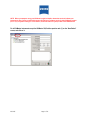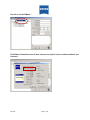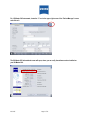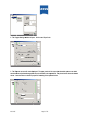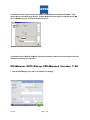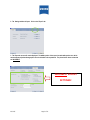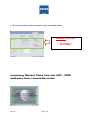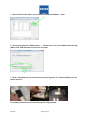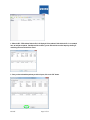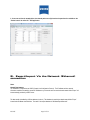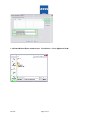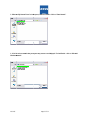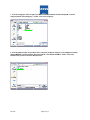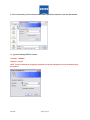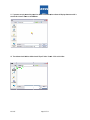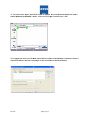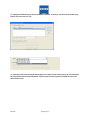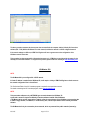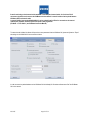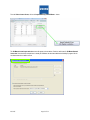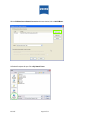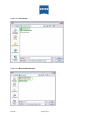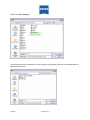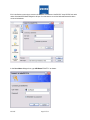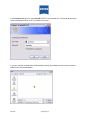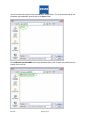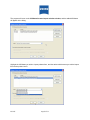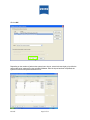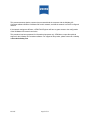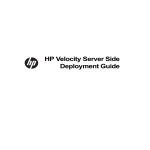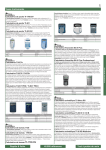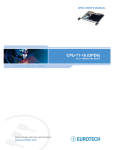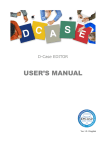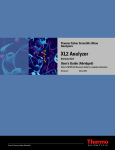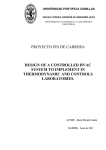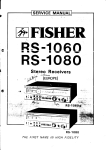Download IOL Master & Network Setup Instructions
Transcript
= = Transfer of IOLMaster patient measurements to the Holladay IOL Consultant Professional Edition program (HIC – PRO) The IOLMaster® performs biometric measurements for the purpose of intraocular lens power calculation in preparation for cataract surgery. It also provides on-board lens power calculation capability as well as patient data management and lens constant personalization (also called optimization.) The Holladay IOL Consultant Professional Edition (HIC – PRO) is a third-party software program developed, distributed and supported by Jack Holladay MD that runs on a separate computer and provides intraocular lens power calculation, lens constant personalization and surgical outcomes analysis. It also contains a proprietary lens power calculation formula called the Holladay 2 formula, which is not available on the IOLMaster. The HIC – PRO program cannot be loaded or run directly on the IOLMaster instrument at this time. IOLMaster users wishing to use the HIC – PRO program for IOL power calculation must transfer IOLMaster patient measurement data into the HIC – PRO program. This document identifies several methods for this data transfer and provides setup and data transfer guidelines. These methods were developed from a collaborative effort between Carl Zeiss Meditec and Jack Holladay MD for the benefit of our mutual customers. Disclaimer: Please Read Carl Zeiss Meditec, Inc. (CZM) is not responsible for the results provided by the HIC-PRO Program. The HIC-PRO is a thirdparty application; users are advised to contact Jack Holladay MD at ([email protected]) for technical and clinical support. This document does not represent or imply any commitment for sales, installation and setup, technical or clinical support of the HIC-PRO program. Our tech support team has very limited knowledge of the HIC-PRO program’s operation. CZM does not provide sales, installation, setup, configuration, training or troubleshooting support for a customer’s network. This document provides guidance to assist an IT professional when configuring the Holladay IOL Consultant Professional Edition to access patient data from an IOLMaster 500 via Ethernet. CZM may provide guidance on a best-effort basis but is not responsible for the setup and administration of a user’s office network. IOL.3435 Page 1 of 32 NOTE: Before you attempt to set up your IOLMaster it might be helpful to know what version of software your instrument is using. Below you will find the process for finding your software version for older IOLMaster systems (IOL’s 1,2,3, XP systems running 4.X or 5.X software, and for the newer 5.5 system) as well as the IOLMaster 500. For all IOLMaster instruments except the IOLMaster 500, find the question mark (?) on the “New Patient” screen, and click on it: IOL.3435 Page 2 of 32 Now click on “About IOLMaster”: The IOLMaster informational screen will open, where you can verify the version of software installed on your instrument: IOL.3435 Page 3 of 32 For IOLMaster 500 instruments, locate the “I” Icon in the upper right corner of the “Patient Manager” screen and click on it: The IOLMaster 500 informational screen will open, where you can verify the software version installed on your IOLMaster 500: IOL.3435 Page 4 of 32 Methods for data transfer from the IOLMaster to the HIC – PRO program A. Export/Import Via Removable Media B. Export/Import Via Network (Ethernet) connection ^K==bñéçêíLfãéçêí=sá~=oÉãçî~ÄäÉ=jÉÇá~=Ekçå=Ó= kÉíïçêâÉÇ=póëíÉãëF= = The IOLMaster can export via 3 forms of removable media, depending on the model of the IOLMaster. Floppy Diskette – Limited to older IOLMaster version 1, 2 & 3 (Windows 95/98) that are equipped with a Floppy Disk drive. CD – RW Disc – Available on IOLMaster version 4 & 5 (Windows XP) that are equipped with a CD – RW drive. USB Memory Stick – Available on newer IOLMaster systems (Windows XP) that are equipped with USB ports. flij~ëíÉê=pÉíìé=Eflij~ëíÉê=sÉêëáçåë= NIOIPIQKuI=RKuI=RKRF= = Prior to performing the Export function of the IOLMaster, you must ensure that the instrument is configured properly. If the instrument is running Windows 95 or Windows 98, you must have the Option A software installed on the IOLMaster. If the instrument is running Windows XP, you must have the Option A+ software installed on the IOLMaster. In addition, the type of data and the path for the export must be defined. On IOLMaster systems running Windows 95 or Windows 98, the path is predetermined to be the Floppy Disk Drive. No other selection is possible. For systems running Windows XP, the path may be selected to be either the CD – RW drive, or a USB memory stick. To define the data and path, follow the procedure below: 1. From the New Patient Menu, Click on “Options”, then point to “Setup”, and finally click on “Program Settings”: IOL.3435 Page 5 of 32 2. The Prog gram Settings window w will open. Click on th he “Export” tab: port tab screen will now be dissplayed. The up pper portion of the screen hass selectable opttions as to whicch 3. The Exp measuremeents and patien nt demographiccs are to be inclluded in the exp ported file. Thee picture below w shows the deffault values. Leaave the values as show for proper file formattting of the exp ported values: IOL.3435 P Page 6 of 32 The lower section s of the export e screen will w not be preseent on older Windows 95 and Windows W 98 syystems. These systems caan only export to t the floppy disk drive. On neewer Windows XP systems yoou can select eiither the CD – RW R drive or a USB U memory sttick. The other fields should be b left as is: OLMaster (All models), m follow the instruction ns for patient fille export which h may be found in the To export a file from the IO IOLMaster User Manual fo or your instrument. flij j~ëíÉê ê=RMM=pÉíìé=Eflij j~ëíÉê ê=sÉêëááçå=TKu uF= nch” Icon (Settings): 1. From thee Patient Manager screen, clicck on the “Wren IOL.3435 P Page 7 of 32 2. The Settings window will open. Click on the “Export” tab: 3. The Export tab screen will now be displayed. The middle portion of the screen has selectable options as to which measurements and patient demographics are to be included in the exported file. The picture below shows values that are INCORRECT: INCORRECT EXPORT SETTINGS! IOL.3435 Page 8 of 32 3. The Screen below shows the values set correctly for “export” to the Holladay software. = CORRECT EXPORT SETTINGS! = = = = = = fãéçêíáåÖ=m~íáÉåí=a~í~=áåíç=íÜÉ=ef`=Ó=mol= ëçÑíï~êÉ=Ñêçã=êÉãçî~ÄäÉ=ãÉÇá~= = ================================================== IOL.3435 Page 9 of 32 1. From the “Patient Locator Screen”, click on the “Import Patients from IOLMaster…” button: 2. The program will display the “IOLMaster Import…….” selection screen. Click on the “IOLMaster Data from Floppy, USB key or CD – ROM radio button, the click on the “OK” button: 3. The HIC – PRO software will now check the various locations (Floppy drive, CD – Rom drive, USB ports) for a file entitled “export.csv”: In the example pictured below, we have exported the file onto a Floppy Diskette: IOL.3435 Page 10 of 32 4. When the HIC – PRO software finds the file, it will display all of the patients it finds within the file. In our example here, we had just one patient. If multiple records are found, you can select which records to import by checking or unchecking the box to the left of the record: 5. Once you have selected the patients you wish to import, click on the “OK” button: IOL.3435 Page 11 of 32 6. As we can see from the example below, the selected patient record(s) have been imported and are available on the “Patient Locator” tab of the HIC – PRO application: = = _K==bñéçêíLfãéçêí=sá~=íÜÉ=kÉíïçêâ=EbíÜÉêåÉíF= ÅçååÉÅíáçå= = Notes: Network Requirements The IOLMaster is configured to use DHCP (Dynamic Host Configuration Protocol). The IP address and other network information needed to successfully connect the IOLMaster to your network and to access the shared network folder “Export” will be automatically provided by a DHCP server. The data transfer is handled by a MS Jet database (version 4). This database is stored in the shared network folder “Export” located onthe IOLMaster hard disk drive. The name of the export database is “IOLMasterExportData.mdb”. IOL.3435 Page 12 of 32 The IOLMasster shall only bee connected to private p networks, which are proteected from public networks (Inteernet) by firewallss conforming to the latest techhnical standardss! A standard patch network cable, Cat 5, with tw wo RJ-45 connecctors should be used t IOLMaster with w the network. A network isolator must be placced inbetween IO OLMaster (NET) and network caable. A to connect the network isollator (part number 000000- 04488-931) can be orrdered from Carll Zeiss for conneection to the exteernal network (N NET). Attention shhould be paid to the specific safeety regulations (E EN 60601-1-1 / IEC I 60601-1 (seee IOLMaster Insstruction Manual). flij j~ëíÉê ê=pÉíìé é=Efli=pçÑíï ï~êÉ=îÉ Éêëáçåë ë=QKuI= RKuI=RKRI=~ ~åÇ=TKKuF= = Import of Patient P records via Ethernet is only possible on o IOLMaster systems s which are running Windows XP operrating systems, and which have Option A+ insttalled on the IOLMaster. The IOLMaster comees factory conffigured for DHC CP type netwo orks. If the IOLM Master is conneected to a netw work with other than t DHCP pro otocols, it will be necessary for a factory trained Zeiss Field d Engineer to bee present durin ng the setup tim me to grant a neetworking profeessional to acceess the networkk setup of the IOLMaster. Provided thaat both the IOLM Master and the host PC running the HIC – PRO software s are connnected to a DHCP network, thee IOLMaster can c be located on o the customer’s network using the following insstructions: P software ap pplication to im mport patient files across the Ethernet E connection, it must fiirst 1. In order for the HIC – PRO “find” the IOLMaster on th he network. 2. From thee “Patient Locaator Screen” cliick on the “Imp port Patients fro om IOL Master… …” button: 3. The “IOL L Master/Lenstaar Import selecction” window will w open. Clickk on the “IOL Master….. Netwo ork Connection” radio butto on to select it. Also A select the date range of the t exams you wish w to import from the drop menu, m then clicck on the “Add IO OL Master”butto on: IOL.3435 Paage 13 of 32 4. A Microssoft Windows Explorer E window w will open. Find and Double – Click on “Myy Network Placees”: IOL.3435 Paage 14 of 32 5. When th he “My Networkk Places” windo ow opens, locatte and Double – Click on “Entiire Network”: 6. All of thee various netwo orks that your system s may co onnect to are dissplayed. Find and a Double – Click C on “Microssoft Windows Network”: N IOL.3435 Paage 15 of 32 7. All of thee “workgroups” which are parrt of your Micro osoft Windows Network will no ow be displayed d. Locate the workgroup entitled “Zeisss_workgroup”. Double – Clickk on this workgroup: orkgroup” will now n be displayed. In our exam mple, we have two t 8. All of thee computers which are part off the “Zeiss_wo different IO OLMaster’s, and d the computer that we have th he HIC – PRO software s loaded d on. Double – Click on the IOLMaster that you wish to t connect to an nd import from: IOL.3435 Paage 16 of 32 9. If this is the first time you have connected to this IOLMaster, you will be prompted for a User name and Password: 10. Type in the following, EXACTLY as shown: User Name --- IOLMaster Password --- Iolm_XP NOTE: You will not see what you are typing as a password, as it will only display dots, so be very careful when typing the password. IOL.3435 Page 17 of 32 11. If you have h correctly entered e the pro oper User Namee and Password d, the software will display thiss screen while it searches fo or “shared” fold ders on the IOL LMaster: 12. The software should find f the default shared “Exporrt” folder. Doub ble – Click on this folder: IOL.3435 Paage 18 of 32 13. The contents of the “E Export” shared folder will now w be displayed. We can see th he desired database file, which h is entitled “IO OLMasterExporttData.MDB”. Double D – Click on o this file to op pen it and return to HIC – PRO O: ogram will returrn to the “IOL Master M Import seelection” windo ow, and the IOL L Master will bee shown in the list l of 14. The pro networked IOL Masters. Note N that in ourr example, we have h connected d to two differen nt IOL Masters: IOL.3435 Paage 19 of 32 15. Highlight the IOLMaster that you wish to import patient files from. If necessary, also select the desired date range from the drop menu, then click “OK”: 16. Depending on the number of patients that the system has to import, several minutes might go by while the patients are being imported from the selected IOL Master. After the import has been completed, the system will return to the patient selection menu: IOL.3435 Page 20 of 32 The above procedure assumes that the customer has connected both the computer with the Holladay IOL Consultant software (HIC – PRO) AND the IOL Master XP to their network, and that the network is a DHCP configured network. If the network settings are different, a CZMI Field Engineer will have to grant access to the configuration of the IOLMaster network connection. This procedure has been presented for informational purposes only. CZMI does not provide technical support for the Holladay IOL Consultant software. For support of this product, please contact Dr. Holladay at www.docholladay.com IOLMaster 500 NOTE: The IOLMaster 500 is pre-configured for a DHCP network. If a Static IP address is needed for the IOLMaster XP, it will require a visit by a CZMI Field Engineer to obtain access to the network configuration files in Control Panel. The Professional Edition of the IOL Consultant program is required for the import feature to work. For details on obtaining the IOL Consultant program, contact www.docholladay.com NOTE: This presentation addresses only a NETWORK type connection between the IOLMaster XP system and a remote PC that has the Holladay Consultant software installed. Older IOLMasters, or IOLMasters which are NOT connected to a network, utilize the export features of the IOLMaster to export patient data to either a floppy diskette, a CD-RW disc, or a USB memory stick, and the import features of the Holladay Consultant software. The IOLMaster shall only be connected to private networks, which are protected from public networks (Internet) by IOL.3435 Page 21 of 32 firewalls conforming to the latest technical standards! A standard patch network cable, Cat 5, with two RJ-45 connectors should be used to connect the IOLMaster with the network. A network isolator must be placed between IOLMaster (NET) and network cable. A network isolator (part number 000000-0448-931) can be ordered from Carl Zeiss for connection to the external network (NET). Attention should be paid to the specific safety regulations (EN 60601-1-1 / IEC 60601-1 (see IOLMaster Instruction Manual). To ensure that the Holladay II software will import the correct parameters from the IOLMaster 500, please verify that the “Export” tab settings on the IOLMaster 500 are set as shown below: In order to access the patient database on the IOLMaster 500 the Holladay IOL Consultant software must “find” the IOLMaster 500 on the network. IOL.3435 Page 22 of 32 From the Patient Locator Screen, click on the Import Patient(s) from IOLMaster… button: The IOLMaster/Lenstar Import selection screen will appear as shown below. Check the radio button for IOLMaster Network Connection. Note that in this example there is already an IOLMaster that has been added to the Holladay II program. We will now demonstrate how to add a new one: IOL.3435 Page 23 of 32 With the IOLMaster/Lenstar Network Connection radio button checked, click on Add IOLMaster: A Windows file explorer will open. Click on My Network Places: IOL.3435 Page 24 of 32 Double click on Entire Network: Double click on Microsoft Windows Network: IOL.3435 Page 25 of 32 Double Click on Zeiss_workgroup: Any and all computers which are attached to the “Zeiss_Workgroup” will be displayed. Double click on the IOLMaster where the desired database is located: IOL.3435 Page 26 of 32 If this is the first time you are trying to connect to this IOLMaster, the “Connect to iolmXXXXXX,” where XXXXXX is the serial number of the desired IOLMaster dialogue box will open. You must enter the correct User Name and Password in order to connect to the database: In the User Name dialogue box, type IOLMaster EXACTLY as shown: IOL.3435 Page 27 of 32 In the Password dialogue box, type Iolm_XP EXACTLY as presented here. The actual password you entered will appear as dots, so be very careful as you type: If you have entered the User Name and Password correctly, the software will now search for shared folders on the selected IOLMaster: IOL.3435 Page 28 of 32 Here we see that the program found a shared folder called “Export.” This is the default folder for the IOLMaster export database. Double click on the Export folder: The IOLMasterExportData.MDB is the export database that we wish to import the patient files from. Double click on this file: IOL.3435 Page 29 of 32 The program will return to the IOLMaster/Lenstar Import selection window, and the added IOLMaster will appear in the listing: Highlight the IOLMaster you wish to import patients from, and also select which exams you wish to import from the drop-down menu: IOL.3435 Page 30 of 32 Click on OK: Depending on the number of patients the system has to import, several minutes might go by while the patients are being imported from the selected IOLMaster. After the import has been completed, the system will return to the patient selection menu: IOL.3435 Page 31 of 32 This process assumes that the customer has connected both the computer with the Holladay IOL Consultant software AND the IOLMaster 500 to their network, and that the network is a DHCP configured network. If the network settings are different, a CZMI Field Engineer will have to grant access to the configuration of the IOLMaster 500 network connection. This procedure has been presented for informational purposes only. CZMI does not provide technical support for the Holladay IOL Consultant software. For support of this product, please contact Dr. Holladay at www.docholladay.com IOL.3435 Page 32 of 32