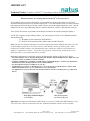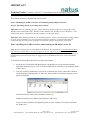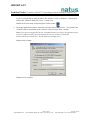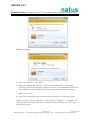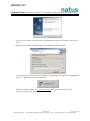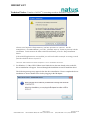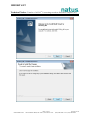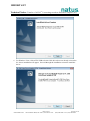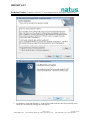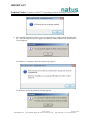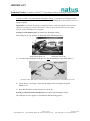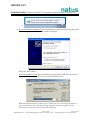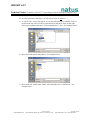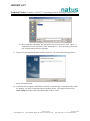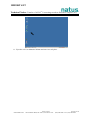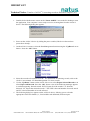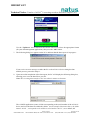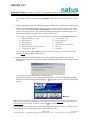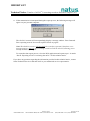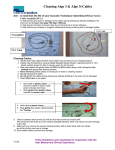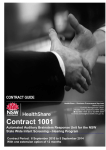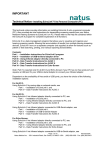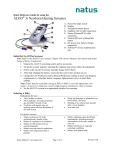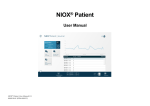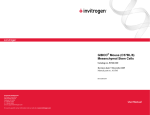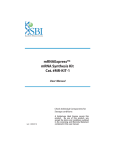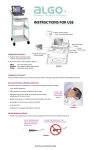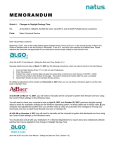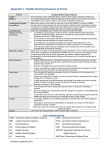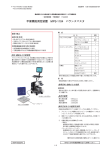Download important - Scanmedics
Transcript
IMPORTANT Technical Notice- Transfer of ALGO® 3i screening records to Personal Computer (PC) Wireless transfer of screening data from ALGO® 3i Screener to PC This technical notice provides information on transmitting screening results from your ALGO 3i Newborn Hearing Screener to a personal computer (PC). A3i data transfer involves wireless infrared (IR) transmission via the IR port on the ALGO 3i device and an IR adapter attached to a PC. The IR adapter for the PC is provided along with PC software that allows ALGO 3i data transfer to the PC. Your ALGO 3i Screener is provided with an IR port located on its left side (facing the display). For the PC or laptop (not provided by Natus), you will need your ALGO 3i User Manual CD-Rom and the following: 1) IR adapter (serial connection) (REF 900617) 2) Serial-to-Universal Serial Bus (USB) connector (REF 900624) Note: The A3i User Manual CD-Rom will install an application called A3iDUS that allows your PC (with IR adapter attached) to wirelessly connect to the ALGO 3i device for data transfer. Once installed, the A3iDUS software will automatically detect which port (USB or serial) that the IR adapter is attached to on the PC. If you have any questions, contact Natus Technical Service at (888) 496-2887 or your authorized service provider. Minimum requirements to utilize the wireless, IR data transfer option on the ALGO 3i device: • Personal computer (PC) or laptop utilizing Microsoft Windows 98 Second Edition (SE), 2000, XP, Vista (32-bit or 64-bit), or Windows 7 (32-bit or 64-bit). • Computer administrative privileges to install software and the IR adapter. Contact your institution’s information systems (IS) department to assist with installations. • An unoccupied serial port or USB port on your PC. • CD-Rom drive on your PC (to install software). If you do not have a CD-Rom drive, contact Natus Medical Technical Service or your authorized service representative. • An application on your PC that can read ASCII text files of ALGO 3i screening data (e.g., Microsoft Excel). PC Laptop with IR adapter A) IR adapter ALGO 3i screener B) Infrared (IR) port Important! DO NOT attach IR adapter (REF 900617) or Serial-to-USB cable (REF 900624) to your PC at this point. Wait for instructions from the A3iDUS Installation software on the CD-Rom. Page 1 of 21 Natus Medical Inc. 1501 Industrial Road, San Carlos, CA 94070 USA P/N 051177E (650) 802-0400 Fax: (650) 802-0401 IMPORTANT Technical Notice- Transfer of ALGO® 3i screening records to Personal Computer (PC) This technical notice is divided into two sections: Part I: Installing the A3iDUS software and attaching the IR adapter to the PC Part II: Exporting ALGO 3i screening data to the PC Important! Prior to installing software, ensure that the personal computer is utilizing Microsoft Windows 98 Second Edition (SE), Windows 2000, Windows XP, Windows Vista or Windows 7. The A3iDUS may not be compatible with other Windows versions not stated. Important! When attaching hardware or installing software, contact your institution’s IS department to assist in the installation. As part of hospital IS security measures, personnel other than IS technicians may not have access privileges to install the software or hardware in question. Part I: Installing the A3iDUS software and attaching the IR adapter to the PC Note: Prior to utilizing the A3i User Manual CD-Rom for this installation, it is often required that you utilize the administrative access privileges for the PC where the installation will occur. During the installation process, the A3iDUS installation application, titled “Setup”, may request an administrative password if you have not logged in as an IS administrator prior to the installation process. To install the A3iDUS application onto your personal computer: 1. Insert the A3i User Manual CD-Rom into the CD-Rom drive of your personal computer. Determine what directory (C, D, E, or F) the CD-Rom drive is listed as. It is commonly listed as the E:drive. 2. You may open the CD-Rom drive on your PC (commonly the E: Disc) where the CD-Rom resides by double-clicking on the E: Disc icon, titled A3iDUS. See following picture (arrow points to CD-Rom). Double-click on the “Data Utility Software” folder icon Double-click on the next “Data Utility Software” folder icon. If you are using a Windows 98 operating system on your computer, click on the “Windows 98” folder icon. Page 2 of 21 Natus Medical Inc. 1501 Industrial Road, San Carlos, CA 94070 USA P/N 051177E (650) 802-0400 Fax: (650) 802-0401 IMPORTANT Technical Notice- Transfer of ALGO® 3i screening records to Personal Computer (PC) If you are using Windows 2000, Windows XP, Windows Vista, or Windows 7 then doubleclick on the “Windows 2000, XP, Vista, 7” folder icon. Double-click on the Setup icon that appears similar to this: 3. The Setup application will now install the necessary software on your PC. This includes the A3iDUS software. Installation of the software will proceed for about 1 minute. Note: If you have not logged into the PC with administrative privileges, the application may request an administrative password (hospital IS security measure to install the software/hardware into the PC). See the following message boxes. Windows XP example: Windows Vista example: Page 3 of 21 Natus Medical Inc. 1501 Industrial Road, San Carlos, CA 94070 USA P/N 051177E (650) 802-0400 Fax: (650) 802-0401 IMPORTANT Technical Notice- Transfer of ALGO® 3i screening records to Personal Computer (PC) Windows 7 example: a) Select the “Cancel” or “No” button. b) Restart or reboot the PC and enter in (log in) as the Administrator. The computer operating system will automatically require you to enter in the administrative password. The IS administrator has the appropriate software/hardware installation privileges. c) Repeat steps 1 and 2. d) Step 3 will automatically proceed and the above message box will no longer appear. Note: If you select “Run the program as <name of personal computer>”, installation will incorrectly proceed and you will receive a message that the installation was unsuccessful. See following picture. Page 4 of 21 Natus Medical Inc. 1501 Industrial Road, San Carlos, CA 94070 USA P/N 051177E (650) 802-0400 Fax: (650) 802-0401 IMPORTANT Technical Notice- Transfer of ALGO® 3i screening records to Personal Computer (PC) To install successfully, reboot and log in with an administrative password then follow steps 1 and 2. 4. During the two minute installation process, the following window appears. Use the mouse cursor to select the Next button. The following message box “Configuring the system…” appears for more than one minute. Note: For Windows XP users, on several occasions during the installation you may encounter the following message: Page 5 of 21 Natus Medical Inc. 1501 Industrial Road, San Carlos, CA 94070 USA P/N 051177E (650) 802-0400 Fax: (650) 802-0401 IMPORTANT Technical Notice- Transfer of ALGO® 3i screening records to Personal Computer (PC) Contact your hospital’s IS department if you have questions or concerns. Per the manufacturer’s recommendation*, press the “Continue Anyway” button to proceed with the installation. To discontinue the Natus A3iDUS installation, press the “Stop Installation” button. If the A3iDUS application is not installed, you will not be able to transfer screening records from the ALGO 3i device to your PC. *Found in ATEN USB to Serial Cable manufacturer’s driver installation instructions. 5. For Windows 7, if the ATEN USB to Serial Cable driver does not already exist on the PC, driver installation will appear. Proceed through the installation wizard to install the driver. The following message may appear before the driver installation. Please complete the driver installation as shown further below before plugging in the IR adapter. Page 6 of 21 Natus Medical Inc. 1501 Industrial Road, San Carlos, CA 94070 USA P/N 051177E (650) 802-0400 Fax: (650) 802-0401 IMPORTANT Technical Notice- Transfer of ALGO® 3i screening records to Personal Computer (PC) Page 7 of 21 Natus Medical Inc. 1501 Industrial Road, San Carlos, CA 94070 USA P/N 051177E (650) 802-0400 Fax: (650) 802-0401 IMPORTANT Technical Notice- Transfer of ALGO® 3i screening records to Personal Computer (PC) 6. For Windows Vista, if the ATEN USB to Serial Cable driver does not already exist on the PC, driver installation will appear. Proceed through the installation wizard to install the driver. Page 8 of 21 Natus Medical Inc. 1501 Industrial Road, San Carlos, CA 94070 USA P/N 051177E (650) 802-0400 Fax: (650) 802-0401 IMPORTANT Technical Notice- Transfer of ALGO® 3i screening records to Personal Computer (PC) 7. For Windows Vista and Windows 7, if the ATEN USB to Serial Cable driver already exists on the PC, the following message box will appear. Page 9 of 21 Natus Medical Inc. 1501 Industrial Road, San Carlos, CA 94070 USA P/N 051177E (650) 802-0400 Fax: (650) 802-0401 IMPORTANT Technical Notice- Transfer of ALGO® 3i screening records to Personal Computer (PC) 8. The A3iDUS installation software will now request that you connect the IR adapter to the PC. The following message box appears for Windows 2000, Windows XP, and Windows Vista computers. For Windows 7 computers, the following message appears. For Windows 98 SE, the following message appears. Page 10 of 21 Natus Medical Inc. 1501 Industrial Road, San Carlos, CA 94070 USA P/N 051177E (650) 802-0400 Fax: (650) 802-0401 IMPORTANT Technical Notice- Transfer of ALGO® 3i screening records to Personal Computer (PC) You have a choice of connecting the IR adapter cable to a serial port or a USB port on the PC. The port is usually located at the front or rear of a desktop PC or at the side or rear of a laptop computer. Important! Use only the IR adaptor provided by Natus. Other IR adaptors may function improperly or may not transfer data at all. Natus is not responsible for incorrect data transfer if other IR adaptors are utilized. If using a serial (RS232) port (to connect the IR adapter cable): The serial port on a PC appears as illustrated in the following picture: Serial Cable (arrow A) Serial Port (arrow B) a) To connect the IR adapter to the PC, use only the IR adapter cable (REF 900617). IR Adapter Cable (REF 900617) with Serial (RS232) Connection (arrow A) and IR Port (arrow B) b) Locate the PC’s serial port. Insert the IR adapter cable and tighten using the thumbscrews. c) Press the OK button on the message box on the PC. If using a USB (universal serial bus) port (to connect the IR adapter cable): The USB port on a PC appears as illustrated in the following picture: Page 11 of 21 Natus Medical Inc. 1501 Industrial Road, San Carlos, CA 94070 USA P/N 051177E (650) 802-0400 Fax: (650) 802-0401 IMPORTANT Technical Notice- Transfer of ALGO® 3i screening records to Personal Computer (PC) USB Port (arrow A) USB Cable (arrow B) a) To connect the IR adapter to the PC using the USB port, you must use the Serial-to-USB connector cable (REF 900624) and the IR adapter cable (REF 900617). b) Attach the Serial-to-USB connector cable to the IR adapter cable. Tighten the cables using the thumbscrews on the IR adapter cable. See the following picture. IR Adapter Cable (REF 900617) connected to Serial-to-USB Connecter Cable (REF 900624), with IR Port (arrow A) and USB Connection (arrow B) c) Locate the PC’s USB port. Insert the USB portion of the Serial-to-USB cable into the PC’s USB port. d) Press the OK button on the message box on the PC. e) PCs using Windows Vista and Windows 7 should automatically recognize the USB cable and install the necessary driver. Page 12 of 21 Natus Medical Inc. 1501 Industrial Road, San Carlos, CA 94070 USA P/N 051177E (650) 802-0400 Fax: (650) 802-0401 IMPORTANT Technical Notice- Transfer of ALGO® 3i screening records to Personal Computer (PC) f) PCs using Windows 2000 and XP may automatically recognize the USB cable and install the necessary driver or the following window will appear: Select the “Next” button. PCs using Windows 98 SE will not automatically recognize the USB cable. If your PC is using this operating system, you may receive the following screen: Note: The filename and source directory for which your PC is searching for and from will vary from PC to PC, and therefore may not match the above example, but the following steps will still correctly install the USB cable. Page 13 of 21 Natus Medical Inc. 1501 Industrial Road, San Carlos, CA 94070 USA P/N 051177E (650) 802-0400 Fax: (650) 802-0401 IMPORTANT Technical Notice- Transfer of ALGO® 3i screening records to Personal Computer (PC) To correctly install the USB cable, you will need to click on “Browse…” a) A “Locate File” Screen will appear. Access the pull down menu entitled “Look in:” located at the top of the screen by right clicking on the down arrow on the right. Select your main hard disk drive, most commonly the C: drive. See example below. b) Select the folder titled “Natus Data”. See example below: c) Once inside the “Natus Data” folder, select the folder title “USB Drivers”. See example below: Page 14 of 21 Natus Medical Inc. 1501 Industrial Road, San Carlos, CA 94070 USA P/N 051177E (650) 802-0400 Fax: (650) 802-0401 IMPORTANT Technical Notice- Transfer of ALGO® 3i screening records to Personal Computer (PC) d) Once inside the USB folder, the appropriate file will be selected. Click “Open”. A confirmation screen will follow; click “Install Driver”. Your operating system will now recognize the Serial-to-USB cable. 9. Upon successful installation of the A3iDUS software, you will see the following picture. Select the Finish button. 10. A shortcut to the program, called Natus A3iDUS, is automatically created and resides in the PC desktop. See arrow in the following PC desktop picture. The application file itself, Natus A3iDUS, resides in the Natus Data folder on the C:Drive. Page 15 of 21 Natus Medical Inc. 1501 Industrial Road, San Carlos, CA 94070 USA P/N 051177E (650) 802-0400 Fax: (650) 802-0401 IMPORTANT Technical Notice- Transfer of ALGO® 3i screening records to Personal Computer (PC) 11. Eject the A3i User Manual CD-Rom and store in a safe place. Page 16 of 21 Natus Medical Inc. 1501 Industrial Road, San Carlos, CA 94070 USA P/N 051177E (650) 802-0400 Fax: (650) 802-0401 IMPORTANT Technical Notice- Transfer of ALGO® 3i screening records to Personal Computer (PC) 12. For PCs with Windows 98 SE, restart (reboot) your computer with the IR cable attached. This will correctly configure your computer to use the IR cable. For PCs with Windows 2000, Windows XP, Windows Vista, or Windows 7, you may immediately begin using the attached IR cable. Note: The IR adapter cable (or the IR adapter with the Serial-to-USB cable attached) may now be connected and reconnected to the PC. The Natus A3iDUS application automatically detects the location of what port (serial or USB) the IR adapter is connected on the PC. The A3iDUS application does not need to be running to perform this function. Part II: Exporting ALGO 3i screening data to PC Note: Natus recommends that you select a regular time interval (such as daily, weekly or monthly) to transfer screening data from the ALGO 3i device to your PC. The time interval is dependent on the number of screens performed daily and your ALGO 3i device’s memory. Important! Do not connect or disconnect the battery charger to the ALGO 3i screener during data export to a PC. This may cause an interruption in the data transfer process requiring the data to be exported again. Important! If your PC or laptop computer has a built-in IR port, ensure that this port is covered or is beyond the proximity (e.g., other side of the computer) of the path between the ALGO 3i device and the IR adapter. A computer’s built-in IR port may interrupt the transfer of screening data. Warning! When exporting ALGO 3i data to a PC, transmit the data outside of the immediate patient care area. PC Laptop with IR adaptor A) IR adaptor ALGO 3i screener B) Infrared (IR) port Note: For proper transfer of the software update, insure that the IR ports of both personal computer IR adaptor and ALGO 3i device are a) facing toward each other, b) unobstructed by objects, c) at least 6 inches (15.2 cm) apart. It is recommended that the IR ports be no more than 2 feet (60.8 cm) apart. Page 17 of 21 Natus Medical Inc. 1501 Industrial Road, San Carlos, CA 94070 USA P/N 051177E (650) 802-0400 Fax: (650) 802-0401 IMPORTANT Technical Notice- Transfer of ALGO® 3i screening records to Personal Computer (PC) 1. Double-click with the mouse cursor on the “Natus A3iDUS” icon on the PC desktop to start the application. Your computer is now ready to receive screening data from the ALGO 3i device. The following dialog box appears. 2. Power on the ALGO 3i device by sliding the power switch (if the device has not been powered on already). 3. On the ALGO 3i screener, select the DataManagement function using the “Up/Down” arrow button. Press the “OK” button. 4. Select the records to be transferred to PC. For instructions on selecting records, refer to the ALGO 3i user manual: VII. Data Management: To select records. 5. Use the “Up/Down” button on the ALGO 3i device to select Export Selected Records or to select Export All Records. Press the “OK” button. One of the following messages appears to confirm exporting “Records stored: XXX, Export all of the records?” or “Records Selected: YY, Export the selected records?” The XXX is the total number of records stored and YY is the total number of records selected. 6. The following dialog box appears on the ALGO 3i device, allowing you to select the appropriate ASCII text format (i.e., fixed width or tab-delimited) for data export: Page 18 of 21 Natus Medical Inc. 1501 Industrial Road, San Carlos, CA 94070 USA P/N 051177E (650) 802-0400 Fax: (650) 802-0401 IMPORTANT Technical Notice- Transfer of ALGO® 3i screening records to Personal Computer (PC) Use the “Up/Down” arrow button on the ALGO 3i device to select the appropriate format (for your data management application), then press the “OK” button. 7. The following dialog box appears on the PC to indicate that the data export is in progress: If you receive an error message on either the PC or the ALGO 3i device during the data transfer process, proceed to Step 11. 8. Upon successful completion of the data export, the PC will display the following dialog box, allowing you to save the data file to your PC. Note: The screening data transfer to PC runs about 3 minutes in duration. The A3iDUS application creates a folder corresponding to the serial number of the ALGO 3i device and saves the data file within this folder. (In the example illustration above, the folder named “90153”, corresponds to the ALGO 3i serial number”90153”). As a default, the Page 19 of 21 Natus Medical Inc. 1501 Industrial Road, San Carlos, CA 94070 USA P/N 051177E (650) 802-0400 Fax: (650) 802-0401 IMPORTANT Technical Notice- Transfer of ALGO® 3i screening records to Personal Computer (PC) serial number folder is located in the Natus Data folder often located in the C:drive of your PC. 9. Enter an appropriate name for the data file, such as May0303.txt. Click on the “Save” button. Note: An exported data file may contain up to 100 records of screens. The file is an ASCII text file that is either fixed width or tab-delimited in format. The text format can be read or imported into many software applications including Microsoft Excel and Microsoft Access, and data management programs such as SIMS and Hi•Track. A screening record may contain the following patient information in tab-delimited format: a) b) c) d) e) f) Infant ID number or code Date of Birth* Date of Screen Time of Screen Screen Parameter (type of screen) Screen Result, Right g) h) i) j) k) l) Screen Result, Left Screen Duration % Myogenic Device ID (Serial Number)* User ID Comments * Screening records in fixed width format may also include the patient information listed above except Date of Birth and Device ID. 10. Upon completion of saving the data file as a user-specified name, the PC provides the following dialog box (successful data transfer), confirming the number of screening records exported: Click on the top right “X” button to close the window. On the ALGO 3i device, in the “Review/Select Records” section of the DataManagement function, exported screening records display a next to the record. See arrow in following picture. Note: If the PC dialog box (showing a successful data transfer) does not appear, this indicates that the selected screening records were not exported to the PC; however, the ALGO 3i device will still mark the screening records as exported ( next to the record). To restart the data export process, close the DUS application and repeat steps 1-9 under “Part II: Exporting ALGO 3i screening data to PC” of this technical notice. Page 20 of 21 Natus Medical Inc. 1501 Industrial Road, San Carlos, CA 94070 USA P/N 051177E (650) 802-0400 Fax: (650) 802-0401 IMPORTANT Technical Notice- Transfer of ALGO® 3i screening records to Personal Computer (PC) 11. If data transmission is interrupted during the export process, the following message will appear on your personal computer. The ALGO 3i screener will correspondingly display a message window “Error Detected. Error exporting records: No records exported. Please try again.” Note: The ALGO 3i screener will not mark the records as exported if the above error message appears; however, the screening records will still be selected, allowing you to attempt the data export again. To restart the data export process, close the DUS application and repeat steps 1-10 under “Part II: Exporting ALGO 3i screening data to PC” of this technical notice. If you have any questions regarding the information provided in this technical notice, contact Natus Technical Service at 888-496-2887 or your authorized service representative. Page 21 of 21 Natus Medical Inc. 1501 Industrial Road, San Carlos, CA 94070 USA P/N 051177E (650) 802-0400 Fax: (650) 802-0401