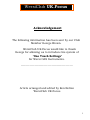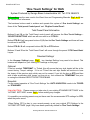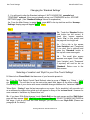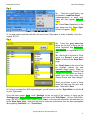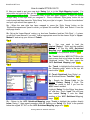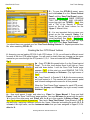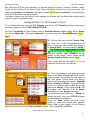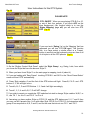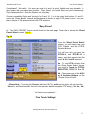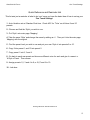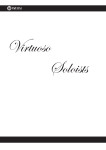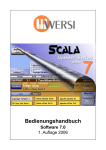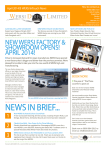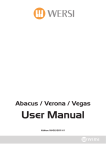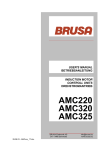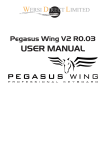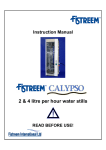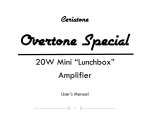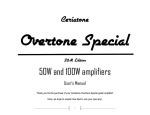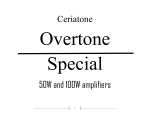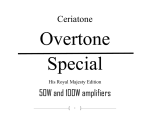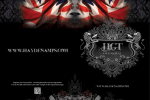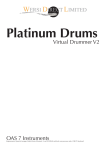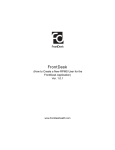Download 10) One Touch Settings for OAS By George Brown
Transcript
OTS How To Create ONE TOUCH SETTINGS For WERSI OAS INSTRUMENTS By George Brown Leicestershire UK Tel: 0116 2864575 © George Brown 1 WersiClub UK.Focus Acknowledgement The following information has been sent by our Club Member George Brown. WersiClub UK.Focus would like to thank George for allowing us to introduce his system of ‘One Touch Settings’ for Wersi OAS Instruments. ------------------------------------------------- Article arranged and edited by Ken Belton WersiClub UK.Focus 2 WersiClub UK.Focus One Touch Settings Introduction ‘One Touch Settings’ for OAS What we are going to achieve is One Touch Settings for your Wersi Organ or Keyboard that will work in all user respects, as well, if not better, than those in other well known keyboards. Included is a freeze button function. This System will provide you with a One Touch Setting framework within which you will be able to create your own group of voice selections in each setting. With a single one touch setting you will be able to select a style with four choices of accompaniment variation and four choices of voice variation by selecting a single style. You will also be able to change the accompaniment without changing the voice selection if you wish. © George Brown 3 WersiClub UK.Focus One Touch Settings ‘One Touch Settings’ for OAS System Produced by George Brown Leicestershire UK. Tel: 0116 2864575 Ref.numbers are the ones used in the Wersi User and Programming Manuals. Fig 1 to 12 are the ‘Screen Shot’ references. The hardware buttons used to achieve and operate this system of ‘One touch Settings’ are those of the ‘Total preset Control panel’ and ‘Rhythm Control Panel’. Total Preset Panel Information Buttons 9 and 10 on the Total Preset control panel will become the One Touch Settings – ‘SELECTOR BUTTONS’ which we will now refer to as ‘OTS-SL’. Button OTS-SL.9 will use preset buttons 1,2,3,4 as the One Touch Settings and these will now be referred to as OTS. Button OTS-SL.10 will use preset buttons 5,6,7,8 as OTS buttons. Buttons 11 and 12 on the ‘Total Preset Panel’ will move through the preset ‘OTS Preset Bank’ Layers. ‘Standard Settings’ In the ‘Accomp. Settings’ page, Fig.1. two ‘standard Settings’ may need to be altered. This however will depend on your existing STD settings on this page. Optional. If the box marked ‘TEMPOMAT’ is ‘Ticked, this will ensure that any style loaded will be at the correct factory ‘Tempo’ settings. If it is not ‘Ticked’ the next style loaded will continue to have the tempo of the previous style which may not be correct. If you tick the box as STD and then wish to alter a particular style ‘tempo’ you may do so. Just uncheck the ‘TEMPOMAT’ box prior to saving the individual SELECTOR BUTTONS 9 &10. Essential. For the correct operation of ‘One Touch Settings’ the ‘AUTO VARIATION’ needs to be TICKED as ‘STANDARD’ Important Note. Please ensure you take note of your existing STANDARD SETTINGS’ in the ‘ACCOMP SETTINGS’ screen, Fig.1. before making any changes. It is possible your existing presets may not have used the recommended STD settings for OTS, when they were saved. When Exiting OTS to play to your normal presets, re-set your original STD Settings In the ‘ACCOMP SETTINGS’ page if they have been specifically altered for ‘One Touch Settings’ © George Brown & Wersiclub UK.Focus 4 One Touch Settings WersiClub UK.Focus Changing the ‘Standard Settings’ 1. You will need to alter the Standard settings of ‘AUTO VARIATION’ essential and ‘TEMPOMAT’ optional, if they are not already set as your STANDARDS on the ACCOMP SETTINGS page. (See ‘Standard Settings’ above for explanation) 1a - From the Main Screen (or page) Ref.4 press ACC in the top task bar and the ‘Accomp. Settings’ display page will appear Ref. 8 Fig.1. Fig. 1 1b – Touch the ‘Standard’ button (red button top left corner.) A small blue screen appears. Touch ‘Yes’ in this screen and the page will turn bright red. 1c - Put a tick in the square ‘Auto Variation’ and (‘Tempomat if you wish, this is optional) and press the ‘Standard’ button in the top left corner once again. 1d - The small blue screen appears once again. Touch ‘Yes’ ‘Auto Variation’ and (‘Tempomat’ if required) will now be set as ‘Standard’. Return now to the Main screen. Selecting a ‘Location’ and ‘Style’ for your ‘One Touch Settings’ 2. Select a free ‘Preset Bank’ that has none of your favourite presets in. 2a - From the ‘Style Select Control Panel Buttons’ select a group of ‘Styles’ e.g. ‘Swing’ – ‘Latin’ etc. Ref.3.6–2. You will then be on the main style panel level pages on the main screen Ref.4. Choose any style of your choice with some noticeable changes between the ‘Variations’ ABCD. ‘Wersi Style’ - ‘Swing 1’ was the last one made on my organ. So for simplicity I will now refer to it as a reference throughout this article as it will appear on many of the ‘screen shots’. However for more contrast in Variations try ‘Bossa Nova’ etc. 2b - If you have ‘OAA Style Arranger’ touch ‘Quick Edit’ on the main screen and the ‘Edit Styles’ page will then appear. Fig 2 (Ref. 5-1 in the ‘Arranger Manual’) DO NOT CHANGE ANYTHING at this stage. If you do not have the ‘OAA Arranger’ you will need to use ‘Style Edit’ (Please see paragraph 4. for details) © George Brown & Wersiclub UK.Focus 5 WersiClub UK.Focus One Touch Settings Fig 2 2c - Touch the small button, top left labelled ‘Load/Save Panel’ (Laden/speichem) a small grey panel will then appear Ref. 6-8 Fig.2. 2d - Press Save (Speichem) in the grey panel and the ‘Save Style’ screen will appear. Fig. 3. 3. You now need to add the suffix X to the end of your ‘Style name’ in order to identify it from the original ‘STYLE Fig 3 3a - Touch the grey name bar above the list box to bring up the virtual ‘keyboard’ See Ref.18-4-11 User Manual for explanation of its use. 3b - Add the X to the end of ‘Style name’ e.g. Swing 1 x and press ‘Enter’ to return to the ‘Style Save’ page. 3c - Scroll down to the end of the list, highlight (yellow) the next available empty space. (Refer to User manual Ref.5-2 ‘Saving Total Presets’ for instructions on how to select from the drop down lists, ‘Preset Groups’ and ‘User Groups’) What you choose to put in these boxes will help you find your style later. Then touch ‘Save’ 4. If you do not have the ‘OAA style arranger’ you will need to use the ‘Style Editor’ to add the X to your ‘Style name’. From the main screen Ref.4. touch ‘Settings’ at the top right of the screen, to bring up the ‘Settings page’ Ref.1. ‘Programming Manual, and then touch ‘Edit Styles’. On the ‘Style Editor’ page, DO NOT CHANGE ANYTHING. Touch ‘Save’ on the top task bar which will then take you to the ‘Style Save’ page. Here you will need to follow the instructions from the above paragraph 3b beginning ‘Add the X - to - ‘Touch Save’ © George Brown & Wersiclub UK.Focus 6 WersiClub UK.Focus One Touch Settings How to create OTS-SL.9 & 10 5. Now you need to put your new style ‘Swing 1 x’ in to the ‘Style Mapping Levels’. For instructions on how to do this, see the ‘Programme Guide’ ‘Accompaniment Mapping’ Ref. 9-4 to 9.4.4. pages 9-20 to 9-24. (Sometimes after a style has been ‘mapped’, it does not appear straight away in the style level you assigned it. Press a different ‘Style group’ button on the control panel and then press the ‘Style Group’ that your style is in again. Press the ‘Level buttons’ and your style should now appear ok.) 5a - When the new style has been mapped in, press the ‘Style Group’ button on the ‘Rhythm/Accompaniment’ panel in which you placed the modified ‘Style’ and ‘Select it’ from the style page levels. 5b - Set up the ‘Lower Manual’ voicing, e.g. level one, Drawbars, level two ‘Duh Choir’, + 1 octave, or split the ‘Lower Manual’ if you wish. Add an appropriate sound for the chosen ‘Style’ to ‘Upper Manual 1’ and set up your choice of ‘Pedals’ Fig.4. 5c - You now need to load the original ‘Swing 1’ ‘Style’ and the modified ‘Swing 1 X’ into the ‘ACC Quickload Mapping’ page’ User Manual Ref 6 pages 6-1 to 6-4 in the positions shown in Fig 4 5d - Touch the blue ‘ACC’ BUTTON on the main screen that is just below the dark blue ‘Quickload’ button. This then opens the ‘ACC Quickload Mapping’ page’ Fig 4. Fig.5. 5e – Touch, to highlight the first position on the ‘Mapping page’ which is the top left hand corner. Fig 4. 5f - Touch ‘Quickload’, then ‘Styles’, on the Quickload Screen ‘Task Bar’ Fig.5. 5g - Search the ‘Group Lists’ for the Original Factory ‘Swing 1’ Style. The Styles are easier to find if you use the A,B,C search method. Highlight ‘Swing 1’ in the Styles ‘drop down list’ and then, Touch ‘Load’ This will have then loaded ‘Swing 1’ onto the ‘first’ position of the ‘ACC Quickload Mapping’ page. Fig.4. 5h – Return to the ‘ACC Quickload Mapping’ page, Touch to highlight the position directly below ‘Swing 1’, then repeat procedure from 5f. loading your ‘Swing 1 x’ ‘Style’ in the position below the original ‘STYLE’ on the ‘ACC Quickload Mapping’ page as in Fig.4. © George Brown & Wersiclub UK.Focus 7 WersiClub UK.Focus One Touch Settings Fig. 6. 5i - To save this OTS-SL.9 preset, press and hold button 9 on the ‘Preset Control Panel’ until the ‘Save Total Preset’ screen appears. Ref.5 to 5-2 MAKE CERTAIN THAT THE ‘ACCOMP’. AND ‘VOLUMES’ boxes (top right) are ‘TICKED’. Fig.6. Also add a ‘Tick’ to the ‘Sounds’ & ‘Volume’ boxes on the left hand column for the ‘Upper 1’ Manual Voice. 5j - It is very important that you name your preset as per this example ‘Swing 1 x’ Touch the grey name bar to access the virtual keyboard. See Fig.6. (Ref.18-4-11 User Manual) Enter the X after the style name and Touch ‘Save Total Preset’ You should have now created your first ‘One Touch Setting Selector’ 9. Repeat procedure from 5a. when createting OTS-SL.10. Creating the four ‘OTS Preset’ buttons 6. Assuming you are loading OTS-SL.9 with OTS buttons 1,2,3,4 you will need a different sound for each of the four OTS preset buttons. You will need to clearly hear any changes on the upper manual as you move through the OTS presets 1,2,3,4. Now we create the four OTS buttons Fig.7. 6a. - Copy OTS-SL.9 to preset button 1 on the ‘Preset control Panel’. To do this, touch button 9 and it will light up. Press and hold down button 1 until the ‘Save Total Preset’ page appears. Fig.6. At this point you must REMOVE THE TICK from the boxes Accomp and Volumes. (Top right corner of Fig.7.) 6b - Copy Preset 1 to Presets 2, 3, & 4 in the same manner as 9 was copied to 1. This ensures all Lower manual, pedal and Volumes settings are the same for all four presets. When the ‘Total Preset Page’ appears for each OTS preset, check the Accomp and Volumes (top right corner) remain Unticked. Fig.7 6c - Now touch preset 1 again, and select e.g. ‘Piano’ for ‘Upper Manual’ 1 Press and hold Preset 1 until the ‘Save Total Preset’ page appears. You must Re-name the preset with the prefix ‘A’ in front of the style name, and ‘Piano’ after the X as in this example ‘A Swing x Piano’ (see also, Fig.4. preset number & name bar) Then touch ‘Save Total Preset’ Save presets 2,3,&4 in the same way, assigning a different sound to the ‘Upper 1 Manuals’ and adding the prefix, B, C, D in front of the style name, and the Instrument name that you have assigned to Upper 2,3 & 4 after the X. © George Brown & Wersiclub UK.Focus 8 WersiClub UK.Focus One Touch Settings 6d - When the OTS set up is complete, you can still change the voice’s, volume’s, octave’s, WersiChord etc.and tick any of the boxes in the ‘Save total Preset’ Screen as in the normal way. Just ensure that Accomp. and Volumes (top Right of screen Fig.7.) remain unchecked. You can then resave the OTS preset in the same position. It is better to leave your full choice of voice settings for all levels until you have time to really decide what you need for a particular style. Linking OTS-SL.9 to OTS Presets 1,2,3,& 4 7. You should now have your first OTS ‘Selector’ and its four OTS Presets and these need now to be linked together to form a ‘ONE TOUCH SETTING’. 7a. Touch ‘Quickload’ on ‘Main Screen’ and the ‘Quickload Screen’ appears Fig.5. Select ‘Styles’ from the top ‘Menu Bar’. Then touch ‘Advanced’ You should now be in ‘Accomp Manager’ Fig. 8. Fig. 8. 7b - Be sure that you can see ‘Factory Data’ not ‘User’ next to the ‘Accompaniments List box’. If it does say ‘User’ touch it and change it to ‘Factory Data’. Find and highlight ‘Swing 1 x’ (Ref. Programming manual pages 9-19 to 924) Having highlighted ‘Swing 1 x’, touch the pink box marked ‘VAR PRESETS’ in the middle of the screen, which opens up the ‘Assign Variation Preset’ screen. Fig.9. (This screen and the description of its use cannot be found in the User Manual.) Fig. 9 7c - Find your presets by the names you gave them In the ‘User’ ‘Preset List’ (Note that the preset numbers are progressive and relate to the Total preset ‘Control panel’ and Wersi’s internal preset numbering system.) Highlight preset ‘A Swing 1 X Piano’. Touch the top box of the four Variations that has Var A in it, and then touch ‘Assign’. Do the same with B, C & D presets, and Var B, C & D boxes. Remember to touch ‘Assign’ each time. You will notice in the ‘Preset List’ ‘Swing 1 x’ without the prefix, this is your OTS-SL.9 preset and does not need assigning. Touch the ‘Back’ button (top right of the screen) a small blue screen then appears. Touch ‘Yes’ in this screen. All four Presets should now be linked with the ‘Style Variation’ buttons, A,B,C,D and Fill 1 and Fill 2. © George Brown & Wersiclub UK.Focus 9 WersiClub UK.Focus One Touch Settings User Instructions for this OTS System Fig.10. PLEASE NOTE. OTS, ON/OFF. When you are playing OTS-SL.9 or 10, or any of their four presets, if you touch ACC on the blue background, (the function which is to turn the ‘Styles Mapping’ page off) you will also turn OTS OFF. Fig.10. Fig.11. If you now touch ‘Swing 1 x’ on the ‘Mapping’ that has appeared you will turn OTS ON again. This function has, to a large extent, a similar effect to a ‘Freeze’ button in as much as the keyboard voices are free of all of all styles in all the OTS presets. Fig.11. 1. On the ‘Rhythm Control Style Panel’, select the ‘Style Group’, e.g. Swing, Latin, from which you chose the Style that has now become ‘Style X’. 2. When you have found ‘Style X’ on the main page in mapping, touch it (select it). 3. If you are loading with ‘Easy Preset’ touching OTS-SL9 and SL10 in the ‘Direct Preset Select’ screen will load ‘OTS’ automatically. 4. Press ‘Style variation A’ and the first of the OTS buttons will light. Press B, C & D and OTS buttons 2, 3, & 4 will light in turn. 5. Touch A, B, C, D and OTS Buttons 1, 2, 3 and 4 will light accordingly. 6. Touch 1, 2, 3, 4 and A, B, C, D will NOT change. 7. If you wish to remain on a particular OTS selection but wish to change ‘Style variation’ A,B,C, or D , use ‘Fill 1’ for A to D and ‘Fill 2’ for D to A 8. Assuming you have another Style on OTS-S.10, and the OTS buttons are 5, 6, 7 and 8, then you may use all 8 presets Nos 1 to 8 with either Style OTS-S.9 or OTS-S.10, but remember which group of four responds to A, B, C and D, and for the ones that do not use ‘Fill 1’ and ‘Fill 2’. © George Brown & Wersiclub UK.Focus 10 WersiClub UK.Focus One Touch Settings Complicated? Not really. You soon get used to it and it is quick, flexible and very playable. It also means that you press three buttons. ‘Style Group’, the actual Style and your commencing Style Variation button. Start the Rhythm unit, and play. Choose compatible Styles and Voicing’s for 9 and 10. It is to be noted that buttons 11 and 12 move the ‘Preset Banks’ forward and backward in blocks of eight OTS preset voices. You can plan in blocks of 100 presets which is 20 OTS selectors ‘Easy Preset’ 9. - The ‘EASY PRESET’ button can be found on the main page. Touch this to access the ‘Direct Preset Select’ screen. Fig.12. Fig.12. From the ‘Direct Preset Select’ screen, you will clearly see your OTS ‘Presets’ and the OTS-SL Selector Buttons You will see why you gave the OTS-SL.9 and OTS-SL.10 a name, and their presets had the prefix A. B, C and D attached. 9a - To load OTS correctly from the ‘Direct Preset Select’ screen, you need to Touch the OTS-SL SELECTOR PRESETS 9 or 10. 9b - Then press one of the A,B,C or D Variation Buttons on the ‘Rhythm Control Panel’. (Please Note. - Touching the’ Presets’ with the A,B,C,D prefix on this page, will only load the ‘Manual’s, and Pedal sounds’ that are in the presets, not the complete OTS setup.) (See 9a – 9b.) You have now completed; – ‘One Touch Settings’ © George Brown & Wersiclub UK.Focus 11 WersiClub UK.Focus One Touch Settings Quick Reference and Reminder List This list acts just a reminder of what to do ‘next’ once you have the basic idea of how to set-up your ‘One Touch Settings’ 1 - Auto Variation set as ‘Standard’ first time. Check ACC for ‘Ticks’ on all future 9 and 10 presets. 2 - Choose and find the ‘Style’ you wish to use. 3 - Put ‘Style’ onto main page ‘Mapping’. 4 -Take the same ‘Style’ and change the name by adding an ‘x’. Then put it into the main page ‘Mapping’ with the original. 5 - Find the preset level you wish to use and put your new ‘Style x’ into presets 9 or 10. 6 - Copy 9 into preset 1, and 10 into preset 5. 7 - Copy preset 1 into 2, 3 and 4. 8 - Go back to each new preset and choose a different voice for each and give it a name i.e. ‘A Style x Piano’. Then resave. 9 - Assign presets 1,2, 3 and 4 to 9, or 5,6,7 and 8 to 10. 10 - Job done. © George Brown & Wersiclub UK.Focus 12