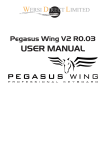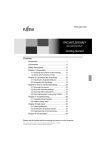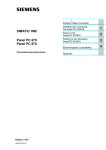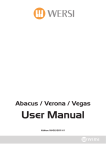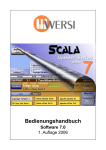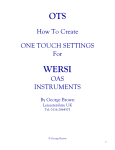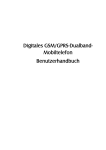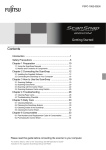Download Pegasus Wing V2 R0.03 User Manual
Transcript
Pegasus Wing V2 R0.03 User Manual Revision 2 Pegasus Wing Version 2 Software WERSI PEGASUS WING V2.3 SOFTWARE (V2.0 R0.03). Date: 26/02/2013 Language: English (UK). WERSI DIRECT LTD Unit W Rose Business Estate Marlow Bottom SL7 3ND. 0800 084 2013 [email protected] About This Manual: This manual provides information about the new Pegasus Wing software update 2.0 R0.03 onwards. WERSI provides new software updates on an ongoing basis. New software updates can include new functions, new innovations, sounds, styles, presets and more. Of course there are also additional sound activations that are added too. PLEASE NOTE: Specifications can change without prior notice. Pegasus Wing Version 2 Software Welcome... WERSI released the new Version 2 software for all Pegasus Wing customers to coincide with the launch of the Pegasus Wing 2.0 Keyboard model. We’re pleased to confirm that Version 2 of the OpenArt-System for Pegasus Wing contains new functions and expansions! The functions and new drawbar system are completely free of charge, while the expansions are available at an additional cost, adding new Sounds, Styles, Drums and Total Presets etc. Some hightlights of the new Version 2 software is: • • • • • • • • • • • • New MIDI Sequence Editor! New Style Editor / Style Part Mapper! New VB3 Drawbar System! New VB3 Organ Sounds! VST Editor and VST Control Page New MIDI Modes! New Expansions!New Robert Bartha Live! Total Preset Registrations from his 2012 Live Tour! New Claudia Hirschfeld Songbook - form the Prima Ballerina of the keybord! New Expansions! New Total Preset Saving Options and Functions! New Style Expansions! New Professional Factory Total Presets! Naturally, we invite you to load the new software, available from www.wersi.net to download and install. If you are unfamiliar with loading a new OAS software update, please refer to your English User Manual, or download it from www.wersidirect.com Pegasus Wing Version 2 Software New ‘Save’ Options for Total Presets From software version V1 R 1.02 the possible options to save the total registrations (total presets ) have been extended. When you save a preset total , every currently active setting on your instrument (as you have set on your instrument) is saved perfectly as heard at the time of saving. This way it is ensured that the recall of the total presets means that the instrument , regardless of the currently active mode , is re-set backup exactly as you saved it at the time of saving your Total Presets. A simple example : They have a preset saved with a total volume of 20 on the upper manual . Then adjust the volume , for example, 127 by pull out the volume knob. Now select the saved preset total again. It will instantly reset back to a total value of 20. For the majority of customers this way of storage is sufficient. If you do not need the advanced Preset Saving Options , you can skip to the next chapter . However, there may be times when you want to be specific and save only currently active changes you’ve made specifically for a certain preset or song piece. Saving the preset as previously described means that even if you change to a new total preset, some of the standard settings will be retained. In normal storage of presets total , would the currently selected overall sound for each preset call will return to the setting that you had just chosen when saving the presets. To play all total presets with a different overall sound , you would need the above method to save each preset many times - once for each desired overall sound. Or you want to retain the currently active transposition for the next preset. Previously this was not possible and if you changed to a new Total Preset, the transposition of the currently active preset would be retained. These and similar problems you can solve elegantly over the expanded storage options. Proceed as follows: If you want to save, select a preset total: 1. Press the ‘Save Preset As’ button on the MAIN DISPLAY. You’ll notice that to the left of the main display, in the Total Preset group of physical buttons, the background of the ‘User’ button starts flashing. Press the button on the control panel next to the preset buttons . The screen displays a list of your previously saved presets. See the example below: Press the flashing ‘User’ button > At the bottom left of the new ‘Save preset as’ display you’ll see that there is a button called ‘Eweitert’. This is German for ‘Advanced’. Press on the ‘Erweitert’ button to progress to the ‘Save Options’ screen. Pegasus Wing Version 2 Software The following display is now shown: For clarity, all the possible settings are combined in groups in the instrument, which are in turn classified into sub-groups for individual settings. The next pages will show you the different groups and the respective settings. Name of the Currently Selected Total Preset in use, which the Save Options will effect. The far left column shows us the name of the respective instrument part group. For example, Sounds, Accompaniment, Keyboard Splits, Drawbars etc. Use the ‘Gemischt’ button on the far right to enter the Sub Category for additional setting options. Letzte Einstellung - this translates into ‘Keeps Current Instrument Settings’. Press this button to ensure that this happens when saving. Sub Category button: This allows you to go into the Sub Category to make individual changes to the Total Preset Save Options. Standard Button - Literally resets the value of the respective group part to their Standard Values. Sounds Options 1. Sounds Upper Manual (Choose to remember the sounds for the Upper Manual or not). 2. Sounds Lower Manual (Choose to remember the sounds for the Lower Manual or not). 3. Manual Volumes (Choose to remember the volumes for each manual and sound selector or not). 4. WERSI-Chord (Choose to remember the WERSI Chord type or not. WERSI-Chord is Auto-Harmony). 5. Effects (Choose to remember the Effects for the Manuals or not). 6. Manual Transpose(Choose to remember the Manual Transpose or not). 7. Reverb Manuals(Choose to remember the Reverb for the keyboard Manuals or not). Accompaniment Settings 1. Accompaniment (The option to either save the currently selected Accompaniment or not). 2. Tempo-Setting (The option to either save the currently selected Tempo or not). 3. Mute-Settings (The option to either save any set Mute in the Acc-Mix / Edit Mixer or not). 4. Acc-Volumes (The option to either save the currently selected Accompaniment Volumes in the Edit Mixer or not - if already changed / selected). 5. Acc-Reverb (The option to either save the cur- rently selected Accompaniment Reverb or default to the standard). 6. Chord Recongition (The option to either save the currently selected Chord Type set on the Main Display, or default to the factory standard / Style standard chord type). 7. Chord Quantization (The option allows you to set the new ChordQuanitze function in the Preset). Acc-Settings Options 1. Autobreak (The option to either save the cur- rently selected Auto-Break option, or to turn it off). 2. AutoFill (The option to either save the currently selected value of AutoFill or to use the standard value). 3. Acc-Vol at expression (The option to either save the currently selected value for the Accompaniment volume controlled via the expression volume. You can tell your Total Preset to remember the currently selected value or to default to the factory standard). 4. Seq-Transpose (The option to either save the currently selected Transposition for a MIDI Sequence. Naturally, you can also tell your Total Preset to ignore this setting too). 5. Acc-Mix (The option to either save the currently selected Acc-Mix Preset for Styles / MIDI Files etc). This is found in the ‘Effect’s page. Splits Options Options are: 1. Keyboard-Split (The option to either save the currently selected Keyboard Split, or default to the standard). 2. Lower Split (The option to either save the cur- rently set Keyboard Split for the Lower Manual - can be used for either the Pegasus Wing as a single arranger keyboard or in duo pro format [Pegasus Wing Duo Pro] using the Lower Manual). Use the ‘BACK’ button to exit to the previous display. Drawbar Options Options are: 1. Button-Settings (The option to either save the currently set Drawbar Button settings or to default to the standard settings of a Preset Drawbar setting). 2. Drawbar-Settings (The option to either save the currently set Drawbar Settings or to use the default settings). Use the ‘BACK’ button to exit to the previous display. Footswitches Options Options are: 1. Footswich Left (The option to either save the currently set Left Footswitch Setting or to default to the Factory Standard Setting). 2. Footswitch Right (The option to either save the currently set Right Footswitch Setting or to default to the Factory Standard Setting). Use the ‘BACK’ button to exit to the previous display. Sound-Settings Options Options are: 1. Manual-Dynamic (The option to either save the currently selected Manual Dynamic settings in the General Settings Page, or you can press the ‘Standard’ button to default to the factory standard option for Manual Dynamic). 2. Sound Mix (The option to either save the cur- rently set Volumes for the left and right hand as well as the pedals). It is here that you can choose to allow your Total Preset to save without remembering the Volumes for your Total Preset. This can be useful if you’re playing on the fly! Use the ‘BACK’ button to exit to the previous display. Karaoke Function With the new software you can load MIDI Files that contain Karaoke Text, which can be viewed on your instruments touch screen display. Please refer to the main manual for information and instruction on loading MIDI files into your Pegasus Wing OAS database. Once a MIDI file is selected, you will notice that the main display now shows an additional button below the Accompaniment information display: Normal Display: Display with Karaoke function available: Press the Karaoke Button: Resizing the Karaoke Display The Karaoke Display will now open. The text will highlight in red as the song and lyrics progress! You can resize the Karaoke display by using two fingers on your touch screen display. Put your fingers in the corner of the Karaoke window (bottom corner) and simply draw your fingers wider until the Karaoke box widens to your command. Closing the Karaoke Display To close the Karaoke Display, you can either press on the ‘Karaoke’ button (and the green LED will turn off) or you can select an accompaniment Style or Realdrum. PLEASE NOTE: Not all MIDI Files contain karaoke lyrics. You should only purchase your MIDI files from professional and reputable re-sellers, who almost always advise of whether the MIDI file that you wish to purchase contains Lyrics. Additional Settings: With the new OAS Pegasus Wing Version 2 software, two new additional MIDI settings have been added. You can find this under ‘SETTINGS’ / ‘GENERAL SETTINGS’. Seq Transpose The Seq Transpose button (shown here highlighted in Orange) is a function that when highlighted (to show it is actively in use), means that any MIDI Sequence selected can be transposed along with the manuals in semitone adjustments. When you transpose the Pegasus Wing, you will also transpose the sequence too. You can turn this option off by pressing on the button (which will return to Grey). You can also store this setting in your Total Preset. GM-Drums / XG-Drums This button allows you to change the definition between GM-Drums standard and XG-Drums Standard. XG Drums is a MIDI standard developed by Yamaha Co, Japan for an expanded MIDI drum capacity. Refer to Google.com if you’d like to know more about XG MIDI standards. MIDI In Sound Mode / Multi Mode The button at the bottom allows you to switch your Pegasus Wing between two different modes. The first mode ‘MIDI In Sound Mode’ means that your Pegasus Wing MIDI In port is set to receive data for the Upper Manual, Lower Manual and Pedals on the following MIDI channels: Channel 1 = Upper Manual (Right Hand), Channel 2 = Lower Manual (Left Hand) and Channel 3 = Pedals. If you press the button, you will activate the ‘MIDI In Multi-Mode’ which allows all 16 MIDI channels to be accessed by another MIDI instrument or PC Sequencer for example. You can playback MIDI files from a MIDI host or perhaps if you are editing a Style or Sequence in software such as Logic, Cubases etc. PLEASE NOTE: The change to your instrument will only take place upon selecting the mode after instrument startup. TIP: If you are not familiar with MIDI systems, there are many well authored books available from amazon.co.uk or amazon.de on the subject. All matters are extensively covered. MIDI Out Manual Easy Mode The button MIDI Out Manual Easy can be turned on or off. When active, it highlighted in Orange: This function literally allows you to send MIDI data from the Pegasus Wing keyboards to an external source through the MIDI Out connection. MIDI Style Out PLEASE NOTE: for Manual MIDI Out, the data is transmitted on the following channels: Right Hand (Upper) = MIDI Channel 1 Left Hand (Lower) = MIDI Channel 2 Pedal = MIDI Channel 3 The button MIDI Style Out can be turned on or off. When active, it highlighted in Orange: This function literally allows you to send the Style player data as MIDI events to an external source via the MIDI out connection. MIDI Seq Out The button MIDI Seq Out can be turned on or off. When active, it highlight in Orange: This function literally allows you to send MIDI Sequence data to an external source via the MIDI Out connection. Advanced Footswitches Since the first version of the OAS software, there were some glitches, which have now been addressed and corrected with the new OAS Pegasus Wing Version 2 software. Additionally, new functions have been added too! Pegasus Wing Footswitch Information Function Name Effect Sustains the Upper Manual / Right Sustain Upper Manual Sustian Lower Manual Intro / Ending 1 Hand Sustains the Lower Manual / Left Hand Intro / Ending 2 Starts a style / realdrum with intro 1, or when playing, allows you to finish with ending 1 Break Rotor Slow / Fast Plays a 1 bar Accompaniment Break Preset Next (Preset Up) Preset Back (Preset Down) Transposer Higher Tranposer Lower Variation Next Starts a style / realdrum with Intro 2 or when playing, allows you to finish with ending 2. Speeds up and slows down the Rotor effect Transpose Up Function corrected in the new software version 2 R00.03 Moves you one Total Preset down from Function corrected in the new softyour currently selected Total Preset ware version 2 R00.03 Transposer Down Hawaii Break + Variation Back Hawiian glide effect (pitch bend) Function corrected in the new software version 2 R00.03 Move to the next lower accompaniment variaiton Break + Variaiton Next Trigger an accompaniment break and move to the next variaiton down at the same time Upp2 On / Off WersiChord On / Off Turn on or off selector Upper 2 Keine Function Function ending corrected in version 2 R00.03 Function corrected in the new software version 2 R00,03 Variaiton Back Rotor Long Function ending corrected in Version 2. R00.03 Moves you to the next Total Preset higher in your Total Preset list Move to the next higher accompaniment variation Umschaltung Upp1/Upp2 Rotor Short Additional Information: Trigger an accompaniment break and move to the next accompaniment variation higher at the same time. Turn the WERSI-Chord function on or off Tigger the Short speedup effect of the Leslie Rotor Trigger the Long buildup effect of the Leslie Rotor New in version 2 software! New in version 2 software! New in version 2 software! No function assigned to the footswitch. New in version 2 software! New Drawbar Tone Generator VB3 The new VB3 Tone Generator is completely free of charge and inclusive of the new V2 OAS Pegasus Wing software. The VB3 has been hailed as one of the most realistic and detailed clones of the Hammond organ ‘B3’ sound. It has been acclaimed in its authenticity and detail. The VB3 is a VST and a special WERSI edition has been produced by the VB3 development team that naturally integrates into your Pegasus Wing keyboard. Of course all aspects and functions of the VB3 drawbars are controlled over the Pegasus Wing drawbar controls and real drawbars just like the normal Drawbar System works. There are 32 Preset Factory VB3 Sounds included as standard. These are mapped from Level 4 on the Drawbar button upwards. You can clearly see that the VB3 Drawbars are located on Level 4 of the Drawbar Button. When you press on the Upper 1 Drawbar button in the physical control group, you will automatically be taken to Level 4 rather than Level 1 (where the standard Drawbar System sounds are mapped) as we believe these to be the better Preset Sounds for you to quickly access. For the Left Hand / Lower Manual, the VB3 sounds are located on the Drawbar Button, Level 2. VB3 - the VST (Virtual Studio Technology Instrument) Because your Pegasus Wing arranger keyboard / Duo Pro is such a clever instrument, it is open to the VST standard. This means that WERSI developers can use special (or off the shelf) VST instruments and integrate them into your instrument directly. THE VB3 is no exception. This opens up a whole world of controls, settings and additional sound parameters as well as advanced functionality too for you to play and experiment with! Display the VST facility for the VB3 Drawbar Tone Generator Under the ‘Setting ‘ page, you have the possibility to change the VB3 sounds and organ sounds further than you can on the control switches and buttons of the Pegasus Wing panels. At the bottom left of the ‘Settings’ page, you’ll find the ‘Drawbar Plugin Edit’ page. Press on this. The display will now show the following: You’ll see that the 2nd option down is the ‘VB3’ - the ultimate Virtual Tonewheel Organ. Next to the logo is the: Open Editor: This button allows you to open the VB3 Editor. Load Instrument: This button allows you to open and load a VB3 Instrument List. Save Instrument: This button allows you to save a VB3 instrument list. We will provide more information on Loading and Saving instruments after we’ve explained the VB3 VST. Open Editor (VB3) Press on the ‘Open Editor’ button in the Drawbar Plugin Edit page. The following display will be shown: Here the controls for the entire VB3 can be found. There are numerous Controls, but we’ll describe them all the same as they are explained for bigger OAS 7 instruments in their respective programmers manual. In fact, the Pegasus Wing VB3 Editor gives you direct access to more options than is normally discussed even with the bigger instruments! Overdrive / Reverb On / Off - Use this switch to turn the Overdrive / Reverb controls on or off. Drive - Use this turn switch to increase or decrease the value of the Drive intensity. Edge - Use this turn switch to control the edge effect of the drive function. Reverb - Use this turn switch to increase or decrease the amount of Reverb to be applied to the VB3 organ sound! Key Click - Use this turn switch to increase or decrease the volume of the Key Click effect. Vibrato and Chorus Up - Use this rocker switch to turn the Vibrato and Chorus effect on or off for the Upper Drawbar set. Lo - Use this rocker switch to turn the Vibrato and Chorus effect on or off for the Lower Drawbar set. V-3, C-3, V-1, C-1, V-2, C-2, - The V stands for Vibrato and C stands for Chorus! Experiment wit these famous vintage settings. Transpose Upper Manual Transpose - These buttons allow you to change the transposition up 12 semitones or down 12 semitones. It is perhaps a slightly redundant feature as the OpenArt-System of the Pegasus Wing will automatically transpose the VB3 regardless. Percussion Control On / Off - This Rocker Switch allows you to turn the Percussion effect on and off. Soft / Norm - This Rocker Switch allows you to choose whether you wish to have a soft percussion effect or a normal more prominent percussion switch. Fast / Slow - This Rocker Switch allows you to choose between a Fast or Slow type effect for the Percussion. 3rd / 2nd - This Rocker Switch allows you to switch between the all important 3rd harmonic percussion tone or the 2nd harmonic percussion tone. Think Jimmy Smith! Microphones Distance - This turn knob allows you to adjust the distance of the microphone simulation capturing the Leslie cabinet type effect. Balance - This turn knob allows you to adjust the balance of the Microphones. Ambiance - This turn knob allows you to adjust the intensity of the recording room ambiance of the Leslie cabinet. Spread - This turn knob allows you to adjust the Spread (Stereo effect) of the sound. Rotary Speakers Rotary Speakers - This pull knob allows you to change the Rotary effect between Slow, Stop and Fast. Pedal Pedal Volume Slider - This volume slider allows you to independently set the volume of the VB3 Peda Drawbars. Tone - This Turn known allows you to adjust the Tone of the Pedals. Volume - This allows you to make additional volume amendments. Transpose Lower Manual Transpose - These buttons allow you to change the transposition up 12 semitones or down 12 semitones. It is perhaps a slightly redundant feature as the OpenArt-System of the Pegasus Wing will automatically transpose the VB3 regardless. Pedals - Stringbass - This control allows you to increase the Pedal String Bass effect, unique to the VB3. VB3 - Advanced VST Options With the VB3 VST edit window open, as well as the controls that you can see on the display, there are many more options available for you to explore. At the top of the Display you’ll see ‘Preset Options Menu’ ‘Global Options Menu’. By pressing and holding your finger down for 3-5 seconds over the Preset Options Menu, you’ll note that the following display will now be shown: You can then enter into the different options by pressing on the menu that you wish to access. You can access the VB3 Preset Sounds by pressing on the ‘Preset List’ option. You can then press on of the sounds in the long grey list to select it. Waveform Set This allows you to change the Tonewheel Waveform. Waveforms available are: Set H - Tonewheels Set F - Italian Transistor Set V - Red Tolex KeyClick Type 1. Natural 2. Always Dark 3. Always Bright KeyClick Max Delay Choose between a setting of 1 millisecond and 39 milliseconds. Background Hum Level This setting allows you to replicate the old style Background Hum generated by the electronic tonewheels. Choose between Low, Medium, High or Very High! Global Options The 2nd menu is the ‘Global Options Menu’. It is from here that you can set additional settings such as MIDI Channels, Pedalboard and MIDI response, what MIDI program change commands the VB3 should recieve. There is also a multitude of other settings directly related to the VB3 sound and organ characteristics. Fortunately for you, the WERSI Edition doesn’t need to be changed in terms of MIDI channels or MIDI responses, however, you can alter the Sound Characteristics and experiment with the organ sounds. The Global Options Menu: (To open the Global Options Menu, press on the title ‘Global Options Menu’ for 3-5 seconds). Saving a VB3 Sound / Plugin Adjustment It is possible to save your VB3 sound adjustments once you’ve altered a sound. To do this, in the ‘Edit Drawbars Plugin’ display, press the ‘Save Instrument’. A new display will be shown: You can choose the destination of where you’d like to save the new VB3 User Sound... in our example, we’re saving it to the folder titled ‘Documents’. You can of course save it to a USB memory stick if you have one inserted for backup purposes. Give your User Instrument a Name: Connect a USB PC keyboard to your instruments USB port and enter in a name that you would like your user instrument to use. Then press ‘Save’ (Speichern) in German. PLEASE NOTE: Abbrechen translates to ‘Cancel’ in English. Loading a VB3 Sound / Plugin Adjustment It is possible to load your previously saved VB3 sound adjustments for later recall. To do this, in the ‘Edit Drawbars Plugin’ display, press the ‘Load Instrument’. A new display will be shown: Navigate to where your VB3 User Instrument is stored. In our example, it is stored in the folder ‘Documents’. If a folder contains such a file that we looking for (VST Instrument .fxp) then it will be shown: Press on the file so that it highlights and then press on the ‘Offnen’ button (translates to ‘Open’ in English). Your VB3 User Instrument will now be loaded directly in the VB3 ready for use. VB3 Sound List / Levels VB3 Sound Button Level Zugriegel Standard Level 4 Zugriegel Roto <-> Level 4 Zugriegel Weich (Soft) Zugriegel Verzerrer ZR Ro/VibC-3+Perc3rd ZR Rotor + Perc 2nd ZR Rotor Rock ZR Rotor Gerade ZR Alone in town ZR Funky ZR Solo Dunkel ZR Solo Hell ZR Ballade ZR Rotor + Perc 3rd ZR Vibrato V-3 ZR 5th Trick ZR Square Wave ZR Slow Tunes ZR Sweet ZR Flutes ZR Pick the sound ZR Rotor Offen (Open) ZR Vibrato C3 ZR Rotor weit ZR Invention ZR Bright comping ZR Dark comping ZR Reeds ZR Strings ZR Italian Transistor Dist Organ (Distortion) Dist Organ 1 (Distortion) Farfiasa Gospel Organ 1 Gospel Organ 2 Gospel Organ 3 Jimmy 1 Jimmy 2 Jimmy 3 Jimmy 4 Old B3 Rock Organ 1 Rock Organ 2 The B3 Vox Organ Level 4 Level 4 Level 5 Level 5 Level 5 Level 5 Level 5 Level 5 Level 5 Level 5 Level 5 Level 6 Level 6 Level 6 Level 6 Level 6 Level 6 Level 6 Level 6 Level 6 Level 7 Level 7 Level 7 Level 7 Level 7 Level 7 Level 7 Level 7 Level 7 Level 7 Level 8 Level 8 Level 8 Level 8 Level 8 Level 8 Level 8 Level 8 Level 8 Level 8 Level 9 Level 9 Level 9 VB3 Trouble Shooting It has come to our attention that customers have reported a whirling noise coming from their Pegasus Wing instruments. This is a feature of the VB3. It is called: Rotary Wind Noise. In the VB3 Plugin Edit, open the Global Options Menu. The 5th option from the bottom of the Global Options menu list is: Rotary Wind Noise. Turn this to Off. Then Save your VB3 instrument as explained on the previous pages so that the effect is turned off permanently. Editing a Style It is now possible to edit a Style within the Pegasus Wing. With regards to what is possible, you can edit all Style Parts (Intros / Endings / Breaks / Variations etc). You can alter parameters such as instrument sounds to be played by the style parts and their respective tracks, the effects (Reverb, Echo an Chorus) as well as Panorama, Volume and Octave settings. To open the Style Editor, follow this procedure: 1. Load a Style that you wish to edit. 2. Press the ‘Edit Acc’ button on the main display. 3. The Style Mixer will be displayed. In the Bottom Right corner of the mixer, a blue button titled ‘Advanced’ will be shown. Press this to open the Style Editor. The following display will be shown: New General Settings Options With the new software comes yet more options for Pegasus Wing customers. On the General Settings Page, at the bottom there is a tab that is labelled ‘Page 2’: Press on this. The display will change to the following screen: You’ll note that the Footswiches display is now very different to the old OAS Pegasus Wing software. It now correctly shows the Left and Right switches and their respective menus that can be used to select different functions for the footswitches. Additionally, Footswitch 1 and Footswitch 2 are now correct and available for you to assign functions to. Finally, there is a new switch labelled ‘Single Switch’. This is naturally for you to also assign a function to. New Options Depending on which of the three new options is selected, depends on the setting currently in use by your Pegasus Wing. The option ‘Use Setting from Total-Preset’ means that your Pegasus Wing will retain the setting that is stored into the current Total Preset that is selected. The option ‘Always use last setting’ means that the Pegasus Wing uses the last Total Preset stored setting of the Total Preset that was selected when you choose to activate this option. The option ‘Always use this setting’ means that your Pegasus Wing will use the currently set setting until you tell it otherwise. What you see on the display is the setting that will be used. New Activations Naturally with any new software you’ll see new expansions for your Pegasus Wing. Of course we are WERSI, the company who invests in development of your beautiful and incredibly future proof instruments! In the Settings page, you’ll see ‘System-Info / Activations’ on the left hand side of the display. Press this so that it changes to orange. Then at the bottom of the page, go to ‘Seite 3’ (Page 3). You’ll see that there are three new Style Editions waiting to be activated: 1. Modern Pop-Rock Styles 30 new Styles with a modern Pop / Rock feel, created by the musicians at WERSI Direct Ltd. There is a varied genre of Styles for you to use from Dance and Pop styles to Maches and Waltzes! 2. MS Professional Style Edition 1 18 new Styles from the professional musicians at Musicstore Professional, exclusively developed by the Pegasus Wing. 3. Schlager Styles 5 new Styles in the typical Schlager Party Style! WERSI Style Editor On the Main Display, press the ‘Edit Acc’ button. The accompaniment mixer will open. In the bottom right corner, please click on the ‘Advanced’ (Erweitert) button. The Style Editor will now open. The Style Editor: The Style Editor Explained The Style Editor allows you to edit an existing style / Realdrum. You can edit values such as volume, pan, effects, sounds per track, parts, One Touch Settings as well as Tempo and part usage here. Save Button - use this to save a style or Realdrum that you have edited. Edit All Parts - This button means that any changes you make to an individual Style Track, will also affect all other parts. So, if you change the sound of Acc 1 on Main A, all other parts (Main B, Main C, Intros / Endings etc) will also be changed. Tempo you can decrease or increase the tempo here. Style name - Click on this long bar to open the virtual typewriter to edit the style name. Press this button to Exit the Style Editor and return to the Acc Volume Mixer. Style Information (Chord, Metrum, Bar etc) This information is directly to the time signature of the Style (4/4 in our example), how many bars there are in this style part (4 bars in our example). You can also see a beat counter. This tracks the beats and lights up like a virtual LED when in play mode. Chord: Also, you can see what chord is being played by the Left Hand. Parts - This is where you select the Style Part that you wish to edit, if you’re not editing with the ‘Edit all’ button. Simply press on the part button and it will highlight in Orange. One Touch Setting - This box shows us what One Touch Setting is assigned to Main A, Main B, Main C and Main D. See chapter ‘One Touch Settings’ for information on how to assign One Touch Settings. Parts - This is where you select the Style Part that you wish to edit, if you’re not editing with the ‘Edit all’ button. Simply press on the part button and it will highlight in Orange. Parts Usage - Because your Pegasus Wing has only 1 Break button and only 2 intro / ending buttons on the left hand panel, you can only access 1 of the 2 breaks and 2 of the 3 intro / endings at any one time. This is because when the Pegasus Wing was first designed, it was supposed to be an entry level arranger keyboard. Since the initial release, we’ve updated and improved the Pegasus Wing to the point where we have now allowed access to all parts of a style. So that you’re not limited, we’ve now allowed users access to choose what parts they’d like the actual panel buttons to trigger. The parts highlighted in orange clearly show that in our example, the Break button will play Break 1, while the Intro buttons will play Intro 1 and Intro 2 and the Ending buttons will play Ending 1 and Ending 2 style parts. Accompaniment Volumes This is where you can set the actual volume of a Style Track. Simply use your finger on the touch screen to move the volume slider up and down. The volume value will change in real time as and when you move the slider. The current volume (1-27) will be shown in the centre of the slider. Solo / Mute Buttons The buttons labelled as Solo / Mute act in the same manner a real audio mixer. Pressing the ‘Mute’ button will literally mute the respective Style Track (you will not hear it play). If you wish to hear a specific Style Track ‘Solo’, press the ‘Solo’ button. This will then mute all other tracks. Sound Selection, Reverb, Panorama, Octave and Delay Settings Below, you can see the bottom section of the Style Editor. This is where we can change the sound of a Style Track as well as adjust the Reverb, Panorama, Octave and Delay settings for the Style tracks. How to change a sound of a Style Track Simply press on the grey button that displays the name of the sound. The ‘Select a sound’ screen will open. Choose a sound from the sound list and press the ‘Sound Laden’ button at the bottom right of the display. PLEASE NOTE: If you want to change this sound for the same Style Track in ‘All Parts’ of the Style, make sure that the ‘Edit all Parts’ button is pressed. If the ‘Edit all Parts’ button is not pressed, only the Style track of the currently selected Style part will change to this sound. Below is where you can set the value of the four values that can be applied to Style Tracks. Reverb - This setting will increase or decrease the amount of Reverb for the respective Style Track. Panorama - This setting will increase or decrease the amount of Panorama (Left / Centre / Right) for the respective Style Track. Octave - This setting will allow you to amend the octave of the Style Track. You can change the Octave by up to two octaves up and two octaves down. Delay - This setting will allow you to set the intensity of the Delay (Echo) effect. One Touch Settings - How to assign them within a Style. One of the great new features of the Pegasus Wing V2 R00.03 software release is that you can now assign One Touch Settings to a Style. The Pegasus Wing has the facility to assign 4 One TouchSettings to a Style. Select the Style Part - in this example, Main A. Then, press on the ‘One Touch’ button (large grey button under the Main A, Main B, Main C and Main D’ buttons). You can then choose a Total Preset from either the Factory or User settings. Simply select the Total Preset from the list and then press the ‘Load Preset’ button. Simply repeat the above process for the other Style Parts (Main A, Main B etc). This next screen shot shows ‘Main D’... so, you simply need to press on one of the Main A,B,C,D buttons, press the One Touch button and then choose the Total Preset. Save your Style. For the One Touch Settings to take effect, you must save your style by pressing on the ‘Save’ button. Select a location to save your Style in the User area as normal. Please note that if you are editing a Factory Style, you will need to save it as a User Style as you cannot overwrite factory styles. If you are editing an existing User Style, you can overwrite it. MIDI Sequencer To edit a MIDI file, select a MIDI file from the ‘MIDI’ button on the left side rhythm / accompaniment section. The MIDI Sequencer is nearly identical to the Style Editor and the controls function the same. The exception is that there are 16 tracks available to edit rather than 8 tracks that make up a style. You’ll note that there are two buttons to the left and right of the display. Press these buttons to navigate across the entire 16 tracks. Save- Press this button to ‘Save’ the MIDI Sequence. Style Name - Press this button to open the Virtual Typewriter and change the name. Tempo - Adjust the tempo of the MIDI Sequencer here. Bar Count - This shows us the number of Bars that the MIDI file contains and also what bar is currently playing. Left Scroll buttons - move across the 16 tracks. Solo Buttons- Press the Solo button to mute the other MIDI tracks Edit- Press this button to ‘Exit’ from the MIDI Sequencer. Right Scroll buttons - move across the 16 tracks. Mute Buttons - Press this button to ‘Mute’ a MIDI track. Change Sound- Press this button to ‘select’ a different sound for the respective MIDI track. Reverb (Hall), Panorama, Octave and Chorus Settings - You can adjust the values by using the left and right arrows to increase or decrease the settings, panorama (left to right) or octave (+2 / -2).