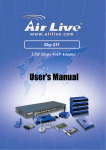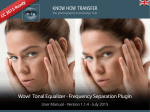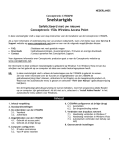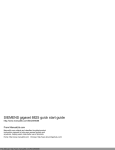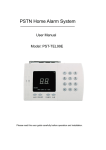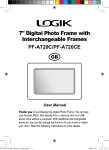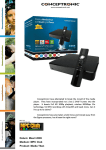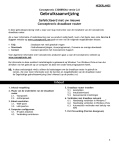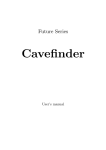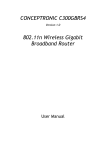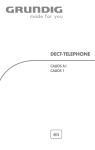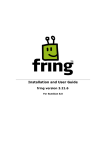Download CONCEPTRONIC CVOIPAU USB VoIP Telephone Adapter USER
Transcript
CONCEPTRONIC CVOIPAU USB VoIP Telephone Adapter USER MANUAL Ver. 1.0 1. Introduction Congratulations on your purchase of the Conceptronic VoIP Telephone Adapter. This device is an VoIP Telephone Adapter which is an exciting new device that let’s you make and receive Skype™ calls using your standard telephone handset. After you follow the simple installation you will be able to do the following: ; Continue to make and receive regular calls as you normally do ; Make and receive Skype™ calls using your standard telephone ; Forward Skype™ calls to your mobile phone ; Make Skype™ calls from your mobile phone even when you are away from your computer ; Switch between a Skype™ call and a regular phone call The Conceptronic VoIP Telephone Adapter is fully compatible with Skype™ applications that can save cost for long distance and international calls while establishing voice communications from PC to PC over the Internet. This User Manual will help you get the most out of your new device. Please read it carefully and keep it handy for future reference. 2. Product Overview The Conceptronic VoIP Telephone Adapter let’s you make and receive Skype™ calls using your standard telephone handset. It delivers the seamless integration of traditional and IP-based telephony to residential and SOHO users by turning any PSTN telephone into a dual function PSTN and VoIP handset. The VoIP Telephone Adapter intelligent forwarding features enable forwarding of incoming VoIP calls to your mobile phone, toll bypass from your mobile phone, and 3-ways conferencing in between VoIP and PSTN. Intelligent bridging features enable conference calling and call switching without a subscription fee. The VoIP Telephone Adapter is a professional grade, Voice over free Internet device with superior sound quality, clean styling and unmatched ease of use. Basic System Requirement Before continuing with the installation please make sure you have the following minimum system requirements: ; Pentium III 667MHz compatible Processor and above. ; Computer running with Windows XP or Windows 2000 operating systems. ; Computer system with installed Skype™ software and a valid Skype™ registered account. ; High speed or broadband Internet access. ; Telephone (regular telephone, cordless phone, DECT phone, etc). ; Telephone service (for conf call, 3 way calling and forwarding features). ; Computer System with installed 128MB RAM or more. ; At least 50MB of free hard disk space for driver installation. ; An installed CD-ROM Drive. ; One free USB port. Package Content The VoIP Telephone Adapter package contains the following items: ; 1x Conceptronic VoIP Telephone Adapter ; 1x USB Cable. ; 2x RJ-11 Cable. ; 1x CD-ROM (Driver / Manual / Quick Installation Guide). ; 1x Guick Installation Guide. If any of the above items are damaged or missing, please contact your dealer immediately. VoIP Telephone Adapter – Front Panel ; PSTN: PSTN LED lights up indicates a PSTN call (Default Mode). ; VoIP: VoIP LED lights up indicates an Internet VoIP call. VoIP Telephone Adapter – Back Panel ; PHONE: RJ-11 Jack connecting to a regular analogue telephone set. ; LINE: RJ-11 Jack connecting to PSTN line. ; USB: USB port for host computer connection. 3. Hardware Installation Step A : Connect a standard telephone handset to the VoIP Telephone Adapter’s “PHONE” jack using a telephone cable as shown below: Step B: Connect a telephone cable between the VoIP Telephone Adapter’s “LINE” jack and a wall as shown below. Note that this is only required for making regular phone calls or for forwarding Skype™ calls to your mobile (or other off-site) phone or for toll bypass applications. Step C: You final configuration should resemble the following: 4. Driver Installation The bundled Drivers & Software on the product CD-ROM interact between the VoIP Telephone Adapter and Skype™. Before you can use the VoIP Telephone Adapter and the bundled software, you need to have Skype™ installed on your computer. You can download the Skype™ application on http://www.skype.com, or click the “Visit Skype™ Website” in the Autorun Menu of the Product CD-ROM. You can continue the installation of the Drivers & Gateway software when Skype™ is installed. Insert the Product CD-ROM in your CD-ROM drive. The CPHONELU Menu should appear automatically. If the Menu does not appear, use Windows Explorer to navigate to the CD-ROM and execute “Autorun.exe”. 1. Select the option “Install Drivers & Software” in the Autorun Menu. 1 2. The Setup wizard will appear on your screen. Click “OK” to start the installation of the VoIP Telephone Adapter. 2 The Setup Wizard will automatically install the Drivers & Software on your computer. The Setup Wizard will display several installation screens and 2 “New Hardware Wizard” screens. You can ignore these screens. They are automatically handled by the Setup Wizard. Note: If the Setup Wizard is started and the VoIP Telephone Adapter is not connected, you will get the message “Can’t find device”. Click “OK”, connect the VoIP Telephone Adapter to your computer and repeat Step 1 to start the Setup Wizard again. When the installation of the Drivers & Software is complete and you have Skype™ running in the background, the following message will appear: 3 3 3. Select the option “Allow this program to use Skype” and click “OK”. Note: If Skype™ is not running at the background during installation you will not see this message. This message will appear the first time you start Skype™ after the installation of the Drivers & Software. 4. The installation process is complete. Click “OK” to reboot your computer. 4 5. Gateway Software Status When the reboot is completed and your computer is back in Windows, you will see the Conceptronic Icon in your System Tray. The Icon displays the status of the Gateway Software as shown below: If the Gateway Software is running and the device is disconnected or Skype™ is not running, then the Conceptronic Icon will be “RED” as shown below: When the VoIP Telephone AdapterAgent is not running, there is no Conceptronic Icon in the system tray. 6. Testing The VoIP Telephone Adapter & Software Skype™ provides a useful feature to test your connection. This special feature let you leave a message which will be playback to you. This will help you verify that the VoIP Telehone Adapter, Gateway software and the Telephone set are all connected and installed properly. Follow the following procedures to check your connection: 1. Double click on the Skype™ icon in your system tray, the following screen will pop-up. Click on “Tools” Æ “Options”. The “Skype™ – Options” screen will pop-up. 2. Click “Sound Devices” then click on “Make a test call to Skype answering machine.” 3. Within a few seconds, you should see the following screen. Pick up the telephone handset and follow the instructions. The Echo Test Service will ask you to leave a message which will be played back immediately. This will help you verify that the VoIP Telephone Adapter, Gateway software and the telephone handset are all connected and installed properly. 7. Making & Receiving Calls You can change the default settings for sending a call, activating a Skype™ call, switching between a Skype™ call and a regular call (call waiting) and conference calling, by running the Gateway configuration. Double click on the Conceptronic Icon in the System tray, you will see the configuration tab as shown below: ; Initiate VoIP call: Press these keys to get a VoIP dial-tone. You can now dial a SkypeOut™ call or a Skype™ speed dial call from your telephone handset. ; Send key: Press this key following the phone number (or speed dial number) when making a VoIP call. ; Call waiting sequence: Press these keys during a call to switch between a VoIP and regular call. For example to switch from a regular telephone call to an incoming Skype™ call or to switch from a Skype™ call to an incoming regular phone call. ; Conference key sequence: While on a Skype™ call and you receive a regular call or while on a regular call and you receive a Skype™ call, press these keys conference together the two calls. ; Soft phone type: selects which softphone you would like to work with. ; Restore defaults: Press this button if you want to restore all sequences to their factory shipped settings. You can continue to use the telephone handset connected to the VoIP Telephone Adapter to make and receive standard telephone calls as you used without any change. To make a standard phone call, just pick up the handset and dial as you normally would. To answer (Receive) a standard phone call, just pick up the handset when the phone rings. When you receive an incoming Skype™ call, the handset connected to the VoIP Telephone Adapter will ring. If you handset supports Alphanumeric Caller ID, then the Skype™ username will be displayed on the handset’s screen where the standard caller ID information is displayed. To answer the call, just pick up the handset and speak as you normally would. To end the call, simply hang up the handset as you normally would. If you have SkypeOut™, you can use the VoIP Telephone Adapter connected handset to make SkypeOut™ calls by picking up the handset, pressing “# #”, to indicate to the VoIP Telephone Adapter that this is not a standard call but a Skype™ call, dialing as per the SkypeOut™ recommended dialing sequence: 00 + Country Code + Telephone Number (e.g. 00311234567) and pressing the asterisk “*” key. In order to make a call to a Skype™ contact, you will need to use the Skype™ program to assign a speed dial (as described in the next section) to each person you would like to call from the VoIP Telephone Adapter connected handset. Then simply pick up the handset, press “# #” key, to indicate to the VoIP Telephone Adapter that this is not a standard call but a Skype™ call, you will hear a new dial-tone, press the speed dial number (e.g. 99) and then press the asterisk “*” key. Setting Up Skype™ Speed Dial This section describes how to setup speed dials in Skype™. This is required in order to use a VoIP Telephone Adapter connected handset to dial to a Skype™ contact (Refer to example describe in next section). It is not required for making SkypeOut™ calls using a VoIP Telephone Adapter connected handset. Step 1: Double click on the Skype™ icon at the system tray, the following screen will pop-up. Step 2: Right click on the desired contact as shown below and select “Set Speed-Dial”: Step 3: Enter the desired speed dial number (e.g. 99) as shown below and press the “OK” button. Step 4: You will now see an indication that the Skype™ contact has a speed dial associated with them as shown below. Making Speed Dial Call When you’d successfully setup speed dials in Skype™ (Refer to previous section on how to setup a speed dial), double click on the Skype™ icon at the system tray, the following screen will pop-up. Follow the procedures describe below to make a Skype™ Speed-Dial call. Step 1: Pick up the Telephone handset which is connected to the VoIP Telephone Adapter. You will hear the PSTN dial-tone. Step 2: Press the “# #” key to switch the PSTN mode to VoIP mode (The VoIP LED will lights up after pressing the “# # “ key). The PSTN dial-tone will stop immediately and soon a new dial-tone appear. Step 3: Enter the Speed-Dial number previously set, for example, “99” and follow by “*” key. 8. Switching Between VoIP and Regular Calls While on a regular phone call you may receive a Skype™ call or while on a Skype™ call you may receive a regular call. The VoIP Telephone Adapter will indicate an incoming call with an audible call waiting tone and you can do the following: ; Press “# 1” to answer new call keeping current call on-hold. Press “# 1” again to return previous call. ; Press “# #” to answer call and terminate current call. Once having 2 active calls, you may: ; Press “# 1” putting current call on-hold switching to other call. Press “# 1” again to return previous call. ; Press “# #” terminating current call switching to other call. ; Press “# 2” to conference the calls together (see next section). While on a regular phone call, if you receive a Skype™ call, you can see the Skype™ username on your telephone (if it has alphanumeric CLID display). The following screen display when double clicking on the Conceptronic Icon in the System tray. You can change the key setting according to your need from the provided drop down manual. Click on the “Restore defaults” button to restore the factory default setting. 9. Conference Call Between VoIP and Regular Calls While on a regular phone call you may receive a Skype™ call or while on a Skype™ call you may receive a regular call. The VoIP Telephone Adapte rwill indicate an incoming call with an audible tone and you can conference in the additional caller by pressing “# 2”. While in a conference call, you may press “# 1” to return to 2 active calls (with PSTN active, VoIP on-hold), and than as described above to switch between calls (“# 1” – put current on hold, “# #” terminate current), or conference them again using “# 2”. 10. 3-Ways Conferencing During an active Skype™ call the user may press “# 1” to put current Skype™ call on-hold and get a PSTN dial tone to establish a PSTN call. Similarly, during an active PSTN call the user may press “# 1” to put current PSTN call on-hold and get a VoIP dial tone to establish a Skype™ call You may then: ; Press “# 1” to switch between active calls keeping current call on-hold. ; Press “# #” to terminate current call and switch to call on-hold. ; Press “# 2” to conference the calls together. 11. VoIP To Phone Line - Call Forward The VoIP Telephone Adapter can be configured to forward incoming Skype™ calls to another telephone number, such as your mobile phone. 1. Double click on the Conceptronic Icon in the Windows System Tray and you will see the CVoIPAU Gateway Configuration screen as shown below. 2. Press the “Call forwarding” tab to see the Call Forwarding parameters as shown below. 3. In order to forward incoming Skype™ calls to a telephone number such as your mobile phone, change the Incoming Internet Calls settings as follows: A. Check the Call Forward checkbox as shown below and then enter the telephone number or mobile number that should be dialed on the telephone line and press the Apply button to save your setting. Click “OK” to close the configuration homepage. B. Select the number of rings before the forwarding takes place as shown below. C. As you can see in the screenshot above, when forwarding is enabled, the driver will disable the computer’s ability to go to standby mode. When the computer tries to go into a standby mode, you will see the following popup: If the computer goes to sleep, then toll bypass will not work. To turn this feature off, uncheck the “Disable Standby/Hibernate” check box. When call forwarding is enabled, incoming callers will hear a voice message indicating that the call is being forwarded. This let’s the incoming caller know what is transpiring. If you are on a PBX, you may need to press a digit to get an outside line (Example: Pressing 9 to get an outside line). In this case you would enter 9,,,0910028190. You may need to experiment with the number of commas to enter. This is related to the time it takes the PBX to provide a dial tone after pressing the outside line digit (i.e. 9). 12. Telephone Answering Machine The VoIP Gateway Software includes a telephone answering machine (TAM) and can be configured to answer incoming VoIP and PSTN calls. The answering machine can be accessed and configured from the local telephone handset connected to the VoIP Telephone Adapter as well as remotely by calling into the PSTN line connected to this VoIP Telephone Adapter. The access is enabled via the VoIP Telephone Adapter Interactive Voice Response (IVR) system. The VoIP Telephone Adapter TAM can be used in conjunction with or independent of any VoIP voicemail service you may be subscribed to. When you access the VoIP Telephone Adapter TAM, you will be able to access the VoIP service voicemail, if subscribed, as well as the VoIP Telephone Adapter voice messages. Incoming Internet Calls The answering machine is disabled by default. In order to enable the VoIP Telephone Adapter TAM, bring up the CVoIPAU Gateway Configuration Æ Call handling tab and press the Answering machine radio dial for Incoming Internet calls (for incoming VoIP calls). The following screen display. Follow the instruction describe below to setup your Telephone Answering Machine functionality. 1. Click the radio button to enable Incoming Internet Calls “Answering machine”. 2. Place a check to enable the “Enable administrative mode”. 3. Select the number of rings before responses takes place. 4. Note your Pin number. This can be changed and will be required in order to check messages or change the TAM options remotely. 5. Press “Apply” after setup. Press “OK” to close the configuration homepage. At this point, the VoIP Telephone Adapter TAM will answer incoming calls after the desired number of rings. The caller will then hear the Outgoing message and have a chance to leave an incoming message. Voicemail messages are stored on the computer in WAV format. Incoming PSTN Calls The answering machine is disabled by default. In order to enable the VoIP Telephone Adapter TAM, bring up the CVoIPAU Gateway Configuration Æ Call handling tab and press the Answering machine radio dial for Incoming PSTN calls (for incoming phone calls). The following screen display. Follow the instruction describe below to setup your Telephone Answering Machine functionality. 1. Click the radio button to enable Incoming PSTN Calls “Answering machine”. 2. Place a check to enable the “Enable administrative mode”. 3. Select the number of rings before responses takes place. 4. Note your Pin number. This can be changed and will be required in order to check messages or change the TAM options remotely. 5. Press “Apply” after setup. Press “OK” to close the configuration homepage. At this point, the VoIP Telephone Adapter TAM will answer incoming calls after the desired number of rings. The caller will then hear the Outgoing message and have a chance to leave an incoming message. Voicemail messages are stored on the computer in WAV format. 13. Interactive Voice Response – IVR The IVR system provides access to the VoIP Telephone Adapter TAM for managing recorded messages as well as configuring the TAM. In addition, the IVR provides access to Toll Bypass (explained in the Toll Bypass section) and the VoIP service provider Voicemail. The IVR system can be accessed from the local telephone handset connected to VoIP Telephone Adapter as well as via calling in remotely (explained in the Remote Administrative Access section). Not all features are supported in all modes (i.e. local access versus remote access). Diagram below show the detailed flow chart of the IVR system. Note: Don’t simply release your “Pin Code” to anybody. Please keep on changing your “Pin Code” from time to time for security purpose. 14. Local IVR Access The IVR is accessed locally by picking up the VoIP Telephone Adapter connected telephone handset, going off-hook and switching to VoIP dialtone. (if you have pending VoIP service or VoIP Telephone Adapter TAM voice messages, the VoIP dialtone will have a stutter dial) and pressing the “*” key. At this point the IVR system will provide all the necessary voice queues for the following: Listen to locally VoIP Telephone Adapter TAM recorded voice mails Delete locally VoIP Telephone Adapter TAM recorded voice mails Access the VoIP service provider voice mail system Configure the VoIP Telephone Adapter TAM (record new outgoing message, restore the factory default outgoing message, …) You can press DTMF digits while the menu is being played if you are familiar with the menu options and flow. There is no need to wait until then end of each voice queue. The same applies for voice messages browsing – you may repeat the voice message (“1”), delete the voice message (“2”) or skip to next voice message (“3”), while the voice message is being played. Each menu will be played up to 3 times (5 sec silence between repetitions), if no user action taken within this time the call would disconnect with goodbye message. 15. Remote IVR Access In order to access the IVR remotely, the Answering Machine OR Call forward option AND Enable administrative mode option must be set for the network (Internet and/or PSTN) you would like to call in. Once enable, you can call in to your PSTN line or your VoIP account to remotely access VoIP Telephone Adapter. When you call in, you will hear the outgoing message or the call forward message. During the message, you should press the “*” key followed by the pin code and “*” key again. You have 3 trials to enter the pin code before the call is disconnected. Once authenticated you can do the following by listening to and responding to the IVR voice prompts: Make a toll bypass call (explained in the Toll Bypass section) Listen to and/or delete VoIP Telephone Adapter TAM recorded voice messages Change the outgoing message Access the VoIP service voicemail (when calling from PSTN) Note that your pin code can be between 4 and 8 digits. For security purpose, it is recommended that you change your Pin Code fro time to time. 16. Toll Bypass Once authenticated (as explained in the Remote IVR Access section), you can make a call on the other network. This is referred to as toll bypass. For example, you can call in on the VoIP network and make a PSTN call or you can call in on the PSTN line and make a VoIP call. In order to make a call, simply enter the desired number or speed dial number followed by the ‘*’ key and you call will be placed. If you call in via PSTN and make a VoIP Toll Bypass call, you can terminate the call by pressing ‘##” (for quick termination) or simply hang up. If you call in via the VoIP network and make a PSTN Toll Bypass call, you can terminate the call by ending the VoIP session. 17. Skype™ Voicemail With VoIP Telephone Adapter active, the attached telephone handset can be used to check for, and listen to your Skype voicemail. You can access your voice mail only when there is no call in progress. In order to access your voicemail, follow the following procedures: 1. Pick up the attached telephone handset 2. Press “# #” to get VoIP dial tone 3. If a new Skype voice message exists the VoIP dial tone will have an intermittent beep 4. Press “*” to access IVR system 5. Follow the menus to access Skype voice mail mode 6. Once in voice mail mode the first message is played automatically 7. At the end of each message a trailing “Beep” is played 8. At the end of the last messages a trailing “Beep-Beep-Beep” is played 9. During the playing of current message and within 5 seconds following the end of the message, you can press the “1”, “2”, “3”, “9” key in order to perform the following actions: 10. If you don’t enter any valid key within 5 seconds after message has ended, the system will behave as if you pressed “3”. To exit voicemail mode press “# #” or place the attached telephone in the handset (i.e. on hook). Alternatively, pressing “# 1” will also exit voicemail mode. In either case, the currently playing message will be stopped. 18. Call Recorder With VoIP Telephone Adapter active, the attached telephone handset can be used to check for, and listen to your Skype voicemail. The call recorder is accessed and configured through the VoIP Telephone Adapter Agent Call Recorder tab as shown in the following procedures: 1. Double click on the Conceptronic icon in the Windows System Tray and you will see the CVoIPAU Gateway Configuration screen as shown below. 2. Click the Call recorder tab, the following screen appears. You can change the default location where the recordings will be stored by pressing the button (with three dots) immediately to the right of the location field. The folder containing the recordings can be accessed by pressing the Open folder button. With the location folder open you can access the individual recordings. Recordings are named according to the following naming convention: Call_<date>_<time>.wav For example: Call_15-7-2005_11:55:45.wav. The wave files can be played through any application that supports wave files (e.g. Windows Media Player). Recording is controlled by two mechanisms: Automation and Manual. ; Manual control: Recording has two modes: 1. Through the Call Recorder screen above: Controlled by pressing the Record (Red dot) and stop (Black square) buttons. 2. From the telephone handset: Controlled by pressing the “# 7” keys (Start recording) and “# 8” keys (Stop recording) on the telephone handset connected to VoIP Telephone Adapter. ; Note: Automation: All calls will be recorded. The recorder is storing files to your hard disk drive. We are not responsible for any issues that arise from using the recording function. We are not responsible for any legal issues that may arise from recording phone calls. 19. Changing the Default Settings You can change the default settings for sending a call, activating a Skype™ call, switching between a Skype™ call and a regular call (call waiting) and conference calling, by running the VoIP Telephone Adapter configuration. Double click on the Conceptronic icon in the Windows System Tray and you will see the CVoIPAU Gateway Configuration screen as shown below. ; Initiate VoIP call – press these keys to get a VoIP dial-tone. You can now dial a SkypeOut™ call or a Skype™ speed dial call from your telephone handset. ; Send key – press this key following the phone number (or speed dial number) when making a VoIP call. ; Call waiting sequence – press these keys during a call to switch between a VoIP and regular call. For example to switch from a regular telephone call to an incoming Skype™ call or to switch from a Skype™ call to an incoming regular phone call. ; Conference key sequence – while on a Skype call and you receive a regular call or while on a regular call and you receive a Skype call, press these keys conference together the two calls. ; Set phone type – selects which softphone you would like to work with. ; Restore defaults – press this button if you want to restore all sequences to their factory shipped settings. 20. Disabling the VoIP Gateway Software In order to disable the VoIP Telephone Adapter, right click on the Conceptronic Icon in the system tray and select Exit as shown below. You can now disconnect the VoIP Telephone Adapter from the PC.