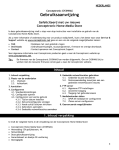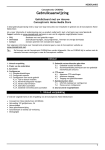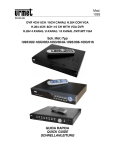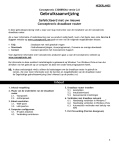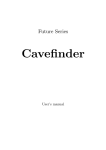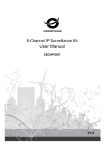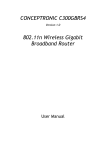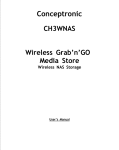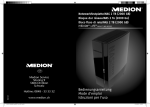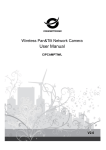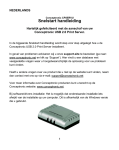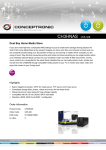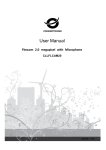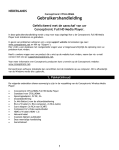Download Downloads - Conceptronic
Transcript
NEDERLANDS
Conceptronic CH3HNAS
Uitgebreide gebruiksaanwijzing
Gefeliciteerd met uw nieuwe
Conceptronic Home Media Store
In deze uitgebreide gebruiksaanwijzing vindt u stap-voor-stap instructies voor installatie en gebruik van de
Conceptronic Home Media Store.
Als u meer informatie of ondersteuning voor uw product nodig heeft, kunt u het beste naar onze Service &
Support website op www.conceptronic.net gaan en een van de volgende mogelijkheden kiezen:
FAQ
Downloads
Contact
: Database met veel gestelde vragen
: Gebruiksaanwijzingen, stuurprogramma's, firmware en overige downloads
: Contact opnemen met Conceptronic Support
Voor algemene informatie over Conceptronic producten gaat u naar de Conceptronic website op
www.conceptronic.net.
Tip :
De firmware van de Conceptronic CH3HNAS kan worden bijgewerkt. Om uw CH3HNAS bij te
werken met de nieuwste firmware-versie gaat u naar de Conceptronic website.
1
NEDERLANDS
Inhoud
1. Inhoud verpakking
2. Plaats van de onderdelen
2.1. Voorkant
2.2. Achterkant
3. Aansluiten
4. Configureren van uw Home Media Store
4.1. Standaardinstellingen
4.2. Configuratie openen
4.3. Configureren voor eerste gebruik
4.3.1. Tijd en datum instellen
4.3.2. Netwerkconfiguratie wijzigen
4.3.3. Harde schijf/schijven inrichten
4.3.4. Gebruikers aanmaken
4.3.4. Gedeelde netwerklocaties aanmaken
5. Gedeelde netwerklocaties gebruiken
5.1. Gedeelde locatie benaderen
5.2. Stationsaanduiding toewijzen aan een
gedeelde netwerklocatie (mount)
6. FTP-server
6.1. Algemene FTP-instellingen
6.2. Anonieme toegang
6.3. Toegang met gebruikersnaam
7. Mediabestanden delen
7.1. UPnP AV-mediaserver configureren
7.2. iTunes-server configureren
8. Geavanceerde mogelijkheden
8.1. Home (Startpagina)
8.2. General (Algemeen)
8.2.1. General – Date & Time
(Algemeen – Datum en tijd)
8.2.2. General – Network
(Algemeen - Netwerk)
8.2.2. General – Users
(Algemeen - Gebruikers)
8.3. Service
8.3.1. Service – Samba Share
8.3.2. Service - FTP
8.3.3. Service - iTunes
8.3.4. Service – UpnP AV
8.3.5. Service - DHCP
8.4. Tools (Extra)
8.4.1. Tools - Admin (Extra - Admin)
8.4.2. Tools – HDD Configuration
(Extra - Configureren harde schijf)
8.4.3. Tools - Firmware (Extra - Firmware)
8.4.4. Tools - System (Extra - Systeem)
8.5. System Logfiles (Systeemlogbestanden)
8.5.1. System Logfiles – Device Logfile
(Systeemlogbestanden Apparaatlogbestand)
8.5.2. System Logfiles – Event Logfile
(Systeemlogbestanden Gebeurtenissenlogbestand)
8.5.3. System Logfiles – Connection Logfile
(Systeemlogbestanden Verbindingenlogbestand)
8.6. Logout (Afmelden)
1. Inhoud verpakking
U vindt de volgende items in de verpakking van de Conceptronic Home Media Store:
2
Conceptronic Home Media Store (CH3HNAS)
Netvoeding 12V gelijkstroom, 4A
Netwerkkabel
Gebruiksaanwijzing
Garantiekaart en boekje CE-verklaring
Montagegids
NEDERLANDS
2. Plaats van de onderdelen
2.1 Voorkant
In de onderstaande afbeelding worden plaats en functie van de verschillende onderdelen aan de voorkant
van de Home Media Store beschreven:
Nr.
Beschrijving
A.
Lampje 1e harde schijf:
Aan – continu – rood
B.
Lampje 2e harde schijf:
Aan – continu – rood
C.
Netwerklampje:
Uit
Aan – continu – blauw
Geeft de netwerkactiviteit aan.
Geen netwerkverbinding.
Netwerkverbinding is actief.
D.
Aan/uit lampje:
Uit
Aan – continu – rood
Aan – continu – blauw
Aan – knippert – blauw
Geeft aan of de Home Media Store is ingeschakeld.
De Home Media Store staat uit.
De Home Media Store is bezig met afsluiten.
De Home Media Store staat aan.
De Home Media Store is momenteel in gebruik:
- Er worden gegevens uitgewisseld met de Home Media Store.
- Er wordt een functie van de Home Media Store gebruikt.
Aan – continu – blauw
Aan – continu – blauw
Geeft status en activiteit van harddisk 1 aan.
Probleem met harde schijf, harde schijf niet geformatteerd of
harde schijf niet aanwezig.
Harde schijf is actief.
Geeft status en activiteit van harddisk 2 aan.
Probleem met harde schijf, harde schijf niet geformatteerd of
harde schijf niet aanwezig.
Harde schijf is actief.
3
NEDERLANDS
2.2 Achterkant
In de onderstaande afbeelding worden plaats en functie van de verschillende onderdelen aan de
achterkant van de Home Media Store beschreven:
Nr.
4
Beschrijving
E.
Ventilator
Deze ventilator koelt de interne componenten van de Home Media Store.
F.
LAN-poort
LAN-poort om uw Home Media Store op uw netwerk aan te sluiten.
G.
USB host-poort
USB-hostpoort om een USB-opslagapparaat aan te sluiten, zoals een flashgeheugenstation of
externe harde schijf.
H.
Resetknop
De Conceptronic Home Media Store resetten.
I.
Aan/uitschakelaar
Home Media Store aan- of uitzetten.
J.
Gelijkstroomingang (DC)
DC gelijkstroomingang van de Home Media Store: aansluiting netvoeding.
NEDERLANDS
3. Aansluiten
In dit hoofdstuk leest u hoe u uw Home Media Store op uw netwerk aansluit.
Netwerk:
Sluit de meegeleverde netwerkkabel aan op de LAN-poort [F] aan de achterkant van de Home Media
Store.
Doe de andere kant van de netwerkkabel in een vrije LAN-poort van uw router, switch of ander
netwerkapparaat.
Stroomvoorziening:
Sluit de DC-connector van de meegeleverde netvoeding aan op de DC-ingang [J] van de Home Media
Store.
Sluit het netsnoer aan op de netvoeding.
Doe de lichtnetstekker van het netsnoer in een stopcontact.
De Home Media Store kan nu aangezet worden door op de Power [I] knop op de achterzijde te drukken.
Wanneer de Home Media Store aanstaat, zal het Conceptronic logo aan de voorzijde oplichten.
5
NEDERLANDS
4. Configureren
In dit hoofdstuk leest u hoe u uw Home Media Store configureert voor gebruik binnen uw netwerk.
4.1
Standaardinstellingen
De instellingen van de Home Media Store zijn standaard als volgt geconfigureerd:
Hostname (Hostnaam) : CH3HNAS
IP Address (IP-adres) : Dynamic IP address (Dynamisch IP-adres: de Home Media Store krijgt door uw
router een IP-adres toegewezen)
NB:
Als de Home Media Store er niet in slaagt om een IP-adres van uw router te krijgen, krijgt hij
automatisch een standaard IP-adres. Dit standaard IP-adres is: 192.168.0.35
Administrator username (Gebruikersnaam beheerder) : admin
Administrator password (Wachtwoord beheerder)
: admin
4.2
Configuratie openen
NB:
Om het configuratiemenu van de Home Media Store te openen, heeft u een internetbrowser nodig,
zoals Internet Explorer, FireFox, Safari of Chrome, of maakt u gebruik van de Discovery Tools
software op de meegeleverde cd-rom.
4.2.1 Discovery Tools software
NB:
De Discovery Tools software kan alleen worden gebruikt op computers met het Windows
besturingssysteem. Als u een ander besturingssysteem gebruikt, ga dan verder met hoofdstuk 4.2.2
voor handmatige toegang tot het configuratiemenu van de Home Media Store.
Doe de meegeleverde cd in het cd-station van uw computer. Het venster “Automatisch afspelen”
wordt weergegeven. Klik op “Run Autorun.exe” (Autorun.exe uitvoeren) om het installatiemenu te
starten.
NB:
Als het venster “Automatisch afspelen” niet verschijnt, kunt u het installatiemenu starten
door met de Windows Verkenner naar “Deze computer” te gaan en te dubbelklikken op het
optische schijfstation waar de cd in zit.
Selecteer de keuze “Start Discovery Tools” (Discovery Tools starten) in het autorunmenu. De
Discovery Tools software wordt gestart en zoekt automatisch in uw netwerk naar uw Home Media
Store.
6
NEDERLANDS
Na afloop van het zoekproces verschijnt het venster „Search Finished‟ (Zoeken voltooid).
Klik op “OK” om dit venster te sluiten.
Als uw Home Media Store in de Discovery Tools op het scherm staat, selecteert u de Home Media
Store en klikt u op “Admin” om het configuratiemenu te openen.
Ga verder met hoofdstuk 4.2.3 om u aan te melden bij de configuratie van de Home Media Store.
4.2.2 Configuratiemenu handmatig openen
Als uw computer geen gebruik maakt van Windows, kunt u de Discovery Tools software niet gebruiken om
het configuratiemenu van de Home Media Store te openen. In dat geval kunt u het configuratiemenu
handmatig openen.
Start uw internetbrowser.
Maak verbinding met uw Home Media Store door de hostnaam in te geven in de adresbalk van uw
internetbrowser (standaard: http://ch3hnas/ ).
Ga verder met hoofdstuk 4.2.3 om u aan te melden bij de configuratie van de Home Media Store.
7
NEDERLANDS
4.2.3 Aanmelden
Nadat u het configuratiemenu van de Home Media Store handmatig of via de Discovery Tools heeft
geopend, verschijnt de aanmeldpagina van het configuratiemenu op uw scherm:
Geef de gebruikersnaam (Username) en het wachtwoord (Password) van de beheerder in en klik op de
knop “Login” (Aanmelden) om de webconfiguratie van de Home Media Store te starten.
(Alleen de gebruiker met naam „admin‟ mag de configuratie-instellingen aanpassen.)
NB:
De standaard gebruikersnaam van de beheerder is : admin
Het standaard wachtwoord van de beheerder is
: admin
Wanneer de gebruikersnaam en het wachtwoord goed zijn, verschijnt de statuspagina van de Home Media
Store op uw scherm.
De statuspagina van de Home Media Store geeft informatie over de Home Media Store, verdeeld over
verschillende secties:
Network information (Netwerkinformatie):
System information (Systeeminformatie):
Harddisk space status (Schijfruimtegebruik):
Display language (Schermtaal) :
NB:
8
Toont de huidige netwerkconfiguratie.
Toont de huidige datum/tijd en de huidige firmwareversie.
Geeft de status van de schijfruimte aan.
Hier kunt u de taal van de configuratiepagina's wijzigen.
De als eerste uitgeleverde CH3HNAS-modellen bevatten alleen Engelstalige schermteksten. Meer
talen kunnen worden opgenomen in toekomstige firmwareversies.
NEDERLANDS
In de balk bovenaan de configuratiepagina vindt u verschillende menukeuzes:
Home (Startpagina)
General (Algemeen)
Service
Tools (Extra)
System Logfiles (Systeemlogbestanden)
Logout (Afmelden)
: Startpagina van de Home Media Store met de huidige status.
: Algemene instellingen van de Home Media Store.
: Instellingen van de services van de Home Media Store.
: Extra functies van de Home Media Store.
: De logbestanden van de Home Media Store.
: Afmelden bij de configuratie van de Home Media Store.
9
NEDERLANDS
4.3
Configureren voor eerste gebruik
Voordat u de Home Media Store in gebruik kunt nemen als netwerkopslaglocatie, moet u enkele
apparaatinstellingen invullen. Deze instellingen worden in de volgende paragrafen beschreven.
4.3.1 Tijd en datum instellen
Selecteer “GENERAL” (ALGEMEEN) in de bovenste balk van de configuratiepagina.
Selecteer “DATE / TIME” (DATUM/TIJD) in de linkerkolom van de configuratiepagina.
De „DATE / TIME‟ configuratie wordt op uw scherm weergegeven:
De Home Media Store haalt de datum en de tijd automatisch op van een tijdserver op internet, zoals
ingevuld in het veld „NTP server‟.
In het vak „Current date & time‟ (Huidige datum en tijd) ziet u of de juiste datum en tijd van internet
zijn verkregen.
Als de datum/tijdinstellingen in orde zijn, kunt u in hoofdstuk 4.3.2 verdergaan met aanpassen van de
netwerkconfiguratie.
10
NEDERLANDS
Als de datum en/of de tijd niet kloppen, kunt u de instellingen op deze configuratiepagina gebruiken om
de juiste datum en tijd in te vullen.
U kunt via de keuze “Manually” (Handmatig) aangeven dat u de datum en de tijd zelf wilt
invullen, of de optie “Automatically” (Automatisch) selecteren.
Als u voor “Manually” (Handmatig) heeft gekozen, moet u de juiste datum en tijd aangeven in het vak
„Current date & time‟ (Huidige datum/tijd).
Als u op “Select” (Selecteren) klikt, ziet u een kalender waarin u de juiste datum kunt
selecteren.
U kunt de juiste tijd selecteren in de afrolmenu's.
Klik op de knop “Apply” (Toepassen) in het vak „Current date & time‟ om de door u ingestelde
datum en tijd op te slaan.
Als u voor “Automatically” (Automatisch) heeft gekozen, moet u de juiste Time Zone (tijdzone)
selecteren in het betreffende afrolmenu.
Kies bij Daylight Saving (Zomertijd) voor “Enable” (Inschakelen) of “Disable” (Uitschakelen).
Selecteer een van de voorgedefinieerde Time Servers (Tijdservers), of voeg een nieuwe
tijdserver toe.
Klik op de knop “Apply” (Toepassen) in het vak „Change date & time‟ (Datum en tijd
aanpassen) om de automatisch ingevulde datum en tijd op te slaan.
Als de datum/tijdinstellingen in orde zijn, kunt u in hoofdstuk 4.3.2 verdergaan met aanpassen van de
netwerkconfiguratie.
11
NEDERLANDS
4.3.2
Netwerkconfiguratie wijzigen
Selecteer “GENERAL” (ALGEMEEN) in de bovenste balk van de configuratiepagina.
Selecteer “NETWORK” (NETWERK) in de linkerkolom van de configuratiepagina.
De „NETWORK‟ configuratie wordt op uw scherm weergegeven:
De Home Media Store is standaard geconfigureerd voor „Dynamic IP (DHCP)‟ (Dynamisch IP-adres (DHCP)).
Dit houdt in dat de Home Media Store in uw netwerk naar een DHCP-server zoekt die de Home Media Store
een IP-adres kan toewijzen. In de meeste gevallen bevat het netwerk een router die ook als DHCP-server
optreedt.
Een DHCP-server geeft hetzelfde netwerkapparaat niet altijd hetzelfde IP-adres. Als dit met de Home
Media Store gebeurt, is het mogelijk dat u de Home Media Store niet meer kunt bereiken via uw netwerk.
We raden u daarom aan om de Home Media Store een statisch (vast) IP-adres te geven, zodat u het
apparaat altijd op hetzelfde IP-adres kunt bereiken.
12
NEDERLANDS
Verander de IP-configuratie in het vak „IP settings‟ (IP-instellingen) in “Static IP” (Statisch IPnummer).
De Home Media Store neemt het van de DHCP-server ontvangen IP-adres automatisch over in de velden in
het vak „IP settings‟ (IP-instellingen).
U kunt de meeste instellingen zo laten, omdat ze gebaseerd zijn op uw netwerkomgeving.
Wel moet u het IP-adres veranderen, aangezien het huidige IP-adres door de DHCP-server is toegewezen
en later door de DHCP-server aan een andere computer kan worden gegeven.
Als u het IP-adres wijzigt, bijvoorbeeld door het laatste getal in 253 te veranderen: xxx.xxx.xxx.253
voorkomt u toekomstige IP-conflicten.
NB:
Verander de cijfers na de laatste punt van het IP-adres in “253”.
(Voorbeeld: 172.20.0.110 wijzigen in 172.20.0.253).
Als u de instellingen heeft veranderd, moet u op “Apply” (Toepassen) klikken om ze op te
slaan.
Onthoud de door u ingegeven beveiligingsgegevens goed, of noteer deze ergens. U kunt ze later
nodig hebben om de Home Media Store te configureren.
Nadat de instellingen zijn toegepast, maakt uw webbrowser op het nieuwe IP-adres verbinding met de
Home Media Store. De inlogpagina van de Home Media Store verschijnt op uw scherm.
Meld u aan bij de configuratie van de Home Media Store zoals beschreven in hoofdstuk 4.2.
Wanneer u opnieuw bent aangemeld, gaat u verder met hoofdstuk 4.3.3 om de harde schijf/schijven in te
richten.
13
NEDERLANDS
4.3.3
Harde schijf/schijven inrichten
Wanneer u de Home Media Store voor het eerst configureert, moet u de harde schijf/schijven
voorbereiden voor u gegevens kunt opslaan in de Home Media Store.
Selecteer “TOOLS” (EXTRA) in de bovenste balk van de configuratiepagina.
Selecteer “HDD CONFIGURATION” (HDD CONFIGURATIE) in de linkerkolom van de
configuratiepagina.
De pagina „HDD CONFIGURATION‟ wordt op uw scherm weergegeven:
14
NEDERLANDS
Op pagina „HDD CONFIGURATION‟ kunt u aangeven hoe u de in de Home Media Store geplaatste harde
schijf/schijven wilt formatteren.
U kunt de volgende schijfconfiguraties gebruiken:
Single Disk
JBOD
RAID 0
RAID 1
NB:
Als u twee harde schijven van ongelijke grootte heeft en “RAID 0” of “RAID 1” als
schijfconfiguratie selecteert, kan een gedeelte van de grootste schijf niet worden gebruikt voor de
RAID-configuratie.
Dit deel wordt geconfigureerd als extra opslagruimte zonder RAID-functies.
Voorbeeld:
Disk 1
Disk 2
NB:
: Elke harde schijf wordt afzonderlijk geformatteerd.
: Beide harde schijven worden geformatteerd zodat ze samen als één grote harde
schijf kunnen worden gebruikt.
: Beide harde schijven worden tot één grote harde schijf gecombineerd volgens de
„Raid Striping‟ methode. Dit betekent dat elk bestand dat u opslaat, wordt
verdeeld over de harde schijven van de Home Media Store om de schijfprestaties
te verbeteren.
: Er wordt één harde schijf ter beschikking gesteld; op de tweede harde schijf
wordt een exacte kopie (mirror) van de eerste schijf bijgehouden. Dit betekent
dat elk bestand dat u opslaat op de Home Media Store, in zijn geheel op beide
harde schijven wordt gezet om de veiligheid van de gegevens te verbeteren.
U hebt 1 harde schijf van 1000 GB en 1 harde schijf van 640 GB. De harde schijven worden
als volgt geformatteerd.
Single Disk
JBOD
RAID 0
RAID 1
1000 GB
640 GB
1640 GB
-
1280 GB
360 GB
640 GB
360 GB
In hoofdstuk 4.3.5 kunt u gedeelde mappen aanmaken op uw Home Media Store. Gedeelde mappen
kunnen alleen op „Disk 1‟ worden aangemaakt. „Disk2‟ kan alleen in zijn geheel worden gedeeld;
delen van afzonderlijke mappen is niet mogelijk. Daarom raden we u sterk aan uw harde schijven
te formatteren als “JBOD”, “RAID 0” of “RAID 1” om optimaal gebruik te kunnen maken van het
delen van gegevens.
Selecteer een van de formatteeropties voor harde schijven op de volgende pagina om verder te gaan met
de schijfconfiguratie.
NB:
Als u per ongeluk heeft gekozen voor “JBOD”, “RAID 0” of “RAID 1”, selecteert u een andere
configuratiepagina van de Home Media Store en gaat u terug naar „HDD CONFIGURATION‟ waarna u
een andere schijfconfiguratie kunt selecteren.
Waarschuwing:
Als de harde schijf/schijven in de Home Media Store al gegevens bevatten, worden deze
volledig gewist wanneer u een schijfconfiguratie selecteert en de schijf/schijven
formatteert.
15
NEDERLANDS
Single Disk
Om de harde schijven afzonderlijk te formatteren, klikt u naast iedere schijf op de knop “Format”
(Formatteren) in het vak „Available Volumes‟ (Beschikbare schijfvolumes). De Home Media Store vraagt
vervolgens om een bevestiging voordat met formatteren wordt begonnen.
Wanneer het formatteren is voltooid, meldt de Home Media Store dit in een popup-venster.
JBOD
Om de harde schijven als één JBOD-volume te formatteren, selecteert u “JBOD” en klikt u op de knop
“Create” (Aanmaken) in het vak „Harddisk options‟ (Schijfopties). De Home Media Store vraagt om een
bevestiging voordat het JBOD-volume wordt aangemaakt en met formatteren wordt begonnen.
Wanneer het formatteren is voltooid, meldt de Home Media Store dit in een popup-venster.
RAID 0
Om de harde schijven als één RAID 0 volume te formatteren, selecteert u “RAID 0” en klikt u op de knop
“Create” in het vak „Harddisk options‟. De Home Media Store vraagt om een bevestiging voordat het
RAID 0 volume wordt aangemaakt en met formatteren wordt begonnen.
Wanneer het formatteren is voltooid, meldt de Home Media Store dit in een popup-venster.
RAID 1
Om de harde schijven als één RAID 1 volume te formatteren, selecteert u “RAID 1” en klikt u op de knop
“Create” in het vak „Harddisk options‟. De Home Media Store vraagt om een bevestiging voordat het
RAID 1 volume wordt aangemaakt en met formatteren wordt begonnen.
Wanneer het formatteren is voltooid, meldt de Home Media Store dit in een popup-venster.
Na het formatteren van de schijf/schijven maakt de Home Media Store een gedeelde map aan met de
naam „Public‟ (Openbaar), die toegankelijk is voor alle gebruikers binnen uw netwerk.
Als u de gedeelde map „Public‟ op de Home Media Store meteen in gebruik wilt nemen zonder
verdere gebruikers en gedeelde netwerklocaties aan te maken, gaat u verder met hoofdstuk 5.
Als u meer gebruikers en gedeelde netwerklocaties wilt aanmaken op de Home Media Store en de
bijbehorende gebruiksrechten wilt toewijzen, gaat u verder met hoofdstuk 4.3.4.
16
NEDERLANDS
4.3.4
Gebruikers aanmaken
Nadat u de harde schijf/schijven heeft geformatteerd, kunt u gebruikers aanmaken die toegang krijgen
tot de Home Media Store.
NB:
Het is ook mogelijk om toegang te geven aan anonieme gebruikers. Zie hoofdstuk 4.3.5 –
“Gedeelde netwerklocaties aanmaken” voor informatie over toelaten van anonieme gebruikers.
Selecteer “GENERAL” (ALGEMEEN) in de bovenste balk van de configuratiepagina.
Selecteer “USERS” (GEBRUIKERS) in de linkerkolom van de configuratiepagina.
De „USERS‟ configuratiepagina wordt op uw scherm weergegeven:
Standaard zijn er geen gebruikers gedefinieerd in de Home Media Store.
Om een nieuwe gebruiker aan te maken, klikt u op de knop “Create” (Aanmaken) in het vak „User
Management‟ (Gebruikersbeheer).
Het scherm „Create new user‟ (Nieuwe gebruiker aanmaken) wordt op uw scherm weergegeven:
17
NEDERLANDS
Vul een naam in voor de nieuwe gebruiker in het veld „Username‟ (Gebruikersnaam).
Vul een wachtwoord in voor de nieuwe gebruiker in het veld „Password‟ (Wachtwoord).
Geef de maximale schijfruimte in voor de nieuwe gebruiker in het veld „Quota setting (GB)‟
(schijfquotum (GB)).
NB:
NB:
Geef de maximale ruimte aan, in Gigabytes (GB).
Als u geen maximum wilt instellen voor de gebruiker, moet u het veld „Quota setting (GB)‟ leeg
laten.
Nadat u de toegangsgegevens voor de gebruiker heeft ingevuld, klikt u op “Apply” (Toepassen) om de
gebruiker in de gebruikerslijst van de Home Media Store te zetten.
De nieuwe gebruiker verschijnt nu onder „User Management‟ op de „USERS‟ configuratiepagina:
Om meer gebruikers te maken, herhaalt u de stappen uit dit hoofdstuk.
Nadat u alle gebruikers voor uw Home Media Store heeft aangemaakt, kunt u verdergaan met hoofdstuk
4.3.5 om gedeelde netwerklocaties aan te maken voor de gebruikers.
18
NEDERLANDS
4.3.5
Gedeelde netwerklocaties aanmaken
De Home Media Store kan als Samba file-server worden gebruikt om bestanden ter beschikking te stellen
van uw netwerkapparaten, zoals computers, notebooks, netbooks en mediaplayers (bijvoorbeeld de
Conceptronic CFULLHDMA(i) en de Conceptronic YuiXX).
Als u gebruikers heeft aangemaakt voor uw Home Media Store, kunt u gedeelde netwerklocaties aanmaken
en/of aan de nieuwe gebruikers toewijzen.
NB:
Het is ook mogelijk om toegang te geven aan anonieme gebruikers. Voor anonieme toegang hoeft u
geen gebruikers aan te maken.
Selecteer “SERVICE” in de bovenste balk van de configuratiepagina.
Selecteer “SAMBA SHARE” in de linkerkolom van de configuratiepagina.
De pagina „SAMBA SHARE‟ wordt op uw scherm weergegeven:
19
NEDERLANDS
De Home Media Store maakt standaard 2 gedeelde netwerklocaties aan in het vak „Folder Sharing‟
(Gedeelde mappen):
Public (Openbaar)
Media
Gedeeld met iedereen (anonieme toegang)
Gedeeld met niemand
Als u uw harde schijven als afzonderlijke stations heeft geformatteerd, of gekozen heeft voor RAID-0 of
RAID-1 met 2 harde schijven van ongelijke grootte, is er nog een derde gedeelde locatie:
Disk_2
Gedeeld met niemand
Een nieuwe gedeelde netwerklocatie toevoegen:
Om een nieuwe gedeelde locatie aan te maken, klikt u op de knop “Add” (Toevoegen) in het vak „Folder
sharing‟.
Het venster „Create folder‟ (Map aanmaken) wordt op uw scherm weergegeven:
Vul een naam in voor de gedeelde locatie in het veld „Folder name‟ (Mapnaam).
Selecteer hoe de gedeelde locatie kan worden benaderd in het veld „Access mode‟
(Toegangsmodus):
Anonymous (Anoniem) Iedereen kan de gedeelde locatie benaderen en hier bestanden lezen en
schrijven.
Personal (Persoonlijk) U kunt zelf aangeven welke gebruikers de gedeelde locatie kunnen benaderen en
de toegangsrechten voor lezen en schrijven aan/uitzetten.
Nadat u de instellingen voor de nieuwe gedeelde netwerklocatie heeft ingevuld, klikt u op “Apply”
(Toepassen) om de nieuwe gedeelde locatie aan te maken en toe te voegen onder „Folder sharing‟.
20
NEDERLANDS
Gebruikers toewijzen aan een nieuwe gedeelde locatie:
De gedeelde netwerklocaties staan in de lijst „Available Folders‟ (Beschikbare mappen) in het vak „Folder
sharing‟.
Als u gebruikers aan een gedeelde locatie wilt toewijzen, klikt u op de betreffende locatie.
U ziet nu onder de lijst „Available Folders‟ een overzicht met beschikbare gebruikers:
Bij nieuw aangemaakte locaties en gebruikers staan de opties „Login‟ (Aanmelden) en „Write access‟
(Schrijven) standaard op “Disallow” (Niet toestaan).
Als u een gebruiker toegang wilt geven om bestanden te lezen, selecteert u “Allow” (Toestaan) bij
„Login‟ voor de betreffende gebruiker.
Als u een gebruiker toegang wilt geven om bestanden te lezen en te schrijven, selecteert u “Allow”
(Toestaan) bij „Login‟ en „Write access‟ (Schrijven) voor de betreffende gebruiker.
Als de geselecteerde gedeelde locatie is aangemaakt met de toegangsmodus „Anonymous‟ (Anoniem), kunt
u de toegang van gebruikers tot de betreffende locatie niet veranderen. Deze gedeelde locaties kunnen
door iedereen worden gelezen en geschreven.
21
NEDERLANDS
Een bestaande gedeelde locatie bewerken:
U kunt de naam en de toegangsmodus van bestaande gedeelde locaties veranderen.
Selecteer de gedeelde netwerklocaties in de lijst „Available Folders‟ (Beschikbare mappen) in het
vak „Folder sharing‟.
Klik op “Edit” (Bewerken) om de geselecteerde gedeelde locatie te bewerken.
Het venster „Modify folder‟ (Map bewerken) wordt op uw scherm weergegeven:
Vul een nieuwe naam in voor de gedeelde locatie in het veld „Folder name‟ (Mapnaam).
Selecteer hoe de gedeelde locatie kan worden benaderd in het veld „Access mode‟
(Toegangsmodus):
Anonymous (Anoniem) Iedereen kan de gedeelde locatie benaderen en hier bestanden lezen en
schrijven.
Personal (Persoonlijk) U kunt zelf aangeven welke gebruikers de gedeelde locatie kunnen benaderen en
de toegangsrechten voor lezen en schrijven aan/uitzetten.
Nadat u de instellingen van de gedeelde netwerklocatie heeft gewijzigd, klikt u op “Apply” (Toepassen)
om de wijzigingen in te laten gaan en terug te gaan naar „Folder sharing‟.
22
NEDERLANDS
5. Gedeelde netwerklocaties gebruiken
5.1
Gedeelde locatie benaderen
Nadat de Home Media Store is geconfigureerd, kunt u hem benaderen via uw netwerk.
Klik op de “Windows” knop en selecteer uw “Computer”. Het venster „Computer‟ wordt getoond.
Selecteer “Netwerk” in de linkerkolom van het venster „Computer‟.
U ziet nu een overzicht met de apparaten binnen uw netwerk, waaronder de CH3HNAS:
Selecteer de CH3HNAS in het „Computer‟ gedeelte van het netwerk.
Alle gedeelde locaties die u in de „SAMBA SHARE‟ configuratie heeft toegevoegd onder „Folder sharing‟
(Gedeelde mappen) verschijnen nu op uw scherm:
23
NEDERLANDS
Als een gedeelde locatie is aangemaakt met de toegangsmodus „Anonymous‟, kunt u de locatie openen en
bestanden lezen en schrijven.
Als een gedeelde locatie is aangemaakt met de toegangsmodus „Personal‟, vraagt de Home Media Store
om een gebruikersnaam en een wachtwoord.
Geef de gebruikersnaam en het wachtwoord in van een gebruiker die toegang heeft tot de gedeelde
locatie en klik op “OK” om de locatie te openen.
5.2
Stationsaanduiding toewijzen aan een gedeelde netwerklocatie (mount)
Als u vaak gebruik maakt van een bepaalde netwerklocatie, is het handig om deze locatie op uw computer
een schijfletter te geven.
Klik met de rechter muisknop op de gewenste locatie en selecteer “Netwerkverbinding maken...”.
Het venster „Netwerkverbinding maken‟ wordt getoond.
Hierin is al een vrije stationsletter ingevuld voor de gedeelde locatie, maar u kunt deze wijzigen in het
afrolmenu „Station:‟. In het veld „Map‟ ziet u het gehele pad van de geselecteerde map.
24
NEDERLANDS
Klik op “Voltooien” om de nieuwe netwerkverbinding op te slaan en toe te voegen aan de lijst
„Computer‟.
In het venster „Computer‟ wordt de stationsletter aangegeven als „Netwerklocatie‟:
25
NEDERLANDS
6. FTP-server
De Home Media Store bevat ook een FTP-server, zodat de bestanden benaderd kunnen worden met
computers die over FTP-software beschikken, zowel binnen uw eigen netwerk als op internet.
NB:
Om de Home Media Store op internet te kunnen benaderen, moet u de instellingen van uw router
aanpassen zodat de FTP-poort wordt doorverwezen (Forward) naar het IP-adres van de Home Media
Store.
Zie de documentatie van uw router voor het doorverwijzen van de FTP-poort.
Meld u aan bij de webgebaseerde configuratie van de Home Media Store zoals beschreven in
hoofdstuk 4.2.
Selecteer “SERVICE” in de bovenste balk van de configuratiepagina.
Selecteer “FTP” in de linkerkolom van de configuratiepagina.
De „FTP‟ configuratiepagina wordt op uw scherm weergegeven:
26
NEDERLANDS
6.1
Algemene FTP-instellingen
De FTP-server is standaard uitgeschakeld.
Om de FTP-server in te schakelen, moet u de „Service status‟ onder „FTP service configuration‟
(Configuratie FTP-service) op “Enable” (Inschakelen) zetten.
Klik op “Apply” (Toepassen) in het vak „FTP service configuration‟ om de instellingen op te slaan.
Standaard is de FTP-poort voor actieve FTP-verbindingen 21, terwijl voor passieve FTP-verbindingen de
poorten 65400 t/m 65420 worden gebruikt.
NB:
Actieve FTP-verbindingen worden vaak gebruikt door FTP-software als FireZilla, SmartFTP en Total
Commander. Passieve FTP-verbindingen worden dikwijls door browsers gebruikt, zoals Internet
Explorer en Mozilla.
Om ervoor te zorgen dat programma's verbinding kunnen maken met uw FTP-server, moet u de
poorten 21 en 65400 t/m 65420 in uw router doorverwijzen naar het IP-adres van de Home Media
Store.
Zie de documentatie van uw router voor het doorverwijzen van de FTP-poort.
Als de FTP „Service status‟ op „Enabled‟ (Ingeschakeld) staat, kunt u de gedeelde locaties van de FTPserver configureren.
Toegang tot de FTP-server kan zoewel voor anonieme gebruikers als voor gebruikers met
naam/wachtwoord worden geconfigureerd.
6.2
Anonieme toegang
Anonieme FTP-toegang is standaard uitgeschakeld. Hieronder leest u hoe u anonieme FTP-toegang kunt
inschakelen.
NB:
Als de FTP-poorten door uw router worden doorverwezen naar de Home Media Store, betekent
inschakelen van anonieme toegang een groot veiligheidsrisico. We raden u dan ook ten sterkste aan
om alleen door u zelf aangemaakte gebruikers toegang te verlenen via FTP.
Om anonieme toegang met leesrechten in te schakelen, moet u „Anonymous FTP login‟ (Anonieme
FTP-aanmelding) in het vak „Anonymous FTP‟ (Anonieme FTP) op “Enable” (Inschakelen) zetten.
Klik op “Apply” (Toepassen) in het vak „Anonymous FTP‟ om de instellingen op te slaan.
U kunt zich nu zonder gebruikersnaam of wachtwoord aanmelden bij de FTP-server van de Home Media
Store.
NB:
Anonieme toegang is beperkt tot de map „Public‟ (Openbaar) van de Home Media Store. U kunt
geen andere mappen delen met anonieme gebruikers.
Om anonieme toegang met lees- en schrijfrechten voor de map „Public‟ van de Home Media Store in te
schakelen, moet u de toegangsrechten voor anonieme aanmelding veranderen.
Zet „Anonymous FTP access‟ (Anonieme FTP-toegang) in het vak „Anonymous FTP‟ (Anonieme
FTP) op “Read & Write” (Lezen en schrijven).
Klik op “Apply” (Toepassen) in het vak „Anonymous FTP‟ om de instellingen op te slaan.
Anonieme gebruikers kunnen nu bestanden lezen en schrijven in de map „Public‟ (Openbaar) van de Home
Media Store.
27
NEDERLANDS
6.3
Toegang met gebruikersnaam
In het vak „Folder sharing‟ (Gedeelde mappen) van het „FTP‟ configuratievenster kunt u door u
aangemaakte gebruikers toegang verlenen tot gedeelde mappen op de Home Media Store.
De gedeelde mappen die zijn aangemaakt bij de „SAMBA SHARE‟ configuratie worden ook weergegeven bij
de „FTP‟ configuratie.
U geeft een gebruiker via FTP op dezelfde manier toegang tot een map als bij de „SAMBA SHARE‟
configuratie:
Selecteer een map in de „Available Folders‟ (Beschikbare mappen) in het vak „Folder sharing‟
(Gedeelde mappen).
Als u een gebruiker toegang wilt geven om bestanden te lezen, selecteert u “Allow” (Toestaan) bij
„Login‟ voor de betreffende gebruiker.
Als u een gebruiker toegang wilt geven om bestanden te lezen en te schrijven, selecteert u “Allow”
(Toestaan) bij „Login‟ en „Write access‟ (Schrijven) voor de betreffende gebruiker.
NB:
Het verschil tussen delen via „SAMBA SHARE‟ en „FTP‟ is dat u bij „FTP‟ gebruikers kunt toewijzen
aan elke map uit de lijst „Available folders‟ (Beschikbare mappen), terwijl u bij „SAMBA SHARE‟
specifieke gedeelde mappen kunt aanmaken voor anoniem gebruik.
Voorbeeld:
U maakt in de „SAMBA SHARE‟ configuratie de map „Voor_iedereen‟ aan, die door
anonieme gebruikers kan worden benaderd. Om via FTP toegang te verlenen tot
deze map, moet u in de „FTP‟ configuratie een gebruiker aan de map toewijzen.
Het is niet mogelijk om anonieme FTP-toegang tot deze map te verlenen.
In het vak „Folder sharing‟ (Gedeelde mappen) van het „FTP‟ configuratievenster heeft u verder dezelfde
mapopties als bij de „SAMBA SHARE‟ configuratie:
Add (Toevoegen)
Edit (Bewerken)
Delete (Verwijderen)
28
Een nieuwe map toevoegen
Een bestaande map bewerken
De geselecteerde map verwijderen
NEDERLANDS
7. Mediabestanden delen
De Home Media Store kan mediabestanden op verschillende manieren delen. Om mediabestanden te delen
bevat de Home Media Store verder een UPnP AV-mediaserver en een iTunes-server.
7.1
UPnP AV-mediaserver configureren
De Home Media Store kan als UPnP AV-mediaserver worden gebruikt om multimediabestanden ter
beschikking te stellen van uw UPnP AV-mediacliënt, zoals de Conceptronic CFULLHDMA(i), de Conceptronic
YuiXX, de Microsoft® Xbox-360 en de Sony Playstation® 3.
U moet deze functie aanzetten in de configuratie voordat de mediaserver van de Home Media Store kan
worden gebruikt door UPnP AV-mediacliënten.
Meld u aan bij de webgebaseerde configuratie van de Home Media Store zoals beschreven in
hoofdstuk 6.2.
Selecteer “SERVICE” in de bovenste balk van de configuratiepagina.
Selecteer “UPNP A/V” in de linkerkolom van de configuratiepagina.
De „UPNP A/V‟ configuratiepagina wordt op uw scherm weergegeven:
29
NEDERLANDS
De UPNP A/V functie staat standaard uitgeschakeld. U kunt de UPnP A/V service inschakelen door een map
te selecteren waarvoor u de UPnP A/V service wilt instellen.
Selecteer een map in het vak „UPnP folder‟ (UPnP-mappen) door het vakje links van de map aan te
kruisen.
De Home Media Store vraagt nu „Are you sure?‟ (Weet u dit zeker?).
Selecteer “Yes” (Ja) om de map toe te wijzen aan de UPnP A/V service.
De „Service status‟ verandert van „Disable‟ (Uitschakelen) in „Enable‟ (Inschakelen) om aan te geven dat
de UPnP A/V service actief is.
Media opnieuw scannen
De Home Media Store controleert standaard iedere 25 minuten of de toegewezen map nieuw
multimediamateriaal bevat.
Dit betekent dat multimediabestanden die in een toegewezen map worden gezet, binnen 25 minuten te
zien zijn met uw UPnP A/V cliënt.
U kunt de „Default rescan time‟ (Wachttijd scannen) veranderen met behulp van het
betreffende afrolmenu.
Klik op “Apply” (Toepassen) in het vak „UPnP service configuration‟ om de gewijzigde
herscantijd op te slaan.
Om de toegewezen map onmiddellijk opnieuw te scannen, klikt u op de knop “Rescan” (Opnieuw scannen)
bij „UPnP service configuration‟.
Tip: Als u energie wilt besparen door de harde schijf/schijven uit te schakelen wanneer deze niet in
gebruik is/zijn, raden we u aan om de Home Media Store de mappen minder vaak te laten scannen.
30
NEDERLANDS
7.2
iTunes-server configureren
De Home Media Store kan als iTunes-server worden gebruikt om een muziekbibliotheek ter beschikking te
stellen aan iTunes-cliënten in uw netwerk.
U moet deze functie aanzetten in de configuratie voordat de iTunes-server van de Home Media Store kan
worden gebruikt door iTunes-cliënten.
Meld u aan bij de webgebaseerde configuratie van de Home Media Store zoals beschreven in
hoofdstuk 6.2.
Selecteer “SERVICE” in de bovenste balk van de configuratiepagina.
Selecteer “ITUNES” in de linkerkolom van de configuratiepagina.
De „ITUNES‟ configuratiepagina wordt op uw scherm weergegeven:
31
NEDERLANDS
De iTunes functie staat standaard uitgeschakeld. U kunt de iTunes service inschakelen door een map te
selecteren waarvoor u de iTunes service wilt instellen.
Selecteer een map in het vak „iTunes music folder‟ (iTunes muziekmap) door het vakje links van de
map aan te kruisen.
De Home Media Store geeft aan dat de map zal worden doorzocht op muziekbestanden, wat enige tijd in
beslag kan nemen.
Selecteer “Yes” (Ja) om de map toe te wijzen aan de iTunes service.
De Home Media store indexeert vervolgens de toegewezen map, waarbij de voortgang onderaan de pagina
wordt aangegeven:
De „Service status‟ verandert van „Disable‟ (Uitschakelen) in „Enable‟ (Inschakelen) om aan te geven dat
de iTunes service actief is.
Muziek opnieuw scannen
Standaard werkt de Home Media Store de index voor de iTunes server voortdurend bij.
Om de toegewezen map onmiddellijk opnieuw te scannen, klikt u op de knop “Rescan” (Opnieuw scannen)
bij „iTunes service configuration‟.
32
NEDERLANDS
8. Geavanceerde mogelijkheden
In dit hoofdstuk worden alle mogelijkheden en opties van de Home Media Store kort uitgelegd.
8.1
Home (Startpagina)
Het onderdeel „Home‟ van de Home Media Store geeft informatie over de status van de Home Media Store.
Betekenis status:
Network information (Netwerkinformatie) : Toont de huidige netwerkconfiguratie.
System information (Systeeminformatie)
: Toont de huidige datum/tijd en de huidige firmwareversie.
Harddisk space status (Schijfruimtegebruik) : Geeft de status van de schijfruimte aan.
Display language (Schermtaal)
: Hier kunt u de taal van de configuratiepagina's wijzigen.
NB:
De als eerste uitgeleverde CH3HNAS-modellen bevatten alleen Engelstalige schermteksten. Meer
talen kunnen worden opgenomen in toekomstige firmwareversies.
33
NEDERLANDS
8.2
General (Algemeen)
In het onderdeel „General‟ van het configuratiemenu van de Home Media Store kunt u de algemene
instellingen bekijken en aanpassen.
8.2.1 General – Date & Time (Algemeen - Datum en tijd)
De datum- en tijdinstellingen van de Home Media Store bekijken en aanpassen.
Date (Datum)
Time (Tijd)
: De huidige datum instellen.
: De huidige tijd instellen.
Apply (Toepassen)
: De ingestelde tijd en datum in gebruik nemen.
NB:
U kunt de datum en tijd alleen handmatig instellen als bij „Configure date & time‟ (Datum en
tijd instellen) is gekozen voor “Manually” (Handmatig).
Configure date & time (Datum en tijd instellen):
Manually (Handmatig)
Automatically (Automatisch)
: Datum en tijd handmatig instellen.
: Datum en tijd ophalen van een tijdserver.
Select time zone (Tijdzone selecteren)
: Uw tijdzone kiezen.
Set daylight savings (Zomertijd instellen)
: Zomertijd aan- of uitzetten.
NTP server: Tijdserver selecteren waarmee datum en tijd automatisch kunnen worden gesynchroniseerd.
Add (Toevoegen)
: Een nieuwe NTP-server toevoegen.
Edit (Bewerken)
: Een bestaande NTP-server bewerken.
Delete (Verwijderen)
: De geselecteerde NTP-server verwijderen.
Apply (Toepassen): De ingestelde tijd en datum in gebruik nemen.
34
NEDERLANDS
8.2.2 General – Network (Algemeen - Netwerk)
De netwerkinstellingen van de Home Media Store bekijken en aanpassen.
Link speed (Verbindingssnelheid)
Jumbo frames
: Toont de huidige verbindingssnelheid.
: Jumbo frames aan- of uitzetten.
IP configuration (Configuratie IP-adres) :
Dynamic IP (DHCP)
(Dynamisch IP-adres (DHCP))
: De Home Media Store verkrijgt automatisch een IP-adres van
een bestaande DHCP-server.
Static IP (Statisch IP-adres)
: De Home Media Store handmatig een statisch IP-adres geven.
IP address (IP-adres)
: Uw Home Media Store een IP-adres geven.
Subnet mask (Subnetmasker)
: Een subnet instellen dat bij het IP-adres past.
Gateway IP address (IP-adres gateway) : Een geldig IP-adres van een gateway in uw netwerk instellen.
DNS 1
DNS 2
NB:
: Een geldig IP-adres van een DNS (naamserver) in uw netwerk
instellen.
: Een geldig IP-adres van een secundaire DNS (naamserver) in uw
netwerk instellen.
U kunt alleen een statisch IP-adres instellen als bij „IP configuration‟ (Configuratie IP-adres)
gekozen is voor “Static IP” (Statisch IP-adres).
Apply (Toepassen): De ingevulde netwerkinstellingen in gebruik nemen.
35
NEDERLANDS
8.2.3 General – Users (Algemeen - Gebruikers)
Bekijken, toevoegen, bewerken of verwijderen van Home Media Store gebruikers.
Create (Aanmaken)
Delete (Verwijderen)
: Een nieuwe gebruiker toevoegen voor de Home Media Store.
: Een of meer geselecteerde gebruiker(s) verwijderen.
Als u een nieuwe gebruiker toevoegt, ziet u het volgende venster:
Username (Gebruikersnaam)
Password (Wachtwoord)
Quota setting (GB)
(Schijfquota instellen (GB))
Apply (Toepassen)
Cancel (Annuleren)
36
: Geef een gebruikersnaam in voor de nieuwe gebruiker.
: Geef een wachtwoord in voor de nieuwe gebruiker.
: Hier kunt u de maximale schijfruimte aangeven (in gigabytes) die door
deze gebruiker kan worden gebruikt op de Home Media Store.
: De nieuwe gebruiker aan de gebruikerslijst van de Home Media Store
toevoegen.
: Aanmaken van de nieuwe gebruiker afbreken.
NEDERLANDS
8.3
Service
In het onderdeel „Service‟ van het configuratiemenu van de Home Media Store kunt u de instellingen van
de verschillende services bekijken en aanpassen die op uw Home Media Store beschikbaar zijn.
8.3.1 Service – Samba Share
De Samba Share service van de Home Media Store configureren.
Service status
Master browser
: Samba Share service aan- of uitzetten.
: De Master Browser functie aan- of uitzetten.
Oplocks option
Archive option
Public share used
: Oplocks (Opportunistisch vergrendelen) aan- of uitzetten.
: De archiefoptie aan- of uitzetten.
: Geeft de schijfruimte aan die wordt ingenomen door de Public Share
(Openbare gedeelde netwerklocatie).
: Hier kunt u de maximale schijfruimte aangeven (in gigabytes) die op de
Home Media Store kan worden gebruikt voor de Public Share.
: De instellingen in gebruik nemen.
Public share quota (GB)
Apply (Toepassen)
Available folders (Beschikbare mappen) : Een beschikbare map selecteren om via Samba te delen.
Add (Toevoegen)
: Een nieuwe map toevoegen aan de lijst „Available folders‟.
Edit (Bewerken)
: Een bestaande map bewerken.
Delete (Verwijderen) : De geselecteerde map verwijderen.
37
NEDERLANDS
Als u kiest voor „Add‟ (Toevoegen) of „Edit‟ (Bewerken) van een map, ziet u het volgende venster:
Folder name (Mapnaam)
Access mode (Toegang)
Apply (Toepassen)
Cancel (Annuleren)
: Geef een (nieuwe) naam in voor uw map.
: Anonymous (Anoniem):
Iedereen in uw netwerk kan deze gedeelde map benaderen.
Personal (Persoonlijk):
Alleen geselecteerde gebruikers kunnen deze gedeelde map lezen/schrijven.
: De (nieuwe) map aan de mappenlijst van de Home Media Store toevoegen.
: Aanmaken/wijzigen van de map afbreken.
Wanneer in de lijst „Available folders‟ (Beschikbare mappen) een map wordt geselecteerd, verschijnt
onderaan het scherm de lijst met beschikbare gebruikers:
Username (Gebruikersnaam)
Login (Aanmelden)
Write access (Schrijven)
38
: De lijst met beschikbare gebruikers van de Home Media Store tonen.
: Aangeven of een gebruiker zich kan aanmelden bij de geselecteerde
map.
Allow (Toestaan)
: De geselecteerde gebruiker kan de map
benaderen.
Disallow (Weigeren): De geselecteerde gebruiker kan de map niet
benaderen.
: Aangeven of een gebruiker bestanden kan schrijven, bewerken of
verwijderen in de geselecteerde map.
Allow (Toestaan)
: De geselecteerde gebruiker kan bestanden naar de
map schrijven.
Disallow (Weigeren): De geselecteerde gebruiker kan geen bestanden
naar de map schrijven.
NEDERLANDS
8.3.2 Service - FTP
De FTP service van de Home Media Store configureren.
Service status
:
Service port (Servicepoort)
:
PASV mode port range (Reeks poorten PASV) :
Apply (Toepassen)
:
FTP service aan- of uitzetten.
Geef het poortnummer voor de FTP service aan.
Specificeer een reeks poorten voor passieve FTP.
De instellingen in gebruik nemen.
Anonymous FTP login (Anonieme FTP-login)
: Toegang voor anonieme gebruikers tot uw FTP server
aan- of uitzetten.
Anonymous FTP access (Anonieme FTP-toegang):
Read only (Alleen lezen)
: Anonieme gebruikers kunnen uitsluitend bestanden
lezen.
Read & write (Lezen en schrijven) : Anonieme gebruikers kunnen bestanden lezen, schrijven,
wijzigen en verwijderen.
NB:
We raden u sterk aan om „Anonymous FTP login‟ uit te zetten om ongeoorloofde toegang tot uw
FTP server te voorkomen. Als u „Anonymous FTP login‟ toch wilt inschakelen, raden wij aan
„Anonymous FTP access‟ op “Read Only” (Alleen lezen) te zetten om te voorkomen dat
onbevoegde gebruikers bestanden toevoegen, wijzigen of verwijderen op uw FTP server.
39
NEDERLANDS
Available folders (Beschikbare
Add (Toevoegen)
:
Edit (Bewerken)
:
Delete (Verwijderen) :
mappen)
: Een beschikbare map selecteren om te delen via FTP.
Een nieuwe map toevoegen aan de lijst „Available folders‟.
Een bestaande map bewerken.
De geselecteerde map verwijderen.
Als u kiest voor „Add‟ (Toevoegen) of „Edit‟ (Bewerken) van een map, ziet u het volgende venster:
Folder name (Mapnaam) : Geef een (nieuwe) naam in voor uw map.
Apply (Toepassen)
: De (nieuwe) map aan de mappenlijst van de Home Media Store toevoegen.
Cancel (Annuleren)
: Aanmaken/wijzigen van de map afbreken.
Wanneer in de lijst „Available folders‟ (Beschikbare mappen) een map wordt geselecteerd, verschijnt
onderaan het scherm de lijst met beschikbare gebruikers:
Username (Gebruikersnaam) : De lijst met beschikbare gebruikers van de Home Media Store tonen.
Login (Aanmelden)
: Aangeven of een gebruiker zich kan aanmelden bij de geselecteerde map.
Allow (Toestaan):
De geselecteerde gebruiker kan de map benaderen.
Disallow (Weigeren): De geselecteerde gebruiker kan de map niet benaderen.
Write access (Schrijven) : Aangeven of een gebruiker bestanden kan schrijven, bewerken of verwijderen
in de geselecteerde map.
Allow (Toestaan):
De geselecteerde gebruiker kan bestanden naar de map
schrijven.
Disallow (Weigeren): De geselecteerde gebruiker kan geen bestanden naar de
map schrijven.
40
NEDERLANDS
8.3.3 Service – iTunes
De iTunes service van de Home Media Store configureren.
Service status
: De iTunes service van de Home Media Store aan- of
uitzetten.
Current music folder (Huidige muziekmap) : Geeft aan welke map momenteel actief is voor de iTunes
service.
Apply (Toepassen)
: De instellingen voor de service in gebruik nemen.
Rescan (Opnieuw zoeken)
: De actieve muziekmap opnieuw doorzoeken en de
muziekbestanden opnieuw indexeren.
Current folder (Huidige map)
: Toont de momenteel in de onderstaande mappenlijst
geselecteerde map, die als nieuwe muziekmap kan worden
ingesteld.
Folder List (Mappenlijst)
: Toont de lijst met beschikbare mappen die als nieuwe
muziekmap kunnen worden geselecteerd.
41
NEDERLANDS
8.3.4 Service – UPnP AV
De UPnP AV service van de Home Media Store configureren.
Service status
: De UPnP AV service van de Home Media Store aan- of uitzetten.
Default rescan time (Standaard opnieuw zoeken na ...) : De standaardtijd instellen waarna de Home
Media Store de actieve UPnP map op
wijzigingen controleert.
Current UPnP folder (Huidige UPnP map)
: Geeft aan welke map momenteel actief is
voor de UPnP AV service.
Apply (Toepassen)
: De instellingen voor de service in gebruik nemen.
Rescan (Opnieuw zoeken) : De actieve UPnP map opnieuw doorzoeken en de mediabestanden opnieuw
indexeren.
Current folder
(Huidige map)
Folder List (Mappenlijst)
42
: Toont de momenteel in de onderstaande mappenlijst geselecteerde map, die
als nieuwe UPnP map kan worden ingesteld.
: Toont de lijst met beschikbare mappen die als nieuwe UPnP map kunnen
worden geselecteerd.
NEDERLANDS
8.3.5 Service – DHCP
De DHCP service van de Home Media Store configureren.
Service status
NB:
: De DHCP service van de Home Media Store aan- of uitzetten.
Als u al een actieve DHCP server binnen uw netwerk heeft (bijvoorbeeld een router), moet u de
DHCP server van de Home Media Store niet aanzetten. Meer DHCP servers in hetzelfde netwerk
kunnen tot netwerkproblemen leiden.
IP pool address range
(Reeks beschikbare IP-adressen) : Specificeer de reeks IP-adressen die door de DHCP server kunnen
worden toegewezen aan DHCP-clients in uw netwerk.
Gateway IP address
(IP-adres gateway)
Lease time
: Specifeer het IP-adres van uw (internet) gateway. Deze gateway wordt
door de DHCP server toegewezen aan DHCP-clients die om een IP adres
vragen.
: Geef hier aan hoe lang het IP adres voor de DHCP-client gereserveerd
blijft.
Apply (Toepassen)
: De instellingen voor de service in gebruik nemen.
DHCP Client list
: Toont de lijst met momenteel actieve DHCP-clients die met de DHCP
server van de Home Media Store verbonden zijn.
: De lijst met DHCP-clients vernieuwen.
Refresh (Vernieuwen)
43
NEDERLANDS
8.4
Tools (Extra)
In het onderdeel „Tools‟ (Extra) van het configuratiemenu van de Home Media Store kunt u de
systeeminstellingen van de Home Media Store bekijken en aanpassen.
8.4.1 Tools – Admin (Extra - Admin)
Het wachtwoord van de administrator en de Idle Timeout (Wachttijd automatische afmelding) van de
Home Media Store instellen.
New password (Nieuw wachtwoord)
Confirm password (Wachtwoord bevestigen)
: Geef een nieuw wachtwoord in voor het
beheerderaccount.
: Geef het nieuwe wachtwoord voor het
beheerderaccount nogmaals in.
Idle Timeout (Wachttijd automatische afmelding) : Een timeout voor het configuratiemenu instellen.
Wanneer de ingestelde tijd is verstreken zonder dat
er iets is gedaan in het configuratiemenu, wordt de
administrator automatisch afgemeld.
Apply (Toepassen)
: De instellingen voor de service in gebruik nemen.
44
NEDERLANDS
8.4.2 Tools – HDD Configuration (Extra - Configureren harde schijf)
De hardeschijfconfiguratie van de Home Media Store bekijken en aanpassen.
Physical harddisks
(Geplaatste harde schijven) : Toont de technische gegevens van de harde schijven in de Home Media
Store.
Available volumes
(Beschikbare schijfvolumes) : Toont informatie over de schijfvolumes die zijn aangemaakt op de harde
schijven in de Home Media Store. Als er geen RAID configuratie is opgezet
voor uw harde schijven, kunt u de schijven afzonderlijk formatteren met
de knop “Format” (Formatteren) in het vak „Status‟.
USB disks (USB-schijven)
: Wanneer een USB-schijf op de Home Media Store is aangesloten, wordt hier
de informatie van deze USB schijf (technische gegevens en schijfvolume)
getoond.
45
NEDERLANDS
RAID function (RAID functie): Een RAID configuratie selecteren voor de Home Media Store.
JBOD
: Beide harde schijven worden geformatteerd zodat ze samen als
één grote harde schijf kunnen worden gebruikt.
RAID 0
: Beide harde schijven worden tot één grote harde schijf
gecombineerd volgens de „Raid Striping‟ methode. Dit betekent
dat elk bestand dat u opslaat, wordt verdeeld over de harde
schijven van de Home Media Store om de schijfprestaties te
verbeteren.
RAID 1
: Er wordt één harde schijf ter beschikking gesteld; op de tweede
harde schijf wordt een exacte kopie (mirror) van de eerste schijf
bijgehouden. Dit betekent dat elk bestand dat u opslaat op de
Home Media Store, in zijn geheel op beide harde schijven wordt
gezet om de veiligheid van de gegevens te verbeteren.
NB:
Als u twee harde schijven van ongelijke grootte heeft en “RAID 0” of “RAID 1” als
schijfconfiguratie selecteert, kan een gedeelte van de grootste schijf niet worden gebruikt voor
de RAID-configuratie. Dit deel wordt geconfigureerd als extra opslagruimte zonder RAID-functies.
Delete disk partition
(Schijfpartitie verwijderen)
Repair hard disk
(Harde schijf herstellen)
Rebuild RAID
(RAID opnieuw opbouwen)
S.M.A.R.T.
Power management
(Energiebeheer)
: De partities op uw harde schijf/schijven verwijderen. Hiermee
verwijdert u al uw gegevens!
: De harde schijf/schijven herstellen als ze fouten bevatten.
: De RAID configuratie opnieuw opbouwen nadat een van uw harde
schijven defect is geraakt en door een nieuwe is vervangen.
: Lezen van S.M.A.R.T. informatie van uw harde schijf/schijven
aan/uitzetten. Als S.M.A.R.T. aan staat, kunnen harde schijven
hun gezondheidstoestand en controle-informatie doorgeven aan
de Home Media Store, zodat de harde schijven kunnen worden
bewaakt.
: Energiebeheer aan- of uitzetten. Als deze functie is ingeschakeld,
zet de Home Media Store de harde schijf/schijven in de
spaarstand wanneer ze niet worden gebruikt.
Turn off harddisks after
(Wachttijd spaarstand harde schijven) : Hier kunt u aangeven hoe lang wordt gewacht voordat de harde
schijf/schijven naar de spaarstand gaan.
Apply (Toepassen)
46
: De gekozen instellingen in gebruik nemen.
NEDERLANDS
8.4.3 Tools – Firmware (Extra - Firmware)
De huidige firmware bekijken en/of bijwerken naar een nieuwere versie.
Firmware version (Firmwareversie)
: Toont de huidige firmwareversie.
Firmware date (Datum firmware)
: Toont de publicatiedatum van de huidige firmwareversie.
File location (Bestandslocatie)
: Gebruik de knop “Browse” (Bladeren) om een nieuw
firmwarebestand op te zoeken op uw computer.
: De firmware bijwerken naar de geselecteerde nieuwe
firmwareversie.
Upgrade (Bijwerken)
NB:
Terwijl de firmware wordt bijgewerkt, mag u de Home Media Store NIET uitschakelen! Als u de
Home Media Store uitzet terwijl de firmware wordt bijgewerkt, kan het apparaat ernstig
beschadigd raken.
47
NEDERLANDS
8.4.4 Tools – System (Extra - Systeem)
Systeeminstellingen van de Home Media Store aanpassen.
Restart (Herstarten)
: De Conceptronic Home Media Store opnieuw opstarten.
Shutdown (Afsluiten)
: De Conceptronic Home Media Store uitschakelen.
Save configuration settings
(Instellingen opslaan)
Load configuration settings
(Instellingen laden)
Upload (Uploaden)
Reset
48
: Gebruik de knop “Save” (Opslaan) om de huidige configuratie van de
Home Media Store op te slaan in een bestand.
: Gebruik de knop “Browse” (Bladeren) om een configuratiebestand in uw
Home Media Store te laden.
: Het geselecteerde configuratiebestand naar uw Home Media Store
sturen.
: De Home Media Store terugzetten op de standaard fabrieksinstellingen.
NEDERLANDS
8.5
System Logfiles (Systeemlogbestanden)
In het onderdeel „System Logfiles‟ (Systeemlogbestanden) van het configuratiemenu van de Home Media
Store kunt u de logbestanden van de Home Media Store bekijken, bijvoorbeeld om problemen vast te
stellen.
8.5.1 System Logfiles – Device Logfile (Systeemlogbestanden - Apparaatlogbestand)
In het „Device Logfile‟ (Apparaatlogbestand) vindt u alle algemene log-informatie van de Home Media
Store.
Device logging information
(Log-info apparaat)
Refresh (Vernieuwen)
Clean (Leegmaken)
Save (Opslaan)
:
:
:
:
In dit onderdeel vindt u alle apparaatspecifieke log-informatie.
Het apparaatlogbestand vernieuwen.
Het huidige apparaatlogbestand leegmaken.
De huidige apparaatlog-informatie opslaan in een bestand.
49
NEDERLANDS
8.5.2 System Logfiles – Event Logfile (Systeemlogbestanden - Gebeurtenissenlogbestand)
In het „Event Logfile‟ (Gebeurtenissenlogbestand) vindt u alle log-informatie over gebeurtenissen van de
Home Media Store.
Event logging information
(Log-info gebeurtenissen)
Refresh (Vernieuwen)
Clean (Leegmaken)
Save (Opslaan)
50
:
:
:
:
In dit onderdeel vindt u alle gebeurtenisspecifieke log-informatie.
Het gebeurtenissenlogbestand vernieuwen.
Het huidige gebeurtenissenlogbestand leegmaken.
De huidige gebeurtenissenlog-informatie opslaan in een bestand.
NEDERLANDS
8.5.3 System Logfiles – Connection Logfile (Systeemlogbestanden - Verbindingenlogbestand)
In het „Connection Logfile‟ (Verbindingenlogbestand) vindt u alle log-informatie over verbindingen van de
Home Media Store.
Connection logging information
(Log-info verbindingen)
Refresh (Vernieuwen)
Clean (Leegmaken)
Save (Opslaan)
8.6
:
:
:
:
In dit onderdeel vindt u alle verbindingspecifieke log-informatie.
Het verbindingenlogbestand vernieuwen.
Het huidige verbindingenlogbestand leegmaken.
De huidige verbindingenlog-informatie opslaan in een bestand.
Logout (Afmelden)
Wanneer u klaar bent met de configuratie van uw Home Media Store, kunt u zch afmelden met de keuze
"Logout" (Afmelden) in de balk bovenaan het configuratiescherm van de Home Media Store.
Nadat voor “Logout” is gekozen, gaat de Home Media Store terug naar de aanmeldpagina van het
configuratiemenu.
Veel plezier met uw Home Media Store!
51
ENGLISH
Conceptronic CH3HNAS
Extended User Manual
Congratulations on the purchase of your
Conceptronic Home Media Store.
This Extended User Manual gives you a step-by-step explanation how to install and use the Conceptronic
Home Media Store.
When you need more information or support for your product, we advise you to visit our Service &
Support website at www.conceptronic.net/support and select one of the following options:
FAQ
Downloads
Contact
: Frequently Asked Questions database
: Manuals, Drivers, Firmware and more downloads
: Contact Conceptronic Support
For general information about Conceptronic products visit the Conceptronic website at
www.conceptronic.net.
Tip:
52
The Conceptronic CH3HNAS is firmware upgradable. To upgrade your CH3HNAS with the latest
firmware version, you can visit the Conceptronic website.
ENGLISH
Table of contents
1. Package contents
2. Device explanation
2.1. Front view
2.2. Back view
3. Connecting your Home Media Store
4. Configuring your Home Media Store
4.1. Default settings
4.2. Accessing the configuration
4.3. Initial configuration
4.3.1. Setting the time & date
4.3.2. Changing the network configuration
4.3.3. Setting up the hard disk(s)
4.3.4. Creating users
4.3.5. Creating shares
5. Using the created shares
5.1. Accessing a share
5.2. Mounting a share
6. FTP server
6.1. General FTP settings
6.2. Anonymous access
6.3. User access
7. Sharing media files
7.1. UPnP AV Media Server configuration
7.2. iTunes Server configuration
8. Advanced features
8.1. Home
8.2. General
8.2.1. General – Date & Time
8.2.2. General - Network
8.2.3. General - Users
8.3. Service
8.3.1. Service – Samba Share
8.3.2. Service - FTP
8.3.3. Service - iTunes
8.3.4. Service – UpnP AV
8.3.5. Service - DHCP
8.4. Tools
8.4.1. Tools - Admin
8.4.2. Tools – HDD Configuration
8.4.3. Tools - Firmware
8.4.4. Tools - Sytem
8.5. System Logfiles
8.5.1. System Logfiles – Device Logfile
8.5.2. System Logfiles – Event Logfile
8.5.3. System Logfiles – Connection Logfile
8.6. Logout
1. Package contents
The following items are present in the package of the Conceptronic Home Media Store:
Conceptronic Home Media Store (CH3HNAS)
Power supply 12V DC, 4A
Network cable
User manual
Warranty card & CE declaration booklet
Assembly guide
53
ENGLISH
2. Device explanation
2.1
Front view
In the device explanation pictures below, all elements on the Home Media Store front are described:
Nr
Description
A.
Hard disk 1 LED:
Shows the status & activity of hard disk 1.
On – Steady – Red
Hard disk error, not formatted or no hard disk present.
On – Steady – Blue
Hard disk is active.
B.
Hard disk 2 LED: Shows the status & activity of hard disk 2.
On – Steady – Red
Hard disk error, not formatted or no hard disk present.
On – Steady – Blue
Hard disk is active.
C.
Network LED:
Shows the network activity.
Off
No network connection.
On – Steady – Blue
Network connection is active.
D.
Power LED:
Shows the power status of the Home Media Store.
Off
The Home Media Store is turned off.
On – Steady – Red
The Home Media Store is shutting down.
On – Steady – Blue
The Home Media Store is turned on.
On – Blinking – Blue
The Home Media Store is currently in use:
- Data is read or written from/ to the Home Media Store.
- A feature of the Home Media Store is active.
54
ENGLISH
2.2
Back view
In the device explanation picture below, all elements on the Home Media Store back are described:
Nr
Description
E.
Fan
Fan for cooling of the internal components of the Home Media Store.
F.
LAN port
LAN port to connect your Home Media Store to your network.
G.
USB host port
USB host port for your USB storage device, like a flashdisk or external harddisk.
H.
Reset button
Reset the Home Media Store.
I.
Power button
Turn on or off the Home Media Store.
J.
DC input
Connect the power supply to the DC input of the Home Media Store.
55
ENGLISH
3. Connecting your Home Media Store
This chapter describes how you can connect your Home Media Store to your network.
Network:
Connect the included network cable to the LAN port [F] on the backside of the Home Media Store.
Connect the other side of the network cable to a free LAN port on your router, switch or other network
device.
Power:
Connect the DC connector of the included power supply to the DC input [J] of the Home Media Store.
Connect the power cable to the power supply.
Connect other side of the power cable to a free wall power outlet.
The Home Media Store can now be turned on by pressing the Power [I] button on the backside.
When the Home Media Store is turned on, the Conceptronic logo on the front will turn blue.
56
ENGLISH
4. Configuring your Home Media Store
This chapter describes how you can configure your Home Media Store for use inside your network.
Note:
4.1
This user manual only explains the basic functions of the Home Media Store. For detailed
explanation of the features and settings available for the Home Media Store, please refer to the
Extended User Manual on the Conceptronic website.
You can find the Extended User Manual in the „Download‟ section of the Conceptronic website.
Default settings
The Home Media Store is configured with the following default settings:
Hostname
IP Address
: CH3HNAS
: Dynamic IP address
(The Home Media Store will receive an IP address from your
router).
Note: If the Home Media Store cannot obtain an IP address from your router, it will operate on a standard
IP address. This standard IP address is: 192.168.0.35
Administrator username
Administrator password
4.2
: admin
: admin
Accessing the configuration
Note: To access the Home Media Store configuration, you need an internet browser like Internet Explorer,
FireFox, Safari or Chrome.
You can access the Home Media Store configuration through the Discovery Tools on the included CD-ROM,
or manually through internet explorer.
4.2.1 Discovery Tools
Note: The Discovery Tools can only be used if you are using Windows on your computer. If you are using
another operating system, proceed to chapter 4.2.2 for manual accessing the Home Media Store
configuration.
Insert the CD-ROM in the optical drive of your computer. The AutoPlay option will be shown
automatically. Click on “Run Autorun.exe” to start the autorun menu.
Note: If the AutoPlay option is not shown, you can start the autorun menu by browsing to
“Computer” and double clicking on your optical drive.
Select the option “Start Discovery Tools” from the autorun menu. The Discovery Tools will be
started and will automatically search for your Home Media Store in your network.
57
ENGLISH
When the search is completed, the popup „Search Finished‟ will be shown.
Click “OK” to close the popup.
If your Home Media Store is listed in the Discovery Tools, select the Home Media Store and click
“Admin” to access the configuration.
Proceed to chapter 4.2.3 to login to the Home Media Store configuration.
4.2.2 Manual access
If your computer is not running Windows, you cannot use the Discovery Tools to access the Home Media
Store. In that case, you can access the configuration manually.
Start your internet browser.
Connect to your Home Media Store by entering the hostname in the address bar of your internet
browser. (By default: http://ch3hnas/ )
Proceed to chapter 4.2.3 to login to the Home Media Store configuration.
58
ENGLISH
4.2.3 Logging in
When you have accessed the Home Media Store configuration manually or through the Discovery Tools, the
login page of the Home Media Store configuration will be shown on your screen:
Enter the administrator username and password and click the “Login” button to enter the configuration of
the Home Media Store.
(Only the administrator user „admin‟ is allowed to change or modify the configuration settings.)
Note: The default administrator username is
The default administrator password is
: admin
: admin
When the username and password are correct, the status page of the Home Media Store will be shown on
your screen.
The status page of the Home Media Store displays information about the Home Media Store, shown in
several sections:
Network information
System information
Harddisk space status
Display language
: Shows the current network configuration.
: Shows the current date & time and the current firmware version.
: Shows the status of the hard disk space.
: Allows you to change the language of the configuration pages.
Note: The initial release of the CH3HNAS will only have the English display language. More languages can
be included in future firmware upgrades.
59
ENGLISH
In the top bar of the configuration page, you will see several menu options:
Home
General
Service
Tools
System Logfiles
Logout
60
: Shows the home page of the Home Media Store with the current status.
: General setup options of the Home Media Store.
: Service setup options of the Home Media Store.
: Tools of the Home Media Store
: Show the logfiles of the Home Media Store.
: Logout from the Home Media Store configuration.
ENGLISH
4.3
Initial configuration
Before you can start using the Home Media Store as a network storage location, some device settings must
be made. These settings are described in the subchapters below.
4.3.1 Setting the time & date
Select “GENERAL” in the top bar of the configuration page.
Select “DATE / TIME” in the left bar of the configuration page.
The „DATE / TIME‟ configuration will be shown on your screen:
By default, the Home Media Store will obtain the date & time automatically from the internet by using a
time server, which is listed in the field „NTP server‟.
You can verify if the correct date & time is obtained from the internet in the section „Current date &
time‟.
If the date & time settings are correct, you can proceed to chapter 4.3.2 to change the network
configuration.
61
ENGLISH
If the date & time are not correct, you can use the settings on this configuration page to modify the date
& time to the correct settings.
Select if you want to configure the date & time “Manually” or “Automatically”.
When you select to configure the date & time “Manually”, you need to set the date & time in the
„Current date & time‟ section to the correct values.
Click “Select” to popup a calendar to select the correct date.
Use the dropdown menus to select the correct time.
Click the “Apply” button in the „Current date & time‟ section to save the manual date & time
settings.
When you select to configure the date & time “Automatically”, you need to select the correct timezone
from the time zone dropdown menu.
Set the daylight savings to “Enable”, or “Disable”, depending on your current daylight savings
condition.
Select one of the predefined time servers, or add a new time server.
Click the “Apply” button in the „Change date & time‟ section to save the automatic date & time
settings.
If the date & time settings are correct, you can proceed to chapter 4.3.2 to change the network
configuration.
62
ENGLISH
4.3.2 Changing the network configuration
Select “GENERAL” in the top bar of the configuration page.
Select “NETWORK” in the left bar of the configuration page.
The „NETWORK‟ configuration will be shown on your screen:
By default, the Home Media Store is set to a „Dynamic IP (DHCP)‟ configuration. This means that the
Home Media Store will check if there is a DHCP server in your network which provides an IP address to the
Home Media Store. In most situations, a router is acting as DHCP server in your network.
A DHCP server is not always giving the same IP address to the same network device. If this happens with
the Home Media Store, it is possible that you cannot reach the Home Media Store anymore through your
network.
Therefore, it is strongly recommended to assign a static IP address to the Home Media Store, allowing you
to access the device everytime on the same IP address.
63
ENGLISH
Change the IP configation in the „IP settings‟ section to “Static IP”.
The Home Media Store will automatically copy the IP address received from the DHCP server to the fields
in the „IP settings‟ section.
You can keep most settings, since they fit in your network environment.
It is recommended to change the IP address, since the current IP address is assigned by the DHCP server,
and can be assigned by the DHCP server in the future.
Changing the IP address, for example change to: xxx.xxx.xxx.253 will prevent an IP conflict in the future.
Change the last 3 digits of the IP address to “253”.
(Example: change 172.20.0.110 to 172.20.0.253).
When the settings are changed, click “Apply” to save the settings.
Note: Remember to write down the changed settings. They might be necessary to configure the Home
Media Store in the future.
When the settings are applied, your webbrowser will connect to the Home Media Store on the new IP
address. The login page of the Home Media Store will be shown on your screen.
Login to the Home Media Store configuration as described in chapter 4.2.
When you are logged in again, you can proceed to chapter 4.3.3 to set up the hard disk(s).
64
ENGLISH
4.3.3 Setting up the hard disk(s)
When you are configuring the Home Media Store for the first time, you need to set up the hard disk(s)
before you can store data on the Home Media Store.
Select “TOOLS” in the top bar of the configuration page.
Select “HDD CONFIGURATION” in the left bar of the configuration page.
The „HDD CONFIGURATION‟ configuration will be shown on your screen:
65
ENGLISH
In the „HDD CONFIGURATION‟, you can configure how you want to format your hard disks inside the Home
Media Store.
You can use the following hard disk configurations:
Single Disk
JBOD
RAID 0
RAID 1
: Each hard disk will be formatted individually.
: Both hard disks will be combined as 1 big harddisk.
: Both hard disks will be combined as 1 big harddisk, following the „Raid Striping‟
medhod. This means that when you store a file to the Home Media Store, a part
of the file will be stored on each hard disk to improve the performance.
: 1 hard disk will be made available, and the second hard disk will be made a
mirror of the first harddisk. This means that when you store a file on the Home
Media Store, the file will be stored on each hard disk to improve safety,
Note: If you have 2 hard disks of different sizes and you select “RAID 0” or “RAID 1” as hard disk
configuration, a part of the largest disk cannot be used in the raid configuration.
This part will be configured as an extra storage space without any raid function.
For example: You have 1 harddisk of 1000 GB and 1 hard disk of 640 GB. The hard disks will be formatted
as below.
Disk 1
Disk 2
Single Disk
JBOD
RAID 0
RAID 1
1000 GB
640 GB
1640 GB
-
1280 GB
360 GB
640 GB
360 GB
Note: In chapter 4.3.5, you can create shared folders on your Home Media Store. It is only allowed to
create shared folders on „Disk 1‟. „Disk2‟ can only be shared completely, without specific folder
assignment. Therefore, we strongly suggest formatting your hard disks as “JBOD”, “RAID 0” or
“RAID 1” to make optimal usage of your sharing possibilities.
Select one of the hard disk format options on the next page to continue with the hard disk configuration.
Note: If you selected “JBOD”, “RAID 0” or “RAID 1” by accident, select another configuration page of
the Home Media Store and return back to the „HDD CONFIGURATION‟ to choose a different hard
disk configuration.
Warning: Any existing data on the hard disk(s) of the Home Media Store will be erased when you select a
hard disk configuration and format the hard disk(s).
66
ENGLISH
Single Disk
To format your hard disks as single disks, click the “Format” button behind each hard disk in the
„Available Volumes‟ section. The Home Media Store will ask for a confirmation before the format is
started.
When the format is finished, the Home Media Store will show a notification popup telling that the format
is completed.
JBOD
To format your hard disks as a JBOD volume, select “JBOD” and click the “Create” button in the
„Harddisk options‟ section. The Home Media Store will ask for a confirmation before the JBOD volume is
created and the format is started.
When the format is finished, the Home Media Store will show a notification popup telling that the format
is completed.
RAID 0
To format your hard disks as a RAID 0 volume, select “RAID 0” and click the “Create” button in the
„Harddisk options‟ section. The Home Media Store will ask for a confirmation before the RAID 0 volume
is created and the format is started.
When the format is finished, the Home Media Store will show a notification popup telling that the format
is completed.
RAID 1
To format your hard disks as a RAID 1 volume, select “RAID 1” and click the “Create” button in the
„Harddisk options‟ section. The Home Media Store will ask for a confirmation before the RAID 1 volume
is created and the format is started.
When the format is finished, the Home Media Store will show a notification popup telling that the format
is completed.
Once the hard disk(s) are formatted, the Home Media Store creates a shared folder called „Public‟, which
can be accessed by anyone in your network.
To start using the „Public‟ share on the Home Media Store without creating additional users and
shares, continue to chapter 5.
If you want to create additional users and shares with user rights, continue to chapter 4.3.4 to
start creating users for the Home Media Store.
67
ENGLISH
4.3.4
Creating users
After formatting the hard disk(s), you can create users which are allowed to access the Home Media Store.
Note: It is also possible to allow access to anonymous users. See chapter 4.3.5 – “Creating shares” how
to allow access to anonymous users.
Select “GENERAL” in the top bar of the configuration page.
Select “USERS” in the left bar of the configuration page.
The „USERS‟ configuration will be shown on your screen:
By default, no users are defined in the Home Media Store.
To add a new user, click the “Create” button in the „User Management‟ section.
The „Create new user‟ screen will be shown on your screen:
68
ENGLISH
Enter a name for the new user in the „Username‟ field.
Enter a password for the new user in the „Password‟ field.
Enter a storage limitation for the new user in the „Quota setting (GB)‟ field.
Note: The storage limitation can be entered in Gigabytes (GB).
Note: If you do not want to add a storage limitation to the user, you can leave the field „Quota setting
(GB) field‟ empty.
Once you have entered the credentials for the new user, click “Apply” to add the user to the list of users
of the Home Media Store.
The new created user will be shown in the „User Management‟ section of the „USERS‟ configuration:
To create more users, repeat the steps in this chapter.
After you have created all the users for your Home Media Store, you can continue to chapter 4.3.5 to
create shares for the users.
69
ENGLISH
4.3.5
Creating shares
The Home Media Store can be used as Samba file server to provide files to your network devices, like
computers, notebooks, netbooks and media players (like the Conceptronic CFULLHDMA(i) and the
Conceptronic YuiXX).
When you have created users for your Home Media Store, you can create and/or assign shares to the
created users.
Note: It is also possible to allow access to anonymous users. For anonymous access, you do not have to
create any users.
Select “SERVICE” in the top bar of the configuration page.
Select “SAMBA SHARE” in the left bar of the configuration page.
The „SAMBA SHARE‟ configuration will be shown on your screen:
70
ENGLISH
The Home Media Store creates by default 2 shares in the „Folder Sharing‟ section:
Public
Media
Shared for everyone (Anonymous access)
Shared for nobody
In case you have formatted your hard disks as single drives, or you have selected RAID-0 or RAID-1 with 2
different sized hard disks, there will also be a 3th share:
Disk_2
Shared for nobody
Add a new share:
To add a new share, click the “Add” button in the „Folder sharing‟ section.
The „Create folder‟ screen will be shown on your screen:
Enter a name for your new share in the „Folder name‟ field.
Select how the share can be accessed in the „Access mode‟ field:
Anonymous
Personal
Everyone can access the share and read & write files in the share.
You can define which users can access the share and toggle read & write access.
Once you have made the settings for the new share, click “Apply” to create the new share and add it to
the „Folder sharing‟ section.
71
ENGLISH
Assign users to a created share:
When a share is created, it is listed in the „Available Folders‟ list in the „Folder sharing‟ section.
You can assign users to a share by clicking the share.
A list with the available users will be shown beneath the „Available Folders‟ list:
For new created shares and users, the „Login‟ and „Write access‟ for the selected folder is always set to
“Disallow”.
To allow read access for a user, select “Allow” at „Login‟ for the user you want to provide read
access.
To allow read & write access for a user, select “Allow” at „Login‟ and „Write access‟ for the user
you want to provide read & write access.
If the selected share is created with access mode „Anonymous‟, you cannot change the user based share
access. These shares can be accessed by everyone with read & write access.
72
ENGLISH
Modify an existing share:
You can modify existing shares to change the name of the share, or to change the access mode.
Select the share from the „Available Folders‟ list in the „Folder sharing‟ section.
Click “Edit” to edit the selected share.
The „Modify folder‟ screen will be shown on your screen:
Set a new name for your share in the „Folder name‟ field.
Select how the share can be accessed in the „Access mode‟ field:
Anonymous
Personal
Everyone can access the share and read & write files in the share.
You can define which users can access the share and toggle read & write access.
Once you have made the settings for the share, click “Apply” to apply the changes to the selected share
and return to the „Folder sharing‟ section.
73
ENGLISH
5. Using the created shares
5.1
Accessing the share
When the Home Media Store is configured, you can access it through your network.
Click on the “Windows” logo -> “Computer”. The „Computer‟ screen will be shown on your screen.
Select “Network” in the left column of the „Computer‟ screen.
All devices in your network will be listed, including the CH3HNAS:
Select the CH3HNAS from the „Computer‟ section in the network.
All shares which you have added in the „Folder sharing‟ section of the „SAMBA SHARE‟ configuration will
be shown on your screen:
74
ENGLISH
If a share is created with „Anonymous‟ access mode, you can open the share and read & write files.
If a share is created with „Personal‟ access mode, the Home Media Store will ask for a username and
password:
Enter the username and password of a created user which is allowed to access the share and click “OK” to
enter the share.
5.2
Mounting a share
If you use a specific share often, you can mount the share as a drive letter to your computer.
Rightclick the share you want to mount to your computer and select “Map network drive”.
The „Map Network Drive‟ window will be shown.
By default, a free drive letter is assigned to the share, but you can change it in the „Drive‟ dropdown
menu. The „Folder‟ field indicates the complete share path of the selected folder.
75
ENGLISH
Click “Finish” to save the mapped network drive and add it to your „Computer‟.
In the „Computer‟ window, the mapped network drive will be shown as a „Network Location‟:
76
ENGLISH
6. FTP server
The Home Media Store features also a FTP server, so you can access the files with FTP software, in your
network or from the internet.
Note: To access the Home Media Store through the internet, you need to adjust your router settings to
forward the FTP port to the IP address of the Home Media Store.
See the documentation of your router how to forward the FTP port.
Login the web-based configuration of the Home Media Store as described in chapter 4.2.
Select “SERVICE” in the top bar of the configuration page.
Select “FTP” in the left bar of the configuration page.
The „FTP‟ configuration will be shown on your screen:
77
ENGLISH
6.1
General FTP settings
By default, the FTP server is disabled.
To enable the FTP server, you need to set the „Service status‟ in the „FTP service configuration‟ to
“Enable”.
Click “Apply” in the „FTP service configuration‟ section to save the settings.
The default port for FTP is port 21 for active FTP connections and port range 65400 ~ 65420 for passive
FTP connections.
Note: Active FTP connections are often used by FTP software packages, like FireZilla, SmartFTP or Total
Commander. Passive FTP connections are often used by browsers, like Internet Explorer or Mozilla.
In order to make sure you can connect to the FTP server with any application, you need to forward
port 21 and port range 65400 ~ 65420 in your router to the IP address of the Home Media Store.
See the documentation of your router how to forward the FTP port.
When the FTP „Service status‟ is set to „Enabled‟, you can configure the sharing for the FTP server.
The access to the FTP server can be configured for anonymous and/or created users.
6.2
Anonymous access
By default, anonymous access is disabled. You can enable the anonymous FTP access with the steps below.
Note: If you have forwarded the FTP ports for the Home Media Store in your router, enabling anonymous
access can be a high security risk. We strongly suggest allowing only created users through FTP.
To enable anonymous read access, you need to set „Anonymous FTP login‟ in the „Anonymous FTP‟
section to “Enable”.
Click “Apply” in the „Anonymous FTP‟ section to save the settings.
You can now login to the Home Media Store FTP server without a username and password.
Note: The anonymous access is limited to the „Public‟ folder of the Home Media Store. It is not possible
to share other folders for anonymous users.
If you want to allow the anonymous users to read & write in the „Public‟ folder of the Home Media Store,
you need to change the access permission of the anonymous login.
Set „Anonymous FTP access‟ in the „Anonymous FTP‟ section to “Read & Write”.
Click “Apply” in the „Anonymous FTP‟ section to save the settings.
Anonymous users can now read & write in the „Public‟ folder of your Home Media Store.
78
ENGLISH
6.3
User Access
In the „Folder sharing‟ section of the „FTP‟ configuration screen, you can allow created users to access
shared folders on the Home Media Store.
All shared folders which are created in the „SAMBA SHARE‟ configuration are also visible in the „FTP‟
configuration.
Allowing a user to access a folder through FTP works the same as for the „SAMBA SHARE‟ configuration:
Select a folder from the „Available folders‟ in the „Folder sharing‟ section.
To allow read access for a user, select “Allow” at „Login‟ for the user you want to provide read
access.
To allow read & write access for a user, select “Allow” at „Login‟ and „Write access‟ for the user
you want to provide read & write access.
Note: The sharing difference between „SAMBA SHARE‟ and „FTP‟ is that for „FTP‟, you can assign users to
each folder in the „Available folders‟ list, where for „SAMBA SHARE‟ you can create specific shared
folders for anonymous usage.
For example: You create a folder „For-Everyone‟ in the „SAMBA SHARE‟ configuration which can
be accessed by anonymous users. To allow access through FTP on that folder, you
have to assign a user to that folder in the „FTP‟ configuration to allow access. It is
not possible to allow anonymous access on that folder through FTP.
In the „Folder sharing‟ section of the „FTP‟ configuration, you also have the same folder options as in the
„SAMBA SHARE‟ configuration:
Add
Edit
Delete
Add a new folder
Edit an existing folder
Delete the selected folder
79
ENGLISH
7. Sharing media files
The Home Media Store offers different ways of sharing media files. For sharing media files, an UPnP AV
Media Server and a iTunes Server are included in the features of the Home Media Store.
7.1
UPnP AV Media Server configuration
The Home Media Store can be used as UPnP AV Media Server to provide multimedia files to your UPnP AV
Media Client, like the Conceptronic CFULLHDMA(i), the Conceptronic YuiXX, the Microsoft® Xbox-360 or
Sony Playstation® 3.
You need to enable this feature in the configuration before the Media Server of the Home Media Store can
be used by any UPnP AV Media Client.
Login the web-based configuration of the CH3HNAS as described in chapter 6.2.
Select “SERVICE” in the top bar of the configuration page.
Select “UPNP A/V” in the left bar of the configuration page.
The „UPNP A/V‟ configuration will be shown on your screen:
80
ENGLISH
The UPnP A/V service is disabled by default. You can enable the UPnP A/V service by selecting a folder
which you want to assign the UPnP A/V service.
Select a folder from the „UPnP folder‟ section by checking the checkbox in front of the folder.
The Home Media Store will ask you „Are you sure?‟.
Select “Yes” to assign the folder to the UPnP A/V service.
The „Service status‟ will change from „Disable‟ to „Enable‟, indicating that the UPnP A/V service is
active.
Media rescan
By default, the Home Media Store will check every 25 minutes if there is new multimedia content in the
assigned folder.
This means that if you put multimedia files in the assigned folder, it can take up to 25 minutes before you
can see the files on your UPnP A/V client.
You can change the „Default rescan time‟ by selecting a different rescan time from the dropdown
menu.
Click “Apply” in the „UPnP service configuration‟ to save the changed rescan time.
To force a rescan, you can click the”Rescan” button in the „UPnP service configuration‟ to start
rescanning the assigned folder immediately.
Tip: If you want to save power by shutting down the hard disk(s) when not in use, it is recommended to
set the Home Media Store to rescan less often.
81
ENGLISH
7.2
iTunes Server configuration
The Home Media Store can be used as iTunes Server to provide a music library to iTunes clients in your
network.
You need to enable this feature in the configuration before the iTunes Server of the Home Media Store can
be used by any iTunes Client.
Login the web-based configuration of the CH3HNAS as described in chapter 6.2.
Select “SERVICE” in the top bar of the configuration page.
Select “ITUNES” in the left bar of the configuration page.
The „ITUNES‟ configuration will be shown on your screen:
82
ENGLISH
The iTunes service is disabled by default. You can enable the iTunes service by selecting a folder which you
want to assign the iTunes service.
Select a folder from the „iTunes music folder‟ section by checking the checkbox in front of the
folder.
The Home Media Store will inform you that the folder will be scanned for music files, which can take a
while.
Select “Yes” to assign the folder to the iTunes service.
The Home Media store will start to index the assigned folder, indicated by the music folder loader at the
bottom of the page:
The „Service status‟ will change from „Disable‟ to „Enable‟, indicating that the iTunes service is active.
Music rescan
By default, the Home Media Store will update the index for the iTunes server realtime.
To force a rescan, you can click the”Rescan” button in the „iTunes service configuration‟ to start
rescanning the assigned folder immediately.
83
ENGLISH
8. Advanced features
In this chapter, all features and options of the Home Media Store will be explained briefly.
8.1
Home
The „Home‟ section of the Home Media Store shows the status information of the Home Media Store.
Status explanation:
Network information
System information
Harddisk space status
Display language
: Shows the current network configuration.
: Shows the current date & time and the current firmware version.
: Shows the status of the hard disk space.
: Allows you to change the language of the configuration pages.
Note: The initial release of the CH3HNAS will only have the English display language. More languages can
be included in future firmware upgrades.
84
ENGLISH
8.2
General
The „General‟ section of the Home Media Store configuration allows you to view and change the general
settings.
8.2.1 General – Date & Time
View and setup the date & time configuration of the Home Media Store.
Date
Time
: Set the current date.
: Set the current time.
Apply
Note:
: Apply the set date & time.
You can only set a manual date & time if „Configure date & time‟ is set to “Manually”.
Configure date & time : Manually
: Manually configure the date & time.
Automatically : Obtain the date & time from a time server.
Select time zone
: Select your timezone.
Set daylight savings
: Enable or Disable the daylight savings.
NTP server
Apply
: Select a time server to synchronise the time and date automatically.
Add
: Add a new NTP server.
Edit
: Edit an existing NTP server.
Delete
: Delete the selected NTP server.
: Apply the date & time settings.
85
ENGLISH
8.2.2 General – Network
View and setup the network configuration of the Home Media Store.
Link speed
Jumbo frames
: Shows the current link speed.
: Enable or disable Jumbo frames.
IP configuration
IP address
: Dynamic IP (DHCP) : The Home Media Store will obtain an IP address
automatically from an existing DHCP server.
Static IP
: Setup a static IP address for the Home Media Store.
: Set an IP address for your Home Media Store.
Subnet mask
Gateway IP address
DNS 1
: Set a corresponding subnet for the IP address.
: Set a valid gateway IP address in your network.
: Set a valid DNS for your network.
DNS 2
: Set a valid secondary DNS for your network (optional).
Note:
Apply
86
You can only set a Static IP address if „IP configuration‟ is set to “Static IP”.
: Apply the network settings.
ENGLISH
8.2.3 General – Users
View, add, edit or delete Home Media Store users.
Create
Delete
: Create a new user for the Home Media Store.
: Delete (a) selected user(s).
When you create a new user, you will see the following popup:
Username
Password
: Enter the username for the new user.
: Enter the password for the new user.
Quota setting (GB)
: Define a maximum capacity in Gigabytes on the Home Media Store which can
be used by this user.
Apply
Cancel
: Add the new user to the userlist of the Home Media Store.
: Abort the creation of the new user.
87
ENGLISH
8.3
Service
The „Service‟ section of the Home Media store configuration allows you to view and change the settings
for the various services which can be used on the Home Media Store.
8.3.1 Service – Samba Share
Configure the Samba Share service of the Home Media Store.
Service status
Master browser
: Enable or Disable the Samba Share service.
: Enable or Disable the Master Browser function.
Oplocks option
Archive option
Public share used
: Enable or Disable Oplocks.
: Enable or Disable the Archive option.
: Shows the size used by the public share.
Public share quota (GB) : Define a maximum capacity in Gigabytes on the Home Media Store which can
be used by the Public share.
Apply
: Apply the configuration settings.
Available folders
: Select an
Add
Edit
Delete
88
available folder for Samba sharing configuration.
: Add a new folder to the „Available folders‟ list.
: Edit an existing folder.
: Delete the selected folder.
ENGLISH
When you „Add‟ or „Edit‟ a folder, you will see the following popup:
Folder name
Access mode
: Specify the (new) name for your folder.
: Anonymous : Everyone in your network can access this shared folder.
Personal
: Only selected users can read/write to this shared folder.
Apply
Cancel
: Add the (new) folder to the folderlist of the Home Media Store.
: Abort the creation/modification of the folder.
When a folder is selected from the „Available folders‟ list, the list with available users will be shown at
the bottom of the screen:
Username
Login
: Shows the list with available users on your Home Media Store.
: Specify if a user can login to the selected folder.
Allow
: The selected user can access the folder.
Disallow
: The selected user cannot access the folder.
Write access
: Specify if a user can write, edit or delete files in the selected folder.
Allow
: The selected user has write access to the folder.
Disallow
: The selected user has no write access to the folder.
89
ENGLISH
8.3.2 Service - FTP
Configure the FTP service of the Home Media Store.
Service status
: Enable or Disable the FTP service.
Service port
: Specify the FTP service port.
PASV mode port range : Specify the port range which will be used for Passive FTP mode.
Apply
: Apply the configuration settings.
Anonymous FTP login : Enable or Disable the access for anonymous users to your FTP server.
Anonymous FTP access : Read only
: Anonymous users can only read files.
Read & write : Anonymous users can read, write, modify and delete files.
Note:
We strongly advise to disable „Anonymous FTP login‟, to prevent unauthorized access to your
FTP server. If you still want to enable „Anonymous FTP login‟, we strongly advise to set the
„Anonymous FTP access‟ to “Read Only”, to prevent that unauthorized users add, modify or
delete files on your FTP server.
Available folders
90
: Select an
Add
Edit
Delete
available folder for FTP sharing configuration.
: Add a new folder to the „Available folders‟ list.
: Edit an existing folder.
: Delete the selected folder.
ENGLISH
When you „Add‟ or „Edit‟ a folder, you will see the following popup:
Folder name
: Specify the (new) name for your folder.
Apply
Cancel
: Add the (new) folder to the folderlist of the Home Media Store.
: Abort the creation/modification of the folder.
When a folder is selected from the „Available folders‟ list, the list with available users will be shown at
the bottom of the screen:
Username
Login
Write access
: Shows the list with available users on your Home Media Store.
: Specify if a user can login to the selected folder.
Allow
: The selected user can access the folder.
Disallow
: The selected user cannot access the folder.
: Specify if a user can write, edit or delete files in the selected folder.
Allow
: The selected user has write access to the folder.
Disallow
: The selected user has no write access to the folder.
91
ENGLISH
8.3.3 Service – iTunes
Configure the iTunes service of the Home Media Store.
Service status
Current music folder
Apply
Rescan
:
:
:
:
Current folder
: Shows the current selected folder from the folder list below, which can be set
as new music folder.
Folder List
: Shows the list with available folders which can be selected as new music folder.
92
Enable or Disable the iTunes service of the Home Media Store.
Shows the currently active music folder for the iTunes service.
Apply the service settings.
Rescan the active music folder and reindex the music files.
ENGLISH
8.3.4 Service – UPnP AV
Configure the UPnP AV service of the Home Media Store.
Service status
Default rescan time
Current UPnP folder
: Enable or Disable the UPnP AV service of the Home Media Store.
: Set a default rescan time. When the set time is passed, the Home Media Store
will scan the active UPnP folder for changes.
: Shows the currently active UPnP folder for the UPnP AV service.
Apply
Rescan
: Apply the service settings.
: Rescan the active UPnP folder and reindex the media files.
Current folder
: Shows the current selected folder from the folder list below, which can be set
as new UPnP folder.
: Shows the list with available folders which can be selected as new UPnP folder.
Folder List
93
ENGLISH
8.3.5 Service – DHCP
Configure the DHCP service of the Home Media Store.
Service status
Note:
: Enable or Disable the DHCP service of the Home Media Store.
If you already have a DHCP server in your network (like a router), do not enable the DHCP server
of the Home Media Store. Multiple DHCP servers in 1 network can give network issues.
IP pool address range
Gateway IP address
: Specify the range of IP addresses which can be assigned by the DHCP server to
DHCP clients in your network.
: Specify the IP address of your (internet) gateway. This gateway will be send
from the DHCP server to the DHCP clients requesting an IP address.
Lease time
: Set the time the IP address is reserved for the DHCP client.
Apply
: Apply the service settings.
DHCP Client list
: Shows the current active DHCP clients which are connected to the DHCP server
of the Home Media Store.
: Refresh the DHCP client list.
Refresh
94
ENGLISH
8.4
Tools
The „Tools‟ section of the Home Media store configuration allows you to view and change the system
settings for the Home Media Store.
8.4.1 Tools – Admin
Change the administrator password and idle timeout for the Home Media Store.
New password
Confirm password
Idle Timeout
Apply
: Enter a new password for the administrator account.
: Re-enter the new password for the administrator account.
: Set a timeout for the configuration pages. When nothing is done in the
configuration and the set time is passed, the administrator will be logged out
automatically.
: Apply the service settings.
95
ENGLISH
8.4.2 Tools – HDD Configuration
View or change the hard disk configuration for the Home Media Store.
Physical harddisks
: Shows the technical information of the hard disks which are inside the Home
Media Store.
Available volumes
: Shows information about the created volume on the hard disks inside the Home
Media Store. If no RAID configuration is set for your hard disks, you can format
the individual hard disks with the “Format” button, which will appear in the
„Status‟ field.
USB disks
: When an USB disk is connected to the Home Media Store, the information about
this USB disk (technical and volume information) will be shown in this section.
96
ENGLISH
RAID function
Note:
: Select a RAID configuration for the Home Media Store.
JBOD
: Both hard disks will be combined as 1 big harddisk.
RAID 0
: Both hard disks will be combined as 1 big harddisk, following the
„Raid Striping‟ medhod. This means that when you store a file to
the Home Media Store, a part of the file will be stored on each
hard disk to improve the performance.
RAID 1
: 1 hard disk will be made available, and the second hard disk will
be made a mirror of the first harddisk. This means that when you
store a file on the Home Media Store, the file will be stored on
each hard disk to improve safety.
If you have 2 hard disks of different sizes and you select “RAID 0” or “RAID 1” as hard disk
configuration, a part of the largest disk cannot be used in the raid configuration. This part will be
configured as an extra storage space without any raid function.
Delete disk partition
: Delete the partitions on your hard disk(s). This will erase all your data!
Repair hard disk
: Repair the hard disk(s) if there are errors.
Rebuild RAID
: Rebuild the RAID configuration in case one of your hard disk(s) has failed and is
replaced by a new one.
: Enable or Disable to read S.M.A.R.T. information from your hard disk(s).
With S.M.A.R.T. enabled, the hard disk(s) can send their disk health status and
monitoring info to the Home Media Store, so the hard disk(s) can be monitored.
S.M.A.R.T.
Power management
: Enable or Disable power management. When enabled, the Home Media Store
will put the hard disk(s) to standby when they are not used.
Turn off harddisks after : Specify the time of inactivity before the hard disk(s) go in standby mode.
Apply
: Apply the configured settings.
97
ENGLISH
8.4.3 Tools – Firmware
View the current firmware and/or upgrade the firmware to a new version.
Firmware version
Firmware date
: Shows the current firmware version.
: Shows the release date of the current firmware version.
File location
Upgrade
: Use the “Browse” button to browse to a new firmware file on your computer.
: Upgrade the firmware to the new selected firmware version.
Note:
98
When a firmware upgrade is in progress, do NOT turn off the Home Media Store! If you turn off
the Home Media Store during the firmware upgrade, the device can be seriously damaged.
ENGLISH
8.4.4 Tools – System
Change the system settings of the Home Media Store.
Restart
: Restart the Home Media Store.
Shutdown
: Turn off the Home Media Store.
Save configuration settings
Upload
: Use the “Save” button to store the current configuration of the Home
Media Store to a local file.
: Use the “Browse” button to load a local configuration file into yor Home
Media Store.
: Upload the selected configuration file to the Home Media Store.
Reset
: Reset the Home Media Store to the factory default settings.
Load configuration settings
99
ENGLISH
8.5
System Logfiles
The „System Logfiles‟ section of the Home Media store configuration allows you to view the logfiles of the
Home Media Store for debugging options.
8.5.1 System Logfiles – Device Logfile
The „Device Logfile‟ shows all log information of the Home Media Store in general.
Device logging information
: The logging information in this section shows all device specific logging
information.
Refresh
: Refresh the device log.
Clean
: Erase the current device log.
Save
: Save the current device log to a local file.
100
ENGLISH
8.5.2 System Logfiles – Event Logfile
The „Event Log‟ shows all event log information of the Home Media Store.
Event logging information
Refresh
: The logging information in this section shows all event specific logging
information.
: Refresh the event log.
Clean
: Erase the current event log.
Save
: Save the current event log to a local file.
101
ENGLISH
8.5.3 System Logfiles – Connection Logfile
The „Connection Log‟ shows all connection log information of the Home Media Store.
Connection logging information
Refresh
: The logging information in this section shows all connection specific
logging information.
: Refresh the connection log.
Clean
: Erase the current connection log.
Save
: Save the current connection log to a local file.
8.6
Logout
When you are finished with configuring your Home Media Store, you can logout with the “Logout” option
in the top bar of the Home Media Store configuration.
When “Logout” is selected, the Home Media Store configuration will return to the login page.
Enjoy the use of your Home Media Store!
102
ESPAÑOL
CH3HNAS de Conceptronic
Manual de usuario ampliado
Felicidades por la compra de su
Home Media Store de Conceptronic.
Este manual de usuario ampliado le ofrece una descripción paso a paso acerca de cómo instalar y utilizar
el Home Media Store de Conceptronic.
Si necesita más información o soporte técnico acerca de su producto, le recomendamos que visite nuestra
página web de Servicio y Soporte www.conceptronic.net/support y seleccione una de las siguientes
opciones:
FAQ
Descargas
Contactar
: Base de datos con las preguntas más frecuentes (FAQ)
: Manuales, drivers, firmware y otras descargas
: Contactar con el servicio técnico de Conceptronic
Para información general sobre los productos de Conceptronic, visite la página web de Conceptronic
www.conceptronic.net.
Consejo:
El CH3HNAS de Conceptronic puede actualizarse mediante firmware. Para actualizar su
CH3HNAS a la última versión de firmware, visite el sitio web de Conceptronic.
103
ESPAÑOL
Contenidos
1. Contenido del paquete
8. Características avanzadas
8.1. Inicio
2. Descripción del dispositivo
8.2. General
2.1. Vista frontal
8.2.1. General: Fecha y hora
2.2. Vista posterior
8.2.2. General: Red
3. Conexión del Home Media Store
8.2.3. General: Usuarios
4. Configuración del Home Media Store
8.3. Servicios
4.1. Configuración predeterminada
8.3.1. Servicios: Samba Share
4.2. Acceso a la configuración
8.3.2. Servicios: FTP
4.3. Configuración inicial
8.3.3. Servicios: iTunes
4.3.1. Ajuste de la fecha y la hora
8.3.4. Servicios: UpnP AV
4.3.2. Cambio de la configuración de red
8.3.5. Servicios: DHCP
4.3.3. Configuración del disco o los discos
8.4. Herramientas
duros
8.4.1. Herramientas: Administrador
4.3.4. Creación de cuentas de usuario
8.4.2. Herramientas: Configuración del disco
4.3.5. Creación de recursos compartidos
duro
8.4.3. Herramientas: Firmware
5. Utilización de los recursos compartidos creados
8.4.4. Herramientas: Sistema
5.1. Acceso a un recurso compartido
8.5. Ficheros de registro del sistema
5.2. Introducción de un recurso compartido
8.5.1. Fichero de registro del dispositivo
6. Servidor FTP
8.5.2. Fichero de registro de sucesos
6.1. Opciones generales de FTP
8.5.3. Fichero de registro de conexión
6.2. Acceso anónimo
8.6. Cerrar sesión
6.3. Acceso de usuario
7. Compartir archivos multimedia
7.1. Configuración del servidor UPnP AV
7.2. Configuración del servidor iTunes
1. Contenido del paquete
El paquete del Home Media Store de Conceptronic contiene los elementos siguientes:
Home Media Store de Conceptronic (CH3HNAS)
Fuente de alimentación (12V CC, 4 A)
Cable de red
Manual de usuario
Tarjeta de garantía y folleto de declaración de conformidad de la CE.
Guía de montaje
104
ESPAÑOL
2. Descripción del dispositivo
2.1
Vista frontal
Las imágenes que ilustran el dispositivo y que siguen a continuación describen todos los elementos
frontales del Home Media Store:
Nº
Descripción
A.
LED del disco duro 1:
Encendido – Fijo – Rojo
Encendido – Fijo – Azul
Muestra el estado y la actividad del disco duro 1.
Error de disco duro, sin formatear o sin disco duro.
El disco duro está activo.
B.
LED del disco duro 2:
Encendido – Fijo – Rojo
Encendido – Fijo – Azul
Muestra el estado y la actividad del disco duro 2.
Error de disco duro, sin formatear o sin disco duro.
El disco duro está activo.
C.
LED de red:
Muestra la actividad de la red.
Apagado
Sin conexión de red.
Encendido – Fijo – Azul
La conexión de red está activa.
D.
LED de alimentación:
Apagado
Encendido – Fijo – Rojo
Encendido – Fijo – Azul
Encendido
–
Parpadeante – Azul
Muestra el estado de la alimentación del Home Media Store.
El Home Media Store está apagado.
El Home Media Store se está apagando.
El Home Media Store está encendido.
El Home Media Store se encuentra actualmente en uso:
- se están leyendo o escribiendo datos desde o hacia el Home
Media Store.
- se ha activado una característica del Home Media Store.
105
ESPAÑOL
2.2
Vista posterior
Las imágenes que ilustran el dispositivo y que siguen a continuación describen todos los elementos
posteriores del Home Media Store:
Nº
Descripción
E.
Ventilador
Ventilador para controlar la temperatura de los elementos internos del Home Media Store.
F.
Puerto LAN
Puerto LAN para conectar su Home Media Store a su red.
G.
Puerto USB Host
Puerto USB host para su dispositivo USB, como una unidad flash o un disco duro externo.
H.
Botón “Reset”
Para reiniciar del Home Media Store.
I.
Botón “Power”
Para encender o apagar el Home Media Store.
J.
Entrada DC
Para conectar la fuente de alimentación a la entrada DC del Home Media Store.
106
ESPAÑOL
3. Conexión de su Home Media Store
En este capítulo se describe cómo conectar su Home Media Store a su red.
Red:
Conecte el cable de red que se incluye en el puerto LAN [F] situado en la parte trasera del Home Media
Store.
Conecte el otro extremo del cable de red a un puerto LAN libre de su router, conmutador u otro
dispositivo de red.
Alimentación:
Conecte el conector DC de la fuente de alimentación que se incluye a la entrada DC [J] del Home
Media Store.
Conecte el cable de alimentación a la fuente de alimentación.
Conecte el otro extremo del cable de alimentación a una toma de corriente de pared.
Puede encender el Home Media Store pulsando el botón de encendido [I] situado en la parte trasera.
Cuando el Home Media Store está encendido, el logotipo de Conceptronic de la parte frontal se encenderá
de color azul.
107
ESPAÑOL
4. Configuración de su Home Media Store
En este capítulo se describe cómo configurar su Home Media Store para que pueda utilizarlo en su red.
4.1
Configuración predeterminada
El Home Media Store presenta la siguiente configuración predeterminada:
Nombre del host : CH3HNAS
Dirección IP
: Dirección IP dinámica (El Home Media Store recibirá una dirección IP desde su router).
Nota: En caso de que el Home Media Store no pueda obtener una dirección IP desde su router, trabajará
con una dirección IP estándar. La dirección IP estándar es: 192.168.0.35
Nombre de usuario del administrador
Contraseña del administrador
4.2
: admin
: admin
Acceso a la configuración
Nota: Para acceder a la configuración del Home Media Store, necesitará un navegador de Internet como
Internet Explorer, FireFox, Safari o Chrome.
Puede acceder a la configuración del Home Media Store mediante Discovery Tools, incluido en el CD-ROM,
o de forma manual a través del explorador de Internet.
4.2.1 Discovery Tools
Nota: Sólo podrá utilizar Discovery Tools si tiene instalado Windows como sistema operativo. Si utiliza otro
sistema operativo, siga en el apartado 4.2.2, donde encontrará instrucciones para acceder
manualmente a la configuración del Home Media Store.
Introduzca el CD-ROM en la unidad óptica de su ordenador. Automáticamente aparecerá el cuadro
de diálogo de reproducción automática (AutoPlay). Haga clic en “Run Autorun.exe” (Ejecutar
autorun.exe) para abrir el menú autoejecutable.
Nota: Si no aparece el cuadro de diálogo de reproducción automática, puede abrir el menú
autoejecutable yendo a "Mi PC” y haciendo doble clic en la unidad de CD-ROM.
Seleccione la opción “Start Discovery Tools” del menú autoejecutable. Se iniciará el programa
Discovery Tools y automáticamente buscará el Home Media Store en su red.
108
ESPAÑOL
Cuando se haya completado la búsqueda, aparecerá el mensaje “Search Finished” (Búsqueda finalizada).
Haga clic en “OK” para cerrar el mensaje.
Si el Home Media Store aparece en la lista de Discovery Tools, selecciónelo y haga clic en “Admin”
para acceder a la configuración.
Pase al apartado 4.2.3, donde encontrará las instrucciones para acceder a la configuración del Home
Media Store.
4.2.2 Acceso manual
Si en su ordenador utiliza un sistema operativo diferente a Windows, no podrá utilizar Discovery Tools para
acceder a la configuración del Home Media Store. En ese caso, puede acceder a la configuración de forma
manual.
Inicie su navegador de Internet.
Conéctese a su Home Media Store introduciendo el nombre del host en la barra de direcciones de su
navegador de Internet. (De forma predeterminada: http://ch3hnas/)
Pase al apartado 4.2.3, donde encontrará las instrucciones para acceder a la configuración del Home
Media Store.
109
ESPAÑOL
4.2.3 Iniciar sesión
Una vez haya accedido a la configuración del Home Media Store, ya sea manualmente o a través de
Discovery Tools, aparecerá en pantalla la página de inicio de sesión de la configuración:
Introduzca el nombre de usuario y la contraseña de administrador y haga clic en “Login” para acceder a la
configuración de configuración del Home Media Store.
(Sólo el usuario administrador “admin” tiene permiso para cambiar o modificar la configuración).
Nota: El nombre de usuario predeterminado del administrador es : admin
La contraseña predeterminada del administrador es
: admin
Una vez introducidos correctamente el nombre de usuario y la contraseña, aparecerá en pantalla la página
de estado del Home Media Store.
La página de estado del Home Media Store presenta información sobre el Home Media Store en varias
secciones:
Información de red
Información del sistema
Estado del espacio de disco duro
Idioma de menú y mensajes
: Muestra la configuración actual de red.
: Muestra la fecha y hora actuales, así como la versión actual de
firmware.
: Muestra el estado del espacio del disco duro.
: Le permite cambiar el idioma de las páginas de configuración.
Nota: La versión inicial del CH3HNAS tan solo incluirá el inglés como idioma de los menús y mensajes. En
próximas actualizaciones de firmware se incluirán más idiomas.
110
ESPAÑOL
En la barra superior de la página de configuración verá varias opciones de menú:
Home (Inicio)
: Muestra la página de inicio del Home Media Store
con el estado actual.
General
: Opciones de configuración generales del Home
Media Store.
Service (Servicios)
: Opciones de configuración de servicios del Home
Media Store.
Tools (Herramientas)
: Herramientas del Home Media Store.
System Logfiles (Ficheros de registro del sistema) : Muestra los ficheros de registro del Home Media
Store.
Logout (Cerrar sesión)
: Para salir de la configuración del Home Media Store.
111
ESPAÑOL
4.3
Configuración inicial
Antes de poner en funcionamiento el Home Media Store como dispositivo de almacenamiento de red,
deberá realizar algunos ajustes en él. Dichos ajustes se describen en los subapartados que siguen a
continuación.
4.3.1 Ajuste de la hora y la fecha
Seleccione “GENERAL” en la barra superior de la página de configuración.
Seleccione “DATE/TIME” (“FECHA/HORA”) en la barra superior de la página de configuración.
En su pantalla aparecerá la configuración de “FECHA/HORA”:
De forma predeterminada, el Home Media Store obtendrá automáticamente de Internet la fecha y la hora
utilizando un servidor que proporcione la hora, indicado en el campo “NTP Server” (“servidor NTP”).
Podrá comprobar si se han obtenido la fecha y la hora correctamente desde Internet en el apartado
“Current date & time” (“Fecha y hora actuales”).
Si los ajustes de fecha y hora son correctos, podrá continuar con el apartado 4.3.2 para cambiar la
configuración de red.
112
ESPAÑOL
Si la fecha y la hora no son las correctas podrá utilizar las opciones de esta página de configuración para
corregirlas.
Seleccione si desea configurar la fecha y la hora “Manually” (“Manualmente”) o
“Automatically” (“Automáticamente”).
Si elige configurar la fecha y la hora “Manualmente”, deberá establecer los valores correctos en el
apartado “Fecha y hora actuales”.
Haga clic en “Select” (“Seleccionar”) y aparecerá un calendario para seleccionar la fecha
correcta.
Utilice los menús desplegables para seleccionar la hora correcta.
En el apartado “Hora y fecha actuales”, haga clic en “Apply” (“Aplicar”) para guardar los
ajustes de fecha y hora realizados manualmente.
Si elige configurar la fecha y hora “Automáticamente” deberá seleccionar la zona horaria correcta del
menú desplegable de zonas horarias.
Ajuste la opción de horario de verano a “Enable” (“Activar”) o “Disable” (“Desactivar”), en
función del horario en que se encuentre.
Elija uno de los servidores predefinidos que proporcionan la hora o añada un nuevo servidor
para la hora.
En el apartado “Hora y fecha actuales”, haga clic en “Aplicar” para guardar los ajustes de
fecha y hora realizados automáticamente.
Si los ajustes de fecha y hora son correctos, podrá continuar con el apartado 4.3.2 para cambiar la
configuración de red.
113
ESPAÑOL
4.3.2
Cambio de la configuración de red
Seleccione “GENERAL” en la barra superior de la página de configuración.
Seleccione “NETWORK” (“RED”) en la barra izquierda de la página de configuración.
En su pantalla aparecerá la configuración de “RED”:
De forma predeterminada, el Home Media Store presenta una configuración “Dynamic IP (DHCP)” (de “IP
dinámica (DHCP)”). Esto significa que el Home Media Store comprobará si hay un servidor DHCP en su red
que pueda proporcionar una dirección IP al Home Media Store. En la mayoría de ocasiones, el router actúa
como servidor DHCP en su red.
Un servidor DHCP no siempre proporciona la misma dirección IP al mismo dispositivo de red. Si este
sucediera con el Home Media Store, existiría el riesgo de no poder volver a conectarse al Home Media
Store a través de su red.
Por tanto, se recomienda encarecidamente que asigne una dirección IP fija al Home Media Store, que le
permitirá acceder al dispositivo en cualquier momento a través de la misma dirección IP.
114
ESPAÑOL
Cambie la configuración de IP en el apartado “IP settings” (“Ajustes de IP”) a “Static IP” (“IP
fija”).
El Home Media Store copiará automáticamente la dirección IP recibida del servidor DHCP a los campos de
la sección “Ajustes de IP”.
Podrá conservar la mayoría de los ajustes, ya que son compatibles con su entorno de red.
Se recomienda cambiar la dirección IP, ya que la dirección IP actual la asigna el servidor DHCP y en el
futuro también podría asignarla dicho servidor.
Si cambia la dirección IP, por ejemplo, a xxx.xxx.xxx.253, evitará que se produzcan conflictos de IP en el
futuro.
Cambie los 3 últimos dígitos de la dirección IP por “253”.
(Ejemplo: cambie de 172.20.0.110 a 172.20.0.253).
Una vez haya cambiado los parámetros anteriores, haga clic en “Aplicar” para guardar los
cambios.
Nota: Acuérdese de anotar los cambios. Quizás los necesite para la configuración del Home Media Store
en el futuro.
Una vez haya aplicado los parámetros, su navegador web conectará el Home Media Store con la nueva
dirección IP. En su pantalla aparecerá la página de acceso a la configuración del Home Media Store:
Acceda a la configuración del Home Media Store tal y como se describe en el apartado 4.2.
Una vez haya accedido podrá continuar con el apartado 4.3.3 para configurar el disco o los discos duros.
115
ESPAÑOL
4.3.3
Configuración del disco o los discos duros
Al configurar el Home Media Store por primera vez, deberá configurar previamente el disco o los discos
duros para poder almacenar datos en el Home Media Store.
Seleccione “HERRAMIENTAS” en la barra superior de la página de configuración.
Seleccione “HDD CONFIGURATION” (“CONFIGURACIÓN DE DISCO O DISCOS DUROS”) en la barra
izquierda de la página de configuración.
En su pantalla aparecerá la “CONFIGURACIÓN DEL DISCO O LOS DISCOS DUROS”:
116
ESPAÑOL
En la “CONFIGURACIÓN DE DISCOS DUROS” podrá configurar cómo desea formatear sus discos duros en el
Home Media Store.
Dispone de las siguientes configuraciones de disco duro:
Disco individual
JBOD
RAID 0
: Cada disco duro se formateará de forma individual.
: Ambos discos duros se combinarán como 1 gran disco duro.
: Ambos discos duros se combinarán como 1 gran disco duro, siguiendo el método
„Segmentación de Raid‟. Esto significa que cuando almacene un archivo en el
Home Media Store, una parte de dicho archivo se almacenará en cada disco duro
para mejorar el rendimiento.
RAID 1
: Se dispondrá de 1 disco duro y el segundo se convertirá en una duplicación del
primer disco duro. Esto significa que cuando almacene un archivo en el Home
Media Store, dicho archivo se almacenará en cada disco duro para mejorar la
seguridad.
Nota: Si dispone de 2 discos duros de diferente capacidad y selecciona “RAID 0” o “RAID 1” como
configuración de disco duro, en la configuración raid no podrá utilizarse una parte del disco duro de
mayor tamaño.
Dicha parte se configurará como un espacio de almacenamiento adicional sin función raid.
Por ejemplo:
Disco 1
Disco 2
Tiene 1 disco duro de 1.000 GB y otro de 640 GB. Los discos duros se formatearán del
siguiente modo:
Disco individual
JBOD
RAID 0
RAID 1
1000 GB
640 GB
1640 GB
-
1.280 GB
360 GB
640 GB
360 GB
Nota: En el apartado 4.3.5 podrá crear carpetas compartidas en su Home Media Store. Sólo podrá crear
carpetas compartidas en el „Disco 1‟. El „Disco 2‟ debe compartirse totalmente, sin asignación
específica de carpetas. Por tanto, recomendamos encarecidamente que formatee sus discos duros
según las opciones “JBOD”, “RAID 0” o “RAID 1” para que aproveche al máximo sus posibilidades
de compartir.
Elija una de las opciones de formateo de disco duro de la página siguiente para continuar con la
configuración del disco duro.
Nota: Si seleccionó “JBOD”, “RAID 0” o “RAID 1” por error, elija otra página de configuración del Home
Media Store y vuelva a la “CONFIGURACIÓN DE DISCOS DUROS” para elegir una configuración de
disco duro diferente.
Atención: Cuando seleccione una configuración de disco duro y formatee los discos duros se eliminarán
los datos existentes en los discos duros del Home Media Store.
117
ESPAÑOL
Disco individual
Para formatear sus discos duros como discos duros individuales, haga clic en “Format” (“Formatear”),
detrás de cada disco duro, en la sección “Available Volumes” (“Volúmenes disponibles”). El Home
Media Store le pedirá que confirme antes de comenzar el proceso de formateo.
Una vez finalizado el proceso de formateo, el Home Media Store le informará de que el proceso se ha
completado a través de un mensaje emergente.
JBOD
Para formatear sus discos duros como un volumen JBOD, seleccione “JBOD” y haga clic en “Create”
(“Crear”), en la sección “Harddisk options” (“Opciones de disco duro”). El Home Media Store le pedirá
que confirme antes de crear el volumen JBOD y comenzar el proceso de formateo.
Una vez finalizado el proceso de formateo, el Home Media Store le informará de que el proceso se ha
completado a través de un mensaje emergente.
RAID 0
Para formatear sus discos duros como un volumen RAID 0, seleccione “RAID 0” y haga clic en “Crear”, en
la sección “Opciones de disco duro”. El Home Media Store le pedirá que confirme antes de crear el
volumen RAID 0 y comenzar el proceso de formateo.
Una vez finalizado el proceso de formateo, el Home Media Store le informará de que el proceso se ha
completado a través de un mensaje emergente.
RAID 1
Para formatear sus discos duros como un volumen RAID 1, seleccione “RAID 1” y haga clic en “Crear”, en
la sección “Opciones de disco duro”. El Home Media Store le pedirá que confirme antes de crear el
volumen RAID 1 y comenzar el proceso de formateo.
Una vez finalizado el proceso de formateo, el Home Media Store le informará de que el proceso se ha
completado a través de un mensaje emergente.
Una vez se hayan formateado los discos duros, el Home Media Store creará una carpeta compartida
llamada “Public” (“Pública”), a la que podrá acceder cualquier persona de su red.
Para empezar a utilizar el recurso compartido “Pública” en el Home Media Store sin crear usuarios ni
recursos compartidos adicionales pase al apartado 5.
Si desea crear usuarios y recursos compartidos adicionales con derechos de usuario, siga en el
apartado 4.3.4 y comience a crear cuentas de usuario para el Home Media Store.
118
ESPAÑOL
4.3.4
Creación de cuentas de usuario
Una vez haya formateado el disco o los discos duros podrá crear cuentas de usuario que tendrán acceso al
Home Media Store.
Nota: También se podrá permitir el acceso a usuarios anónimos. Vea el apartado 4.3.5 – “Creación de
recursos compartidos” acerca de cómo permitir el acceso a usuarios anónimos.
Seleccione “GENERAL” en la barra superior de la página de configuración.
Seleccione “USERS” (“USUARIOS”) en la barra izquierda de la página de configuración.
En su pantalla aparecerá la configuración de “USUARIOS”:
De forma predeterminada, en el Home Media Store no se ha definido a ningún usuario.
Para añadir un nuevo usuario, haga clic en “Crear”, en la sección “User Management” (“Gestión de
usuarios”).
En su pantalla aparecerá la ventana “Create new user” (“Crear nuevo usuario”):
119
ESPAÑOL
Introduzca un nombre para el nuevo usuario en el campo “Username” (“Nombre de usuario”).
Introduzca una contraseña para el nuevo usuario en el campo “Password” (“Contraseña”).
Introduzca un límite de almacenamiento para el nuevo usuario en el campo (“Quota setting (GB)”)
(“Configuración de cuotas (GB)”).
Nota: El límite de almacenamiento puede introducirse en Gigabytes (GB).
Nota: Si no desea establecer un límite de almacenamiento para el usuario, puede dejar vacío el campo
“Configuración de cuota (GB)”.
Una vez haya introducido las referencias del nuevo usuario, haga clic en “Aplicar” para añadir al nuevo
usuario a la lista de usuarios del Home Media Store.
El nuevo usuario creado aparecerá en la sección “Gestión de usuarios» de la configuración “USUARIOS”:
Para crear más usuarios, repita los pasos de este apartado.
Una vez haya creado todos los usuarios para su Home Media Store, puede continuar en el apartado 4.3.5
para crear recursos compartidos para los usuarios.
120
ESPAÑOL
4.3.5
Creación de recursos compartidos
El Home Media Store puede utilizarse como un servidor de archivos Samba y suministrar archivos a sus
dispositivos de red, como ordenadores, ordenadores portátiles, netbooks y reproductores multimedia
(como el CFULLHDMA(i) y el YuiXX de Conceptronic).
Una vez haya creado usuarios para su Home Media Store, podrá crear o asignar recursos compartidos para
los usuarios creados.
Nota: También se podrá permitir el acceso a usuarios anónimos. Para acceder de forma anónima no
tendrá que crear cuentas de usuario.
Seleccione “SERVICIOS” en la barra superior de la página de configuración.
Seleccione “RECURSO COMPARTIDO SAMBA” en la barra izquierda de la página de configuración.
La configuración de "RECURSO COMPARTIDO SAMBA” se mostrará en su pantalla:
121
ESPAÑOL
El Home Media Store crea de forma predeterminada 2 recursos compartidos en el apartado “Folder
Sharing” (“Compartir carpetas”):
Public (Públicos)
Multimedia
Se comparte con todo el mundo (acceso anónimo)
No se comparte con nadie.
En caso de que haya formateado sus discos duros como unidades individuales o haya seleccionado RAID-0 o
RAID-1 con 2 discos duros de diferente capacidad, también se producirá un tercer recurso compartido:
Disco_2
No se comparte con nadie.
Adición de un nuevo recurso compartido:
Para añadir un nuevo recurso compartido, haga clic en “Añadir”, en la sección “Compartir carpetas”.
En la pantalla aparecerá “Crear carpeta”:
Introduzca un nombre para el nuevo recurso compartido en el campo “Folder name” (“Nombre de
carpeta”).
Seleccione el modo de acceso en el campo “Modo de acceso”:
Anónimo
Personal
Todo el mundo puede acceder al recurso compartido y leer y escribir en las carpetas de
dicho recurso compartido.
Puede definir qué usuarios pueden acceder al recurso compartido y conmutar el acceso
de lectura y escritura.
Una vez haya realizado los ajustes del nuevo recurso compartido, haga clic en “Aplicar” para crear el
nuevo recurso compartido y añadirlo al apartado “Compartir carpetas”.
122
ESPAÑOL
Asignación de usuarios a un recurso compartido creado:
Una vez se haya creado un recurso compartido, este se incluye en la lista “Available Folders” (“Carpetas
disponibles”), en la sección “Compartir carpetas”.
Podrá asignar usuarios a un recurso compartido haciendo clic en este último.
Debajo de la lista “Carpetas disponibles” se mostrará una lista con los usuarios disponibles:
Para los nuevos recursos compartidos y usuarios creados, las secciones “Login” (“Acceso”) y “Write
access” (Acceso de escritura”) para la carpeta seleccionada siempre estarán configuradas como
“Disallow” (“No permitir”).
Para permitir el acceso de lectura a un usuario, seleccione “Permitir” en el apartado “Acceso”
para el usuario al que desea conceder el acceso de lectura.
Para permitir el acceso de lectura y escritura a un usuario, seleccione “Permitir” en el apartado
“Acceso” y “Acceso de escritura” para el usuario al que desea conceder el acceso de lectura y
escritura.
Si el recurso compartido seleccionado se ha creado con el modo de acceso “Anónimo”, no podrá cambiar
el acceso de recursos compartidos basado en los usuarios. Todo el mundo que tenga acceso de lectura y
escritura podrá acceder a estos recursos compartidos.
123
ESPAÑOL
Modificación de un recurso compartido existente:
Podrá modificar los recursos compartidos existentes y cambiar el nombre del recurso compartido o el
modo de acceso.
Seleccione el recurso compartido de la lista de “Carpetas disponibles” en la sección “Compartir
carpetas”.
Haga clic en “Editar” par editar el recurso compartido seleccionado.
En la pantalla aparecerá la ventana “Modify folder” (“Modificar carpeta”):
Introduzca un nuevo nombre para el nuevo recurso compartido en el campo “Folder name”
(“Nombre de carpeta”).
Seleccione el modo de acceso en el campo “Modo de acceso”:
Anónimo
Personal
Todo el mundo puede acceder al recurso compartido y leer y escribir en las carpetas de
dicho recurso compartido.
Puede definir qué usuarios pueden acceder al recurso compartido y conmutar el acceso
de lectura y escritura.
Una vez haya realizado los ajustes para el recurso compartido, haga clic en “Aplicar” para aplicar los
cambios en el recurso compartido seleccionado y vuelva a la sección “Compartir carpetas”.
124
ESPAÑOL
5. Uso de los recursos compartidos creados
5.1
Acceso al recurso compartido
Una vez configurado el Home Media Store, podrá acceder a él a través de su red.
Haga clic en el logotipo de “Windows”-> “Mi PC”. En su pantalla aparecerá “Mi PC”:
Seleccione “Red” en la columna izquierda de la pantalla de “Mi PC”.
Aparecerán todos los dispositivos de su red, incluyendo el CH3HNAS:
Seleccione el CH3HNAS de la sección “Mi PC” en la red.
Todos los recursos compartidos que ha añadido a la sección “Compartir carpetas” de la configuración
“RECURSO COMPARTIDO SAMBA” aparecerán en su pantalla:
125
ESPAÑOL
Si se ha creado un recurso compartido con el modo de acceso “Anónimo”, podrá abrirlo y leer y escribir
en los archivos.
Si se ha creado un recurso compartido con el modo de acceso “Personal”, el Home Media Store le
solicitará un nombre de usuario y una contraseña:
Introduzca el nombre de usuario y la contraseña de una cuenta de usuario que se haya creado y que tenga
acceso al recurso compartido y haga clic en “OK” para acceder a dicho recurso compartido.
5.2
Introducción de un recurso compartido
Si utiliza con frecuencia un recurso compartido específico podrá introducir a su ordenador dicho recurso
compartido como una letra de unidad.
Sobre el recurso compartido que desee introducir en su ordenador haga clic con el botón derecho del
ratón y seleccione “Map network drive”.(“Asignar unidad de red”).
Aparecerá la ventana “Asignar unidad de red”.
De forma predeterminada se asignará una letra de unidad al recurso compartido, aunque puede cambiarla
en el menú desplegable “Drive” (“Unidad”). El campo “Folder” (“Carpeta”) indica la ruta completa del
recurso compartido de la carpeta seleccionada.
126
ESPAÑOL
Haga clic en “Finish” (“Finalizar”) para guardar la unidad de red asignada y añádala a “Mi PC”.
En la ventana “Mi PC”, la unidad de red asignada se mostrará como una “Ubicación de red”:
127
ESPAÑOL
6. Servidor FTP
El Home Media Store también presenta un servidor FTP que le permitirá acceder a las carpetas con
software FTP desde su red o Internet.
Nota: Para acceder al Home Media Store a través de Internet, debe ajustar los parámetros de su router
para enviar el puerto de FTP a la dirección IP del Home Media Store.
Consulte la documentación de su router para saber cómo enviar el puerto de FTP.
Acceda a la configuración vía web del Home Media Store tal y como se describe en el apartado 4.2.
Seleccione “SERVICIOS” en la barra superior de la página de configuración.
Seleccione “FTP” en la barra izquierda de la página de configuración.
La configuración de “FTP” se mostrará en su pantalla:
128
ESPAÑOL
6.1
Opciones generales de FTP
De forma predeterminada, el servidor FTP está desactivado.
Para activar el servidor FTP deberá ajustar el “Service status” (“Estado de servicio”) en la “FTP
service configuration“ (Configuración del servicio FTP”) a “Activar”.
Haga clic en “Aplicar” en la “Configuración del servicio FTP” para guardar los ajustes.
El puerto predeterminado para FTP es el 21 para las conexiones activas de FTP y el intervalo de puertos
65400 ~ 65420 para las conexiones pasivas de FTP.
Nota: Las conexiones activas de FTP activas suelen ser utilizadas por paquetes de software de FTP como
FireZilla, SmartFTP o Total Commander. Las conexiones pasivas de FTP suelen ser utilizadas por
navegadores como Internet Explorer o Mozilla.
Para asegurarse de que puede conectarse al servidor FTP con cualquier aplicación, deberá enviar el
puerto 21 y el intervalo de puertos 65400 ~ 65420 de su router a la dirección IP del Home Media
Store.
Consulte la documentación de su router para saber cómo enviar el puerto de FTP.
Una vez haya ajustado el “Estado de servicio” del FTP a “Activado” podrá configurar los recursos
compartidos para el servidor de FTP.
El acceso al servidor FTP puede configurarse para usuarios creados o anónimos.
6.2
Acceso anónimo
El acceso anónimo está desactivado de forma predeterminada. Podrá activar el acceso a FTP anónimo a
través de los siguientes pasos.
Nota: Si ha enviado los puertos de FTP para el Home Media Store en su router, activar el acceso anónimo
puede suponer un riesgo de alta seguridad. Le recomendamos encarecidamente que tan solo cree
usuarios a través de FTP.
Para activar el acceso anónimo de lectura deberá ajustar el “Anonymous FTP login” (“Acceso de
FTP anónimo”) en la sección “Anonymous FTP” (“FTP anónimo”) a “Activar”.
Haga clic en “Aplicar” en la sección “FTP anónimo” para guardar los ajustes.
Ahora podrá acceder al servidor FTP del Home Media Store sin nombre de usuario ni contraseña.
Nota: El acceso anónimo está limitado a la carpeta “Pública” del Home Media Store. Los usuarios
anónimos no podrán compartir otras carpetas.
Si desea permitir que los usuarios anónimos lean y escriban en la carpeta “Pública” del Home Media Store
deberá cambiar el permiso del acceso anónimo.
Ajuste el “Acceso de FTP anónimo” en la sección “FTP anónimo” a “Read & Write” (“Lectura y
escritura”).
Haga clic en “Aplicar” en la sección “FTP anónimo” para guardar los ajustes.
A partir de ese momento, los usuarios anónimos podrán leer y escribir en la carpeta “Pública” de su Home
Media Store.
129
ESPAÑOL
6.3
Acceso de usuario
Desde la sección “Compartir carpetas” de la pantalla de configuración de “FTP” podrá permitir el acceso
a carpetas compartidas en el Home Media Store a las cuentas de usuario creadas.
Todas las carpetas compartidas que se creen en la configuración de “RECURSO COMPARTIDO SAMBA”
también pueden verse en la configuración de “FTP”.
Permitir el acceso de un usuario a una carpeta a través de FTP funciona igual que a través de la
configuración de “RECURSO COMPARTIDO SAMBA”:
Seleccione una carpeta de las “Carpetas disponibles” en la sección “Compartir carpetas”.
Para permitir el acceso de lectura a un usuario, seleccione “Permitir” en el apartado “Acceso”
para el usuario al que desea conceder el acceso de lectura.
Para permitir el acceso de lectura y escritura a un usuario, seleccione “Permitir” en el apartado
“Acceso” y “Acceso de escritura” para el usuario al que desea conceder el acceso de lectura y
escritura.
Nota: La diferencia entre el “RECURSO COMPARTIDO SAMBA” y “FTP” en cuanto a la opción de
compartir radica en que en “FTP” puede asignar usuarios a cada carpeta de la lista “Carpetas
disponibles”, mientras que en el “RECURSO COMPARTIDO SAMBA” puede crear carpetas
compartidas específicas para un uso anónimo.
Por ejemplo: Puede crear una carpeta “Para todo el mundo” en la configuración de “RECURSO
COMPARTIDO SAMBA” a la que podrán acceder usuarios anónimos. Para permitir el
acceso a través de FTP a dicha carpeta, tendrá que asignar un usuario a dicha
carpeta en la configuración de “FTP” para permitir el acceso. No se podrá permitir
el acceso anónimo a dicha carpeta a través de FTP.
En la sección “Compartir carpetas” de la configuración de “FTP” también dispondrá de las mismas
opciones de carpeta que en la configuración de “RECURSO COMPARTIDO SAMBA”:
Añadir
Editar
Eliminar
130
Añadir una nueva carpeta.
Editar una carpeta existente
Eliminar la carpeta seleccionada.
ESPAÑOL
7. Compartir archivos multimedia
El Home Media Store ofrece diferentes modos de compartir archivos multimedia. Para compartir archivos
multimedia, entre las características del Home Media Store se ha incluido un servidor multimedia UPnP AV
y un servidor iTunes.
7.1
Configuración del servidor multimedia UPnP AV
El Home Media Store puede ser utilizado como servidor multimedia UPnP AV para proporcionar archivos
multimedia a su cliente multimedia de UPnP AV como, por ejemplo, el CFULLHDMA(i) de Conceptronic, la
Xbox-360 de Microsoft® o la Playstation® 3 de Sony.
Deberá habilitar esta característica en la configuración antes de que un cliente de UPnP AV pueda utilizar
el servidor multimedia del Home Media Store.
Acceda a la configuración vía web del CH3HNAS tal como se describe en el apartado 6.2.
Seleccione “SERVICIOS” en la barra superior de la página de configuración.
Seleccione “UPNP A/V” en la barra izquierda de la página de configuración.
En su pantalla aparecerá la configuración de “UPNP A/V”:
131
ESPAÑOL
El servicio de UPnP A/V está desactivado de forma predeterminada. Podrá activar el servicio de UPnP A/V
seleccionando la carpeta que desee asignar a dicho servicio.
Seleccione una carpeta de la sección “UPnP folder” (“Carpeta UPnP ”) marcando la casilla
correspondiente a la carpeta.
El Home Media Store le preguntará “¿Está seguro?”.
Seleccione “Sí” para asignar la carpeta al servicio de UPnP A/V.
El “Estado de servicio” pasará de “Desactivado” a “Activado”, lo que indica que el servicio de UPnP A/V
se encuentra activo.
Nueva búsqueda multimedia
De forma predeterminada, el Home Media Store comprobará cada 25 minutos si existe nuevo contenido
multimedia en la carpeta asignada.
Esto significa que si coloca archivos multimedia en la carpeta asignada, estos pueden tardar hasta 25
minutos en verse en su cliente de UPnP A/V.
Podrá cambiar el “Default rescan time” (“Tiempo predeterminado para la nueva búsqueda”)
seleccionando un tiempo diferente de búsqueda del menú desplegable.
Haga clic en “Aplicar” en la “UPnP service configuration” (“Configuración del servicio de
UPnP) para guardar el nuevo tiempo de búsqueda.
Para forzar la opción de nueva búsqueda, puede hacer clic en el botón “Rescan” (“Nueva Búsqueda”) en
la “Configuración del servicio de UPnP” para comenzar inmediatamente la nueva búsqueda de la carpeta
asignada.
Consejo: Si desea ahorrar energía apagando los discos duros cuando estos no se utilicen, se recomienda
activar con menos frecuencia la opción de nueva búsqueda del Home Media Store.
132
ESPAÑOL
7.2
Configuración del servidor iTunes
El Home Media Store puede utilizarse como servidor iTunes para proporcionar una librería de música a los
clientes de iTunes de su red.
Deberá habilitar esta característica en la configuración antes de que un cliente de iTunes pueda utilizar el
servidor iTunes del Home Media Store.
Acceda a la configuración vía web del CH3HNAS tal como se describe en el apartado 6.2.
Seleccione “SERVICIOS” en la barra superior de la página de configuración.
Seleccione “ITUNES” en la barra izquierda de la página de configuración.
En su pantalla aparecerá la configuración de “ITUNES”:
133
ESPAÑOL
De forma predeterminada, el servicio de Itunes está desactivado. Podrá activar el servicio de iTunes
seleccionando la carpeta que desee asignar al servicio de iTunes.
Seleccione una carpeta del apartado “iTunes music folder” (“Carpeta de música de iTunes”)
marcando la casilla correspondiente a la carpeta.
El Home Media Store le informará de que se buscarán archivos de música en la carpeta, lo que puede
tardar cierto tiempo.
Seleccione “Sí” para asignar la carpeta al servicio de iTunes.
El Home Media store comenzará a indexar la carpeta asignada, lo que se indicará a través del cargador de
carpetas de música en la parte inferior de la página:
El “Estado de servicio” pasará de “Desactivado” a “Activado”, indicando que el servicio de iTunes se
encuentra activo.
Nueva búsqueda de música
El Home Media Store actualizará de forma predeterminada y en tiempo real el índice para el servidor de
iTunes.
Para forzar la opción de nueva búsqueda, puede hacer clic en el botón “Rescan” en la “iTunes service
configuration” (“Configuración del servicio de iTunes”) para comenzar inmediatamente la nueva
búsqueda de la carpeta asignada.
134
ESPAÑOL
8. Características avanzadas
En este apartado se explican brevemente todas las características y opciones del Home Media Store:
8.1
Inicio
La sección “Home” (Inicio) muestra la información del estado del Home Media Store.
Descripción del estado:
Network information (Información de red)
: Muestra la configuración de red actual.
System information (Información del sistema) : Muestra la fecha y hora actuales, así como la versión
actual de firmware.
Harddisk space status (Estado del espacio de disco duro): Muestra el estado del espacio del disco duro.
Display language (Idioma de menú y mensajes) : Le permite cambiar el idioma de las páginas de
configuración.
Nota: La versión inicial del CH3HNAS tan solo incluirá el inglés como idioma de los menús y mensajes. En
próximas actualizaciones de firmware se incluirán más idiomas.
135
ESPAÑOL
8.2
General
En la sección “General” de la configuración del Home Media Store podrá ver y cambiar la configuración
general.
8.2.1 General: Fecha y hora
Ver y modificar la configuración de fecha y hora del Home Media Store.
Date (Fecha)
Time (Hora)
: Introducir la fecha actual.
: Introducir la hora actual.
Apply (Aplicar)
: Aplicar los cambios de fecha y hora.
Nota:
Sólo podrá modificar manualmente la fecha y la hora si está seleccionada la opción “Manually”
(Manualmente) en “Configure date & time” (Configurar fecha y hora).
Configure date & time (Configurar fecha y hora):
Manually (Manualmente)
: Configurar manualmente la fecha y la hora.
Automatically (Automáticamente) : Obtener la fecha y la hora desde un servidor horario.
Select time zone (Seleccionar zona horaria) : Seleccione su zona horaria.
Set daylight savings (Horario de verano)
: Activar o desactivar el modo de horario de verano
automático.
NTP server (Servidor NTP): Seleccionar un servidor horario para sincronizar la fecha y la hora
automáticamente.
Add (Añadir)
: Añadir un nuevo servidor NTP.
Edit (Editar)
: Editar un servidor NTP existente.
Delete
: Borrar el servidor NTP seleccionado.
Apply (Aplicar)
: Aplicar los cambios de fecha y hora.
136
ESPAÑOL
8.2.2 General: Red
Ver y modificar la configuración de red del Home Media Store.
Link speed (Velocidad del enlace) : Muestra la velocidad actual del enlace.
Jumbo frames (Tramas Jumbo)
: Activar o desactivar las tramas Jumbo (Jumbo frames).
IP configuration (Configuración IP):
Dynamic IP (DHCP) (IP dinámica (DHCP)) : El Home Media Store recibirá automáticamente una
dirección IP de un servidor DHCP ya existente.
Static IP (IP estática)
: Configurar una dirección IP estática para el Home Media
Store.
IP address (Dirección IP)
: Establecer una dirección IP para el Home Media Store.
Subnet mask (Máscara de subred)
: Establecer una máscara de subred correspondiente con la
dirección IP.
Gateway IP address (Dirección IP de la puerta de enlace) : Establecer una dirección IP válida para la
puerta de enlace.
DNS 1
: Establecer un DNS válido para su red.
DNS 2
Nota:
: Establecer un DNS secundario válido para su red (opcional).
Sólo podrá establecer una dirección IP estática si en “IP configuration” (Configuración de la IP)
está seleccionada la opción “Static IP” (IP estática).
Apply (Aplicar)
: Aplicar la configuración de red.
137
ESPAÑOL
8.2.3 General: Usuarios
Ver, añadir, editar o eliminar usuarios del Home Media Store.
Create (Crear)
Delete (Eliminar)
: Crear un nuevo usuario en el Home Media Store.
: Eliminar el usuario o usuarios seleccionados.
Cuando se crea un nuevo usuario, aparece la pantalla siguiente:
Username (Nombre de usuario)
: Introducir el nombre de usuario del nuevo usuario.
Password (Contraseña)
: Introducir la contraseña del nuevo usuario.
Quota setting (Gb) (Establecer cuota (Gb)) : Define la capacidad máxima en Gigabytes del Home Media
Store que podrá utilizar este usuario.
Apply (Aplicar)
Cancel (Cancelar)
138
: Añadir el nuevo usuario a la lista de usuarios del Home
Media Store.
: Cancelar la creación del nuevo usuario.
ESPAÑOL
8.3
Servicios
En la sección “Service” (Servicios) de la configuración del Home Media Store podrá ver y cambiar la
configuración de los diferentes servicios que pueden utilizarse con el Home Media Store.
8.3.1 Servicios: Recurso compartido Samba
Configuración del Recurso compartido Samba del Home Media Store.
Service status (Estado del servicio)
Master browser (Navegador principal)
: Activar o desactivar el Recurso compartido Samba.
: Activar o desactivar la función de Navegador principal
(Master Browser).
Oplocks option (Opción Oplocks)
: Activar o desactivar los Oplocks.
Archive option (Opción Archivo)
: Activar o desactivar la opción Archivo.
Public share used (Espacio público utilizado)
: Muestra el tamaño utilizado por el recurso
compartido público.
Public share quota (Gb) (Cuota de espacio público (Gb)) : Define la capacidad máxima en Gigabytes del
Home Media Store que podrá utilizar el
recurso compartido público.
Apply (Aplicar)
: Aplicar la configuración.
139
ESPAÑOL
Available folders (Carpetas disponibles) : Seleccionar una carpeta disponible para la configuración del
recurso compartido Samba.
Add (Añadir)
: Añadir una nueva carpeta a la lista “Available folders”
(Carpetas disponibles).
Edit (Editar)
: Editar una carpeta existente.
Delete (Eliminar)
: Eliminar la carpeta seleccionada.
Cuando se crea o se edita una carpeta, aparece la pantalla siguiente:
Folder name (Nombre de la carpeta)
: Especificar (opcionalmente) un nuevo nombre para la nueva
carpeta.
Access mode (Modo de acceso)
: Anonymous (Anónimo) : Todos los usuarios de la red podrán
acceder a esta carpeta compartida.
Personal
: Sólo determinados usuarios podrán
ver y grabar en esta carpeta
compartida.
Apply (Aplicar)
: Añadir la carpeta o nueva carpeta a la lista de carpetas del Home Media Store.
Cancel (Cancelar)
: Cancelar la creación o modificación de la carpeta.
Cuando se selecciona una carpeta de la lista Available folders (Carpetas disponibles), en la parte inferior
de la pantalla se muestra la lista con los usuarios disponibles.
Username (Nombre de usuario) : Muestra la lista con los usuarios disponibles en el Home Media Store.
Login (Acceso)
: Especificar si un usuario puede acceder a la carpeta seleccionada.
Allow (Permitir)
: El usuario seleccionado puede acceder a la
carpeta.
Disallow (No permitir) : El usuario seleccionado no puede acceder a
la carpeta.
Write access (Permiso de escritura) : Especificar si un usuario puede grabar, editar o eliminar archivos
en la carpeta seleccionada.
Allow (Permitir)
: El usuario seleccionado tiene permiso de
escritura en la carpeta.
Disallow (No permitir) : El usuario seleccionado no tiene permiso
de escritura en la carpeta.
140
ESPAÑOL
8.3.2 Servicios: FTP
Configuración del servicio FTP del Home Media Store.
Service status (Estado del servicio) : Activar o desactivar el servicio FTP.
Service port (Puerto del servicio)
: Especificar el puerto del servicio FTP.
PASV mode port range (Intervalo de puertos del modo PASV)
Apply (Aplicar)
: Especificar el intervalo de puertos que
serán utilizados por el modo FTP
pasivo.
: Aplicar los cambios en la configuración.
Anonymous FTP login (Conexión anónima a FTP) : Activar o desactivar el acceso de usuarios anónimos
al servidor FTP.
Anonymous FTP access (Acceso anónimo a FTP):
Read only (Sólo lectura)
: Los usuarios anónimos sólo podrán leer los
archivos.
Read & write (Lectura y escritura) : Los usuarios anónimos podrán leer, grabar,
modificar y borrar los archivos.
Nota:
Es muy recomendable que desactive la opción Anonymous FTP login (Conexión anónima a FTP)
para evitar el acceso no autorizado a su servidor FTP. Si a pesar de ello desea tenerla activada, se
recomienda encarecidamente seleccionar la opción “Read Only” (Sólo lectura) en
“Anonymous FTP access” (Acceso anónimo a FTP), para evitar que usuarios anónimos puedan
leer, grabar, modificar y borrar los archivos.
141
ESPAÑOL
Available folders (Carpetas disponibles)
Add (Añadir)
Edit (Editar)
Delete (Eliminar)
: Seleccionar una carpeta disponible para la configuración
del recurso compartido FTP.
: Añadir una nueva carpeta a la lista “Available folders”
(Carpetas disponibles).
: Editar una carpeta existente.
: Eliminar la carpeta seleccionada.
Cuando se crea o se edita una carpeta, aparece la pantalla siguiente:
Folder name (Nombre de la carpeta)
Apply (Aplicar)
Cancel (Cancelar)
: Especificar (opcionalmente) un nuevo nombre para la nueva
carpeta.
: Añadir la carpeta o nueva carpeta a la lista de carpetas del
Home Media Store.
: Cancelar la creación o modificación de la carpeta.
Cuando se selecciona una carpeta de la lista Available folders (Carpetas disponibles), en la parte inferior
de la pantalla se muestra la lista con los usuarios disponibles.
Username (Nombre de usuario)
: Muestra la lista con los usuarios disponibles en el Home Media
Store.
Login (Acceso)
: Especificar si un usuario puede acceder a la carpeta seleccionada.
Allow (Permitir)
: El usuario seleccionado puede acceder a la carpeta.
Disallow (No permitir) : El usuario seleccionado no puede acceder a la
carpeta.
Write access (Permiso de escritura)
: Especificar si un usuario puede grabar, editar o eliminar
archivos en la carpeta seleccionada.
Allow (Permitir)
: El usuario seleccionado tiene permiso de escritura en
la carpeta.
Disallow (No permitir) : El usuario seleccionado no tiene permiso de escritura
en la carpeta.
142
ESPAÑOL
8.3.3 Servicios: iTunes
Configuración del servicio iTunes del Home Media Store.
Service status (Estado del servicio)
: Activar o desactivar el servicio iTunes del Home
Media Store.
Current music folder (Carpeta actual de música) : Muestra la carpeta de música actualmente activa
para el servicio iTunes.
Apply (Aplicar)
: Aplicar los cambios en la configuración.
Rescan (Volver a examinar)
: Volver a examinar la carpeta de música activa y
reindexar los archivos de música.
Current folder (Carpeta actual) : Muestra la carpeta actualmente seleccionada de la lista de carpetas,
que puede establecerse como nueva carpeta de música.
Folder List (Lista de carpetas)
: Muestra la lista con las carpetas disponibles que pueden establecerse
como nuevas carpetas de música.
143
ESPAÑOL
8.3.4 Servicio: UPnP AV
Configuración del servicio UPnP AV del Home Media Store.
Service status (Estado del servicio) : Activar o desactivar el servicio UPnP AV del Home Media Store.
Default rescan time (Tiempo predeterminado de actualización) : Establecer un tiempo
predeterminado para la
actualización de la carpeta. Cuando
transcurra ese tiempo, el Home
Media Store volverá a examinar y a
actualizar los cambios en la carpeta
UPnP activa.
Current UPnP folder (Carpeta actual de UPnP) : Muestra la carpeta de UPnP actualmente activa para el
servicio UPnP AV.
Apply (Aplicar)
: Aplicar los cambios en la configuración.
Rescan (Volver a examinar)
: Actualizar la carpeta UPnP activa y reindexar los archivos multimedia.
Current folder (Carpeta actual) : Muestra la carpeta actualmente seleccionada de la lista de carpetas,
que puede establecerse como nueva carpeta de UPnP.
Folder List (Lista de carpetas) : Muestra la lista con las carpetas disponibles que pueden establecerse
como nuevas carpetas de UPnP.
144
ESPAÑOL
8.3.5 Servicios: DHCP
Configuración del servicio DHCP del Home Media Store.
Service status (Estado del servicio) : Activar o desactivar el servicio DHCP del Home Media Store.
Nota:
Si ya dispone de un servidor DHCP en su red (por ejemplo, un router), no active el servidor DHCP
del Home Media Store. La presencia de varios servidores DHCP en una red podría provocar
problemas de red.
IP pool address range (Intervalo de direcciones IP)
: Especificar el intervalo de direcciones IP
que pueden ser asignadas por el servidor
DHCP a clientes DHCP en su red.
Gateway IP address (Dirección IP de la puerta de enlace) : Especificar la dirección IP de su puerta de
enlace (local o de Internet). Ésta será la
puerta de enlace que el servidor DHCP
enviará a los clientes DHCP que requieran
una dirección IP.
Lease time (Tiempo de concesión) : Establecer el tiempo durante el que la dirección IP estará
reservada para el cliente DHCP.
Apply (Aplicar)
: Aplicar los cambios en la configuración.
DHCP Client list (Lista de clientes DHCP) : Muestra los clientes DHCP actualmente activos que están
conectados al servidor DHCP del Home Media Store.
Refresh (Actualizar)
: Actualizar la lista de clientes DHCP.
145
ESPAÑOL
8.4
Herramientas
En la sección “Tools” (Herramientas) de la configuración del Home Media Store podrá ver y cambiar la
configuración general.
8.4.1 Herramientas: Administrador
Cambiar la contraseña de administrador y el tiempo de desconexión automática para el Home Media Store.
New password (Nueva contraseña)
: Introducir una nueva contraseña para la cuenta de
administrador.
Confirm password (Confirmar contraseña) : Volver a introducir la nueva contraseña para la cuenta de
administrador.
Idle Timeout (Tiempo de espera) : Establecer el tiempo de espera antes de realizar la desconexión
automática de la página de configuración. Cuando no se realiza
ninguna acción en ese tiempo, el administrador será desconectado
automáticamente de la página de configuración.
Apply (Aplicar)
146
: Aplicar los cambios en la configuración.
ESPAÑOL
8.4.2 Herramientas: Configuración del disco duro
Ver o cambiar la configuración de disco duro del Home Media Store.
Physical harddisks (Discos duros físicos)
: Muestra la información técnica de los discos duros físicos
que se encuentran dentro del Home Media Store.
Available volumes (Volúmenes disponibles) : Muestra información sobre el volumen creado en los discos
duros que se encuentran dentro del Home Media Store. Si
no se ha establecido ninguna configuración RAID para los
discos duros, se puede formatear individualmente cada
disco duro con el botón “Format” (Formatear) que
aparecerá en el campo “Status” (Estado).
USB disks (Discos USB) : Cuando haya un disco duro USB conectado al Home Media Store, la información
sobre este disco duro (información técnica y del volumen) se mostrará en esta
sección.
147
ESPAÑOL
RAID function (Función RAID)
JBOD
RAID 0
RAID 1
Nota:
: Seleccionar una configuración RAID para el Home Media Store.
: Ambos discos duros se combinarán como 1 gran disco duro.
: Ambos discos duros se combinarán como 1 gran disco duro,
siguiendo el método „Segmentación Raid‟. Esto significa que
cuando almacene un archivo en el Home Media Store, una parte
de dicho archivo se almacenará en cada disco duro para mejorar
el rendimiento.
: Se dispondrá de 1 disco duro y el segundo se convertirá en una
duplicación tipo espejo del primer disco duro. Ello significa que
cuando almacene un archivo en el Home Media Store, dicho
archivo se almacenará en cada disco duro para mejorar la
seguridad.
Si dispone de 2 discos duros de diferente capacidad y selecciona “RAID 0” o “RAID 1” como
configuración de disco duro, en la configuración RAID no podrá utilizarse una parte del disco duro
de mayor tamaño. Dicha parte se configurará como un espacio de almacenamiento adicional sin
función RAID.
Delete disk partition (Eliminar partición del disco duro) : Eliminar las particiones de su disco o discos
duros. ¡Ello hará que se borren todos sus
datos!
Repair hard disk (Reparar disco duro) : Reparar el disco o discos duros en el caso de que haya errores.
Rebuild RAID (Reconstruir RAID)
: Volver a crear la configuración RAID en el caso de que un disco
duro (o ambos) haya fallado y haya sido reemplazado por uno
nuevo.
S.M.A.R.T.
: Activar o desactivar la lectura de información S.M.A.R.T. del
disco o discos duros.
Con S.M.A.R.T. activado, el disco o discos duros podrán enviar la información
sobre su estado físico e información de monitorización al Home Media Store, de
forma que el disco o discos duros puedan ser monitorizados.
Power management (Gestión de energía)
: Activar o desactivar la gestión de energía. Cuando se
encuentre activada, el Home Media Store pondrá el disco o
discos duros en modo “suspendido” cuando no estén siendo
utilizados.
Turn off harddisks after (Apagar discos duros después de...) : Especificar el tiempo de inactividad para
que el disco o discos duros entren en el
modo “suspendido”.
Apply (Aplicar)
148
: Aplicar la configuración.
ESPAÑOL
8.4.3 Herramientas: Firmware
Ver la versión actual del firmware y/o actualizarlo a una nueva versión.
Firmware version (Versión del firmware) : Muestra la versión actual del firmware.
Firmware date (Fecha del firmware)
: Muestra la fecha de la versión actual del firmware.
File location (Ubicación del archivo)
: Con el botón “Browse” (Examinar) podrá buscar un nuevo
archivo de firmware en su ordenador.
: Actualizar el firmware a la nueva versión seleccionada.
Upgrade (Actualizar)
Nota:
¡NO apague el Home Media Store durante la actualización del firmware! Si apaga el Home Media
Store durante la actualización de firmware, el dispositivo podría resultar seriamente dañado.
149
ESPAÑOL
8.4.4 Herramientas: Sistema
Cambiar la configuración de sistema del Home Media Store.
Restart (Reiniciar)
: Reiniciar el Home Media Store.
Shutdown (Apagar)
: Apagar el Home Media Store.
Save configuration settings (Guardar configuración)
Load configuration settings (Cargar configuración)
Upload (Cargar)
Reset
150
: Utilice el botón “Save” (Guardar) para guardar
la configuración actual del Home Media Store en
un archivo local.
: Utilice el botón “Browse” (Examinar) para
cargar un archivo local de configuración del
Home Media Store.
: Cargar la configuración seleccionada para el Home Media Store.
: Reestablecer la configuración de fábrica del Home Media Store.
ESPAÑOL
8.5
Ficheros de registro del sistema
En la sección “System Logfiles” (Ficheros de registro del sistema) de la configuración del Home Media
Store podrá ver los ficheros de registro del sistema para poder depurar errores.
8.5.1 Fichero de registro del dispositivo
El Fichero de registro del dispositivo muestra toda la información de registro del Home Media Store en
general.
Device logging information (Información de registro del dispositivo) : La información de registro de
esta sección muestra toda la
información de registro
específica del dispositivo.
Refresh (Actualizar)
Clean (Borrar)
: Actualizar el registro del dispositivo.
: Borrar el registro actual del dispositivo.
Save (Guardar)
: Guardar el registro actual del dispositivo en un archivo local.
151
ESPAÑOL
8.5.2 Fichero de registro de sucesos
El Fichero de registro de sucesos muestra toda la información de registro de sucesos del Home Media
Store.
Event logging information (Información de registro de sucesos)
Refresh (Actualizar)
Clean (Borrar)
Save (Guardar)
152
: La información de registro de esta
sección muestra toda la información
de registro específica de sucesos.
: Actualizar el registro de sucesos.
: Borrar el registro actual de sucesos.
: Guardar el registro actual de sucesos en un archivo local.
ESPAÑOL
8.5.3 Fichero de registro de conexión
El Fichero de registro de conexión muestra toda la información de registro de conexión del Home Media
Store.
Connection logging information (Información de registro de conexión) : La información de registro de
esta sección muestra toda la
información de registro
específica relacionada con la
conexión.
Refresh (Actualizar)
: Actualizar el registro de conexión.
Clean (Borrar)
: Borrar el registro actual de conexión.
Save (Guardar)
: Guardar el registro actual de conexión en un archivo local.
8.6
Logout (Cerrar sesión)
Cuando haya finalizado la configuración de su Home Media Store, puede salir de la página de configuración
mediante la opción “Logout” (Cerrar sesión) situada en la barra superior de la página de configuración.
Cuando pulse “Logout” (Cerrar sesión), volverá a aparecer la página de inicio de sesión de configuración.
¡Disfrute con el uso de su Home Media Store!
153
DEUTSCH
Conceptronic CH3HNAS
Erweitertes Benutzerhandbuch
Wir gratulieren Ihnen zum Kauf Ihres
Conceptronic Home Media Stores.
In diesem erweiterten Benutzerhandbuch wird Ihnen Schritt für Schritt gezeigt, wie der Conceptronic
Home Media Store installiert und verwendet wird.
Wenn Sie weitere Informationen oder Support für Ihr Produkt benötigen, besuchen Sie unsere Service &
Support-Webseite www.conceptronic.net/support und wählen Sie eine der folgenden Optionen:
FAQ
Downloads
Kontakt
: Datenbank mit den häufig gestellten Fragen
: Handbücher, Treiber, Firmware und weitere Downloads
: Kontakt für den Conceptronic-Support
Allgemeine Informationen über Conceptronic-Produkte finden Sie auf der Conceptronic-Webseite unter
www.conceptronic.net.
Tipp:
154
Die Firmware des Conceptronic CH3HNAS kann upgegradet werden. Die neuste Firmware-Version
für den CH3HNAS können Sie auf der Conceptronic-Webseite herunterladen.
DEUTSCH
Inhaltsverzeichnis
1. Packungsinhalt
2. Bedienungselemente
2.1. Vorderansicht
2.2. Rückansicht
3. Anschluss des Home Media Stores
4. Konfiguration des Home Media Stores
4.1. Grundeinstellungen
4.2. Zugriff auf die Konfiguration
4.3. Erste Konfiguration
4.3.1. Zeit- und Datumseinstellung
4.3.2. Ändern der Netzwerkkonfiguration
4.3.3. Einrichten der Festplatte(n)
4.3.4. Erstellen von Benutzern
4.3.5. Erstellen von Freigaben
5. Verwenden der erstellten Freigaben
5.1. Zugriff auf Freigaben
5.2. Einbinden von Freigaben
6. FTP-Server
6.1. Allgemeine FTP-Einstellungen
6.2. Anonymer Zugriff
6.3. Benutzerzugriff
7. Freigabe von Mediendateien
7.1. UPnP AV Media Server-Konfiguration
7.2. iTunes Server-Konfiguration
8. Erweiterte Funktionen
8.1. Home
8.2. General [Allgemein]
8.2.1. Allgemein – Datum & Zeit
8.2.2. Allgemein - Netzwerk
8.2.3. Allgemein - Benutzer
8.3. Service
8.3.1. Service – Samba-Freigabe
8.3.2. Service - FTP
8.3.3. Service - iTunes
8.3.4. Service – UpnP AV
8.3.5. Service - DHCP
8.4. Tools [Extras]
8.4.1. Extras - Admin
8.4.2. Extras - Festplattenkonfiguration
8.4.3. Extras - Firmware
8.4.4. Extras - System
8.5. System Logfiles [Systemprotokolldateien]
8.5.1. Systemprotokolldateien –
Geräteprotokolldatei
8.5.2. Systemprotokolldateien –
Ereignisprotokolldatei
8.5.3. Systemprotokolldateien –
Verbindungsprotokolldatei
8.6. Logout [Abmelden]
1. Packungsinhalt
In der Verpackung des Conceptronic Home Media Stores ist Folgendes enthalten:
Conceptronic Home Media Store (CH3HNAS)
Netzteil 12V Gleichstrom 4A
Netzwerkkabel
Benutzerhandbuch
Garantiekarte und Broschüre mit CE-Erklärung
Montageanleitung
155
DEUTSCH
2. Bedienungselemente
2.1
Vorderansicht
In der Tabelle unter der folgenden Abbildung der Bedienungselemente werden alle Elemente auf der
Vorderseite des Home Media Stores beschrieben.
Nr.
Beschreibung
A.
LED Festplatte 1: Zeigt den Status und die Aktivität der Festplatte 1 an.
Ein – kontinuierlich - rot
Festplattenfehler - nicht formatiert oder keine Festplatte
vorhanden.
Ein – kontinuierlich - blau
Festplatte ist aktiv.
B.
LED Festplatte 2: Zeigt den Status und die Aktivität der Festplatte 2 an.
Ein – kontinuierlich - rot
Festplattenfehler - nicht formatiert oder keine Festplatte
vorhanden.
Ein – kontinuierlich - blau
Festplatte ist aktiv.
C.
Netzwerk-LED:
Zeigt die Netzwerkaktivität an.
Aus
Keine Netzwerkverbindung.
Ein – kontinuierlich - blau
Netzwerkverbindung ist aktiv.
D.
Power LED:
Zeigt den Powerstatus des Home Media Stores an.
Aus
Der Home Media Store ist ausgeschaltet.
Ein – kontinuierlich - rot
Der Home Media Store wird heruntergefahren.
Ein – kontinuierlich - blau
Der Home Media Store ist eingeschaltet.
Ein – blinkend - blau
Der Home Media Store wird gegenwärtig verwendet:
- Es werden Daten vom / auf den Home Media Store gelesen
oder geschrieben.
- Eine Funktion des Home Media Stores ist aktiv.
156
DEUTSCH
2.2 Rückansicht
In der Tabelle unter der folgenden Abbildung der Bedienungselemente sind alle Elemente auf der Rückseite
des Home Media Stores beschrieben.
Nr.
Beschreibung
E.
Gebläse
Gebläse zur Kühlung der Komponenten im Innern des Home Media Stores.
F.
LAN-Anschluss
LAN-Anschluss für die Netzwerkverbindung des Home Media Stores.
G.
USB-Host-Port
USB-Host-Port für USB-Speichergeräte wie Flashdisks oder externe Festplatten.
H.
Reset-Taste
Zum Rücksetzen des Home Media Stores.
I.
Power-Taste
Zum Ein- und Ausschalten des Home Media Stores.
J.
Netzteilbuchse
Für den Anschluss des Home Media Stores an die Stromversorgung.
157
DEUTSCH
3. Anschluss des Home Media Stores
In diesem Kapitel wird beschrieben, wie der Home Media Store mit einem Netzwerk verbunden wird.
Netzwerk:
Schließen Sie das im Lieferumfang enthaltene Netzwerkkabel an den LAN-Port [F] auf der Rückseite des
Home Media Stores an.
Schließen Sie das andere Ende des Netzwerkkabels an einen freien LAN-Port an Ihrem Router, Switch
oder an einem anderen Netzwerkgerät an.
Strom:
Schließen Sie den DC-Stecker des im Lieferumfang enthaltenen Netzteils an die Netzteilbuchse [J] des
Home Media Stores an.
Schließen Sie das Stromkabel an das Netzteil an.
Schließen Sie das andere Ende des Stromkabels an die Stromversorgung an.
Der Home Media Store kann durch Drücken der Power [I]-Taste auf der Rückseite eingeschaltet werden.
Nach Einschalten des Home Media Stores leuchtet das Conceptronic Logo auf der Vorderseite blau.
158
DEUTSCH
4. Konfiguration des Home Media Stores
In diesem Kapitel wird beschrieben, wie der Home Media Store für die Verwendung in einem Netzwerk
konfiguriert wird.
4.1
Grundeinstellungen
Der Home Media Store ist mit den folgenden Grundeinstellungen konfiguriert.
Hostname
IP-Adresse
: CH3HNAS
: Dynamische IP-Adresse (Der Home Media Store bezieht von Ihrem Router eine IPAdresse )
Hinweis: Wenn der Home Media Store keine IP-Adresse von Ihrem Router beziehen kann, wird er mit
einer Standard-IP-Adresse betrieben. Diese Standard-IP-Adresse lautet: 192.168.0.35
Administrator-Benutzername
Administrator-Passwort
4.2
: admin
: admin
Zugriff auf die Konfiguration
Hinweis:
Für den Zugriff auf die Konfiguration des Home Media Stores benötigen Sie einen
Internetbrowser wie Internet Explorer, FireFox, Safari oder Chrome.
Sie können über die auf der CD-ROM enthaltenen Discovery Tools oder manuell über den Internetexplorer
auf die Konfiguration des Home Media Stores zugreifen.
4.2.1 Discovery Tools
Hinweis:
Die Discovery Tools können nur verwendet werden, wenn Sie einen Computer mit einem
Windows-Betriebssystem haben. Wenn Sie ein anderes Betriebssystem haben, gehen Sie bitte
weiter zu Kapitel 4.2.2, in dem beschrieben wird, wie manuell auf die Konfiguration des Home
Media Stores zugegriffen werden kann.
Legen Sie die CD-ROM in das optische Laufwerk Ihres Computers ein. Die Autoplay-Option sollte
automatisch starten. Klicken Sie auf „Autorun.exe ausführen”, um das Autorun-Menü zu starten.
Hinweis: Wenn die Autoplay-Option nicht angezeigt wird, können Sie das Autorun-Menü starten,
indem Sie zum „Arbeitsplatz“ navigieren und auf Ihr optisches Laufwerk doppelklicken.
Wählen Sie die Option „Start Discovery Tools [Discovery Tools starten]“ im Autorun-Menü.
Daraufhin wird Discovery Tools gestartet und sucht automatisch nach dem Home Media Store in
Ihrem Netzwerk.
159
DEUTSCH
Nachdem die Suche abgeschlossen ist, erscheint die Meldung ‚Search Finished [Suche abgeschlossen]‟.
Klicken Sie auf „OK“, um die Meldung zu schließen.
Wenn Ihr Home Media Store in Discovery Tools aufgeführt ist, wählen Sie diesen aus und klicken Sie
auf „Admin“, um auf die Konfiguration zuzugreifen.
Gehen Sie weiter zu Kapitel 4.2.3, in dem beschrieben ist, wie Sie sich für die Konfiguration des Home
Media Store anmelden können.
4.2.2 Manueller Zugriff
Wenn Sie einen Computer mit einem anderen als einem Windows-Betriebssystem haben, können Sie nicht
über die Discovery Tools auf den Home Media Store zugreifen. In diesem Fall müssen Sie manuell auf die
Konfiguration zugreifen:
Starten Sie Ihren Internetbrowser.
Verbinden Sie sich mit dem Home Media Store, indem Sie den Hostnamen in das Adressfeld Ihres
Internetbrowsers eingeben. (Standardmäßig: http://ch3hnas/ )
Gehen Sie weiter zu Kapitel 4.2.3, in dem beschrieben ist, wie Sie sich für die Konfiguration des Home
Media Store anmelden können.
160
DEUTSCH
4.2.3 Anmelden
Wenn Sie manuell oder über Discovery Tools auf die Konfiguration des Home Media Stores zugegriffen
haben, erscheint die Anmeldeseite für die Konfiguration des Home Media Stores auf Ihrem Bildschirm:
Geben Sie den Administrator-Benutzernamen und das -Passwort ein und klicken Sie auf die Schaltfläche
„Login [Anmelden]", um die Konfiguration für den Home Media Store zu öffnen.
(Die Konfigurationseinstellungen können nur vom Administrator „admin" geändert werden.)
Hinweis:
Der Standard-Administator-Benutzername ist:
Das Standard-Administator-Passwort ist:
: admin
: admin
Wenn der Benutzername und das Passwort korrekt sind, erscheint die Statusseite des Home Media Stores
auf Ihrem Bildschirm.
Auf der Statusseite des Home Media Stores werden in verschiedenen Abschnitten Informationen über den
Home Media Store angezeigt.
Network information [Netzwerkinformationen]
System Information [Systeminformationen]
: Anzeige der aktuellen Netzwerkkonfiguration.
: Anzeige des aktuellen Datums und der Uhrzeit
sowie der aktuellen Firmware-Version.
Harddisk space status [Speicherkapazität der Festplatte] : Anzeige der gegenwärtigen Speicherkapazität
der Festplatte.
Display language [Display-Sprache]
: Hier können Sie die Sprache der
Konfigurationsseiten ändern.
Hinweis:
Die erste Version des CH3HNAS ist nur mit Englisch als Display-Sprache verfügbar. Weitere
Sprachen können mit zukünftigen Firmware-Upgrades hinzugefügt werden.
161
DEUTSCH
In der obersten Leiste auf der Konfigurationsseite finden Sie mehrere Menüoptionen:
Home
: Anzeige der Startseite des Home Media Stores mit dessen aktuellen Status.
General [Allgemein]
: Allgemeine Einstellungsoptionen des Home Media Stores.
Service
: Serviceeinstellungsoptionen des Home Media Stores.
Tools [Extras]
: Extras des Home Media Stores.
System Logfiles [Systemprotokolldateien]: Anzeige der Protokolldateien des Home Media Stores.
Logout [Abmelden]
: Abmelden von der Home Media Store-Konfiguration.
162
DEUTSCH
4.3
Erste Konfiguration
Bevor Sie den Home Media Store als Netzwerkspeicherort verwenden können, müssen Sie einige
Geräteeinstellungen vornehmen. Diese Einstellungen werden in den folgenden Unterkapiteln erklärt.
4.3.1 Zeit- und Datumseinstellung
Wählen Sie in der obersten Leiste auf der Konfigurationsseite „GENERAL [ALLGEMEIN]” aus.
Wählen Sie in der linken Leiste auf der Konfigurationsseite „DATE / TIME [DATUM / ZEIT]” aus.
Daraufhin wird die Konfiguration für ‚DATE / TIME [DATUM / UHRZEIT]‟ auf Ihrem Bildschirm angezeigt.
Standardmäßig holt sich der Home Media Store über einen Zeitserver, der im Feld ‚NTP Server‟ aufgeführt
ist, automatisch das Datum und die Uhrzeit aus dem Internet.
Sie können auf der Seite ‚Current date & time [Aktuelles Datum & Uhrzeit]‟ überprüfen, ob Datum und
Uhrzeit korrekt sind.
Wenn die Datums- und Zeiteinstellungen korrekt sind, können Sie weitergehen zum Kapitel 4.3.2, um die
Netzwerkkonfiguration zu ändern.
163
DEUTSCH
Wenn Datum und Uhrzeit nicht korrekt sind, können Sie auf dieser Konfigurationsseite die Einstellungen für
deren Korrektur vornehmen.
Wählen Sie aus, ob sie das Datum und die Uhrzeit „Manually [Manuell]” oder „Automatically
[Automatisch]” konfigurieren möchten.
Wenn Sie die Option „Manually [Manuell]” für die Konfiguration von Datum und Uhrzeit auswählen,
müssen Sie diese unter ‚Current date & time [Aktuelles Datum & Uhrzeit]‟ einstellen.
Klicken Sie auf „Select [Auswählen]”; daraufhin erscheint ein Popup-Fenster mit einem
Kalender, in dem Sie das korrekte Datum auswählen können.
Wählen Sie mithilfe der Dropdown-Menüs die korrekte Zeit aus.
Klicken Sie auf die Schaltfläche „Apply [Übernehmen]” unter ‚Current date & time
[Aktuelles Datum & Uhrzeit]‟, um die manuell vorgenommenen Datums- und Zeiteinstellungen
zu speichern.
Wenn Sie das Datum und die Uhrzeit „Automatically [Automatisch]” konfigurieren möchten, müssen Sie
aus dem Dropdown-Menü mit den Zeitzonen die korrekte Zeitzone auswählen
Stellen Sie je nach aktueller Jahreszeit „Daylight savings [Sommerzeit]” auf „Enable
[Aktivieren]” oder „Disable [Deaktivieren]”.
Wählen Sie einen der vordefinierten Zeitserver oder fügen Sie einen neuen Zeitserver hinzu.
Klicken Sie auf die Schaltfläche „Apply [Übernehmen]” unter ‚Change date & time [Datum &
Uhrzeit ändern]‟, um die automatisch vorgenommenen Datums- und Zeiteinstellungen zu
speichern.
Wenn die Datums- und Zeiteinstellungen korrekt sind, können Sie weitergehen zum Kapitel 4.3.2, um die
Netzwerkkonfiguration zu ändern.
164
DEUTSCH
4.3.2
Ändern der Netzwerkkonfiguration
Wählen Sie in der obersten Leiste auf der Konfigurationsseite „GENERAL [ALLGEMEIN]” aus.
Wählen Sie in der linken Leiste auf der Konfigurationsseite „NETWORK [NETZWERK]” aus.
Daraufhin wird die Konfiguration für ‚NETWORK [NETZWERK]‟ auf Ihrem Bildschirm angezeigt.
Standardmäßig ist der Home Media Store auf eine ‚Dynamic IP (DHCP) [Dynamische IP (DHCP)]‟Konfiguration eingestellt. Das bedeutet, dass der Home Media Store überprüft, ob sich ein DHCP-Server in
Ihrem Netzwerk befindet, der dem Home Media Store eine IP-Adresse zuweist. In den meisten Fällen
übernimmt der Router die Rolle der DHCP-Servers in einem Netzwerk.
DHCP-Server weisen nicht immer dem selben Netzwerkgerät die selbe IP-Adresse zu. Sollte dies beim
Home Media Store der Fall sein, können Sie möglicherweise den Home Media Store nicht mehr über Ihr
Netzwerk erreichen.
Aus diesem Grund empfehlen wir, dem Home Media Store eine statische IP-Adresse zuzuweisen, mit der Sie
stets über die selbe IP-Adresse auf das Gerät zugreifen können.
165
DEUTSCH
Ändern Sie die IP-Konfiguration unter ‚IP settings [IP-Einstellungen]‟ auf „Static IP [Statische
IP]”.
Der Home Media Store kopiert automatisch die ihm vom DHCP-Server zugewiesene IP-Adresse in die Felder
bei den ‚IP settings [IP-Einstellungen]‟.
Die meisten Einstellungen können übernommen werden, da sie normalerweise für Netzwerkumgebungen
geeignet sind.
Wir empfehlen, die IP-Adresse zu ändern, da die aktuelle IP-Adresse vom DHCP-Server zugewiesen wird
und auch in Zukunft vom DHCP-Server zugewiesen werden kann.
Wenn Sie die IP-Adresse z. B: auf xxx.xxx.xxx.253 ändern, verhindern Sie damit einen möglichen
zukünftigen IP-Konflikt.
Ändern Sie die letzten drei Stellen der IP-Adresse auf „253”.
(Beispiel: ändern Sie 172.20.0.110 auf 172.20.0.253).
Nachdem Sie die Einstellungen geändert haben, klicken Sie auf „Apply [Übernehmen]”, um
die Einstellungen zu speichern.
Hinweis: Denken Sie daran, sich die geänderten Einstellungen zu notieren. Sie benötigen diese ggf. für
zukünftige Konfigurationen des Home Media Stores.
Wenn die Einstellungen übernommen wurden, verbindet sich Ihr Webbrowser auf der neuen IP-Adresse mit
dem Home Media Store. Daraufhin wird die Anmeldeseite des Home Media Stores auf Ihrem Bildschirm
angezeigt.
Melden Sie sich gemäß den Anweisungen im Kapitel 4.2 an, um die Konfigurationsseiten des Home Media
Stores zu öffnen.
Sobald Sie erneut angemeldet sind, können Sie weitergehen zum Kapitel 4.3.3, in dem das Einrichten der
Festplatte(n) beschrieben ist.
166
DEUTSCH
4.3.3
Einrichten der Festplatte(n)
Wenn Sie den Home Media Store zum ersten Mal konfigurieren, müssen Sie die Festplatte(n) einrichten,
bevor Sie Daten auf dem Home Media Store speichern können.
Wählen Sie in der obersten Leiste auf der Konfigurationsseite „TOOLS [EXTRAS]” aus.
Wählen Sie in der linken Leiste auf der Konfigurationsseite „HDD CONFIGURATION
[FESTPLATTENKONFIGURATION]” aus.
Daraufhin wird die Konfigurationsseite für die ‚HDD CONFIGURATION [FESTPLATTENKONFIGURATION]‟
auf Ihrem Bildschirm angezeigt:
167
DEUTSCH
In der ‚HDD CONFIGURATION [FESTPLATTENKONFIGURATION]‟ können Sie festlegen, wie Sie Ihre
Festplatten im Home Media Store formatieren möchten.
Die folgenden Festplattenkonfigurationen stehen zur Verfügung:
Single Disk
JBOD
RAID 0
: Jede Festplatte wird einzeln formatiert.
: Beide Festplatten werden zu einer großen Festplatte vereint.
: Beide Festplatten werden nach der ‚Raid Striping‟-Methode zu einer großen
Festplatte vereint. Das bedeutet, wenn Sie eine Datei auf dem Home Media Store
speichern, wird je ein Teil der Datei auf je einer Festplatte gespeichert, um die
Leistung zu verbessern.
RAID 1
: 1 Festplatte wird zur Verfügung gestellt und die zweite Festplatte wird zu einem
Spiegel der ersten Festplatte gemacht. Das bedeutet, wenn Sie eine Datei auf
dem Home Media Store speichern, wird die Datei auf beiden Festplatten
gespeichert, um die Sicherheit zu verbessern.
Hinweis: Wenn Sie zwei Festplatten unterschiedlicher Größe haben und „RAID 0” oder „RAID 1” als
Festplattenkonfiguration auswählen, kann ein Teil der größeren Festplatte in der Raid-Konfiguration
nicht verwendet werden.
Dieser Teil wird als zusätzlicher Speicherplatz ohne Raid-Funktion konfiguriert.
Zum Beispiel: Wenn Sie eine Festplatte mit 1000 GB und eine Festplatte mit 640 GB haben, werden die
Festplatten wie folgt formatiert:
Festplatte 1
Festplatte 2
Single Disk
JBOD
RAID 0
RAID 1
1000 GB
640 GB
1640 GB
-
1280 GB
360 GB
640 GB
360 GB
Hinweis: Im Kapitel 4.3.5, wird erklärt, wie Sie Ordner-Freigaben auf Ihrem Home Media Store erstellen
können. Ordner-Freigaben können nur auf der ‚Festplatte 1‟ erstellt werden. Die ‚Festplatte 2‟
kann nur vollständig freigegeben werden, ohne bestimmte Ordner festzulegen. Aus diesem Grund
raten wir Ihnen, Ihre Festplatten als „JBOD”, „RAID 0” oder „RAID 1” zu formatieren, wenn Sie die
Freigabemöglichkeiten voll ausschöpfen möchten.
Wählen Sie eine der Festplatten-Formatierungsoptionen auf den nächsten Seite, um mit der
Festplattenkonfiguration fortzufahren.
Hinweis: Wenn Sie aus Versehen „JBOD”, „RAID 0” oder „RAID 1” ausgewählt haben, wählen Sie eine
andere Konfigurationsseite auf dem Home Media Store aus und kehren Sie dann zur ‚HDD
CONFIGURATION [FESTPLATTENKONFIGURATION]‟ zurück, um eine andere
Festplattenkonfiguration auszuwählen.
Achtung: Bestehende Daten auf der/den Festplatte/n des Home Media Stores werden gelöscht, wenn Sie
eine Festplattenkonfiguration auswählen und die Festplatte(n) formatieren.
168
DEUTSCH
Single Disk
Um Ihre Festplatten als einzelne Festplatte zu formatieren, klicken Sie auf die Schaltfläche „Format
[Formatieren]” hinter jeder Festplatte unter ‚Available Volumes [Verfügbare Volumen]‟ section. Der
Home Media Store fordert Sie auf, dies zu bestätigen, bevor die Formatierung gestartet wird.
Sobald die Formatierung abgeschlossen ist, zeigt der Home Media Store eine entsprechende Meldung an.
JBOD
Um Ihre Festplatten als ein JBOD-Volumen zu formatieren, wählen Sie „JBOD” aus und klicken Sie auf die
Schaltfläche „Create [Erstellen]” unter ‚Harddisk options [Festplattenoptionen]‟. Der Home Media
Store fordert Sie auf, dies zu bestätigen, bevor das JBOD-Volumen erstellt und die Formatierung
gestartet wird.
Sobald die Formatierung abgeschlossen ist, zeigt der Home Media Store eine entsprechende Meldung an.
RAID 0
Um Ihre Festplatten als ein RAID 0-Volumen zu formatieren, wählen Sie „RAID 0” aus und klicken Sie auf
die Schaltfläche „Create [Erstellen]” unter ‚Harddisk options [Festplattenoptionen]‟. Der Home Media
Store fordert Sie auf, dies zu bestätigen, bevor das RAID 0-Volumen erstellt und die Formatierung
gestartet wird.
Sobald die Formatierung abgeschlossen ist, zeigt der Home Media Store eine entsprechende Meldung an.
RAID 1
Um Ihre Festplatten als ein RAID 1-Volumen zu formatieren, wählen Sie „RAID 1” aus und klicken Sie auf
die Schaltfläche „Create [Erstellen]” unter ‚Harddisk options [Festplattenoptionen]‟. Der Home Media
Store fordert Sie auf, dies zu bestätigen, bevor das RAID 1-Volumen erstellt und die Formatierung
gestartet wird.
Sobald die Formatierung abgeschlossen ist, zeigt der Home Media Store eine entsprechende Meldung an.
Sobald die Festplatte(n) formatiert sind, erstellt der Home Media Store einen Ordner namens ‚Public
[Öffentlich]‟, auf den von überall im Netzwerk zugegriffen werden kann.
Zur Verwendung der Freigabe ‚Public [Öffentlich]‟ auf dem Home Media Store ohne das Erstellen
zusätzlicher Benutzer und Freigaben gehen Sie weiter zu Kapitel 5.
Wenn Sie zusätzliche Benutzer und Freigaben mit Benutzerrechten erstellen möchten, fahren Sie fort
mit Kapitel 4.3.4, das die entsprechenden Erklärungen enthält.
169
DEUTSCH
4.3.4
Erstellen von Benutzern
Nach dem Formatieren der Festplatte(n) können Sie Benutzer erstellen, die auf den Home Media Store
zugreifen dürfen.
Hinweis:
Der Zugriff kann auch anonymen Benutzern gestattet werden. Entsprechende Anweisungen
finden Sie im Kapitel 4.3.5 – „Erstellen von Freigaben”.
Wählen Sie in der obersten Leiste auf der Konfigurationsseite „GENERAL [ALLGEMEIN]” aus.
Wählen Sie in der linken Leiste auf der Konfigurationsseite „USERS [BENUTZER]” aus.
Daraufhin wird die Konfiguration für ‚USERS [BENUTZER]‟ auf Ihrem Bildschirm angezeigt.
Standardmäßig sind keine Benutzer im Home Media Store definiert.
Um einen neuen Benutzer hinzuzufügen, klicken Sie auf die Schaltfläche „Create [Erstellen]” unter ‚User
Management [Benutzermanagement]‟.
Daraufhin wird der Bildschirm ‚Create new user [Neuen Benutzer erstellen]‟ angezeigt.
170
DEUTSCH
Geben Sie im Feld „Username [Benutzername]“ einen Namen für den neuen Benutzer ein.
Geben Sie im Feld „Password [Passwort]“ ein Passwort für den neuen Benutzer ein.
Geben Sie im Feld ‚Quota setting (GB) [Quota-Einstellung (GB)]‟ eine Speicherbegrenzung für den
neuen Benutzer ein.
Hinweis:
Hinweis:
Die Speicherbegrenzung kann in Gigabyte GB) eingegeben werden.
Wenn Sie für den Benutzer keine Speicherbegrenzung festlegen möchten, können Sie das Feld
‚Quota setting (GB) [Quota-Einstellung (GB)]“ leer lassen.
Sobald Sie die Angaben für den neuen Benutzer eingegeben haben, klicken Sie auf „Apply
[Übernehmen]”, um den Benutzer der Benutzerliste des Home Media Stores hinzuzufügen.
Der neu erstellte Benutzer wird in der ‚USERS [Benutzer]‟-Konfiguration unter ‚User Management
[Benutzermanagement]‟ angezeigt:
Wiederholen Sie die in diesem Kapitel angegebenen Schritte, um weitere Benutzer zu erstellen.
Nachdem Sie alle Benutzer für Ihren Home Media Store erstellt haben, können Sie weitergehen zum
Kapitel 4.3.5, in dem erklärt wird, wie Sie Freigaben für die Benutzer erstellen können.
171
DEUTSCH
4.3.5
Erstellen von Freigaben
Der Home Media Store kann als Samba-Dateiserver verwendet werden, um Ihren Netzwerkgeräten wie
Computern, Notebooks, Netbooks und Media Playern (wie dem Conceptronic CFULLHDMA(i) und dem
Conceptronic YuiXX) Dateien zur Verfügung zu stellen.
Wenn Sie Benutzer für Ihren Home Media Store erstellt haben, können Sie für diese Freigaben erstellen
oder ihnen Freigaben zuordnen.
Hinweis:
Der Zugriff kann auch anonymen Benutzern gestattet werden. Für den anonymen Zugriff
müssen Sie keine Benutzer erstellen.
Wählen Sie in der obersten Leiste auf der Konfigurationsseite „SERVICE” aus.
Wählen Sie in der linken Leiste auf der Konfigurationsseite „SAMBA SHARE [SAMBA-FREIGABE]”
aus.
Daraufhin wird die Konfiguration für ‚SAMBA SHARE [SAMBA-FREIGABE]‟ auf Ihrem Bildschirm angezeigt.
172
DEUTSCH
Der Home Media Store erstellt standardmäßig 2 Freigaben unter ‚Folder Sharing [Ordner-Freigabe]'.
Public [Öffentlich]
Media
Freigabe für alle (anonymer Zugriff)
Freigabe für niemanden
Wenn Sie Ihre Festplatten als ein einziges Laufwerk konfiguriert haben oder RAID-0 oder RAID-1 mit zwei
Festplatten unterschiedlicher Größe ausgewählt haben, gibt es außerdem eine dritte Freigabe:
Disk_2 [Festplatte 2] Freigabe für niemanden
Eine neue Freigabe hinzufügen:
Um eine neue Freigabe hinzuzufügen, klicken Sie auf die Schaltfläche „Add [Hinzufügen]” unter ‚Folder
sharing [Ordner-Freigabe]‟.
Daraufhin wird der Bildschirm ‚Create folder [Ordner erstellen]‟ angezeigt.
Geben Sie im Feld „Folder name [Ordnername]“ einen Namen für die neue Freigabe ein.
Wählen Sie im Feld ‚Access mode [Zugriffsmodus]‟ aus, wie auf die Freigabe zugegriffen werden
kann.
Anonymous [Anonym] Jedermann kann mit Lese- und Schreibzugriff auf die freigegebenen Dateien
zugreifen.
Personal [Individuell] Sie können bestimmen, welche Benutzer auf die Freigaben zugreifen dürfen und
den Lese- und Schreibzugriff individuell festlegen.
Sobald Sie die Einstellungen für die neuen Freigaben vorgenommen haben, klicken Sie auf „Apply
[Übernehmen]”, um die neue Freigabe zu erstellen und unter ‚Folder Sharing [Ordern-Freigabe]‟
hinzuzufügen.
173
DEUTSCH
Erstellten Freigaben Benutzer zuordnen:
Nachdem Sie eine Freigabe erstellt haben, wird diese in der Liste ‚Available Folders [Verfügbare
Ordner]‟ unter ‚Folder sharing [Ordner-Freigabe]‟ aufgeführt.
Sie können einer Freigabe Benutzer zuordnen, indem Sie auf die Freigabe klicken.
Unter der Liste ‚Available Folders [Verfügbare Ordner]‟ werden die verfügbaren Benutzer aufgelistet:
Bei neu erstellten Freigaben und Benutzern sind ‚Login [Anmelden]‟ und ‚Write access [Schreibzugriff]‟
für die ausgewählten Ordner immer auf „Disallow [Nicht gestatten]” eingestellt.
Um einem Benutzer den Lesezugriff zu gestatten, wählen Sie unter ‚Login [Anmelden]‟ für den
betreffenden Benutzer „Allow [Gestatten]” aus.
Um einem Benutzer den Lese- und Schreibzugriff zu gestatten, wählen Sie unter ‚Login
[Anmelden]‟ und ‚Write access [Schreibzugriff]‟ für den betreffenden Benutzer „Allow
[Gestatten]” aus.
Wenn die ausgewählte Freigabe mit dem Zugriffsmodus ‚Anonymous [Anonym]‟ erstellt wurde, können Sie
den Freigabezugriff für die einzelnen Benutzer nicht ändern. Auf diese Freigaben kann jedermann mit
Lese- und Schreibzugriff zugreifen.
174
DEUTSCH
Ändern einer bestehenden Freigabe:
Sie können bei bestehenden Freigaben den Namen oder den Zugriffsmodus ändern.
Wählen Sie die Freigabe aus der Liste ‚Available Folders [Verfügbare Ordner]‟ unter ‚Folder
sharing [Ordner-Freigabe]‟ aus.
Klicken Sie auf „Edit [Bearbeiten]”, um die ausgewählte Freigabe zu bearbeiten.
Daraufhin wird der Bildschirm ‚Modify folder [Ordner ändern]‟ angezeigt.
Geben Sie im Feld „Folder name [Ordnername]“ einen neuen Namen für die Freigabe ein.
Wählen Sie im Feld ‚Access mode [Zugriffsmodus]‟ aus, wie auf die Freigabe zugegriffen werden
kann.
Anonymous [Anonym] Jedermann kann mit Lese- und Schreibzugriff auf die freigegebenen Dateien
zugreifen.
Personal [Individuell] Sie können bestimmen, welche Benutzer auf die Freigaben zugreifen dürfen und
den Lese- und Schreibzugriff individuell festlegen.
Sobald Sie die Einstellungen für die Freigaben vorgenommen haben, klicken Sie auf „Apply
[Übernehmen]”, um die Änderungen der ausgewählten Freigabe zu übernehmen und zu ‚Folder Sharing
[Ordern-Freigabe]‟ zurückzukehren.
175
DEUTSCH
5. Verwenden der erstellten Freigaben
5.1
Zugriff auf Freigaben
Wenn der Home Media Store konfiguriert ist, können Sie über Ihr Netzwerk darauf zugreifen.
Klicken Sie auf das „Windows”-Logo -> “Arbeitsplatz”. Daraufhin wird der Bildschirm ‚Arbeitsplatz‟
angezeigt.
Wählen Sie links im Bildschirm ‚Arbeitsplatz‟ „Network [Netzwerk]” aus.
Daraufhin werden alle Geräte in Ihrem Netzwerk aufgeführt, einschließlich des CH3HNAS:
Wählen Sie unter ‚Arbeitsplatz‟ im Netzwerk den CH3HNAS aus.
Daraufhin werden alle Freigaben, die Sie unter ‚Folder sharing [Ordner-Freigabe]‟ in der ‚SAMBA SHARE
[SAMBA-FREIGABE]‟-Konfiguration hinzugefügt haben, auf Ihrem Bildschirm angezeigt.
176
DEUTSCH
Wenn eine Freigabe mit Zugriffsmodus ‚Anonymous [Anonym]‟ erstellt wurde, können Sie die Freigabe
öffnen und in den Dateien lesen und schreiben.
Wenn eine Freigabe mit dem Zugriffsmodus ‚Personal [Individuell]‟ erstellt wurde, fordert Sie der Home
Media Store zur Eingabe eines Benutzernamens und Passworts auf.
Geben Sie den Benutzernamen und das Passwort eines erstellten Benutzers ein, dem der Zugriff auf die
Freigabe gestattet ist, und klicken Sie auf „OK“, um auf die Freigabe zuzugreifen.
5.2
Einbinden von Freigaben
Wenn Sie eine bestimmte Freigabe häufig verwenden, können Sie die Freigabe als Laufwerksbuchstaben in
Ihren Computer einbinden.
Rechtsklicken Sie dazu auf die Freigabe, die Sie in Ihren Computer einbinden möchten, und wählen Sie
„Map network drive [Netzwerklaufwerk zuordnen]" aus.
Daraufhin wird das Fenster ‚Map Network Drive [Netzwerklaufwerk zuordnen]‟ angezeigt.
Standardmäßig wird der Freigabe ein freier Laufwerksbuchstabe zugeordnet; Sie können diesen jedoch im
Dropdown-Menü ‚Drive [Laufwerk]‟ ändern. Im Feld ‚Folder [Ordner]' ist der vollständige Freigabepfad
des ausgewählten Ordners angegeben.
177
DEUTSCH
Klicken Sie auf „Finish [Fertigstellen]”, um den zugeordneten Netzwerk-Laufwerksbuchstaben zu
speichern und Ihrem ‚Arbeitsplatz‟ hinzuzufügen.
Im Fenster ‚Arbeitsplatz‟ wird der zugeordnete Netzwerk-Laufwerksbuchstabe als ein ‚Network Location
[Netzwerkspeicherort]‟ angezeigt:
178
DEUTSCH
6. FTP-Server
Der Home Media Store ist auch mit einem FTP-Server ausgestattet, damit Sie mit FTP-Software auf
Dateien in Ihrem Netzwerk oder auf dem Internet zugreifen können.
Hinweis:
Um über das Internet auf den Home Media Store zuzugreifen, müssen Sie Ihre RouterEinstellungen so einstellen, das der FTP-Port an die IP-Adresse des Home Media Stores
weitergeleitet wird.
Informationen zur Weiterleitung des FTP-Ports finden Sie in der Dokumentation Ihres Routers.
Das Anmelden auf die webbasierte Konfiguration des Home Media Stores ist im Kapitel 4.2
beschrieben.
Wählen Sie in der obersten Leiste auf der Konfigurationsseite „SERVICE” aus.
Wählen Sie in der linken Leiste auf der Konfigurationsseite „FTP” aus.
Daraufhin wird die ‚FTP‟-Konfiguration auf Ihrem Bildschirm angezeigt.
179
DEUTSCH
6.1
Allgemeine FTP-Einstellungen
Standardmäßig ist der FTP-Server deaktiviert.
Um den FTP-Server zu aktivieren, müssen Sie den ‚Service status‟ in der ‚FTP service
configuration [FTP-Service-Konfiguration]‟ auf „Enable [Aktivieren]” setzen.
Klicken Sie in der ‚FTP service configuration [FTP-Service-Konfiguration]‟ auf „Apply
[Übernehmen]”, um die Einstellungen zu speichern.
Der Standard-Port für FTP ist der Port 21 für aktive FTP-Verbindungen und der Port-Bereich 65400 ~
65420 für passive FTP-Verbindungen.
Hinweis:
Bei Softwarepaketen wie FireZilla, SmartFTP oder Total Commander werden oft aktive FTPVerbindungen verwendet. Passive FTP-Verbindungen werden oft von Browsern wie dem Internet
Explorer oder Mozilla verwendet.
Um sicherzustellen, dass Sie den FTP-Server mit beliebigen Anwendungen verbinden können,
müssen Sie Port 21 und Port-Bereich 65400 ~ 65420 in Ihrem Router an die IP-Adresse des
Home Media Stores weiterleiten.
Informationen zur Weiterleitung des FTP-Ports finden Sie in der Dokumentation Ihres Routers.
Wenn der FTP- ‚Service status‟ auf ‚Enabled [Aktiviert]‟ gestellt ist, können Sie die Freigaben für den
FTP-Server konfigurieren.
Der Zugriff auf den FTP-Server kann für anonym und/oder für erstellte Benutzer konfiguriert werden.
6.2
Anonymer Zugriff
Standardmäßig ist der anonyme Zugriff deaktiviert. Sie müssen die folgenden Schritte ausführen, um den
anonymen FTP-Zugriff zu aktivieren.
Hinweis:
Wenn Sie die FTP-Ports für den Home Media Store in Ihrem Router weitergeleitet haben, kann
das Aktivieren des anonymen Zugriffs ein hohes Sicherheitsrisiko darstellen. Wir raten Ihnen
dringend, nur erstellten Benutzern den Zugriff über FTP zu gestatten.
Um den anonymen Lesezugriff zu aktivieren, müssen Sie ‚Anonymous FTP login [Anonymes FTPLogin]‟ unter ‚Anonymous FTP [Anonymes FTP]‟ auf „Enable [Aktivieren]” stellen.
Klicken Sie unter ‚Anonymous FTP [Anonymes FTP]‟ auf „Apply [Übernehmen]”, um die
Einstellungen zu speichern.
Jetzt können Sie sich auf dem FTP-Server des Home Media Stores ohne Benutzername und Passwort
anmelden.
Hinweis:
Der anonyme Zugriff beschränkt sich auf den Ordner ‚Public [Öffentlich]‟ des Home Media
Stores. Andere Ordner können nicht für anonyme Benutzer freigegeben werden.
Wenn Sie anonymen Benutzern das Lesen und Schreiben im Ordner ‚Public [Öffentlich]‟ des Home Media
Stores gestatten möchten, müssen Sie die Zugriffsgenehmigung des anonymen Logins ändern.
Stellen Sie den ‚Anonymous FTP access [Anonymen FTP-Zugriff]‟ unter ‚Anonymous FTP
[Anonymes FTP]‟ auf „Read & Write [Lesen & Schreiben]”.
Klicken Sie unter ‚Anonymous FTP [Anonymes FTP]‟ auf „Apply [Übernehmen]”, um die
Einstellungen zu speichern.
Damit haben anonyme Benutzer auf den Ordner ‚Public [Öffentlich]‟ Ihres Home Media Stores Lese- und
Schreibzugriff.
180
DEUTSCH
6.3
Benutzerzugriff
Unter ‚Folder sharing [Ordner-Freigabe]‟ auf dem ‚FTP‟-Konfigurationsbildschirm können Sie erstellten
Benutzern den Zugriff auf freigegebene Ordner auf dem Home Media Store gestatten.
Auch alle freigegebenen Ordner, die in der ‚SAMBA SHARE [SAMBA-FREIGABE]‟-Konfiguration erstellt sind,
werden in der ‚FTP‟-Konfiguration angezeigt.
Wenn Sie einem Benutzer den Zugriff auf einen Ordner über FTP gestatten möchten, müssen Sie die selben
Schritte wie bei ‚SAMBA SHARE [SAMBA-FREIGABE]' durchführen.
Wählen Sie aus den ‚Available Folders [Verfügbare Ordner]‟ unter ‚Folder sharing [OrdnerFreigabe]‟ einen Ordner aus.
Um einem Benutzer den Lesezugriff zu gestatten, wählen Sie unter ‚Login [Anmelden]‟ für den
betreffenden Benutzer „Allow [Gestatten]” aus.
Um einem Benutzer den Lese- und Schreibzugriff zu gestatten, wählen Sie unter ‚Login
[Anmelden]‟ und ‚Write access [Schreibzugriff]‟ für den betreffenden Benutzer „Allow
[Gestatten]” aus.
Hinweis:
Der Unterschied der Freigabe bei ‚SAMBA SHARE [SAMBA-FREIGABE]‟ und bei ‚FTP‟ besteht
darin, dass Sie für ‚FTP‟ jedem Ordern auf der Liste ‚Available folders [Verfügbare Ordner]‟
Benutzer zuordnen können, während Sie für ‚SAMBA SHARE [SAMBA-FREIGABE]‟ bestimmte
freigegebene Ordner zur anonymen Verwendung erstellen können.
Zum Beispiel:
Sie erstellen einen Ordner ‚For-Everyone [Für alle]‟ in der ‚SAMBA SHARE
[SAMBA-FREIGABE]‟-Konfiguration, auf den anonyme Benutzer zugreifen
können. Um den Zugriff auf diesen Ordner über FTP zu gestatten, müssen Sie
diesem Ordner in der ‚FTP'-Konfiguration einen Benutzer zuordnen, dem Sie
den Zugriff gestatten. Sie können keinen anonymen Zugriff auf diesen Ordner
über FTP gestatten.
Unter ‚Folder sharing [Ordner-Freigabe]‟ in der ‚FTP‟-Konfiguration haben Sie dieselben Ordneroptionen
wie in der ‚SAMBA SHARE [SAMBA-FREIGABE]‟-Konfiguration:
Add [Hinzufügen]
Edit [Bearbeiten]
Delete [Löschen]
Hinzufügen eines neuen Ordners
Bearbeiten eines bestehenden Ordners
Löschen eines ausgewählten Ordners
181
DEUTSCH
7. Freigabe von Mediendateien
Der Home Media Store bietet verschiedene Möglichkeiten der Freigabe von Mediendateien. Zu den
Funktionen des Home Media Stores gehören ein UPnP AV Media Server und ein iTunes Server, die die
Freigabe von Mediendateien ermöglichen.
7.1
UPnP AV Media Server-Konfiguration
Der Home Media Store kann als UPnP AV Media Server verwendet werden, um Ihrem UPnP AV Media Client
wie zum Beispiel dem Conceptronic CFULLHDMA(i), dem Conceptronic YuiXX, der Microsoft® Xbox-360
oder der Sony Playstation® 3 Multimedia-Dateien zur Verfügung zu stellen.
Sie müssen diese Funktion in der Konfiguration zuerst aktivieren, bevor der Media Server des Home Media
Stores von einem UPnP AV Media Client verwendet werden kann.
Das Anmelden auf die webbasierte Konfiguration des CH3HNAS ist im Kapitel 6.2 beschrieben.
Wählen Sie in der obersten Leiste auf der Konfigurationsseite „SERVICE” aus.
Wählen Sie in der linken Leiste auf der Konfigurationsseite „UPNP A/V” aus.
Daraufhin wird die Konfiguration für ‚UPNP A/V‟ auf Ihrem Bildschirm angezeigt.
182
DEUTSCH
Der UPnP A/V-Dienst ist standardmäßig deaktiviert. Sie können den UPnP A/V-Dienst aktivieren, indem Sie
einen Ordner auswählen, den Sie dem UPnP A/V-Dienst zuordnen möchten.
Wählen Sie unter ‚UPnP folder [UPnP-Ordner]‟ einen Ordner aus, indem Sie das Kontrollkästchen
vor dem Ordner aktivieren.
Sie werden vom Home Media Store gefragt, ob Sie sicher sind [‚Are you sure?‟].
Wählen Sie „Yes [Ja]” aus, um den Ordner dem UPnP A/V-Dienst zuzuordnen.
Daraufhin ändert sich der ‚Service status‟ von ‚Disable [Deaktivieren]‟ auf ‚Enable [Aktivieren]‟, was
bedeutet, dass der UPnP A/V-Dienst aktiv ist.
Regelmäßige Suche nach Medien
Standardmäßig überprüft der Home Media Store alle 25 Minuten, ob neuer Multimedia-Inhalt im
zugeordneten Order vorhanden ist.
Das bedeutet, dass es bis zu 25 Minuten dauern kann, bevor Sie die Dateien auf Ihrem UPnP A/V-Client
sehen können, wenn Sie Multimedia-Dateien in den zugeordneten Ordner speichern.
Sie können die ‚Default rescan time [Standardmäßige Überprüfungszeit]‟ ändern, indem Sie
aus dem Dropdown-Menü eine andere Überprüfungszeit auswählen.
Klicken Sie in der ‚UPnP service configuration [UPnP-Service-Konfiguration]‟ auf „Apply
[Übernehmen]”, um die geänderte Überprüfungszeit zu speichern.
Wenn Sie eine solche Suche nach Medien außerhalb der programmierten Überprüfungszeit durchführen
möchten, können Sie dies tun, indem Sie unter ‚UPnP service configuration [UPnP-ServiceKonfiguration]‟ auf die Schaltfläche „Rescan [Erneut Durchsuchen]” klicken. Daraufhin wird der
zugeordnete Ordner erneut durchsucht.
Tipp: Wenn Sie durch Herunterfahren der Festplatte(n), wenn diese nicht verwendet werden, Strom sparen
möchten, empfehlen wir, längere Zeitintervalle für die Überprüfung durch den Home Media Store
einzustellen.
183
DEUTSCH
7.2
iTunes Server-Konfiguration
Der Home Media Store kann als iTunes Server verwendet werden, um den iTunes-Clients in Ihrem Netzwerk
eine Musikbibliothek zur Verfügung zur stellen.
Sie müssen diese Funktion in der Konfiguration zuerst aktivieren, bevor der iTunes Server des Home Media
Stores von einem iTunes Client verwendet werden kann.
Das Anmelden auf die webbasierte Konfiguration des CH3HNAS ist im Kapitel 6.2 beschrieben.
Wählen Sie in der obersten Leiste auf der Konfigurationsseite „SERVICE” aus.
Wählen Sie in der linken Leiste auf der Konfigurationsseite „ITUNES” aus.
Daraufhin wird die Konfiguration für ‚ITUNES‟ auf Ihrem Bildschirm angezeigt.
184
DEUTSCH
Der iTunes-Dienst ist standardmäßig deaktiviert. Sie können den iTunes-Dienst aktivieren, indem Sie einen
Ordner auswählen, den Sie dem iTunes-Dienst zuordnen möchten.
Wählen Sie unter ‚iTunes music folder [iTunes-Musikordner]‟ einen Ordner aus, indem Sie das
Kontrollkästchen vor dem Ordner aktivieren.
Der Home Media Store zeigt eine Meldung an, dass der Ordner nach Musikdateien durchsucht wird. Dies
kann eine Weile dauern.
Wählen Sie „Yes [Ja]” aus, um den Ordner dem iTunes-Dienst zuzuordnen.
Der Home Media Store beginnt, den zugeordneten Ordner zu indizieren, was durch folgende Meldung im
unteren Bereich der Seite angezeigt wird:
Daraufhin ändert sich der ‚Service status‟ von „Disable [Deaktivieren]‟ auf „Enable [Aktivieren]‟, was
bedeutet, dass der iTunes-Dienst aktiv ist.
Erneute Suche nach Musik
Standardmäßig aktualisiert der Home Media Store den Index für den iTunes-Server in Echtzeit.
Wenn Sie eine solche Suche nach Musik zu einer beliebigen Zeit durchführen möchten, können Sie dies
tun, indem Sie unter ‚iTunes service configuration [iTunes-Service-Konfiguration]‟ auf die Schaltfläche
„Rescan [Erneut Durchsuchen]” klicken. Daraufhin wird der zugeordnete Ordner erneut durchsucht.
185
DEUTSCH
8. Erweiterte Funktionen
In diesem Kapitel werden alle Funktionen und Optionen des Home Media Stores kurz beschrieben.
8.1
Home
Auf der ‚Home‟-Seite des Home Media Stores werden die Statusinformationen des Home Media Stores
angezeigt.
Status-Erklärung:
Network information [Netzwerkinformationen] : Anzeige der aktuellen Netzwerkkonfiguration.
System Information [Systeminformationen]
: Anzeige des aktuellen Datums und der Uhrzeit sowie
der aktuellen Firmware-Version.
Harddisk space status [Speicherkapazität der Festplatte] : Anzeige der gegenwärtigen
Speicherkapazität der Festplatte.
Display language [Display-Sprache]
: Hier können Sie die Sprache der Konfigurationsseiten
ändern.
Hinweis:
186
Die erste Version des CH3HNAS ist nur mit Englisch als Display-Sprache verfügbar. Weitere
Sprachen können mit zukünftigen Firmware-Upgrades hinzugefügt werden.
DEUTSCH
8.2
General [Allgemein]
Auf der Seite ‚General [Allgemein]‟ der Konfiguration des Home Media Stores können die allgemeinen
Einstellungen eingesehen und geändert werden.
8.2.1 Allgemein – Datum & Zeit
Hier können die Datum- und Zeitkonfiguration des Home Media Stores eingesehen und eingestellt werden.
Date [Datum]
Time [Zeit]
: Einstellen des aktuellen Datums.
: Einstellen der aktuellen Uhrzeit.
Apply [Übernehmen]
: Übernehmen der Datums- und Zeiteinstellungen
Hinweis:
Sie können das Datum und die Zeit nur manuell einstellen, wenn ‚Configure date & time
[Datum- und Zeitkonfiguration]‟ auf „Manually [Manuell]“ eingestellt ist.
Configure date & time [Datum- und Zeitkonfiguration]:
Manually [Manuell]
: Manuelle Datum-und Zeitkonfiguration.
Automatically [Automatisch] : Einstellen von Datum und Zeit über einen Zeitserver.
Select time zone [Zeitzone auswählen]
: Auswählen der Zeitzone.
Set daylight savings [Einstellen der Sommerzeit] : Aktivieren oder Deaktivieren der Sommerzeit.
NTP Server : Auswahl eines Zeitservers zur automatischen Synchronisierung der Zeit und des Datums.
Add [Hinzufügen] : Hinzufügen eines neuen NTP-Servers.
Edit [Bearbeiten] : Bearbeiten eines bestehenden NTP-Servers.
Delete [Löschen]
: Löschen eines ausgewählten NTP-Servers.
Apply [Übernehmen]
: Übernehmen der Datums- und Zeiteinstellungen.
187
DEUTSCH
8.2.2 Allgemein - Netzwerk
Hier kann die Netzwerkkonfiguration des Home Media Stores eingesehen und eingestellt werden.
Link speed [Linkgeschwindigkeit] : Anzeige der aktuellen Linkgeschwindigkeit.
Jumbo Frames
: Aktivieren oder Deaktivieren von Jumbo Frames.
IP configuration [IP-Konfiguration] : Dynamic IP (DHCP) [Dynamische IP (DHCP)]:
Der Home Media Store bezieht automatisch eine IP-Adresse von
einem bestehenden DHCP-Server.
Static IP [Statische IP]:
Einrichten einer statischen IP-Adresse für den Home Media Store.
IP address [IP-Adresse]
: Einrichten einer IP-Adresse für Ihren Home Media Store.
Subnet mask [Subnetz-Maske]
: Einstellen der entsprechenden Subnetzmaske für die IP-Adresse.
Gateway IP address [Gateway-IP-Adresse] : Einstellen einer gültigen Gateway-IP-Adresse in Ihrem
Netzwerk.
DNS 1
DNS 2
Hinweis:
: Einstellen eines gültigen DNS für Ihr Netzwerk.
: Einstellen eines gültigen sekundären DNS für Ihr Netzwerk.
Sie können nur eine statische IP-Adresse einstellen, wenn ‚IP-Konfiguration‟ auf „Statische IP“
eingestellt ist.
Apply [Übernehmen]
188
: Übernehmen der Netzwerkeinstellungen.
DEUTSCH
8.2.3 Allgemein - Benutzer
Hier können Home Media Store-Benutzer eingesehen, hinzugefügt, bearbeitet und gelöscht werden.
Create [Erstellen]
Delete [Löschen]
: Erstellen eines neuen Benutzers für den Home Media Store.
: Löschen eines/mehrerer ausgewählten Benutzer(s).
Wenn Sie einen neuen Benutzer erstellen, erscheint die folgende Anzeige:
User name [Benutzername] : Eingabe des Benutzernamens für den neuen Benutzer.
Password [Passwort]
: Eingabe des Passworts für den neuen Benutzer.
Quota setting (GB) [Quota-Einstellung (GB)] : Festlegung einer Höchstkapazität in Gigabytes, die der
betreffende Benutzer auf dem Home Media Store
verwenden darf.
Apply [Übernehmen]
: Hinzufügen des neuen Benutzers zur Benutzerliste des Home Media
Stores.
Cancel [Abbrechen]
: Abbrechen der vorgenommenen Einstellungen.
189
DEUTSCH
8.3
Service
Auf der ‚Service‟-Seite der Konfiguration des Home Media Stores können Sie die Einstellungen für die
verschiedenen Dienste, die auf dem Home Media Store verwendet werden können, einsehen und ändern.
8.3.1 Service – Samba-Freigabe
Hier kann der Samba-Freigabe-Dienst auf dem Home Media Store konfiguriert werden.
Service-Status
: Aktivieren oder Deaktivieren des Samba-Freigabe-Dienstes.
Master browser [Hauptbrowser] : Aktivieren oder Deaktivieren der Hauptbrowser-Funktion.
Oplocks-Option
: Aktivieren oder Deaktivieren von Oplocks.
Archive option [Archivierungsoption]
: Aktivieren oder Deaktivieren der
Archivierungsoption.
Public share used [Für die öffentliche Freigabe verwendet] : Zeigt den Platz an, der für die
öffentliche Freigabe verwendet wird.
Public share quota (GB) [Anteil der öffentlichen Freigabe (GB)] : Festlegung einer Höchstkapazität in
Gigabytes, die auf dem Home Media
für die öffentliche Freigabe
verwendet werden kann.
Apply [Übernehmen]
: Übernehmen der Konfigurationseinstellungen.
190
DEUTSCH
Available folders [Verfügbare Ordner] : Auswahl eines für die Samba-Freigabe-Konfiguration
verfügbaren Ordners.
Add [Hinzufügen]
: Hinzufügen eines neuen Ordners zur Liste der
‚Available folders [Verfügbaren Ordner]‟.
Edit [Bearbeiten]
: Bearbeiten eines bestehenden Ordners.
Delete [Löschen]
: Löschen eines ausgewählten Ordners.
Wenn Sie einen Ordner ‚Hinzufügen‟ oder ‚Bearbeiten‟, erscheint die folgende Anzeige:
Folder name [Ordnername]
: Eingabe eines (neuen) Namens für Ihren Ordner.
Access mode [Zugriffsmodus] : Anonymous [Anonym] : Alle in Ihrem Netzwerk können auf diesen
freigegebenen Ordner zugreifen.
Personal [Individuell] : Nur ausgewählte Benutzer haben Lese/Schreibzugriff auf diesen freigegebenen
Ordner.
Apply [Übernehmen] : Hinzufügen des (neuen) Ordners zur Ordnerliste des Home Media Stores.
Cancel [Abbrechen]
: Abbrechen der für den Ordner vorgenommenen Einstellungen.
Wenn ein Ordner aus der Liste ‚Available folders [Verfügbare Ordner]‟ ausgewählt wird, erscheint die
Liste der vorhandenen Benutzer im unteren Teil des Bildschirms:
User name [Benutzername]
Login [Anmelden]
: Anzeige der Liste der auf Ihren Home Media Store vorhandenen
Benutzer.
: Hier kann festgelegt werden, ob sich ein Benutzer beim ausgewählten
Ordner anmelden kann.
Allow [Zulassen]
: Der ausgewählte Benutzer kann auf den
Ordner zugreifen.
Disallow [Nicht zulassen] : Der ausgewählte Benutzer kann nicht auf
den Ordner zugreifen.
Write access [Schreibzugriff] : Hier kann festgelegt werden, ob ein Benutzer Schreibzugriff auf die
Dateien im ausgewählten Ordner erhält und ob er diese bearbeiten oder
löschen darf.
Allow [Zulassen]
: Damit erhält der ausgewählte Benutzer
Schreibzugriff auf den Ordner.
Disallow [Nicht zulassen] : Damit erhält der ausgewählte Benutzer
keinen Schreibzugriff auf den Ordner.
191
DEUTSCH
8.3.2 Service - FTP
Hier kann der FTP-Dienst auf dem Home Media Store konfiguriert werden.
Service-Status
Service Port
: Aktivieren oder Deaktivieren des FTP-Dienstes.
: Eingabe des Ports für den FTP-Dienst.
PASV mode port range [PASV-Modus Portbereich] : Eingabe des Portbereichs, der für den passiven FTPModus verwendet wird.
Apply [Übernehmen]
: Übernehmen der Konfigurationseinstellungen.
Anonymous FTP login [Anonymes FTP-Login]
: Aktivieren oder Deaktivieren des Zugriffs auf Ihren
FTP-Server durch anonyme Benutzer.
Anonymous FTP access [Anonymer FTP-Zugriff] :
Schreibgeschützt
: Anonyme Benutzer können Dateien nur lesen.
Read & write [Lesen & Schreiben] : Anonyme Benutzer können Dateien lesen, ändern und löschen
und in diese schreiben.
Hinweis:
192
Wir empfehlen Ihnen dringend, ‚Anonymous FTP login [Anonymes FTP-Login]‟ zu
deaktivieren, um den unbefugten Zugriff auf Ihren FTP-Server zu verhindern. Wenn Sie
‚Anonymous FTP login [Anonymes FTP-Login]‟ trotzdem aktiveren möchten, empfehlen wir
Ihnen dringend, den ‚Anonymous FTP access [Anonymen FTP-Zugriff]‟ auf „Read Only
[Schreibgeschützt]” einzustellen, um zu verhindern, dass unbefugte Benutzer Dateien auf
Ihren FTP-Server hinzufügen, ändern oder löschen können.
DEUTSCH
Available folders [Verfügbare Ordner]
: Auswahl eines für die FTP-Freigabe-Konfiguration
verfügbaren Ordners.
Add [Hinzufügen] : Hinzufügen eines neuen Ordners zur Liste der
‚Available folders [Verfügbaren Ordner]‟.
Edit [Bearbeiten] : Bearbeiten eines bestehenden Ordners.
Delete [Löschen] : Löschen eines ausgewählten Ordners.
Wenn Sie einen Ordner ‚Hinzufügen‟ oder ‚Bearbeiten‟, erscheint die folgende Anzeige:
Folder name [Ordnername] : Eingabe eines (neuen) Namens für Ihren Ordner.
Apply [Übernehmen]
: Hinzufügen des (neuen) Ordners zur Ordnerliste des Home Media Stores.
Cancel [Abbrechen]
: Abbrechen der für den Ordner vorgenommenen Einstellungen.
Wenn ein Ordner aus der Liste ‚Available folders [Verfügbare Ordner]‟ ausgewählt wird, erscheint die
Liste der vorhandenen Benutzer im unteren Teil des Bildschirms:
User name [Benutzername]
Login [Anmelden]
: Anzeige der Liste der auf Ihren Home Media Store vorhandenen Benutzer.
: Hier kann festgelegt werden, ob sich ein Benutzer beim ausgewählten
Ordner anmelden kann.
Allow [Zulassen]
: Der ausgewählte Benutzer kann auf den
Ordner zugreifen.
Disallow [Nicht zulassen] : Der ausgewählte Benutzer kann nicht auf
den Ordner zugreifen.
Write access [Schreibzugriff] : Hier kann festgelegt werden, ob ein Benutzer Schreibzugriff auf die
Dateien im ausgewählten Ordner erhält und ob er diese bearbeiten oder
löschen darf.
Allow [Zulassen]
: Damit erhält der ausgewählte Benutzer
Schreibzugriff auf den Ordner.
Disallow [Nicht zulassen] : Damit erhält der ausgewählte Benutzer
keinen Schreibzugriff auf den Ordner.
193
DEUTSCH
8.3.3 Service - iTunes
Hier kann der iTunes-Dienst auf dem Home Media Store konfiguriert werden.
Service-Status
: Aktivieren oder Deaktivieren des iTunes-Dienstes auf dem Home
Media Store.
Current music folder [Aktueller Musikordner] : Anzeige des gegenwärtig für den iTunes-Dienst aktiven
Musikordners.
Apply [Übernehmen]
: Übernehmen der Diensteinstellungen.
Rescan [Erneutes Durchsuchen]
: Erneutes Durchsuchen des aktiven Musikordners und Neuindizieren
der Musikdateien.
Current folder [Aktueller Ordner] : Anzeige des gegenwärtig aus der Ordnerliste (unten) ausgewählten
Ordners, der als neuer Musikordner eingestellt werden kann.
Folder List [Ordnerliste]
194
: Anzeige der Liste der verfügbaren Ordner, die als neuer Musikordner
ausgewählt werden können.
DEUTSCH
8.3.4 Service – UpnP AV
Hier kann der UPnP AV-Dienst auf dem Home Media Store konfiguriert werden.
Service-Status
: Aktivieren oder Deaktivieren des UPnP AV-Dienstes auf dem Home
Media Store.
Default rescan time [Standardmäßige Überprüfungszeit] : Einstellen einer standardmäßigen
Überprüfungszeit. Nachdem die eingestellte
Zeit abgelaufen ist, überprüft der Home
Media Store den aktiven UPnP-Ordner auf
Änderungen.
Current UPnP folder [Aktueller UPnP-Ornder]
: Anzeige des gegenwärtig für den UPnPDienst aktiven UPnP-Ordners.
Apply [Übernehmen]
Rescan [Erneutes Durchsuchen]
: Übernehmen der Diensteinstellungen.
: Erneutes Durchsuchen des aktiven UPnP-Ordners und Neuindizieren
der Mediendateien.
Current folder [Aktueller Ordner] : Anzeige des gegenwärtig aus der Ordnerliste (unten) ausgewählten
Ordners, der als neuer UPnP-Ordner eingestellt werden kann.
Folder List [Ordnerliste]
: Anzeige der Liste der verfügbaren Ordner, die als neuer UPnPOrdner ausgewählt werden können.
195
DEUTSCH
8.3.5 Service - DHCP
Hier kann der DHCP-Dienst auf dem Home Media Store konfiguriert werden.
Service-Status
Hinweis:
: Aktivieren oder Deaktivieren des DHCP-Dienstes auf dem Home Media Store.
Wenn Sie bereits einen DHCP-Server in Ihren Netzwerk haben (beispielsweise einen Router),
aktivieren Sie den DHCP-Server des Home Media Stores nicht. Mehrere DHCP-Server in einem
Netzwerk können zu Netzwerkproblemen führen.
IP pool address range [IP-Pool Adressbereich] : Eingabe des IP-Adressbereichs, der vom DHCP-Server den
DHCP-Clients in Ihren Netzwerk zugewiesen werden
kann.
Gateway IP address [Gateway-IP-Adresse]
: Eingabe der IP-Adresse Ihres (Internet)-Gateways. Dieses
Gateway wird vom DHCP-Server an die DHCP-Clients
gesendet, die eine IP-Adresse verlangen.
Lease Time (Verfallszeit) : Einstellen der Zeit, während der die IP-Adresse für den DHCP-Client
reserviert ist.
Apply [Übernehmen]
: Übernehmen der Diensteinstellungen.
DHCP Client list [DHCP-Client-Liste] : Anzeige der gegenwärtig aktiven DHCP-Clients, die mit dem
DHCP-Server des Home Media Stores verbunden sind.
Refresh [Neuanzeige]
196
: Neuanzeige der DHCP-Client-Liste.
DEUTSCH
8.4
Tools [Extras]
Auf der Seite ‚Tools [Extras]‟ der Konfiguration des Home Media Stores können die Systemeinstellungen
für den Home Media Store eingesehen und geändert werden.
8.4.1 Extras - Admin
Hier können das Administratorpasswort und die Leerlaufzeit für den Home Media Store geändert werden.
New password [Neues Passwort]
: Eingabe eines neuen Passworts für das Administratorkonto.
Confirm password [Passwort bestätigen] : Hier muss das neue Passwort für das Administratorkonto zur
Bestätigung erneut eingegeben werden.
Idle Timeout [Zeitabschaltung]
Apply [Übernehmen]
: Einstellen der Zeitabschaltung für die Konfigurationsseiten.
Wenn in der Konfiguration keine Einstellungen vorgenommen
werden und die eingestellte Zeit abgelaufen ist, wird der
Administrator automatisch abgemeldet.
: Übernehmen der Diensteinstellungen.
197
DEUTSCH
8.4.2 Extras - Festplattenkonfiguration
Hier kann die Festplattenkonfiguration für den Home Media Store eingesehen oder geändert werden.
Physical harddisks [Physische Festplatten] : Anzeige der technischen Informationen der Festplatten, die
sich im Home Media Store befinden.
Available volumes [Verfügbare Volumen]
USB disks [USB-Festplatten]
198
: Anzeige der Informationen der auf der Festplatte im Home
Media Store erstellten Volumen. Wenn keine RAIDKonfiguration für die Festplatten eingestellt ist, können Sie
die einzelnen Festplatten über die Schaltfläche „Format
[Formatieren]” im Feld ‚Status‟ formatieren.
: Wenn eine USB-Festplatte mit dem Home Media Store verbunden ist,
werden die Informationen über diese USB-Festplatte (technische und
Volumeninformationen) hier angezeigt.
DEUTSCH
RAID function [RAID-Funktion]
JBOD
RAID 0
RAID 1
Hinweis:
: Auswahl einer RAID-Konfiguration für den Home Media Store.
: Beide Festplatten werden zu einer großen Festplatte vereint.
: Beide Festplatten werden nach der ‚Raid Striping‟-Methode zu
einer großen Festplatte vereint. Das bedeutet, wenn Sie eine
Datei auf dem Home Media Store speichern, wird je ein Teil der
Datei auf je einer Festplatte gespeichert, um die Leistung zu
verbessern.
: Eine Festplatte wird zur Verfügung gestellt und die zweite
Festplatte wird zu einem Spiegel der ersten Festplatte gemacht.
Das bedeutet, wenn Sie eine Datei auf dem Home Media Store
speichern, wird die Datei auf beiden Festplatten gespeichert, um
die Sicherheit zu verbessern.
Wenn Sie zwei Festplatten unterschiedlicher Größe haben und „RAID 0” oder „RAID 1” als
Festplattenkonfiguration auswählen, kann ein Teil der größeren Festplatte in der RaidKonfiguration nicht verwendet werden. Dieser Teil wird als zusätzlicher Speicherplatz ohne
Raid-Funktion konfiguriert.
Delete disk partition [Festplattenpartition löschen] : Löschen der Partitionen auf Ihrer/Ihren
Festplatte/n. Damit werden auch all Ihre Daten
gelöscht!
Repair hard disk [Festplatte reparieren] : Reparieren der Festplatte(n), wenn Fehler vorhanden sind.
Rebuild RAID [RAID wiederherstellen]
: Wiederherstellen der RAID-Konfiguration, wenn eine Ihrer
Festplatten ausgefallen ist und durch eine neue ersetzt wird.
S.M.A.R.T.
: Aktivieren oder Deaktivieren des Lesens von S.M.A.R.T.
Informationen von Ihrer/Ihren Festplatte/n.
Wenn S.M.A.R.T. aktiviert ist, kann/können die Festplatte/n
dem Home Media Store ihren Gesundheitszustand und
Prüfinformationen senden; die Festplatten können also
überwacht werden.
Power management [Energieverwaltung]
: Aktivieren oder Deaktivieren der
Energieverwaltung. Ist diese aktiviert,
versetzt der Home Media Store die
Festplatte/n in den Standby-Modus, wenn
diese nicht verwendet werden.
Turn off harddisks after [Festplatten ausschalten nach] : Eingabe der Inaktivitätszeit, nach der die
Festplatte/n in den Standby-Modus versetzt
werden.
Apply [Übernehmen]
: Übernehmen der konfigurierten Einstellungen.
199
DEUTSCH
8.4.3 Extras - Firmware
Hier kann die aktuelle Firmware eingesehen und/oder ein Upgrade der Firmware auf eine neue Version
vorgenommen werden.
Firmware-Version
: Anzeige der aktuellen Firmware-Version.
Firmware date [Firmware-Datum] : Anzeige des Versionsdatums der aktuellen Firmwareversion.
File location [Dateispeicherort]
Upgrade
Hinweis:
200
: Über die Schaltfläche „Broswe [Durchsuchen]“ können Sie nach
einer neuen Firmware-Datei auf Ihrem Computer suchen.
: Upgraden der Firmware auf die ausgewählte, neue FirmwareVersion.
Wenn ein Firmware-Upgrade im Gange ist, darf der Home Media Store NICHT ausgeschaltet
werden! Wenn Sie den Home Media Store während einem Firmware-Upgrade ausschalten, kann
das Gerät schwer beschädigt werden.
DEUTSCH
8.4.4 Extras – System
Hier können die Systemeinstellungen des Home Media Stores geändert werden.
Restart [Neu starten]
: Neustarten des Home Media Stores.
Shutdown [Ausschalten] : Ausschalten des Home Media Stores.
Save configuration settings [Konfigurationseinstellungen speichern] : Über die Schaltfläche „Save
[Speichern]” können Sie die
aktuelle Konfiguration des Home
Media Stores auf eine lokale
Datei speichern.
Load configuration settings [Konfigurationseinstellungen laden]
Upload [Hochladen]
Reset (Zurücksetzen)
: Über die Schaltfläche „Broswe
[Durchsuchen]“ können Sie eine
lokale Konfigurationsdatei auf
den Home Media Store laden.
: Hochladen der ausgewählten Konfigurationsdatei auf den Home Media Store.
: Zurücksetzen des Home Media Stores auf die Werkseinstellungen.
201
DEUTSCH
8.5
System Logfiles [Systemprotokolldateien]
Auf der Seite ‚System Logfiles [Systemprotokolldateien]‟ in der Konfiguration des Home Media Stores
können Sie die Protokolldateien des Home Media Stores für verschiedene Debugging-Optionen einsehen.
8.5.1 Systemprotokolldateien – Geräteprotokolldatei
Die ‚Geräteprotokolldatei‟ enthält alle allgemeinen Protokollinformationen des Home Media Stores.
Device logging information [Geräteprotokollinformationen] : Bei diesen Protokollinformationen
handelt es sich um die gerätespezifischen
Protokollinformationen.
Refresh [Neuanzeige] : Neuanzeige des Geräteprotokolls.
Clean [Löschen]
: Löschen des aktuellen Geräteprotokolls.
Save [Speichern]
: Speichern des aktuellen Geräteprotokolls in eine lokale Datei.
202
DEUTSCH
8.5.2 Systemprotokolldateien – Ereignisprotokolldatei
Die ‚Ereignisprotokolldatei‟ enthält alle Ereignisprotokollinformationen des Home Media Stores.
Event logging information [Ereignisprotokollinformationen] : Bei diesen Protokollinformationen
handelt es sich um die
ereignisspezifischen
Protokollinformationen.
Refresh [Neuanzeige]
Clean [Löschen]
Save [Speichern]
: Neuanzeige des Ereignisprotokolls.
: Löschen des aktuellen Ereignisprotokolls.
: Speichern des aktuellen Ereignisprotokolls in eine lokale Datei.
203
DEUTSCH
8.5.3 Systemprotokolldateien – Verbindungsprotokolldatei
Die ‚Verbindungsprotokolldatei‟ enthält alle Verbindungsprotokollinformationen des Home Media Stores.
Connection logging information [Verbindungsprotokollinformationen] : Bei diesen
Protokollinformationen handelt
es sich um die
verbindungsspezifischen
Protokollinformationen.
Refresh [Neuanzeige] : Neuanzeige des Verbindungsprotokolls.
Clean [Löschen]
: Löschen des aktuellen Verbindungsprotokolls.
Save [Speichern]
: Speichern des aktuellen Verbindungsprotokolls in eine lokale Datei.
8.6
Logout [Abmelden]
Wenn Sie die Konfiguration des Home Media Stores abgeschlossen haben, können Sie sich über die Option
„Logout [Abmelden]“ in der oberen Leiste der Home Media Store-Konfiguration abmelden.
Wenn Sie „Logout [Abmelden]” ausgewählt haben, kehrt die Konfiguration des Home Media Stores auf die
Anmeldeseite zurück.
Viel Spaß mit Ihrem Home Media Store!
204
FRANÇAIS
CH3SNAS de Conceptronic
Manuel d'Utilisateur complet
Nous vous félicitons d'avoir acheté votre
Home Media Store, le stockage multimédia pour la maison.
Vous trouverez dans ce Manuel d'Utilisateur complet une explication détaillée de l'installation du Stockage
Multimédia de Conceptronic.
Pour plus d'informations ou pour obtenir de l'aide concernant votre produit, nous vous conseillons de
visiter notre site web de Service & Support surwww.conceptronic.net/supportet de sélectionner l'une des
options suivantes :
Foire aux Questions
Téléchargements
Contact
: Base de Données de Questions les plus Fréquemment Posées
: Manuels, Drivers, Microprogramme et plus de téléchargements
: Pour contacter le Service support de Conceptronic
Pour plus d'informations générales concernant les produits Conceptronic, visitez le site web de
Conceptronic sur www.conceptronic.net.
Astuce :
Le microprogramme du CH3HNAS de Conceptronic peut être mis à jour. Pour télécharger la
dernière version de microprogramme du CH3HNAS, rendez vous sur le site Web de
Conceptronic.
205
FRANÇAIS
Table des matières
1. Contenu du Coffret
2. Explication du dispositif
2.1. Vue de la façade avant.
2.2. Vue de la façade arrière
8. Fonctions avancées
8.1. Accueil
8.2. Généralités
8.2.1. Généralités - Date & Heure
8.2.2. Généralités - Réseau
3. Connexion de votre Home Media Store
8.2.3. Généralités - Utilisateurs
4. Configuration de votre Home Media Store
8.3. Service
4.1. Paramètres par défaut
8.3.1. Service - Samba Share
4.2. Accès à la configuration
8.3.2. Service - FTP
4.3. Configuration initiale
8.3.3. Service - iTunes
4.3.1. Réglage de l'heure et de la date.
8.3.4. Service – UPnP AV
4.3.2. Modification de la configuration de
8.3.5. Service - DHCP
réseau
8.4. Tools [Outils]
4.3.3. Paramétrage du(des) disque(s) dur(s)
8.4.1. Outils - Admin
4.3.4. Création des utilisateurs
8.4.2. Tools – HDD Configuration [Outils 4.3.5. Création des partages
Configuration HDD]
8.4.3. Outils - Microprogramme
5. Utilisation des partages créés
8.4.4. Outils - Système
5.1. Accès à un partage
8.5. System Logfiles [Fichiers Journaux du
5.2. Montage d'un partage
Système]
6. Serveur FTP
8.5.1. System Logfiles – Device Logfile
6.1. Paramètres généraux du FTP
[Fichiers Journaux du Système 6.2. Accès anonyme
Fichier Journal du Dispositif]
6.3. Accès utilisateur
8.5.2. System Logfiles – Event Logfile
7. Partage des fichiers multimédias
[Fichiers Journaux du Système 7.1. Configuration du Serveur Multimédia UPnP AV
Fichier Journal d'Événements]
7.2. Configuration du Serveur iTunes
8.5.3. System Logfiles – Connection Logfile
[Fichiers Journaux du Système Fichier Journal de Connexions]
8.6. Logout [Déconnexion]
1. Contenu du Coffret
Les éléments suivants sont fournis dans le paquet avec le Stockage Multimédia de Conceptronic :
Home Media Store (CH3HNAS)
Alimentation électrique 12V CC, 4A
Câble de Réseau
Manuel d’utilisateur
Carte de garantie et brochure de déclaration CE
Guide de montage
206
FRANÇAIS
2. Explication du dispositif
2.1
Vue de la façade avant.
Dans les illustrations suivantes, tous les éléments du Home Media Store sont décrits :
Nº
Description
A.
Voyant LED du disque dur 1 :
Affiche le statut et l'activité du disque dur 1.
Allumé - Fixe - Rouge
Erreur de disque dur, non formaté ou disque dur absent.
Allumé - Fixe - Bleu
Disque dur actif.
B.
Voyant LED du disque dur 2 :
Affiche le statut et l'activité du disque dur 2.
Allumé - Fixe - Rouge
Erreur de disque dur, non formaté ou disque dur absent.
Allumé - Fixe - Bleu
Disque dur actif.
C.
Voyant LED de Réseau :
Éteint
Allumé - Fixe - Bleu
Indique l'activité du réseau.
Pas de connexion de réseau.
Connexion de réseau active.
D.
Voyant LED d‟Alimentation
Éteint
Allumé - Fixe - Rouge
Allumé - Fixe - Bleu
:
Affiche l'état de l'alimentation du Home Media Store.
Le Home Media Store est éteint.
Le Home Media Store est en train de s'éteindre.
Le Home Media Store est allumé.
Le Home Media Store est en cours d'utilisation :
- Des données sont lues/écrites à partir/vers le Home Media
Store.
- Une fonction du Home Media Store est active.
Allumé - Clignotant Bleu
207
FRANÇAIS
2.2
Vue de la façade arrière
Dans l'illustration suivante, tous les éléments du Home Media Store sont décrits :
Nº
Description
E.
Ventilateur
Ventilateur de refroidissement des parties internes du Home Media Store.
F.
Port LAN
Port LAN pour connecter votre Home Media Store sur votre réseau.
G.
Port hôte USB
Port hôte USB pour votre dispositif de stockage USB, comme une clé USB ou un disque dur
externe.
H.
Bouton de réinitialisation
Pour réinitialiser le Home Media Store.
I.
Interrupteur
Allumer ou éteindre le Home Media Store.
J.
Entrée CC
Branchez l'alimentation électrique sur l'entrée CC du Home Media Store.
208
FRANÇAIS
3. Connexion de votre Home Media Store
Ce chapitre indique comment connecter votre Home Media Store sur votre réseau.
Réseau :
Connectez le câble de réseau fourni sur le port LAN [F] à l'arrière du Home Media Store.
Connectez l'autre extrémité du câble de réseau sur un port LAN libre de votre routeur, votre
commutateur ou tout autre dispositif de réseau.
Alimentation électrique :
Branchez le connecteur CC de l'alimentation électrique fournie sur l'entrée CC [J] du Home Media
Store.
Branchez le câble électrique sur l'alimentation électrique.
Connectez l'autre extrémité du câble électrique sur une prise électrique murale disponible.
Le Home Media Store peut à présent être allumé par la touche Power [I] située à l'arrière.
Lorsque le Home Media Store est allumé, le logo de Conceptronic à l'avant s'allume en bleu.
209
FRANÇAIS
4. Configuration de votre Home Media Store
Ce chapitre indique comment configurer votre Home Media Store dans votre réseau.
4.1
Paramètres par défaut
Le Home Media Store est configuré avec les paramètres par défaut suivants :
Nom d'hôte
Adresse IP
: CH3HNAS
: Adresse IP dynamique (Le Home Media Store recevra votre adresse IP de votre
routeur).
Remarque : Si le Home Media Store ne peut pas obtenir une adresse IP de votre routeur, il fonctionnera
sur une adresse IP standard. Cette adresse IP standard est : 192.168.0.35
Nom d'utilisateur administrateur : admin
Mot de passe administrateur
: admin
4.2
Accès à la configuration
Remarque : Pour avoir accès au Home Media Store vous avez besoin d'un navigateur Internet comme
Internet Explorer, FireFox, Safari ou Chrome.
Vous pouvez entrer dans la configuration du Home Media Store par les Outils Discovery inclus dans le CdRom, ou manuellement par Internet Explorer.
4.2.1 Outils Discovery
Remarque : Les Outils Discovery ne peuvent être utilisés que si vous utilisez Windows sur votre ordinateur.
Si vous utilisez un autre système d'exploitation, poursuivez au chapitre 4.2.2 pour savoir comment
avoir accès à la configuration du Home Media Store.
Insérez le Cd-Rom dans le lecteur optique de votre ordinateur. L'option de Lecture automatique
s'affiche automatiquement. Cliquez sur "Run Autorun.exe" pour lancer le menu à exécution
automatique.
Remarque : Si l'option de Lecture automatique n'est pas affichée, vous pouvez lancer le menu à
lancement automatique en navigant vers "Poste de Travail" et en cliquant deux fois sur
votre lecteur optique.
Sélectionnez l'option "Start Discovery Tools" [Lancer les Outils Discovery] dans le menu à
Lancement Automatique. Les Outils Discovery sont lancés et recherchent automatiquement votre
Home Media Store dans votre réseau.
210
FRANÇAIS
Lorsque la recherche est terminée, une fenêtre pop-up "Search Finished" [Recherche terminée] s'affiche.
Cliquez sur "OK" pour refermer le message.
Si votre Home Media Store est indiqué dans les Outils Discovery, sélectionnez le Home Media Store
et cliquez sur "Admin" pour accéder à la configuration.
Poursuivez au chapitre 4.2.3 pour entrer dans la configuration du Home Media Store.
4.2.2 Accès manuel
Si votre ordinateur ne fonctionne pas sous Windows, vous ne pouvez pas utiliser les Outils discovery pour
accéder au Home Media Store. Dans ce cas, vous pouvez entrer manuellement dans la configuration.
Lancez votre navigateur Internet.
Connectez votre Home Media Store en entrant le nom d'hôte dans la barre d'adresses de votre
navigateur Internet. (Par défaut : http://ch3hnas/ )
Poursuivez au chapitre 4.2.3 pour entrer dans la configuration du Home Media Store.
211
FRANÇAIS
4.2.3 Connexion
Lorsque vous êtes entré manuellement dans la configuration du Home Media Store ou par les Outils
Discovery, la page de connexion à la configuration du Home Media Store s'affiche sur votre écran :
Indiquez le nom d'administrateur et le mot de passe puis cliquez sur le bouton "Login" pour entrer dans la
configuration du Home Media Store.
(Seul l'utilisateur administrateur "admin" a l'autorisation de changer ou de modifier les paramètres de
configuration).
Remarque : Le nom d'utilisateur administrateur par défaut est
Le mot de passe administrateur par défaut est
: admin
: admin
Lorsque le nom d'utilisateur et le mot de passe sont corrects, la page de statut du Home Media Store
s'affiche à l'écran.
La page statut du Home Media Store affiche des informations sur le Home Media Store, présentées en
plusieurs chapitres :
Network Information [Informations sur le réseau]
System information [Informations sur le système]
Harddisk space status [Statut de l'espace sur le disque]
Display language [Langue affichée]
Remarque :
212
: Indique la configuration actuelle du réseau.
: Affiche la date et l'heure actuelles et la
version du microprogramme actuelle.
: Affiche le statut de l'espace du disque dur.
: Vous permet de modifier la langue d'affichage
des pages de configuration.
La version initiale du CH3HNAS n'est disponible qu'en anglais. Nous inclurons d'autres
langues dans les prochaines mises à jour du microprogramme.
FRANÇAIS
Dans la barre supérieure de la page de configuration, plusieurs options de menu s'affichent :
Home [Accueil]
: Affiche la page d'accueil du Home Media Store avec le statut actuel.
General [Généralités] : Affiche les options de configuration générales du Home Media Store.
Service
: Affiche les options de configuration de service du Home Media Store.
Tools [Outils]
: Outils du Home Media Store
System Logfiles [Fichiers journal du système]
: Affiche les fichiers journal du Home Media Store.
Logout [Déconnexion] : Quitter la configuration du Home Media Store.
213
FRANÇAIS
4.3
Configuration initiale
Avant de commencer à utiliser votre Home Media Store comme un espace de stockage multimédia, vous
devez procéder à quelques paramétrages du dispositif. Ces paramétrages sont décrits dans les souschapitres suivants :
4.3.1 Réglage de l'heure et de la date.
Sélectionnez "GENERAL" dans la barre supérieure de la page de configuration.
Sélectionnez "DATE/TIME" dans la barre de gauche de la page de configuration.
La configuration "DATE/TIME" [Date, heure] s'affiche à l'écran :
Par défaut le Home Media Store obtiendra la date et l'heure automatiquement d'Internet à l'aide d'un
serveur de réglage de l'heure, indiqué dans le champ "NTP serveur".
Vous pouvez vérifier si la date et l'heure correctes ont bien été obtenues d'Internet dans la section
"Current date & time" [Date et heure actuelles].
Si les réglages de l'heure et de la date sont corrects, vous pouvez poursuivre au chapitre 4.3.2 pour
modifier la configuration du réseau.
214
FRANÇAIS
Si la date et l'heure ne sont pas correctes, vous pouvez utiliser les paramètres de cette page de
configuration pour régler correctement la date et l'heure.
Sélectionnez si vous souhaitez configurer la date et l'heure "Manually" ou "Automatically"
[Manuellement ou Automatiquement].
Si vous souhaitez configurer la date et l'heure "Manually", vous devez régler l'heure et la date dans la
section "Current date & time" [Date et heure actuelles] pour définir les valeurs correctes.
Cliquez sur "Select" pour ouvrir un calendrier dans lequel choisir la bonne date.
Utilisez les menus déroulants choisir la bonne heure.
Cliquez sur le bouton "Apply" dans la section "Current date & time" pour enregistrer la date et
l'heure manuellement.
Si vous souhaitez configurer la date et l'heure "Automatically", vous devez régler le créneau horaire dans
le menu déroulant des zones horaires.
Définissez les paramètres d'heure d'été sur "Enable" ou "Disable" [Activée - Désactivée] selon
le cas.
Sélectionnez l'un des serveurs horaires définis à l'avance, ou ajoutez-en un autre.
Cliquez sur le bouton "Apply" dans la section "Current date & time" pour enregistrer la date et
l'heure automatiquement.
Si les réglages de l'heure et de la date sont corrects, vous pouvez poursuivre au chapitre 4.3.2 pour
modifier la configuration du réseau.
215
FRANÇAIS
4.3.2
Modification de la configuration de réseau
Sélectionnez "GENERAL" dans la barre supérieure de la page de configuration.
Sélectionnez "NETWORK" [Réseau] dans la barre de gauche de la page de configuration.
La configuration "NETWORK" s'affiche à l'écran :
Par défaut le Home Media Store est réglé sur la configuration "Dynamic IP (DHCP". Cela signifie que le
Home Media Store vérifiera si un serveur DHCP est disponible dans votre réseau et peut communiquer une
adresse IP au Home Media Store. Dans la plupart des cas un routeur agit comme Serveur DHCP dans votre
réseau.
Un serveur DHCP ne donne pas toujours la même adresse IP au même dispositif de réseau. Si cela est le
cas avec le Home Media Store, il est possible que vous ne puissiez plus atteindre le Home Media Store dans
votre réseau.
Par conséquent nous vous conseillons vivement d'affecter une adresse IP statique sur le Home Media Store,
ce qui vous permettra d'accéder au dispositif chaque fois sur la même adresse IP.
216
FRANÇAIS
Modifiez la configuration IP dans la section "IP settings" [Réglages IP] sur "Static IP" [IP
Statique].
Le Home Media Store copiera automatiquement l'adresse IP reçue du serveur DHCP dans les champs de la
section "IP settings".
Vous pouvez conserver la plupart des réglages puisqu'ils sont valables pour votre environnement de réseau.
Nous vous conseillons de modifier l'adresse IP puisque l'adresse Ip actuelle est attribuée par le serveur
DHCP, et peut être attribuée par le serveur DHCP à l'avenir.
La modification de l'adresse IP, par exemple à : xxx.xxx.xxx.253 vous permettra d'éviter tout éventuel
conflit IP à l'avenir.
Modifiez les 3 chiffres de l'adresse IP sur "253".
(Exemple : passez de 172.20.0.110 à 172.20.0.253).
Lorsque vous avez défini tous les paramètres, cliquez sur "Apply" pour les enregistrer.
Remarque : Rappelez-vous de noter les paramètres modifiés. Il peut s'avérer nécessaire de configurer à
nouveau votre Home Media Store à l'avenir.
Lorsque les paramètres sont appliqués, votre navigateur Internet se connecter à votre Home Media Store
sur la nouvelle adresse IP. La page Login du Home Media Store s‟affiche à l‟écran.
La connexion à la configuration du Home Media Store est décrite au chapitre 4.2.
Lorsque vous êtes à nouveau connecté, vous pouvez poursuivre au chapitre 4.3.3 pour régler le(s)
disque(s) dur(s).
217
FRANÇAIS
4.3.3
Paramétrage du(des) disque(s) dur(s)
Lorsque vous configurez le Home Media Store pour la première fois, vous devez régler le(s) disque(s) dur(s)
avant de pouvoir enregistrer des données sur le Home Media Store.
Sélectionnez "TOOLS" dans la barre supérieure de la page de configuration.
Sélectionnez "HDD CONFIGURATION" [Configuration du disque dur] dans la barre de gauche de la
page de configuration.
La configuration "HDD CONFIGURATION" s'affiche à l'écran :
218
FRANÇAIS
Dans la "HDD CONFIGURATION", vous pouvez configurer la manière dont vous souhaitez formater vos
disques durs dans le Home Media Store.
Vous pouvez utiliser les configurations de disque dur suivantes :
Disque Unique
JBOD
RAID 0
: Chaque disque dur sera formaté individuellement.
: Les deux disques durs sont combinés en 1 gros disque dur.
: Les deux disques durs sont combinés en 1 gros disque dur, selon la méthode "Raid
Striping". Cela signifie que lorsque vous enregistrez un fichier sur le Home Media
Store, une partie du fichier sera enregistré sur chaque disque dur pour améliorer
les performances.
RAID 1
: 1 disque dur sera disponible et le second disque dur deviendra un miroir du
premier disque dur. Cela signifie que lorsque vous enregistrez un fichier sur le
Home Media Store, le fichier sera enregistré sur chaque disque dur pour améliorer
la sécurité.
Remarque : Si vous disposez de 2 disques durs de tailles différentes et que vous sélectionnez "RAID 0" ou
"RAID 1" comme configuration de disque dur, une partie du plus grand disque ne peut pas
être utilisée dans la configuration raid. Cette partie sera configurée comme un espace de
stockage supplémentaire sans fonction raid.
Par exemple : Vous avez 1 disque dur de 1000 GB et 1 disque dur de 640 GB. Les disques durs seront
formatés comme suit.
Disque 1
Disque 2
Disque Unique
JBOD
RAID 0
RAID 1
1000 GB
640 GB
1640 GB
-
1280 GB
360 GB
640 GB
360 GB
Remarque : Dans le chapitre 4.3.5 vous apprendrez comment créer des répertoires partagés sur votre
Home Media Store. Il est également permis de créer des répertoires partagés sur le "Disque
1". "Disque 2" ne peut qu'être partagé complètement, sans affectation de répertoire
particulier. Par conséquent nous vous conseillons vivement de formater vos disques durs
comme "JBOD", "RAID 0" ou "RAID1" pour utiliser au maximum vos possibilités de partage.
Sélectionnez l'une des options de format de disque dur de la page suivante pour poursuivre la
configuration du disque dur.
Remarque : Si vous avez sélectionné "JBOD", "RAID 0" ou "RAID 1" par accident, sélectionnez une autre
page de configuration du Home Media Store et revenez à "HDD CONFIGURATION" pour choisir
une configuration de disque dur différente.
Attention :
Toute donnée existante sur le(s) disque(s) dur(s) du Home Media Store sera effacée lorsque
vous sélectionnerez une configuration de disque dur et que vous formaterez le(s) disque(s)
dur(s).
219
FRANÇAIS
Disque Unique
Pour formater vos disques durs comme des disques uniques, cliquez sur "Format" derrière chaque disque
dur dans la section "Available Volumes" [Volumes disponibles] Le Home Media Store vous demandera une
confirmation avant de lancer le formatage.
Lorsque le formatage est terminé, le Home Media Store affiche un fenêtre d'avertissement vous indiquant
que le formatage est terminé.
JBOD
Pour formater vos disques durs comme volume JBOD, sélectionnez "JBOD" et cliquez sur le bouton
"Create" [Créer] dans la section "Harddisk options " [Options de disque dur]. Le Home Media Store vous
demandera une confirmation avant de créer le volume JBOD et de lancer le formatage.
Lorsque le formatage est terminé, le Home Media Store affiche un fenêtre d'avertissement vous indiquant
que le formatage est terminé.
RAID 0
Pour formater vos disques durs comme volume RAID 0, sélectionnez "RAID 0" et cliquez sur le bouton
"Create" dans la section "Harddisk options ". Le Home Media Store vous demandera une confirmation
avant de créer le volume RAID 0 et de lancer le formatage.
Lorsque le formatage est terminé, le Home Media Store affiche un fenêtre d'avertissement vous indiquant
que le formatage est terminé.
RAID 1
Pour formater vos disques durs comme volume RAID 1, sélectionnez "RAID 1" et cliquez sur le bouton
"Create" dans la section "Harddisk options ". Le Home Media Store vous demandera une confirmation
avant de créer le volume RAID 1 et de lancer le formatage.
Lorsque le formatage est terminé, le Home Media Store affiche un fenêtre d'avertissement vous indiquant
que le formatage est terminé.
Lorsque le(s) disque(s) dur(s) sont formatés, le Home Media Store crée un répertoire partagé appelé
"Public", auquel n'importe qui peut accéder dans votre réseau.
Pour commencer à utiliser le partage "Public" sur le Home Media Store sans créer d'utilisateurs et de
partages supplémentaires, poursuivez au chapitre 5.
Si vous souhaitez créer des utilisateurs et des partages supplémentaires avec des droits d'utilisateur,
poursuivez au chapitre 4.3.4 pour commencer à créer des utilisateurs du Home Media Store.
220
FRANÇAIS
4.3.4
Création des utilisateurs
Après avoir formaté le(s) disque(s) dur(s), vous pouvez créer des utilisateurs qui ont l'autorisation
d'accéder au Home Media Store.
Remarque : Il est également possible de permettre à des utilisateurs anonymes d'y accéder. Voyez le
chapitre 4.3.5. – "Création de partages" vous indique comment permettre l'accès aux
utilisateurs anonymes.
Sélectionnez "GENERAL" dans la barre supérieure de la page de configuration.
Sélectionnez "USERS" [Utilisateurs] dans la barre de gauche de la page de configuration.
La configuration "USERS" s'affiche à l'écran :
Par défaut aucun utilisateur n'est défini dans le Home Media Store.
Pour ajouter un nouvel utilisateur, cliquez sur le bouton "Create" dans la section "User Management"
[Gestion des utilisateurs].
L'écran "Create new user" [Créer nouvel utilisateur] s'affiche à l'écran :
221
FRANÇAIS
Indiquez un nom pour le nouvel utilisateur dans le champ "Username" [Nom d'utilisateur].
Indiquez un mot de passe pour le nouvel utilisateur dans le champ "Password" [Mot de Passe].
Indiquez une limite de stockage pour le nouvel utilisateur dans le champ "Quota setting (GB)"
[Paramètres des quotas].
Remarque : La limite de stockage peut être indiquée en gigabytes (GB).
Remarque : Si vous ne souhaitez pas ajouter de limite de stockage pour l'utilisateur, vous pouvez laisser
le champ "Quota setting (GB)" vierge.
Lorsque vous avez saisi les justificatifs d'identité du nouvel utilisateur, cliquez sur "Apply" pour ajouter
l'utilisateur à la liste des utilisateurs du Home Media Store.
L'utilisateur nouveau créé est affiché dans la section "User Management" de la configuration "USERS" :
Pour créer d'autres utilisateurs, répétez les étapes de ce chapitre.
Lorsque vous avez créé tous les utilisateurs pour votre Home Media Store, vous pouvez poursuivre au
chapitre 4.3.5 pour créer les partages pour les utilisateurs.
222
FRANÇAIS
4.3.5
Création des partages
Le Home Media Store peut être utilisé comme serveur Samba file pour fournir des fichiers à vos dispositifs
de réseau comme des ordinateurs, des ordinateurs portables, des ordinateurs portables et les lecteurs
multimédia (comme le CFULLHDMA(i) de Conceptronic et le YuiXX de Conceptronic).
Lorsque vous avez créé des utilisateurs pour le Home Media Store, vous pouvez créer et/ou attribuer des
partages aux utilisateurs créés.
Remarque : Il est également possible de permettre à des utilisateurs anonymes d'y accéder. Pour l'accès
anonyme vous n'avez pas besoin de créer d'utilisateurs.
Sélectionnez "SERVICE" dans la barre supérieure de la page de configuration.
Sélectionnez "SAMBA SHARE" dans la barre de gauche de la page de configuration.
La configuration "SAMBA SHARE" s'affiche à l'écran :
223
FRANÇAIS
Le Home Media Store crée par défaut 2 partages dans la section "Folder Sharing" [Partage de
répertoires]:
Public
Media
Partagé pour tous (Accès Anonyme)
Partagé pour personne
Si vos avez formaté vos disques durs comme des disques durs uniques, ou si vous avez sélectionné RAID-0
ou RAID-1 avec 2 tailles de disques durs différentes, il y aura également un 3ème partage :
Disk_2
Partagé pour personne
Ajouter un nouveau partage :
Pour ajouter un nouvel utilisateur, cliquez sur le bouton "Add" dans la section "Folder sharing".
L'écran "Create folder" [Créer répertoire] s'affiche à l'écran :
Indiquez un nom pour le nouvel utilisateur dans le champ "Username" [Nom d'utilisateur].
Sélectionnez l'accès qui va être déterminé pour ce partage dans ce champ "Access mode" [Mode
d'accès] :
Anonymous
Personal
Tous peuvent avoir accès au partage et peuvent écrire et lire les fichiers enregistrés
dans le partage.
Vous pouvez définir les utilisateurs qui peuvent avoir accès au partage et choisir les
accès de lecture et d'écriture.
Lorsque vous avez terminé de régler le nouveau partage, cliquez sur "Apply" pour créer le nouveau
partage et ajoutez-le dans la section "Folder sharing".
224
FRANÇAIS
Affecter des utilisateurs à un partage créé :
Lorsqu'un partage est créé, il est indiqué dans la liste "Available Folders" [Répertoires Disponibles] dans
la section "Folder Sharing".
Vous pouvez affecter des utilisateurs à un partage en cliquant sur le partage.
Une liste avec les utilisateurs disponibles s'affiche sous la liste de "Available Folders" [Répertoires
Disponibles] :
Pour les partages et utilisateurs créés, les champs "Login" et "Write access" pour le répertoire sélectionné
est toujours réglé sur "Disallow" [Ne pas admettre].
Pour conférer à un utilisateur un droit le lecture, sélectionnez "Allow" dans "Login" pour
l'utilisateur auquel vous voulez permettre la lecture.
Pour conférer à un utilisateur un droit de lecture et d'écriture, sélectionnez "Allow" dans "Login" et
"Write access" pour l'utilisateur auquel vous voulez permettre la lecture et l'écriture.
Si le partage sélectionné est créé avec un mode d'accès "anonymous", vous ne pouvez pas modifier l'accès
partagé de cet utilisateur. Ces partages peuvent être accessibles pour tout le monde avec des droits de
lecture et d'écriture.
225
FRANÇAIS
Modifier un partage existant :
Vous pouvez modifier les partages existants pour changer le nom du partage ou pour changer le mode
d'accès.
Sélectionnez le partage que vous souhaitez dans la liste "Available Folders" dans la section "Folder
Sharing".
Cliquez sur "Edit" pour éditer le partage sélectionné.
L'écran "Modify folder" [Modifier répertoire] s'affiche à l'écran :
Indiquez un nom pour le partage dans le champ "Folder name" [Nom de répertoire].
Sélectionnez l'accès qui va être déterminé pour ce partage dans ce champ "Access mode" [Mode
d'accès] :
Anonymous
Personal
Tous peuvent avoir accès au partage et peuvent écrire et lire les fichiers enregistrés
dans le partage.
Vous pouvez définir les utilisateurs qui peuvent avoir accès au partage et choisir les
accès de lecture et d'écriture.
Lorsque vous avez terminé de régler le nouveau partage, cliquez sur "Apply" pour appliquer les
modifications et retournez dans la section "Folder sharing".
226
FRANÇAIS
5. Utilisation des partages créés
5.1
Accès au partage
Lorsque le Home Media Store est configuré, vous pouvez y accéder par votre réseau.
Cliquez sur le logo “Windows” -> “Computer”[Ordinateur]. L'écran "Computer" s'affiche à l'écran.
Sélectionnez "Network" dans la barre de gauche de l'écran "Computer".
Tous les dispositifs de votre réseau sont indiqués, dont le CH3HNAS :
Sélectionnez le CH3HNAS dans la section "Computer" du réseau.
Tous les partages que vous avez ajoutés dans la section "Folder sharing" de la configuration du "SAMBA
SHARE" seront affichés à l'écran :
227
FRANÇAIS
Si un partage est créé avec un mode d'accès "Anonymous" vous pouvez ouvrir le partage et les fichiers lire
et écrire.
Si un partage est créé avec le mode d'accès "Personal", le Home Media Store vous demande un nom
d'utilisateur et un mot de passe :
Indiquez le nom d'utilisateur et le mot de passe d'un utilisateur créé qui a la permission d'accéder au
partage et cliquez sur "OK" pour entrer dans le partage.
5.2
Montage d'un partage
Si vous utilisez souvent un partage déterminé, vous pouvez monter le partage comme une lettre de disque
sur votre ordinateur.
Sélectionnez le partage que vous souhaitez monter sur votre ordinateur et sélectionnez "Map network
drive" [Mapper disque de réseau].
La fenêtre "Map Network Drive" s'affiche alors.
Par défaut, une lettre de disque disponible est attribuée au partage, mais vous pouvez la changer dans le
menu déroulant "Drive". Le champ "Folder" indique le chemin complet du partage du répertoire
sélectionné.
228
FRANÇAIS
Cliquez sur "Finish" pour enregistrer le lecteur de réseau mappé et l'ajouter à votre "Computer".
Dans la fenêtre "Computer", le disque de réseau mappé sera affiché comme "Network Location"
[Emplacement de réseau] :
229
FRANÇAIS
6. Serveur FTP
Le Home Media Store est également équipé d'un serveur FTP pour que vous puissiez avoir accès aux
fichiers avec le software FTP, dans votre réseau ou sur Internet.
Remarque : Pour accéder au Home Media Store par Internet, vous devez régler les paramètres de votre
routeur pour indiquer le port FTP et l'adresse IP du Home Media Store.
Consultez la documentation de votre routeur pour savoir comment retranscrire le port FTP.
La connexion à la configuration Internet du Home Media Store est décrite au chapitre 4.2.
Sélectionnez "SERVICE" dans la barre supérieure de la page de configuration.
Sélectionnez "FTP" dans la barre de gauche de la page de configuration.
La configuration "FTP" s'affiche à l'écran :
230
FRANÇAIS
6.1
Paramètres généraux du FTP
Par défaut le serveur FTP est désactivé.
Pour activer le serveur FTP, vous devez définir le "Service status" [Statut du service] dans "FTP
service configuration" [Configuration du service FTP] sur "Enable".
Cliquez sur le bouton "Apply" dans la section "FTP service configuration" pour enregistrer les
paramètres.
Le port par défaut pour le FTP est le port 21 pour les connexions FTP actives et la plage de ports 65400 65420 pour les connexions FTP passives.
Remarque : Les connexions FTP actives sont souvent utilisées par les ensembles de software FTP comme
FireZilla, SmartFTP ou Total Commander. Les connexions FTP sont souvent utilisées par des
navigateurs comme Internet Explorer ou Mozilla.
Pour vous assurer que vous pourrez vous connecter au serveur FTP avec n'importe quelle
application, vous devez retranscrire le port 21 et les plages de port 65400 - 65420 dans votre
routeur sur l'adresse IP du Home Media Store.
Consultez la documentation de votre routeur pour savoir comment retranscrire le port FTP.
Lorsque le "Service status" [Statut du service] est défini sur "Enabled", vous pouvez configurer le partage
pour le serveur FTP.
L'accès au serveur FTP peut être configuré pour les utilisateurs anonymes et/ou créés.
6.2
Accès anonyme
Par défaut l'accès anonyme est désactivé. Vous pouvez activer l'accès FTP anonyme en procédant comme
suit.
Remarque : Si vous avez retranscrit les ports FTP pour le Home Media Store dans votre routeur,
l'activation de l'accès anonyme peut représenter un risque important pour la sécurité. Nous
vous suggérons vivement de permettre uniquement aux utilisateurs créés d'avoir accès au
FTP.
Pour donner le droit de lecture aux anonymes, vous devez définir "Anonymous FTP login"
[Connexion anonyme à FTP] dans la section "Anonymous FTP" pour l'activer.
Cliquez sur le bouton "Apply" dans la section "Anonymous FTP" pour enregistrer les paramètres.
Vous pouvez à présent vous connecter au serveur FTP du Home Media Store sans nom d'utilisateur ni mot
de passe.
Remarque : L'accès anonyme est limité au répertoire "public" du Home Media Store. Il n'est pas possible
de permettre à des utilisateurs anonymes de partager d'autres répertoires.
Si vous souhaitez autoriser les utilisateurs anonymes à lire et écrire dans le répertoire "Public", du Home
Media Store, vous devez modifier les autorisations d'accès pour la connexion anonyme.
Réglez "Anonymous FTP access" [accès anonyme au FTP] dans la section "Anonymous FTP" sur
"Read & Write" [Lecture et écriture].
Cliquez sur le bouton "Apply" dans la section "Anonymous FTP" pour enregistrer les paramètres.
Les utilisateurs anonymes peuvent à présent lire et écrire dans le répertoire "Public" du Home Media
Store.
231
FRANÇAIS
6.3
Accès Utilisateur
Dans la section "Folder sharing" [Partage de répertoires] de l'écran de configuration "FTP", vous pouvez
permettre aux utilisateurs créés d'avoir accès aux répertoires partagés sur le Home Media Store.
Tous les répertoires partagés qui sont créés dans la configuration "SAMBA SHARE" sont également visibles
dans la configuration "FTP".
Pour permettre à un utilisateur d'avoir accès à un répertoire par FTP, la procédure est la même que pour
la configuration "SAMBA SHARE".
Sélectionnez le répertoire dans la liste "Available Folders" dans la section "Folder Sharing".
Pour conférer à un utilisateur un droit le lecture, sélectionnez "Allow" dans "Login" pour
l'utilisateur auquel vous voulez permettre la lecture.
Pour conférer à un utilisateur un droit de lecture et d'écriture, sélectionnez "Allow" dans "Login" et
"Write access" pour l'utilisateur auquel vous voulez permettre la lecture et l'écriture.
Remarque : La différence de partage entre "SAMBA SHARE" et "FTP" est que pour "FTP", vous pouvez
attribuer des utilisateurs à chaque répertoire dans la liste "Available folders", alors que pour
"SAMBA SHARE" vous pouvez créer des répertoires spécifiques partagés par des anonymes.
Par exemple : Vous créez un répertoire "For-Everyone" [Pour tous] dans la configuration
"SAMBA SHARE" auquel les utilisateurs anonymes peuvent avoir accès. Pour
permettre l'accès par FTP à ce répertoire, vous devez attribuer un utilisateur
à ce répertoire dans la configuration "FTP" pour permettre l'accès. Il n'est
pas possible de permettre l'accès anonyme à ce répertoire par FTP.
Dans la section "Folder sharing" de la configuration "FTP", vous avez également les mêmes options de
répertoire que dans la configuration "SAMBA SHARE" :
Add
Edit
Delete
232
Ajouter un nouveau répertoire
Éditer un répertoire existant
Effacer le fichier/répertoire sélectionné
FRANÇAIS
7. Partage des fichiers multimédias
Le Home Media Store offre différentes manières de partager des fichiers multimédias. Pour partager des
fichiers multimédias, un Serveur Multimédia UPnP AV et un Serveur iTunes sont inclus dans les fonctions du
Home Media Store.
7.1
Configuration du Serveur Multimédia UPnP AV
Le Home Media Store peut être utilisé comme Serveur Multimédia UPnP AV pour fournir des fichiers
multimédias à votre Client Multimédia UPnP AV, comme le CFULLDHMA(i) de Conceptronic, le YuiXX de
Conceptronic, la X-Box-360 de Microsoft® ou la Playstation® 3 de Sony.
Vous devez activer cette fonction dans la configuration avant que le Serveur Multimédia du Home Media
Store puisse être activé par un Client Multimédia UPnP AV.
Connectez la configuration basée sur Internet du CH3HNAS décrite au chapitre 6.2.
Sélectionnez "SERVICE" dans la barre supérieure de la page de configuration.
Sélectionnez "UPNP A/V" dans la barre de gauche de la page de configuration.
La configuration "UPNP A/V" s'affiche à l'écran :
233
FRANÇAIS
Le service UPnP A/V est désactivé par défaut. Vous pouvez activer le service UPnP A/V en sélectionnant un
répertoire que vous souhaitez affecter au service UPnP A/V.
Sélectionnez un répertoire dans la section "UPnP folder" en cochant la case de la partie avant du
répertoire.
Le Home Media Store vous demande : "Are you sure?" [Êtes-vous certain ?]
Sélectionnez "Yes" pour attribuer le répertoire au service UPnP A/V.
Le "Service Status" passe alors de "Disable" à "Enable", pour indiquer que le service UPnP A/V est actif.
Nouvelle recherche multimédia
Par défaut, le Home Media Store contrôlera toutes les 25 minutes si de nouveaux contenus multimédias
sont disponibles dans le répertoire attribué.
Cela signifie que si vous placez des fichiers multimédias dans le répertoire attribué, il peut s'écouler 25
minutes maximum avant que les fichiers soient affichés dans votre client UPnP A/V.
Vous pouvez modifier le "Default rescan time" en sélectionnant une autre fréquence de
recherche dans la menu déroulant.
Cliquez sur le bouton "Apply" dans la section "UPnP service configuration" pour enregistrer la
fréquence de recherche.
Pour forcer une nouvelle recherche, vous pouvez cliquer sur le bouton "rescan" dans "UpnP service
configuration" pour commencer à rechercher immédiatement dans le répertoire concerné.
Astuce :
234
Si vous voulez économiser de l'énergie en éteignant le(s) disque(s) dur(s) lorsqu'il(s) n'est (ne
sont pas) utilisé(s), nous vous conseillons de réduire cette fréquence sur le Home Media Store.
FRANÇAIS
7.2
Configuration du Serveur iTunes
Le Home Media Store peut être utilisé comme Serveur iTunes pour fournir une bibliothèque de musique
aux clients d'iTunes de votre réseau.
Vous devez activer cette fonction dans la configuration avant que le Serveur iTunes du Home Media Store
puisse être activé par un Client iTunes.
Connectez la configuration basée sur Internet du CH3HNAS décrite au chapitre 6.2.
Sélectionnez "SERVICE" dans la barre supérieure de la page de configuration.
Sélectionnez "iTUNES" dans la barre de gauche de la page de configuration.
La configuration "iTUNES" s'affiche à l'écran :
235
FRANÇAIS
Le service iTunes est désactivé par défaut. Vous pouvez activer le service iTunes en sélectionnant un
répertoire que vous souhaitez affecter au service iTunes.
Sélectionnez un répertoire dans la section "iTunes music folder" en cochant la case de la partie
avant du répertoire.
Le Home Media Store vous indiquera que le répertoire va rechercher des fichiers de musique, ce qui peut
prendre un peu de temps.
Sélectionnez "Yes" pour attribuer le répertoire au service iTunes.
Le Home Media Store commence à indexer le répertoire attribué, indiqué par le chargeur de répertoire de
musique en pas de la page :
Le "Service Status" passe alors de "Disable" à "Enable", pour indiquer que le service iTunes est actif.
Nouvelle Recherche de Musique
Par défaut, le Home Media Store mettra à jour l'index du serveur iTunes en temps réel.
Pour forcer une nouvelle recherche, vous pouvez cliquer sur le bouton "Rescan" dans "iTunes service
configuration" pour commencer à rechercher immédiatement dans le répertoire concerné.
236
FRANÇAIS
8. Fonctions avancées
Vous trouverez dans ce chapitre une brève explication de toutes les caractéristiques et toutes les
fonctions du Home Media Store.
8.1
Accueil
La section "Home" du Home Media Store indique les informations sur le statut du Home Media Store.
Explication du Statut :
Network Information [Informations sur le réseau] : Indique la configuration actuelle du réseau.
System information [Informations sur le système] : Affiche la date et l'heure actuelles et la version du
microprogramme actuelle.
Harddisk space status [Statut de l'espace sur le disque] : Affiche le statut de l'espace du disque dur.
Display language [Langue affichée]
: Vous permet de modifier la langue d'affichage des
pages de configuration.
Remarque :
La version initiale du CH3HNAS n'est disponible qu'en anglais. Nous inclurons d'autres
langues dans les prochaines mises à jour du microprogramme.
237
FRANÇAIS
8.2
Généralités
La section "General" de la configuration du Home Media Store vous permet de voir et de modifier les
paramètres généraux.
8.2.1 Généralités - Date & Heure
Voir et régler les réglages de la date et de l'heure du Home Media Store.
Date
: Régler l'horloge sur la date actuelle.
Time [Heure]
Apply [Appliquer]
: Régler l'horloge sur l'heure actuelle.
: Appliquer la date et l'heure réglées.
Remarque :
Vous ne pouvez régler manuellement la date et l'heure que si "Configure date & Time" est
réglé sur "Manually".
Configure date & time [Configurer date & heure]
Manually [Manuellement]
Automatically [Autom.]
Select time zone [Sélectionner zone horaire]
Set daylight savings [Régler l'heure d'été]
NTP server [Serveur NTP]
Apply [Appliquer]
238
:
:
:
:
Configurer manuellement la date et l'heure.
Obtenir la date et l'heure d'un serveur horaire.
Sélectionner la zone horaire.
Activer ou désactiver le passage à l'heure d'été.
: Sélectionner un serveur horaire pour synchroniser
automatiquement l'heure et la date.
Add [Ajouter]
: Ajouter un nouveau serveur NTP.
Edit [Éditer]
: Éditer un serveur NTP existant.
Delete [Éliminer]
: Éliminer le serveur NTP sélectionné
: Appliquer la date et l'heure réglées.
FRANÇAIS
8.2.2 Généralités - Réseau
Voir et régler la configuration de réseau du Home Media Store.
Link speed [Vitesse de connexion]
Jumbo frames [Trames étendues]
: Indique la vitesse de connexion actuelle.
: Activer ou désactiver les trames étendues.
IP configuration [Configuration IP]
:
Dynamic IP (DHCP) : Le Home Media Store obtiendra automatiquement une
adresse IP d'un serveur DHCP existant.
Static IP
: Définir une adresse statique IP pour le Home Media Store.
IP address
Subnet mask [Masque de sous-réseau]
: Définir une adresse IP pour le Home Media Store.
: Régler un sous-réseau correspondant pour l'adresse IP.
Gateway IP address [Adresse Passerelle IP] : Définir une adresse de passerelle IP valable dans votre
réseau.
DNS 1
DNS 2
: Définir un DNS valable dans votre réseau.
: Définir un DNS secondaire valable dans votre réseau (en
option).
Remarque : Vous ne pouvez régler manuellement la date et l'heure que si "IP Configuration" est réglé sur
"Static IP".
Apply [Appliquer]
: Appliquer les paramètres du réseau.
239
FRANÇAIS
8.2.3 Généralités - Utilisateurs
Voir, ajouter, éditer ou éliminer des utilisateurs de Home Media Store.
Create [Créer]
Delete [Éliminer]
: Créer un nouvel utilisateur pour le Home Media Store.
: Éliminer un(des) utilisateur(s).
Lorsque vous créez un nouvel utilisateur, vous voyez s’afficher l’écran suivant :
Username [Nom d'utilisateur]
: Indiquer le nom d'utilisateur du nouvel utilisateur.
Password [Mot de Passe]
: Indiquer le mot de passe du nouvel utilisateur.
Quota setting (GB) [Régl. quota (GB)] : Définir la capacité maximale en Gigabits du Home Media Store
que cet utilisateur peut utiliser.
Apply [Appliquer]
Cancel [Annuler]
240
: Ajouter le nouvel utilisateur sur la liste d'utilisateurs du Home
Media Store.
: Interrompre la création du nouvel utilisateur.
FRANÇAIS
8.3
Service
La section "Service" de la configuration du Home Media Store vous permet de voir et de modifier les
paramètres de plusieurs services qui peuvent être utilisés sur le Home Media Store.
8.3.1 Service - Samba Share
Configurer le Service Samba Share du Home Media Store.
Service status [Statut du service]
: Activer ou Désactiver le service du Samba Share.
Master browser [Navigateur Principal]
: Activer ou Désactiver la fonction de Master Browser.
Oplocks option [Option oplocks]
: Activer ou Désactiver la fonction de Oplocks.
Archive option [Option de fichier]
: Activer ou désactiver l'option de Fichier.
Public share used [Partage public utilisé] : Affiche la taille utilisée par le partage public.
Public share quota [Quota de Partage public] (GB) : Définir la capacité maximale en Gigabits du Home
Media Store que ce partage public peut utiliser.
Apply [Appliquer]
: Appliquer les paramètres de configuration.
Available folders [Répertoires disponibles]: Sélectionner un répertoire disponible pour la configuration
de partage Samba.
Add [Ajouter]
: Ajouter un nouveau répertoire sur la liste de Répertoires
disponibles
Edit [Éditer]
: Éditer un répertoire existant
Delete [Éliminer] : Effacer le répertoire sélectionné.
241
FRANÇAIS
Lorsque vous ajoutez "Add" ou éditez "Edit" un répertoire, vous voyez s’afficher l’écran suivant :
Folder name [Nom du répertoire] : Indiquer le (nouveau) nom de votre répertoire.
Access mode [Mode d'accès]
:
Anonymous [Anonyme] : Tout le monde dans votre réseau peut avoir accès à ce répertoire
partagé.
Personal [Personnel]
: Seuls les utilisateurs sélectionnés peuvent lire/écrire sur ce
répertoire partagé.
Apply [Appliquer]
: Ajouter le (nouveau) répertoire sur la liste de répertoires du Home
Media Store.
Cancel [Annuler]
: Interrompre la création/modification du nouveau répertoire.
Lorsqu'un répertoire est sélectionné dans la liste "Available folders" [Répertoires disponibles], la liste
des utilisateurs disponibles est affichée dans la partie inférieure de l'écran :
Username [Nom d'utilisateur]
: Affiche la liste de tous les utilisateurs disponibles dans votre Home
Media Store.
Login [Connexion]
: Indiquer si un utilisateur peut se connecter au répertoire
sélectionné.
Allow [Autoriser]
: L'utilisateur sélectionné peut accéder au répertoire.
Disallow [Interdire] : L'utilisateur sélectionné ne peut pas accéder au répertoire.
Write access [Accès écriture]
: Indiquer si un utilisateur peut écrire, éditer ou éliminer des fichiers
dans le répertoire sélectionné.
Allow [Autoriser]
: L'utilisateur sélectionné a le droit d'écrire dans le répertoire.
Disallow [Interdire] : L'utilisateur sélectionné n'a pas le droit d'écrire dans le répertoire.
242
FRANÇAIS
8.3.2 Service - FTP
Configurer le Service FTP du Home Media Store.
Service status [Statut du service] : Activer ou désactiver le Service FTP.
Service port [Port de service]
: Indiquer le port de service FTP.
PASV mode port range [Plage de port de mode PASV] : Indiquer la plage de port qui peut être utilisée
pour le mode FTP passif.
Apply [Appliquer]
: Appliquer les paramètres de configuration.
Anonymous FTP login [Connexion FTP anonyme]
Anonymous FTP access [Accès FTP anonyme] :
Read only [Lecture uniquement]
Read & write [Lecture et écriture]
: Activer ou Désactiver l'accès à votre serveur
FTP pour les utilisateurs anonymes.
: Les utilisateurs anonymes ne peuvent que lire
les fichiers.
: Les utilisateurs anonymes peuvent lire, écrire,
modifier et effacer les fichiers.
Remarque : Nous vous conseillons vivement de désactiver "Anonymous FTP login" pour empêcher tous
les accès non autorisés à votre serveur FTP. Si vous souhaitez toujours activer "Anonymous
FTP login", nous vous conseillons de régler l'option "Anonymous FTP access" sur "Read Only"
pour empêcher tous les utilisateurs non autorisés d'ajouter, de modifier ou d'éliminer des
fichiers sur votre serveur FTP.
243
FRANÇAIS
Available folders [Répertoires disponibles]
Add [Ajouter]
Edit [Éditer]
Delete [Éliminer]
: Sélectionner un répertoire disponible pour la
configuration de partage FTP.
: Ajouter un nouveau répertoire sur la liste de
Répertoires disponibles
: Éditer un répertoire existant
: Effacer le répertoire sélectionné.
Lorsque vous ajoutez "Add" ou éditez "Edit" un répertoire, vous voyez s’afficher l’écran suivant :
Folder name [Nom du répertoire] : Indiquer le (nouveau) nom de votre répertoire.
Apply [Appliquer]
: Ajouter le (nouveau) répertoire sur la liste de répertoires du Home
Media Store.
Cancel [Annuler]
: Interrompre la création/modification du nouveau répertoire.
Lorsqu'un répertoire est sélectionné dans la liste "Available folders" [Répertoires disponibles], la liste
des utilisateurs disponibles est affichée dans la partie inférieure de l'écran :
Username [Nom d'utilisateur]
: Affiche la liste de tous les utilisateurs disponibles dans votre Home
Media Store.
Login [Connexion]
: Indiquer si un utilisateur peut se connecter au répertoire
sélectionné.
: L'utilisateur sélectionné peut accéder au répertoire.
: L'utilisateur sélectionné ne peut pas accéder au répertoire.
Allow [Autoriser]
Disallow [Interdire]
Write access [Accès écriture]
Allow [Autoriser]
Disallow [Interdire]
244
: Indiquer si un utilisateur peut écrire, éditer ou éliminer des fichiers
dans le répertoire sélectionné.
: L'utilisateur sélectionné a le droit d'écrire dans le répertoire.
: L'utilisateur sélectionné n'a pas le droit d'écrire dans le répertoire.
FRANÇAIS
8.3.3 Service - iTunes
Configurer le Service iTunes du Home Media Store.
Service status [Statut du service] : Activer ou Désactiver le Service iTunes du Home Media Store.
Current music folder [Répertoire de musique actuel] : Indique le répertoire de musique actuellement
actif pour le service iTunes.
Apply [Appliquer]
: Appliquer les paramètres du service.
Rescan [Nouvelle recherche]
: Cherche à nouveau dans le répertoire de musique actif et établit un
nouvel index des fichiers de musique.
Current folder [Répertoire actuel]: Affiche le répertoire actuellement sélectionné dans la liste de
répertoires ci-après, qui peut être défini comme nouveau répertoire
de musique.
Folder list [Liste de répertoires] : Affiche la liste de tous les répertoires disponibles qui peuvent être
sélectionnés comme un nouveau répertoire de musique.
245
FRANÇAIS
8.3.4 Service – UpnP AV
Configurer le Service UPnP AV du Home Media Store.
Service status [Statut du service]
: Activer ou Désactiver le Service UPnP AV du Home
Media Store.
Default Rescan Time
[Heure de nouvelle recherche par défaut]
: Définir par défaut une heure pour effectuer une
nouvelle recherche. Lorsque l'heure définie arrive, le
Home Media Store recherche dans le répertoire UPnP
actif s'il y a des modifications.
Current UPnP folder [Répertoire UPnP actuel] : Indique le répertoire UPnP actuellement actif pour le
service UPnP AV.
Apply [Appliquer]
Rescan [Nouvelle recherche]
: Appliquer les paramètres du service.
: Cherche à nouveau dans le répertoire UPnP actif et
établit un nouvel index des fichiers multimédias.
Current folder [Répertoire actuel]
: Affiche le répertoire actuellement sélectionné dans la
liste de répertoires ci-après, qui peut être défini
comme nouveau répertoire UPnP.
: Affiche la liste de tous les répertoires disponibles qui
peuvent être sélectionnés comme un nouveau
répertoire UPnP.
Folder list [Liste de répertoires]
246
FRANÇAIS
8.3.5 Service - DHCP
Configurer le Service DHCP du Home Media Store.
Service status [Statut du service]
Remarque :
: Activer ou Désactiver le Service DHCP du Home Media
Store.
Si vous avec déjà un serveur DHCP dans votre réseau (comme un routeur), n'activez pas le
serveur DHCP du Home Media Store. Des serveurs DHCP multiples sur 1 réseau peuvent
provoquer des problèmes sur le réseau.
IP pool address range [Plage d'adresse pool IP] : Indiquer la plage d'adresses IP qui peut être affectée
par le serveur DHCP aux clients DHCP dans votre
réseau.
Gateway IP address [Adresse Passerelle IP]
Lease time [Durée réservée]
: Indiquer l'adresse IP de votre passerelle (Internet).
Cette passerelle sera envoyée de votre serveur DHCP
aux clients DHCP qui demandent une adresse IP.
: Règle la durée pendant laquelle l'adresse IP est
réservée au client DHCP.
Apply [Appliquer]
:
DHCP Client list [Liste client DHCP]
: Affiche les clients DHCP actuellement actifs qui sont
connectés au serveur DHCP du Home Media Store.
: Rafraîchir la liste de clients DHCP.
Refresh [Rafraîchir]
Appliquer les paramètres du service.
247
FRANÇAIS
8.4
Tools [Outils]
La section "Tools" de la configuration du Home Media Store vous permet de voir et de modifier les
paramètres généraux pour le Home Media Store.
8.4.1 Tools – Admin [Outils - Admin]
Modifier le mot de passe d'administrateur et la durée de veille pour le Home Media Store.
New password [Nouveau mot de passe]
: Indiquer un nouveau mot de passe pour le compte
d'administrateur.
Confirm password [Confirmer mot de passe] : Indiquer le nouveau mot de passe pour le compte
d'administrateur.
Idle Timeout [Délai pour mise en veille]
: Régler un délai de mise en veille pour les pages de
configuration. Lorsque aucune action n'est détectée dans
la configuration et que le délai défini s'est écoulé,
l'administrateur est automatiquement déconnecté.
Apply [Appliquer]
248
: Appliquer les paramètres du service.
FRANÇAIS
8.4.2 Tools – HDD Configuration [Outils - Configuration HDD]
Voir ou modifier la configuration du disque dur du Home Media Store.
Physical harddisks [disques durs physiques] : Affiche les informations techniques des disques durs qui
sont contenus dans le Home Media Store.
Available volumes [Volumes disponibles]
: Affiche des informations concernant le volume créé sur
les disques durs contenus dans le Home Media Store. Si
aucune configuration RAID n'est définie pour vos disques
durs, vous pouvez formater les disques durs individuels
avec la touche "Format" qui s'affiche dans le champ
"Status"
USB disks [Disques USB]
: Lorsqu'un disque USB est connecté au Home Media Store,
les informations sur ce disque USB (informations
techniques et sur le volume) sont affichées dans cette
section.
249
FRANÇAIS
RAID function [Fonction RAID]
JBOD
: Sélectionner une configuration RAID pour le Home Media Store.
: Les deux disques durs sont combinés en 1 gros disque dur.
RAID 0
: Les deux disques durs sont combinés en 1 gros disque dur, selon la
méthode "Raid Striping". Cela signifie que lorsque vous enregistrez
un fichier sur le Home Media Store, une partie du fichier sera
enregistré sur chaque disque dur pour améliorer les performances.
RAID 1
: 1 disque dur sera disponible et le second disque dur deviendra un
miroir du premier disque dur. Cela signifie que lorsque vous
enregistrez un fichier sur le Home Media Store, le fichier sera
enregistré sur chaque disque dur pour améliorer la sécurité.
Remarque : Si vous disposez de 2 disques durs de tailles différentes et que vous sélectionnez "RAID 0" ou
"RAID 1" comme configuration de disque dur, une partie du plus grand disque ne peut pas
être utilisée dans la configuration raid. Cette partie sera configurée comme un espace de
stockage supplémentaire sans fonction raid.
Delete disk partition [Éliminer une partition de disque]
: Éliminer les partitions de votre(vos)
disque(s) dur(s). Cette option élimine
toutes vos données !
Repair hard disk [Réparer disque dur] : Réparer le(s) disque(s) dur(s) en cas d'erreur.
Rebuild RAID [Reconstruire RAID]
: Reconstruire la configuration RAID si l'un de vos disques dur ne
marche plus et est remplacé par un nouveau.
S.M.A.R.T.
: Active ou Désactive la possibilité de lire des informations
S.M.A.R.T de votre(vos) disque(s) dur(s).
Lorsque S.M.A.R.T est activé, le(s) disque(s) dur(s) peuvent
communiquer l'état de fonctionnement de leur disque et les
informations de contrôle au Home Media Store pour que le(s)
disque(s) dur(s) puissent être contrôlés.
Power management [Gestion de l'alimentation] : Active ou Désactive la gestion de l'alimentation.
Lorsque cette option est activée, le Home Media Store
met le(s) disque(s) dur(s) en veille lorsqu'ils ne sont
pas utilisés.
Turn off harddisks after [Éteindre les disques durs ensuite] : Indiquer la durée pendant laquelle le(s)
disque(s) dur(s) doit(doivent) être
inactif(s) avant de passer en mode veille.
Apply [Appliquer]
: Appliquer les paramètres configurés.
250
FRANÇAIS
8.4.3 Tools – Firmware [Outils - Microprogramme]
Voir le microprogramme actuel et/ou mettre à jour le microprogramme à une autre version.
Firmware version [Version de microprogramme] : Indique la version de microprogramme actuelle.
Firmware date [Date de microprogramme]
: Affiche la date de publication de la version du
microprogramme actuelle.
File location [Emplacement de fichier]
: Utiliser la touche "Browse" pour naviguer vers un
nouveau fichier de microprogramme sur votre
ordinateur.
: Mettre à jour le microprogramme à la nouvelle
version de microprogramme sélectionnée.
Upgrade [Mettre à jour]
Remarque : Lorsqu'une mise à jour de microprogramme est en cours, n'éteignez pas le Home Media
Store. Si vous éteignez le Home Media Store pendant la mise à jour du microprogramme, le
dispositif peut être sérieusement endommagé.
251
FRANÇAIS
8.4.4 Tools – System [Outils - Système]
Modifier les réglages du système du Home Media Store.
Restart [Redémarrer] : Pour faire redémarrer le Home Media Store.
Shutdown [Arrêt]
: Éteindre le Home Media Store.
Save configuration settings
[Enregistrer les paramètres de configuration] : Utilisez le bouton "Save" pour enregistrer la
configuration actuelle du Home Media Store sur un
fichier local.
Load configuration settings
[Charger les paramètres de configuration]
: Utilisez le bouton "Browse" pour charger un fichier de
configuration local dans votre Home Media Store.
Upload [Décharger]
: Décharger le fichier de configuration sélectionné sur le Home Media Store.
Reset [Réinitialiser]
252
: Réinitialiser le Home Media Store sur ses paramètres par défaut.
FRANÇAIS
8.5
System Logfiles [Fichiers Journaux du Système]
La section "System Logfiles" de la configuration du Home Media Store vous permet de voir et de modifier
les fichiers journaux du Home Media Store pour connaître les possibilités de debugging.
8.5.1 System Logfiles – Device Logfile [Fichiers Journaux du Système - Fichier Journal du Dispositif]
Le "Device Logfile" affiche toutes les informations du Home Media Store en général.
Device logging information
[Informations sur l'historique du dispositif]
Refresh [Rafraîchir]
Clean [Éliminer]
Save [Enregistrer]
: Les informations sur la connexion dans cette section
présente toutes les informations sur l'historique du
dispositif.
: Rafraîchir le journal du dispositif.
: Éliminer le journal du dispositif actuel.
: Enregistrer le journal du dispositif actuel sur un fichier local.
253
FRANÇAIS
8.5.2 System Logfiles – Event Logfile [Fichiers Journaux du Système - Fichier Journal d'Événements]
Le "Event log" affiche toutes les informations du journal d'événements du Home Media Store.
Event logging information
[Informations sur l'historique des événements] : Les informations sur l'historique dans cette section
présente toutes les informations sur l'historique des
événements du dispositif.
Refresh [Rafraîchir]
Clean [Éliminer]
Save [Enregistrer]
254
: Rafraîchir le journal des événements.
: Éliminer le journal des événements actuel.
: Enregistrer le journal des événements actuel sur un fichier local.
FRANÇAIS
8.5.3 System Logfiles – Connection Logfile [Fichiers Journaux du Système - Fichier Journal de
Connexions]
"Connection log" affiche toutes les informations du journal des connexions du Home Media Store.
Connection logging information
[Informations sur l'historique des connexions]
Refresh [Rafraîchir]
: Les informations sur l'historique dans cette section
présente toutes les informations sur l'historique des
connexions du dispositif.
: Rafraîchir le journal des connexions.
Clean [Éliminer]
: Éliminer le journal des connexions actuel.
Save [Enregistrer]
: Enregistrer le journal des connexions actuel sur un fichier local.
8.6
Logout [Déconnexion]
Lorsque vous avez terminé de configurer votre Home Media Store, vous pouvez vous déconnecter avec
l'option "Logout" dans la barre supérieure de la configuration du Home Media Store.
Lorsque "Logout" est sélectionné, la configuration du Home Media Store revient à la page de connexion.
Bon divertissement avec votre
Home Media Store de Conceptronic!
255
ITALIANO
Conceptronic CH3HNAS
Manuale d‟uso dettagliato
Complimenti per aver acquistato l‟Home Media Store di Conceptronic.
Il presente manuale d‟uso dettagliato illustra passo dopo passo come installare e usare l‟Home Media Store
di Conceptronic.
Per ulteriori informazioni o assistenza relativamente al prodotto, consultare il sito Service & Support
all‟indirizzo www.conceptronic.net/support, selezionando una delle seguenti opzioni:
FAQ
Download
Contact
: Archivio delle risposte alle domande più frequenti
: Manuali, driver, firmware e altri prodotti scaricabili
: Contatta il servizio di assistenza Conceptronic
Per ricevere informazioni generali sui prodotti Conceptronic, visitare il sito Web di Conceptronic
all‟indirizzo www.conceptronic.net.
Consiglio:
256
Il firmware del CH3HNAS di Conceptronic è aggiornabile. Per aggiornare il CH3HNAS
all‟ultima versione firmware, si consiglia di visitare il sito Web di Conceptronic.
ITALIANO
Indice
1. Contenuto della confezione
2. Descrizione del dispositivo
2.1. Vista frontale
2.2. Vista posteriore
3. Come collegare l‟Home Media Store
4. Come configurare l‟Home Media Store
4.1. Impostazioni di default
4.2. Accedere alla configurazione
4.3. Configurazione iniziale
4.3.1. Impostare la data e l‟ora
4.3.2. Modificare la configurazione di rete
4.3.3. Configurare uno o più dischi rigidi
4.3.4. Creare degli utenti
4.3.5. Creare delle partizioni
5. Utilizzare le partizioni create
5.1. Accedere a una partizione
5.2. Installare una partizione
6. Server FTP
6.1. Impostazioni generali FTP
6.2. Accesso anonimo
6.3. Accesso utente
7. Condividere file multimediali
7.1. Configurazione del server UPnP AV
7.2. Configurazione del server iTunes
8. Funzioni avanzate
8.1. Pagina iniziale
8.2. Generale
8.2.1. Generale – Data e Ora
8.2.2. Generale - Rete
8.2.3. Generale - Utenti
8.3. Servizio
8.3.1. Servizio – Condivisione Samba
8.3.2. Servizio - FTP
8.3.3. Servizio - iTunes
8.3.4. Servizio – UpnP AV
8.3.5. Servizio - DHCP
8.4. Strumenti
8.4.1. Strumenti - Ammin
8.4.2. Strumenti – Configurazione HDD
8.4.3. Strumenti - Firmware
8.4.4. Strumenti - Sistema
8.5. File di log di sistema
8.5.1. File di log di sistema – File di log
dispositivo
8.5.2. File di log di sistema – File di log
evento
8.5.3. File i log di sistema – File di log
connessione
8.6. Uscita
1. Contenuto della confezione
La confezione dell‟Home Media Store di Conceptronic contiene le seguenti unità:
Home Media Store (CH3HNAS) di Conceptronic
Alimentazione elettrica da 12V DC, 4A
Cavo di rete
Manuale d‟uso
Certificato di garanzia e libretto dichiarazione di conformità CE
Manuale per l‟assemblaggio
257
ITALIANO
2. Descrizione del dispositivo
2.1
Vista frontale
Nell‟immagine sottostante che descrive il dispositivo, sono descritti tutti gli elementi presenti nella parte
frontale dell'Home Media Store:
N
Descrizione
A.
LED Disco rigido 1: Mostra lo stato e l’attività del disco rigido 1.
On – Fisso – Rosso
Errore del disco rigido, disco rigido non formattato o non
presente.
On – Fisso – Blu
Il disco rigido è attivo.
B.
LED disco rigido 2: Mostra lo stato e l’attività del disco rigido 2.
On – Fisso – Rosso
Errore del disco rigido, disco rigido non formattato o non
presente.
On – Fisso – Blu
Il disco rigido è attivo.
C.
LED di rete:
Off
On – Fisso – Blu
D.
LED di accensione: Mostra lo stato del funzionamento dell’Home Media Store.
Off
L‟Home Media Store è spento.
On – Fisso – Rosso
Arresto in corso dell‟Home Media Store.
On – Fisso – Blu
L‟Home Media Store è acceso.
On – Lampeggiante –
L‟Home Media Store è in uso:
Blu
- Si stanno trasferendo o leggendo dati dall'Home Media Store.
- Una funzione dell‟Home Media Store è attiva.
258
Mostra l’attività della rete.
Nessun collegamento di rete.
Il collegamento di rete è attivo.
ITALIANO
2.2
Vista posteriore
Nell‟immagine sottostante, che descrive il dispositivo, sono illustrati tutti gli elementi presenti nella parte
posteriore dell'Home Media Store:
N
Descrizione
E.
Ventola
Ventola per il raffreddamento delle componenti interne dell’Home Media Store.
F.
Porta LAN
Porta LAN per collegare l’Home Media Store alla rete.
G.
Porta USB host
Porta USB host per dispositivi di archiviazione USB, come flashdisk o dischi rigidi esterni.
H.
Tasto di reset
Risetta l’Home Media Store.
I.
Tasto di accensione
Consente di accendere o spegnere l’Home Media Store.
J.
Ingresso DC
Consente di collegare l’alimentazione elettrica all’ingresso DC dell’Home Media Store.
259
ITALIANO
3. Come collegare l‟Home Media Store
In questa sezione è illustrato come collegare l'Home Media Store alla rete.
Rete:
Collegare il cavo di rete in dotazione alla porta LAN [F] sul retro dell‟Home Media Store.
Collegare l‟altra estremità del cavo di rete a una porta LAN libera del router, dell‟interruttore o di un
altro dispositivo di rete.
Alimentazione:
Collegare il connettore DC dell‟alimentatore elettrico in dotazione all‟ingresso DC [J] dell‟Home Media
Store.
Collegare il cavo di alimentazione all‟alimentatore elettrico.
Collegare l‟altra estremità del cavo di alimentazione a una presa elettrica a muro libera.
L‟Home Media Store può essere acceso premendo il pulsante Power [I] posto sul retro del dispositivo.
Quando l‟Home Media Store è acceso, il logo Conceptronic posto sul lato frontale, diventa blu.
260
ITALIANO
4. Come configurare l‟Home Media Store
In questa sezione è illustrato come configurare l‟Home Media Store per essere usato all‟interno di una
rete.
4.1
Impostazioni di default
L‟Home Media Store è configurato con le seguenti impostazioni di default:
Nome utente
Indirizzo IP
: CH3HNAS
: Indirizzo IP dinamico
(il router assegnerà all‟Home Media Store un indirizzo IP).
Nota: Se il router non riesce ad assegnare un indirizzo IP all‟Home Media Store, quest‟ultimo funzionerà
con un indirizzo IP standard. L‟indirizzo IP standard è: 192.168.0.35
Nome utente amministratore
Password amministratore
4.2
: admin
: admin
Accedere alla configurazione
Nota: Per accedere alla pagina di configurazione dell‟Home Media Store, è necessario un browser
Internet, come Internet Explorer, FireFox, Safari o Chrome.
É possibile accedere alla pagina di configurazione dell‟Home Media Store mediante i Discovery Tools
presenti nel CD-ROM incluso, oppure, manualmente, tramite Internet Explorer.
4.2.1 Discovery Tools
Nota: È possibile utilizzare i Discovery Tools solamente se il sistema operativo installato sul computer è
Windows. Nel caso in cui si utilizzi un altro sistema, si rimanda alla sezione 4.2.2 per l‟accesso
manuale alla configurazione dell‟Home Media Store.
Collocare il CD-ROM nel lettore ottico del computer. Sarà visualizzata la funzione di esecuzione
automatica. Fare clic su “Run Autorun.exe” per lanciare il menu di avvio automatico.
Nota: Qualora il sistema non visualizzasse la funzione di esecuzione automatica, è possibile aprire
il menu di avvio automatico selezionando “Computer” e cliccando due volte sul lettore
ottico.
Selezionare il comando “Esegui Discovery Tools” (“Start Discovery Tools”) dal menu di avvio
automatico. Il sistema lancerà la funzione Discovery Tools e ricercherà automaticamente l‟Home
Media Store nella rete.
261
ITALIANO
Quando la ricerca è completata, il sistema visualizzerà la finestra di popup „Ricerca finita‟ („Search
Finished‟).
Fare clic su “OK” per chiudere la finestra di popup.
Se l‟Home Media Store appare nella lista della pagina Discovery Tools, selezionare l‟Home Media
Store, e cliccare su “Admin” per accedere alla configurazione.
Consultare la sezione 4.2.3 per entrare nella finestra di configurazione dell‟Home Media Store.
4.2.2 Accesso manuale
Se nel computer non è installato Windows, non è possibile utilizzare i Discovery Tools per accedere
all‟Home Media Store. In quest‟ultimo caso, è possibile accedere alla configurazione manualmente.
Avviare il proprio browser Internet.
Collegarsi all‟Home Media Store inserendo il nome utente nella barra degli indirizzi del browser
Internet (Di default: http://ch3hnas/ )
Consultare la sezione 4.2.3 per entrare nella pagina di configurazione dell‟Home Media Store.
262
ITALIANO
4.2.3 Accesso
Una volta entrati nella pagina di configurazione dell‟Home Media Store, manualmente, o mediante i
Discovery Tools, la pagina di login del menu di configurazione dell‟Home Media Store verrà visualizzata a
schermo:
Inserire il nome utente e la password dell‟amministratore e cliccare sul pulsante “Login” per entrare nella
pagina di configurazione dell‟Home Media Store.
(Solo l‟utente amministratore „admin‟ può cambiare o modificare le impostazioni della configurazione)
Nota: Il nome utente amministratore di default è : admin
La password amministratore di default è
: admin
Se il nome utente e la password sono corretti, il sistema visualizzerà a schermo la pagina di stato
dell‟Home Media Store.
La pagina di stato dell‟Home Media Store visualizza le informazioni relative all‟Home Media Store
ripartendole in più sezioni:
Network information
System information
Harddisk stace status
Display language
: Mostra l‟attuale configurazione di rete.
: Mostra la date e l‟ora correnti e l‟attuale versione del firmware.
: Mostra lo stato dello spazio del disco rigido.
: Consente di cambiare la lingua delle pagine di configurazione.
Nota: La versione iniziale del CH3HNAS include solamente l‟inglese come lingua di visualizzazione. Negli
aggiornamenti futuri del firmware saranno rese disponibili altre lingue.
263
ITALIANO
Nella barra in alto della pagina di configurazione, sono disponibili diverse opzioni del menu:
Home
General
Service
Tools
System Logfiles
Logout
264
: Mostra la pagina iniziale dell‟Home Media Store con lo stato attuale.
: Opzioni di configurazione generale dell‟Home Media Store.
: Opzioni di impostazione di servizio dell‟Home Media Store.
: Strumenti dell‟Home Media Store
: Mostra i file di log dell‟Home Media Store.
: Funzione di uscita dalla pagina di configurazione dell‟Home Media Store.
ITALIANO
4.3
Configurazione iniziale
Prima di iniziare a utilizzare l‟Home Media Store come sistema di archiviazione in rete occorre configurare
alcune opzioni del dispositivo. Tali impostazioni sono illustrate nelle sottosezioni che seguono.
4.3.1 Impostare la data e l'ora
Selezionare “Generale” (“GENERAL”) dalla barra in alto della pagina di configurazione.
Selezionare “Data/ora” (“DATE / TIME”) dal menu a sinistra della pagina di configurazione.
La pagina di configurazione „DATE / TIME‟ sarà visualizzata a schermo:
L‟ Home Media Store otterrà di dafault la data e l‟ora in maniera automatica da internet grazie a un server
orario elencato nel campo „Server NTP‟.
È possibile verificare l‟esattezza dell'ora e della data tramite Internet, nella sezione „Data e ora
correnti‟.
Se le impostazioni relative alla data e all‟ora sono corrette, è possibile andare alla sezione 4.3.2 per
modificare la configurazione di rete.
265
ITALIANO
Se la data e l‟ora non sono corrette, è possibile utilizzare le impostazioni presenti nella medesima pagina
di configurazione per modificare la data e l'ora e impostarle in maniera corretta.
Scegliere se si desidera configurare la data e l‟ora “manualmente” o “automaticamente”.
Se si sceglie di configurare la data e l‟ora “manualmente”, è necessario configurare i valori corretti di
queste ultime nella sezione „Data e ora correnti‟ (“Current Date & Time”).
Cliccare su “Seleziona” (“Select”) per far apparire un popup con un calendario dal quale
selezionare la data corretta.
Usare il menu a tendina per selezionare l'ora corretta.
Cliccare sul tasto “Applica” (“Apply”) nella sezione “Current Date & Time” per salvare le
impostazioni manuali di data e ora.
Se si sceglie di configurare la data e l‟ora “automaticamente”, è necessario selezionare la fascia oraria
corretta dal menu a tendina delle fasce orarie.
Impostare il risparmio di energia elettrica su “Abilita”(“Enable”) o “Disabilita” (“Disable”) in
base alle proprie attuali condizioni di risparmio.
Selezionare uno dei server orari predefiniti, oppure aggiungere un nuovo server orario.
Cliccare sul tasto „Apply‟ nella sezione „Modifica data e ora‟ („Change date & time‟) per
salvare le impostazioni automatiche di data e ora.
Se le impostazioni di data e ora sono corrette, è possibile passare alla sezione 4.3.2 per modificare la
configurazione di rete.
266
ITALIANO
4.3.2
Modificare la configurazione di rete
Selezionare “GENERAL” dalla barra in alto della pagina di configurazione.
Selezionare “NETWORK” dal menu a sinistra della pagina di configurazione.
La configurazione di rete „NETWORK‟ sarà visualizzata a schermo:
L‟ Home Media Store è in maniera predefinita impostato con una configurazione di „IP dinamico
(DHCP)‟(„Dynamic IP (DHCP)‟). Ciò significa che l'Home Media Store verificherà se esiste un server DHCP
nella rete in grado di attribuire un indirizzo IP all‟Home Media Store. In molti casi, il router funziona come
server DHCP all‟interno della rete.
Un server DHCP non assegna sempre il medesimo indirizzo IP allo stesso dispositivo di rete. Se ciò accade
nel caso dell‟Home Media Store, è possibile che non si possa più accedere all‟Home Media Store attraverso
la rete.
Si consiglia pertanto di assegnare un indirizzo IP statico all‟Home Media Store che consenta di accedere al
dispositivo ogni volta mediante lo stesso indirizzo IP.
267
ITALIANO
Modificare la configurazione IP nella sezione „Configurazione IP‟ („IP settings‟) selezionando
l‟opzione “IP statico” (“Static IP”).
L‟Home Media Store copierà automaticamente l‟indirizzo IP ricevuto dal server DHCP nei campi della
sezione „IP settings‟.
È possibile mantenere la maggior parte delle impostazioni predefinite se consone all'ambiente di rete.
Si raccomanda di modificare l‟indirizzo IP in quanto l'indirizzo IP corrente è assegnato dal server DHCP e
potrà essere assegnato ancora dal server DHCP in futuro.
Modificare l'indirizzo IP, per esempio cambiarlo in : xxx.xxx.xxx.253 eviterà conflitti di IP in futuro.
Cambiare le ultime 3 cifre dell'indirizzo IP con “253”.
(Esempio: cambiare 172.20.0.110 in 172.20.0.253).
Quando le impostazioni sono modificate, cliccare su “Apply” per salvare le impostazioni.
Nota: Si rammenta di annotare le impostazioni così modificate. Potrebbero essere necessarie per
configurare l‟Home Media Store in futuro.
Dopo aver applicato le impostazioni, il navigatore Web si collegherà all'Home Media Store mediante il
nuovo indirizzo IP. La pagina di login dell‟Home Media Store sarà visualizzata a schermo.
Loggarsi alla configurazione dell‟Home Media Store come illustrato nella sezione 4.2.
Una volta entrati di nuovo, è possibile passare alla sezione 4.3.3 per configurare uno o più dischi rigidi.
268
ITALIANO
4.3.3
Configurare uno o più dischi rigidi
Quando si configura l‟Home Media Store per la prima volta, è necessario configurare il disco rigido o i
dischi rigidi prima di cominciare ad archiviare i dati nell'Home Media Store.
Selezionare l‟opzione “Strumenti” (“TOOLS”) dal menu in alto della pagina di configurazione.
Selezionare l‟opzione “Configurazione disco rigido” (“HDD CONFIGURATION”) dal menu a sinistra
della pagina di configurazione.
La pagina „HDD CONFIGURATION‟ sarà visualizzata a schermo:
269
ITALIANO
Dalla pagina „HDD CONFIGURATION‟ è possibile impostare la modalità di formattazione dei dischi rigidi
nell'Home Media Store.
È possibile utilizzare le seguenti configurazioni del disco rigido:
Single Disk
JBOD
RAID 0
: Ciascun disco rigido sarà formattato individualmente.
: Entrambi i dischi rigidi saranno associati in un unico grande disco rigido.
: Entrambi i dischi rigidi saranno associati in un unico grande disco rigido grazie al
sistema di „Raid Striping‟. Archiviando cioè un file nell‟Home Media Store, una
parte del file sarà archiviata anche su ciascun disco rigido per migliorare le
prestazioni.
RAID 1
: Sarà reso disponibile un disco rigido e il secondo disco rigido sarà utilizzato come
specchio per il primo disco rigido. Archiviando cioè un file nell‟Home Media Store,
il file sarà salvato su entrambi i dischi rigidi per migliorare la sicurezza.
Nota: Se si hanno 2 dischi rigidi di due dimensioni diverse e si sceglie la modalità “RAID 0” o “RAID 1” per
la configurazione del disco rigido, la parte più capiente del disco rigido non potrà essere utilizzata
per la configurazione raid.
Questa parte verrà configurata come uno spazio supplementare di archiviazione senza alcuna
funzione raid.
Per esempio:
Disco 1
Disco 2
Si ha 1 disco rigido da 1000 GB e 1 disco rigido da 640 GB. I dischi rigidi saranno formattati
nel modo seguente.
Single Disk
JBOD
RAID 0
RAID 1
1000 GB
640 GB
1640 GB
-
1280 GB
360 GB
640 GB
360 GB
Nota: Nella sezione 4.3.5 viene illustrato come creare cartelle condivise nell‟Home Media Store. È
possibile creare cartelle condivise solamente nel „Disco 1‟. Il „Disco 2‟ può essere condiviso
solamente in maniera completa, senza attribuzione di cartella specifica. Si consiglia pertanto di
formattare i propri dischi rigidi in modalità “JBOD”, “RAID 0” o “RAID 1” per utilizzare al meglio
le opzioni di condivisione.
Selezionare una delle opzioni di formato del disco rigido della pagina seguente per continuare a
configurare il disco rigido.
Nota: Se le modalità “JBOD”, “RAID 0” o “RAID 1” vengono selezionate per caso, è necessario accedere
a un‟altra pagina di configurazione dell‟Home Media Store e tornare alla pagina „HDD
CONFIGURATION‟ per scegliere una configurazione diversa del disco rigido.
Attenzione: Tutti i dati presenti su uno o più dischi rigidi dell‟Home Media Store verranno cancellati
quando si seleziona una configurazione del disco rigido o si formatta uno o più dischi rigidi.
270
ITALIANO
Single Disk
Per formattare il proprio disco o i propri dischi come dischi singoli, cliccare sul tasto “Formatta”
(“Format”) posto sul retro di ciascun disco nella sezione “Volumi disponibili” („Available Volumes‟).
L‟Home Media Store chiederà una conferma prima di avviare la formattazione.
Quando la formattazione è completata, l‟Home Media Store visualizzerà un popup di notifica che avverte
del completamento della formattazione.
JBOD
Per formattare uno o più dischi come volume JBOD, selezionare “JBOD” e fare click sul tasto “Crea”
(“Create”) nella sezione “Opzioni disco rigido” („Harddisk options‟). L‟Home Media Store chiederà una
conferma prima di creare il volume JBOD e avviare la formattazione.
Quando la formattazione è completata, l‟Home Media Store visualizzerà un popup di notifica che avverte
del completamento della formattazione.
RAID 0
Per formattare uno o più dischi come volume RAID 0, selezionare “RAID 0” e fare click sul tasto “Crea”
nella sezione „Harddisk options‟. L‟Home Media Store chiederà una conferma prima di creare il volume
RAID 0 e avviare la formattazione.
Quando la formattazione è completata, l‟Home Media Store visualizzerà un popup di notifica che avverte
del completamento della formattazione.
RAID 1
Per formattare uno o più dischi come volume RAID 1, selezionare “RAID 1” e fare clic sul tasto “Crea”
nella sezione „Harddisk options‟. L‟Home Media Store chiederà una conferma prima di creare il volume
RAID 1 e avviare la formattazione.
Quando la formattazione è completata, l‟Home Media Store visualizzerà un popup di notifica che avverte
del completamento della formattazione.
Una volta formattato uno o più dischi rigidi, l‟Home Media Store crea una cartella condivisa denominata
„Public‟, a cui può avere accesso qualunque utente della rete.
Per cominciare a usare la condivisione „Public‟ nell‟Home Media Store, senza creare utenti o
partizioni aggiuntive, andare alla sezione 5.
Se si desiderano creare utenti e partizioni aggiuntivi con diritti di utente, continuare con la sezione
4.3.4 per cominciare a creare utenti nell‟Home Media Store.
271
ITALIANO
4.3.4
Creare degli utenti
Dopo aver formattato uno o più dischi rigidi, è possibile creare degli utenti che possono avere accesso
all'Home Media Store.
Nota: È altresì possibile consentire l‟accesso a utenti anonimi. Consultare la sezione 4.3.5 – “Creare
delle partizioni” su come consentire l‟accesso a utenti anonimi.
Seleziona “GENERAL” dal menu in alto della pagina di configurazione.
Seleziona “USERS” dalla barra a sinistra della pagina di configurazione.
La pagina di configurazione „USERS‟ sarà visualizzata a schermo:
Nell'Home Media Store, non è inserito nessun utente in maniera predefinita.
Per aggiungere un nuovo utente, cliccare sul tasto “Crea” nella sezione “Gestione utenti‟ (“User
Management”).
Sullo schermo verrà visualizzata la pagina “Crea nuovo utente” („Create new user‟) :
272
ITALIANO
Inserire un nome per il nuovo utente nel campo „Username‟.
Inserire una password per il nuovo utente nel campo „Password‟.
Inserire un limite di spazio per il nuovo utente nel campo “Impostazione limite GB" („Quota setting
(GB))‟.
Nota: Il limite di spazio può essere inserito in Gigabytes (GB).
Nota: Se non si desidera impostare un limite di spazio per l'utente, è possibile lasciare il campo „Quota
setting (GB)‟ vuoto.
Dopo aver inserito le credenziali relative al nuovo utente, fare clic su “Apply” per aggiungere l‟utente alla
lista degli utenti dell‟Home Media Store.
Il nuovo utente creato verrà visualizzato nella sezione „User Management‟ della pagina di configurazione
„USERS‟:
Per creare altri utenti, ripetere le operazioni descritte in questo paragrafo.
Dopo aver creato tutti gli utenti per l'Home Media Store, è possibile passare alla sezione 4.3.5 per creare
le varie partizioni per gli utenti.
273
ITALIANO
4.3.5
Creare delle partizioni
L‟Home Media Store può essere utilizzato come un server di file Samba per inviare file ai dispositivi in
rete, quali computer, portatili, netbook e lettori multimediali (come il CFULLHDMA(i) e l'YuiXX di
Conceptronic).
Dopo aver creato gli utenti per l'Home Media Store, è possibile creare e/o assegnare delle partizioni agli
utenti creati.
Note: È altresì possibile consentire l‟accesso a utenti anonimi. Per l‟accesso anonimo non è necessario
creare alcun utente.
Selezionare “SERVICE” nella barra in alto della pagina di configurazione.
Selezionare la modalità “SAMBA SHARE” dal menu a sinistra della pagina di configurazione.
La pagina di configurazione „SAMBA SHARE‟ verrà visualizzata a schermo:
274
ITALIANO
L‟Home Media Store crea in maniera predefinita 2 partizioni nella sezione “Condividi cartelle” („Folder
Sharing‟) :
Public
Media
Accessibile a tutti (accesso anonimo)
Non accessibile
Nel caso in cui non siano stati formattati i dischi rigidi come unità singole, e si sia invece selezionato la
modalità RAID-0 o RAID-1 con due dischi rigidi di diverse dimensioni, ci sarà anche una terza partizione:
Disk_2
Non accessibile
Aggiungere una nuova partizione:
Per aggiungere una terza partizione, fare click sul tasto „Aggiungi‟ (“Add”) nella sezione „Folder sharing‟.
La pagina „Crea cartella‟ („Create folder‟) verrà visualizzata a schermo:
Inserire un nome per la partizione nel campo “Nome cartella” („Folder name‟).
Selezionare la modalità di accesso alla partizione dal campo “Modalità di accesso” („Access
mode‟):
Anonimo
Personale
Ogni utente può accedere alla partizione e leggere/scrivere i file nella partizione.
Si può impostare quali utenti possono accedere alla partizione e accedere alla funzione
bistabile di accesso alla lettura/scrittura dei file.
Dopo aver configurato le impostazioni per la nuova partizione, cliccare su “Apply” per creare la nuova
partizione e aggiungerla alla sezione „Folder sharing‟.
275
ITALIANO
Assegnare degli utenti a una partizione creata:
Una volta creata una partizione, questa viene elencata nella lista delle 'Cartelle disponibili' („Available
Folders‟) nella sezione „Folder sharing‟.
È possibile assegnare degli utenti a una partizione, cliccando sulla partizione stessa.
Verrà visualizzato una lista di tutti gli utenti disponibili nell'elenco „Available Folders‟:
Per le partizioni e gli utenti recentemente creati, le opzioni di „Login‟ e di accesso alla scrittura („Write
access‟), per la cartella selezionata, sono sempre disabilitate (“Disallow”).
Per garantire l'accesso alla lettura a un utente, selezionare 'Consenti' (“Allow”) con il tasto „Login‟
per l‟utente cui si vuole permettere la lettura dei file.
Per garantire l‟accesso alla scrittura e alla lettura a un utente, selezionare „Consenti‟ (“Allow”) con
il tasto „Login‟ e „Consenti scrittura‟ („Write access‟) per l‟utente cui si vuole permettere la
lettura e la scrittura dei file.
Se la partizione selezionata viene creata in modalità di accesso 'anonima', non è possibile modificare
l‟accesso di condivisione predefinito dell‟utente. Queste partizioni sono accessibili a tutti gli utenti sia in
modalità di lettura che di scrittura dei file.
276
ITALIANO
Modificare una partizione esistente:
È possibile modificare le partizioni esistenti, cambiare il nome della partizione o cambiare la modalità di
accesso.
Selezionare la partizione dall‟elenco „Available Folders‟ nella sezione „Folder sharing‟.
Fare click su 'Modifica‟ (“Edit”) per modificare la partizione selezionata.
La pagina “Modifica cartella” („Modify folder‟) verrà visualizzata a schermo:
Inserire un nuovo nome per la partizione nel campo „Folder name‟.
Selezionare la modalità di accesso alla partizione nel campo „Access mode‟ :
Anonimo
Personale
Ogni utente può accedere alla partizione e leggere/scrivere i file nella partizione.
Si può impostare quali utenti possono accedere alla partizione e accedere alla funzione
bistabile di accesso alla lettura/scrittura dei file.
Dopo aver configurato le impostazioni per la partizione, cliccare su “Apply” per salvare le modifiche
apportate alla partizione selezionata e ritornare alla sezione „Folder sharing‟.
277
ITALIANO
5. Utilizzare le partizioni create
5.1
Accedere alla partizione
Quando l‟Home Media Store è configurato, è possibile accedervi in rete.
Fare clic sul logo “Windows” -> “Computer”. La pagina „Computer‟ verrà visualizzata a schermo.
Selezionare „Rete' dalla colonna a sinistra della pagina „Computer‟.
Saranno elencati tutti i dispositivi in rete, incluso il CH3HNAS:
Selezionare il CH3HNAS dalla sezione „Computer‟ nella rete.
Tutte le partizioni che saranno state aggiunte nella sezione „Folder sharing‟ della configurazione „SAMBA
SHARE‟ saranno visualizzate a schermo:
278
ITALIANO
Se una partizione è stata creata con modalità di accesso „Anonimo‟, sarà possibile aprirla e
leggere/scrivere i file in essa contenuti.
Se una partizione è stata creata con modalità di accesso „Personale‟, l‟Home Media Store richiederà un
nome utente e una password:
Inserire il nome utente e la password dell‟utente creato, cui è consentito accedere alla partizione, e
cliccare su “OK” per entrare nella partizione.
5.2
Installare una partizione
Se si utilizza una determinata partizione spesso, è possibile installare la partizione sul computer mediante
l‟attribuzione di una lettera di drive.
Fare clic col tasto destro sulla partizione che si desidera installare sul computer e selezionare l„opzione
“Mappa drive di rete” (“Map network drive”).
Verrà visualizzata la finestra „Map Network Drive‟.
Il sistema assegna in maniera predefinita una lettera libera di drive alla partizione, ma è possibile
cambiarla dal menu a tendina „Drive‟. Il campo „Cartella‟ („Folder‟) mostra il percorso completo di
condivisione della cartella selezionata.
279
ITALIANO
Fare clic su 'Fine' (“Finish”) per salvare il drive di rete mappato e aggiungerlo al „Computer‟.
Nella finestra „Computer‟ il drive di rete mappato sarà visualizzato come “Dispositivo di rete” („Network
Location‟):
280
ITALIANO
6. Server FTP
L‟Home Media Store include anche un server FTP che consente di accedere ai file mediante il software FTP
dalla rete o da internet.
Nota: Per accedere all‟Home Media Store attraverso Internet, occorre modificare le impostazioni del
router per inoltrare la porta FTP all‟indirizzo IP dell‟Home Media Store.
Consultare il manuale del router su come inoltrare la porta FTP.
Loggare la configurazione Web dell‟Home Media Store come illustrato nella sezione 4.2.
Selezionare “SERVICE” dalla barra in alto della pagina di configurazione.
Selezionare “FTP” dal menu a sinistra della pagina di configurazione.
La configurazione „FTP‟ verrà visualizzata a schermo:
281
ITALIANO
6.1
Impostazioni generali FTP
Il server FTP è disabilitato di default.
Per abilitare il server FTP, è necessario impostare lo “Stato di servizio” („Service status‟) nella
configurazione di servizio FTP („FTP service configuration‟) su „Abilita‟(“Enable”).
Cliccare su “Apply” nella sezione „FTP service configuration‟ per salvare le impostazioni.
La porta di default per l‟FTP è la porta 21 per le connessioni FTP attive e la serie di porte 65400 ~ 65420
per le connessioni FTP passive.
Nota: Le connessioni FTP attive sono spesse utilizzate da pacchetti software FTP, quali FireZilla, SmartFTP
o Total Commander. Le connessioni FTP passive sono spesso utilizzate da browser, quali Internet
Explorer o Mozilla.
Per far sì che ci si possa connettere al server FTP con qualsiasi applicazione, è necessario inoltrare
la porta 21 e la serie di porte 65400 ~ 65420 del router all‟indirizzo IP dell‟Home Media Store.
Consultare il manuale del router su come inoltrare la porta FTP.
Quando il „Service status‟ dell‟FTP è impostato su „Enabled‟, è possibile configurare la condivisione per il
server FTP.
L‟accesso al server FTP può essere configurato per utenti anonimi e/o creati.
6.2
Accesso anonimo
L'accesso anonimo è disabilitato di default. È possibile abilitare l‟accesso anonimo FTP seguendo le
istruzioni che seguono.
Nota: Se si sono formattate le porte FTP per l‟Home Media Store nel router, abilitare l‟accesso anonimo
può essere un rischio abbastanza alto per la sicurezza. Si consiglia di permettere solo agli utenti
creati di utilizzare l‟FTP.
Per abilitare l‟accesso alla lettura in maniera anonima, occorre impostare l'opzione di "login FTP
anonimo' ('Anonymous FTP login‟) nella sezione „FTP anonimo‟ („Anonymous FTP‟) su “Enable”.
Fare click su “Apply” nella sezione „Anonymous FTP‟ per salvare le impostazioni.
È ora possibile loggarsi al server FTP dell‟Home Media Store FTP senza nome utente o password.
Nota: L‟accesso anonimo è limitato alla cartella „Public‟ dell‟Home Media Store. Non è possibile
condividere altre cartelle per gli utenti anonimi.
Se si desidera consentire a utenti anonimi di leggere e scrivere nella cartella „Public‟ dell‟Home Media
Store, è necessario modificare i dati del permesso di accesso del login anonimo.
Impostare „Anonymous FTP access‟ nella sezione „Anonymous FTP‟ su „Consenti lettura e
scrittura‟ (“Read & Write”).
Far click su “Apply” nella sezione „Anonymous FTP‟ per salvare le impostazioni.
Gli utenti anonimi possono adesso leggere e scrivere i file contenuti nella cartella 'Public‟ dell‟Home
Media Store.
282
ITALIANO
6.3
Accesso utente
Nella sezione „Condivi cartella‟ („Folder sharing‟) della pagina di configurazione „FTP‟, è possibile
consentire agli utenti creati di accedere a cartelle condivise nell‟Home Media Store.
Tutte le cartelle condivise che sono create nella configurazione SAMBA SHARE‟ sono altresì visibili nella
configurazione „FTP‟.
La procedura per consentire a un utente di accedere a una cartella tramite FTP è la stessa rispetto a
quella illustrata per la configurazione „SAMBA SHARE‟:
Selezionare una cartella tra le cartelle disponibili („Available folders‟) nella sezione „Folder
sharing‟.
Per consentire l'accesso alla lettura a un utente, selezionare 'Consenti' (“Allow”) con il tasto
„Login‟ per l‟utente cui si vuole permettere la lettura dei file.
Per consentire l‟accesso alla scrittura e alla lettura a un utente, selezionare 'Consenti' (“Allow”)
con il tasto „Login‟ e 'Consenti scrittura' („Write access‟) per l‟utente cui si vuole permettere la
lettura e la scrittura dei file.
Nota: La differenza nella modalità di condivisione tra la modalità „SAMBA SHARE‟ e „FTP‟ risiede nel
fatto che per l'„FTP‟ è possibile assegnare gli utenti a ciascuna cartella presente nella lista
„Available folders‟, mentre per la modalità „SAMBA SHARE‟ è possibile creare cartelle condivise
specifiche per uso anonimo.
Per esempio:
Si crea una cartella “Per tutti” („For-Everyone‟) nella configurazione „SAMBA
SHARE‟ accessibile a utenti anonimi. Per consentire l‟accesso attraverso l‟FTP a
questa cartella, è necessario assegnare un utente a tale cartella nella
configurazione „FTP‟ per consentirne l‟accesso. Non è possibile consentire l‟accesso
anonimo a questa cartella mediante l‟FTP.
Nella sezione „Folder sharing‟ della configurazione „FTP‟ si hanno le stesse opzioni per la cartella, come
già visto nel caso della configurazione „SAMBA SHARE‟:
Add
Edit
Delete
Aggiunge una nuova cartella
Modifica una cartella esistente
Cancella la cartella selezionata
283
ITALIANO
7. Condividere file multimediali
L‟Home Media Store offre diverse modalità di condivisione dei file multimediali. Per la condivisione dei file
multimediali, un server multimediale UPnP AV e un server iTunes sono inclusi tra le funzioni dell‟Home
Media Store.
7.1
Configurazione del server multimediale UPnP AV
L‟Home Media Store può essere utilizzato come server multimediale UPnP AV per inviare file multimediali
al client multimediale UPnP AV, come il CFULLHDMA(i) e l‟YuiXX di Conceptronic, l‟® Xbox-360 di Microsoft
o la Sony Playstation® 3.
È necessario abilitare tale funzione nella configurazione prima che il server multimediale o l'Home Media
Store siano utilizzati da un client multimediale UPnP AV.
Loggarsi alla configurazione Web del CH3HNAS, come descritto nella sezione 6.2.
Selezionare “SERVICE” dal menu in alto della pagina di configurazione.
Selezionare “UPNP A/V” dalla barra a sinistra della pagina di configurazione.
La finestra di configurazione „UPNP A/V‟ sarà visualizzata a schermo:
284
ITALIANO
Il servizio UPnP A/V è disabilitato di default. È possibile abilitare il servizio UPnP A/V selezionando una
cartella alla quale si desidera assegnare il servizio UPnP A/V.
Selezionare una cartella dalla sezione „UPnP folder‟ dal menu a tendina davanti alla cartella.
L‟Home Media Store vi chiederà se siete sicuri („Are you sure?‟).
Cliccare su “Yes” per assegnare la cartella al servizio UPnP A/V.
Lo stato del servizio („Service status‟) passerà da disabilitato („Disable‟) ad abilitato („Enable‟) indicando
che il servizio UPnP A/V è attivo.
Scansione multimediale
In maniera predefinita, l‟Home Media Store verificherà ogni 25 minuti se vi è nuovo contenuto
multimediale nella cartella assegnata.
Ciò significa che se si archiviano file multimediali nella cartella assegnata, potrebbe essere necessari fino
a 25 minuti per visualizzare i file sul client UPnP A/V.
È possibile modificare il tempo di scansione predefinito („Default rescan time‟) selezionando
un tempo di scansione differente dal menu a tendina.
Fare clic su “Apply” nella configurazione del servizio(„UPnP service configuration‟) per
salvare il tempo di scansione modificato.
Per eseguire una scansione, è possibile cliccare sul tasto “Rescan” nella configurazione „UPnP service
configuration‟ per avviare la scansione della cartella assegnata immediatamente.
Consiglio: Se si desidera risparmiare energia spegnendo uno o più dischi rigidi quando non sono in uso, si
raccomanda di impostare l'opzione di scansione dell'Home Media Store in maniera più frequente.
285
ITALIANO
7.2
Configurazione del server iTunes
L‟Home Media Store può essere utilizzato come server iTunes per inviare una raccolta musicale ai client
iTunes della rete.
Occorre abilitare questa funzione nella configurazione per far sì che il server iTunes dell‟Home Media
Store possa essere utilizzato da qualsiasi Client iTunes.
Loggarsi alla configurazione Web del CH3HNAS come descritto nella sezione 6.2.
Selezionare “SERVICE” dal menu in alto della pagina di configurazione.
Selezionare “ITUNES” dalla barra a sinistra della pagina di configurazione.
La finestra di configurazione „ITUNES‟ sarà visualizzata a schermo:
286
ITALIANO
Il servizio iTunes è disabilitato di default. È possibile abilitare il servizio iTunes selezionando la cartella
alla quale si desidera assegnare il servizio iTunes.
Selezionare una cartella dalla sezione „iTunes music folder‟ dal menu a tendina davanti alla
cartella.
L‟Home Media Store vi informerà che la cartella sarà scansionata alla ricerca di file musicali e per questa
operazione ci potrebbe volere un certo periodo di tempo:
Selezionare “Yes” per assegnare la cartella al servizio iTunes.
L‟Home Media store comincerà a indicizzare la cartella assegnata, indicata tramite l‟icona di caricamento
della cartella di musica nella pagina in basso:
Lo stato del servizio („Service status‟) passerà da disabilitato („Disable‟) ad abilitato („Enable‟) indicando
che il servizio iTunes è attivo.
Scansione di file musicali
Di default, l‟Home Media Store aggiornerà in tempo reale l‟indice per il server iTunes.
Per eseguire una scansione, è possibile cliccare sul tasto “Rescan” nella pagina di configurazione del
servizio „iTunes service configuration‟ per avviare immediatamente la scansione della cartella assegnata.
287
ITALIANO
8. Funzioni avanzate
In questa sezione verranno brevemente illustrate tutte le caratteristiche e opzioni dell‟Home Media
Store.
8.1
Pagina iniziale
La sezione „Pagina iniziale‟ („Home‟) dell‟Home Media Store mostra le informazioni di stato dell‟Home
Media Store.
Descrizione dello stato:
Network information
System information
Harddisk stace status
Display language
: Mostra l‟attuale configurazione di rete.
: Mostra la date e l‟ora correnti e l‟attuale versione del firmware.
: Mostra lo stato dello spazio del disco rigido.
: Consente di cambiare la lingua delle pagine di configurazione.
Nota: La versione iniziale del CH3HNAS include solamente l‟inglese come lingua di visualizzazione. Negli
aggiornamenti futuri del firmware saranno rese disponibili altre lingue.
288
ITALIANO
8.2
Generale
La sezione „Generale‟ („General‟) della pagina di configurazione dell‟Home Media Store consente di
visualizzare e modificare le impostazioni generali.
8.2.1 Generale – Data & Ora
Consente di visualizzare e impostare la data e l‟ora dell‟Home Media Store.
Date
Time
Apply
Nota:
: Imposta la data corrente.
: Imposta l‟ora corrente.
: Applica la data e l‟ora impostate.
La date e l‟ora possono essere configurate solo in maniera manuale se la funzione „Configura data
e ora‟ („Configure date & time‟) è impostata su “Manuale”(“Manually”).
Configure date & time : Manuale
: Configurazione manuale della data e dell‟ora.
Automatica
: Ottiene la data e l‟ora da un server orario.
Select time zone
: Consente di selezionare la zona oraria.
Set daylight savings
: Consente di abilitare o disabilitare la modalità di risparmio di luce solare.
NTP server
: Consente di selezionare un server orario per sincronizzare data e ora
automaticamente.
Add
: Aggiunge un nuovo server NTP.
Edit
: Modifica un server NTP esistente.
Delete
: Cancella il server NTP selezionato.
Apply
: Applica le impostazioni di data e ora.
289
ITALIANO
8.2.2 Generale– Rete
Consente di visualizzare e impostare la rete dell‟Home Media Store.
Link speed
Jumbo frames
: Mostra la velocità di collegamento attuale.
: Abilita o disabilita i frame Jumbo.
IP configuration
IP address
: IP dimanico (DHCP) : L‟Home Media Store otterrà automaticamente un
indirizzo IP da un server DHCP esistente.
IP statico
: Imposta un indirizzo IP statico per l‟Home Media Store.
: Imposta un indirizzo IP per l‟Home Media Store.
Subnet mask
Gateway IP address
DNS 1
: Imposta la sottorete corrispondente per l‟indirizzo IP.
: Imposta un indirizzo IP gateway valido per la rete.
: Imposta un DNS valido per la rete.
DNS 2
: Imposta un DNS secondario valido per la rete (opzionale).
Nota:
Apply
290
È possibile impostare un indirizzo IP statico unicamente se la configurazione IP („IP
configuration‟) è impostata su „IP statico‟ (“Static IP”).
: Applica le impostazioni di rete.
ITALIANO
8.2.3 Generale – Utenti
Consente di visualizzare, aggiungere, modificare, o cancellare gli utenti dell‟Home Media Store.
Create
Delete
: Crea un nuovo utente per l‟Home Media Store.
: Cancella uno o più utenti selezionati.
Quando si crea un nuovo utente, il sistema visualizza la seguente pagina di popup:
Username
Password
Quota setting (GB)
: Consente di inserire il nome utente per il nuovo utilizzatore.
: Consente di inserire la password per il nuovo utilizzatore.
: Consente di definire una capacità massima in gigabyte di spazio sull‟Home
Media Store a disposizione dell‟utente.
Apply
: Consente di aggiungere un nuovo utente alla lista di utenti dell‟Home Media
Store.
: Elimina la creazione di un nuovo utente.
Cancel
291
ITALIANO
8.3
Servizio
La sezione „Servizio‟ („Service‟) della pagina di configurazione dell‟Home Media Store consente di
visualizzare e modificare le impostazioni per i vari servizi che possono essere attivati nell‟ambito
dell‟Home Media Store.
8.3.1 Servizio – Condivisione Samba
Consente di configurare il servizio di condivisione Samba dell‟Home Media Store.
Service status
Master browser
: Abilita o disabilita il servizio di condivisione Samba.
: Abilita o disabilita il Master Browser.
Oplocks option
Archive option
Public share used
: Abilita o disabilita gli Oplocks.
: Abilita o disabilita l‟opzione Archivio.
: Mostra lo spazio usato dalla condivisione pubblica.
Public share quota (GB) : Definisce una capacità massima in gigabyte di spazio sull‟Home Media Store a
disposizione della condivisione pubblica.
Apply
: Applica le impostazioni di configurazione.
Available folders
292
: Consente di selezionare una cartella disponibile per la configurazione della
condivisione Samba.
Add
: Aggiunge una nuova cartella alla lista delle cartelle disponibili
(„Available folders‟).
Edit
: Modifica una cartella esistente.
Delete
: Elimina la cartella selezionata.
ITALIANO
Quando si aggiunge o modifica una cartella, il sistema visualizza il seguente popup:
Folder name
: Specifica il nuovo nome della cartella.
Access mode
: Anonimo
Apply
Cancel
: Tutti gli utenti della rete possono accedere alla cartella
condivisa.
Personale
: Solo alcuni utenti selezionati possono leggere/scrivere nella
cartella condivisa.
: Aggiunge la nuova cartella alla lista di cartelle dell‟Home Media Store.
: Elimina la creazione/modifica della cartella.
Quando si seleziona una cartella dalla lista di cartelle disponibili („Available folders‟), la lista con gli
utenti disponibili sarà visualizzata in basso sullo schermo:
Username
: Mostra la lista degli utenti disponibili sull‟Home Media Store.
Login
: Indica se un utente può accedere alla cartella selezionata.
Abilita
: L‟utente selezionato può accedere alla cartella.
Disabilita
: L‟utente selezionato non può accedere alla cartella.
: Indica se un utente può scrivere, modificare, o cancellare i file nella cartella
selezionata.
Abilita
: L‟utente selezionato ha diritto di scrittura alla cartella.
Disabilta
: L‟utente selezionato non ha diritto di scrittura alla cartella.
Write access
293
ITALIANO
8.3.2 Servizio - FTP
Consente di configurare il servizio FTP dell‟Home Media Store.
Service status
Service port
: Abilita o disabilita il servizio FTP.
: Indica la porta di servizio FTP.
PASV mode port range : Indica il range della porta che sarà utilizzato per la modalità FTP passiva.
Apply
: Applica le impostazioni di configurazione.
Anonymous FTP login : Abilita o disabilita l‟accesso a utenti anonimi al server FTP.
Anonymous FTP access : Read only
: Gli utenti anonimi possono leggere solamente i file.
Read & write : Gli utenti anonimi possono leggere, scrivere, modificare e
cancellare file.
Nota:
Si raccomanda fortemente di disabilitare l‟opzione „Anonymous FTP login‟ per evitare accessi
non autorizzati al server FTP. Se si desidera tuttavia abilitare l‟opzione „Anonymous FTP login‟,
si raccomanda di impostare l‟accesso „Anonymous FTP access‟ sull‟opzione “Read Only”, per
evitare che utenti non autorizzati aggiungano, modifichino, o cancellino i file sul server FTP.
Available folders
294
: Selezionare una cartella disponibile per la configurazione di condivisione FTP.
Add
: Aggiunge una nuova cartella alla lista di cartelle disponibili
(„Available folders‟).
Edit
: Modifica una cartella esistente.
Delete
: Cancella la cartella selezionata.
ITALIANO
Quando si aggiunge o modifica una cartella, ha accesso al seguente popup:
Folder name
: Indica il nuovo nome della cartella.
Apply
Cancel
: Aggiunge la nuova cartella alla lista di cartelle dell‟Home Media Store.
: Elimina la creazione/modifica della cartella.
Quando si seleziona una cartella dalla lista di cartelle disponibili („Available folders‟), la lista con gli
utenti disponibili verrà visualizzata nella parte in basso dello schermo:
Username
Login
Write access
: Mostra la lista con gli utenti disponibili sull‟Home Media Store.
: Indica se un utente può accedere alla cartella selezionata.
Abilita
: L‟utente selezionato può accedere alla cartella.
Disabilita
: L‟utente selezionato non può accedere alla cartella.
: Indica se un utente può scrivere, modificare, o cancellare i file nella cartella
selezionata.
Abilita
: L‟utente selezionato ha diritto di scrittura alla cartella.
Disabilta
: L‟utente selezionato non ha diritto di scrittura alla cartella.
295
ITALIANO
8.3.3 Servizio – iTunes
Consente di configurare il servizio iTunes dell‟Home Media Store.
Service status
Current music folder
Apply
Rescan
:
:
:
:
Current folder
: Mostra la cartella attualmente selezionata dalla lista di cartelle riportata in
basso, che può essere impostata come nuova cartella musicale.
Folder List
: Mostra la lista con le cartelle disponibili che possono essere selezionate come
nuova cartella musicale.
296
Abilita o disabilita il servizio iTunes dell‟Home Media Store.
Mostra la cartella musicale attiva per il servizio iTunes.
Applica le impostazioni di servizio.
Scansiona la cartella musicale attiva e indicizza i file musicali.
ITALIANO
8.3.4 Servizio – UPnP AV
Consente di configurare il servizio UPnP AV dell‟Home Media Store.
Service status
Default rescan time
: Abilita o disabilita il servizio UPnP AV dell‟Home Media Store.
: Imposta un orario di scansione di default. Quando l‟ora impostata è trascorsa,
l‟Home Media Store scansionerà la cartella UPnP attiva per reperire le
modifiche.
Current UPnP folder
: Mostra la cartella corrente attiva UPnP per ricercare il servizio UPnP AV.
Apply
Rescan
: Applica le impostazioni di servizio.
: Scansiona di nuovo la cartella UPnP attiva e reindicizza i file multimediali.
Current folder
: Mostra la cartella selezionata corrente dalla lista di cartelle riportata in basso
che può essere impostata come nuova cartella UPnP.
: Mostra la lista con le cartelle disponibili che può essere selezionata come nuova
cartella UPnP.
Folder List
297
ITALIANO
8.3.5 Servizio– DHCP
Consente di configurare il servizio DHCP dell‟Home Media Store.
Service status
Nota:
: Abilita o disabilita il servizio DHCP dell‟Home Media Store.
Se si dispone già di un server DHCP nella rete (come un router), non occorre abilitare il server
DHCP dell‟Home Media. La presenza di più server DHCP in una sola rete può creare problemi alla
rete stessa.
IP pool address range
Gateway IP address
: Indica la gamma di indirizzi IP che possono essere assegnati dal server DHCP ai
client DHCP nella rete.
: Indica l‟indirizzo IP del gateway (Internet). Questo gateway verrà inviato dal
server DHCP ai client DHCP richiedendo un indirizzo IP.
Lease time
: Imposta l‟orario in cui l‟indirizzo IP è riservato al client DHCP.
Apply
: Applica le impostazioni del servizio.
DHCP Client list
: Mostra i client DHCP attivi che in quel momento sono connessi al server DHCP
dell‟Home Media Store.
Refresh
: Aggiorna la lista client DHCP.
298
ITALIANO
8.4
Strumenti
La sezione „Strumenti‟ della pagina di configurazione dell‟Home Media consente di visualizzare e
modificare le impostazioni di sistema dell‟Home Media Store.
8.4.1 Strumenti – Ammin
Consente di modificare la password dell‟amministratore e impostare il tempo massimo d‟inattività per
fare cadere la connessione dell‟Home Media Store.
New password
: Consente di inserire una nuova password per l‟account amministratore.
Confirm password
: Consente di confermare la nuova password per l‟account amministratore.
Idle Timeout
: Consente di impostare un tempo massimo per le pagine di configurazione.
Quando non c‟è attività nella pagina di configurazione e il tempo stabilito è
trascorso, l‟amministratore verrà automaticamente loggato fuori dal sistema.
: Consente di applicare le impostazioni del servizio.
Apply
299
ITALIANO
8.4.2 Strumenti – Configurazione HDD
Consente di visualizzare o modificare la configurazione del disco rigido dell‟Home Media Store.
Physical harddisks
: Mostra le informazioni tecniche relative ai dischi rigidi che si trovano
nell‟Home Media Store.
Available volumes
: Mostra le informazioni sul volume creato sui dischi rigidi dell‟Home Media
Store. Se non è impostata alcuna configurazione RAID per i dischi rigidi, è
possibile formattare i singoli dischi rigidi tramite il pulsante “Format” che
apparirà nel campo „Status‟.
USB disks
: Quando un disco USB è connesso all‟Home Media Store, le informazioni relative
al disco USB (informazioni tecniche e sul volume) verranno visualizzate in
questa sezione.
300
ITALIANO
RAID function
: Seleziona una configurazione RAID per l‟Home Media Store.
JBOD: Entrambi i dischi rigidi saranno associati in un unico grande disco rigido.
RAID 0: Entrambi i dischi rigidi saranno associati in un unico grande disco rigido
grazie al sistema di „Raid Striping‟. Archiviando cioè un file nell‟Home Media
Store, una parte del file sarà archiviata anche su ciascun disco rigido per
migliorare le prestazioni.
RAID 1: Sarà reso disponibile un disco rigido e il secondo disco rigido sarà
utilizzato come specchio per il primo disco rigido. Archiviando cioè un file
nell‟Home Media Store, il file sarà salvato su entrambi i dischi rigidi per
migliorare la sicurezza.
Note:
Se si dispone di due dischi rigidi di dimensioni diverse e si sceglie la modalità “RAID 0” o “RAID
1” per la configurazione del disco rigido, la parte più capiente del disco rigido non potrà essere
utilizzata per la configurazione raid. Questa parte verrà configurata come uno spazio
supplementare di archiviazione, senza alcuna funzione raid.
Delete disk partition
: Cancella le partizioni su uno o più dischi rigidi. Attenzione, si tratta di una
funzione che cancella tutti i dati!
Repair hard disk
Rebuild RAID
: Ripara il disco o i dischi rigidi in caso di errori.
: Ricostruisce la configurazione RAID nel caso uno o più dischi rigidi collassi e sia
sostituito da uno nuovo.
S.M.A.R.T.
: Abilita o disabilita la lettura di informazioni S.M.A.R.T. da uno o più dischi
rigidi.
Con la funzione S.M.A.R.T. abilitata, il disco o i dischi rigidi possono inviare i
dati sul loro stato di salute e le informazioni di monitoraggio all‟Home Media
Store, in maniera tale da poter essere monitorati.
Power management
: Abilita e disabilita la gestione dell‟alimentazione. Se la funzione è abilitata,
l‟Home Media Store metterà il disco o i dischi rigidi in attesa allorché non
vengono utilizzati.
Turn off harddisks after : Indica il tempo d‟inattività prima che il disco rigido o i dischi rigidi vadano in
modalità di attesa.
Apply
: Applica le impostazioni configurate.
301
ITALIANO
8.4.3 Strumenti – Firmware
Consente di visualizzare il firmware corrente e/o di aggiornarlo a una versione più recente.
Firmware version
: Mostra la versione corrente del firmware.
Firmware date
: Mostra la data di uscita della versione firmware corrente.
File location
: Consente di utilizzare il pulsante “Browse” per ricercare un nuovo file
firmware sul computer.
: Aggiorna il firmware alla nuova versione firmware selezionata.
Upgrade
Nota:
302
Mentre si sta aggiornando un firmware, NON spegnere l‟Home Media Store! Se l‟Home Media Store
viene spento durante l‟aggiornamento del firmware, il dispositivo può essere seriamente
danneggiato.
ITALIANO
8.4.4 Strumenti – Sistema
Consenti di modificare le impostazioni di sistema dell‟Home Media Store.
Restart
: Riavvia l‟Home Media Store.
Shutdown
: Spegne l‟Home Media Store.
Save configuration settings
Upload
: Utilizza il pulsante “Save” per archiviare la configurazione corrente
dell‟Home Media Store in un file locale.
: Utilizza il pulsante “Browse” per caricare un file di configurazione
locale nell‟Home Media Store.
: Carica il file di configurazione selezionato nell‟Home Media Store.
Reset
: Ripristina sull‟Home Media Store le impostazioni di default dell‟azienda.
Load configuration settings
303
ITALIANO
8.5
File di log di sistema
La sezione „File di log di sistema‟ („System Logfiles‟) della pagina di configurazione dell‟Home Media Store
consente di visualizzare i file di log dell‟Home Media Store per funzioni di debug.
8.5.1 File di log di sistema – file di log dispositivo
Il „Device Logfile‟ mostra in generale tutte le informazioni di log dell‟Home Media Store.
Device logging information
: Le informazioni di log di questa sezione mostrano tutte le informazioni
di log per ciascun dispositivo.
Refresh
: Aggiorna il log del dispositivo.
Clean
: Cancella il log del dispositivo corrente.
Save
: Salva il log del dispositivo corrente in un file locale.
304
ITALIANO
8.5.2 File di log di sistema – File di log evento
Il „Log di evento‟ („Event log‟) mostra tutte le informazioni relative al log di evento dell‟Home Media
Store.
Event logging information
Refresh
: Le informazioni di log di questa sezione mostrano tutte le informazioni
di log specifiche relative a tutti gli eventi.
: Aggiorna il log di evento.
Clean
: Cancella il log di evento corrente.
Save
: Salva il log di evento corrente in un file locale.
305
ITALIANO
8.5.3 File di log di sistema – File di log connessione
Il „log di connessione‟ („Connection Log‟) mostra tutte le informazioni di log di connessione dell‟Home
Media Store.
Connection logging information
Refresh
Clean
Save
8.6
: Le informazioni di log di questa sezione mostrano tutte le
informazioni di log specifiche per la connessione.
: Aggiorna il log di connessione.
: Cancella il log di connessione corrente.
: Salva il log di connessione corrente in un file locale.
Uscita
Una volta terminata la configurazione dell‟Home Media Store, è possibile uscire dal sistema mediante la
funzione “Logout” presente nella barra in alto della pagina di configurazione dell‟Home Media Store.
Quando viene selezionata l‟opzione “Logout”, la pagina di configurazione dell‟Home Media Store ritorna
alla pagina di login.
Buon utilizzo dell’Home Media Store!
306
PORTUGUÊS
Conceptronic CH3HNAS
Manual do utilizador alargado
Parabéns pela compra do seu
Home Media Store da Conceptronic.
Este manual do utilizador alargado fornece-lhe uma explicação passo-a-passo sobre como instalar e usar o
Home Media Store da Conceptronic.
Se precisar de mais informação ou suporte para o seu produto, aconselhamo-lo a visitar a nossa página Web
Service & Support em www.conceptronic.net/support e a seleccionar uma das seguintes opções:
FAQ
Downloads
Contact
: Base de dados das Perguntas Mais Frequentes
: Manuais, controladores, firmware e mais transferências
: Contacte o suporte da Conceptronic
Para informações gerais sobre os produtos da Conceptronic visite a página Web da Conceptronic em
www.conceptronic.net.
Recomendação:
Pode actualizar o firmware do CH3HNAS da Conceptronic. Para actualizar o seu
CH3HNAS com a versão mais recente de firmware, pode consultar a página na
Internet da Conceptronic.
307
PORTUGUÊS
Índice
1. Conteúdo da embalagem
2. Explicação do dispositivo
2.1. Parte da frente
2.2. Parte de trás
3. Ligar o Home Media Store
4. Configurar o Home Media Store
4.1. Configurações predefinidas
4.2. Aceder à configuração
4.3. Configuração inicial
4.3.1. Configurar a data e a hora
4.3.2. Alterar a configuração de rede
4.3.3. Configurar o/s disco/s rígido/s
4.3.4. Criação de utilizadores
4.3.5. Criação de partilhas
8. Configurações avançadas
8.1. Home (Início)
8.2. General (Geral)
8.2.1. Geral – Data e hora
8.2.2. Geral - Rede
8.2.3. Geral - Utilizadores
8.3. Service (Serviço)
8.3.1. Serviço – Partilha Samba
8.3.2. Serviço - FTP
8.3.3. Serviço - iTunes
8.3.4. Serviço – AV UpnP
8.3.5. Serviço - DHCP
8.4. Tools (Ferramentas)
8.4.1. Ferramentas - Admin
8.4.2. Ferramentas – Configuração HDD
8.4.3. Ferramentas - Firmware
5. Utilização das partilhas criadas
8.4.4. Ferramentas - Sistema
5.1. Aceder a uma partilha
8.5. System Logfiles (Ficheiros de registo do
5.2. Montar uma partilha
sistema)
6. Servidor FTP
8.5.1. Ficheiros de registo do sistema –
6.1. Configurações FTP gerais
Ficheiro de registo do dispositivo
6.2. Acesso anónimo
8.5.2. Ficheiros de registo do sistema –
6.3. Acesso de utilizadores
Ficheiro de registo de eventos
7. Partilha de ficheiros multimédia
8.5.3. Ficheiros de registo do sistema –
7.1. Configuração do Servidor Multimédia AV UPnP
Ficheiro de registo de ligações
7.2. Configuração do servidor iTunes
8.6. Logout (Sair)
1. Conteúdo da embalagem
Existem os seguintes elementos na embalagem do Home Media Store da Conceptronic:
Home Media Store da Conceptronic (CH3HNAS)
Fonte de alimentação 12 V CC, 4A
Cabo de rede
Manual do utilizador
Garantia e Declaração de conformidade CE
Guia de montagem
308
PORTUGUÊS
2. Explicação do dispositivo
2.1
Vista de frente
Nas imagens de explicação do dispositivo apresentadas abaixo, encontram-se descritos todos os elementos
na parte da frente do Home Media Store:
N.º
Descrição
A.
LED Disco Rígido 1: Mostra o estado e a actividade do disco rígido 1.
On – Fixo – Vermelho
Erro no disco rígido, disco rígido não formatado ou sem disco
rígido.
On – Fixo – Azul
O disco rígido está activo.
B.
LED Disco Rígido 2: Mostra o estado e a actividade do disco rígido 2.
On – Fixo – Vermelho
Erro no disco rígido, disco rígido não formatado ou sem disco
rígido.
On – Fixo – Azul
O disco rígido está activo.
C.
LED Rede:
Mostra a actividade da rede.
Off
Sem ligação à rede.
On – Fixo – Azul
A ligação à rede está activa.
D.
LED Energia:
Mostra
Off
On – Fixo – Vermelho
On – Fixo – Azul
On – Intermitente –
Azul
o estado da energia do Home Media Store.
O Home Media Store está desligado.
O Home Media Store está a desligar-se.
O Home Media Store está ligado.
O Home Media Store está actualmente em uso:
- Os dados são lidos ou escritos de/para o Home Media Store.
- Uma característica do Home Media Store está activa.
309
PORTUGUÊS
2.2
Vista de trás
Nas imagens de explicação do dispositivo apresentadas abaixo, encontram-se descritos todos os elementos
na parte de trás do Home Media Store:
N.º
Descrição
E.
Ventoinha
Ventoinha para arrefecer os componentes internos do Home Media Store.
F.
Porta LAN
Porta LAN para ligar o seu Home Media Store à sua rede.
G.
Porta USB
Porta USB para o seu dispositivo de armazenamento USB, tal como uma pen drive de memória
ou um disco rígido externo.
H.
Botão Reiniciar
Reinia o Home Media Store.
I.
Botão de corrente
Liga ou desliga o Home Media Store.
J.
Entrada DC
Liga a fonte de alimentação à entrada DC do Home Media Store.
310
PORTUGUÊS
3. Como ligar o seu Home Media Store
Neste capítulo, descrevemos a forma como poderá ligar o seu Home Media Store à rede.
Rede:
Ligue o cabo de rede incluído à porta LAN [F] por trás do Home Media Store.
Ligue o outro lado do cabo de rede a uma porta LAN livre no seu router, interruptor ou outro dispositivo
de rede.
Alimentação:
Ligue o conector DC da fonte de alimentação à entrada DC [J] do Home Media Store.
Ligue o cabo de alimentação à fonte de alimentação.
Ligue o outro lado do cabo de alimentação a uma tomada livre.
O Home Media Store já pode ser ligado carregando no botão de alimentação [I] na parte de trás.
Quando o Home Media Store estiver ligado, o logótipo de Conceptronic na parte da frente fica azul.
311
PORTUGUÊS
4. Como configurar o seu Home Media Store
Esta secção descreve como pode configurar o seu Home Media Store para usar na sua rede.
4.1
Configurações predefinidas
O Home Media Store está configurado com as seguintes configurações predefinidas:
Nome do Sistema Anfitrião
Endereço IP
: CH3HNAS
: Endereço IP dinâmico
(O Home Media Store vai receber um endereço IP
do seu router).
Nota: Caso o Home Media Store não consiga obter um endereço IP do seu router, vai funcionar com um
endereço IP standard. O endereço IP standard é o seguinte: 192.168.0.35
Nome de utilizador de administrador : admin
Palavra-passe de administrador
: admin
4.2
Aceder à configuração
Nota: Para aceder à configuração do Home Media Store precisa de um navegador de internet como o
Internet Explorer, o FireFox, o Safari ou o Chrome.
Pode aceder-se à configuração do Home Media Store através das ferramentas Discovery Tools que vêm no
CD-ROM incluído, ou de forma manual através do Internet Explorer.
4.2.1 Discovery Tools
Nota: As Discovery Tools só podem ser usadas caso esteja a usar o Windows no seu computador. Se estiver
a usar outro sistema operativo, avance para o capítulo 4.2.2 para aceder manualmente à
configuração do Home Media Store.
Insira o CD-ROM na unidade óptica do seu computador. A opção de reprodução automática aparece
automaticamente. Clique em “Run Autorun.exe” para abrir o menu de reprodução automática.
Nota: Se a opção de reprodução automática não aparecer, pode abrir o menu indo a “Computer”
(Computador) e fazendo um duplo clique na sua unidade óptica.
Seleccione a opção “Start Discovery Tools” (Iniciar Discovery Tools) no menu de execução
automática. As Discovery Tools arrancam e procuram automaticamente o Home Media Store na sua
rede.
312
PORTUGUÊS
Quando a pesquisa terminar, aparece a janela „Search Finished‟ (Pesquisa concluída).
Clique em “OK” para fechar a janela.
Se o Home Media Store aparecer nas Discovery Tools, seleccione-o e clique em “Admin” para entrar
na configuração.
Avance para o capítulo 4.2.3 para entrar na configuração do Home Media Store.
4.2.2 Acesso manual
Se o seu computador não funcionar com o Windows, não poderá usar as Discovery Tools para aceder ao
Home Media Store. Nesse caso, poderá aceder à configuração de forma manual.
Abra o seu navegador de internet.
Ligue o Home Media Store introduzindo o nome do sistema anfitrião na barra de endereços do
navegador de internet. (Por defeito: http://ch3hnas/ )
Avance para o capítulo 4.2.3 para entrar na configuração do Home Media Store.
313
PORTUGUÊS
4.2.3 Início de sessão
Depois de ter entrado na configuração do Home Media Store manualmente ou através das Discovery Tools,
a página de início de sessão da configuração do Home Media Store aparece no seu ecrã:
Introduza o nome de utilizador do administardor e a palavra-passe e clique no botão “Login” para entrar
na configuração do Home Media Store.
(Apenas o utilizador administrador „admin‟ tem permissão para alterar ou modificar as definições de
configuração).
Nota: O nome de utilizador predefinido do administrador é
A palavra-passe predefinida do administrador é
: admin
: admin
Quando o nome de utilizador e a palavra-passe estiverem correctos, a página de estado do Home Media
Store aparece no seu ecrã.
A página de estado do Home Media Store mostra informação acerca do mesmo, dividida em várias secções:
Network information
System information
Harddisk space status
Display language
: Mostra a configuração de rede actual.
: Mostra a data e hora actuais e a actual versão de firmware.
: Mostra o estado do espaço do disco rígido.
: Permite-lhe alterar o idioma das páginas de configuração.
Nota: A edição inicial do CH3HNAS só suportará a língua inglesa. Poderão ser incluídos mais idiomas em
futuras actualizações de firmware.
314
PORTUGUÊS
Na barra superior da página de configuração pode ver várias opções de menu:
Home (Início)
: Mostra a página inicial do Home Media Store com o
estado actual.
General (Geral)
: Opções de configuração gerais do Home Media Store.
Service (Serviço)
: Opções de configuração de serviço do Home Media
Store.
Tools (Ferramentas)
: Ferramentas do Home Media Store
System Logfiles (Ficheiros de registo do sistema) : Mostra os ficheiros de registo do Home Media Store.
Logout (Sair)
: Sair da configuração do Home Media Store.
315
PORTUGUÊS
4.3
Configuração inicial
Antes de poder começar a usar o Home Media Store como localização de armazenamento de rede, deverá
realizar algumas definições do dispositivo. Estas definições encontram-se descritas nos subcapítulos
abaixo.
4.3.1 Definir as horas e a data
Seleccione “GERAL” na barra superior da página de configuração.
Seleccione “DATA / HORA” na barra à esquerda da página de configuração.
A configuração de “DATA / HORA" aparecerá no seu ecrã:
Por defeito, o Home Media Store irá obter a data e a hora automaticamente através da Internet usando um
servidor de tempo, que se encontra listado no campo “servidor NTP”.
Poderá verificar se a data e hora actuais são obtidas através da Internet na secção “Data e hora actuais”.
Se as definições de data e tempo estiverem correctas, poderá continuar para o capítulo 4.3.2 para mudar
a configuração de rede.
316
PORTUGUÊS
Se a data e a hora não estiverem correctas, poderá usar as definições nesta página de configuração para
modificar a data e tempo para as definições correctas.
Seleccione se deseja configurar a data e a hora “Manualmente” ou “Automaticamente”.
Quando seleccionar configurar a data e a hora “Manualmente”, terá de definir a data e a hora na secção
"Data e hora actuais” para os valores actuais.
Clique em “Seleccionar” para fazer aparecer um calendário para seleccionar a data correcta.
Use os menus suspensos para seleccionar a hora correcta.
Clique no botão “Aplicar” na secção “Data e hora actuais” para gravar as definições manuais
da data e hora.
Quando seleccionar configurar a data e a hora “Automaticamente”, terá de seleccionar o fuso horário
correcto no menu suspenso dos fusos horários.
Defina os horários de verão para “Activado”, ou “Desactivado”, dependendo da situação de
horário de verão actual.
Seleccione um dos servidores de hora pré-definidos, ou adicione um novo servidor de hora.
Clique no botão “Aplicar” na secção “Data e hora actuais” para gravar as definições
automáticas da data e hora.
Se as definições de data e tempo estiverem correctas, poderá continuar para o capítulo 4.3.2 para mudar
a configuração de rede.
317
PORTUGUÊS
4.3.2
Alterar a configuração da rede
Seleccione “GERAL” na barra superior da página de configuração.
Seleccione “REDE” na barra superior da página de configuração.
A configuração de “REDE" aparecerá no seu ecrã:
Por defeito, o Home Media Store está definido para uma configuração de “IP Dinâmico (DHCP)”. Isto
significa que o Home Media Store irá verificar se existe algum servidor DHCP na sua rede que forneça um
endereço IP ao Home Media Store. Na maioria das situações, um router funciona com servidor DHCP na sua
rede.
Um servidor DHCP nem sempre está a fornecer o mesmo endereço IP ao mesmo dispositivo de rede. Se isto
acontecer com o Home Media Store, é possível que já não consiga aceder ao Home Media Store através da
sua rede.
Assim sendo, recomendamos vivamente que atribua um endereço IP estático ao Home Media Store,
permitindo-lhe aceder sempre ao dispositivo no mesmo endereço IP.
318
PORTUGUÊS
Mude a configuração de IP na secção de “Definições IP” para “IP Estático”.
O Home Media Store irá copiar automaticamente o endereço IP recebido do servidor DHCP para os campos
na secção “Definições IP”.
Poderá manter a maioria das definições, desde que estas se enquadrem no seu ambiente de rede.
É recomendável mudar o endereço IP, uma vez que o endereço IP actual é atribuído pelo servidor DHCP, e
poderá ser atribuído pelo servidor DHCP no futuro.
Mudar o endereço IP, por exemplo para: xxx.xxx.xxx.253 irá evitar que ocorra algum conflito de IP no
futuro.
Mude os últimos 3 dígitos do endereço IP para “253”.
(Exemplo: Mude 172.20.0.110 para 172.20.0.253).
Quando as definições são alteradas, clique em “Aplicar” para gravar as definições.
Nota: Lembre-se de se anotar as definições alteradas. Poderão ser necessárias para configurar o Home
Media Store no futuro.
Quando as definições forem aplicadas, o seu browser de Internet irá ligar-se ao Home Media Store no novo
endereço IP. A página de login do Home Media Store aparecerá no seu ecrã.
Faça login na área de configuração do Home Media Store conforme descrito no capítulo 4.2.
Quando faz novamente login, poderá continuar para o capítulo 4.3.3 para instalar o(s) disco(s) rígido(s).
319
PORTUGUÊS
4.3.3
Instalar o disco(s) rígido(s)
Quando estiver a configurar o Home Media Store pela primeira vez, terá de instalar o(s) disco(s) rígido(s)
antes de poder armazenar dados no Home Media Store.
Seleccione “FERRAMENTAS” na barra superior da página de configuração.
Seleccione “CONFIGURAÇÃO HDD” na barra esquerda da página de configuração.
A configuração de “CONFIGURAÇÃO HDD" aparecerá no seu ecrã:
320
PORTUGUÊS
Em “CONFIGURAÇÃO HDD”, poderá configurar a forma como quer formatar os seus discos rígidos
internamente no Home Media Store.
Poderá usar as seguintes configurações de disco rígido:
Disco Único
JBOD
RAID 0
RAID 1
: Cada disco rígido será formatado individualmente.
: Ambos os discos rígidos serão combinados com 1 único disco rígido de grande
capacidade.
: Ambos os discos rígidos serão combinados como 1 único disco rígido de grande
capacidade, seguindo o método de “Raid Striping” (divisão de dados em blocos
pelo sistema RAID). Isto significa que quando armazenar um ficheiro no Home
Media Store, uma parte do mesmo será armazenado em cada um dos discos
rígidos para melhorar o desempenho.
: Será disponibilizado 1 disco rígido e o segundo disco rígido será um espelho do
primeiro disco rígido. Isto significa que quando armazenar um ficheiro no Home
Media Store, o ficheiro será armazenado em cada um dos discos rígidos para
optimizar a segurança.
Nota: Se tiver 2 discos rígidos de tamanhos diferentes e seleccionar “RAID 0” ou “RAID 1” como
configuração do disco rígido, uma parte do disco com mais capacidade não poderá ser usada na
configuração RAID.
Esta parte será configurada como uma capacidade de armazenamento suplementar sem qualquer
função RAID.
Por exemplo: Tem 1 disco rígido de 1000 GB e 1 disco rígido de 640 GB. Os discos rígidos serão
formatados da forma apresentada abaixo:
Disco 1
Disco 2
Disco Único
JBOD
RAID 0
RAID 1
1.000 GB
640 GB
1.640 GB
-
1.280 GB
360 GB
640 GB
360 GB
Nota: No capítulo 4.3.5, poderá criar pastas partilhadas no seu Home Media Store. Só é permitido criar
pastas partilhadas no “Disco 1”. O “Disco 2” só poderá completamente partilhado sem atribuição
de pasta específica. Assim, sugerimos-lhe que formate os seus discos rígidos como “JBOD”, “RAID
0” ou “RAID 1” para obter um uso optimizado das suas possibilidades de partilha.
Seleccione uma das opções de formatação de disco rígido na página seguinte para continuar com a
configuração do disco rígido.
Nota: Se seleccionar “JBOD”, “RAID 0” ou “RAID 1” por engano, seleccione outra página de configuração
do Home Media Store e volte para a “CONFIGURAÇÃO HDD” para escolher uma configuração de
disco rígido diferente.
Aviso:
Qualquer dado existente no(s) disco(s) rígido(s) do Home Media Store sera apagado quando
seleccionar uma configuração de disco rígido e formatar o(s) disco(s) rígido(s).
321
PORTUGUÊS
Disco Único
Para formatar os seus discos rígidos como discos únicos, clique no botão “Formatar” atrás de cada disco
rígido na secção “Volumes disponíveis”. O Home Media Store irá pedir uma configuração antes de iniciar
a formatação.
Quando terminar a formatação, o Home Media Store irá mostrar uma mensagem de notificação avisando
que a formatação está terminada.
JBOD
Para formatar os seus discos rígidos como um formato JBOD, seleccione “JBOD” e clique no botão
“Criar” na secção “Opções de disco rígido”. O Home Media Store irá pedir uma confirmação antes de
criar o volume JBOD e iniciar a formatação.
Quando terminar a formatação, o Home Media Store irá mostrar uma mensagem de notificação a avisar
que a formatação está terminada.
RAID 0
Para formatar os seus discos rígidos como um volume RAID 0, seleccione “RAID 0” e clique no botão
“Criar” na secção “Opções de disco rígido”. O Home Media Store irá pedir uma confirmação antes de
criar o volume RAID 0 e iniciar a formatação.
Quando terminar a formatação, o Home Media Store irá mostrar uma mensagem de notificação a avisar
que a formatação está terminada.
RAID 1
Para formatar os seus discos rígidos como um volume RAID 1, seleccione “RAID 1” e clique no botão
“Criar” na secção “Opções de disco rígido”. O Home Media Store irá pedir uma confirmação antes de
criar o volume RAID 1 e iniciar a formatação.
Quando terminar a formatação, o Home Media Store irá mostrar uma mensagem de notificação a avisar
que a formatação está terminada.
Assim que o(s) disco(s) estiver(em) formatado(s), o Home Media Store cria uma pasta partilhada chamada
“Público”, que poderá ser acedida por qualquer pessoa na sua rede.
Para começar a usar a partilha “Público” no Home Media Store sem criar utilizadores e partilhas
adicionais, continue para o capítulo 5.
Se deseja criar utilizadores e partilhas adicionais com direitos de administrador, continue para o
capítulo 4.3.4 para começar a criar utilizadores para o Home Media Store.
322
PORTUGUÊS
4.3.4
Criar utilizadores
Depois de formatar o(s) disco(s) rígido(s), poderá criar utilizadores que têm permissão para aceder ao
Home Media Store.
Nota: Também é possível permitir o acesso a utilizadores anónimos. Ver o capítulo 4.3.5 – “Criar
partilhas” para saber como permitir o acesso a utilizadores anónimos.
Seleccione “GERAL” na barra superior da página de configuração.
Seleccione “UTILIZADORES” na barra esquerda da página de configuração.
A configuração de “UTILIZADORES" aparecerá no seu ecrã:
Por defeito, não há utilizadores definidos no Home Media Store.
Para adicionar um novo utilizador, clique no botão “Criar” na secção “Gestão de Utilizadores”.
O ecrã “Criar novo utilizador" aparecerá no seu ecrã:
323
PORTUGUÊS
Insira um nome para o novo utilizador no campo “Nome de utilizador”.
Insira uma password para o novo utilizador no campo “Password”.
Insira uma limitação de armazenamento para o novo utilizador no campo “Definição de cota (GB)”.
Nota: A limitação de armazenamento poderá ser inserida em Gigabytes (GB).
Nota: Se não desejar adicionar uma limitação de armazenamento para o utilizador, poderá deixar o
campo “Definição de cota (GB)” em branco.
Quando tiver inserido as credenciais para o novo utilizador, clique em “Aplicar” para adicionar o utilizador
à lista de utilizadores do Home Media Store.
O novo utilizador criado será apresentado na secção “Gestão de Utilizador” da configuração
“UITILIZADORES”:
Para criar mais utilizadores, repita os passos neste capítulo.
Depois de ter criado todos os utilizadores para o seu Home Media Store, poderá continuar para o capítulo
4.3.5 para criar partilhas para os utilizadores.
324
PORTUGUÊS
4.3.5
Criar partilhas
O Home Media Store poderá ser usado como um servidor de ficheiros Samba para fornecer ficheiros aos
seus dispositivos de rede, tais como computadores, notebooks, netbooks e reprodutores de multimédia
(tais como o CFULLHDMA(i) da Conceptronic e o YuiXX da Conceptronic).
Quando tiver criado utilizadores para o seu Home Media Store, poderá criar e/ou atribuir partilhas para os
utilizadores criados.
Nota: Também é possível permitir o acesso a utilizadores anónimos. Para um acesso anónimo, não terá
que criar nenhum utilizador.
Seleccione “SERVIÇO” na barra superior da página de configuração.
Seleccione “PARTILHA SAMBA” na barra esquerda da página de configuração.
A configuração “SAMBA" aparecerá no seu ecrã:
325
PORTUGUÊS
O Home Media Store cria por defeito 2 partilhas na secção “Partilhar Pasta”:
Público
Multimédia
Partilhado por todos (Acesso anónimo)
Partilhado por ninguém
No caso de ter formatado os seus discos rígidos como drives únicas, ou tiver seleccionado RAID-0 ou RAID-1
com 2 discos rígidos de tamanho diferente, também irá existir uma 3.ª partilha:
Disco_2
Partilhado por ninguém
Adicionar uma nova partilha:
Para adicionar uma nova partilha, clique no botão “Criar” na secção “Partilhar pastas”.
O ecrã “Criar pasta" aparecerá no seu ecrã:
Insira um nome para a sua nova partilha no campo “Nome de pasta”.
Seleccione a forma como a partilha poderá ser acedida no campo “Modo de acesso”:
Anónimo
Pessoal
Toda a gente poderá aceder à partilha, ler e escrever ficheiros na partilha.
Poderá definir que os utilizadores podem aceder à partilha e alternar o acesso de leitura e
escrita.
Quando tiver estabelecido as definições para a nova partilha, clique em “Aplicar” para criar a nova
partilha e adicioná-la à secção de “Partilhar pastas”.
326
PORTUGUÊS
Atribuir utilizadores para uma partilha criada:
Quando uma partilha é criada, é listada na lista de "Pastas disponíveis” na secção "Partilhar pastas”.
Poderá atribuir utilizadores a uma partilha clicando na partilha.
Aparecerá uma lista dos utilizadores disponíveis por baixo da lista de “Pastas Disponíveis”:
Para novas partilhas e utilizadores criados, o “Login” e o “Acesso de escrita” para a pasta seleccionada
estão sempre definidos para “Não permitido”.
Para permitir o acesso de leitura a um utilizador, seleccione “Permitir” em “Login” para o
utilizador a quem quiser conceder acesso de leitura.
Para permitir o acesso de leitura e escrita a um utilizador, seleccione “Permitir” em “Login” e
“Acesso de escrita” para o utilizador a quem quiser conceder acesso de leitura.
Se a partilha seleccionada for criada com o modo de acesso “Anónimo”, não poderá mudar o utilizador
baseado no acesso de partilha. Estas partilhas poderão ser acedidas por todos os utilizadores que tiverem
acesso de leitura e escrita.
327
PORTUGUÊS
Modificar uma partilha existente:
Poderá modificar partilhas existentes para mudar o nome da partilha ou para mudar o modo de acesso.
Seleccione a partilha da lista “Pastas Disponíveis” na secção “Partilhar pastas”.
Clique em “Editar” para editar a partilha seleccionada.
O ecrã “Modificar pasta" aparecerá no seu ecrã:
Insira um novo nome para a sua nova partilha no campo “Nome de pasta”.
Seleccione a forma como a partilha poderá ser acedida no campo “Modo de acesso”:
Anónimo
Pessoal
Toda a gente poderá aceder à partilha, ler e escrever ficheiros na partilha.
Poderá definir que os utilizadores podem aceder à partilha e alternar o acesso de leitura
e escrita.
Quando tiver estabelecido as definições para a nova partilha, clique em “Aplicar” para aplicar as
mudanças à partilha seleccionada e volte à secção de “Partilhar pastas”.
328
PORTUGUÊS
5. Como usar as partilhas criadas
5.1
Como aceder à partilha
Quando o Home Media Store estiver configurado, poderá aceder-lhe através da sua rede.
Clique no logótipo “Windows” -> “Computador”. O ecrã “Computador" aparecerá no seu ecrã.
Seleccione “Rede” na coluna à esquerda do ecrã “Computador”.
Todos os dispositivos na sua rede encontrar-se-ão listados, incluindo o CH3HNAS:
Seleccione o CH3HNAS da secção “Computador” na rede.
Todas as partilhas que tiver adicionado na secção “Partilhar pastas” da configuração “PARTILHA SAMBA”
serão apresentadas no seu ecrã:
329
PORTUGUÊS
Se uma partilha for criado com modo de acesso "Anónimo”, poderá abrir a partilha e os ficheiros de
leitura e escrita.
Se uma partilha for criada com modo de acesso “Pessoal”, o Home Media Store irá pedir um nome de
utilizador e uma password:
Insira o nome de utilizador e a password de um utilizador criado que tenha permissão para aceder à
partilha e clique em “OK” para aceder à partilha.
5.2
Fixar uma partilha
Se usar uma partilha específica com muita frequência, poderá fixar a partilha como uma letra da drive no
seu computador.
Clique com o botão direito do rato na partilha que deseja fixar no seu computador e seleccione “Mapear
drive de rede”.
A janela “Mapear drive de rede” irá aparecer.
Por defeito, é atribuída à partilha uma letra de drive que estiver livre, mas poderá alterá-la no menu
suspenso “Drive”. O campo “Pasta” indica o caminho completo para a partilha da pasta seleccionada.
330
PORTUGUÊS
Clique em “Terminar” para gravar a drive de rede mapeada e adicione-a ao seu “Computador”.
Na janela “Computador”, a drive de rede mapeada aparecerá como uma “Localização de rede”:
331
PORTUGUÊS
6. Servidor FTP
O Home Media Store também tem um servidor FTP, para poder aceder aos ficheiros com software FTP, na
sua rede ou a partir da Internet.
Nota: Para aceder ao Home Media Store através da Internet, terá de ajustar as definições do seu router
para encaminhar a porta FTP para o endereço IP do Home Media Store.
Consulte a documentação do seu router para saber como encaminhar a porta FTP.
Faça login na área de configuração baseada na Internet do Home Media Store conforme descrito no
capítulo 4.2.
Seleccione “SERVIÇO” na barra superior da página de configuração.
Seleccione “FTP” na barra à esquerda da página de configuração.
A configuração de “FTP" aparecerá no seu ecrã:
332
PORTUGUÊS
6.1
Definições gerais FTP
Por defeito, o servidor FTP está desactivado.
Para activar o servidor FTP, terá de definir o "Estado do serviço” na secção “Configuração de
serviço FTP” para “Activo”.
Clique em “Aplicar” na secção de „Configuração de serviço FTP" para gravar as definições.
A porta por defeito para FTP é a porta 21 para ligações FTP activas e a variação de porta é 65400 ~
65420 para ligações FTP passivas.
Nota: As ligações FTP activas são frequentemente usadas por pacotes de software FTP, tais como o
FireZilla, SmartFTP ou Total Commander. As ligações FTP passivas são frequentemente usadas por
browsers, tais como o Internet Explorer ou Mozilla.
Para se certificar de que se poderá ligar ao servidor FTP com qualquer aplicação, terá de
encaminhar a porta 21 e a variação de portas 65400 ~ 65420 no seu router para o endereço IP do
Home Media Store.
Consulte a documentação do seu router para saber como encaminhar a porta FTP.
Quando o “Estado do serviço" FTP estiver definido para “Activado", poderá configurar a partilha para o
servidor FTP.
O acesso ao servidor FTP poderá ser configurado para utilizadores anónimos e/ou utilizadores criados.
6.2
Acesso anónimo
Por defeito, o acesso anónimo está desactivado. Poderá activar o acesso FTP anónimo seguindo os passos
indicados abaixo.
Nota: Se tiver encaminhado as portas FTP para o Home Media Store no seu router, permitir o acesso
anónimo poderá significar um risco de segurança elevado. Sugerimos-lhe permitir apenas
utilizadores criados através de FTP.
Para permitir o acesso de leitura anónimo, terá de definir o "Login FTP Anónimo” na secção “FTP
Anónimo” para “Activo”.
Clique em “Aplicar” na secção de „FTP Anónimo" para gravar as definições.
Agora poderá fazer o login no servidor FTP do Home Media Store sem um nome de utilizador e uma
password.
Nota: O acesso anónimo fica limitado à pasta “Público” do Home Media Store. Não é possível partilhar
outras pastas para utilizadores anónimos.
Se deseja permitir que os utilizadores anónimos leiam e escrevam na pasta “Públic” do Home Media Store,
terá de mudar a permissão de acesso do login anónimo.
Defina o “Acesso FTP anónimo" na secção “FTP Anónimo” para “Leitura e Escrita”.
Clique em “Aplicar” na secção de „FTP Anónimo" para gravar as definições.
Os utilizadores anónimos agora já poderão ler e escrever na pasta “Público” do seu Home Media Store.
333
PORTUGUÊS
6.3
Acesso do utilizador
Na secção “Partilhar pastas” do ecrã de configuração “FTP”, também poderá permitir que os utilizadores
criados acedam a pastas partilhadas no Home Media Store.
Todas as pastas partilhadas que forem criadas na área de configuração "PARTILHA SAMBA” ficam
igualmente visíveis na configuração "FTP”.
Permitir que um utilizador aceda a uma pasta através de FTP funciona da mesma forma que para a
configuração “PARTILHA SAMBA”:
Seleccione uma pasta da lista “Pastas Disponíveis” na secção “Partilhar pastas”.
Para permitir o acesso de leitura a um utilizador, seleccione “Permitir” em “Login” para o
utilizador a quem quiser conceder acesso de leitura.
Para permitir o acesso de leitura e escrita a um utilizador, seleccione “Permitir” em “Login” e
“Acesso de escrita” para o utilizador a quem quiser conceder acesso de leitura.
Nota: A diferença de partilha entre “PARTILHA SAMBA” e “FTP” é que para “FTP”, poderá atribuir
utilizadores a cada pasta na lista de “Pastas Disponíveis”, onde para “PARTILHA SAMBA” poderá
criar pastas partilhadas específicas para uso anónimo.
Por exemplo: Cria uma pasta “Para-Todos" na configuração “PARTILHA SAMBA” que pode ser
acedida por utilizadores anónimos. Para permitir o acesso através de FTP nessa
pasta, terá que atribuir um utilizador a essa pasta na configuração “FTP” para
permitir o acesso. Não é possível permitir o acesso anónimo nessa pasta através de
FTP.
Na secção “Partilhar pastas” da configuração "FTP”, também tem as mesmas opções de pasta que na
configuração “PARTILHA SAMBA”:
Adicionar Adicionar uma nova pasta
Editar
Edita uma pasta existente
Eliminar Elimina a pasta seleccionada
334
PORTUGUÊS
7. Como partilhar ficheiros multimédia
O Home Media Store oferece formas diferentes de partilhar ficheiros multimédia. Para partilhar ficheiros
multimédia, inclui-se um Servidor Multimédia AV UPnP e um Servidor iTunes nas características do Home
Media Store.
7.1
Configuração do Servidor Multimédia AV UPnP
O Home Media Store poderá ser usado como Servidor Multimédia AV UPnP para fornecer ficheiros
multimédia ao seu Cliente Multimédia AV UPnP, como por exemplo o CFULLHDMA(i) da Conceptronic, o
YuiXX da Conceptronic, a Xbox-360 da Microsoft® ou a Playstation® 3 da Sony.
Terá de activar esta característica na configuração antes que o Home Media Store possa ser usado por
qualquer Cliente Multimédia AV UPnP.
Faça login na área de configuração baseada na Internet do CH3HNAS conforme descrito no capítulo
6.2.
Seleccione “SERVIÇO” na barra superior da página de configuração.
Seleccione “A/V UPNP” na barra à esquerda da página de configuração.
A configuração de “A/V UPNP" aparecerá no seu ecrã:
335
PORTUGUÊS
O serviço A/V UPnP está desactivado por defeito. Poderá activar o serviço A/V UPnP seleccionando uma
pasta que desejar atribuir ao serviço A/V UPnP.
Seleccione uma pasta da secção “Pasta UPnP” marcando a caixa de verificação na parte da frente
da pasta.
O Home Media Store irá perguntar-lhe “Tem a certeza?”.
Seleccione “Sim” para atribuir a pasta ao serviço UPnP A/V.
O “Estado do serviço" irá mudar de “Desactivado” para “Activado”, indicando que o serviço A/V UPnP
está activo.
Reexaminação multimédia
Por defeito, o Home Media Store irá verificar a cada 25 minutos se existe algum conteúdo multimédia novo
na pasta atribuída.
Isto significa que se colocar ficheiros multimédia na pasta atribuída, poderá demorar até 25 minutos antes
de poder ver os ficheiros no seu cliente A/V UPnP.
Poderá mudar a “Hora de reexaminação por defeito” seleccionando uma hora de
reexaminação diferente a partir do menu suspenso.
Clique em “Aplicar” na secção de „Configuração de serviço UPnP" para gravar a hora de
reexaminação.
Para forçar uma reexaminação, poderá clicar no botão ”Reexaminar” na ”Configuração de serviço UPnP”
para começar a reexaminar a pasta atribuída imediatamente.
Dica: Se quiser poupar energia desligando o(s) disco(s) rígido(s) quando não estiver a utilizá-lo(s),
recomenda-se definir o Home Media Store para fazer reexaminações com menos frequência.
336
PORTUGUÊS
7.2
Configuração do Servidor iTunes
O Home Media Store pode ser usado como um Servidor iTunes para oferecer uma biblioteca de música a
clientes iTunes na sua rede.
Terá de activar esta característica na configuração antes que o Servidor iTunes possa ser usado por
qualquer Cliente iTunes.
Faça login na área de configuração baseada na Internet do CH3HNAS conforme descrito no capítulo
6.2.
Seleccione “SERVIÇO” na barra superior da página de configuração.
Seleccione “ITUNES” na barra à esquerda da página de configuração.
A configuração de “ITUNES" aparecerá no seu ecrã:
337
PORTUGUÊS
O serviço iTunes está desactivado por defeito. Poderá activar o serviço iTunes seleccionando uma pasta
que desejar atribuir ao serviço iTunes.
Seleccione uma pasta da secção “Pasta música iTunes” marcando a caixa de verificação na parte
da frente da pasta.
O Home Media Store irá informá-lo de que a pasta irá ser examinada para encontrar ficheiros de música, o
que poderá demorar algum tempo.
Seleccione “Sim” para atribuir a pasta ao serviço iTunes.
O Home Media Store irá começar a classificar a pasta atribuída, indicada pelo carregador de pasta de
música na parte inferior da página:
O “Estado do serviço" irá mudar de “Desactivado” para “Activado”, indicando que o serviço iTunes está
activo.
Reexaminação de música
Por defeito, o Home Media Store irá actualizar o índice para o servidor iTunes em tempo real.
Para forçar uma reexaminação, poderá clicar no botão ”Reexaminar” na ”Configuração de serviço
iTunes” para começar a reexaminar a pasta atribuída imediatamente.
338
PORTUGUÊS
8. Características Avançadas
Nesta secção serão explicadas sucintamente todas as funções e opções do Home Media Store.
8.1
Home (Início)
A secção „Home‟ (Início) do Home Media Store mostra a informação de estado do Home Media Store.
Explicação do estado:
Network information
System information
Harddisk space status
Display language
: Mostra a configuração de rede actual.
: Mostra a data e hora actuais e a actual versão de firmware.
: Mostra o estado do espaço do disco rígido.
: Permite-lhe alterar o idioma das páginas de configuração.
Nota: A edição inicial do CH3HNAS só suportará a língua inglesa. Poderão ser incluídos mais idiomas em
futuras actualizações de firmware.
339
PORTUGUÊS
8.2
General (Geral)
A secção „General‟ da configuração do Home Media Store permite ver e alterar as configurações gerais.
8.2.1 Geral – Data e hora
Ver e configurar a data e a hora do Home Media Store.
Date
: Configurar a data actual.
Time
: Configurar a hora actual.
Apply
Nota:
: Aplicar a data e hora configuradas.
Só pode configurar a data e hora manualmente se a opção „Configure date & time‟ (Configurar
data e hora) estiver em “Manually” (Manualmente).
Configure date & time : Manually
: (Manualmente) Configurar manualmente a data e a hora.
Automatically : (Automaticamente) Obter a data e a hora de um servidor
temporal.
Select time zone
: Seleccionar o seu fuso horário.
Set daylight savings
: Activar ou desactivar a correcção de horário de verão.
NTP server
: Seleccionar um servidor temporal para sincronizar a data e a hora
automaticamente.
Add
: Adicionar um novo servidor NTP.
Edit
: Editar um servidor NTP existente.
Delete
: Eliminar o servidor NTP seleccionado.
Apply
: Aplicar as configurações de data e hora.
340
PORTUGUÊS
8.2.2 Geral - Rede
Ver e alterar a configuração de rede do Home Media Store.
Link speed
Jumbo frames
: Mostra a velocidade actual da porta.
: Activar ou desactivar os Jumbo frames.
IP configuration
: Dynamic IP (DHCP) : (IP dinâmico) O Home Media Store obtém um endereço IP
automaticamente de um servidor DHCP existente.
Static IP
: (IP fixo) Configurar um endereço IP fixo para o Home
Media Store.
IP address
Subnet mask
: Configurar um endereço IP para o Home Media Store.
: Configurar uma sub-rede correspondente para o endereço IP.
Gateway IP address
DNS 1
: Configurar um endereço IP válido para a porta de ligação na sua rede.
: Configurar um DNS válido para a sua rede.
DNS 2
: Configurar um DNS secundário válido para a sua rede (opcional).
Nota:
Apply
Só pode configurar um endereço IP fixo se a „IP configuration‟ (Configuração IP) estiver como
“Static IP” (IP fixo).
: Aplicar as configurações de rede.
341
PORTUGUÊS
8.2.3 Geral - Utilizadores
Ver, adicionar, editar ou eliminar os utilizadores do Home Media Store.
Create
Delete
: Criar um novo utilizador para o Home Media Store.
: Eliminar o/s utilizador/es seleccionados.
Quando criar um novo utilizador vai ver a seguinte janela:
Username
Password
Quota setting (GB)
: Introduza o nome de utilizador para o novo utilizador.
: Introduza a palavra-passe para o novo utilizador.
: Define a capacidade máxima em Gigabytes no Home Media Store que pode ser
utilizada por este utilizador.
Apply
Cancel
: Adicionar o novo utilizador à lista de utilizadores do Home Media Store.
: Abortar a criação do novo utilizador.
342
PORTUGUÊS
8.3
Service (Serviço)
A secção „Service‟ (Serviço) da configuração do Home Media Store permite-lhe ver e alterar as
configurações para os vários serviços que podem ser usados no Home Media Store.
8.3.1 Serviço – Partilha Samba
Configurar o serviço de Partilha Samba do Home Media Store.
Service status
Master browser
: Activar ou desactivar o serviço de Partilha Samba.
: Activar ou desactivar a função de Master Browser.
Oplocks option
Archive option
Public share used
: Activar ou desactivar os Oplocks.
: Activar ou desactivar a opção de Arquivo.
: Mostra o tamanho usado pela partilha pública.
Public share quota (GB) : Define a capacidade máxima em Gigabytes no Home Media Store que pode ser
utilizada pela Partilha pública.
Apply
: Aplicar as configurações.
Available folders
: Seleccione uma pasta disponível para a configuração da partilha Samba.
Add
: Adicionar uma nova pasta à lista de „Available folders‟ (Pastas
disponíveis).
Edit
: Editar uma pasta existente.
Delete
: Eliminar a pasta seleccionada.
343
PORTUGUÊS
Quando „Add‟ (Adicionar) ou „Edit‟ (Editar) uma pasta vai ver a seguinte janela:
Folder name
Access mode
Apply
Cancel
: Especificar o (novo) nome para a sua pasta.
: Anonymous : (Anónimo) Toda a gente na sua rede pode aceder a esta pasta
partilhada.
Personal
: (Pessoal) Apenas os utilizadores seleccionados podem ler /
escrever nesta pasta partilhada.
: Adicionar a (nova) pasta à lista de pastas do Home Media Store.
: Abortar a criação / modificação da pasta.
Quando se selecciona uma pasta na lista de „Available folders‟ (Pastas disponíveis), a lista dos utilizadores
disponíveis aparece na parte inferior do ecrã:
Username
Login
Write access
344
: Mostra a lista dos utilizadores disponíveis no seu Home Media Store.
: Especificar se um utilizador pode entrar na pasta seleccionada.
Allow
: (Permitir) O utilizador seleccionado pode aceder à pasta.
Disallow
: (Impedir) O utilizador seleccionado não pode aceder à pasta.
: Especificar se um utilizador pode escrever, editar ou eliminar ficheiros da pasta
seleccionada.
Allow
: (Permitir) O utilizador seleccionado tem direitos de escrita na
pasta.
Disallow
: (Impedir) O utilizador seleccionado não tem direitos de escrita
na pasta.
PORTUGUÊS
8.3.2 Serviço - FTP
Configurar o serviço FTP do Home Media Store.
Service status
: Activar ou desactivar o serviço FTP.
Service port
: Especificar a porta do serviço FTP.
PASV mode port range : Especificar a gama da porta que vai ser usada para o modo de FTP Passivo.
Apply
: Aplicar as configurações.
Anonymous FTP login : Activar ou desactivar o acesso de utilizadores anónimos ao seu servidor FTP.
Anonymous FTP access : Read only
: (Só de leitura) Os utilizadores anónimos só podem ler
ficheiros.
Read & write : (Ler e escrever) Os utilizadores anónimos podem ler,
escrever, modificar e eliminar ficheiros.
Nota:
É altamente aconselhado desactivar a opção „Anonymous FTP login‟ (Entrada anónima no FTP)
de modo a prevenir o acesso não autorizado ao seu servidor FTP. Se ainda assim quiser activar a
opção „Anonymous FTP login‟ (Entrada anónima no FTP), aconselhamos vivamente a configurar o
„Anonymous FTP access‟ (Acesso FTP anónimo) como “Read Only” (Só de leitura) de modo a
impedir que utilizadores não autorizados adicionem, modifiquem ou eliminem ficheiros do seu
servidor FTP.
345
PORTUGUÊS
Available folders
: Seleccione uma pasta disponível para a configuração da partilha FTP.
Add
: Adicionar uma nova pasta à lista de „Available folders‟ (Pastas
disponíveis).
Edit
: Editar uma pasta existente.
Delete
: Eliminar a pasta seleccionada.
Quando „Add‟ (Adicionar) ou „Edit‟ (Editar) uma pasta vai ver a seguinte janela:
Folder name
Apply
Cancel
: Especificar o (novo) nome para a sua pasta.
: Adicionar a (nova) pasta à lista de pastas do Home Media Store.
: Abortar a criação / modificação da pasta.
Quando se selecciona uma pasta na lista de „Available folders‟ (Pastas disponíveis), a lista dos utilizadores
disponíveis aparece na parte inferior do ecrã:
Username
Login
Write access
346
: Mostra a lista dos utilizadores disponíveis no seu Home Media Store.
: Especificar se um utilizador pode entrar na pasta seleccionada.
Allow
: (Permitir) O utilizador seleccionado pode aceder à pasta.
Disallow
: (Impedir) O utilizador seleccionado não pode aceder à pasta.
: Especificar se um utilizador pode escrever, editar ou eliminar ficheiros da pasta
seleccionada.
Allow
: (Permitir) O utilizador seleccionado tem direitos de escrita na
pasta.
Disallow
: (Impedir) O utilizador seleccionado não tem direitos de escrita
na pasta.
PORTUGUÊS
8.3.3 Serviço - iTunes
Configurar o serviço iTunes do Home Media Store.
Service status
Current music folder
Apply
Nova pesquisa
:
:
:
:
Activar ou desactivar o serviço iTunes do Home Media Store.
Mostra a pasta de música actualmente activa para o serviço iTunes.
Aplicar as configurações do serviço.
Volta a pesquisar a pasta de música activa e a indexar os ficheiros de música.
Current folder
: Mostra a pasta selecciona actual na lista de pastas abaixo, que pode ser
definida como nova pasta de música.
Folder List
: Mostra a lista com as pastas disponíveis que podem ser seleccionadas como
nova pasta de música.
347
PORTUGUÊS
8.3.4 Serviço – AV UpnP
Configurar o serviço AV UPnP do Home Media Store.
Service status
Default rescan time
: Activar ou desactivar o serviço AV UPnP do Home Media Store.
: Configurar um tempo predefinido de pesquisa. Quando o tempo definido tiver
passado, o Home Media Store vai pesquisar alterações na pasta AV UPnP activa.
Current UPnP folder
: Mostra a pasta AV UPnP actualmente activa para o serviço AV UPnP.
Apply
Nova pesquisa
: Aplicar as configurações do serviço.
: Volta a pesquisar a pasta AV UPnP activa e a indexar os ficheiros multimédia.
Current folder
: Mostra a pasta seleccionada actual na lista de pastas abaixo, que pode ser
definida como nova pasta AV UPnP.
: Mostra a lista com as pastas disponíveis que podem ser seleccionadas como
nova pasta AV UPnP.
Folder List
348
PORTUGUÊS
8.3.5 Serviço - DHCP
Configurar o serviço DHCP do Home Media Store.
Service status
Nota:
: Activar ou desactivar o serviço DHCP do Home Media Store.
Se já tiver um servidor DHCP na sua rede (como um router), não active o servidor DHCP do Home
Media Store. Vários servidores DHCP numa mesma rede podem gerar problemas de rede.
IP pool address range
Gateway IP address
: Especificar a gama de endereços IP que podem ser atribuídos pelo servidor
DHCP aos clientes DHCP na sua rede.
: Especificar o endereço IP da sua porta de ligação (internet). Esta porta de
ligação vai ser enviada do servidor DHCP para os clientes DHCP que peçam um
endereço IP.
Lease time
: Configurar o tempo que o endereço IP está reservado para o cliente DHCP.
Apply
: Aplicar as configurações do serviço.
DHCP Client list
: Mostra os clientes DHCP actualmente activos que estão ligados ao servidor
DHCP do Home Media Store.
Refresh
: Actualizar a lista de clientes DHCP.
349
PORTUGUÊS
8.4
Tools (Ferramentas)
A secção „Tools‟ (Ferramentas) da configuração do Home Media Store permite ver e alterar as
configurações do sistema para o Home Media Store.
8.4.1 Ferramentas - Admin
Alterar a palavra-passe de administrador e o tempo de espera inactivo excedido para o Home Media Store.
New password
Confirm password
: Introduzir uma nova palavra-passe para a conta de administrador.
: Voltar a introduzir a nova palavra-passe para a conta de administrador.
Idle Timeout
: Configurar um tempo de espera para as páginas de configuração. Quando não
se faz nada na configuração e o tempo predefinido passa, o administrador sai
de sessão automaticamente.
: Aplicar as configurações do serviço.
Apply
350
PORTUGUÊS
8.4.2 Ferramentas – Configuração HDD
Ver ou alterar a configuração do disco rígido para o Home Media Store.
Physical harddisks
: Mostra a informação técnica dos discos rígidos que estão dentro do Home Media
Store.
Available volumes
: Mostra informação acerca do volume criado nos discos rígidos dentro do Home
Media Store. Se não for definida qualquer configuração RAID para os seus discos
rígidos, pode formatar os discos rígidos individuais com o botão “Format”
(Formatar) que vai aparecer no campo „Status‟ (Estado).
USB disks
: Quando um disco USB estiver ligado ao Home Media Store, a informação acerca
deste disco USB (informação técnica e de volume) aparece nesta secção.
351
PORTUGUÊS
RAID function
Nota:
: Seleccionar uma configuração RAID para o Home Media Store.
JBOD
: Ambos os discos rígidos serão combinados como 1 grande disco
rígido.
RAID 0
: Ambos os discos rígidos serão combinados como 1 grande disco
rígido, seguindo o método „Raid Striping‟. Isto significa que
quando guardar um ficheiro no Home Media Store, uma parte do
ficheiro será guardada em cada disco rígido para melhorar o
desempenho.
RAID 1
: 1 disco rígido estará disponível e o segundo disco rígido
funcionará como espelho do primeiro disco rígido. Isto significa
que quando guardar um ficheiro no Home Media Store, o ficheiro
será guardado em cada disco rígido para melhorar a segurança.
Se tiver 2 discos rígidos com tamanhos diferentes e seleccionar “RAID 0” ou “RAID 1” como
configuração de disco rígido, uma parte do disco rígido maior não poderá ser usada na
configuração raid. Essa parte será configurada como espaço de armazenamento extra sem
qualquer função raid.
Delete disk partition
Repair hard disk
: Eliminar as partições nos/s seu/s disco/s rígido/s. Isto vai apagar todos os
dados!
: Reparar o/s disco/s rígido/s caso existam erros.
Rebuild RAID
: Reconstruir a configuração RAID no caso de um dos discos rígidos ter falhado e
ser substituído por um disco novo.
S.M.A.R.T.
: Activar ou desactivar a leitura de informação S.M.A.R.T. do/s seu/s disco/s
rígido/s.
Com a função S.M.A.R.T. activa, os discos rígidos podem enviar a informação
sobre o estado de saúde e monitorização para o Home Media Store, para que os
discos rígidos possam ser monitorizados.
Power management
: Activar ou desactivar a gestão de energia. Quando estiver activada, o Home
Media Store coloca os discos rígidos em standby quando não estiverem a ser
utilizados.
Turn off harddisks after : Especificar o tempo de inactividade até os discos rígidos entrarem no modo
standby.
Apply
: Aplicar as configurações do serviço.
352
PORTUGUÊS
8.4.3 Ferramentas - Firmware
Ver o firmware actual e/ou actualizar o firmware para uma nova versão.
Versão Firmware
: Mostra a versão actual do firmware.
Firmware date
: Mostra a data de edição da versão de firmware actual.
File location
: Usar o botão “Browse” (Procurar) para procurar um novo ficheiro de firmware
no seu computador.
: Actualizar o firmware para a nova versão de firmware seleccionada.
Upgrade
Nota:
Enquanto estiver a actualizar o firmware, NÃO desligue o Home Media Store! Se desligar o Home
Media Store durante uma actualização de firmware, o dispositivo pode ficar seriamente
danificado.
353
PORTUGUÊS
8.4.4 Ferramentas - Sistema
Alterar as configurações de sistema do Home Media Store.
Restart
: Reiniciar o Home Media Store.
Shutdown
: Desligar o Home Media Store.
Save configuration settings
Load configuration settings
Upload
Reset
354
: Usar o botão “Save” (Guardar) para gravar a configuração actual do
Home Media Store num ficheiro local.
: Usar o botão “Browse” (Procurar) para gravar um ficheiro configuração
local no Home Media Store.
: Enviar o ficheiro de configuração seleccionado para o Home Media Store.
: Repor as configurações predefinidas de fábrica do Home Media Store.
PORTUGUÊS
8.5
System Logfiles (Ficheiros de registo do sistema)
A secção „System Logfiles‟ (Ficheiros de registo do sistema) da configuração do Home Media Store
permite-lhe ver os ficheiros de registo do Home Media Store relativamente às opções de depuração.
8.5.1 Ficheiros de registo do sistema – Ficheiro de registo do dispositivo
O „Device Logfile‟ (Ficheiro de registo do dispositivo) mostra toda a informação de registo do Home Media
Store em geral.
Device logging information
Refresh
Clean
Save
: A informação de registo nesta secção mostra toda a informação de
registo específica do dispositivo.
: Actualizar o registo do dispositivo.
: Apagar o registo actual do dispositivo.
: Guardar o registo actual do dispositivo num ficheiro local.
355
PORTUGUÊS
8.5.2 Ficheiros de registo do sistema – Ficheiro de registo de eventos
O „Event Log‟ (Registo de eventos) mostra a informação de registo de todos os eventos do Home Media
Store.
Event logging information
Refresh
Clean
Save
356
: A informação de registo nesta secção mostra toda a informação de
registo específica dos eventos.
: Actualizar o registo de eventos.
: Apagar o registo actual de eventos.
: Guardar o registo actual de eventos num ficheiro local.
PORTUGUÊS
8.5.3 Ficheiros de registo do sistema – Ficheiro de registo de ligações
O „Connection Log‟ (Registo de ligações) mostra a informação de registo de todas as ligações do Home
Media Store.
Connection logging information
Refresh
Clean
Save
8.6
: A informação de registo nesta secção mostra toda a informação de
registo específica das ligações.
: Actualizar o registo de ligações.
: Apagar o registo actual de ligações.
: Guardar o registo actual de ligações num ficheiro local.
Logout (Sair)
Quando terminar a configuração do seu Home Media Store, pode sair através da opção “Logout” da barra
superior da janela de configuração do Home Media Store.
Quando seleccionar a opção “Logout” (Sair), a configuração do Home Media Store regressa à página de
início.
Divirta-se com o seu Home Media Store!
357
LICENSE INFORMATION
Licensing Information
This Conceptronic product CFULLHDMAi includes copyrighted third-party software licensed under the terms of the GNU
General Public License. Please see The GNU General Public License for the exact terms and conditions of this license.
Specially, the following parts of this product are subject to the GNU GPL:
U-Boot 1.0.3
Linux Kernel 2.6.24
BusyBox 1.10.3
samba 3.0.23c
xfsprogs 2.7.11
mDNSResponder 1.0.0
mt-daapd 0.2.4
blkid 1.0.0
djmount 0.71
Dropbear 0.51
mtd 2.6
mdadm 2.6.4
ntfs-3g 1.2506
util-linux 2.12r
ProFTPD 1.3.1
smartmontools 5.33
udevd 115
uShare 1.1a
GPL
GPL
GPL
GPL
GPL
GPL
GPL
GPLv2
GPL
MIT
GPLv2+
GPL
GPLv2+
GPL
GPLv2+
GPLv2
GPL
LGPLv2+
All listed software packages are copyright by their respective authors. Please see the source code for detailed information.
Availability of source code
Conceptronic. has eposed the full source code of the GPL licensed software, including any scripts to control compilation and
installation of the object code. All future firmware updates will also be accompanied with their respective source code. For
more information on how you can obtain our open source code, please visit our web site.
358
LICENSE INFORMATION
GNU GENERAL PUBLIC LICENSE
Version 2, June 1991
Copyright (C) 1989, 1991 Free Software Foundation, Inc.
Temple Place, Suite 330, Boston, MA 02111-1307 USA
Everyone is permitted to copy and distribute verbatim copies
of this license document, but changing it is not allowed.
Preamble
The licenses for most software are designed to take away your freedom to share and change it. By contrast, the GNU
General Public License is intended to guarantee your freedom to share and change free software--to make sure the software
is free for all its users. This General Public License applies to most of the Free Software Foundation's software and to any
other program whose authors commit to using it. (Some other Free Software Foundation software is covered by the GNU
Library General Public License instead.) You can apply it to your programs, too.
When we speak of free software, we are referring to freedom, not price. Our General Public Licenses are designed to
make sure that you have the freedom to distribute copies of free software (and charge for this service if you wish), that you
receive source code or can get it if you want it, that you can change the software or use pieces of it in new free programs;
and that you know you can do these things.
To protect your rights, we need to make restrictions that forbid anyone to deny you these rights or to ask you to surrender
the rights. These restrictions translate to certain responsibilities for you if you distribute copies of the software, or if you
modify it.
For example, if you distribute copies of such a program, whether gratis or for a fee, you must give the recipients all the
rights that you have. You must make sure that they, too, receive or can get the source code. And you must show them
these terms so they know their rights.
We protect your rights with two steps: (1) copyright the software, and (2) offer you this license which gives you legal
permission to copy, distribute and/or modify the software.
Also, for each author's protection and ours, we want to make certain that everyone understands that there is no warranty
for this free software. If the software is modified by someone else and passed on, we want its recipients to know that what
they have is not the original, so that any problems introduced by others will not reflect on the original authors' reputations.
Finally, any free program is threatened constantly by software patents. We wish to avoid the danger that redistributors of
a free program will individually obtain patent licenses, in effect making the program proprietary. To prevent this, we have
made it clear that any patent must be licensed for everyone's free use or not licensed at all.
The precise terms and conditions for copying, distribution and modification follow.
GNU GENERAL PUBLIC LICENSE
TERMS AND CONDITIONS FOR COPYING, DISTRIBUTION AND MODIFICATION
0. This License applies to any program or other work which contains a notice placed by the copyright holder saying it may
be distributed under the terms of this General Public License. The "Program", below, refers to any such program or work,
and a "work based on the Program" means either the Program or any derivative work under copyright law: that is to say, a
work containing the Program or a portion of it, either verbatim or with modifications and/or translated into another
language. (Hereinafter, translation is included without limitation in the term "modification".) Each licensee is addressed as
"you".
Activities other than copying, distribution and modification are not covered by this License; they are outside its scope. The
act of running the Program is not restricted, and the output from the Program is covered only if its contents constitute a
work based on the Program (independent of having been made by running the Program). Whether that is true depends on
what the Program does.
359
LICENSE INFORMATION
1. You may copy and distribute verbatim copies of the Program's source code as you receive it, in any medium, provided
that you conspicuously and appropriately publish on each copy an appropriate copyright notice and disclaimer of warranty;
keep intact all the notices that refer to this License and to the absence of any warranty; and give any other recipients of
the Program a copy of this License along with the Program.
You may charge a fee for the physical act of transferring a copy, and you may at your option offer warranty protection in
exchange for a fee.
2. You may modify your copy or copies of the Program or any portion of it, thus forming a work based on the Program, and
copy and distribute such modifications or work under the terms of Section 1 above, provided that you also meet all of these
conditions:
a) You must cause the modified files to carry prominent notices stating that you changed the files and the date of any
change.
b) You must cause any work that you distribute or publish, that in whole or in part contains or is derived from the
Program or any part thereof, to be licensed as a whole at no charge to all third parties under the terms of this License.
c) If the modified program normally reads commands interactively when run, you must cause it, when started running for
such interactive use in the most ordinary way, to print or display an announcement including an appropriate copyright
notice and a notice that there is no warranty (or else, saying that you provide a warranty) and that users may redistribute
the program under these conditions, and telling the user how to view a copy of this License. (Exception: if the Program
itself is interactive but does not normally print such an announcement, your work based on the Program is not required to
print an announcement.)
These requirements apply to the modified work as a whole. If identifiable sections of that work are not derived from the
Program, and can be reasonably considered independent and separate works in themselves, then this License, and its terms,
do not apply to those sections when you distribute them as separate works. But when you distribute the same sections as
part of a whole which is a work based on the Program, the distribution of the whole must be on the terms of this License,
whose permissions for other licensees extend to the entire whole, and thus to each and every part regardless of who wrote
it.
Thus, it is not the intent of this section to claim rights or contest your rights to work written entirely by you; rather, the
intent is to exercise the right to control the distribution of derivative or collective works based on the Program.
In addition, mere aggregation of another work not based on the Program with the Program (or with a work based on the
Program) on a volume of a storage or distribution medium does not bring the other work under the scope of this License.
3. You may copy and distribute the Program (or a work based on it, under Section 2) in object code or executable form
under the terms of Sections 1 and 2 above provided that you also do one of the following:
a) Accompany it with the complete corresponding machine-readable source code, which must be distributed under the
terms of Sections 1 and 2 above on a medium customarily used for software interchange; or,
b) Accompany it with a written offer, valid for at least three years, to give any third party, for a charge no more than
your cost of physically performing source distribution, a complete machine-readable copy of the corresponding source code,
to be distributed under the terms of Sections 1 and 2 above on a medium customarily used for software interchange; or,
c) Accompany it with the information you received as to the offer to distribute corresponding source code. (This
alternative is allowed only for noncommercial distribution and only if you received the program in object code or
executable form with such an offer, in accord with Subsection b above.)
The source code for a work means the preferred form of the work for making modifications to it. For an executable work,
complete source code means all the source code for all modules it contains, plus any associated interface definition files,
plus the scripts used to control compilation and installation of the executable. However, as a special exception, the source
code distributed need not include anything that is normally distributed (in either source or binary form) with the major
components (compiler, kernel, and so on) of the operating system on which the executable runs, unless that component
itself accompanies the executable.
360
LICENSE INFORMATION
If distribution of executable or object code is made by offering access to copy from a designated place, then offering
equivalent access to copy the source code from the same place counts as distribution of the source code, even though third
parties are not compelled to copy the source along with the object code.
4. You may not copy, modify, sublicense, or distribute the Program except as expressly provided under this License. Any
attempt otherwise to copy, modify, sublicense or distribute the Program is void, and will automatically terminate your
rights under this License. However, parties who have received copies, or rights, from you under this License will not have
their licenses terminated so long as such parties remain in full compliance.
5. You are not required to accept this License, since you have not signed it. However, nothing else grants you permission
to modify or distribute the Program or its derivative works. These actions are prohibited by law if you do not accept this
License. Therefore, by modifying or distributing the Program (or any work based on the Program), you indicate your
acceptance of this License to do so, and all its terms and conditions for copying, distributing or modifying the Program or
works based on it.
6. Each time you redistribute the Program (or any work based on the Program), the recipient automatically receives a
license from the original licensor to copy, distribute or modify the Program subject to these terms and conditions. You may
not impose any further restrictions on the recipients' exercise of the rights granted herein. You are not responsible for
enforcing compliance by third parties to this License.
7. If, as a consequence of a court judgment or allegation of patent infringement or for any other reason (not limited to
patent issues), conditions are imposed on you (whether by court order, agreement or otherwise) that contradict the
conditions of this License, they do not excuse you from the conditions of this License. If you cannot distribute so as to
satisfy simultaneously your obligations under this License and any other pertinent obligations, then as a consequence you
may not distribute the Program at all. For example, if a patent license would not permit royalty-free redistribution of the
Program by all those who receive copies directly or indirectly through you, then the only way you could satisfy both it and
this License would be to refrain entirely from distribution of the Program.
If any portion of this section is held invalid or unenforceable under any particular circumstance, the balance of the section
is intended to apply and the section as a whole is intended to apply in other circumstances. It is not the purpose of this
section to induce you to infringe any patents or other property right claims or to contest validity of any such claims; this
section has the sole purpose of protecting the integrity of the free software distribution system, which is implemented by
public license practices. Many people have made generous contributions to the wide range of software distributed through
that system in reliance on consistent application of that system; it is up to the author/donor to decide if he or she is willing
to distribute software through any other system and a licensee cannot impose that choice.
This section is intended to make thoroughly clear what is believed to be a consequence of the rest of this License.
8. If the distribution and/or use of the Program is restricted in certain countries either by patents or by copyrighted
interfaces, the original copyright holder who places the Program under this License may add an explicit geographical
distribution limitation excluding those countries, so that distribution is permitted only in or among countries not thus
excluded. In such case, this License incorporates the limitation as if written in the body of this License.
9. The Free Software Foundation may publish revised and/or new versions of the General Public License from time to time.
Such new versions will be similar in spirit to the present version, but may differ in detail to address new problems or
concerns.
Each version is given a distinguishing version number. If the Program specifies a version number of this License which
applies to it and "any later version", you have the option of following the terms and conditions either of that version or of
any later version published by the Free Software Foundation. If the Program does not specify a version number of this
License, you may choose any version ever published by the Free Software Foundation.
10. If you wish to incorporate parts of the Program into other free programs whose distribution conditions are different,
write to the author to ask for permission. For software which is copyrighted by the Free Software Foundation, write to the
Free Software Foundation; we sometimes make exceptions for this. Our decision will be guided by the two goals of
preserving the free status of all derivatives of our free software and of promoting the sharing and reuse of software
generally.
361
LICENSE INFORMATION
NO WARRANTY
11. BECAUSE THE PROGRAM IS LICENSED FREE OF CHARGE, THERE IS NO WARRANTY FOR THE PROGRAM, TO THE EXTENT
PERMITTED BY APPLICABLE LAW. EXCEPT WHEN OTHERWISE STATED IN WRITING THE COPYRIGHT HOLDERS AND/OR OTHER
PARTIES PROVIDE THE PROGRAM "AS IS" WITHOUT WARRANTY OF ANY KIND, EITHER EXPRESSED OR IMPLIED, INCLUDING, BUT
NOT LIMITED TO, THE IMPLIED WARRANTIES OF MERCHANTABILITY AND FITNESS FOR A PARTICULAR PURPOSE. THE ENTIRE
RISK AS TO THE QUALITY AND PERFORMANCE OF THE PROGRAM IS WITH YOU. SHOULD THE PROGRAM PROVE DEFECTIVE,
YOU ASSUME THE COST OF ALL NECESSARY SERVICING, REPAIR OR CORRECTION.
12. IN NO EVENT UNLESS REQUIRED BY APPLICABLE LAW OR AGREED TO IN WRITING WILL ANY COPYRIGHT HOLDER, OR ANY
OTHER PARTY WHO MAY MODIFY AND/OR REDISTRIBUTE THE PROGRAM AS PERMITTED ABOVE, BE LIABLE TO YOU FOR
DAMAGES, INCLUDING ANY GENERAL, SPECIAL, INCIDENTAL OR CONSEQUENTIAL DAMAGES ARISING OUT OF THE USE OR
INABILITY TO USE THE PROGRAM (INCLUDING BUT NOT LIMITED TO LOSS OF DATA OR DATA BEING RENDERED INACCURATE OR
LOSSES SUSTAINED BY YOU OR THIRD PARTIES OR A FAILURE OF THE PROGRAM TO OPERATE WITH ANY OTHER PROGRAMS),
EVEN IF SUCH HOLDER OR OTHER PARTY HAS BEEN ADVISED OF THE POSSIBILITY OF SUCH DAMAGES.
END OF TERMS AND CONDITIONS
How to Apply These Terms to Your New Programs
If you develop a new program, and you want it to be of the greatest possible use to the public, the best way to achieve
this is to make it free software which everyone can redistribute and change under these terms.
To do so, attach the following notices to the program. It is safest to attach them to the start of each source file to most
effectively convey the exclusion of warranty; and each file should have at least the "copyright" line and a pointer to where
the full notice is found.
, 1 April 1989
Ty Coon, President of Vice
This General Public License does not permit incorporating your program into proprietary programs. If your program is a
subroutine library, you may consider it more useful to permit linking proprietary applications with the library. If this is what
you want to do, use the GNU Library General Public License instead of this License.
362
LICENSE INFORMATION
GNU LESSER GENERAL PUBLIC LICENSE
Version 2.1, February 1999
Copyright (C) 1991, 1999 Free Software Foundation, Inc. 51 Franklin Street, Fifth Floor, Boston, MA 02110-1301 USA
Everyone is permitted to copy and distribute verbatim copies of this license document, but changing it is not allowed.
[This is the first released version of the Lesser GPL. It also counts as the successor of the GNU Library Public License,
version 2, hence the version number 2.1.]
Preamble
The licenses for most software are designed to take away your freedom to share and change it. By contrast, the GNU
General Public Licenses are intended to guarantee your freedom to share and change free software--to make sure the
software is free for all its users.
This license, the Lesser General Public License, applies to some specially designated software packages--typically libraries-of the Free Software Foundation and other authors who decide to use it. You can use it too, but we suggest you first think
carefully about whether this license or the ordinary General Public License is the better strategy to use in any particular
case, based on the explanations below.
When we speak of free software, we are referring to freedom of use, not price. Our General Public Licenses are designed
to make sure that you have the freedom to distribute copies of free software (and charge for this service if you wish); that
you receive source code or can get it if you want it; that you can change the software and use pieces of
it in new free programs; and that you are informed that you can do these things.
To protect your rights, we need to make restrictions that forbid distributors to deny you these rights or to ask you to
surrender these rights. These restrictions translate to certain responsibilities for you if you distribute copies of the library
or if you modify it.
For example, if you distribute copies of the library, whether gratis or for a fee, you must give the recipients all the rights
that we gave you. You must make sure that they, too, receive or can get the source code. If you link other code with the
library, you must provide complete object files to the recipients, so that they can relink them with the library after making
changes to the library and recompiling it. And you must show them these terms so they know their rights.
We protect your rights with a two-step method: (1) we copyright the library, and (2) we offer you this license, which gives
you legal permission to copy, distribute and/or modify the library.
To protect each distributor, we want to make it very clear that there is no warranty for the free library. Also, if the library
is modified by someone else and passed on, the recipients should know that what they have is not the original version, so
that the original author's reputation will not be affected by problems that might be introduced by others.
Finally, software patents pose a constant threat to the existence of any free program. We wish to make sure that a
company cannot effectively restrict the users of a free program by obtaining a restrictive license from a patent holder.
Therefore, we insist that any patent license obtained for a version of the library must be consistent with the full freedom of
use specified in this license.
Most GNU software, including some libraries, is covered by the ordinary GNU General Public License. This license, the GNU
Lesser General Public License, applies to certain designated libraries, and is quite different from the ordinary General
Public License. We use this license for certain libraries in order to permit linking those libraries into non-free programs.
When a program is linked with a library, whether statically or using a shared library, the combination of the two is legally
speaking a combined work, a derivative of the original library. The ordinary General Public License therefore permits such
linking only if the entire combination fits its criteria of freedom. The Lesser General Public License permits more lax
criteria for linking other code with the library.
We call this license the "Lesser" General Public License because it does Less to protect the user's freedom than the
ordinary General Public License. It also provides other free software developers Less of an advantage over competing nonfree programs. These disadvantages are the reason we use the ordinary General Public License for many libraries.
However, the Lesser license provides advantages in certain special circumstances.
363
LICENSE INFORMATION
For example, on rare occasions, there may be a special need to encourage the widest possible use of a certain library, so
that it becomes a de-facto standard. To achieve this, non-free programs must be allowed to use the library. A more
frequent case is that a free library does the same job as widely used non-free libraries. In this case, there is little to gain
by limiting the free library to free software only, so we use the Lesser General Public License.
In other cases, permission to use a particular library in non-free programs enables a greater number of people to use a
large body of free software. For example, permission to use the GNU C Library in non-free programs enables many more
people to use the whole GNU operating system, as well as its variant, the GNU/Linux operating system.
Although the Lesser General Public License is Less protective of the users' freedom, it does ensure that the user of a
program that is linked with the Library has the freedom and the wherewithal to run that program using a modified version
of the Library.
The precise terms and conditions for copying, distribution and modification follow. Pay close attention to the difference
between a "work based on the library" and a "work that uses the library". The former contains code derived from the
library, whereas the latter must be combined with the library in order to run.
GNU LESSER GENERAL PUBLIC LICENSE
TERMS AND CONDITIONS FOR COPYING, DISTRIBUTION AND MODIFICATION
0. This License Agreement applies to any software library or other program which contains a notice placed by the copyright
holder or other authorized party saying it may be distributed under the terms of this Lesser General Public License (also
called "this License"). Each licensee is addressed as "you".
A "library" means a collection of software functions and/or data prepared so as to be conveniently linked with application
programs (which use some of those functions and data) to form executables.
The "Library", below, refers to any such software library or work which has been distributed under these terms. A "work
based on the Library" means either the Library or any derivative work under copyright law: that is to say, a work containing
the Library or a portion of it, either verbatim or with modifications and/or translated straightforwardly into another
language. (Hereinafter, translation is included without limitation in the term "modification".)
"Source code" for a work means the preferred form of the work for making modifications to it. For a library, complete
source code means all the source code for all modules it contains, plus any associated interface definition files, plus the
scripts used to control compilation and installation of the library.
Activities other than copying, distribution and modification are not covered by this License; they are outside its scope.
The act of running a program using the Library is not restricted, and output from such a program is covered only if its
contents constitute a work based on the Library (independent of the use of the Library in a tool for writing it). Whether
that is true depends on what the Library does and what the program that uses the Library does.
1. You may copy and distribute verbatim copies of the Library's complete source code as you receive it, in any medium,
provided that you conspicuously and appropriately publish on each copy an appropriate copyright notice and disclaimer of
warranty; keep intact all the notices that refer to this License and to the absence of any warranty; and distribute a copy of
this License along with the Library.
You may charge a fee for the physical act of transferring a copy, and you may at your option offer warranty protection in
exchange for a fee.
2. You may modify your copy or copies of the Library or any portion of it, thus forming a work based on the Library, and
copy and distribute such modifications or work under the terms of Section 1 above, provided that you also meet all of these
conditions:
a) The modified work must itself be a software library.
b) You must cause the files modified to carry prominent notices stating that you changed the files and the date of any
change.
c) You must cause the whole of the work to be licensed at no charge to all third parties under the terms of this License.
364
LICENSE INFORMATION
d) If a facility in the modified Library refers to a function or a table of data to be supplied by an application program that
uses the facility, other than as an argument passed when the facility is invoked, then you must make a good faith effort
to ensure that, in the event an application does not supply such function or
table, the facility still operates, and performs whatever part of its purpose remains meaningful.
(For example, a function in a library to compute square roots has a purpose that is entirely well-defined independent of
the application. Therefore, Subsection 2d requires that any application-supplied function or table used by this function
must be optional: if the application does not supply it, the square root function must still compute square roots.)
These requirements apply to the modified work as a whole. If identifiable sections of that work are not derived from the
Library, and can be reasonably considered independent and separate works in themselves, then this License, and its terms,
do not apply to those sections when you distribute them as separate works. But when you distribute the same sections as
part of a whole which is a work based on the Library, the distribution of the whole must be on the terms of this License,
whose permissions for other licensees extend to the entire whole, and thus to each and every part regardless of who wrote
it.
Thus, it is not the intent of this section to claim rights or contest your rights to work written entirely by you; rather, the
intent is to exercise the right to control the distribution of derivative or collective works based on the Library.
In addition, mere aggregation of another work not based on the Library with the Library (or with a work based on the
Library) on a volume of a storage or distribution medium does not bring the other work under the scope of this License.
3. You may opt to apply the terms of the ordinary GNU General Public License instead of this License to a given copy of the
Library. To do this, you must alter all the notices that refer to this License, so that they refer to the ordinary GNU General
Public License, version 2, instead of to this License. (If a newer version than version 2 of the ordinary GNU General Public
License has appeared, then you can specify that version instead if you wish.) Do not make any other change in
these notices.
Once this change is made in a given copy, it is irreversible for that copy, so the ordinary GNU General Public License
applies to all subsequent copies and derivative works made from that copy.
This option is useful when you wish to copy part of the code of the Library into a program that is not a library.
4. You may copy and distribute the Library (or a portion or derivative of it, under Section 2) in object code or executable
form under the terms of Sections 1 and 2 above provided that you accompany it with the complete corresponding machinereadable source code, which must be distributed under the terms of Sections 1 and 2 above on a medium customarily used
for software interchange.
If distribution of object code is made by offering access to copy from a designated place, then offering equivalent access
to copy the source code from the same place satisfies the requirement to distribute the source code, even though third
parties are not compelled to copy the source along with the object code.
5. A program that contains no derivative of any portion of the Library, but is designed to work with the Library by being
compiled or linked with it, is called a "work that uses the Library". Such a work, in isolation, is not a derivative work of the
Library, and therefore falls outside the scope of this License.
However, linking a "work that uses the Library" with the Library creates an executable that is a derivative of the Library
(because it contains portions of the Library), rather than a "work that uses the library". The executable is therefore covered
by this License.Section 6 states terms for distribution of such executables.
When a "work that uses the Library" uses material from a header file that is part of the Library, the object code for the
work may be a derivative work of the Library even though the source code is not. Whether this is true is especially
significant if the work can be linked without the Library, or if the work is itself a library. The threshold for this to be true is
not precisely defined by law.
If such an object file uses only numerical parameters, data structure layouts and accessors, and small macros and small
inline functions (ten lines or less in length), then the use of the object file is unrestricted, regardless of whether it is legally
a derivative work. (Executables containing this object code plus portions of the Library will still fall under Section 6.)
365
LICENSE INFORMATION
Otherwise, if the work is a derivative of the Library, you may distribute the object code for the work under the terms of
Section 6. Any executables containing that work also fall under Section 6, whether or not they are linked directly with the
Library itself.
6. As an exception to the Sections above, you may also combine or link a "work that uses the Library" with the Library to
produce a work containing portions of the Library, and distribute that work under terms of your choice, provided that the
terms permit modification of the work for the customer's own use and reverse engineering for debugging such modifications.
You must give prominent notice with each copy of the work that the Library is used in it and that the Library and its use
are covered by this License. You must supply a copy of this License. If the work during execution displays copyright
notices, you must include the copyright notice for the Library among them, as well as a reference directing the user to the
copy of this License. Also, you must do one of these things:
a) Accompany the work with the complete corresponding machine-readable source code for the Library including
whatever changes were used in the work (which must be distributed under Sections 1 and 2 above); and, if the work is an
executable linked with the Library, with the complete machine-readable "work that uses the Library", as object code
and/or source code, so that the user can modify the Library and then relink to produce a modified executable containing
the modified Library. (It is understood that the user who changes the contents of definitions files in the Library will not
necessarily be able to recompile the application to use the modified definitions.)
b) Use a suitable shared library mechanism for linking with the Library. A suitable mechanism is one that (1) uses at run
time a copy of the library already present on the user's computer system, rather than copying library functions into the
executable, and (2) will operate properly with a modified version of the library, if the user installs one, as long as the
modified version is interface-compatible with the version that the work was made with.
c) Accompany the work with a written offer, valid for at least three years, to give the same user the materials
specified in Subsection 6a, above, for a charge no more than the cost of performing this distribution.
d) If distribution of the work is made by offering access to copy from a designated place, offer equivalent access to copy
the above specified materials from the same place.
e) Verify that the user has already received a copy of these materials or that you have already sent this user a copy.
For an executable, the required form of the "work that uses the Library" must include any data and utility programs
needed for reproducing the executable from it. However, as a special exception, the materials to be distributed need not
include anything that is normally distributed (in either source or binary form) with the major components (compiler, kernel,
and so on) of the operating system on which the executable runs, unless that component itself accompanies
the executable.
It may happen that this requirement contradicts the license restrictions of other proprietary libraries that do not normally
accompany the operating system. Such a contradiction means you cannot use both them and the Library together in an
executable that you distribute.
7. You may place library facilities that are a work based on the Library side-by-side in a single library together with other
library facilities not covered by this License, and distribute such a combined library, provided that the separate distribution
of the work based on the Library and of the other library facilities is otherwise permitted, and provided that you do these
two things:
a) Accompany the combined library with a copy of the same work based on the Library, uncombined with any other library
facilities. This must be distributed under the terms of the Sections above.
b) Give prominent notice with the combined library of the fact that part of it is a work based on the Library, and
explaining where to find the accompanying uncombined form of the same work.
8. You may not copy, modify, sublicense, link with, or distribute the Library except as expressly provided under this
License. Any attempt otherwise to copy, modify, sublicense, link with, or distribute the Library is void, and will
automatically terminate your rights under this License. However, parties who have received copies, or rights, from you
under this License will not have their licenses terminated so long as such parties remain in full compliance.
366
LICENSE INFORMATION
9. You are not required to accept this License, since you have not signed it. However, nothing else grants you permission
to modify or distribute the Library or its derivative works. These actions are prohibited by law if you do not accept this
License. Therefore, by modifying or distributing the Library (or any work based on the Library), you indicate your
acceptance of this License to do so, and all its terms and conditions for copying, distributing or modifying the Library or
works based on it.
10. Each time you redistribute the Library (or any work based on the Library), the recipient automatically receives a
license from the original licensor to copy, distribute, link with or modify the Library subject to these terms and conditions.
You may not impose any further restrictions on the recipients' exercise of the rights granted herein. You are not responsible
for enforcing compliance by third parties with this License.
11. If, as a consequence of a court judgment or allegation of patent infringement or for any other reason (not limited to
patent issues), conditions are imposed on you (whether by court order, agreement or otherwise) that contradict the
conditions of this License, they do not excuse you from the conditions of this License. If you cannot distribute so as to
satisfy simultaneously your obligations under this License and any other pertinent obligations, then as a consequence you
may not distribute the Library at all. For example, if a patent license would not permit royalty-free redistribution of the
Library by all those who receive copies directly or indirectly through you, then the only way you could satisfy both it and
this License would be to refrain entirely from distribution of the Library.
If any portion of this section is held invalid or unenforceable under any particular circumstance, the balance of the section
is intended to apply, and the section as a whole is intended to apply in other circumstances.
It is not the purpose of this section to induce you to infringe any patents or other property right claims or to contest validity
of any such claims; this section has the sole purpose of protecting the integrity of the free software distribution system
which is implemented by public license practices. Many people have made generous contributions to the wide range of
software distributed through that system in reliance on consistent application of that system; it is up to the author/donor to
decide if he or she is willing to distribute software through any other system and a licensee cannot impose that choice.
This section is intended to make thoroughly clear what is believed to be a consequence of the rest of this License.
12. If the distribution and/or use of the Library is restricted in certain countries either by patents or by copyrighted
interfaces, the original copyright holder who places the Library under this License may add an explicit geographical
distribution limitation excluding those countries, so that distribution is permitted only in or among countries not thus
excluded. In such case, this License incorporates the limitation as if written in the body of this License.
13. The Free Software Foundation may publish revised and/or new versions of the Lesser General Public License from time
to time. Such new versions will be similar in spirit to the present version, but may differ in detail to address new problems
or concerns.
Each version is given a distinguishing version number. If the Library specifies a version number of this License which applies
to it and "any later version", you have the option of following the terms and conditions either of that version or of any later
version published by the Free Software Foundation. If the Library does not specify a license version number, you may
choose any version ever published by the Free Software Foundation.
14. If you wish to incorporate parts of the Library into other free programs whose distribution conditions are incompatible
with these, write to the author to ask for permission. For software which is copyrighted by the Free Software Foundation,
write to the Free Software Foundation; we sometimes make exceptions for this. Our decision will be guided by the two
goals of preserving the free status of all derivatives of our free software and of promoting the sharing and reuse of software
generally.
367
LICENSE INFORMATION
NO WARRANTY
15. BECAUSE THE LIBRARY IS LICENSED FREE OF CHARGE, THERE IS NO WARRANTY FOR THE LIBRARY, TO THE EXTENT
PERMITTED BY APPLICABLE LAW. EXCEPT WHEN OTHERWISE STATED IN WRITING THE COPYRIGHT HOLDERS AND/OR OTHER
PARTIES PROVIDE THE LIBRARY "AS IS" WITHOUT WARRANTY OF ANY KIND, EITHER EXPRESSED OR IMPLIED, INCLUDING, BUT
NOT LIMITED TO, THE IMPLIED WARRANTIES OF MERCHANTABILITY AND FITNESS FOR A PARTICULAR PURPOSE. THE ENTIRE
RISK AS TO THE QUALITY AND PERFORMANCE OF THE LIBRARY IS WITH YOU. SHOULD THE LIBRARY PROVE DEFECTIVE, YOU
ASSUME THE COST OF ALL NECESSARY SERVICING, REPAIR OR CORRECTION.
16. IN NO EVENT UNLESS REQUIRED BY APPLICABLE LAW OR AGREED TO IN WRITING WILL ANY COPYRIGHT HOLDER, OR ANY
OTHER PARTY WHO MAY MODIFY AND/OR REDISTRIBUTE THE LIBRARY AS PERMITTED ABOVE, BE LIABLE TO YOU FOR DAMAGES,
INCLUDING ANY GENERAL, SPECIAL, INCIDENTAL OR CONSEQUENTIAL DAMAGES ARISING OUT OF THE USE OR INABILITY TO USE
THE LIBRARY (INCLUDING BUT NOT LIMITED TO LOSS OF DATA OR DATA BEING RENDERED INACCURATE OR LOSSES SUSTAINED
BY YOU OR THIRD PARTIES OR A FAILURE OF THE LIBRARY TO OPERATE WITH ANY OTHER SOFTWARE), EVEN IF SUCH HOLDER
OR OTHER PARTY HAS BEEN ADVISED OF THE POSSIBILITY OF SUCH DAMAGES.
END OF TERMS AND CONDITIONS
The MIT License
Copyright (c)
Permission is hereby granted, free of charge, to any person obtaining a copy of this software and associated documentation
files (the "Software"), to deal in the Software without restriction, including without limitation the rights to use, copy,
modify, merge, publish, distribute, sublicense, and/or sell copies of the Software, and to permit persons to whom the
Software is furnished to do so, subject to the following conditions:
The above copyright notice and this permission notice shall be included in all copies or substantial portions of the Software.
THE SOFTWARE IS PROVIDED "AS IS", WITHOUT WARRANTY OF ANY KIND, EXPRESS OR IMPLIED, INCLUDING BUT NOT LIMITED
TO THE WARRANTIES OF MERCHANTABILITY, FITNESS FOR A PARTICULAR PURPOSE AND NONINFRINGEMENT. IN NO EVENT
SHALL THE AUTHORS OR COPYRIGHT HOLDERS BE LIABLE FOR ANY CLAIM, DAMAGES OR OTHER LIABILITY, WHETHER IN AN
ACTION OF CONTRACT, TORT OR OTHERWISE, ARISING FROM, OUT OF OR IN CONNECTION WITH THE SOFTWARE OR THE USE
OR OTHER DEALINGS IN THE SOFTWARE.
368