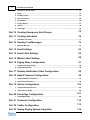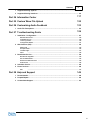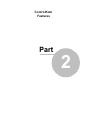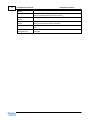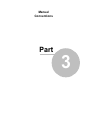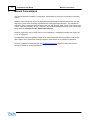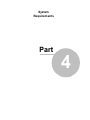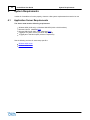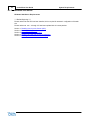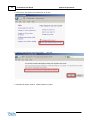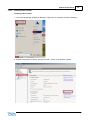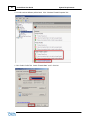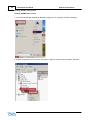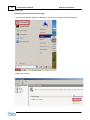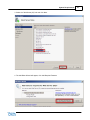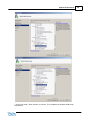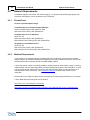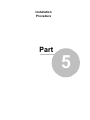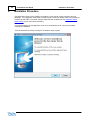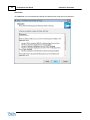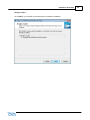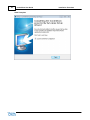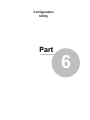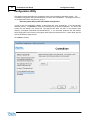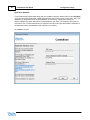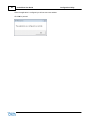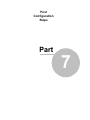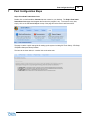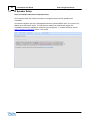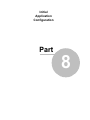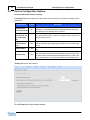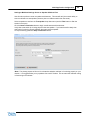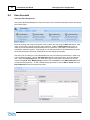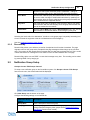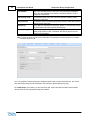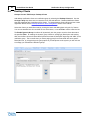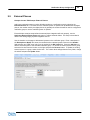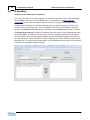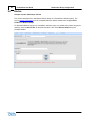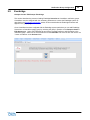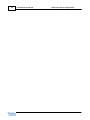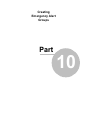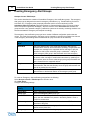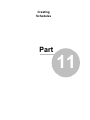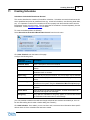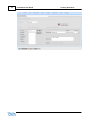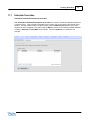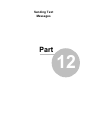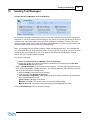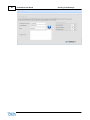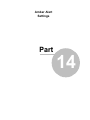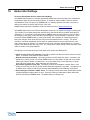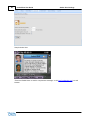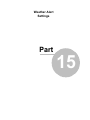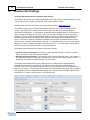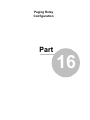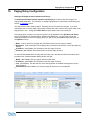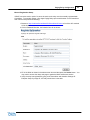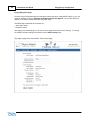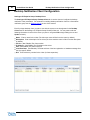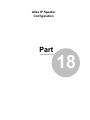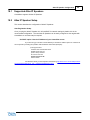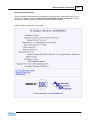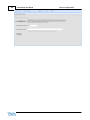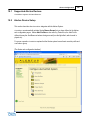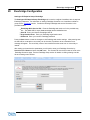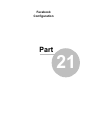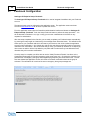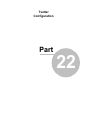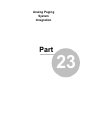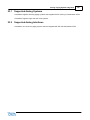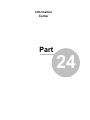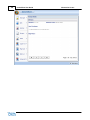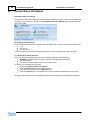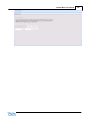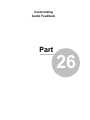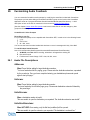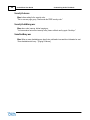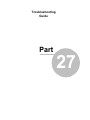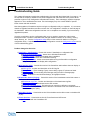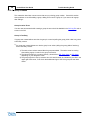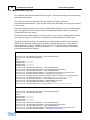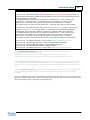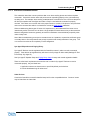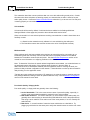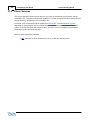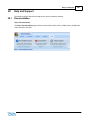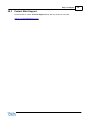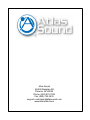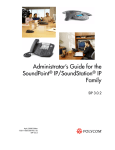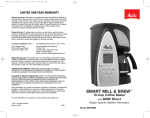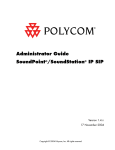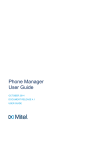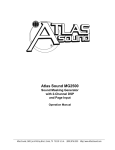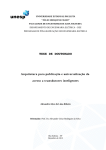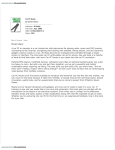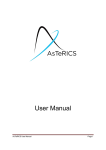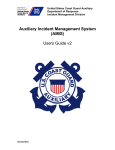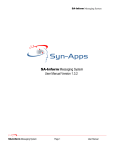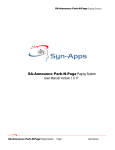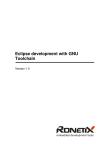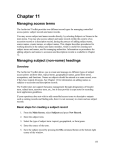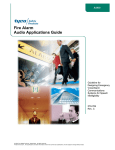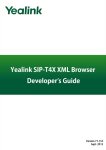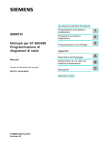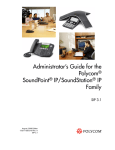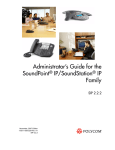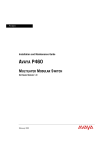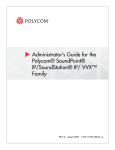Download 4 System Requirements
Transcript
ControlKom Notification System User Manual Version 2.0.0 ©2011 Atlas Sound. About Syn-Apps Syn-Apps L.L.C. was founded in 2000 as a consulting firm focused on developing software for IP telephony. Since that time Syn-Apps has more than tripled in size and has expanded its consulting services to include enterprise application development. We believe that our relatively small firm is able to fulfill the needs of our customers more efficiently and inexpensively than our larger competitors. Syn-Apps has an extensive knowledge base in numerous technologies, including .NET, C#, VB.Net, SQL Server, Java, C++ and other mainstream development tools. Syn-Apps additionally has a strong background in network design and networking fundamentals. We believe this combination of experience in a broad range of technologies allows us to offer our customers an end-to-end application development solution. We believe that in order to have a successful application deployment one should not only understand the development environment but also understand how the application will interact with the rest of network. Syn-Apps employs one of the Cisco Systems Engineers that was responsible for the network development and design for many Fortune 100 companies. We believe that this enables us to become a valuable asset to any development team. Syn-Apps developers have a wide variety of development experience in many diverse industries. Our developers have been employed by, or consulted for companies such as Microsoft, Cisco, General Motors, General Dynamics, Bloomberg, and many others. All of our developers have a keen understanding of the software development life cycle and know how to develop successful applications. At Syn-Apps we understand the importance of a team environment and are comfortable developing and sharing information to ensure that the best of breed product is produced. Contents 3 Table of Contents Part 1 ControlKom Overview 7 Part 2 ControlKom Features 9 Part 3 Manual Conventions 12 Part 4 System Requirements 14 1 Application ................................................................................................................................... Server Requirements 14 Window s 2003.......................................................................................................................................................... Server 15 Window s 2008.......................................................................................................................................................... Server 16 Disabling UAC ......................................................................................................................................................... 17 Disabling Public ......................................................................................................................................................... Firew all 19 Creating ASPNET ......................................................................................................................................................... User Account 22 Disabling IE......................................................................................................................................................... Enhanced Security 24 Installing IIS......................................................................................................................................................... 26 2 Network ................................................................................................................................... Requirements 30 Firew all Ports.......................................................................................................................................................... 30 Multicast Requirem .......................................................................................................................................................... ents 30 Part 5 Installation Procedure 32 Part 6 Configuration Utility 38 Part 7 Post Configuration Steps 45 1 SIP Trunk ................................................................................................................................... Setup 46 2 ATA Setup ................................................................................................................................... 47 3 IP Speaker ................................................................................................................................... Setup 48 4 Group................................................................................................................................... Creation 49 Part 8 Initial Application Configuration 51 1 First Time ................................................................................................................................... Login 51 2 Service ................................................................................................................................... Configuration Options 52 Advanced Settings .......................................................................................................................................................... 53 3 Multicast ................................................................................................................................... Configuration 54 4 User Accounts ................................................................................................................................... 56 Part 9 Notification Group Configuration 59 1 ControlKom: ................................................................................................................................... Group Types 59 Norm al .......................................................................................................................................................... 60 Holler .......................................................................................................................................................... 60 Holler-RP .......................................................................................................................................................... 60 Text .......................................................................................................................................................... 60 Em ergency Alert .......................................................................................................................................................... 60 RecordNPlay .......................................................................................................................................................... 61 3 4 ControlKom User Guide 2 Notification ................................................................................................................................... Group Setup 61 3 Email................................................................................................................................... 63 4 Desktop ................................................................................................................................... Clients 64 5 External ................................................................................................................................... Phones 65 6 IP Speakers ................................................................................................................................... 66 7 Paging ................................................................................................................................... Relays 67 8 Alertus ................................................................................................................................... 68 9 Everbridge ................................................................................................................................... 69 Part 10 Creating Emergency Alert Groups 72 Part 11 Creating Schedules 75 1 Schedule ................................................................................................................................... Overrides 77 Part 12 Sending Text Messages 79 1 Message ................................................................................................................................... Browser 81 Part 13 Email Settings 83 Part 14 Amber Alert Settings 85 Part 15 Weather Alert Settings 88 Part 16 Paging Relay Configuration 91 1 Supported ................................................................................................................................... Paging Relays 92 2 Paging ................................................................................................................................... Relay Setup 92 Part 17 Desktop Notification Client Configuration 96 Part 18 Atlas IP Speaker Configuration 98 1 Supported ................................................................................................................................... Atlas IP Speakers 99 2 Atlas ................................................................................................................................... IP Speaker Setup 99 Part 19 Alertus Configuration 103 1 Supported ................................................................................................................................... Alertus Devices 105 2 Alertus ................................................................................................................................... Device Setup 105 Part 20 Everbridge Configuration 107 1 Everbridge ................................................................................................................................... Setup 108 Part 21 Facebook Configuration 110 Part 22 Twitter Configuration 112 Part 23 Analog Paging System Integration 114 ©2011 Atlas Sound. Contents 5 1 Supported ................................................................................................................................... Analog Systems 115 2 Supported ................................................................................................................................... Analog Interfaces 115 Part 24 Information Center 117 Part 25 Custom Wave File Upload 120 Part 26 Customizing Audio Feedback 123 1 Audio ................................................................................................................................... File Descriptions 123 Part 27 Troubleshooting Guide 126 1 Installation ................................................................................................................................... / Configuration 127 Window s Env.......................................................................................................................................................... Issues 128 Installation Issues .......................................................................................................................................................... 129 Licensing Issues .......................................................................................................................................................... 130 Configuration .......................................................................................................................................................... Issues 131 2 Web................................................................................................................................... Interface (GUI) 134 GUI Log File .......................................................................................................................................................... 135 Group Creation .......................................................................................................................................................... 136 Text Message .......................................................................................................................................................... 137 Other .......................................................................................................................................................... 138 3 Broadcaster ................................................................................................................................... Service 139 Broadcaster .......................................................................................................................................................... Log Files 140 Service Start.......................................................................................................................................................... Issues 142 End Point Com .......................................................................................................................................................... m and Issues 143 Audio Issues.......................................................................................................................................................... 144 4 Scheduler ................................................................................................................................... Service 145 5 Phone ................................................................................................................................... Services 146 API .......................................................................................................................................................... 147 Part 28 Help and Support 149 1 Documentation ................................................................................................................................... 149 2 Prepare ................................................................................................................................... Report 150 3 Contact ................................................................................................................................... Atlas Support 151 5 ControlKom Overview Part 1 ControlKom Overview 1 7 ControlKom Overview The ControlKom Notification System is a feature-rich notification system that couples to any PBX to provide text and audio notifications across an enterprise. The notifications can be real time, such as emergency alerts and live audio notifications (IE paging / intercom), or they can be scheduled via the scheduling system. ControlKom integrates the phone system with a large number of disparate end points such as Atlas IP Speakers, Legacy Overhead Systems, PC Desktops, Email, Everbridge, SynApps Paging Relay, and Alertus devices. Notifications can be made by simply picking up the phone and dialing the notification group directory number (as well as other methods such as automated via a relay or web). The ControlKom Notification System has numerous audio streaming models that can be used to accommodate almost any notification requirements from one centralized server. With the addition of the Syn-Apps Paging Relay (a unicast to multicast device) even non-multicast enabled wide-area networks can provide notification to all remote sites using one centralized ControlKom server. Streaming models include Unicast, Server Sourced Multicast and Relay assisted multicast. New features for ControlKom 2.0.0 include: Full Duplex Intercom: Speaker to phone and phone to speaker intercoms are not full duplex and do not require the user to press keys when talking or listening. Amber Alerts: Integrate with CodeAmber.org to deliver Amber Alerts and Endangered Child Alerts. Weather Alerts: Integrate with the National Weather Service to deliver localized weather alerts (Watches, Warnings, Advisories). Coming soon to ControlKom: Mobile Client: An iPhone/Android application that allows users to receive notifications, send text messages and activate/deactivate emergency alert groups. Redundancy: A server redundancy model to allow fail over of notification groups. The ControlKom Notification System has been created using ASP.NET 3.5 to provide a rich user interface. Menus and lists that contain multiple items are searchable, simply highlight the menu or list in question and begin to type, the selection indicator will select the first matching item in the list. Tables and grids are sortable by clicking on the column header or the column you wish to sort on. All entries in the GUI are validated on the client side to prevent typographical errors. Tables and grids that can contain thousands of entries use a client side caching model that will allow for good performance without overloading the client or server system. ControlKom Features Part 2 ControlKom Features 2 9 ControlKom Features Endpoint Support - ControlKom supports notifications to the following endpoint types: Endpoint Description Atlas IP Speakers ControlKom supports the full line of Atlas IP Speakers featuring Supervised Delivery Syn-Apps Desktop Notification Client Target the PC Desktop with audio and text notifications featuring Supervised Delivery Overhead Paging Systems ControlKom supports integration with all analog overhead paging systems Analog Telephones ControlKom supports intercom from Atlas IP speakers to analog phones Email ControlKom supports email notifications per notification group Alertus Integrate with Alertus beacons providing ADA compliance and a more comprehensive coverage model Everbridge Integrate with Everbridge to allow MASS external notifications like SMS, Text-to-Speech, and E-mail Facebook Integrate with your Facebook account, this can be useful for delivering campus events to students, etc. Twitter Integrate with your Twitter account and automatically update your Twitter status when a notification group is activated Notification Types - ControlKom supports the following types of notification: Notification Type Description Live Audio Live audio notification groups including one-to-many one way and two way intercom Stored Audio Stored audio notifications including scheduled events (IE school bells) and emergency alert notifications Amber Alerts Integrate with CodeAmber.org to deliver Amber Alerts and Endangered Child Alerts Weather Alerts Integrate with the National Weather Service and deliver localized weather alerts (Watches, Warnings, Advisories) Text Messages Text messages can be sent to all endpoint types that support text Other Features Feature Description Dynamic Notification Groups Dynamically associate IP speakers and Desktop Clients to a notification group using filters Group Opening Tone Assign custom audio files to serve as the notification group opening tone Notify from Speaker Initiate an intercom or emergency alert notification from Atlas IP Speakers Configurable Streaming Unicast and Multicast support to all digital audio endpoint types 10 ControlKom User Guide ControlKom Features Model Paging Relay A hardware solution for non-multicast enabled wide area networks, sources multicast streams from the local site Secure Notification Groups Any notification group can be secured with a DTMF security code System Information Center View notification history, Login history, Scheduled broadcast history, Text history and all relevant system information Troubleshooting Automatically create a trouble report and send relevant data to Atlas via FTP Multicast Troubleshooting Enhanced multicast tests to determined if your network is properly configured ©2011 Atlas Sound. Manual Conventions Part 3 12 3 ControlKom User Guide Manual Conventions Manual Conventions This manual describes installation, configuration, administration and use of the ControlKom notification system. Chapters of the manual that refer to the application web administration interface will have the main tab, page and in some cases secondary tab identifier of the web page begin referred to. For example the notification group configuration section refers to the main tab "Groups", page "Create / Edit Groups" and in most cases the secondary tab (e.g. "General"), this would be presented at the top of the manual page being viewed as "Groups>>Create / Edit Groups: General". Bold text is generally used to signify items in the configuration / management interface that need to be or can be configured. The Notification Group Configuration chapter of the manual describes each of the Create / Edit Groups tabs in detail, other chapters like Creating Emergency alert Groups do not repeat this information. First time installations should start with the System Requirements chapter and follow the sections through to Notification Group Configuration. ©2011 Atlas Sound. System Requirements Part 4 14 4 ControlKom User Guide System Requirements System Requirements In order for ControlKom to function properly, there are a few system requirements that need to be met. 4.1 Application Server Requirements The Server must meet the following requirements: Windows 2003 (32-bit only) or Windows 2008 SP2 (32-bit or 64-bit versions) Microsoft .Net 3.5 (download here) Microsoft SQL Server 2005 / 2008 (download here) 2 gigabyte of system memory (minimum requirement) 10 gigabytes of hard disk space (minimum requirement) See the following sections for server setup specifics: Windows 2003 Server Windows 2008 Server ©2011 Atlas Sound. System Requirements 4.1.1 15 Windows 2003 Server Windows 2003 Server Requirements Windows Components: Open windows components on the application server (Start>Control Panel>Add Remove Programs>Windows Components). a. Internet Explorer Enhanced Security Configuration must be unchecked. b. Under Application Server the ASP.NET check box must be checked. c. Under Internet Information Services>World Wide Web Service: Active Server Pages and World Wide Web Service must be checked: 16 4.1.2 ControlKom User Guide System Requirements Windows 2008 Server Windows 2008 Server Requirements *****Before Beginning***** Please make sure that SP2 has been installed, this is required for automatic configuration of the web site. Please make sure .net 1.1 through 3.5 have been updated with all current patches. Section 1: Section 2: Section 3: Section 4: Section 5: Disabling User Account Control (UAC). Disabling Public Firewall. Creating ASPNET user account. Disabling IE Enhanced Security Configuration. Installing Internet Information Service (IIS). ©2011 Atlas Sound. System Requirements 4.1.2.1 Disabling UAC Disabling User Account Control (UAC) 1. Launch “Control Panel.” Start|Control Panel. 2. Launch “User Accounts.” 17 18 ControlKom User Guide System Requirements 3. Click on the “Turn User Account Control on or off” link. 4. Uncheck “Use User Account Control (UAC)…” Click OK. 5. Windows will require a reboot. Please reboot the system. ©2011 Atlas Sound. System Requirements 4.1.2.2 Disabling Public Firewall Disabling Public Firewall 1. Launch Server Manager (Start|Server Manager or Right-Click on Computer and Select “Manage”) 2. Expand Configuration and Select “Windows Firewall”. Select “Go to Windows Firewall.” 19 20 ControlKom User Guide System Requirements 3. You will see three different profiles listed. Click “Windows Firewall Properties” link. 4. Click “Public Profile” Tab. Switch “Firewall State” to Off. Click OK. ©2011 Atlas Sound. System Requirements 5. Public Profile’s Firewall should now be off. 21 22 4.1.2.3 ControlKom User Guide System Requirements Creating ASPNET User Account Creating ASPNET user account 1. Launch Server Manager (Start|Server Manager or Right-Click on Computer and Select “Manage”) 2. Expand Configuration and Local Users and Groups. Right Click Users folder and Select “New User.” ©2011 Atlas Sound. System Requirements 3. Create user with User name “ASPNET.” All other fields are optional. ***Account does not need to be active. Disable account if desired.*** 4. Account is now ready. 23 24 4.1.2.4 ControlKom User Guide System Requirements Disabling IE Enhanced Security Disabling IE Enhanced Security Configuration 1. Launch Server Manager (Start|Server Manager or Right-Click on Computer and Select “Manage”) 2. Click “Configure IE ESC.” ©2011 Atlas Sound. System Requirements 3. Click “Off” for both Administrators and Users. Click OK. 25 26 4.1.2.5 ControlKom User Guide System Requirements Installing IIS Installing Internet Information Service (IIS) 1. Launch Server Manager (Start|Server Manager or Right-Click on Computer and Select “Manage”) 2. Select “Go to Roles.” ©2011 Atlas Sound. System Requirements 3. Select the "Web Server (IIS)" role and click Next. 4. The Add Roles Wizard will appear, click Add Required Features. 27 28 ControlKom User Guide System Requirements 5. Click “Next.” 6. Click on the check boxes noted below. Next 3 screen shots. Click Next when all of the below role services have been selected. ***Some like ASP.NET will preselect other options.*** ©2011 Atlas Sound. System Requirements 7. IIS will now install. When finished click Close. This completes the Windows 2008 Server requirements. 29 30 4.2 ControlKom User Guide System Requirements Network Requirements ControlKom supports both unicast and multicast paging. For systems that will have page groups with more than 100 endpoints, we recommend the use of multicast. 4.2.1 Firewall Ports Firewall requirements/port usage: ControlKom Server to Communications Manager: Session Initiated Protocol (SIP) UDP/TCP: 5060 Real-Time Protocol (RTP) UDP: 20480-32767 ControlKom Server to IP Speakers: HTTP TCP: 80 Real-Time Protocol (RTP) UDP: 20480-32767 Multicast Real-Time Protocol (RTP) UDP: 20480-32767 IP Speakers to ControlKom Server: HTTP TCP: 80 Real-Time Protocol (RTP) UDP: 20480-32767 Multicast Real-Time Protocol (RTP) UDP: 20480-32767 4.2.2 Multicast Requirements If you choose to use multicast (strongly suggested with over 100 phones) you must have a multicast enabled network. All interfaces between the ControlKom server and the destination phones need to have IP PIM enabled and the switches should have IGMP/CGMP enabled. If either the network cannot be multicast enabled or enabling multicast would require a large or recurring investment then the Syn-Apps Paging Relay should be deployed at the site to allow ControlKom to send a single unicast stream over the wan connection and have the Paging Relay convert the stream into a multicast stream at the remote site. See ControlKom Overview or contact Atlas Sound for more information. Please refer to your Telephony partner for the best approach for implementing multicast on your network. A Cisco Multicast Quick Start guide can be found at: http://www.cisco.com/warp/public/105/48.html or http://www.syn-apps.com/Download.aspx?download_guid=494b78a5-007b-423a-9110-d4bae6f120b1 ©2011 Atlas Sound. Installation Procedure Part 5 32 5 ControlKom User Guide Installation Procedure Installation Procedure If the application server you are installing ControlKom on has internet access proceed to the next paragraph. If the application server does not have internet access then please make sure the required components ASP.NET 3.5 and SQL Express 2005 have been installed (see the Application Server Requirements section for the download URLs). You must be logged onto the application server as an administrator (local or domain) to properly complete the installation. Start the installation by double click ing the ControlKom setup program. ©2011 Atlas Sound. Installation Procedure 33 License Agreement You will be prompted to read your License Agreement to use the ControlKom product. You may use your page down key to view by page. Once you agree with the terms, Click Next to proceed. 34 ControlKom User Guide Installation Procedure Information Click Next after you have reviewed and verified the software product and version requirements. ©2011 Atlas Sound. Installation Procedure Ready to Install Click Install if you are ready to proceed with the ControlKom installation. 35 36 ControlKom User Guide Installation Procedure Install Complete ©2011 Atlas Sound. Configuration Utility Part 6 38 6 ControlKom User Guide Configuration Utility Configuration Utility The following section describes the configuration utility of the ControlKom notification system. The ControlKom configuration utility will automatically run at the end of installation. The program can be run on the application server at anytime by going to: Start>Programs>Atlas Sound>ControlKom>Configuration. In order to use the ControlKom software, a valid license key must be obtained. If you have already obtained your key, click Browse to locate the license file that you acquired separately. The license file screen will only appear if the license file "Syn-Apps.license" does not exist in the program base directory (C:\Program Files\Atlas Sound\ControlKom\). If you encounter problems with the browser below simply place your license in the program base directory and make sure it is copied there with the precise filename Syn-Apps.license. Click Next to proceed. ©2011 Atlas Sound. Configuration Utility 39 Application Server Credentials Enter the application server user account credentials. Enter the credentials you are currently logged onto the application server as, this should be an administrator with all privileges. Click Next 40 ControlKom User Guide Configuration Utility Application Database If you installed SQL Express 2005 along with this installation leave the default instance name SynApps. If you are using SQL Server 2000 or 2005 enterprise then blank out the instance name field. Only local databases are supported though remote databases can be used by changing the registry key HKLM>Software>Syn-Apps>ControlKom>sqlServerName to the name or IP address of the server you would like to use. Trusted authentication is required to use this model (the administrator credentials of the application server and database server machines must match). Click Next to proceed. ©2011 Atlas Sound. Configuration Utility 41 Application Server Settings Within this step you are able to configure the Virtual Phone IP and Web Server Addresses. These configurations are usually only implemented on servers with multiple network adapters or web services running on non-standard ports. The Virtual Phone IP address is the address the virtual phones use to communicate with the Communications Manager, while the Web Server Address is the server name, domain name, or IP address of the network interface that the ControlKom web site is running on. By default both of these are the primary IP address of the server. Select Configure to continue. Configuration Successful After clicking the Configure button, you will see a series of DOS windows and the status bar will be updated as steps are completed. 42 ControlKom User Guide Configuration Utility When the application is configured you will see a success window. Click OK to proceed. ©2011 Atlas Sound. Configuration Utility 43 Activation You are now required to activate your copy of ControlKom if it has not already been activated. Select Online if your ControlKom server has access to the Internet. Select By Email if your ControlKom server does not have access to the Internet. Click Next to proceed. Online Activation If you selected the Online option you will be presented with a success window once your application is activated. Click OK to continue. Once the Configuration Wizard has completed the installation you will see a shortcut on the desktop labeled ControlKom, use it to access the ControlKom web administration program. You can also access the ControlKom administration web pages form any machine on the network, simply browse to http://application-server-ip/ControlKom. This completes the ControlKom Configuration Process. The ControlKom web page should be displayed automatically. Proceed to the next section to complete the system configuration. Post Configuration Steps Part 7 Post Configuration Steps 7 45 Post Configuration Steps Help>>Post Install Instructions: Intro Double click on theControlKom shortcut that was created on your desktop. The Help>>Post Install Instructions: Intro page should appear the first time the program is run. To access it at any time, simply click on the tab labeled Help at the top of the page and select Post Install Instructions. The page contains a quick start guide for setting up the system including SIP Trunk Setup, ATA Setup, IP Speaker Setup and Group Creation. The Intro tab is shown below, it contains links to the other tabs. 46 7.1 ControlKom User Guide Post Configuration Steps SIP Trunk Setup Help>>Post Install Instructions: SIP Trunk Setup The SIP Trunk Setup tab contains information required to integrate ControlKom with a SIP enabled PBX. If you have a SIP enabled PBX this is the preferred integration method. SIP enabled PBX's that allow SIP Trunking can be configured to send and receive calls to/from the notification system. Follow the instructions provided by your PBX manufacturer to setup a SIP Trunk with the following parameters: SIP Trunk Setting Value Destination Address: 10.0.6.28 Destination Port: 5060 Transport Type: UDP Security: None Default Telephony Event Payload Type: 101 DTMF Signaling Method: RFC2833 or SIP INFO It is also necessary to configure the dial plan for the SIP Trunk according to your PBX system documentation. Make sure the dialed digits passed on the SIP Trunk match the line numbers you configure your notification groups with. In order for the notification system to call analog phones and overheads you must configure a SIP Proxy address at Settings>>External Phone Setup. In some cases this will be the PBX server address in others it will be a SIP Proxy address you setup on the PBX. ©2011 Atlas Sound. Post Configuration Steps 7.2 47 ATA Setup Help>>Post Install Instructions: ATA Setup The ATA Setup tab contains information required to setup an ATA to integrate with ControlKom. ControlKom supports the Grandstream HandyTone 502/503 series of ATAs ( http://www.grandstream. com/index.php/products/ip-voice-telephony/consumer-analog-telephone-adaptors ). 48 7.3 ControlKom User Guide Post Configuration Steps IP Speaker Setup Help>>Post Install Instructions: IP Speaker Setup The IP Speaker Setup tab contains information on integrating Atlas Sound IP Speakers with ControlKom. The speaker integration process is straightforward when the speakers DHCP option 72 is set to the IP address of the ControlKom server. This will allow the speakers to automatically register with ControlKom and become available for notification group assignment. For further information see the Atlas IP Speaker Configuration section of the manual. ©2011 Atlas Sound. Post Configuration Steps 7.4 Group Creation Help>>Post Install Instructions: Group Creation The Group Creation tab describes the basic process of creating a notification group. The Notification Group Configuration section of this manual contains further detail. 49 Initial Application Configuration Part 8 Initial Application Configuration 8 51 Initial Application Configuration This section describes the basic settings in the ControlKom notification system that should be understood for all installations. 8.1 First Time Login After starting the application (or browsing away from the post installation page if it’s the first time the program has run) you will be prompted to enter your application password before ControlKom allows access to the application. Your default user name and password are the same as the Local Machine administrator account you used in configuration. Enter your user name password and click the Login button. 52 8.2 ControlKom User Guide Initial Application Configuration Service Configuration Options Services>>Broadcast Services: Settings The Settings Tab allows adjustment of the general system settings and contains the following service parameters: Setting Name Default Outbound Call Timeout (seconds) 30 Servers authorized to use the ControlKom API Description The maximum time in seconds to try and reach analog intercom participants. If the participant has not answered after this amount of time passes then the attempt will be canceled. Enter the IP Addresses of servers authorized to access the ControlKom API (comma delimited list). Check the "Allow all servers" checkbox to allow all servers access. Page group busy if External Phone busy False When enabled, ControlKom will notify the page originator that the external destination (IE analog paging system) is busy, and the page will end. All Busy Detect False If checked, the caller will be notified if all destinations of the group are busy. False When checked do not allow unicast notifications. A useful setting when phone sourced multicast was the default streaming model, with the newer server sourced model the broadcaster does not need to fail over to unicast when a non Cisco phone dials a live notification group. Multicast Only Settings Tab (shown with defaults): Click the Save button to save settings changes. ©2011 Atlas Sound. Initial Application Configuration 8.2.1 53 Advanced Settings Services>>Broadcast Services: Advanced Settings The Advanced Settings tab contains an editable view of the system settings that are not changeable elsewhere in the ControlKom user interface. These settings should not be altered except when directed by the ControlKom manual or Atlas support. To change a setting, Select a Setting, the description and default value for the setting will be shown. Alter the Setting Value and then press save. Some changes require that further action be taken in order for the setting change to take affect (IE Broadcaster Service Restart), these will be noted in the setting description. 54 8.3 ControlKom User Guide Initial Application Configuration Multicast Configuration Settings>>Multicast Settings: Defaults On the Multicast Settings page, you will find two tabs; Defaults and Server to Speaker Multicast Test. On the Defaults tab you choose whether or not you wish to enable Multicast globally. Select the Multicast Enabled checkbox to enable multicast. Press the Save Defaults button to save any settings changes on the Defaults tab. The default multicast address provided automatically when you check a checkbox should work for most implementations. ©2011 Atlas Sound. Initial Application Configuration 55 Settings>>Multicast Settings: Server to Speaker Multicast Test Use this tab to perform a server to speaker multicast test. This test will verify the server's ability to source multicast to a test speaker (choose a phone on different switch than the server). Select a speaker to test from the Test speaker drop down menu (use the Filter button to filter the entries in the menu). Click the Start Transmission button to begin a multicast transmit/receive test. Verify that a test audio clip is being played on the test speaker. If you hear the audio clearly then multicast is functioning properly between the server and that speaker. To stop the testing, press the Stop Transmission button. *Note: The primary purpose of this tool is to determine whether multicast is functioning properly on your network. It is suggested that you try speakers from each IP Subnet. This ensures that multicast routing is functioning on all subnets. 56 8.4 ControlKom User Guide Initial Application Configuration User Accounts Settings>>User Management This section allows administrators to create new users of the ControlKom notification system and assign them various rights. Select an existing user using the drop down menu or add a new user using the New User button. New users must be given a unique user name and a password. Select the Administrator check box to make the user an administrator (administrators have no restrictions in their ability to administer the ControlKom notification system). Even though you can add permissions to an administrator (as shown below) the permissions will not be meaningful as the user already has full rights. If the user (new or existing) is not an administrator then they will need some permissions in order to log in and complete an action. Use the Add Permission button to add a permission row to the selected user. Select the Group Name that you would like to give the user rights to and select one or both check boxes (Send Text / Modify Group) and then click the Insert link in the Edit Command Column to insert the new permission. To edit or delete existing permissions click the Edit or Delete link in the Edit Command column of the permissions table. ©2011 Atlas Sound. Initial Application Configuration 57 Notification Group Configuration Part 9 Notification Group Configuration 9 59 Notification Group Configuration This section describes how to define the notification groups that users interact with. You will specify the group type, group directory number, other group settings, and the devices that receive the broadcast audio/text. Please refer to the ControlKom: Group Types section of this manual to determine which group type fits your needs. 9.1 ControlKom: Group Types Groups>>Create / Edit Groups The ControlKom notification system group type choices include (arranged by category): Holler(Intercom): One to One , two way, live audio. Holler: Originator calls group and is asked for a destination extension number followed by #, after proper input the two users are joined together in a two way communication. The destination does not need to “answer” this notification (provided it’s a hands-free phone/ speaker). Holler-RP: Same as holler but the destination number is part of the number that was dialed. Normal: One to many, one way live audio. Normal: Originator calls the group then begins to broadcast live audio to all endpoints that are members of the group. Record-N-Play: Same as normal but the audio is played after it is recorded, to eliminate feedback. Emergency Alert: Notification to many, stored or live audio and text. Different modes control how the group reacts when called: Alert Mode: Call the group once to activate the stored audio / text, call it again to stop the notification. Timed / Repeat Mode: Call the group to activate it, it will play until the configured number of message repeats has occurred. Voice Mode: Call the group to activate, speak live audio, hang up to end the event. This mode is not recommended since most emergencies persist. Text: Allows a text message to be sent to a selected phone or group of phones, emails, Alertus, 3n. The following sections describe the group types in more detail... 60 9.1.1 ControlKom User Guide Notification Group Configuration Normal A normal group allows you to pre-define end-points that will receive the source callers live audio when the group is activated. This is a one-to-many group the delivers live one-way audio. 9.1.2 Holler Holler is an intercom notification group type, it is meant for one-to-one communication with two-way audio. After calling a Holler page group you are prompted for a destination extension followed by the # sign. Once a valid IP Speaker DN has been entered ControlKom opens that destination for two-way audio. See also Holler-RP to avoid the opening prompt of the standard Holler group type. 9.1.3 Holler-RP Holler-RP is an intercom notification group type, it is meant for one-to-one communication with two-way audio. Holler-RP uses a line number mask to allow direct intercom access to any speaker extension. This allows you to preempt the extension with a wildcard like * or #. For example, in a four digit dial plan using the pattern #XXXX, dialing #2000 would intercom extension 2000, dialing #2003 would intercom extension 2003 and so on. The extension used must end in a number of "X" characters equal to the length of the internal dial plan. 9.1.4 Text The text group type allows you to send a text message to a selected group of end-points that you don't intend to send live audio to. Sound notifications can be used to alert recipients of text message delivery. ControlKom allows you to cycle through old text messages and also has a configurable retention timer to save the messages in history. Note that any group type that contains an end-point association (holler and ad-hoc have no end-point associations) can be used on the Groups>>Send a Message page to send text messages. See Also Sending Text Messages. 9.1.5 Emergency Alert Emergency Alert provides the ability to send alert tones across predefined groups (Alert, Voice, and Timed Modes). Emergency Alert groups are for use in emergency situations and as such they override busy detection (phones on a call will still receive the text and audio associated with the group activation). For example: a school on lockdown alert, tornado warning, fire, etc.. Emergency Alert mode definitions: Emergency Alert Mode Description Alert Mode This is the default mode, in this mode the emergency alert group is activated when called (or via the web service possibly), the group will then send the text message to the supported devices and begin to play the ©2011 Atlas Sound. Notification Group Configuration 61 wave file for 1000 cycles unless the group is called back. Calling an active emergency alert group in alert mode will cancel the emergency. Voice Mode Activate when called and play the selected wave file once at which point the source caller can begin to send further instructions by speaking into their handset, when the source caller hangs up the group terminates and text is cleared from the supported devices. Play Once This mode simply sets the duration of the emergency alert to one repeat of the wave file, after the wave file plays once the group will terminate and text will be cleared from the devices. Timed Mode Selecting Timed Mode will expose a Repeat Number entry box, set the repeat number to the desired duration of the emergency alert group. Selecting the “send caller id to destinations” checkbox on the groups page is especially interesting here since it will send the originators caller-id to all destinations of the emergency. See Also Creating Emergency Alert Groups 9.1.6 RecordNPlay Record-N-Play allows you to define a pre-set list of endpoints the will receive a broadcast. The page originator calls into the group and is prompted for the page message and then hangs up the call when done. The system will then broadcast the message after the caller has terminated the call. This is useful in areas that have a lot of background noise and the chance of audio feedback with a live page. Record-N-Play callers can use DTMF * to reset their message at any time. The recording can be ended by pressing DTMF # or by hanging up. 9.2 Notification Group Setup Groups>>Create / Edit Groups: General To setup a new notification group on the ControlKom system click Groups>>Create / Edit Groups from the main menu, the General tab should be displayed. Click New Group near the bottom of the page. Configure the following settings on the General tab: Notification Group Setting Description Group Name Enter a descriptive name for the group. Group Type Select a group type, a Normal notification group type is usually the best to begin with (for Emergency Alert groups see the Creating Emergency Alert Groups section of this manual). 62 ControlKom User Guide Notification Group Configuration Line Number This is the extension that you will use to call (activate) the notification group, the next available line is placed in the field by default. Enter a unique line number here. Use Security Code To secure the group check this checkbox and enter a DTMF code to associate to the group. Send Caller-ID IP speakers within the selected group will receive the caller ID associated with the source phone line. Emergency Busy detection overridden for this group, agents on a call will also receive the notification audio stream and/or text message. Group Opening Tone Select an opening tone to be played to the group end-points. For live audio group types the caller confirmation tone will be played once the opening tone completes. Note: The group phone area will not be visible with Text type groups as text groups do not require activation via phone call. [It is now possible to add the group even though end-points have not been associated yet, this can be done after adding the group (as presented in this manual) or before adding the group.] Click Add Group. Once added, you are now free to add, remove and view information about specific devices within all of the groups that have been created. ©2011 Atlas Sound. Notification Group Configuration 9.3 63 Email Groups>>Create / Edit Groups The Email tab on the Create / Edit Groups page allows email(s) to be sent when a group is called (or otherwise activated). To use this feature you must first setup the email parameters at Services>>Broadcaster Services>>Email Settings, see the Email Settings chapter of this manual for more information. Add one or many email addresses to the group using the Email Address(Activation) interface. Use email aliases when there are many emails to be sent (more than 10) to avoid overloading the ControlKom system. To add custom text to the email message use the Custom Email Text (Activation) text box. The custom text will appear at the beginning of the email body after the statement "Group <group name> has been activated by <caller name>". ***Note: Mass SMS messaging (50 or more messages sent to the same provider) must be done using an aggregator service such as 3n (National Notification Network). Otherwise, sending too many SMS messages to a specific cellular provider might result in all messages being treated as Spam. 64 9.4 ControlKom User Guide Notification Group Configuration Desktop Clients Groups>>Create / Edit Groups: Desktop Clients Add desktop notification clients to a notification group by selecting the Desktop Clients tab. Use the Arrange List By drop down menu to resort the list on the selected item. Desktop Notification Clients that have registered with ControlKom will be shown. To change desktop client settings and see current registration status see the Desktop Notification Client Configuration section of the manual. Select the clients you would like to add by clicking the items and adding them using the ">>" button. You can use standard ctrl-click and shift-click to select items, or use the Filter column to filter the list. The Enable Dynamic Group checkbox will dynamically lock the group to use the clients that match the specified Filter. IE enabling the dynamic group checkbox, arranging by Description and entering ABC into the filter column will associate all phones that have an Description beginning with "ABC" to the notification group. This is useful when you have a paging group for a site and that site has a specific Description etc, by using the dynamic group option as you add phones to the system you will not have to manage your ControlKom notification groups. ©2011 Atlas Sound. Notification Group Configuration 9.5 65 External Phones Groups>>Create / Edit Groups: External Phones Add legacy overhead systems or other dial-able numbers to a notification group by selecting the External Phones tab. First make sure the overhead system in question can be dialed from the digital phones, the number used by the digital phones is generally the number that will be used to configure the notification group to use the overhead system in question. External dialers must be setup before the external phone integration will work properly, use the Settings>>External Phone Setup web page to configure external dialers. The setup is described in detail in the Analog Paging System Integration section. Use the interface on the page to add external systems to the notification group. Enter a description in the Description or Name field, enter the number that the overhead system exists at in the Number field and enter any DTMF zone code if one is required in the Dial Code field. Press the Add button to add the external system to the selected notification group. To remove an external system from a group, select the line item from the list box on the right and press the Remove button. To update an existing external system in a group, select the line item. The current values will populate the entry fields, change the values and press the Update button. 66 9.6 ControlKom User Guide Notification Group Configuration IP Speakers Groups>>Create / Edit Groups: IP Speakers This section describes use of Atlas IP Speakers in ControlKom notification groups. Atlas IP Speakers must be added to the system using the DHCP option 72 as described in the Atlas IP Speaker Configuration section of this manual before they will be visible in the groups or schedules interface. To add an Atlas IP Speaker to a particular notification group, first select the group in question on the Groups>>Create / Edit Groups page. On the IP Speakers tab select the IP Speaker(s) to add to the group from the Available side of the list box and add them to the Selected side using the ">>" button. The Enable Dynamic Group checkbox will dynamically lock the group to use the speakers that match the specified Filter. IE enabling the dynamic group checkbox, arranging by Description and entering ABC into the filter column will associate all speakers that have an Description beginning with "ABC" to the notification group. This is useful when you have a paging group for a site and that site has a specific Description etc, by using the dynamic group option as you add speakers to the system you will not have to manage your ControlKom notification groups. ©2011 Atlas Sound. Notification Group Configuration 9.7 67 Paging Relays Groups>>Create / Edit Groups: Paging Relays This section describes use of Syn-Apps Paging Relays in ControlKom notification groups. Paging Relays must be added to the system using the DHCP option 72 as described in the Paging Relay Setup section of this manual before they will be visible in the groups or schedules interface. To add a Syn-Apps Paging Relay to a particular notification group, first select the group in question on the Groups>>Create / Edit Groups page. On the Paging Relays tab select the Paging Relay(s) to add to the group from the Available side of the list box and add them to the Selected side using the ">>" button. 68 9.8 ControlKom User Guide Notification Group Configuration Alertus Groups>>Create / Edit Groups: Alertus This section describes how to add Alertus Beacon Groups to a ControlKom notification group. The section Alertus Configuration must be completed before the Alertus tab will show configured Alert Profiles and Beacon Groups. To add Alertus Beacon Groups to a ControlKom notification group or schedule simply select the group in question, select an Alert Profile for the alert and select one or more Beacon Groups using the provided interface. ©2011 Atlas Sound. Notification Group Configuration 9.9 69 Everbridge Groups>>Create / Edit Groups: Everbridge This section describes the process of adding Everbridge Scenarios to ControlKom notification groups. ControlKom must be configured with the necessary parameters to contact the Everbridge system as described in the Everbridge Configuration section of this manual before the Everbridge Scenarios will appear on the groups page. Once ControlKom has been configured with the Everbridge system particulars you can add Everbridge Scenarios to a ControlKom paging group by selecting the group in question on the Groups>>Create / Edit Groups page. Select the Everbridge tab and use the provided interface to add Scenarios to the notification group. Select one or more scenarios from the Available side of the list box and use the ">> " button to add them to the Selected side. 70 ControlKom User Guide Notification Group Configuration ©2011 Atlas Sound. Creating Emergency Alert Groups Part 10 72 10 ControlKom User Guide Creating Emergency Alert Groups Creating Emergency Alert Groups Groups>>Create / Edit Groups This section describes the creation of ControlKom Emergency Alert notification groups. The emergency alert group type is designed to be used for emergency notifications (e.g. Tornado Warning, School on Lockdown, etc). Emergency alert groups play wave files (which can be customized, use the Schedules>>Wav File Upload page) and send text to supported devices (Cisco IP Phones, Alertus and 3n end-points support text messages). With the inclusion of the Send Caller-Id checkbox the group becomes a very powerful emergency notification system as the security monitoring members can see who activated the emergency and respond accordingly. The emergency alert notification group type has a number of different configuration options that are unique. The mode of an emergency alert group can be changed by selecting the provided check boxes in the emergency alert Settings area of the General tab (only one mode can be selected). Emergency Alert Mode Description Alert Mode This is the default mode, in this mode the emergency alert group is activated when called (or via the web service possibly), the group will then send the text message to the supported devices and begin to play the wave file for 1000 cycles unless the group is called back. Calling an active emergency alert group in alert mode will cancel the emergency. Voice Mode Activate when called and play the selected wave file once at which point the source caller can begin to send further instructions by speaking into their handset, when the source caller hangs up the group terminates and text is cleared from the supported devices. Play Once This mode simply sets the duration of the emergency alert to one repeat of the wave file, after the wave file plays once the group will terminate and text will be cleared from the devices. Timed Mode Selecting Timed Mode will expose a Repeat Number entry box, set the repeat number to the desired duration of the emergency alert group. To create an Emergency Alert notification group perform the following: Select Groups>>Create / Edit Groups from the main menu. Click New Group. Configure the following settings: Emergency Alert Setting Description Group Name Enter a descriptive name for the group. Group Type Select the Emergency Alert group type. Line Number This is the extension that you will use to call (activate) the notification group, the next available line is placed in the field by default. Enter a unique line number here. Use Security Code To secure the group check this checkbox and enter a DTMF code to associate to the group. Send Caller-ID IP speakers within the selected group will receive the caller ID associated with the source phone line. Emergency Busy detection overridden for this group, agents on a call will also receive ©2011 Atlas Sound. Creating Emergency Alert Groups 73 the notification audio stream and/or text message. Tweet when activated Check this checkbox to send a status update to your Twitter account (See Twitter Configuration for setup details). Notify Facebook Friends Check this checkbox to send a notification to Facebook friends who have authorized the ControlKom Facebook application (See Facebook Configuration for setup details). Amber Alerts Check this checkbox to send Amber Alerts to the groups IP Phones, Email, Alertus and 3n. A Zip Code is required but may or may not be used depending on the system settings. See Amber Alert Settings for setup details. Weather Alerts Check this checkbox to send Weather Alerts to the groups IP Phones, Email, Alertus and 3n. A Zip Code is required as weather alerts are localized. See Weather Alert Settings for setup details. Modes Alert Mode, Voice Mode, Play Once, Timed Mode. The modes are described at the top of this page. Wav File to Play Select the wave file to play when the group is activated. Add custom wave files to the system using the Schedules>>Wav File Upload page. Text to Send Enter the text to be sent with the emergency alert. The text will be sent to all end-points that support text messages. [It is now possible to add the group even though end-points have not been associated yet, this can be done after adding the group (as presented in this manual) or before adding the group.] Click Add Group. Add end-points to the group using the other tabs on the page, each tab is described in detail in the following sections. Note: Amber Alerts and Weather Alerts are merged with emergency alert groups for convenience, they do not activate when you call the group to activate the alert, they activate when an Amber or Weather alert is in effect. Creating Schedules Part 11 Creating Schedules 11 75 Creating Schedules Schedules>>Scheduled Broadcasts: General This section describes the creation of ControlKom schedules. Schedules are used to broadcast audio/ text to predefined end-points at predefined times (e.g. school bell schedules, manufacturing break bells, etc). It is important to note that for schedules to function properly both the Scheduler service and the Broadcaster service must be running. Also be aware that the scheduler is licensed separately from the broadcaster, contact [email protected] for details. To create a schedule perform the following: Select Schedules>>Scheduled Broadcasts: General from the main menu. Click New Schedule near the bottom of the page. Configure the following items: Scheduled Notification Setting Description Schedule Name Enter a descriptive name for the schedule. Time Zone Select a time zone for the schedule (the servers time zone is selected by default). Disable Schedule If the Disable Schedule checkbox is checked the schedule will be disabled and will not activate. Days to Play Select the days to play the schedule, one or more days may be selected. Times to Play Enter the times to play the schedule in 24 hour format (e.g. 4:00 pm >> 16:00) Sound to Play Select the wave file to play when the schedule is activated. Add custom wave files to the system using the Schedules>>Wav File Upload page Repeat The number of times to repeat the wave file when the schedule is activated. Text to Send Enter the text to be sent with the schedule. The text will be sent to all end-points that support text messages. Emergency Busy detection overridden for this group, agents on a call will also receive the notification audio stream and or text message. [It is now possible to add the schedule even though end-points have not been associated yet, this can be done after adding the schedule or before adding the schedule.] Click Add Schedule. Once added, you are now free to add, remove and view information about specific devices within all of the schedules that have been created. 76 ControlKom User Guide Creating Schedules ©2011 Atlas Sound. Creating Schedules 11.1 77 Schedule Overrides Schedules>>Scheduled Broadcasts: Overrides The Schedules>>Scheduled Broadcasts: Overrides tab is used to override the selected schedule for a given time span. If the schedule is overridden it will not play, this can be used to silence bells during vacation. Use the provided interface to add overrides, press the Add Override button to add a new override row which will appear in the table, press the Edit link for the row and use the provided calendars to select a Start Date and End Date for the override. Press the Update link to update the row changes. Sending Text Messages Part 12 Sending Text Messages 12 79 Sending Text Messages Groups>>Send Text Message: Send Text Message To send a text message to a notification group you must first create a group that contains the required end-points. It can be an existing notification group of any type as long as that type allows you to select end-points (e.g. holler group types cannot be used for sending text messages). That is to say, even though Text type groups are only used on the Send a Message page, any group type that contains endpoint associations will be listed on the send a message page. Note: Text messages do not activate Facebook, Twitter or Everbridge scenarios. Text messages will only send emails when the group type being used is a Text group type. If the group you select contains end-points that cannot display text, such as IP speakers that don't have text displays or external phones, they will not receive the text message. To send a text message: Browse to Groups>>Send Text Message: Send Text Message Choose the group that you want to send the text message to, by selecting from the Use EndPoints from Group drop down menu. Select a Sound Notification to accompany the text message. The sound will only be played on the Cisco IP Phone and AND IP Speaker end-points. The Desktop Notification Client will play a windows alert tone when a new text message arrives. Select an Image to send with the text message. Enter your text in the Message to Send field. Select Speaker Text Options: These options apply to the Atlas IP speakers that are members of the selected End-Point Group. Scroll Speed - Message scroll speed. Number of Loops - The number of times to loop the scrolled message. Pause Seconds - The number of seconds to pause the message between loops. Press the Send Message button to send the message. 80 ControlKom User Guide Sending Text Messages ©2011 Atlas Sound. Sending Text Messages 12.1 81 Message Browser Groups>>Message Browser The Groups>>Message Browser page provides a table for viewing recently sent text messages. The message browser contains a row for each message that has been sent to a particular phone. The columns of each row contain the following information: Message: o Message Body: The message text that was sent. o Sender: The user that sent the text message followed by the group the message was sent to. Posted: The date and time the message was posted to the phones. Sent To: o Desc: The description field of the phone the message was sent to. o Phone: The name of the phone the message was sent to. o IP: The IP address of the phone the message was sent to. To sort the list click on the column to sort by. To group items by a column, drag the column header (for the column to group on) into the light blue table header. By default the last 30 days worth of messages are retained on the system. To change the retention value go to Services>Broadcast Services: Advanced Settings and edit messageRetentionDays to the number of days you would like to retain messages. Email Settings Part 13 Email Settings 13 83 Email Settings Services>>Broadcaster Service: Email Settings In order for ControlKom to send emails when groups are activated the Services>>Broadcaster Service: Email Settings tab must be filled out. Enter an SMTP Server in the provided text box and a Mailer from address and press the Save button to save the changes. ControlKom will now be able to send emails when groups that have email destinations are activated. Amber Alert Settings Part 14 Amber Alert Settings 14 85 Amber Alert Settings Services>>Broadcaster Service: Amber Alert Settings The AMBER Alert Program is a voluntary partnership between law-enforcement agencies, broadcasters, transportation agencies, and the wireless industry, to activate an urgent bulletin in the most serious child-abduction cases. The goal of an AMBER Alert is to instantly galvanize the entire community to assist in the search for and the safe recovery of the child. AMBER Alerts require the ControlKom server have internet access to www.codeamber.org. The AMBER Alert service runs inside the broadcaster service as it is coupled to emergency alert groups. This coupling is for multiple reasons but primarily due to the need to have an endpoint association for notifications. It is important to understand that the AMBER Alerts do not activate as a result of calling the emergency alert group, in this case the normal emergency alert functionality is carried out. Once you have activated AMBER Alerts by checking the Amber Alert checkbox for a particular group and saving the changes, alerts will be active as long as the broadcaster service is running. The service checks for new alerts immediately as the service is restarted and then checks again when the "new alert" interval setting is reached. It is important to have a low "new alert" interval setting so you will be notified of new alerts shortly after they occur. The "resend alert" interval setting controls how often active alerts are resent to the group endpoints. The settings for the Amber Alert service are listed on the Amber Alert Settings tab. Check for new alerts every (minutes): This setting controls how often the service checks for Amber Alerts. 10 minutes is the minimum and the default. Resend active alerts (minutes): This setting controls how often alerts are resent. 0 minutes is the default which means you will only receive AMBER Alerts once per update, the alert will not be resent while active unless a duration is entered here. IE to send alerts every 4 hours while they are active enter 240 for the resend value. Note that emails are never resent. Send alerts regardless of zip code: This setting controls the localization of Amber Alerts. If the setting is unchecked you will only receive Amber Alerts that originated in your state. The setting is on by default which means you will receive all Amber Alerts regardless of the state they originated in. Send endangered children "CANS" alerts: This setting controls wether Code Amber News Service (CANS) endangered children alerts are sent. These are missing or endangered children alerts that have not been deemed AMBER Alerts. The default setting is checked (on). 86 ControlKom User Guide Amber Alert Settings Sample Amber Alert: *Press the Details button to see the complete text message, or visit http://codeamber.com in a web browser. ©2011 Atlas Sound. Weather Alert Settings Part 15 88 15 ControlKom User Guide Weather Alert Settings Weather Alert Settings Services>>Broadcaster Service: Weather Alert Settings The Weather Alert service uses the National Weather Service web service to gather alert data for the zip code specified by the emergency alert groups that have the feature activated. Weather Alerts require the ControlKom server have internet access to www.weather.gov. The Weather Alert service runs inside the broadcaster service as it is coupled to emergency alert groups. This coupling is for multiple reasons but primarily due to the need to have an endpoint association for notifications. It is important to understand that the Weather Alerts do not activate as a result of calling the emergency alert group, in this case the normal emergency alert functionality is carried out. Once you have activated Weather Alerts by checking the Weather Alert checkbox for a particular group and saving the changes, alerts will be active as long as the broadcaster service is running. The service checks for new alerts immediately as the service is restarted and then checks again when the "new alert" interval setting is reached. It is important to have a low "new alert" interval setting so you will be notified of new alerts shortly after they occur. The "resend alert" interval setting controls how often active alerts are resent to the group endpoints. The Weather Alert Settings section contains interval timer settings: Check for new alerts (minutes): This setting controls how often the service checks for Weather Alerts. 10 minutes is the minimum and the default. Resend active alerts (minutes): This setting controls how often alerts are resent. 120 minutes is the default which means you will receive a weather alert every two hours while the alert is in effect. To disable the resend enter 0. Note that emails are never resent. The Weather Alert Settings section also contains an area to configure which weather Watches, Warnings and Advisories to send alerts for. By default only the most severe weather alerts are activated. This is not to say that the other alerts are not just as important, they can be depending on where you are located. For that reason the list should be checked over and any alerts that may apply to your geographical location should be enabled (simply select the item from the available side of the list and press the >> button to move the item to the selected side). ©2011 Atlas Sound. Weather Alert Settings Sample Weather Alert: 89 Paging Relay Configuration Part 16 Paging Relay Configuration 16 91 Paging Relay Configuration Settings>>IP Endpoint Setup: Speakers and Relays The Settings>>IP Endpoint Setup: Speakers and Relays tab is used to view and configure the Paging Relay parameters. For information on adding Paging Relays to a ControlKom notification group see the IP Speakers section. The Control Port is set to 6789 by default. Generally this will not need to be changed. If you have changed the port on the Syn-Apps Paging Relay hardware first make sure the control ports match for all paging relays in use. Change the Control Port and press Save to set a new control port. Each paging relay you plan to use with the system must be registered in the Speakers and Relays area on the Settings>>IP Endpoint Setup: Speakers and Relays tab. You may want to enter the following information for each of the paging relays you plan to use (press Edit to begin editing the row and Update to finish): Name: Enter a name for the paging relay (The MAC is filled in as the name by default). Description: Enter a description for the paging relay (The device type is filled in as the description by default). IP Address: (Not Editable) The IP Address of the Syn-Apps IP Device. Firmware: (Not Editable) The firmware version of the Syn-Apps IP Device. To view extended details about the relay select the relay row in the table and further information will be provided on the "Selected Speaker Detail" panel to the right. Model: (Not Editable) The Syn-Apps IP devices model name. IP Address: (Not Editable) The IP Address of the Syn-Apps IP Device. Last: (Not Editable) The date and time of the last registration or heartbeat message from the SynApps IP Device. Clock Attached: (Not Editable) True if the Syn-Apps IP Device has a clock attached. 92 16.1 ControlKom User Guide Paging Relay Configuration Supported Paging Relays ControlKom supports all Syn-Apps Paging Relays with firmware version 2.2.1 or greater. 16.2 Paging Relay Setup This section describes the configuration of the Syn-Apps Paging Relay. Auto-Registration Setup: Once you plug the Syn-Apps Paging Relay in it will use DHCP for network settings by default, this is the recommended configuration. The new Syn-Apps Paging Relays can be easily configured to auto register with ControlKom so no further setup is required: Set DHCP option 72 to the IP Address of your ControlKom server: IF you are using your routers to server DHCP you will want to add the option 72 command to the scope that is providing the speakers with IP address information: ip dhcp pool Voice network 10.0.12.0 255.255.255.0 default-router 10.0.12.1 option 150 ip 10.0.0.21 dns-server 10.0.0.2 option 72 ip 10.0.5.38 lease 8 23 59 For Windows Server you would perform the following: http://www.cisco.com/en/US/products/ sw/voicesw/ps556/products_tech_note09186a00800942f4.shtml ©2011 Atlas Sound. Paging Relay Configuration 93 Manual Registration Setup: If DHCP cannot be used or option 72 cannot be set then the relay must be manually registered with ControlKom. To manually register a Syn-Apps Paging Relay open a web browser on the ControlKom host machine and perform the following: 1. Browse to http://localhost/ControlKom/API/ControlKomAPI.asmx a list of the API methods will be shown. 2. Click on RegisterIPSpeaker, the following form will be shown: 3. Fill in the fields as shown in the above screen shot and then press the Invoke button. You may need to access the relays web page to gather the MAC and firmware version. 4. Verify the relay has registered by going to the ControlKom web interface Settings>IP Endpoint Setup: Syn-Apps IP, the relay should show in the table. 94 ControlKom User Guide Paging Relay Configuration Paging Relay Web Page: Once the relay has registered with the ControlKom server (see above, setting DHCP option 72) you can find its IP address by going to Settings>>IP Endpoint Setup: Syn-Apps IP. Click on the devices IP address in the table to be directed to the relays web page. The default login credentials for the device are: User Name: admin Password: admin After logging into the web page you will see the home page and the basic device settings. To change the network and other settings of the device use the Admin Setup button. [Syn-Apps Paging Relay web interface: Admin Setup page] ©2011 Atlas Sound. Desktop Notification Client Configuration Part 17 96 17 ControlKom User Guide Desktop Notification Client Configuration Desktop Notification Client Configuration Settings>>IP Endpoint Setup: Desktop Client The Settings>>IP Endpoint Setup: Desktop Client tab is used to view and configure the desktop notification client parameters. For information on adding desktop notification clients to a ControlKom notification group see the Desktop Clients section of this manual. Each Syn-Apps desktop client you plan to use with the system must be registered in the Desktop Clients area on the Settings>>IP Endpoint Setup: Desktop Client tab. You may want to edit the following information for each of the clients you plan to use (press Edit to begin editing the row and Update to finish): Name: Enter a name for the client (The client user name is filled in as the name by default). Description: Enter a description for the client (The client machine name is filled in as the description by default). Version: (Not Editable) The clients version. IP Address: (Not Editable) The IP Address of the client. Port: (Not Editable) The client listen port. Last Heart Beat: (Not Editable) The date and time of the last registration or heartbeat message from the Syn-Apps IP Device. D.N.: Enter a directory number for the client (for future expansion). ©2011 Atlas Sound. Atlas IP Speaker Configuration Part 18 98 18 ControlKom User Guide Atlas IP Speaker Configuration Atlas IP Speaker Configuration Settings>>IP Endpoint Setup: Speakers and Relays The Settings>>IP Endpoint Setup: Speakers and Relays tab is used to view and configure the Atlas IP Speaker parameters. For information on adding Atlas IP Speakers to a ControlKom notification group see the IP Speakers section. Each Atlas IP Speaker you plan to use with the system must be registered in the Speakers and Relays area on the Settings>>IP Endpoint Setup: Speakers and Relays tab. You may want to enter the following information for each of the speakers you plan to use (press Edit to begin editing the row and Update to finish): Name: Enter a name for the speaker (The MAC is filled in as the name by default). Description: Enter a description for the speaker (default: device type). Firmware: (Not Editable) The firmware version of the AND IP Device. D.N.: Enter a directory number for the speaker (Talk-Back only), this will be used for holler (intercom) addressing. Vol: The volume for this speaker (10 - 100, default 80). Mic: The microphone gain for this speaker if it is a talkback model (10 - 100, default 40). To view extended details about the speaker or to set the GPIO input function, select the speaker row in the table and further information will be provided on the "Selected Speaker Detail" panel to the right. The following information will appear: Model: (Not Editable) The AND IP devices model name. IP Address: (Not Editable) The IP Address of the AND IP Device. Last: (Not Editable) The time of the last registration or heartbeat message from the AND IP Speaker. Clock Attached: (Not Editable) True if the AND IP Device has a clock attached. GPIO Input 0/1: Each GPIO input can be set to activate an intercom to a selected phone (talkback speaker only) or to activate an emergency alert group. The GPIO button will both activate and deactivate the selected function. ©2011 Atlas Sound. Atlas IP Speaker Configuration 18.1 99 Supported Atlas IP Speakers ControlKom supports all Atlas IP Speakers. 18.2 Atlas IP Speaker Setup This section describes the configuration of Atlas IP Speakers. Auto-Registration Setup: Once you plug the Atlas IP Speaker in it will use DHCP for network settings by default, this is the recommended configuration. The new Atlas IP Speakers can be easily configured to auto register with ControlKom so no further setup is required: Set DHCP option 72 to the IP Address of your ControlKom server: IF you are using your routers to server DHCP you will want to add the option 72 command to the scope that is providing the speakers with IP address information (Example): ip dhcp pool Voice network 10.0.12.0 255.255.255.0 default-router 10.0.12.1 option 150 ip 10.0.0.21 dns-server 10.0.0.2 option 72 ip 10.0.5.38 lease 8 23 59 For Windows Server you would perform the following: http://www.cisco.com/en/US/products/ sw/voicesw/ps556/products_tech_note09186a00800942f4.shtml 100 ControlKom User Guide Atlas IP Speaker Configuration Manual Registration Setup: If DHCP cannot be used or option 72 cannot be set then the speaker must be manually registered with ControlKom. To manually register an Atlas IP Speaker open a web browser on the ControlKom host machine and perform the following: 1. Browse to http://localhost/ControlKom/API/ControlKomAPI.asmx a list of the API methods will be shown. 2. Click on RegisterIPSpeaker, the following form will be shown: 3. Fill in the fields as shown in the above screen shot and then press the Invoke button. You may need to access the speakers web page to gather the MAC and firmware version. 4. Verify the speaker has registered by going to the ControlKom web interface Settings>IP Endpoint Setup: Speakers and Relays, the speaker should show in the table. ©2011 Atlas Sound. Atlas IP Speaker Configuration 101 Atlas IP Speaker Web Page: Once the speaker has registered with the ControlKom server (see above, setting DHCP option 72) you can find its IP address by going to Settings>>IP Endpoint Setup: Speakers and Relays. Click on the devices IP address in the table to be directed to the speakers web page. [Atlas IP Speaker web interface: Home page] Alertus Configuration Part 19 Alertus Configuration 19 103 Alertus Configuration Settings>>IP Endpoint Setup: Alertus The Settings>>IP Endpoint Setup: Alertus tab is used to configure ControlKom with the required Alertus parameters. For information on adding Alertus Beacon Groups to a ControlKom notification group see the Alertus section. Alertus Server Configuration The Alertus Server must be network accessible from the ControlKom Server. If a firewall is setup on the Alertus Server to block port 8280, an exception must be added to allow access from the server hosting the ControlKom software. In addition, the Alertus Server Software configuration must be modified to allow the ControlKom application to communicate. This can be performed by connecting to the server hosting the Alertus Software and editing the AlertusMiddleware.impl.properties file located in the C:\Alertus\conf directory. Change the line that starts with the text "soap.alertusMiddlewareBasic.allowableIPs" to the following where [ControlKom IP ADDRESS] is the IP Address of the server running the ControlKom software: soap.alertusMiddlewareBasic.allowableIPs = 127.0.0.1;[ControlKom IP ADDRESS] If this line does not exist simply add it anywhere in the file. You must restart the Alertus application for this change to take affect. ControlKom Configuration To setup the Alertus integration the Alertus Web Service URL must be configured. Type the URL into the Alertus Web Service URL text box and press the Save button to save the changes. The URL will be verified and if it appears valid the Alertus settings will be extracted for use in ControlKom. The Message Duration (Seconds) entry box controls the default Alertus alert duration. For groups like Emergency Alert and schedules this setting is not used (the alert will be activated with the Emergency Alert / Schedule and it will be deactivated with the Emergency Alert / Schedule). For groups like Normal and Text the message duration setting will be used, the Alertus beacons will carry the message for the specified amount of time. 104 ControlKom User Guide Alertus Configuration ©2011 Atlas Sound. Alertus Configuration 19.1 105 Supported Alertus Devices ControlKom supports all Alertus Beacons. 19.2 Alertus Device Setup This section describes how ControlKom integrates with the Alertus System. can automatically activate Alertus Beacon Groups that you have defined in the Alertus web configuration pages. Alertus Alert Profiles are also used by ControlKom, the Alert Profile defines the way the Alert Beacons behave during an event (how the lights flash, which sound is played etc). ControlKom For proper operation ControlKom requires that the Alertus system have at least one alert profile and one beacon group. [The Alertus web configuration interface] Everbridge Configuration Part 20 Everbridge Configuration 20 107 Everbridge Configuration Settings>>IP Endpoint Setup: Everbridge The Settings>>IP Endpoint Setup: Everbridge tab is used to configure ControlKom with the required Everbridge parameters. For information on adding Everbridge Scenarios to a ControlKom notification group see the Everbridge section. Provide the following Everbridge web service information in the provided interface: Everbridge Web Service URL: Enter the Everbridge web service url in the provided entry box. The default URL is https://www.everbridge.net/nns/3nWebServices. User ID: Enter your Numeric Everbridge User ID. Organization Name: Enter your Everbridge organization name. Password: Enter your numeric Everbridge password. Press the Save button to save the changes to the Everbridge web service settings. After pressing save the URL will be contacted so connectivity can be checked, if problems are encountered an error message will appear. The most likely cause of error would be that the server has no connectivity to internet. After setting up the web service parameters you will need to enter your Everbridge Scenarios by Scenario Id and Name and press the Add button. The Scenario ID must be the same as found on the Everbridge Scenarios page. See the Everbridge Setup section for details on finding existing scenario Id's and creating new scenarios. 108 20.1 ControlKom User Guide Everbridge Configuration Everbridge Setup This section describes how ControlKom integrates with the Everbridge System. ControlKom can automatically activate Everbridge Scenarios that you have defined in the Everbridge web configuration pages when a ControlKom group is activated. For proper integration ControlKom requires that the Everbridge system have at least one scenario defined. To view currently created Everbridge Scenarios browse to the Everbridge management interface Scenario Manager>>Manage Scenario the scenario title and number are listed (enter the scenario title/number of scenarios you would like to use in ControlKom by browsing to ControlKom: Settings>>IP Endpoint Setup: Everbridge tab. This process is described in the Everbridge Configuration section. To create new scenarios in the Everbridge system you must first create an unscheduled notification (Send Notification) and then use the Scenario Manager>>Create Scenario to create a scenario using that unscheduled notification. [The Everbridge web configuration interface: Scenario Manager>>Manage Scenario] ©2011 Atlas Sound. Facebook Configuration Part 21 110 21 ControlKom User Guide Facebook Configuration Facebook Configuration Settings>>IP Endpoint Setup: Facebook The Settings>>IP Endpoint Setup: Facebook tab is used to integrate ControlKom with your Facebook account. The setup process must be preformed on the application server. The application server must have access to www.facebook.com at all times to provide this service. From the application server open the ControlKom administration interface and browse to Settings>>IP Endpoint Setup: Facebook. Push the Setup Facebook button to perform the setup procedure. You will be directed to Facebook.com, sign in using your account credentials and click allow on any requests for authorization. After the setup completes for the first time you are ready to update your Facebook status automatically by pressing the button again as instructed by the message shown below the button. This will add a new status post to your Facebook wall which will instruct your friends to visit a link to allow the application access to send notifications. Only friends who visit the link and allow access will be able to receive the notification from ControlKom. We recommend that you notify your friends (IE students on a campus) by other means as well to visit the link added to your profile wall to make sure they have allowed access, otherwise they will not receive notifications. Once the setup is complete you will be able to use the "Notify Facebook Friends" checkbox on the Create Edit Groups page (for text and emergency alert group types only). Checking the checkbox for a particular text or emergency alert group will integrate that group with your Facebook account. Friends who have allowed the application access will receive a Facebook notification whenever the group is activated. The notification will consist of the text or emergency alert group message text. ©2011 Atlas Sound. Twitter Configuration Part 22 112 22 ControlKom User Guide Twitter Configuration Twitter Configuration Settings>>IP Endpoint Setup: Twitter The Settings>>IP Endpoint Setup: Twitter tab is used to integrate ControlKom with your Twitter account. Simply enter your Twitter user name and password in the provided fields and press the Save button to save any changes. After saving the credentials you are ready to integrate Twitter with an emergency alert group. ©2011 Atlas Sound. Analog Paging System Integration Part 23 114 23 ControlKom User Guide Analog Paging System Integration Analog Paging System Integration Settings>>External Phone Setup This section describes how to setup the dialers and SIP proxy sites that facilitate the analog paging system integration. For information on adding analog systems to a paging group see the External Phones section. The Settings>>External Phone Setup page allows automatic creation of the dialers used in the analog paging system integration. It is recommended you add a dialer for each simultaneous overhead system activation that can occur plus two for busy detection purposes (IE if four sites each have one overhead system [4 + 2] add 6 dialers). SIP Proxy Sites must also be added to give the dialers a context. When adding external numbers to a notification group the Site must also be selected, the external number will be dialed using the selected site. Users with a SIP enabled PBX will generally need only one SIP Proxy Site (the PBX server itself or its SIP proxy). Users with ATA's facilitating external access will need a SIP Proxy Site for each ATA. Dialer Pool Settings Starting Line Number: Enter the starting line number for the dialers in the pool (Default: 200). Number of Dialers: Enter the total number of dialers that should be available to the pool (default: 2). SIP Proxy Sites Site: Select a site to edit or select Add a New Site to add a new site. Name: Enter or edit a descriptive name for the site. IP Address: Enter the IP address that ControlKom should send SIP commands to (IE a PBX IP or SIP Proxy IP).. ©2011 Atlas Sound. Analog Paging System Integration 23.1 115 Supported Analog Systems ControlKom supports all analog paging systems that integrate with SIP trunking or Grandstream ATA's. ControlKom supports single and multi zone systems. 23.2 Supported Analog Interfaces ControlKom can connect to paging systems that are integrated with SIP and Grandstream ATA's. Information Center Part 24 Information Center 24 117 Information Center ControlKom 2.x introduces a new information center that provides quick access to the following items: Changes: This section provides access to the ControlKom change log. Please refer to this section to learn about application enhancements and bug fix information. Info: This section provides access to the application registry key settings. You can use this section to quickly verify system settings. License: The License section provides access to the currently installed license information including your maintenance contract number and start/end dates. Licenses can also be updated on this page using the interface at the bottom. Groups: This section provides a detailed list of all notification groups configured within ControlKom. Information displayed includes Name, Type, Number, Partition, and Device Pool. Users: This section displays a list of all users that have been provisioned for access to the ControlKom web interface. The values displayed are Username and if the user has been provisioned as a global administrator. Login Act: This section provides a list of all logins to the ControlKom web interface. Username, Login time and the IP address of the machine that the user logged into the system from are displayed. Page Act: This section provides a historical view of the notification activity on the system. You will be able to see who called a given notification group on a specific date and time. Text Act: This section is similar to the Page Act section except that it displays the historical view of all text messages that have been dispatched via ControlKom. Sched Act: This section displays the historical view of all scheduled notifications. All of this information can be accessed by clicking on the ControlKom logo graphic located in the upper left corner of the administration interface. Once you are done viewing the data please click on the Exit Menu button in the lower right corner or simply click on the main ControlKom web page to close the window. Please note that all data in the information center is retained for 90 days by default. If you would like to adjust the retention period please modify the activityRetentionDays setting at Services>Broadcast Services: Advanced Settings. 118 ControlKom User Guide Information Center ©2011 Atlas Sound. Custom Wave File Upload Part 25 120 25 ControlKom User Guide Custom Wave File Upload Custom Wave File Upload Schedules>>Wav File Upload It is possible to add custom wave files to the ControlKom notification system, for use with schedules and emergency alert group types. Browse to the Schedules>>Wav File Upload page to upload new wave files to the system. Recording a custom wav file: For your new audio prompt to be compatible with ControlKom RTP, it needs to be in the following format: g.711 CCIT u-Law 8k - 8bit, mono You can use the sound recorder bundled with windows or record a message with Unity Voice Mail. To use Windows Sound Recorder: Launch Sound Recorder (Start\Programs\Accessories\Entertainment\Sound Recorder) ALWAYS press New before recording; otherwise it will append the existing file Record the sound File/Save as/ Format Change: CCIT u-Law, 8k, 8bit, mono To add the new wave file(s) to the system: Browse to Schedules>>Wav File Upload Press the Browse button to add a file to upload. Add more files to upload using the Add File button. Press the Upload button to complete the process and upload the wave file(s) to the system. The newly added wave files are now available for association to emergency alert groups and schedules. ©2011 Atlas Sound. Custom Wave File Upload 121 Customizing Audio Feedback Part 26 Customizing Audio Feedback 26 123 Customizing Audio Feedback You can customize ControlKom audio prompts by modifying the wave files included with ControlKom. The prompts you hear when dialing a ControlKom notification group can be found on the ControlKom application server at C:\program files\Atlas Sound\ControlKom\Broadcaster\Wav directory. A brief description of each of the files is contained in the next section Audio File Descriptions. [See the chapter Custom Wave File Upload to add custom wave files for use with emergency alert groups and schedules] ControlKom 2.0 Voice Prompts Recording a wav file: For your new audio prompt to be compatible with ControlKom RTP, it needs to be in the following format: g.711 CCIT u-Law 8k - 8bit, mono You can use the sound recorder bundled with windows or record a message with Unity Voice Mail. To use Windows Sound Recorder: Launch Sound Recorder (Start\Programs\Accessories\Entertainment\Sound Recorder) ALWAYS press New before recording; otherwise it will append the existing file Record the sound File/Save as/ Format Change: CCIT u-Law, 8k, 8bit, mono 26.1 Audio File Descriptions AdHoc.wav When: Played before waiting for target destination numbers. "You have reached an Ad-Hoc paging group. Please enter the destination extensions, separated by the pound sign. Once you have completed entering your destinations please enter pound again to start your page." Holler.wav When: Played before waiting for target destination number. "You have reached a Hoot-n-Holler page group. Please enter destination extension followed by the pound sign." HollerError.wav When: a destination number is invalid. "We were unable to open the destination you requested. The destination extension was invalid." HollerErrorShared.wav: When: NOT USED. It’s a warning, only the first line (undefined) will be opened. "We were unable to open the extension you requested. The destination is a shared line." 124 ControlKom User Guide Customizing Audio Feedback SecurityCode.wav When: before waiting for the security code. "This is a secure page group, Please enter the DTMF security code." SecurityCodeWrong.wav When: when code is wrong, before hanging up. “You have entered an incorrect security code, please call back and try again. Goodbye." SomeDestBusy.wav When: When so many destinations are busy that a confirmation tone would not otherwise be sent. “Some destinations are busy…"[Paging Continues]. ©2011 Atlas Sound. Troubleshooting Guide Part 27 126 27 ControlKom User Guide Troubleshooting Guide Troubleshooting Guide This chapter will attempt to explain the troubleshooting of issues with the highest level of occurrence. At the top level the chapter is divided into functional categories that match the area of the product where problems might occur (IE Configuration or Broadcaster Service). Each subcategory explains the proper approach to use to troubleshoot the issue. Each subcategory may also contain details of specific known issues and their resolution. Note that upgrades of ControlKom require running the configuration utility to completion. It is a common mistake to upgrade ControlKom and then uncheck the "run configuration" checkbox on the final page of the installation. Make sure configuration has been run to completion successfully if you have recently upgraded the product. It is also a good idea to run the configuration utility to try to resolve or expose any major issues. Examples include: ccmadmin credentials have changed, database instance is not running, missing virtual directory, etc. See the Configuration Utility section of the manual for details on running the configuration utility. If a problem does arise during configuration consult the Configuration Issues section of this troubleshooting guide. Problem Categories Overview 1) Installation / Configuration - Consult this section if installation or configuration fails. (a)Windows Environment Issues - Issues due to Windows Environment. (b)Installation Issues - Issues encountered during installation. (c)Licensing Issues - Issues with ControlKom licensing. (d)Configuration Issues - Issues encountered while running the ControlKom configuration utility, Web page does not display after configuration. 2) Web Interface (GUI) - Consult this section if the ControlKom web interface does not display or functions incorrectly. (a)GUI Log File - Location and description of the GUI log file. (b)Group Creation - Errors creating a group, errors calling a group, IP phones not listed. (c)Text Messaging - Errors sending text messages using the send a message page. (d)Other - External Phones, Multicast Settings, GUI graphical issues. 3) Broadcaster Service (Paging) - Consult this section if the broadcaster service fails to start or notifications fail in some manner. (a)Broadcaster Log Files - Location and description of the broadcaster log files. (b)Service Start Issues - Broadcaster service will not start. (c)End Point Command Issues - End points do not respond to notification commands. (d)Audio Issues - End points respond to notification commands but do not broadcast audio or broadcast has poor quality. 4) Scheduler Service - Consult this section if the scheduler service fails to start or schedules fail to play. 5) Phone Services - Consult this section for Phone Service and API issues. (a)API - Issues with the ControlKom API. ©2011 Atlas Sound. Troubleshooting Guide 27.1 127 Installation / Configuration This section describes troubleshooting techniques for issues that commonly occur during the installation and configuration of ControlKom. Consult this section if you experience problems with the installation or configuration of ControlKom. The majority of all issues in this section stem from System Requirements not being met in some way. The Installation / Configuration section is divided into the following subsections: 1. Windows Environment Issues: This subsection describes issues that commonly occur with the application servers Windows environment. 2. Installation Issues: This subsection describes issues that commonly occur when installing ControlKom. 3. Licensing Issues: This subsection describes issues that commonly occur with ControlKom licensing. 4. Configuration Issues: This subsection describes issues that commonly occur when configuring ControlKom using the ControlKom configuration utility. 128 ControlKom User Guide Troubleshooting Guide 27.1.1 Windows Env Issues This subsection describes common issues that can occur on the ControlKom application server Windows environment. Consult this subsection when Windows environment issues exist after checking the basic Windows setup instructions in the Application Server Requirements section of the manual. Types of windows issues that can occur include installation / configuration program failure (doesn't run) and event log errors. Windows 2003 Common Issues: No known issues at this time. Windows 2008 Common Issues: No known issues at this time. ©2011 Atlas Sound. Troubleshooting Guide 129 27.1.2 Installation Issues This subsection describes common issues that can occur during the installation of ControlKom. Consult this subsection when installation fails. Consult the Configuration Issues subsection if the ControlKom configuration utility fails. If the installation of ControlKom fails there are a few common reasons why this might occur: 1. The Application Server Requirements are not met. 2. The installation was not performed by an administrator. 3. The application installer, ControlKom.exe, is a bad version or possibly corrupt (rare). 130 ControlKom User Guide Troubleshooting Guide 27.1.3 Licensing Issues This subsection describes issues that commonly occur with ControlKom licensing. The ControlKom license must exist in the program base directory (C:\Program Files\Atlas Sound\ControlKom\) as "Syn-Apps.license". If no license exists here there configuration utility will be pre-empted by a license file selector, configuration cannot be run without a valid license file. Common Licensing Issues: 1) No License in Base Directory: Make sure the "Syn-Apps.license" exists in the program base directory. "Syn-Apps.license.txt" will not be seen as a license. 2) Use of Unactivated Version of a Previously Activated License: If a license is activated the unactivated license in the program base directory is replaced with the activated license. In many cases customers change ControlKom servers and try to use the unactivated license they were originally sent, this will not work. The activated license needs to be obtained from the old program base directory or Syn-Apps support. 3) Licensed Phone Count Exceeded: a) Phones Total Licensing Model: If the licensed phone count is exceeded in this licensing model then ControlKom sees more devices on the configured CUCM cluster than the license allows. Syn-Apps paging devices are not counted towards license usage. Any other Device>Phone on the CUCM cluster will be counted towards the licensed phones. Removing unused devices on CUCM, followed by ControlKom Services>Broadcast Services: Service, Refresh Data will update the count. b) Phones in Use Licensing Model: If the licensed phone count is exceeded in this licensing model then devices must be removed from notification groups until the unique devices used in all groups meets the requirement. ©2011 Atlas Sound. Troubleshooting Guide 131 27.1.4 Configuration Issues This subsection describes common issues that can occur when running the ControlKom configuration utility. Consult this subsection when configuration fails or the web site fails to open properly. For basic information on running the ControlKom configuration utility see the Configuration Utility section of the manual. The ControlKom configuration utility can fail for a number of reasons. Most errors will be shown to the user configuring the product as a text pop when the error occurs. All errors will be listed in the ControlKom configuration log file. The majority of all configuration issues stem from System Requirements not being met in some way. The ControlKom configuration log file is located at C:\Program Files\Atlas Sound\ControlKom\Configuration\log.txt. By default the log file will only show errors, the logging level for this file is controlled by the "Web Site Logging Level" setting. <continued on next page> 132 ControlKom User Guide Troubleshooting Guide Errors During Configuration: Common failures that occur while running the configuration utility are listed below by the configuration page they occur on: 1) License Not Found: If the license selector appears then no license exists in the program base directory, select one using the provided interface or install the license manually as described in Licensing Issues. 2) Application Server Credentials: The Application Server Credentials configuration page requires the user to enter the Windows credentials they are currently logged on with. This user must be an administrator of the system (local administrator account recommended). These credentials are also used for the web site impersonation account, if an impersonation error occurs when opening the website after configuration then the account entered is not appropriate. 3) Application Database Instance: The Application Database configuration page requires the user to enter a valid local database instance name (SynApps default). If the application server does not have internet access then SQLExpress will not have been automatically downloaded and installed, in this case the server will likely not have a "SynApps" database instance and an error will occur at this point in configuration. Common solutions include: (a) SQL Exists on Application Server: If the server already has some form of SQL installed then a valid instance name must be entered. Common instance names are "SQLExpress" for SQLExpress manual installs and blank for SQL enterprise installs. There is always a chance that the user defined some instance name during manual configuration of SQL, this instance name must be used or another instance must be created. The instance name can generally be determined by going to the Windows services panel and looking for services like "MSSQL$SYNAPPS" or "SQL Server (SYNAPPS)", in both cases SYNAPPS is the instance name. IF you have the right instance name and issues persist, chances are the SQL service is not running. (b) SQL does Not Exist on Application Server: Install SQL on the application server, note the instance name you create. Any authentication mode is fine. (c) Use a non-local DB Instance: The non-local SQL server must allow the application server access (account used during configuration). Regedit HKLM>Software>SynApps>ControlKom>sqlServer to the name of the server to use. Re-run configuration. ©2011 Atlas Sound. Troubleshooting Guide 133 Errors After Configuration: Common issues that occur after running the configuration utility are listed below: 1) Web Site Failure: If the web site fails to display properly after configuration completes the error given in the browser should help to determine the problem. It is also a good idea to check the configuration log file for errors that may have occurred when creating the ControlKom virtual directory. Common issues are listed below: (a) IIS not Installed or Default Web Site not Running: IIS must be installed and the default web site must be running on port 80. (b) Virtual Directory Missing or Misconfigured: Verify the virtual directory has been created at IIS Management>Web Sites>Default Web Site>ControlKom. Verify the following configuration properties of the ControlKom virtual directory: (i) Execute Permissions: scripts only or scripts and executables. (ii) ASP.NET is set to 2.0 (c) Web Service Extensions: ASP.NET 2.0 must be enabled under IIS Management>Web Service Extensions. (d) Impersonation Error: If bad account credentials have been used to configure the application an ASP.NET error will occur on the website, a red highlighted line in the error will contain an "identity impersonate" tag. Re run configuration while logged on to the application server as an administrator and supply the credentials at Application Server Credentials page. If the password supplied during configuration had a typo this error will occur. 2) Service Will Not Start: See the Service Start Issues subsection. 134 27.2 ControlKom User Guide Troubleshooting Guide Web Interface (GUI) This section will explain troubleshooting techniques for common problems that can occur with the ControlKom web management interface (GUI). The ControlKom web management interface (GUI) facilitates control of the ControlKom settings and group configurations. Consult this section if you experience problems while using the GUI. If the GUI will not load properly or has never loaded properly see the Web Site Failure portion of the Configuration Issues subsection. There are four subsections that divide the major categories of the web interface (GUI), each subsection is explained briefly below: 1. GUI Log File: This subsection describes the GUI log file which is used to troubleshoot problems in this section. 2. Group Creation: This subsection describes common issues that occur when trying to create notification groups in ControlKom. 3. Text Message: This subsection describes common issues that occur when sending text messages or polls via the GUI. 4. Other: This subsection describes common issues that occur in other areas of the GUI (External Phones, Multicast Settings, ...). ©2011 Atlas Sound. Troubleshooting Guide 135 27.2.1 GUI Log File This subsection describes the GUI log file. Consult this subsection when experiencing GUI issues, most GUI errors will appear in the log. Everything to do with the website is contained in this log so API logging and some paging logging is also contained in this log file. For paging (IE broadcaster service) issues consult the Broadcaster Service section first. The log file to consult for GUI issues is located at C:\Program Files\Atlas Sound\ControlKom\Log.txt. In most cases, errors generated in the GUI will be shown to the user of the GUI as red text as well as being logged. It is important to note that major web site errors will only be detailed in the web browser when browsing from the application server. Sample log excerpts are shown below using the "ERROR" logging level, this is the default logging level. At this level only errors will be shown. The logging level can be changed on the Services>Broadcast Services>Service Log Level tab, "Web Site Minimum Error Level" setting. The samples show various errors that can occur along with a brief explanation. Comments are shown in Grey. Com m on Errors: <log file excerpts and explanations> 136 ControlKom User Guide Troubleshooting Guide 27.2.2 Group Creation This subsection describes common errors that can occur during group creation. Consult this section when problems occur while adding a group, adding IP Phones to a group or if you cannot call a group after adding it. Group Creation Errors If an error was encountered while creating a group the error should be detailed in the GUI Log File and on screen in the GUI. Group is Fast Busy If a group was created without error but the group is not active (calling the group yields a fast busy) there a few likely causes: 1) If a group was created without error but the group is not active (calling the group yields a fast busy) there a few likely causes: 1) The service has not been started after the group was added. The service must be running when adding a group in order for the group to be active. 2) The inbound trunking is not setup correctly, please refer to SIP Trunk Setup or ATA Setup depending on your integration mode. 3) The group might be in use by someone else, this would usually be indicated by the GUI in the upper right hand corner, if not check the broadcaster logs to see if the group has ever been called. ©2011 Atlas Sound. Troubleshooting Guide 137 27.2.3 Text Message This subsection describes common problems that can occur when sending a text message or poll from the send a message page. When phones fail to receive their text messages or polls please see the Phone Command Issues section as it describes the issues that can occur. Other issues that commonly occur with text messages and polls include the following: 1. Phones do not receive an image with the text message: Only phones that support images will receive images. In the case of Cisco 7940 and 7960 model phones the Cisco IP Phone services SDK must be installed on the application server in order for those types to receive images <link>. 2. Text messages only arrive at certain end point types: Text messages will only be sent to group devices that can receive text. 3. Polls only arrive at certain end point types: Polls will only be sent to IP Phone group devices. 138 ControlKom User Guide Troubleshooting Guide 27.2.4 Other This subsection describes other common issues that can occur when using the ControlKom web interface (GUI). External Phone Setup If problems are experienced when trying to use external phones (IE to connect to an analog system) consult the Analog Paging System Integration section for full instructions on creating external dialers with the proper settings. Multicast Settings The Settings>Multicast Settings page, Default tab is where multicast is turned on / off. The default tab contains the global settings that are applied to all sites. See the Multicast Configuration section of the manual for further details on the multicast settings page. For issues with multicast audio as it pertains to notification groups see the Audio Issues section. GUI Display Issues If the GUI graphics are misaligned or hard to read it is likely that an unsupported browser is being used to browse the interface. Internet Explorer 7+ is the only fully supported browser (Firefox and Safari work reasonably well). When using Internet Explorer version 8 there can be some graphical issues, please activate compatibility mode for the ControlKom web site on IE 8. ©2011 Atlas Sound. Troubleshooting Guide 27.3 139 Broadcaster Service This section will explain troubleshooting techniques for common problems that can occur with the ControlKom broadcaster service. The ControlKom broadcaster service controls paging notifications and other features that interact with end points. Consult this section when the broadcaster service fails to start or if end points are not receiving commands or audio. There are four subsections that divide the major categories of the broadcaster service, each subsection is explained briefly below: 1. Broadcaster Log Files: This subsection describes the broadcaster log files which are used to troubleshoot problems in this section. 2. Service Start Issues: This subsection describes common issues that occur when trying to start the ControlKom Broadcaster service. Consult this subsection when the ControlKom broadcaster service fails to start. 3. Phone Command Issues: This subsection describes common issues that occur when the broadcaster service sends commands to phones. Consult this subsection when phones are not receiving commands (IE not lighting up, HTTP timeout, ..., etc..). 4. Audio Issues: This subsection describes common issues that occur when the broadcaster service sources audio to phones. Consult this subsection when phones (or other endpoints) are receiving commands (IE lighting up) but no audio is heard. Keep in mind that the Scheduler service uses the broadcaster engine to execute schedules. If the broadcaster trace log shows a "Call Info" message for the schedule at the time a schedule was supposed to go off, then the scheduler did its job and any problem is likely broadcaster related. 140 ControlKom User Guide Troubleshooting Guide 27.3.1 Broadcaster Log Files This subsection describes the broadcaster service log files. Consult this subsection when experiencing broadcaster service issues. The log files to consult for broadcaster issues are located at C:\Program Files\Atlas Sound\ControlKom\Broadcaster\. There are 5 files named Trace*date-stamp*.txt one for each of the last 5 service starts. Sample log excerpts are shown below using the "SIGNIFICANT" logging level, this is the default logging level. The logging level can be changed on the Services>Broadcast Services>Service Log Level tab, "File Minimum Error Level" setting. The samples shows a basic page with no errors and with an error; note that if multiple pages are being sourced by the system at one time then the logs will become fragmented and very hard to read. The samples below are excerpts, the broadcaster log file will generally start with the service settings followed by the registration of paging groups and finally the actual paging activity. Paging activity is always denoted by a "Call Info" message, searching for "Call Info" will find the start of each page (or external dialer call completing). Comments are shown in Grey. Areas of interest are commented or colored with notes below the samples. Good Page, no errors: 02/15/10 18:14:26 : 7a8 4f95be0 SkinnyDispatcher : ->Received CallInfoMessage 02/15/10 18:14:26 : 7a8 4f95be0 SkinnyDispatcher : Call Info: Calling Party Name: <Caller Name> Calling Party:5067 <Caller Number> Called Party Name: <Group Name> Called Party: 2308 <Group Number> 02/15/10 18:14:26 : 7a8 4f95be0 SkinnyDispatcher : ->Received CallInfoMessage 02/15/10 18:14:26 : 7a8 4f9619c MulticastVirtualPhone : Sent StationOpenReceiveChannelAck 02/15/10 18:14:26 : 7a8 4f95be0 SkinnyDispatcher : ->Received CallInfoMessage 02/15/10 18:14:27 : ef0 4f9619c MulticastVirtualPhone : Opening slave phones' RTP ports for send and receive 02/15/10 18:14:27 : ef0 4f9619c MulticastVirtualPhone : ~shouldMulticast broadcastType = 2 02/15/10 18:14:27 : ef0 4f9619c MulticastVirtualPhone : multicasting started from [230.20.20.21], receivingPort=24588 02/15/10 18:14:27 : 115c 4fa0b9c ExecuteAsync : runSync results: total[38] success[36] busy[2] error[0] 02/15/10 18:14:34 : 7a8 4f95be0 SkinnyDispatcher : ->Received StationCloseReceiveChannelID 02/15/10 18:14:34 : 7a8 4f9619c MulticastVirtualPhone : onStationCallState closing group 02/15/10 18:14:34 : 7a8 4f9619c MulticastVirtualPhone : Multicasting stopping 02/15/10 18:14:35 : 1038 4fa0f2c ExecuteAsync : runSync results: total[38] success[38] busy[0] error[0] Page w ith one error: 02/15/10 18:14:26 : 7a8 4f95be0 SkinnyDispatcher : ->Received CallInfoMessage 02/15/10 18:14:26 : 7a8 4f95be0 SkinnyDispatcher : Call Info: Calling Party Name: <Caller Name> Calling Party:5067 <Caller Number> Called Party Name: <Group Name> Called Party: 2308 <Group Number> 02/15/10 18:14:26 : 7a8 4f95be0 SkinnyDispatcher : ->Received CallInfoMessage 02/15/10 18:14:26 : 7a8 4f9619c MulticastVirtualPhone : Sent StationOpenReceiveChannelAck 02/15/10 18:14:26 : 7a8 4f95be0 SkinnyDispatcher : ->Received CallInfoMessage 02/15/10 18:14:27 : ef0 4f9619c MulticastVirtualPhone : Opening slave phones' RTP ports for send and receive 02/15/10 18:14:27 : ef0 4f9619c MulticastVirtualPhone : ~shouldMulticast broadcastType = 2 ©2011 Atlas Sound. Troubleshooting Guide 141 02/15/10 18:14:27 : ef0 4f9619c MulticastVirtualPhone : multicasting started from [230.20.20.21], receivingPort=24588 02/15/10 18:14:32 : 1090 78bf604 AvvidHttp : ERROR post: Exception*: The operation has timed out STACK TRACE: at AVVID.PhoneControl.PhoneExecute.postXML(String phoneIpAddress, String content, String userName, String passw ord, TimeSpan w aitTime, Int32 retryNumber) at AvvidHttp.post(basic_string<char\,std::char_traits<char>\,std::allocator<char> >* , basic_string<char\,std:: char_traits<char>\,std::allocator<char> >* serverIpAddress, basic_string<char\,std::char_traits<char>\,std:: allocator<char> >* content, basic_string<char\,std::char_traits<char>\,std::allocator<char> >* userName, basic_string<char\,std::char_traits<char>\,std::allocator<char> >* passw ord, Int32 retriesCount, Int32 retryDelay) 02/15/10 18:14:32 : 1090 4fa2414 PhoneXml : ERROR [SEP001F9E26A392, 172.21.3.112] runSync: exception&: [post: Exception*: The operation has timed out STACK TRACE: at AVVID.PhoneControl.PhoneExecute.postXML(String phoneIpAddress, String content, String userName, String passw ord, TimeSpan w aitTime, Int32 retryNumber) at AvvidHttp.post(basic_string<char\,std::char_traits<char>\,std::allocator<char> >* , basic_string<char\,std:: char_traits<char>\,std::allocator<char> >* serverIpAddress, basic_string<char\,std::char_traits<char>\,std:: allocator<char> >* content, basic_string<char\,std::char_traits<char>\,std::allocator<char> >* userName, basic_string<char\,std::char_traits<char>\,std::allocator<char> >* passw ord, Int32 retriesCount, Int32 retryDelay) 02/15/10 18:14:32 : 115c 4fa0b9c ExecuteAsync : runSync results: total[38] success[35] busy[2] error[1] 02/15/10 18:14:34 : 7a8 4f95be0 SkinnyDispatcher : ->Received StationCloseReceiveChannelID 02/15/10 18:14:34 : 7a8 4f9619c MulticastVirtualPhone : onStationCallState closing group 02/15/10 18:14:34 : 7a8 4f9619c MulticastVirtualPhone : Multicasting stopping 02/15/10 18:14:35 : 1038 4fa0f2c ExecuteAsync : runSync results: total[38] success[38] busy[0] error[0] *Note: shouldMulticastBroadcastType=n show s w hich multicast mode has been chosen for this group: 1) Broadcast type unicast: the page w ill be unicast. 2) Broadcast type multicast local: the page w ill use the local multicast address for the source site. 3) Broadcast type multicast site-to-site: the page w ill use the site-to-site multicast address for the source site. **Note: total[38] success[38] busy[0] error[0] results line is show n tw ice for each page, once for the page start commands and once for the page stop commands. In the case w here there is an error in the start commands like HTTP timeout that does not also occur in the stop commands it is safe to assume the netw ork has dropped the packet for the start but not the stop. ***Note: The operation has timed out is show n tw ice (from tw o different levels of the service). The second listing contains a phone name (MAC) and IP address. When an error like this occurs the Phone Command Issues section should be consulted. Note: The broadcaster service often instructs IP Phones to get an ControlKom web page, if errors occur on this web page they will be contained in the GUI log file. Always consult the broadcaster logs first, but if no clues can be found it is a good idea to check the other log files, GUI log file and configuration log file. 142 ControlKom User Guide Troubleshooting Guide 27.3.2 Service Start Issues This subsection describes common problems that occur when trying to start the ControlKom broadcaster service. If the service will not start one of the following issues is most likely the cause: 1. Service Install Issues: Open the windows services panel, find the ControlKom Broadcaster service, right click it and select properties. On the properties page select the Log On tab, make sure the account credentials being used are valid by retyping the password. The account in use must be an administrator of the system. 2. Port in Use: The broadcaster trace log will show this error near the bottom if port 8087 is in use on the application server, this is the hard coded remoting port used by the API. Port 8087 must not be in use on the application server. 3. Other: Check the broadcaster trace logs for error messages... ©2011 Atlas Sound. Troubleshooting Guide 143 27.3.3 End Point Command Issues This subsection describes common problems that occur when sending phones and other end points commands. Consult this section when end points are not responding properly to the commands they are being sent. For example, when sending a standard audio command to a Cisco IP Phone the phone will lite up its speaker and mute lights and make a "boop" sound when the command is properly received. If this does not occur then this is the proper section to consult, if the phone or end point does react to the command but audio is not heard then consult the Audio Issues subsection. When troubleshooting these types of issues it is important to try and understand if the issue occurs intermittently and/or if the issue occurs when a single endpoint is tested versus many at the same time. Network configuration issues are generally to blame for intermittent command delivery especially when under a heavy load. Note: When troubleshooting an end point command issue as it pertains to a particular notification group it is always best to first verify that the end point(s) in question are actually members of the group. This is a common issue due to the complexity of some integrations. Syn-Apps IP Speakers and Paging Relay: Syn-Apps IP Devices must be registered with the ControlKom server in order to receive commands properly. If the devices are registered they will show in the Syn-Apps IP device table (Settings>IP End Point Setup::Syn-Apps IP). See Syn-Apps IP Speaker Setup and Paging Relay Setup for setup and manual registration details. There are a few basic requirements that must be met in order for Syn-Apps IP Devices to receive commands properly, they are listed here: 1. Application server must have access to port 6789 (default) on the devices. 2. Consult broadcaster logs for other errors. Other Devices: Consult the ControlKom manual for detailed setup info for other compatible devices. Common issues may be listed here at a later date. 144 ControlKom User Guide Troubleshooting Guide 27.3.4 Audio Issues This subsection describes common problems that can occur with audio arriving at end points. Consult this subsection when end points are reacting properly to commands but no audio is heard or for poor audio quality issues. Consult the Phone Command Issues subsection if you are not sure if an end point is reacting properly to commands. Unicast Audio: Unicast audio will be used by default, if multicast has been enabled on the Settings>Multicast Settings>Default or Sites page then proceed to the multicast audio section below. When unicast audio is in use and end points are receiving commands but no audio is heard there are a few likely causes: 1. A firewall or other network security software is in use and blocking the audio ports. 2. The ControlKom server does not have access to the voice VLAN (similar to above). Multicast Audio: When multicast audio has been enabled and end points are responding well to commands yet not broadcasting audio the most likely cause is that multicast is not properly enabled on the network between the ControlKom server and the end points. See the Multicast Requirements section of the manual for more information on configuring multicast on the network. Note: To determine if the issue is network related or application server related, run a wireshark trace on the application server while paging, if the multicast audio shows up in the trace (filter: ip. addr==230.20.20.20 or 230.20.20.21 defaults) then the application server is sourcing the audio, the problem is likely multicast configuration on the network. If the audio does not show up then a firewall is likely blocking it on the application server. The best way to test multicast connectivity of IP speak ers is by using the server to speak er multicast test (Settings>Multicast Settings>Server to Speak er Multicast Test). See the Multicast Configuration section of the manual for more detail. Poor Audio Quality / Choppy Audio: Poor audio quality or choppy audio are generally due to the following: 1. Lack of bandwidth: This is the most common cause of poor audio quality, especially in unicast mode where 80kb/s bandwidth is required for each active endpoint. 2. Bad custom audio file: If a custom audio file is in use and there is poor audio quality it is generally due to bad encoding on the audio file (PCM 8kHz 8-bit mono is the proper format). Test using a stock audio file or live audio to see if the issue persists, if not it is certainly the audio file itself. 3. Bad device: In a small number of cases the issue could be due to a bad device. Try plugging a good device into the same port to verify that network issues are not the root cause. ©2011 Atlas Sound. Troubleshooting Guide 27.4 145 Scheduler Service This section will explain troubleshooting techniques for common problems that can occur with the ControlKom Scheduler service. The ControlKom Scheduler service controls scheduled notifications. Consult this section when the scheduler service fails to start or if schedules are not playing. The ControlKom Scheduler service log file is located at C:\Program Files\Atlas Sound\ControlKom\SABroadcastScheduler\Log.txt. The scheduler service logging level is the same as the broadcaster service logging level, "SIGNIFICANT" by default and is controlled by the File Minimum Logging Level. Scheduler Service Fails to Start: There are a few reasons why the scheduler service would fail to start: 1. Service Install Issues: Open the windows services panel, find the ControlKom Scheduler service, right click it and select properties. On the properties page select the Log On tab, make sure the account credentials being used are valid by retyping the password. The account in use must be an administrator of the system. 2. Other: Check the scheduler trace logs for error messages... Schedules Do Not Play: Always make sure the schedule is set to play for the day and time you are testing, failing to notice that the current day is not selected for the schedule is a common mistake. There are a few other reasons why schedules would fail to play at the scheduled time: 1. Scheduler Service Error: Check the scheduler service logs for any errors. The log is at C: \Program Files\Atlas Sound\ControlKom\SABroadcastScheduler\Log.txt 2. Broadcaster Service Error: Keep in mind that the Scheduler service uses the broadcaster engine to execute schedules. If the broadcaster trace log shows a "Call Info" message for the schedule at the time a schedule was supposed to go off, then the scheduler did its job and any problem is likely broadcaster related. See the Broadcaster Service section in this case. 3. Application Server Clock: Schedules fire according to the application servers clock, it should be synchronized with a NTP. 146 27.5 ControlKom User Guide Troubleshooting Guide Phone Services This section describes common issues that can occur with the ControlKom phone services and the ControlKom API. Consult this section when problems occur when using the ControlKom phone services (Groups Directory, Web Dialer) or the ControlKom API. Errors that occur in these areas will be logged to the GUI Log FIle or the Broadcaster Log Files depending on where the error occurs in the processing. If an error occurs in the phone service menu system or API the GUI log file will contain the error. If an error occurs in the paging functionality the broadcaster log files will contain the error. There are three subsections presented: 1. API: Describes common problems that can occur with the ControlKom API. ©2011 Atlas Sound. Troubleshooting Guide 147 27.5.1 API The ControlKom API provides a web service that can be accessed to perform many ControlKom functions like sending text, initiating emergency alert notifications and manually registering IP speakers. The available methods can be enumerated by browsing to http://ControlKom-Server-IP/ControlKom/API/ SAAnnounceAPI.asmx. The methods can also be invoked by selecting a method and then filling out the appropriate data and pressing the Invoke button. Note that methods can only be invoked in this manner when browsing from the application server. Use manual invocation to test the API or to manually register IP speakers. Errors that occur in the API will be logged to the GUI Log FIle or the Broadcaster Log Files depending on where the error occurs in the processing. If an error occurs in the API itself the GUI log file will contain the error. If an error occurs in the paging functionality the broadcaster log files will contain the error. Common issues that can occur when using the API include the following: 1. Bad Configuration: The server accessing the API is not a member of the "Servers Allowed to Access the ControlKom API" (Services>Broadcast Services>Settings). If this is the case the server will not be able to access secure methods like initiating an emergency alert. 2. Broadcaster Service Not Running: The broadcaster must be running in order for methods that actuate the broadcaster to succeed. 3. Firewall / ACL: The server accessing the API does not have access to the ControlKom server port 80. Help and Support Part 28 Help and Support 28 149 Help and Support The following sections describe the Help section of the ControlKom interface. 28.1 Documentation Help>>Documentation The Help>>Documentation page contains the ControlKom User Guide in HTML format, complete with index and search functions. 150 28.2 ControlKom User Guide Help and Support Prepare Report Help>>Request Support: Prepare Report The Request Support page contains a Prepare Report tab that can be used to generate an Atlas Sound support request. This is the preferred method of obtaining support as all log files will be automatically sent to Atlas Support and a trouble ticket will be created. FTP and email access is required for the process to work fully automatically (See Email Settings to setup the email system before requesting support). To request support please fill out the following information in the interface provided on the page: Contact Email Address: Enter the email address of the person Atlas Support should contact in response to this trouble ticket. Contact Phone Number: Enter the phone number of the person Atlas Support should contact in response to this trouble ticket. Description: Enter a detailed description of the problem in the provided text box, provide as much detail as possible as to how the problem is occurring. ©2011 Atlas Sound. Help and Support 28.3 Contact Atlas Support Please feel free to contact Technical Support directly with any issues you may have. [email protected] 151 Atlas Sound 4545 E Baseline Rd Phoenix, AZ 85042 Phone: (800) 876.3333 Fax: (800) 765.3435 [email protected] www.atlassound.com