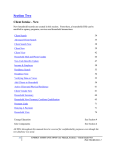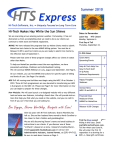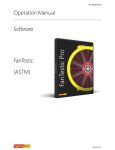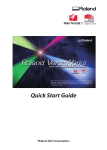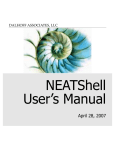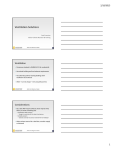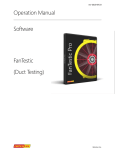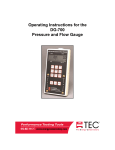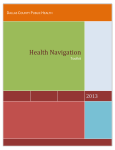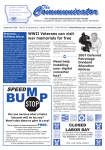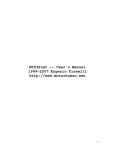Download ECOS User Manual
Transcript
ECOS User Manual October 26 2012 ECOS – SR-2 Production 1|Page Table of Contents 1. Login ...................................................................................................................................................... 7 2. User Administration .............................................................................................................................. 8 Roles .......................................................................................................................................................... 8 Create a new user ..................................................................................................................................... 9 Edit/Manage Existing User ...................................................................................................................... 12 3. Program Administration...................................................................................................................... 13 CAA Admin .............................................................................................................................................. 13 Wx Technicians ................................................................................................................................... 13 Edit Wx Technician .............................................................................................................................. 20 Delete Wx Technician ......................................................................................................................... 21 Drop-Down Maintenance ....................................................................................................................... 21 Energy Auditors....................................................................................................................................... 22 Add ...................................................................................................................................................... 22 Edit ...................................................................................................................................................... 28 Delete .................................................................................................................................................. 29 Funding Sources ...................................................................................................................................... 31 Add ...................................................................................................................................................... 31 Edit ...................................................................................................................................................... 32 Delete .................................................................................................................................................. 33 Incompatible Funding Sources ............................................................................................................ 34 Agencies .................................................................................................................................................. 34 Add ...................................................................................................................................................... 34 Edit ...................................................................................................................................................... 35 Delete .................................................................................................................................................. 36 Periodic Maintenance ............................................................................................................................. 37 Add ...................................................................................................................................................... 38 Edit ...................................................................................................................................................... 39 Delete .................................................................................................................................................. 40 Task Codes .......................................................................................................................................... 40 4. Single Family Energy Audit .................................................................................................................. 42 2|Page Create New Energy Audit (Single Family Dwelling) ................................................................................ 42 Open Existing Energy Audit ..................................................................................................................... 49 Energy Audit Menu ................................................................................................................................. 50 Audit Summary ....................................................................................................................................... 51 Walk Away........................................................................................................................................... 51 Auditor ................................................................................................................................................ 51 Rooms ..................................................................................................................................................... 52 Building Spaces ....................................................................................................................................... 53 Adding Floor- and/or Attic Segments ................................................................................................. 53 Adding Basement- and/or Wall Segments .......................................................................................... 57 Copy of Segments ............................................................................................................................... 58 Windows and Exterior Doors .............................................................................................................. 59 Deletion of Segments and/or Windows/Doors .................................................................................. 62 Heating & Hot Water .............................................................................................................................. 62 Add Heating System ............................................................................................................................ 62 Edit Heating System ............................................................................................................................ 64 Delete Heating System ........................................................................................................................ 65 Add/Edit Water Heater ....................................................................................................................... 66 Heating System Improvements............................................................................................................... 67 Improvements ..................................................................................................................................... 69 Controls ............................................................................................................................................... 72 Air Quality ............................................................................................................................................... 74 Blower Door Tests ................................................................................................................................... 76 Ductwork Assess ..................................................................................................................................... 81 Ductwork Assessment ......................................................................................................................... 81 Closed Room Pressures ....................................................................................................................... 81 Pressure Pan Tests .............................................................................................................................. 82 Duct Leakage ........................................................................................................................................... 83 Ventilation............................................................................................................................................... 84 Energy Use .............................................................................................................................................. 87 Appliances ............................................................................................................................................... 89 Electrical Appliance ............................................................................................................................. 89 3|Page Combustion Appliances ...................................................................................................................... 91 Lighting.................................................................................................................................................... 93 Refrigeration ........................................................................................................................................... 94 Add/Review Job Tasks............................................................................................................................. 96 Add/Edit Auditor Determined Task(s)................................................................................................. 98 Delete Audit Determined Task(s) ........................................................................................................ 99 Close of Energy Audit ........................................................................................................................ 100 Reopen Energy Audit ........................................................................................................................ 100 5. Multi-Family Energy Audit ................................................................................................................ 101 Create New Energy Audit (Multi-Family Dwelling) ............................................................................... 101 Open Existing Multi-Family Energy Audit ............................................................................................. 111 Multi-Family Energy Audit Menu .......................................................................................................... 112 Multi-Family Audit Summary ................................................................................................................ 113 Walk Away......................................................................................................................................... 113 Auditor .............................................................................................................................................. 113 Rooms ................................................................................................................................................... 114 Heating & Hot Water ............................................................................................................................ 116 Add Heating System .......................................................................................................................... 116 Edit Heating System .......................................................................................................................... 118 Delete Heating System ...................................................................................................................... 119 Add/Edit Water Heater ..................................................................................................................... 120 Heating System Improvements ............................................................................................................. 121 Improvements ................................................................................................................................... 123 Controls ............................................................................................................................................. 126 Air Quality ............................................................................................................................................. 128 Ductwork Assess ................................................................................................................................... 131 Ductwork Assessment ....................................................................................................................... 131 Closed Room Pressures ..................................................................................................................... 131 Pressure Pan Tests ............................................................................................................................ 132 Duct Leakage ......................................................................................................................................... 133 Ventilation............................................................................................................................................. 134 Appliances ............................................................................................................................................. 137 4|Page Electrical Appliance ........................................................................................................................... 137 Combustion Appliances .................................................................................................................... 139 Lighting.................................................................................................................................................. 141 Refrigeration ......................................................................................................................................... 143 6. Job ..................................................................................................................................................... 145 Create a New Job .................................................................................................................................. 145 Task Selection ....................................................................................................................................... 146 Adding Multiple Wx Technicians to a Job ......................................................................................... 148 Materials Management ........................................................................................................................ 150 Summary ............................................................................................................................................... 150 Purchase Orders .................................................................................................................................... 152 Create Purchase Order ...................................................................................................................... 152 Job History ............................................................................................................................................ 153 Work/Change Orders ............................................................................................................................ 154 Work Order ....................................................................................................................................... 154 Change Order .................................................................................................................................... 156 Reconciliation........................................................................................................................................ 161 Inspection.............................................................................................................................................. 161 Summary ........................................................................................................................................... 162 Assign Post Values............................................................................................................................. 163 Inspecting Tasks ................................................................................................................................ 164 Finalize .............................................................................................................................................. 166 Funding Source ..................................................................................................................................... 167 Add multiple funding sources to a task ............................................................................................ 168 Delete a Funding Source from a Split Task ....................................................................................... 172 7. Billing (CAA)....................................................................................................................................... 173 Create Billing Group .............................................................................................................................. 173 Assign Job to Billing Group.................................................................................................................... 173 Un-assign job from Billing Group .......................................................................................................... 174 Submit Billing ........................................................................................................................................ 176 8. Billing (MH) ....................................................................................................................................... 177 Review Billing Job.................................................................................................................................. 177 5|Page Re-open Billing ...................................................................................................................................... 179 Pass Review ........................................................................................................................................... 180 Mark as Paid.......................................................................................................................................... 181 9. Blank Reports .................................................................................................................................... 182 Energy Audit Field Form........................................................................................................................ 183 Client Consent Form ............................................................................................................................. 183 6|Page 1. Login 1. Open your internet browser 2. Type in the following address: https://ecos.mainehousing.org 3. Next, enter in your designated user name and password Figure 1-1 4. Click the button to login to ECOS. NOTE: If the user logging in is associated with more than one office in the system they will be prompted to select which office they are logging in as. 7|Page 2. User Administration The ‘User Administration’ screen is only visible to users with the appropriate permissions. This screen provides the ability to: 1. 2. 3. 4. 5. 6. Create new users and assign these with rights and roles Edit existing users’ rights and roles Reset password for users Disable existing users from logging in to the system Enable login access to the system for disabled users Unlock users who have been locked because of 3 (or more) unsuccessful login attempts Roles The following roles can be assigned to a user: Admin role >> has access to blank reports BillingAdministration role >> has ability to billing screens BillPaidAdministration role >> DeleteEnergyAudit role >> has ability to delete existing energy audits DeleteJob role >> has ability to delete existing jobs EnergyAuditor role >> has access to the Energy Audit-, Job, and Billing screens Everyone role >> has access to Welcome screen only FinancialReviewer role >> ProgramAdministration role >> has access to Program Administration StaffAdministrator role >> has access to User Administration 8|Page Create a new user 1. Click on User Administration menu item on the left Figure 2-1 2. Click the button 3. Enter user’s information Figure 2-2 9|Page NOTE: Password must meet basic complexity requirements: At least 6 characters long, contain at least one uppercase letter, one lower case letter, and at least one number or symbol. 4. Click the button to add an Agency to the user NOTE: The agency assigned to a user limits the user’s view/access to audits, jobs, and billing. Meaning, a user assigned with the agency of KVCAP only has access to audits, jobs, and billing created by KVCAP users. So a KVCAP user cannot access audits, jobs, and/or billing created by a CCI user. NOTE: Multiple agencies can be assigned to one user. Figure 2-3 5. Click the down arrow for the Agency cell and select the appropriate agency 6. Enter activation date NOTE: The activation restricts the earliest date from which the user can login to the system. NOTE: The deactivation date restricts the latest date for which the user can login to the system. 7. Assign roles to user by highlighting roles available and clicking the button Figure 2-4 10 | P a g e 8. Click the NOTE: button to finish Once the user information has been successfully saved, the user will be brought back to the main User Administration screen. 11 | P a g e Edit/Manage Existing User 1. Click on the User Administration menu item on the left Figure 2-5 2. Locate the user in the grid and click the button associated to that row 3. Next, select the desired action: a. Click the button to edit the user’s office, description, and/or email address. The user can also remove existing role(s) or assign new role(s) from this screen. b. Click the button to reset the user’s password c. Click the button to either 1) enable login capability to a disabled user, or 2) disable login capability to an active user d. Click the button to unlock a user – this functionality is used to unlock users who have unsuccessfully attempted to login 3 times and have therefore gotten their user account locked e. Click the button to delete a user. Please note that the delete button should only be used if the user was created by mistake. Otherwise, the user should be disabled. 12 | P a g e 3. Program Administration The program administration area allows the user who has the role of ProgramAdministration to: 1. 2. 3. 4. 5. Modify drop down boxes’ content Add, edit, and delete energy auditors who can be assigned to an audit Add. Edit and delete Funding Sources Add, edit and delete Offices Manage Periodic Maintenance CAA Admin The CAA Administration allows the user with the role of ProgramAdminstrator to: 1. Add, edit, and delete weatherization technicians who can be assigned to a job; hereunder, also import and modify a technician’s bid sheet(s). 2. Add, edit, and delete crew staff who can be assigned to a job 3. Add, edit, and delete heating technicians who can be assigned to a job Wx Technicians The weatherization (wx) technicians’ section (Under CAA Administration) allows the user to add, edit, and delete auditors that can be assigned to a job. Add To add a new wx technician: 1. Click the button Figure 3-1 2. Type in the technician’s organization information: 13 | P a g e Figure 3-2 3. Type in the technician’s contact information: Figure 3-3 4. Click the button to add an address Figure 3-4 14 | P a g e 5. Select the appropriate address type from the drop down box. Figure 3-5 15 | P a g e 6. Next, continue to type in the information for “Address Line 1”, and if needed, Line 2 and 3. Figure 3-6 7. Type in the first couple letters of the desired town and hit the ‘Enter’ key on your keyboard. Note: This will do a search for all towns in the database beginning with these characters. 8. Select the appropriate municipality from the drop down and click the address will now be displayed in the grid: button. The Figure 3-7 Note: To edit the address, double click into the appropriate field and edit as needed. 16 | P a g e 9. Once the address information has been added, click on the phone tab: Figure 3-8 10. Click on the button and double click into the phone type field. Figure 3-9 11. Select the phone type from the drop down list and hit the ‘Tab’ key on your keyboard to continue entering in the number (and if appropriate the extension). You can also enter in the number by double clicking into the field instead. 12. Once the phone information has been added, click on the E-Mail Address tab: Figure 3-10 17 | P a g e 13. Next, click on the button and double click into the ‘E-mail Type’ field. Figure 3-11 14. Select the E-mail Type from the drop down list and hit the ‘Tab’ key on your keyboard to continue entering in the E-Mail Address. You can also enter in the address by double clicking into the field instead. 15. If this is a Crew (Organization) check the crew checkbox (see section Add Crew for more details) 16. Next, import the technician’s bid sheet (see process below) and click the finish. button to 18 | P a g e Import of bid sheet The process for importing a bid sheet for a weatherization technician is continued from adding (or editing) a wx technician. Please refer to either of these sections in order to get to this screen. To import a bid sheet: NOTE: The import-bid-sheet functionality is based on using a standard bid sheet. Please download a blank sheet, update with the correct bids, and upload it as shown below. NOTE: To download a blank bid sheet, please click on the appropriate link when editing (or adding a new) wx technician. Figure 3-12 1. Type in the bid description, set the activation date and set the deactivation date for the bid. NOTE: The activation date is the date at which the bid can first start to be used, and the deactivation date for the bid references when the bid is no longer to be used when creating jobs. 2. Click the button 19 | P a g e 3. Select the bid sheet located on your computer/network 4. Click the 5. Click the button button to finish 6. A bid will appear in the table at the bottom of the screen after being uploaded: Figure 3-13 Edit existing bid sheet In order to edit an existing Wx Technician bid, click the edit button for the bid you wish to modify. This will take you to the Bid Details screen. Once there, simply double click any cell in the Units, Material Cost, Unit Cost, Labor Hours, Labor Cost or Total Cost columns. Figure 3-14 Edit Wx Technician To edit an existing weatherization technician: 1. Click on the wx technicians menu item on the left from the CAA Administration area 20 | P a g e 2. Click on the button associated to the technician that needs to be edited 3. Next, edit the appropriate information 4. Click on the button to finish Delete Wx Technician NOTE: Wx technicians should not be deleted unless they were created in the system by mistake. To delete an existing wx technician: 1. Click on the wx technicians menu item on the left from the program administration area 2. Highlight (by single clicking on) the technician that needs to be deleted 3. Click the button Figure 3-15 4. Click the button to confirm to finish Drop-Down Maintenance The drop-down maintenance area contains a list of different drop downs, for which content can be modified. The energy audit items allow the user to modify content within the energy audit section of ECOS: ex. Blower door test configuration, energy use type, heating system type, etc. 21 | P a g e Energy Auditors The energy auditors’ section allows the user to add, edit and delete auditors that can be assigned to an audit. Add To add a new energy auditor: 1. Click on the energy auditors menu item on the left from the program administration area 2. Click the button Figure 3-16 3. Type in energy auditor’s personal information: Figure 3-17 22 | P a g e 4. Type in energy auditor’s contact information: Figure 3-18 5. Click the button to add an address Figure 3-19 23 | P a g e 6. Select the appropriate address type from the drop down box. Figure 3-20 7. Next, continue to type in the information for “Address Line 1”, and if needed, Line 2 and 3. Figure 3-21 8. Type in the first couple letters of the desired town and hit the ‘Enter’ key on your keyboard. Note: This will do a search for all towns in the database beginning with these characters. 24 | P a g e 9. Select the appropriate municipality from the drop down and click the address will now be displayed in the grid: button. The Figure 3-22 Note: To edit the address, double click into the appropriate field and edit as needed. 10. Once the address information has been added, click on the phone tab: Figure 3-23 11. Click on the button and double click into the phone type field. 25 | P a g e Figure 3-24 12. Select the phone type from the drop down list and hit the ‘Tab’ key on your keyboard to continue entering in the number (and if appropriate the extension). You can also enter in the number by double clicking into the field instead. 13. Once the phone information has been added, click on the E-Mail Address tab: Figure 3-25 14. Next, click on the button and double click into the ‘E-mail Type’ field. 26 | P a g e Figure 3-26 15. Select the E-mail Type from the drop down list and hit the ‘Tab’ key on your keyboard to continue entering in the E-Mail Address. You can also enter in the address by double clicking into the field instead. 16. Type in the auditor’s training- and certification information: Figure 3-27 17. Click on the button to finish 27 | P a g e Edit To edit an existing energy auditor: 1. Click on the energy auditors menu item on the left from the program administration area 2. Double click on the auditor that needs to be edited Figure 3-28 3. Next, edit the appropriate information Figure 3-29 28 | P a g e 4. Click on the button to finish Delete NOTE: Energy Auditors should not be deleted unless they were created in the system by mistake. To delete an existing energy auditor: 1. Click on the energy auditors menu item on the left from the program administration area 2. Highlight (by single clicking on) the auditor that needs to be deleted Figure 3-30 3. Click the button Figure 3-31 29 | P a g e 4. Click the button to confirm to finish NOTE: If the (attempted to be deleted) energy auditor is assigned to an audit, then the energy auditor cannot be deleted, and you will receive the following message: Figure 3-32 30 | P a g e Funding Sources The Funding Sources section of ECOS allows the user to add, edit and delete the funding sources to be used for billing. Add To add a new funding source: 1. Click the button. Figure 3-33 2. This will bring the user to the “Funding Source Detail” screen Figure 3-34 3. The “Funding Source Detail” screen acts much like the “Create New User” and “Add Energy Auditor” sections previously covered in this document. 31 | P a g e NOTE: The ‘default funding source’ check box should be marked for the funding source which should automatically be assigned to all billing. NOTE: The ‘default funding source’ can only be set for one funding source. If you select a new or different funding source as the default, then the other default funding source will automatically get unmarked as the default without warning. Edit In order to edit a funding source: 1. 2. 3. 4. Click and select the funding source you wish to modify. After the screen refreshes (the “Incompatible Funding Sources” table will be populated. Double click the already selected name of the funding source. This will bring the user to the “Funding Source Detail” screen Figure 3-35 32 | P a g e 5. The “Funding Source Detail” screen acts much like the “Create New User” and “Add Energy Auditor” sections previously covered in this document. NOTE: The ‘default funding source’ check box should be marked for the funding source which should automatically be assigned to all billing. NOTE: The ‘default funding source’ can only be set for one funding source. If you select a new or different funding source as the default, then the other default funding source will automatically get unmarked as the default without warning. Delete NOTE: A funding source should not be deleted unless its creation in the system was a mistake. In order to delete a funding source: 1. Click the name of the funding source you wish to remove. 2. Click the button. 3. A confirmation box will appear Figure 3-36 4. Click the button to confirm 33 | P a g e Incompatible Funding Sources The “Incompatible Funding Sources” table at the bottom of the screen will automatically populate with every non-selected funding source once any of the funding sources are selected. Check the box in the “Funding Source is Incompatible” column, in order to make that funding source incompatible with the selected funding source. Agencies The “Agencies” area is where a user can add, edit and delete the agencies associated to various aspects of the system. Figure 3-37 Add In order to add an office: 1. Click the button. 2. This will bring the user to the “Agency Detail” screen. 34 | P a g e Figure 3-38 3. The “Agency Detail” screen acts much like the “Create New User” and “Add Energy Auditor” sections previously covered in this document. Edit In order to edit an agency: 1. Double click on the desired agency. 2. This will bring the user to the Agency Detail screen for the selected agency. Figure 3-39 3. This section will act much the same as editing users and auditors, which are described earlier in this document. 35 | P a g e Delete NOTE: An agency should not be deleted unless its creation in the system was a mistake. In order to delete an agency: 1. Click the name of the agency you wish to remove. 2. Click the button. 3. A confirmation box will appear Figure 3-40 4. Click the button to finish 36 | P a g e Periodic Maintenance The “Periodic Maintenance” section of ECOS is for adjusting and adding the elements that need to be modified annually or periodically. When a user clicks on the “Periodic Maintenance” screen they are prompted select one of a number of options. Figure 3-41 Available options are: 1. Condition Codes Contains the condition codes for all building segments with their associated R-values 2. Fuel Type 3. Task Codes The task codes maintenance screen is used to specify a given task’s category (conductive/nonconductive), and if applicable: labor category (i.e. general laborer), units (i.e. sq.ft), benchmark labor hours, and expected lifetime (set in years). The task can also be assigned with a list of materials and basic instructions to be carried out by the assigned contractor/wx technician. 4. Task Selection Matrix The task selection matrix specifies which task is to get produced based on a set of pre-wx and post-wx conditions; the R-value change is specified for each matrix. 5. Lighting Tasks 6. Heating System Improvement Tasks 7. Heating System Control Tasks 8. ASHRAE Room Types 9. ASHRAE Tasks 10. Exhaust Devices 37 | P a g e All sections (but one: #3 Task Codes) are handled by the system in the same way. In order to highlight the process of adding, editing and deleting, Condition Codes will be used as an example. NOTE: For instructions on how to add, edit, and delete task codes, please see the section following the generic add, edit, and delete process pertaining to the other periodic maintenance screens. Figure 3-42 Add In order to add a Periodic Maintenance table: 1. Click the button. 2. This generates a blank row at the bottom of the table Figure 3-43 3. Type in data or select from the provided drop-down menus (when selections are limited to a particular set). 38 | P a g e Figure 3-44 4. Once everything is entered to the user’s satisfaction press the button if the new row was not necessary. button, or the Edit Any item can be directly edited on the Condition Code Maintenance screen. Click on the button associated to the row you wish to modify. NOTE: Again, once everything is entered to the user’s satisfaction press the button. , or the 39 | P a g e Delete In order to delete row: 1. Select the row you wish to remove. 2. Click the button. 3. A confirmation box will appear Figure 3-45 4. Click the button 5. Once everything is entered to the user’s satisfaction press the button. , or the Task Codes Although the process of adding, editing, and deleting a task code is similar to the process shown above, the task codes are maintained on their own screen rather than inside a table/grid. Figure 3-46 40 | P a g e To add a new task code: 1. Click the button 2. Enter the required fields: Task Code #, Task Name, Category, Units, and Expected Life (years) 3. If applicable, enter any other appropriate information: Description of Task, Labor Category, Benchmark Labor Hours, Materials, Basic Instructions 4. Check off if the task is an auditor determined task, or if it is a duct leakage task (otherwise leave the checkboxes blank) 5. Once everything is entered to the user’s satisfaction press the button to finish To edit a new task code: 1. Double click on the task listed in the grid 2. Edit information as needed on the task code detail screen 3. Once everything is entered to the user’s satisfaction press the button to finish To delete an existing task code: 1. Select the row you wish to delete 2. Click the button. 3. A confirmation box will appear Figure 3-47 4. Click the button 5. Once everything is entered to the user’s satisfaction press the button. , or the 41 | P a g e 4. Single Family Energy Audit The energy audit section allows you (the energy auditor) to data entry the field form captured during the initial audit. You will find the Energy Audit section under the Building menu item in the local navigation bar on the left hand side of your screen. Create New Energy Audit (Single Family Dwelling) To create a new energy audit: 1. Click on the Buildings menu item shown on the left 2. Click on the button on the ‘Buildings’ screen: Figure 4-1 3. Click on the button to add a building owner Figure 4-2 4. If the owner is not already in the system click the button on the Owner Select screen 42 | P a g e Figure 4-3 5. Type in owner’s personal information: Figure 4-4 43 | P a g e 6. Type in building owners contact information: Figure 4-5 7. Click the button to add an address Figure 4-6 44 | P a g e 8. Enter the owner’s address Figure 4-7 9. Type in the first couple letters of the desired town and hit the ‘Enter’ key on your keyboard. Figure 4-8 Note: This will do a search for all towns in the database beginning with these characters. 10. Select the appropriate municipality from the drop down and click the address will now be displayed in the grid: button. The 45 | P a g e Figure 4-9 Note: To edit the address, double click into the appropriate field and edit as needed. 11. Once the address information has been added, click on the phone tab: Figure 4-10 12. Click on the button and double click into the phone type field. Figure 4-11 13. Select the phone type from the drop down list and hit the ‘Tab’ key on your keyboard to continue entering in the number (and if appropriate the extension). You can also enter in the number by double clicking into the field instead. 46 | P a g e 14. Once the phone information has been added, click on the E-Mail Address tab: Figure 4-12 15. Next, click on the button and double click into the ‘E-mail Type’ field. Figure 4-13 16. Select the E-mail Type from the drop down list and hit the ‘Tab’ key on your keyboard to continue entering in the E-Mail Address. You can also enter in the address by double clicking into the field instead. 17. Click on the button 47 | P a g e 18. Next, enter the Physical Address of the building: Figure 4-14 Note: If the address is the same as the owners address click the “Same as Owner’s Mailing Address” checkbox; this will populate the address information 19. Enter in the Building Details section Figure 4-15 20. Click on the button 21. Next the user will click on the Client Info section from the left side menu Figure 4-16 22. The user will enter in the necessary information: 48 | P a g e Figure 4-17 23. Select to either create a) a new single family private audit or b) a single family audit based on an existing LIHEAP application. Note: For instructions on how to “Attach LIHEAP Application” please see section titled Attach LIHEAP Application 24. Click on the button 25. Next the user will click on the “Energy Audits” item on the left side menu Note: See section titled Energy Audit Menu for specifics for each section of the energy audit Open Existing Energy Audit To open an existing energy audit: 1. You can either search for the existing building by address, owner, building type or by complex: Figure 4-18 49 | P a g e 2. For any of the four options, please type in your search and press the button. 3. Next, select the building associated to the energy audit by clicking on the associated button to continue. 4. Next, click on the Energy Audits menu item (on the left side menu). This will bring you to the “Energy Audit Select” screen. 5. Click on the button to open the associated energy audit. Energy Audit Menu The menu on the left behaves differently for the energy audit than for any other area of the system. Figure 4-19 The difference is in the red and green icons that display next to specific sections in the menu. The s signify areas where vital audit data is missing. These pages must be completed in order to have correct and accurate calculations. Once an area has been completed to satisfactory standards a will appear next to that area in the menu. 50 | P a g e Audit Summary On the audit summary screen, you have the ability to view and add information related to the owner of the dwelling. Furthermore, information regarding who audited and inspected the dwelling is also captured. Note: When the terms ‘client’ and ‘head of household’ are used, they are actually the primary applicant. Figure 4-20 Walk Away At any time of the audit a client can be marked as a “walk away”. In order to do this, check the walk away box. The user can also enter any relevant information in the “Walk Away Description” field in order to explain the reason for marking the client as a walk away. NOTE: When marking an audit as “walk away”, the audit automatically gets closed. Auditor The auditor data should never be pre-populated on this form. In order to add the auditor, select the correct person from the “Audited By” dropdown menu. Input the audit date and any relative comments in the appropriate provided fields. 51 | P a g e Figure 4-21 Rooms The ‘Rooms’ screen contains information about a dwelling’s individual rooms. 1. To add a new room click the button Figure 4-22 2. Select the room type from the dropdown, and then proceed to fill in the room name and description. 3. Click to complete adding the row 52 | P a g e Figure 4-23 4. Click on the button when finished. Building Spaces The ‘Building Spaces’ screen contains information about a dwelling’s building envelope segments: basement, floor, attic, and walls. It furthermore lists the windows and exterior doors for each wall segment. Adding Floor- and/or Attic Segments To add a floor segment: 1. Click the button. Figure 4-24 2. Enter the necessary Space Detail information 53 | P a g e Figure 4-25 3. Click the button to enter segment details 4. Select the segment type from the drop down list Figure 4-26 5. Type in the segment location NOTE: The following naming convention should be used for ceilings when entering Segment Location: C F A Where: i) C = C (constant for Ceiling) ii) F = Building Floor (0=Basement, 1=First Floor, 2=Second Floor, 3=Third Floor, 4=Fourth Floor) iii) A = Segment Designation (this is alpha A thru Z where A=first segment, B=second segment, C=third segment thru Z=26th segment. EXAMPLE: C1A is the code for a Ceiling on the first (1) floor for the first (A) segment. NOTE: The following naming convention should be used for floors when entering Segment Location: B F A Where: i) B =F (constant for Floor) 54 | P a g e ii) F = Building Floor (0=Basement, 1=First Floor, 2=Second Floor, 3=Third Floor, 4=Fourth Floor and can continue if more floors are involved) iii) A = Segment designation (this is alpha A thru Z where A=first segment, B=second segment, C=third segment thru Z=26th segment). EXAMPLE: F1A is the code for a floor on the first (1) floor for the first (A) segment. 6. Type in area in square feet 7. For the ‘Pre Wx Code’: you can either type in the code and select it from the drop down, or expand the drop down—by clicking on the icon—and manually scroll through the list. NOTE: When typing in the number, the drop down will automatically sort. NOTE: If you type in the whole code, ex. 02-004, you still have to click on the item in the drop down with you mouse to select the item. Figure 4-27 8. Once the ‘Pre-Wx Code’ has been selected, the ‘Post Wx Code’ drop down list will automatically sort its content, based on the available post codes that will create a valid condition code NOTE: The ‘Post Wx Code’ will always be set equal to the ‘Pre Wx Code’, assuming that no changes will be made to the segment. 55 | P a g e Figure 4-28 NOTE: To change a condition task, click on the list and select a different post code: icon to expand the ‘Post Wx Code’ drop down Figure 4-29 NOTE: The condition code that is going to be generated is listed after the post wx code: Figure 4-30 9. If needed, please add any relevant notes in regards to the specific segment under the notes comment box: 56 | P a g e Figure 4-31 10. Click the button to finish. Adding Basement- and/or Wall Segments See (Adding Floor- and/or Attic Segments) Note: The following naming convention should be used for walls when entering Segment Location: F A Where: iv) F = Building Floor (0=Basement, 1=First Floor, 2=Second Floor, 3=Third Floor, 4=Fourth Floor) v) A = Segment Designation (this is alpha A thru Z where A=first segment, B=second segment, C=third segment thru Z=26th segment) EXAMPLE: 1A is the code for a wall on the first (1) floor for the first (A) segment. The system will automatically add in orientation into the name. So this example (if south facing) would appear as S1A. 57 | P a g e Copy of Segments To copy a segment: 1. Single click on the segment to get copied Figure 4-32 2. Click the button 3. Next, the following fields will automatically be prepopulated: Segment Type, Pre Wx Code, and Post Wx Code. Note: All other fields must be re-entered. For Walls: Segment Orientation, Segment Location, and Area. For Attics and Floors: Segment Location and Area. Figure 4-33 4. Click the button to finish. 58 | P a g e Windows and Exterior Doors To add a Window or Exterior Door: 1. Single click [to highlight] on the wall segment for which the door or window is to be added 2. Click the button Figure 4-34 3. Select the segment type: Window or Door from the drop down list Figure 4-35 4. Type in the dimensions (length and width) and the number of windows or doors 59 | P a g e Note: When adding a door as a segment type, the uses per day must also be entered Figure 4-36 5. For the ‘Pre-Wx’ code: you can either type in the code and select it from the drop down, or expand the drop down—by clicking on the icon—and manually scroll through the list. NOTE: When typing in the number, the drop down will automatically sort. NOTE: If you type in the whole code, ex. 05-003, you still have to click on the item in the drop down with you mouse to select the item. 6. Once the ‘Pre-Wx’ code has been selected, the ‘Post-Wx’ code drop down list will automatically sort its content, based on the available post codes that will create a valid condition code 7. Select the ‘Post-Wx’ code Figure 4-37 60 | P a g e NOTE: The condition code that is going to be generated is listed after the post wx code: Figure 4-38 8. Click the button to finish. 61 | P a g e Deletion of Segments and/or Windows/Doors To delete a segment and/or window/door: 1. Click on the segment or window/door—highlighting it—in the grid. 2. Click on the button. Figure 4-39 3. Click on the button to confirm delete. Heating & Hot Water The Heating & Hot Water System screens allow you to enter existing water- and heating systems present in the household. Add Heating System The Heating System screen contains details related to a household’s heating systems based on the heating system type, fuel type, priority, and also its pre-/post related efficiency details. To add a new heating system for the household: Figure 4-40 1. Click the button, this will bring the user to the Heating System Details screen 2. The user will fill in the fields in the following screen shot (asterisks denote required fields): 62 | P a g e Figure 4-41 From the above shown screen the user will enter all of the pertinent heating system detail for each heating system in the house hold (primary, secondary, and tertiary). NOTE: If the SS Eff% is left blank for a primary heating system, ECOS will assume the default AFUE associated with the fuel type. Users which have the role of program administer can view the default AFUE value by going to the program admin > drop down maintenance screen and select fuel type. NOTE: The deactivation date is captured for heating systems no longer in use. Once all of the required information has been entered the user will then click the save button. If any required fields are NOT filled in (or filled in improperly) the system will show verbiage (in red) showing the user what needs to be corrected before the data will save. Figure 4-42 63 | P a g e Note: An energy audit must have at least one primary fuel system associated in order to complete this section. Edit Heating System To edit a heating system the user will need to: 1. Click the edit button associated to the heating system you wish to modify Figure 4-43 This will return the user to the heating system details screen with all of the previously entered data prepopulated. From there the user can modify the necessary information and click the save button. Note: See Add Heating System for more details. 64 | P a g e Delete Heating System To edit a heating system the user will need to: 1. Highlight the heating system that needs to be removed and click on the delete button Figure 4-44 ECOS will prompt the user to confirm the deletion. 1. To Delete; click OK 2. Click cancel if Delete was clicked in error 65 | P a g e Add/Edit Water Heater The water heater screen contains details related to a household’s water heater based on fuel type, priority, and also its pre-/post related efficiency details. To add a water heater for the household: Figure 4-45 1. Click the button. 2. Select the fuel type and priority from the drop downs 3. Correct the activation date to reflect the date that the heating system was initially installed. NOTE: The deactivation date is captured for heating systems no longer in use. Figure 4-46 66 | P a g e NOTE: For combustion water heating systems, click the icon to enter PRE and POST data: Figure 4-47 4. Click on the button to finish. Note: To delete an existing water heater, first click on the appropriate heater—highlighting it in the grid. Next, click on the button. Note: Or to modify an existing water heater listed, first double click on the appropriate heater listed and edit as needed. Heating System Improvements From the heating systems improvements screen the user has the ability to add heating system improvement tasks as well as control tasks (see screenshot below). 67 | P a g e Figure 4-48 In order to enter the heating system improvements section of the energy audit the user will click on the Heating System Improvement button on the Heating System Detail screen. Figure 4-49 68 | P a g e Improvements This is the section where the user can add which improvement tasks need to be done for a specific heating system. Add Heating Improvement The user can add a heating improvement task from the Heating System Detail screen. Figure 4-50 To add heating system improvements task: 1. Click the Heating System Improvement button (located in the heating system detail section for necessary heating system) 2. Click the add button to the right of the screen above the improvements grid Figure 4-51 3. Choose the improvement type from the available dropdown 69 | P a g e Figure 4-52 Note: the necessary data fields will appear on the screen upon selection of an improvement type. For the purposes of this documentation we will be utilizing Combustion Testing and Evaluation. Figure 4-53 4. The following fields are required in order to be able to save the data on the screen a. Cost b. Heating Technician c. Heating System Priority d. Activation (date) e. Steady State Efficiency % 70 | P a g e Upon entering all of the required data the user can then click the save button (if entered data in error, the user can also click cancel and they will be redirected back to the heating system improvement screen). Note: if the user clicks cancel, a screen prompt will appear asking for confirmation prior to leaving the heating system improvements detail screen IF there had been data entered. If no data was entered into the screen than ECOS will direct the user back to the heating system improvements screen. Figure 4-54 Edit Heating Improvement The user can edit a heating improvement task from the Heating System Detail screen. To edit a heating system task: 1. Highlight the task that is to be modified 2. Click the edit button 3. Upon modifying the necessary data the user can then click the save button (if entered data in error, the user can also click cancel and they will be redirected back to the heating system improvement screen). Note: If any data on the screen has been changed and the user clicks cancel than ECOS will ask the user to confirm that they wish to leave the screen without saving changes. 71 | P a g e Delete Heating Improvement The user can delete a heating improvement task from the Heating System Detail screen. To delete a heating system task: 1. Highlight the task that is to be deleted 2. Click the delete button 3. ECOS will remove the task and all associated data from the system Controls This portion of ECOS is where the user will add tasks related to the heating system controls. Figure 4-55 72 | P a g e Add Controls To add heating system controls task: 1. Click the Heating System Improvement button (located in the heating system detail section for necessary heating system) 2. Click the add button to the right of the screen above the controls grid 3. Choose the Controls type from the available dropdown Figure 4-56 Upon entering all of the required data the user can then click the save button (if entered data in error, the user can also click cancel and they will be redirected back to the heating system improvement screen). Note: if the user clicks cancel, a screen prompt will appear asking for confirmation prior to leaving the heating system improvements detail screen IF there had been data entered. If no data was entered into the screen than ECOS will direct the user back to the heating system improvements screen. Edit Controls The user can edit a heating controls task from the Heating System Detail screen. To edit a heating controls task: 1. Highlight the task that is to be modified 2. Click the edit button 3. Upon modifying the necessary data the user can then click the save button (if entered data in error, the user can also click cancel and they will be redirected back to the heating system improvement screen). Note: If any data on the screen has been changed and the user clicks cancel than ECOS will ask the user to confirm that they wish to leave the screen without saving changes. 73 | P a g e Delete Controls The user can delete a heating controls task from the Heating System Detail screen. To delete a heating controls task: 1. Highlight the control that is to be deleted 2. Click the delete button 3. ECOS will remove the control and all associated data from the system Air Quality The air quality assessment screen allows you to enter the dwelling’s air quality hazards, pertaining to both the client and to the dwelling. Figure 4-57 To enter the air quality assessment collected during the initial audit: 1. Check off the appropriate check boxes Note: The tab shown with a white background is the tab selected. Please navigate through the different tabs, by single click. 74 | P a g e Figure 4-58 NOTE: To enter comments, please check the ‘other’ check box and enter in a description: Figure 4-59 2. Next, click the button to add any air exhaust device present in the dwelling Figure 4-60 75 | P a g e 3. Enter location of device, device name, CFM, check whether the device is vented to the outside or not, and whether the device is continuously running or not. NOTE: To edit an existing air exhaust device: i) Click the button next to the row containing the device to be edited ii) Edit as needed. NOTE: To delete an existing air exhaust device: i) Click on the button next to the row containing the device to be edited. Figure 4-61 ii) Click on the button to confirm delete. 4. If there is a need for mechanical ventilation, please check the below shown checkbox and enter a comment describing the need. Figure 4-62 5. Click on the button to finish. Blower Door Tests The blower door test screen allows you to enter blower door test results and a post infiltration estimate. 76 | P a g e To enter a blower door test: Figure 4-63 1. Click on the button Figure 4-64 2. Type in test location. i.e. Front Entrance 3. Select the configuration and shielding level of the blower door test conducted 4. Type in information collected during the initial blower door test under the pre-wx section 77 | P a g e Figure 4-65 NOTE: A blower door test that is conducted as part of the inspection should be entered under the post-wx section NOTE: The ‘Total CFM50 reduction’ is calculated based on the pre and post ‘Test CFM50’ numbers entered. 5. Please document notes in regards to the major leakage sites (and any other comments) in the below shown comment box: Figure 4-66 6. Click the button to finish. 78 | P a g e NOTE: In order to edit an existing Blower Door test, simply double click on the row for that test. Figure 4-67 This will re-open the Add/Edit Blower Door Test screen for the user to edit necessary information. The ‘Post Infiltration Estimates’ table is intended for the auditor to use in order to properly estimate savings prior to a post audit BD test. Figure 4-68 The user can type in the CFM50 column what they estimate to be able to bring it down to. The other fields will calculate to show savings after the user clicks outside of the grid. 79 | P a g e Figure 4-69 NOTE: The BTL listed in the ‘post infiltration estimate’ table is the minimum CFM50 that is recommended for the post blower door test. NOTE: To delete an existing blower door test: i) Click on the appropriate blower door test—highlighting it—in the grid. ii) Click on the button. Figure 4-70 iii) Click on the button to confirm delete. 80 | P a g e Ductwork Assess The ductwork assess section of the energy audit is for entering your ductwork test results Ductwork Assessment Figure 4-71 Closed Room Pressures Figure 4-72 Figure 4-73 81 | P a g e Pressure Pan Tests Figure 4-74 1. Click on the button 2. Select the room name from the dropdown: Figure 4-75 3. Next, hit the ‘tab’ key on your keyboard and continue to enter the pre-wx value collected during the initial audit. 4. Click the button to finish. NOTE: To delete an existing pressure pan test: i) Click on the button associated to the appropriate row in the grid. 82 | P a g e Duct Leakage The duct leakage section is where you will enter in all duct leakage test results Figure 4-76 To enter in tasks associated to the Duct Leakage (this task lists ASHRAE tasks) Note: You must enter in all of the Duct Leakage information prior to adding a task. Figure 4-77 Click the add button to add a Duct Leakage Task; this will bring you to the Duct Leakage Task Detail screen. 83 | P a g e Figure 4-78 Select the task from the available dropdown and enter in quantity. Once you click the save button, you will be directed back to the Duct Leakage main screen. Figure 4-79 Ventilation The ventilation portion of ECOS is where you will enter in ventilation information necessary for ASHRAE calculations Fill out all devices CFM for each room under Ventilation needed. Select ASL or Estimate radio button for infiltration estimate. 84 | P a g e Figure 4-80 Click button once you have entered in necessary information Add any necessary ventilation tasks by clicking the button Figure 4-81 85 | P a g e Select the location and necessary task from the available dropdowns and click the associated to the row button Figure 4-82 Click when you have completed the screen. 86 | P a g e Energy Use The Energy Use screen allows you to enter both heating- and non-heating energy use types for a household. To add an energy use profile: 1. Click the button. Figure 4-83 2. Select the energy end use: heating or non-heating from the drop down box 3. Select the fuel type from the drop down box Figure 4-84 4. Type in the energy vendor’s name and the annual fuel consumption 5. Select the fuel units from the drop down box 6. If known, add the energy delivery detail to the grid below: 87 | P a g e Figure 4-85 NOTE: The energy delivery detail is added by: i) Clicking the button ii) Double clicking into the date field and entering the date iii) Hitting the ‘tab’ button on your keyboard iv) Entering the units v) Repeat steps i-iv as needed 7. Click the button to finish. NOTE: To delete an energy use profile or consumption history detail: i) Click on the appropriate detail—highlighting it—in the grid. ii) Click on the button. Figure 4-86 iii) Click on the button to confirm delete. 88 | P a g e Appliances The ‘Building Appliances’ screen allows you to enter electrical- and combustion appliances for a household. Electrical Appliance To enter in an electrical appliance: Figure 4-87 1. Click the button 2. Select the appliance type from the drop down list and enter the room, total connected wattage, and monthly usage in hours: Figure 4-88 NOTE: When typing in the name of the appliance, the drop down box will automatically sort its content and automatically expand. If you for instance typed in ‘co’, then the item of coffee maker would have been selected. To expand the drop down box in order to view its content, please click on the icon. 89 | P a g e Figure 4-89 3. Click the button to finish. NOTE: To delete an appliance: i) Click on the button associated to the appropriate row in the grid. Figure 4-90 ii) Click on the button to confirm delete. 90 | P a g e Combustion Appliances To add a fuel using appliance: 1. Click the button Figure 4-91 2. Type in the location of the combustion appliance and select the fuel type in the drop down list Figure 4-92 3. If available, enter in the measurements collected during the audit Figure 4-93 Note: The post-wx data is entered after the inspection has taken place. 4. If applicable, enter in any comments relevant for the combustion appliance 91 | P a g e Figure 4-94 5. Click the button to finish. NOTE: To delete a combustion appliance: i) Click on the appropriate appliance—highlighting it—in the grid. ii) Click on the button. Figure 4-95 iii) Click on the button to confirm delete. 92 | P a g e Lighting The Lighting screen allows you to enter existing lighting details for a household. To enter the lighting details for a building: 1. Click the button. Figure 4-98 2. Select the room from the location dropdown 3. Hit the ‘tab’ key on your keyboard to go to the next field 4. Continue to enter in # of bulbs, existing wattage, replacement wattage, hours/month, and replacement cost 5. Repeat steps 1-4 (while clicking the button on each row) until done Figure 4-99 6. Click the button to finish. NOTE: To delete a lighting detail: i) Click on the button associated to the appropriate row in the grid. 93 | P a g e Figure 4-100 ii) Click on the button to confirm delete. Refrigeration The refrigeration screen allows you to enter existing refrigerators to be replaced. To add a refrigerator: 1. Click the button. Figure 4-101 2. For both existing and replacement appliances: a. Type in Appliance type, brand, year manufactures and model number b. Select Hinge side, defrost type, style, and similar needed information 94 | P a g e Figure 4-102 c. Enter in the outside dimensions in inches, volume in cubic feet, and the replacement cost Figure 4-103 3. Click the button to finish. NOTE: To delete an ARP: i) Click on the button associated to the appropriate row in the 95 | P a g e Figure 4-104 ii) Click on the button to confirm delete. Add/Review Job Tasks The ‘Add/Review Job Tasks’ screen contains the system- and auditor determined tasks associated with the audit. The system determined tasks are automatically generated based on the pre- and post-code combinations chosen on the building envelope screen. The auditor determined tasks are manually added by the energy auditor based on each audit’s needs. Figure 4-105 96 | P a g e Figure 4-106 By default, each listed task (for both systems- and auditor determined tasks) contain a generic set of instructions. These generic instructions can be manually altered by single-clicking on the task and utilizing the Task Comments table at the bottom of the screen. Figure 4-107 97 | P a g e Clicking on the button above and to the write of the comments table will bring up the Task Comment Details Screen where comments can be added. Figure 4-108 Add/Edit Auditor Determined Task(s) To add an auditor determined task: 1. Click on the button to the right of the ‘Auditor Determined Tasks’ label. 2. Type or select the appropriate job task name from the drop down list NOTE: When typing the task code, the drop down box will automatically sort its content. Figure 4-109 NOTE: Even though a task code is entered fully, the task must still be selected by clicking on it. 3. Enter in the quantity. 4. Select the category from the dropdown. 98 | P a g e Figure 4-110 5. Click the button to finish. Delete Audit Determined Task(s) To delete an audit determined task: 1. Single click on the task to be deleted. This will highlight the row. Figure 4-111 2. Click on the button Figure 4-112 99 | P a g e 3. Click on the button to confirm delete. Close of Energy Audit In order to create a job from the energy audit, the energy audit must first be closed to assure that no changes will occur. To close an energy audit: 1. Go to the Add/Review Tasks screen for the audit 2. Click the button Note: You can always tell if an energy audit is closed, by the red message shown at the top of each screen of the energy audit: Figure 4-113 It is, however, possible to reopen the energy audit in the case where a change order needs to be submitted. Reopen Energy Audit To reopen a closed energy audit: 1. Go to the energy audit menu 2. Search for- and load the energy audit. For more info please see the ‘Open Existing Energy Audit’ section in the manual. Figure 4-114 3. Click on the button 4. Next, you will arrive on the audit and job re-open screen 5. Click on the button 100 | P a g e Figure 4-115 6. Next, note that the status changed from Complete to Re-Open. 7. Click on the button to return to the audit. 5. Multi-Family Energy Audit Create New Energy Audit (Multi-Family Dwelling) The energy audit section allows you (the energy auditor) to data entry the field form captured during the initial audit. You will find the Energy Audit section under the Building menu item in the local navigation bar on the left hand side of your screen. To create a new energy audit: 26. Click on the Buildings menu item shown on the left 27. Click on the button on the ‘Buildings’ screen: 101 | P a g e Figure 5-1 28. Be sure to select the Multi Family radio button for building type 29. Click on the button to add a building owner Figure 5-2 30. If the owner is not already in the system click the button on the Owner Select screen 102 | P a g e Figure 5-3 31. Type in owner’s personal information: Figure 5-4 103 | P a g e 32. Type in building owners contact information: Figure 5-5 33. Click the button to add an address Figure 5-6 104 | P a g e 34. Enter the owner’s address Figure 5-7 35. Type in the first couple letters of the desired town and hit the ‘Enter’ key on your keyboard. Figure 5-8 Note: This will do a search for all towns in the database beginning with these characters. 36. Select the appropriate municipality from the drop down and click the address will now be displayed in the grid: button. The 105 | P a g e Figure 5-9 Note: To edit the address, double click into the appropriate field and edit as needed. 37. Once the address information has been added, click on the phone tab: Figure 5-10 38. Click on the button and double click into the phone type field. Figure 5-11 39. Select the phone type from the drop down list and hit the ‘Tab’ key on your keyboard to continue entering in the number (and if appropriate the extension). You can also enter in the number by double clicking into the field instead. 106 | P a g e 40. Once the phone information has been added, click on the E-Mail Address tab: Figure 5-12 41. Next, click on the button and double click into the ‘E-mail Type’ field. Figure 5-13 42. Select the E-mail Type from the drop down list and hit the ‘Tab’ key on your keyboard to continue entering in the E-Mail Address. You can also enter in the address by double clicking into the field instead. 43. Click on the button 107 | P a g e 44. Select a complex for the multi family unit utilizing the available dropdown. If the one you will be utilizing does not exist, click the 45. This will bring you to the Complexes screen 46. Select the link button Figure 5-14 47. Enter in complex name and click the button associated to the new row Figure 5-15 48. Return to the building info screen and select the newly added complex from the dropdown Figure 5-16 108 | P a g e 49. Next, enter the Physical Address of the building: Figure 5-17 Note: If the address is the same as the owners address click the “Same as Owner’s Mailing Address” checkbox; this will populate the address information 50. Enter in the Building Details section Figure 5-18 51. Click on the button 52. Next the user will click on the Client Info section from the left side menu Figure 5-19 53. The user will enter in the necessary information: 109 | P a g e Figure 5-20 54. Select to either create a) a new single family private audit or b) a single family audit based on an existing LIHEAP application. 55. Click on the button 56. Next the user will click on the “Energy Audits” item on the left side menu 110 | P a g e Open Existing Multi-Family Energy Audit To open an existing energy audit: 6. You can either search for the existing building by address, owner, building type or by complex: Figure 5-21 7. For any of the four options, please type in your search and press the button. 8. Next, select the building associated to the energy audit by clicking on the associated button to continue. 9. Next, click on the Energy Audits menu item (on the left side menu). This will bring you to the “Energy Audit Select” screen. Click on the button to open the associated energy audit. 111 | P a g e Multi-Family Energy Audit Menu The menu on the left behaves differently for the energy audit than for any other area of the system. Figure 5-22 The difference is in the red and green icons that display next to specific sections in the menu. The s signify areas where vital audit data is missing. These pages must be completed in order to have correct and accurate calculations. Once an area has been completed to satisfactory standards a will appear next to that area in the menu. 112 | P a g e Multi-Family Audit Summary On the audit summary screen, you have the ability to view and add information related to the owner of the dwelling. Furthermore, information regarding who audited and inspected the dwelling is also captured. Note: When the terms ‘client’ and ‘head of household’ are used, they are actually the primary applicant. Figure 5-23 Walk Away At any time of the audit a client can be marked as a “walk away”. In order to do this, check the walk away box. The user can also enter any relevant information in the “Walk Away Description” field in order to explain the reason for marking the client as a walk away. NOTE: When marking an audit as “walk away”, the audit automatically gets closed. Auditor The auditor data should never be pre-populated on this form. In order to add the auditor, select the correct person from the “Audited By” dropdown menu. Input the audit date and any relative comments in the appropriate provided fields. 113 | P a g e Figure 5-24 Rooms The ‘Rooms’ screen contains information about a dwelling’s individual rooms. 5. To add a new room select the unit you will be working with (Note: ECOS will default to the first unit on the list) Figure 5-25 6. Click the button 7. Select the room type from the dropdown, and then proceed to fill in the room name and description. 8. Click to complete adding the row 114 | P a g e Figure 5-26 9. Repeat the process for each unit as necessary 10. Click on the button when finished 115 | P a g e Heating & Hot Water The Heating & Hot Water System screens allow you to enter existing water- and heating systems present in the household. Add Heating System The Heating System screen contains details related to a household’s heating systems based on the heating system type, fuel type, priority, and also its pre-/post related efficiency details. To add a new heating system for the household: Figure 5-27 3. Click the button, this will bring the user to the Heating System Details screen 4. The user will fill in the fields in the following screen shot (asterisks denote required fields): 116 | P a g e Figure 5-28 From the above shown screen the user will enter all of the pertinent heating system detail for each heating system in the house hold (primary, secondary, and tertiary). NOTE: If the SS Eff% is left blank for a primary heating system, ECOS will assume the default AFUE associated with the fuel type. Users which have the role of program administer can view the default AFUE value by going to the program admin > drop down maintenance screen and select fuel type. NOTE: The deactivation date is captured for heating systems no longer in use. Once all of the required information has been entered the user will then click the save button. If any required fields are NOT filled in (or filled in improperly) the system will show verbiage (in red) showing the user what needs to be corrected before the data will save. Figure 5-29 Note: An energy audit must have at least one primary fuel system associated in order to complete this section. 117 | P a g e Edit Heating System To edit a heating system the user will need to: 2. Click the edit button associated to the heating system you wish to modify Figure 5-30 This will return the user to the heating system details screen with all of the previously entered data prepopulated. From there the user can modify the necessary information and click the save button. 118 | P a g e Delete Heating System To edit a heating system the user will need to: 2. Highlight the heating system that needs to be removed and click on the delete button Figure 5-31 ECOS will prompt the user to confirm the deletion. 3. To Delete; click OK 4. Click cancel if Delete was clicked in error 119 | P a g e Add/Edit Water Heater The water heater screen contains details related to a household’s water heater based on fuel type, priority, and also its pre-/post related efficiency details. To add a water heater for the household: Figure 5-32 5. Click the button. 6. Select the fuel type and priority from the drop downs 7. Correct the activation date to reflect the date that the heating system was initially installed. NOTE: The deactivation date is captured for heating systems no longer in use. Figure 5-33 NOTE: For combustion water heating systems, click the icon to enter PRE and POST data: 120 | P a g e Figure 5-34 8. Click on the button to finish. Note: To delete an existing water heater, first click on the appropriate heater—highlighting it in the grid. Next, click on the button. Note: Or to modify an existing water heater listed, first double click on the appropriate heater listed and edit as needed. Heating System Improvements From the heating systems improvements screen the user has the ability to add heating system improvement tasks as well as control tasks (see screenshot below). 121 | P a g e Figure 5-35 In order to enter the heating system improvements section of the energy audit the user will click on the Heating System Improvement button on the Heating System Detail screen. Figure 5-36 122 | P a g e Improvements This is the section where the user can add which improvement tasks need to be done for a specific heating system. Add Heating Improvement The user can add a heating improvement task from the Heating System Detail screen. Figure 5-37 To add heating system improvements task: 5. Click the Heating System Improvement button (located in the heating system detail section for necessary heating system) 6. Click the add button to the right of the screen above the improvements grid Figure 5-38 7. Choose the improvement type from the available dropdown 123 | P a g e Figure 5-39 Note: the necessary data fields will appear on the screen upon selection of an improvement type. For the purposes of this documentation we will be utilizing Combustion Testing and Evaluation. Figure 5-40 8. The following fields are required in order to be able to save the data on the screen a. Cost b. Heating Technician c. Heating System Priority d. Activation (date) e. Steady State Efficiency % 124 | P a g e Upon entering all of the required data the user can then click the save button (if entered data in error, the user can also click cancel and they will be redirected back to the heating system improvement screen). Note: if the user clicks cancel, a screen prompt will appear asking for confirmation prior to leaving the heating system improvements detail screen IF there had been data entered. If no data was entered into the screen than ECOS will direct the user back to the heating system improvements screen. Figure 5-41 Edit Heating Improvement The user can edit a heating improvement task from the Heating System Detail screen. To edit a heating system task: 4. Highlight the task that is to be modified 5. Click the edit button 6. Upon modifying the necessary data the user can then click the save button (if entered data in error, the user can also click cancel and they will be redirected back to the heating system improvement screen). Note: If any data on the screen has been changed and the user clicks cancel than ECOS will ask the user to confirm that they wish to leave the screen without saving changes. 125 | P a g e Delete Heating Improvement The user can delete a heating improvement task from the Heating System Detail screen. To delete a heating system task: 4. Highlight the task that is to be deleted 5. Click the delete button 6. ECOS will remove the task and all associated data from the system Controls This portion of ECOS is where the user will add tasks related to the heating system controls. Figure 5-42 126 | P a g e Add Controls To add heating system controls task: 4. Click the Heating System Improvement button (located in the heating system detail section for necessary heating system) 5. Click the add button to the right of the screen above the controls grid 6. Choose the Controls type from the available dropdown Figure 5-43 Upon entering all of the required data the user can then click the save button (if entered data in error, the user can also click cancel and they will be redirected back to the heating system improvement screen). Note: if the user clicks cancel, a screen prompt will appear asking for confirmation prior to leaving the heating system improvements detail screen IF there had been data entered. If no data was entered into the screen than ECOS will direct the user back to the heating system improvements screen. Edit Controls The user can edit a heating controls task from the Heating System Detail screen. To edit a heating controls task: 4. Highlight the task that is to be modified 5. Click the edit button 6. Upon modifying the necessary data the user can then click the save button (if entered data in error, the user can also click cancel and they will be redirected back to the heating system improvement screen). Note: If any data on the screen has been changed and the user clicks cancel than ECOS will ask the user to confirm that they wish to leave the screen without saving changes. 127 | P a g e Delete Controls The user can delete a heating controls task from the Heating System Detail screen. To delete a heating controls task: 4. Highlight the control that is to be deleted 5. Click the delete button 6. ECOS will remove the control and all associated data from the system Air Quality The air quality assessment screen allows you to enter the dwelling’s air quality hazards, pertaining to both the client and to the dwelling. Figure 5-44 To enter the air quality assessment collected during the initial audit: 6. Select the unit you wish to enter air quality data for (Note: ECOS will default to the first unit listed) 7. Check off the appropriate check boxes Note: The tab shown with a white background is the tab selected. Please navigate through the different tabs, by single click. 128 | P a g e Figure 5-45 NOTE: To enter comments, please check the ‘other’ check box and enter in a description: Figure 5-46 8. Next, click the button to add any air exhaust device present in the dwelling Figure 5-47 129 | P a g e 9. Enter location of device, device name, CFM, check whether the device is vented to the outside or not, and whether the device is continuously running or not. NOTE: To edit an existing air exhaust device: iii) Click the button next to the row containing the device to be edited iv) Edit as needed. NOTE: To delete an existing air exhaust device: iii) Click on the button next to the row containing the device to be edited. Figure 5-48 iv) Click on the button to confirm delete. 10. If there is a need for mechanical ventilation, please check the below shown checkbox and enter a comment describing the need. Figure 5-49 11. Click on the button to finish. 130 | P a g e Ductwork Assess The ductwork assess section of the energy audit is for entering your ductwork test results Ductwork Assessment Again; for multi-family audits, you will need to select which unit you are entering in the information for (Note: ECOS automatically defaults to the first unit in the list) Figure 4-50 1. Enter in the ductwork assessment information 2. Select the button 3. Repeat this process for each unit Closed Room Pressures Figure 4-51 131 | P a g e Figure 4-52 Pressure Pan Tests Figure 4-53 5. Click on the button 6. Select the room name from the dropdown: Figure 5-54 7. Next, hit the ‘tab’ key on your keyboard and continue to enter the pre-wx value collected during the initial audit. 8. Click the button to finish. NOTE: To delete an existing pressure pan test: 132 | P a g e ii) Click on the button associated to the appropriate row in the grid. Duct Leakage The duct leakage section is where you will enter in all duct leakage test results Figure 5-55 To enter in tasks associated to the Duct Leakage (this task lists ASHRAE tasks) Note: You must enter in all of the Duct Leakage information prior to adding a task. Figure 5-56 Click the add button to add a Duct Leakage Task; this will bring you to the Duct Leakage Task Detail screen. 133 | P a g e Figure 5-57 Select the task from the available dropdown and enter in quantity. Once you click the save button, you will be directed back to the Duct Leakage main screen. Figure 5-58 Ventilation The ventilation portion of ECOS is where you will enter in ventilation information necessary for ASHRAE calculations Select the unit you wish to add ductwork assessment for by clicking on the button associated to that unit (Note: ECOS will have already selected the first unit associated to the building) Fill out all devices CFM for each room under Ventilation needed. Select ASL or Estimate radio button for infiltration estimate (Note: remember that this process must be completed for EACH unit that is included in the audited building. After you have finished one unit; click the button for the next unit in the grid) 134 | P a g e Figure 5-59 Click button once you have entered in necessary information Add any necessary ventilation tasks by clicking the button Figure 5-60 135 | P a g e Select the location and necessary task from the available dropdowns and click the associated to the row button Figure 5-61 Complete for each unit Click 136 | P a g e Appliances The ‘Building Appliances’ screen allows you to enter electrical- and combustion appliances for a household. Electrical Appliance To enter in an electrical appliance: Figure 5-62 4. Click the button 5. Select the appliance type from the drop down list and enter the room, total connected wattage, and monthly usage in hours: Figure 5-63 NOTE: When typing in the name of the appliance, the drop down box will automatically sort its content and automatically expand. If you for instance typed in ‘co’, then the item of coffee maker would have been selected. To expand the drop down box in order to view its content, please click on the icon. 137 | P a g e Figure 5-64 6. Click the button to finish. NOTE: To delete an appliance: iii) Click on the button associated to the appropriate row in the grid. Figure 5-65 iv) Click on the button to confirm delete. 138 | P a g e Combustion Appliances To add a fuel using appliance: 6. Click the button Figure 5-66 7. Type in the location of the combustion appliance and select the fuel type in the drop down list Figure 5-67 8. If available, enter in the measurements collected during the audit Figure 5-68 Note: The post-wx data is entered after the inspection has taken place. 9. If applicable, enter in any comments relevant for the combustion appliance 139 | P a g e Figure 5-69 10. Click the button to finish. NOTE: To delete a combustion appliance: iv) Click on the appropriate appliance—highlighting it—in the grid. v) Click on the button. Figure 5-70 vi) Click on the button to confirm delete. 140 | P a g e Lighting The Lighting screen allows you to enter existing lighting details for a household. Select the unit you wish to add lighting for by clicking on the button associated to that unit (Note: ECOS will have already selected the first unit associated to the building) To enter the lighting details for a building: 1. Click the button. Figure 5-71 2. Select the room from the location dropdown 3. Hit the ‘tab’ key on your keyboard to go to the next field 4. Continue to enter in # of bulbs, existing wattage, replacement wattage, hours/month, and replacement cost 5. Repeat steps 1-4 (while clicking the button on each row) until done Figure 5-72 6. Click the button to finish. NOTE: To delete a lighting detail: 141 | P a g e iii) Click on the button associated to the appropriate row in the grid. Figure 5-73 iv) Click on the button to confirm delete. 142 | P a g e Refrigeration The refrigeration screen allows you to enter existing refrigerators to be replaced. Select the unit you wish to add lighting for by clicking on the button associated to that unit (Note: ECOS will have already selected the first unit associated to the building) To add a refrigerator: 4. Click the button. Figure 5-74 5. For both existing and replacement appliances: a. Type in Appliance type, brand, year manufactures and model number b. Select Hinge side, defrost type, style, and similar needed information 143 | P a g e Figure 5-75 c. Enter in the outside dimensions in inches, volume in cubic feet, and the replacement cost Figure 5-76 6. Click the button to finish. NOTE: To delete an ARP: iii) Click on the button associated to the appropriate row in the 144 | P a g e Figure 5-77 iv) Click on the button to confirm delete. 6. Job The job section allows the energy auditor to create a new job by assigning a weatherization technician to generate a work order. You also have the ability to create an audit summary report, final inspection report, and change orders Create a New Job Once an audit is completed and “closed”, it is ready to be opened as a Job. To create a new job: 1. Click the “Job” menu item shown to the left 2. Click on the button Figure 6-1 3. Click the button to select the closed audit from which the job should be create for: 145 | P a g e Figure 6-2 4. Next you will arrive at the task selection screen. Task Selection Figure 6-3 NOTE: The screen displays general info in regards to the total job cost, total job SIR, total carbon saved, and total energy cost saved. These fields are automatically updated when a Wx Technician is chosen from the drop down list. NOTE: This screen furthermore contains the system determined, auditor selected tasks, and mechanical system tasks which were also shown on the add/review tasks screen in the energy audit section: 146 | P a g e Figure 6-4 NOTE: On the Job-Task Selection screen, the associated energy audit. can be used to view the 5. Select a Wx Technician and a specific bid for the selected technician. 6. Review which tasks to approve for the work: NOTE: You have the ability to either select all or deselect all, by clicking on the appropriate button for each section: System-Determined Tasks, Mechanical System Tasks, Universal Infiltration Task, and Auditor-Selected Tasks. 7. Click on the button NOTE: If there are any issues or requirements not met on this screen a message will be generated after saving. Figure 6-5 147 | P a g e This message appears at the top of the screen. NOTE: If changes are made to a reopened audit, a red x mark will appear next to the task selection menu item shown on the left: . The red x indicates that the user must click the save button to update/refresh the calculations for the reports. NOTE: After saving, the red x indicator will change to a green checkmark: The green check mark indicates that the reports use the correct values from the audit and task selection screen 8. Next step is to create the work order. Please see “Printing of Work Order and Other Reports section” below for more info. Adding Multiple Wx Technicians to a Job 1. After a Wx Technician and Bid are selected for a job, the “Technician Bid” column will be populated for each task with that bid. In order to apply a different Technician Bid to a specific task, double click on the row for the task you would like to update the “Technician Bid” column on. Figure 6-6 2. This will bring the user to the Job – Task Detail screen. Figure 6-7 148 | P a g e 3. Select the technician from the “Technician Bid” dropdown 4. Click on the button 5. Next step is to create the work order. Please see “Printing of Work Order and Other Reports section” below for more info. 149 | P a g e Materials Management From here you can add a purchase order to the job and associate materials required and materials used. 1. To add a purchase order click the button 2. Enter in vendor name or select the From Inventory checkbox a. Selecting the From Inventory checkbox will default the vendor name field to From Inventory 3. To add material click the button again Figure 6-8 4. The materials dropdown is a prepopulated list that holds all materials allowed from the materials dropdown maintenance screen. 5. Enter in quantity, unit, and dollar amount. 6. Click to finalize the addition of the row 7. To associate a task to the material used click on the button Figure 6-9 8. Click the button to open up the grid to select task 9. Click the save button when you have finished associating tasks to their materials Summary The job summary screen displays an overview of the different task categories. Each category displays a summarized cost and average SIR. 150 | P a g e Figure 6-9 NOTE: The infiltration reduction task SIR is calculated based on the post infiltration estimate chosen on the job task selection screen: Estimate or BTL Figure 6-10 151 | P a g e Purchase Orders The purchase orders screen is the area to store information related to materials management. The materials dropdown is prepopulated from the items listed under Dropdown maintenance – Materials. Create Purchase Order 1. To create a purchase order click the button 2. From here the following will appear on the screen a. From Inventory checkbox i. If this checkbox is marked than the vendor name text box will no longer be editable and will have the words “from inventory” populated into it. b. Vendor Name text box Figure 6-11 3. Once the vendor information has been entered, click the to enter in the materials associated to the audit button again. This will allow you Figure 6-12 4. Once you have completed entering in the data; click the button one more time; this will add the material to the purchase order you have just created. 5. Click the button and you will be brought back to the main Purchase Order screen and you will see a high level view of the purchase order you have just created. ECOS also has the ability to track the task that is associated with each material. 6. In order to associate a task to the material click on the row you are working with button associated to the material 152 | P a g e Job History 1. Select Job History from the left side menu Figure 6-13 2. Review history Figure 6-14 153 | P a g e Work/Change Orders The work/change order screen lists all approved tasks that were selected on the task selection screen to be part of either the work or change order. The work order is generated first and once finalized, the change orders are generated. Both the work and change orders can be previewed before finalized at the user’s discretion. Work Order To preview the work order: 1. Open the desired job 2. Go to the Work/Change Orders screen Figure 6-15 3. Click Preview Work Order Figure 6-16 Note: The internet explorer browser will ask the user to either open or save a copy of the previewed work order, once the preview work order button has been clicked. 154 | P a g e Note: If the job has multiple weatherization technicians assigned, the preview work order will list all tasks in one work order. A work order will be created per weatherization technician once the work order has been finalized. Once the work order is ready to be sent to the weatherization technician(s), click on the finalize work order button. Figure 6-17 Note: The user will be asked to confirm that the finalization should occur, since once the work order has been finalized the work order cannot be changed. All changes past this point will be reflected in the change order. Once, the work order(s) has been finalized, it can be printed and/or saved from the job reports screen. Figure 6-18 155 | P a g e Example from work order: Figure 6-19 Change Order If a change needs to be made to finalized work order(s), the user will first go to the audit and make the appropriate change(s), and then follow the same workflow as when the work order was generated: The change order can be previewed and finalized when ready. In the energy audit section, once the work order has been finalized, a new screen will be available: changes/adjustments. This screen will list the changes made past the point to where the work order was finalized. 156 | P a g e Figure 6-20 Note: The approval for these changes will be recorded on this screen. Note: Changes to existing building segments will be assumed as being approved on the job task selection screen. However, changes that include the generation of new tasks will need to be approved manually (on the job task selection screen) before they will appear on the change order. The following example illustrates that a task that is not checked off as approved does not show up as a change: 157 | P a g e Figure 6-21 Figure 6-22 Figure 6-23 The following example illustrates that a task that is checked off as approved shows up as a change: Figure 6-24 158 | P a g e Figure 6-25 Once the change order has been finalized, a new change order will be created if further changes are made. Figure 6-26 Note: The finalized change orders can be printed on the job reports screen, and the change orders will be chronologically numbered to reflect finalized change order. Change order 1 represents the first change made. 159 | P a g e Figure 6-27 Example from change order: Figure 6-28 160 | P a g e Reconciliation This process begins once the CAA has received the invoice for the completed tasks 1. Select Reconciliation from left side menu (this process begins once all tasks have been finalized) 2. Enter in the actual completed tasks by checking off the reconciled checkbox Figure 6-29 3. Once you have entered in the tasks that have been completed; click the 4. The screen will now show only tasks which have not yet been reconciled button Inspection From this screen you can add an inspection each time one is completed. There are two types of inspection; in progress and final. a. In Progress: When an in progress audit is added you will enter in the inspector name and inspection dates. You will have the ability to enter in any necessary inspection comments. This is for use in any inspections PRIOR to the final inspection. 161 | P a g e Figure 6-30 b. Final: When the final inspection is done you will add an inspection with the type of ‘Final’. From here you will enter in all post inspection values Figure 6-31 Summary 1. Select Inspection from left side menu 2. Click the button associated to the inspection you wish to view 162 | P a g e Figure 6-32 3. This screen will show the client general information (name, address, id, audit status), and inspection information (inspection type, inspector name, inspection date, and inspector comments). Assign Post Values 1. Select Inspection from left side menu 2. Click the button associated to the final audit you wish to update 3. Click on the Blower Door Test link on the left hand menu Figure 6-33 4. Enter in the necessary Post-Wx values 163 | P a g e Figure 6-34 5. Click 6. Continue through the remaining sections a. Heating System b. Hot Water c. Duct Work Assessment d. Duct Leakage Inspecting Tasks 1. Click the button associated to the final audit you wish to update 2. Click the button next to the TASK you wish to mark as inspected 3. Enter in the necessary Post-Wx values Figure 6-35 4. This will highlight the row and populate the segments associated to that task lower on the screen 164 | P a g e 5. Click the button next to the SEGMENT you will be updating Figure 6-36 6. Enter in the inspected amount (in this example you would enter in the amount of square feet associated with Wall N1A) 7. If rework is necessary click on the 8. Enter in any necessary information button Figure 6-37 9. Click when you have completed entering in the information 10. Repeat for each item inspected 165 | P a g e Finalize To finalize an existing inspection you will click on the (FINALIZE INSPECTION BUTTON) once all of the necessary tasks have passed inspection, funding has been assigned to the job, and all post weatherization data has been entered for: a. b. c. d. e. Blower Door Heating System Hot Water Duct Work Assessment Duct Leakage 166 | P a g e Funding Source Click on the Assign Funding link on the left menu Figure 6-38 You can assign funding sources in two ways: You can select the funding source from the ‘Change All Funding Sources To:’ drop down and click the button. This will apply single funding source to all tasks. To assign a different funding source to all tasks: Figure 6-39 167 | P a g e To apply Individual Funding Sources per task 1. Double click the funding source cell associated to the task you wish to assign an individual funding source to 2. Select the funding source from the available dropdown 3. Click the button Figure 6-40 The top table, “Tasks” lists all of the tasks for the job. NOTE: The default funding source assigned under Program Admin > Funding Sources, will automatically be assigned to all tasks. Add multiple funding sources to a task The user can split a task (or all tasks) to be funded by multiple funding sources: 168 | P a g e 1. Select the task to be split – double click into the funding sources column Figure 6-41 2. Select Split option in the ‘Change All Funding Sources To:’ drop down 3. Hit the tab key on the keyboard Figure 6-7 169 | P a g e 4. Click the button 5. Double click into the empty cell for the funding source and select the appropriate funding source Figure 6-43 6. Next, either assign the percentage- or amount split Figure 6-44 7. Click the button to finish NOTE: If the user has entered a minimum SIR for the funding source—i.e. minimum allowable SIR of 1.00—then ECOS will highlight the row in red where the SIR is below the minimum allowed SIR, display a message stating “There are tasks that are funded by Funding sources with a minimum SIR that they do not meet”, and will not allow the user to save: 170 | P a g e Figure 6-45 NOTE: If the user has stated that two funding sources cannot be used within the same job under the program admin > funding sources screen—i.e. DOE and ARRA—then ECOS will not allow the user to save and display a message stating “There are tasks that are using conflicting funding sources. Please change the funding sources before saving”: Figure 6-46 171 | P a g e Delete a Funding Source from a Split Task In order to delete a funding source from a split task, the user must first select the source to be deleted. Figure 6-47 Then, press the button. It is important to note that the amounts must be adjusted among the remaining funding sources to cover the full cost of the task. Figure 6-48 172 | P a g e 7. Billing (CAA) Create Billing Group Select Billing from the left side menu Figure 7-1 Click the button Figure 7-2 Assign Job to Billing Group Enter in a Billing Group Name Click on the jobs (highlighting it) under Inspected Jobs Ready for Billing Group Assignment that you wish to assign to the requested billing group a. To add a single job to the billing group click the b. To add all available jobs to the billing group click the button button 173 | P a g e Figure 7-3 Click the button to add the job to the group Figure 7-4 Click the button Un-assign job from Billing Group 1. Search for the required billing group by entering in part (or all) of the Billing Group Name (Note: you can also leave this blank and all groups will appear in the results) 2. Select the button 174 | P a g e Figure 7-5 3. Select the billing group name and click the button Figure 7-6 4. This will bring you to the billing group detail screen 175 | P a g e Figure 7-7 5. Click on the job (highlighting it) under Jobs assigned to Billing Group that you wish to remove from the billing group a. To remove a single job to the billing group click the b. To remove all available jobs to the billing group click the button button Figure 7-8 Submit Billing 1. Once all of the jobs have been moved to either Jobs Assigned to Billing Group or Inspected Jobs Ready for Billing Group Assignment click the button 2. The lower portion of the screen will now ask you to confirm that the bill is ready to be submitted Figure 7-9 176 | P a g e 3. Click the button to proceed with the billing process a. Click the button if the submit button was initially selected in error 4. Once the Billing Group has been submitted; the Billing Group Status will now show as Billed Figure 7-10 8. Billing (MH) Review Billing Job This is how you will review the job as a MH staff member. Enter in search criteria and select the button to see all results) button (or leave fields blank and click the search Figure 8-1 1. Highlight the billing group you will be modifying 2. Click the button 3. Highlight the job you wish to review and click the button on the lower right of the screen 177 | P a g e Figure 8-2 4. Fill in necessary comments, update review status, etc. Figure 8-3 178 | P a g e 5. Click the button and then you can return back to the billing screen Re-open Billing To re-open a billing group, first enter in search criteria and select the blank and click the search button to see all results) button (or leave fields Figure 8-4 1. Highlight the billing group you will be modifying 2. Click the button 3. Once on the Billing Group Detail screen click the button 179 | P a g e Figure 8-5 4. Enter in necessary Reopen information Figure 8-6 Once you Click the modifications button, the billing group will have been reopened and ready for Pass Review To pass review on a billing group, y9ou will first enter in search criteria and select the (or leave fields blank and click the search button to see all results) button 180 | P a g e Figure 8-7 1. Highlight the billing group you will be modifying 2. Click the button 3. Once on the Billing Group Detail screen click the button Figure 8-8 Mark as Paid Once an item has passed financial review the option to Mark as Paid appears 181 | P a g e Figure 8-9 1. Click the button 2. Click 9. Blank Reports From the Main Menu, a user can navigate to the Blank Reports section of the system. Figure 9-1 This will bring the user to the Select Blank Report screen. 182 | P a g e Figure 9-2 Utilize the drop down to list the available reports Figure 9-3 Once a report is selected, click the button in order to generate the report. Energy Audit Field Form Selecting the Energy Audit Field form generates a blank field form. This is designed for printing in order to have hard copies available on site at audits. Client Consent Form This is for printing hard copy client consent forms to be signed. 183 | P a g e