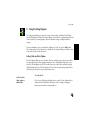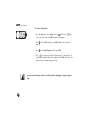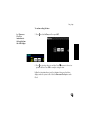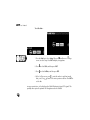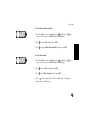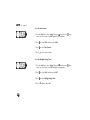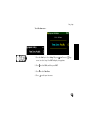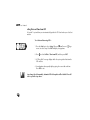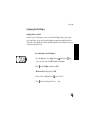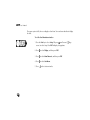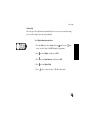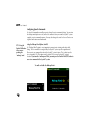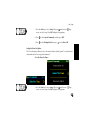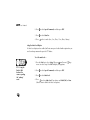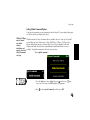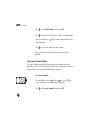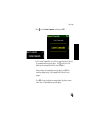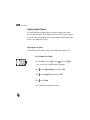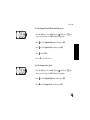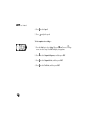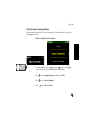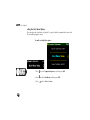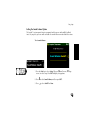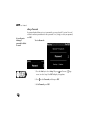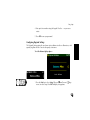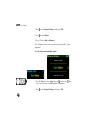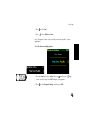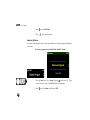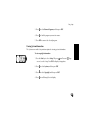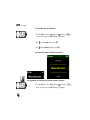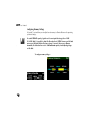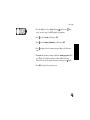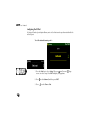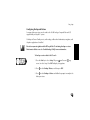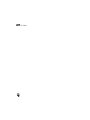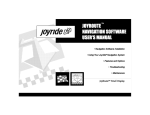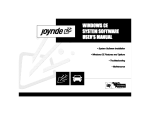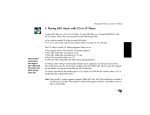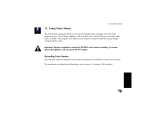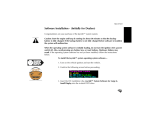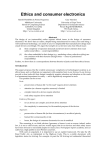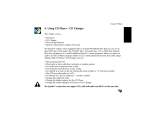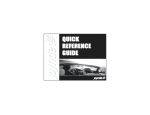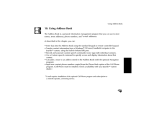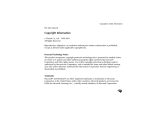Download 9. Using the Setup Program
Transcript
Using Setup 9. Using the Setup Program The Setup program allows you to view or change system settings, including Clock, Display, Speech Command, and Computer Response options. You can also set a password, back up and restore system files, remove programs, choose localization settings, and adjust hardware settings. For more information, select a menu option, and then say “Help” or press the Help button. After setting options in the Setup menu, as described in the sections below, press Back as often as necessary to return to the Start menu. Setting Clock and Date Options The Clock option allows you to set the time, date, time and date source, and on-screen clock. You may also change the date and time format, time zone, and daylight savings time. If you have the USB Navigation unit (UDR12) installed, you can set time more accurately using the Global Positioning System (GPS) clock option. Press the Enter key only when prompted. Press the Back key at any time to return to the previous screen. To set the clock— Set the clock for either regular or military time First, select a clock format to display time as regular 12 hour (hh:mm:ss:tt) or military 24-hour (HH:MM:SS) time format. Once a setting is configured, formats, time and date are automatically set. 97 User’s Manual To select a clock format— 1. Press the Start key to select Setup. OR press (small screen) / screen) to select Setup. Press ENT to display Setup options. (large 2. Press to select Clock, and then press ENT to display clock (or date) options. 3. Press to select Time Format, and then press ENT. 4. Press to select from a selection of time formats (e.g., hh:mm:ss:tt) “tt” setting includes AM or PM when the display is idle. Next, set the time. The format selected is shown during time setup. For safety, ensure that your vehicle is at a full stop before attempting to change settings in Setup. 98 Using Setup To continue setting the time— See “On-screen Clock” for instructions for the length of time the clock displays 5. Press to select Set Time, and then press ENT. 6. Press to enter time values in each box. Press to move to the next or previous edit box. Press ENT to complete setting the time. Follow the instructions above to set the duration of time your clock time displays when the system is idle. Select the On-screen Clock option under Clock. 99 User’s Manual To set the date— 1. Press the Start key to select Setup. OR press (small screen) / screen) to select Setup. Press ENT to display Setup options. 2. Press to select Clock, and then press ENT. 3. Press to select Set Date, and then press ENT. (large 4. At the Set Date screen, press to enter date values in each box (month, date, year). Press to move to the next or previous edit box. Press ENT to set the date. For more accurate time, set the date based on Global Positioning System (GPS) signals. This capability does require the optional USB Navigation unit to be installed. 100 Using Setup To set the date and time from GPS— 1. Press the Start key to select Setup. OR press (small screen) / screen) to select Setup. Press ENT to display Setup options. 2. Press to select Clock, and then press ENT. 3. Press to select Set Date/Time from GPS, and then press ENT. (large To set the date format— 1. Press the Start key to select Setup. OR press (small screen) / screen) to select Setup. Press ENT to display Setup options. 2. Press to select Clock, and then press ENT. 3. Press to select Date Format, and then press ENT. (large 4. Press to select a format. Note that “d” indicates day, “m” indicates month, and “y” indicates year. 101 User’s Manual To set the time format— 1. Press the Start key to select Setup. OR press (small screen) / screen) to select Setup. Press ENT to display Setup options. 2. Press to select Clock, and then press ENT. 3. Press to select Time Format. 4. Press (large to select a time format. To set the Daylight Savings Time— 1. Press the Start key to select Setup. OR press (small screen) / screen) to select Setup. Press ENT to display Setup options. 2. Press to select Clock, and then press ENT. 3. Press to select Daylight Savings Time. 4. Press 102 to choose Yes or No. (large Using Setup To set the time zone— 1. Press the Start key to select Setup. OR press (small screen) / screen) to select Setup. Press ENT to display Setup options. 2. Press to select Clock, and then press ENT. 3. Press to select Time Zone. 4. Press (large to select your time zone. 103 User’s Manual Setting Date and Time from GPS The Joyride™ system allows you to automatically update the GPS clock when you select that function. To set date and time using GPS— 1. Press the Start key to select Setup. OR press (small screen) / screen) to select Setup. Press ENT to display Setup options. 2. Press (large to select Set Date / Time from GPS, and then press ENT. 3. A “Please Wait” message displays while the system gathers data from the GPS satellites. 4. A confirmation subsequently displays giving the current date and time. Press ENT to exit. If you change the clock manually, Automatic GPS clock updates will be disabled. You will need to repeat the steps above. 104 Using Setup Configuring the Clock Display Setting the On-Screen Clock From the On-Screen Clock menu, you can set various clock display features, choose an onscreen clock theme, set time out values and configure how much time should elapse before the Joyride™ system displays the selected clock display options. Press the Back key at any time to return to the previous screen. To set a delay time for the clock display— 1. Press the Start key to select Setup. OR press (small screen) / screen) to select Setup. Press ENT to display Setup options. 2. Press (large to select Display, and then press ENT. 3. On-Screen Clock is displayed. Press ENT. 4. Theme: “None” is displayed. Press 5. Press to select “Clock.” and select a delay value (10 sec. - 5 min.). 105 User’s Manual When your system is idle, the screen displays a clock icon. You can choose whether to display the clock. To set the Start Menu timeout value— 1. Press the Start key to select Setup. OR press (small screen) / screen) to select Setup. Press ENT to display Setup options. 2. Press to select Display, and then press ENT. 3. Press to select Menu Timeouts, and then press ENT. 4. Press to select Start Menu. 5. Press 106 to select a timeout value. (large Using Setup Getting Help When you press the Help button for immediate help for a screen you are currently viewing, you can set the length of time the help text displays. To set Option Menu timeout values— 1. Press the Start key to select Setup. OR press (small screen) / screen) to select Setup. Press ENT to display Setup options. 2. Press to select Display, and then press ENT. 3. Press to select Menu Timeouts, and then press ENT. 4. Press to select Option/Help. 5. Press (large to select a time out value: 5, 10, 20 or 30 seconds. 107 User’s Manual Configuring Speech Commands The Speech Commands menu allows you to change the voice command settings. You can turn the wakeup word option on or off, and set the amount of time you want the Joyride™ system to wait for a voice command response. You may also change the mute level as well as view or set global and custom word commands. PTT - Using the Push-to-Talk button is the same as speaking the “wakeup” word Setting the Wakeup Word Option (AutoPC) The “Wakeup Word” option is very important to promote voice training and safety while driving. This is a word that is recognized by the Joyride™ system speech recognition and allows you to say commands to activate the Joyride™ system features. This is what turns the voice recognition ON. This option must be turned ON to secure the Joyride™ system’s attention. If you turn the “wakeup word” Off, you must press the Push-to-Talk (PTT) button to issue voice commands to the Joyride™ system. To enable or disable the Wakeup Word— 108 Using Setup 1. Press the Start key to select Setup. OR press (small screen) / screen) to select Setup. Press ENT to display Setup options. 2. Press to select Speech Commands, and then press ENT. 3. Press to select Wakeup Word then press (large to select On or Off. Setting the Listen For Option The Listen For option allows you to set the amount of time that the Joyride™ system listens for commands after the last recognized command. To set the Listen For Time— 1. Press the Start key to select Setup. OR press (small screen) / screen) to select Setup. Press ENT to display Setup options. (large 109 User’s Manual 2. Press to select Speech Commands, and then press ENT. 3. Press to select Listen For. 4. Press to select a value (2sec, 5sec, 10sec, 15sec, 20sec, Always.) Setting the Mute Level Option The Mute Level option, when enabled, will mute non-speech related audio output when you issue the wakeup command or press the PTT button. To set the mute level— 1. Press the Start key to select Setup. OR press (small screen) / screen) to select Setup. Press ENT to display Setup options. PTT - Using the Push-to-Talk button is the same as speaking the “wakeup” word 110 2. Press to select Speech Commands, and then press ENT. 3. Press to select Mute Level. (large 4. Press to select a Mute Level. Your choices are Partial, Full, or None. (Choose None to disable the Mute Level option.) Using Setup Setting Global Command Options Using speech commands, you can communicate with the Joyride™ system without taking your eyes off the road or your hands off the wheel. DVD and CF Player must be trained after initial software installation, and must be selected as Global Commands via Setup Global commands are Voice Commands that are available after you “wake up” the Joyride™ system: What can I say?, What time is it?, Help, DVD Player, CF Player, CD Player, Voice Memo, Address Book, Messages, Volume, Mute, Clock, Setup, Navigation, Radio, End, Auxiliary and Audio. You must voice train additional command words that are not yet available. Ten global commands can be active at any one time. To set a global command— 1. Press the Start key to select Setup. OR press (small screen) / screen) to select Setup. Press ENT to display Setup options. 2. Press (large to select Speech Commands, and then press ENT. 111 User’s Manual 3. Press to select Global Commands, and then press ENT. 4. Press to select the phrase for each of the 10 Global Commands available. 5. For each command, press unused commands. 6. Press to replace it with a command from the list of to go to the next command you want to replace. See page xxviii for more details on Global Commands and Custom Commands. Setting Custom Command Options The Custom Commands option allows you to substitute speech commands with custom commands. You can use this feature to tune the Joyride™ system’s response to your voice or to substitute various speech commands with alternate speech commands. To set a custom command— 1. Press the Start key to select Setup. OR press (small screen) / screen) to select Setup. Press ENT to display Setup options. 2. Press 112 to select Speech Commands, and then press ENT. (large Using Setup 3. Press to select Custom Commands, and then press ENT. 4. In the Custom Command list, select the letter representing the first letter of the command word you want to replace. Press to select one of the default speech commands listed for the selected alphabet. When you locate the command you want to replace, press ENT. An instruction displays saying “Say Command Word 3 times at the tone prompt.” Press ENT to begin recording your command word. Speak your custom word 3 times. A confirmation message will display. 113 User’s Manual Configuring Computer Responses The Computer Responses menu options allow you to change the computer voice volume, pitch, speed, and sound scheme. After making changes, you can select the Test Voice option to test your new settings. Other options allow you to change computer feedback responses when you issue a voice command or select Start. Setting Computer Voice Options As described below, you can adjust the Volume, Pitch, and Speed of the computer voice. To set the Computer Voice Volume— 1. Press the Start key to select Setup. OR press (small screen) / screen) to select Setup. Press ENT to display Setup options. 2. Press to select Computer Responses, and then press ENT. 3. Press to select Computer Voice, and then press ENT. 4. Press to select Volume. 5. Press 114 to adjust the Computer Voice volume. (large Using Setup To set the Computer Voice Pitch (the sound of the voice)— 1. Press the Start key to select Setup. OR press (small screen) / screen) to select Setup. Press ENT to display Setup options. 2. Press to select Computer Responses, and then press ENT. 3. Press to select Computer Voice, and then press ENT. 4. Press to select Pitch. 5. Press (large to set the Pitch (Tone). To set the Computer Voice Speed— 1. Press the Start key to select Setup. OR press (small screen) / screen) to select Setup. Press ENT to display Setup options. 2. Press to select Computer Responses, and then press ENT. 3. Press to select Computer Voice, and then press ENT. (large 115 User’s Manual 4. Press 5. Press to select Speed. to adjust the speed. To test computer voice settings— 1. Press the Start key to select Setup. OR press (small screen) / screen) to select Setup. Press ENT to display Setup options. 116 2. Press to select Computer Responses, and then press ENT. 3. Press to select Computer Voice, and then press ENT. 4. Press to select Test Voice, and then press ENT. (large Using Setup Setting the Speech Command Option When you wake up the Joyride™ system, it responds, by default, with a voice that tells you which program is active. To enable or disable Speech Commands— 1. Press the Start key to select Setup. OR press (small screen) / screen) to select Setup. Press ENT to display Setup options. 2. Press to select Computer Responses, and the press ENT. 3. Press to select Speech Commands. 4. Press (large to select Voice or None. 117 User’s Manual Setting the Start Menu Option When you open the Start Menu, the Joyride™ system, by default, responds with a voice that tells you which program is active. To enable or disable this option— 1. Press to select Computer Responses, and then press ENT. 2. Press to select Start Menu, and then press ENT. 3. Press 118 to select Voice or None. Using Setup Setting the Sound Scheme Option The Joyride™ system responds to voice commands and key presses with audible feedback tones. As you prefer, you can enable or disable the sound scheme associated with these tones. To set sound scheme— 1. Press the Start key to select Setup. OR press (small screen) / screen) to select Setup. Press ENT to display Setup options. 2. Press 3. Press (large to select Sound Scheme, and then press ENT. to select AutoPC or None. 119 User’s Manual Setting a Password If you skip voice training of password it will not be saved The password option allows you to set a password to secure your Joyride™ system. You need to set both a numeric password and a voice password. To set, change, or clear your password, press ENT. To set a Password— 1. Press the Start key to select Setup. OR press (small screen) / screen) to select Setup. Press ENT to display Setup options. 2. Press to select Password, and then press ENT. 3. At Set Password, press ENT. 120 (large Using Setup 4. Enter up to four numbers using the keypad. Press the “*” key to delete entries. 5. Press ENT to save your password. Configuring Regional Settings The Regional Settings option lets you choose to view distance in miles or kilometers, or fuel quantity in gallons or liters. You can also specify a time zone. To set the distance display option— 1. Press the Start key to select Setup. OR press (small screen) / screen) to select Setup. Press ENT to display Setup options. (large 121 User’s Manual 2. Press to select Regional Settings, and then press ENT. 3. Press to select Distance. 4. Press to select Miles or Kilometers. Note: This option / feature is not currently used on any Joyride™ system application. To set the fuel measurement display option— 1. Press the Start key to select Setup. OR press (small screen) / screen) to select Setup. Press ENT to display Setup options. 2. Press 122 to select Regional Settings, and then press ENT. (large Using Setup 3. Press 4. Press to select Fuel. to select Gallons or Liters. Note: This option / feature is not currently used on any Joyride™ system application. To set the time zone display option— 1. Press the Start key to select Setup. OR press (small screen) / screen) to select Setup. Press ENT to display Setup options. 2. Press (large to select Regional Settings, and then press ENT. 123 User’s Manual 3. Press 4. Press to select Time Zone. to select your time zone. Removing Software The Remove Program option in the System menu allows you to delete programs installed on your system. To remove a program you’ve installed in the Joyride™ system— 1. Press the Start key to select Setup. OR press (small screen) / screen) to select Setup. Press ENT to display Setup options. 2. Press 124 to select System, and then press ENT. (large Using Setup 3. Press to select Remove Program, and then press ENT. 4. Press to find the program you want to remove. 5. Press ENT to remove the selected program. Viewing System Information The System menu under Setup contains options for viewing system information. To view copyright information— 1. Press the Start key to select Setup. OR press (small screen) / screen) to select Setup. Press ENT to display Setup options. 2. Press to select System, and then press ENT. 3. Press to select Copyright, and then press ENT. 4. Press to scroll through the text display. (large 125 User’s Manual To view hardware processor information— 1. Press the Start key to select Setup. OR press (small screen) / screen) to select Setup. Press ENT to display Setup options. 2. Press to select System, and then press ENT. 3. Press to select Hardware, and then press ENT. (large To view how much memory is installed on your system— Some programs may not function properly if memory amount is inadequate. 1. Press the Start key to select Setup. OR press (small screen) / screen) to select Setup. Press ENT to display Setup options. 126 (large Using Setup 2. Press to select System, and then press ENT. 3. Press to select Memory Information, and then press ENT. To view Main Battery Power information— 1. Press the Start key to select Setup. OR press (small screen) / screen) to select Setup. Press ENT to display Setup options. 2. Press (large to select System, and then press ENT. 3. Press to select Power, and then press ENT to view Main Battery Power and Backup Battery Information. (This is not to be confused with the main car battery’s status.) To view system-related version information— 1. Press the Start key to select Setup. OR press (small screen / screen) to select Setup. Press ENT to display Setup options. (large 2. Press to select System, and then press ENT. 3. Press to select Version, and then press ENT to view Version Information. 127 User’s Manual Configuring Memory Settings The Joyride™ system allows you to adjust how its memory is allocated between the operating system and storage. The actual STORAGE capacity, (typical use if for user input data storage) has a 16MB (16,384 KB) limit. It is possible to adjust the allocation bar to APPEAR to move past the limit. Increases past the limit will not allow more storage. If you exit, then re-access Memory Information, the allocation bar resets to 16MB maximum capacity. Avoid adjusting storage past the limit. . To configure memory settings— 128 Using Setup 1. Press the Start key to select Setup. OR press (small screen) / screen) to select Setup. Press ENT to display Setup options. 2. Press to select System, and then press ENT. 3. Press to select Memory Information, and then press ENT. (large 4. Press to display either the summary storage reading or the allocation scale. 5. To increase the amount of memory available for running programs (RAM), press (Left). The yellow bar widens to indicate additional memory allocated. To increase the amount of memory for storage, press (Right). 6. Press Back to return to the previous screen. 129 User’s Manual Configuring the IR Port The Infrared Transfer Speed option allows you to set the data transfer speed associated with the built-in IR port. To set the infrared transfer speed— 1. Press the Start key to select Setup. OR press (small screen) / screen) to select Setup. Press ENT to display Setup options. 2. Press 3. Press 130 to select Infrared, and then press ENT. to select Slow or Fast. (large Using Setup Configuring Backup and Restore A memory backup or restore can be made to the 32 MB for larger CompactFlash card (CF) supplied with your Joyride™ system. A Backup will save all radio presets, audio settings, address book information, navigation, and telephone applications if installed. Do not turn your auto ignition switch OFF or pull the CF out during a backup or restore. Data transfer will not occur. See Troubleshooting & FAQs for more information. To back up or restore data to the CF card— 1. Press the Start key to select Setup. OR press (small screen) / screen) to select Setup. Press ENT to display Setup options. 2. Press (large to select Backup / Restore, and then press ENT. 3. Press to select Backup or Restore and follow the prompts to complete the backup or restore. 131 User’s Manual 132