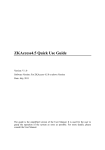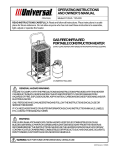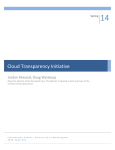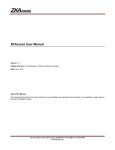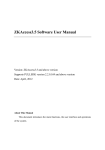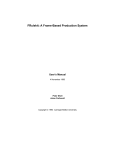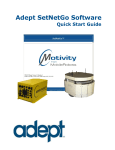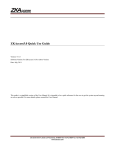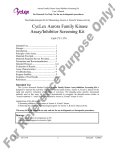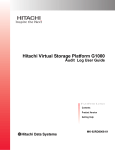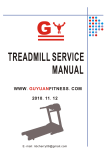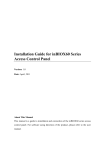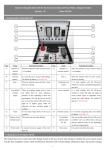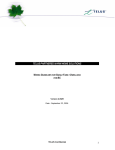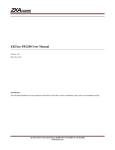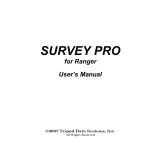Download Adept Courier User`s Guide
Transcript
Adept Lynx Courier AIV User's Guide Adept Lynx Courier AIV User's Guide 14244-000 Rev. A October, 2014 5960 Inglewood Drive • Pleasanton, CA 94588 • USA • Phone 925.245.3400 • Fax 925.960.0452 Revierstraße 5 • 44379 Dortmund • Germany • Phone +49 (0)231 75 89 4-0 • Fax +49 231 75 89 4-50 Block 5000 Ang Mo Kio Avenue 5 • #05-12 Techplace II • Singapore 569870 • Phone +65.6755 2258 • Fax +65.6755 0598 Copyright Notice The information contained herein is the property of Adept Technology, Inc., and shall not be reproduced in whole or in part without prior written approval of Adept Technology, Inc. The information herein is subject to change without notice and should not be construed as a commitment by Adept Technology, Inc. The documentation is periodically reviewed and revised. Adept Technology, Inc., assumes no responsibility for any errors or omissions in the documentation. Critical evaluation of the documentation by the user is welcomed. Your comments assist us in preparation of future documentation. Please submit your comments to: [email protected]. Copyright 2014, 2015 by Adept Technology, Inc. All rights reserved. Adept, the Adept logo, the Adept Technology logo, AdeptVision, AIM, Hexsight, Motivity, LaserPlans, Seekur, PatrolBot, and SILMA are registered trademarks of Adept Technology, Inc. Brain on Board is a registered trademark of Adept Technology, Inc. in Germany. Adept Enterprise Manager, Adept Enterprise Manager Lite, Adept Lynx, Adept SmartFleet EX, ARAM, MARC, MARCOS, MobileEyes, MobilePlanner, and SetNetGo are trademarks of Adept Technology, Inc. Any trademarks from other companies used in this publication are the property of those respective companies. MPEG Layer-3 audio coding technology licensed from Fraunhofer IIS and Thomson. Copyright 2012 CEPSTRAL LLC http://www.cepstral.com This product may contain copyright material licensed from CEPSTRAL LLC, all right reserved. Created in the United States of America Table of Contents Chapter 1: Introduction 1.1 Adept Lynx Courier™ AIV Overview Adept Lynx Platform Payload Section Dome 9 9 10 10 10 1.2 Manual Scope 10 1.3 How Can I Get Help? 11 Related Manuals Adept Document Library 11 11 Chapter 2: Safety 13 2.1 Dangers, Warnings, Cautions, and Notes 13 2.2 Emergency Stop 14 2.3 Precautions 14 Lasers 14 Chapter 3: Installation Installation Task Overview 15 15 3.1 Transportation and Operating Environment 15 3.2 Uncrating 15 Basic Tasks Unpacking the Battery Removing the Front Panel/Ramp Removing the Upper Body of the Crate Removing the Lower Braces Installing the Battery Rolling the Courier AIV Down the Ramp 3.3 Installing the Docking Station Chapter 4: Configuration Configuration Task Overview 15 16 16 17 18 20 24 26 33 33 4.1 Prohibiting Vehicle Motion with an Input 34 4.2 Reacting to Multiple Inputs 35 4.3 Creating a Map Macro to Turn on Interior Lights 37 4.4 Configuring the Touchscreen 39 Operating Modes Choose Dropoff Mode 39 39 Adept Lynx Courier User's Guide, Rev. A Page 5 of 80 Table of Contents Patrol Route Mode Creating Localization Goals Screen Logo Setting Display Language 41 41 42 43 Chapter 5: Courier Components 45 45 Overview 5.1 Lynx Platform 45 Laser Scanners Ultrasonic Sensors (Sonar) Bumper 46 46 46 5.2 Payload Section 46 Drawers Doors Options 46 46 47 5.3 Dome 48 Right Side of Dome Left Side of Dome Front of Dome Rear of Dome Top of Dome Dome Options Vertical Lasers 48 48 49 49 49 49 50 5.4 Supporting Components 50 Docking Station Joystick Enterprise Manager™ System Call/Door Boxes (options) 50 50 50 50 Chapter 6: Operation 51 6.1 Automated Operation 51 Choose Dropoff Mode Pickup/Dropoff Touchscreen Patrol Route Charging Light Discs and Beacon 51 51 51 52 53 53 6.2 Manual Intervention 57 Powering-up Manually Charging the Battery Moving an AIV Manually Localizing a Lost AIV Adept Lynx Courier User's Guide, Rev. A Page 6 of 80 59 59 59 59 Table of Contents Chapter 7: Maintenance 61 7.1 General Maintenance 61 7.2 Drawers 61 Before Removing or Installing a Drawer LED Heights Moving a Drawer to a Different Height Removing a Drawer Installing a Drawer Chapter 8: Technical Specifications 62 62 62 63 64 67 8.1 Dimension Drawings 67 8.2 Adept Lynx Courier AIV Specifications 68 8.3 User Payload Specifications 69 Drawer Heights Payload Limits 69 69 Chapter 9: Options 71 9.1 Extra Drawers 71 9.2 Acuity 71 9.3 RFID Locking 71 Function Programming Installing ZKAccess Software Starting ZKAccess Software Programming RFID Cards 9.4 Call/Door Boxes 72 73 74 76 77 78 RF Mesh Bridge 78 Adept Lynx Courier User's Guide, Rev. A Page 7 of 80 Chapter 1: Introduction 1.1 Adept Lynx Courier™ AIV Overview The Adept Lynx Courier AIV (Autonomous Intelligent Vehicle) is a general-purpose mobile robot, based on the Adept Lynx™ mobile robot platform. The on-board intelligence of the vehicle eliminates the need for additional infrastructure such as tracks, reflectors, or magnets. Users can use a simple push-button panel to dispatch the AIV to its next destination, or a call button to call for an AIV. It can also be configured to receive commands from an enterprise workflow system, and to operate as part of a fleet of Courier AIVs. There are two variants of the Courier AIV. One is open, the other is closed and lockable. See the following figure. Figure 1-1. Closed and Open Courier AIVs Adept Lynx Courier User's Guide, Rev. A Page 9 of 80 Chapter 1: Introduction The Courier AIV consists of three sections: Adept Lynx Platform The bottom of the Adept Lynx Courier AIV is an Adept Lynx platform. It provides the mobility for the AIV. Details of the Lynx platform are covered in the Adept Lynx Platform User’s Guide, which comes with the Courier AIV. It houses a horizontally-mounted range-finding laser, ultrasound sensors for detecting low-lying obstacles and for use when backing up, and a physicalcontact bumper, to stop the Courier AIV if it should bump into something. Payload Section The payload section of the Courier AIV is mounted on top of the Adept Lynx platform. It contains drawers to hold whatever you want to transport, and supports the dome. From one to six drawers can be installed. Three drawers is the default. There are six possible heights at which the drawers can be mounted. Configurable in software: l The Operator will be warned if more than one drawer is not fully-parked. l The Courier AIV will not drive if any drawer is open. Open Variant The drawers can slide out from either side of the Courier AIV. Closed Variant The closed variant has a fixed back, and two doors that close and can be locked. The drawers can slide out when the doors are open. Each drawer is lit with one LED. Configurable in software: l The Courier AIV will not drive if either door is open. l The interior lights come on when a door is open. Dome The dome is the top section of the Courier AIV. It includes the Operator interface, two vertically-mounted lasers, and two (or three) antennas, for WiFi (and RF) communication. 1.2 Manual Scope This manual describes the installation and use of the Adept Lynx Courier AIV for transportation of user goods. This manual does not cover the Lynx platform configuration, which is performed using the software that is provided with the AIV, and is covered in the Adept Lynx Platform User’s Guide and the Adept Motivity® User's Guide. Adept Lynx Courier User's Guide, Rev. A Page 10 of 80 Chapter 1: Introduction 1.3 How Can I Get Help? Refer to the How to Get Help Resource Guide for details on getting assistance with your Adept software and hardware. Additionally, you can access information sources on Adept’s corporate website: http://www.adept.com For details on getting assistance with your Adept software or hardware, you can access the following information sources on the Adept corporate website: l l l l l For contact information: http://www.adept.com/contact/americas For product support information: http://www.adept.com/support/service-and-support/main For user discussions, support, and programming examples: http://www.adept.com/forum/ For further information about Adept Technology, Inc.: http://www.adept.com WEEE/RoHS Policy and WEEE Drop-off Sites: Refer to the How to Get Help Resource Guide for information on WEEE and RoHS. Related Manuals This manual covers the installation, startup, and operation of the Adept Lynx Courier AIV. There are additional manuals that cover the Adept Lynx platform, which supports the rest of the Adept Lynx Courier AIV. The following manuals are available from the Adept Document Library, which is described in the next section. Table 1-1. Table 1-2. Related Manuals Manual Title Description Adept Lynx Platform User’s Guide Describes the setup, use, and maintenance of the Lynx platform. Adept Motivity® User's Guide Describes the use of the MobilePlanner and MobileEyes software, and the SetNetGo OS. Adept Robot Safety Guide Describes safety aspect for Adept robots. How to Get Help Resource Guide Information on contacting Adept, and on-line resources. Adept Lynx Peripherals User’s Guide Describes the peripherals available for the Lynx platform. Adept Document Library The Adept Document Library (ADL) contains documentation for Adept products. You can access the ADL through either of the following methods: l Select Support > Document Library from the menu bar on the Adept website l Type the following URL into your web browser: http://www.adept.com/Main/KE/DATA/adept_search.htm Adept Lynx Courier User's Guide, Rev. A Page 11 of 80 Chapter 1: Introduction To locate information on a specific topic, use the Document Library search engine on the ADL main page. To view a list of available product documentation, use the menu links located above the search field. Adept Lynx Courier User's Guide, Rev. A Page 12 of 80 Chapter 2: Safety 2.1 Dangers, Warnings, Cautions, and Notes There are five levels of special alert notation used in Adept manuals. In descending order of importance, they are: DANGER: This indicates an imminently hazardous electrical situation which, if not avoided, will result in death or serious injury. DANGER: This indicates an imminently hazardous situation which, if not avoided, will result in death or serious injury. WARNING: This indicates a potentially hazardous electrical situation which, if not avoided, could result in serious injury or major damage to the equipment. WARNING: This indicates a potentially hazardous situation which, if not avoided, could result in serious injury or major damage to the equipment. CAUTION: This indicates a situation which, if not avoided, could result in minor injury or damage to the equipment. NOTE: Notes provide supplementary information, emphasize a point or procedure, or give a tip for easier operation. Adept Lynx Courier User's Guide, Rev. A Page 13 of 80 Chapter 2: Safety 2.2 Emergency Stop In case of emergency, use either of the Emergency Stop buttons located on the top of the AIV, at the front and rear. These are labeled EMO. If the AIV needs to be moved to a safer location, press an E-Stop, then press and hold the brake release button (BRAKE), and manually roll the AIV. CAUTION: Do not move the AIV very far under these circumstances, or it will not be able to find its position on its map when restarted. To restart the operation of the AIV: l Release the Emergency Stop button. Twist the button slightly, and it will pop back to its original position. l Press the green ON button on the AIV dome. It is also possible to re-enable the motors from the MobilePlanner software. This is not necessary if you press the green ON button. The AIV is now ready to receive operator input. 2.3 Precautions You must observe the following precautions while the AIV is in operation: l Do not press the red OFF button while the AIV is moving, unless there is an emergency situation, as this will shut down the entire system. If the AIV shuts down, move it to the docking station and restart the AIV. l Do no stand in front of the AIV while it is undocking. The range-finding laser, located on the front of the Lynx platform, will detect obstacles and not allow the Courier AIV to undock. Lasers Although all three lasers (two vertical, one horizontal) mounted on the Courier AIV are Class 1, eye-safe, Adept recommends that you not look directly into the laser beam. Adept Lynx Courier User's Guide, Rev. A Page 14 of 80 Chapter 3: Installation Installation Task Overview l Move the Courier AIV crate to the work area. l Uncrate the Courier AIV. l Uncrate and install the docking station. 3.1 Transportation and Operating Environment The overall crate is 964 x 787 x 1778 mm (38 x 31 x 70 in.). The Courier AIV must be shipped and stored in a temperature-controlled environment, from 5° to 70° C (41° to 158° F). The recommended humidity range is 5 to 95%, non-condensing. It should be shipped and stored in the Adept-supplied shipping crate, which is designed to prevent damage from normal shock and vibration. You should protect the crate from excessive shock and vibration. Use a forklift, pallet jack, or similar device to transport and store the packaged equipment. The Courier AIV must always be stored and shipped in an upright position in a clean, dry area that is free from condensation. Do not lay the crate on its side or any other non-upright position. This could damage the Courier AIV. 3.2 Uncrating The Courier AIV can only be rolled out of its crate after the battery is installed. The reason for this is that the wheel motors have brakes that require power to be released, and then the AIV can be rolled manually. Basic Tasks l Remove the battery from its crate. l Remove the front panel/ramp. l Remove the body of the crate. l Remove the lower braces. l Install the battery in the Courier AIV. l Set up the crate front cover as a ramp. l Roll the Courier AIV down the ramp. Adept Lynx Courier User's Guide, Rev. A Page 15 of 80 Chapter 3: Installation Unpacking the Battery The battery is shipped separately from the Courier AIV. Locate the crate that contains the battery before continuing. Refer to the following figure. Figure 3-1. Battery Shipping Crate 1. Remove the screws from the top of the battery crate. Lift off the crate top. 2. Remove the battery. Storing the Battery For battery storage instructions, refer to the Adept Lynx Platform User’s Guide. Removing the Front Panel/Ramp 1. Release the latches that hold the front panel to the crate. There are four spring-loaded latches. Adept Lynx Courier User's Guide, Rev. A Page 16 of 80 Chapter 3: Installation Figure 3-2. Spring-loaded Latch Figure 3-3. Front Panel/Ramp 2. Remove the front panel, and set it aside. This will be used as a ramp, to roll the Courier AIV off of the crate base. Removing the Upper Body of the Crate 1. Remove the two lag bolts and washers from the back of the crate, at the bottom. See the following figure. Adept Lynx Courier User's Guide, Rev. A Page 17 of 80 Chapter 3: Installation Figure 3-4. Crate Bottom-rear Lag Bolts 2. Remove two clips at each side holding the upper body of the crate to the base. 3. Slide the upper body of the crate off of the base. Take care as you slide it over the Courier AIV, watching the clearance of the dome components. Removing the Lower Braces The Lynx platform will still be held securely by the base of the crate. Adept Lynx Courier User's Guide, Rev. A Page 18 of 80 Chapter 3: Installation Rear Lifter Eye Bolt Rear Brace Chassis Support Board Hanger Bolt, w/ 3/8 in. Wing Nuts x 2 Hanger Bolts, to support Ramp x 2 Figure 3-5. Base of the Courier AIV Crate, Front Brace Removed For the following steps, refer to the preceding figure. 1. Unscrew the two eye bolts that run vertically down through the front and rear braces, to lower and ultimately free the chassis support board. The support board runs between the two Courier AIV drive wheels, and is used to support the Courier AIV during transit. 2. Remove the front brace (wing nuts). 3. Remove the rear brace (wing nuts). This will expose the rear Lynx platform battery cover, which you will need to remove to install the battery. 4. Remove the plastic bag that covers the whole AIV. This is to protect the exterior paint and the dome components. Adept Lynx Courier User's Guide, Rev. A Page 19 of 80 Chapter 3: Installation Installing the Battery Removing the Battery Cover Accessing the battery compartment requires removing the Adept Lynx platform's rear cover. This is held in place with just magnets. CAUTION: Pinch hazard. The magnets holding the cover in place are strong enough to pinch you if you are not careful. No tools are needed for either the removal or installation of the battery cover. NOTE: After removing the cover, place it inner-side down, so the outer surface doesn't get scratched. The rear inner cover provides access to the battery compartment door. 1. Pull the bottom of the cover away from the platform chassis. This is easiest if you grip it with two hands, toward the center. Figure 3-6. Pulling the Bottom of the Rear Lynx Cover Out Adept Lynx Courier User's Guide, Rev. A Page 20 of 80 Chapter 3: Installation 2. Lower the cover down, so its top tab clears the rear outer cover. Figure 3-7. Lowering the Rear Lynx Cover Installing the Battery Refer to Removing and Installing Covers in the Lynx User’s Guide for cover removal and installation. 1. Remove the inner rear platform cover. a. Pull the bottom of the cover away from the platform chassis. This is easiest if you grip it with two hands, toward the center. b. Lower the cover down, so its top tab clears the rear outer cover. 2. Unlatch and open the battery compartment door, at the rear of the platform. The battery compartment door is capable of being locked. You may need to unlock it. Adept Lynx Courier User's Guide, Rev. A Page 21 of 80 Chapter 3: Installation Figure 3-8. Battery Compartment, Connectors 3. Lift and slide the new battery into the platform body. The battery weighs 20 kg (44 lbs). There are recesses at the front and the back of the battery, to aid in lifting it. Adept Lynx Courier User's Guide, Rev. A Page 22 of 80 Chapter 3: Installation Figure 3-9. Battery Recesses, for Gripping The battery is designed to be lifted and replaced by one person, using one hand in each of the grips, as shown in the following figure. Figure 3-10. Lifting the Battery The connectors for power and data go toward the rear of the platform. 4. Attach the battery power and data cables to the connectors at the rear of the battery. 5. Close the battery compartment door to secure the battery in place. Adept Lynx Courier User's Guide, Rev. A Page 23 of 80 Chapter 3: Installation The battery compartment is designed to hold the battery tightly, so that it will not move within the compartment, once the door is closed. 6. Reinstall the inner rear platform cover. Reinstalling the Battery (Rear Platform) Cover 1. Slide the cover up, so its top tab fits under the rear outer cover. See Figure 3-7. CAUTION: Pinch hazard. This cover can pinch you if you are not careful, particularly at its bottom edge. Hold the cover at the bottom, in the center, with two hands. 2. Holding the cover near the center, with both hands, tilt the bottom of the cover down, towards the platform chassis. See Figure 3-6. Rolling the Courier AIV Down the Ramp Refer to the following figure. Adept Lynx Courier User's Guide, Rev. A Page 24 of 80 Chapter 3: Installation Body of Crate Front Eye bolt Front Brace Base of Crate Chassis Support Board Hanger Bolts, to Hold Ramp Holes in Ramp Ramp Spring Latch (1 of 4) Figure 3-11. Body, Base, and Ramp of Courier AIV Crate Adept Lynx Courier User's Guide, Rev. A Page 25 of 80 Chapter 3: Installation 1. Place the high end of the crate front cover, with ramp supports down, on top of the edge of the crate bottom. One end of the front cover has two holes that go over two ramp pins at the bottom-front of the crate. See Figure 3-11. The ramp should now be solid on the floor, and held to the crate base by the two hanger bolts. 2. Press an E-Stop, then press and hold the brake-release button on the Operator panel (BRAKE). This releases the wheel brakes on the AIV. See the following figure. Figure 3-12. Button Panel on Courier AIV Dome 3. Roll the AIV off of the base of the crate and down the ramp. 3.3 Installing the Docking Station For AC power, the docking station needs to be plugged into a wall socket that is protected by a circuit breaker rated to UL489, with minimum 10 kA IC (interrupt capacity) rating (90 - 250 VAC, 50/60 Hz, 10 - 20 Amps). The automated docking station can be used for either manual or automated charging of your Courier AIV's battery. There are three ways the docking station can be mounted: The docking station sits on the floor. It can be attached to a wall with the wall bracket, attached directly to the floor with screws through its base, or can sit stand-alone on the floor with the floor plate, all of which will keep the docking station from moving when the AIV docks. Both the wall bracket and floor plate are included with each docking station. CAUTION: It is very important that the docking station be mounted with one of these methods, or the Courier AIV will simply move the docking station when it tries to dock, rather than docking successfully. Adept Lynx Courier User's Guide, Rev. A Page 26 of 80 Chapter 3: Installation For all mounting methods: l l Locate the docking station near an AC outlet with 1 - 2 meters (3.25 - 6.5 ft) of clear space in front to ease the Courier AIV’s maneuvers, especially automated ones, onto the docking station. The top of the docking station foot is spring-loaded, and lifts off of the bottom of the foot slightly to accommodate variations in the floor surface. The weight of the Courier AIV will push the top of the foot down. Requirements l 100 to 240 VAC, 50 to 60 Hz, 8 A The station's power converter automatically detects the source voltage. l Ambient operating temperature: 5° to 40° C (41° to 104° F) l 5 to 95% humidity, non-condensing Wall Bracket Mount 1. Attach the docking station mounting bracket to a wall, with the bottom edge of the bracket 98 ± 20 mm (3.8 ± 0.8 in.) above the floor, using user-supplied anchors and screws. There is leeway, so you can adjust the height a little bit. Refer to the following figure: Adept Lynx Courier User's Guide, Rev. A Page 27 of 80 Chapter 3: Installation Wall Mount and Floor Mount 356 [14.0] 121 [4.8] Wall Mount Bracket 8x 25 [1.0] 123 [4.9] 18x Ø6 [0.25] 247 [9.7] 89 [3.5] 114 [4.5] 3x Ø6 [0.25] 267 [10.5] 315 [12.4] Units are mm [in.] 369 [14.5] 98 ± 20 [3.8 ± 0.8] 384 [15.1] Figure 3-13. Docking Station, Wall Mount 2. Screw the two shoulder bolts, each with a washer, into the rear of the docking station. The shoulder bolts are M5 x 4, stainless steel. Their locations are shown in the following figure. Tighten to 9 N-m (80 in-lb). Adept Lynx Courier User's Guide, Rev. A Page 28 of 80 Chapter 3: Installation Figure 3-14. Rear View of Docking Station with Wall Bracket 3. Lower the docking station down, so the two bolts on the back of the docking station slide into the bracket, to secure the docking station to the wall. Floor-mount, without Floor Plate Screw the base of the docking station directly to the floor, using three user-supplied screws. For dimensions of the available holes in the base, refer to Figure 3-13. Adept recommends M5 selftapping or M4 sheet rock screws for this. Floor-mount, with Floor Plate This mounting method uses the floor plate. The floor plate is not shipped attached to the docking station, so you must attach it for this type of mount. It will be in the crate with the Courier AIV. Attaching the Floor Plate Refer to the following figures. Adept Lynx Courier User's Guide, Rev. A Page 29 of 80 Chapter 3: Installation 1. Tip the docking station onto its back, so you can access the underside. 2. Remove the two lowest screws (M4 x 12 flat-head), if present. In the following figure, these screws are circled. The location of the third screw hole is also circled. 3. Attach the floor plate to the base of the docking station with three M4 x 12 flat-head stainless steel screws. The floor plate comes with three screws, so you will have two spares. The docking station and floor plate do not need to be attached to the floor, as the weight of the Courier AIV on the floor plate will keep the docking station from moving. Figure 3-15. Underside of Docking Station Foot, Showing Screw Locations NOTE: These are the three locations for the M4 x 12 flat-head screws. Two are already in place, and need to be removed before attaching the plate. Adept Lynx Courier User's Guide, Rev. A Page 30 of 80 Chapter 3: Installation Figure 3-16. Docking Station, Mounted on Floor Plate 406 [16.0] 495 [19.5] Units are mm [in.] Figure 3-17. Docking Station Floor Plate Dimensions Adept Lynx Courier User's Guide, Rev. A Page 31 of 80 Chapter 3: Installation All mounting methods Install the power cord and turn the power switch to ON. The power switch is next to the power plug. The blue power LED indicator should light. Docking Station Contact Adjustment The contacts on the docking station have five height settings. The station is shipped with the height in the middle setting, which should be correct in most cases. The height can be changed by tilting the station enough to see the bottom of the base, making the adjustment accessible. NOTE: Squeeze and keep the platform foot against the bottom of the foot to make this adjustment easier. Adjust the height of the contacts by using the pull-knob on the bottom of the dock. The height changes by 4 mm (0.15 in.) for each notch. See the following figure. The height of the contacts should be set so that the roller is high enough to stay in contact with the Courier AIV as it is docking, but low enough so that the bi-level of the roller guides the paddle under the Courier AIV. Figure 3-18. Docking Station Contact Adjusting Pull-Knob Adept Lynx Courier User's Guide, Rev. A Page 32 of 80 Chapter 4: Configuration Most of the tasks involved in the configuration of a Courier AIV require access to the Adept Motivity® User's Guide. You should have that available during this procedure. Creating and modifying a map for your Courier AIV to use is covered in the Adept Motivity® User's Guide. This needs to be done before your AIV will perform useful work. The configuration for the touchscreen is covered in the Adept Lynx Peripherals User’s Guide. Configuration Task Overview The following tasks are Courier AIV-specific, and are not covered in the Adept Motivity® User's Guide. l Prevent the AIV from moving with doors or drawers open l Notify the Operator if more than one drawer is open l Create a map macro for turning on the Courier AIV interior lights when the doors are open This only applies to the closed variant Courier AIV. The following table lists the various inputs from the Courier AIV. MobilePlanner Lynx Signal PCB Connector Function Input_1.1 IO_INPUT1_1 EMO safe only Input_1.2 IO_INPUT1_2 Internal Key Switch Input_1.3 IO_INPUT1_3 Pause/Resume Switch Input_2.1 IO_INPUT2_1 J11 1-3 Drawer Sensor 1 Input_2.2 IO_INPUT2_2 J10 1-3 Drawer Sensor 2 Input_2.3 IO_INPUT2_3 J13-1-3 Drawer Sensor 3 Input_2.4 IO_INPUT2_4 J12-1-3 Drawer Sensor 4 Input_3.1 IO_INPUT3_1 J3-1-3 Drawer Sensor 5 Input_3.2 IO_INPUT3_2 J2-1-3 Drawer Sensor 6 Input_3.3 IO_INPUT3_3 J5 1-3 Left Door Sensor Input_3.4 IO_INPUT3_4 J4 1-3 Right Door Sensor Input_4.1 IO_INPUT4_1 Mechanical Door Key The PCB in the third column is mounted between the payload section and the dome. Output_13 (used later) is for the interior LEDs. Adept Lynx Courier User's Guide, Rev. A Page 33 of 80 Chapter 4: Configuration 4.1 Prohibiting Vehicle Motion with an Input This section describes how to prevent vehicle motion based on Lynx core input states. For this example, we have inputs wired into the robot that turn off when the vehicle drawers are open – this prevents the vehicle from driving when the drawers aren’t closed. The minimum software versions for this are ARAM: 4.5b.20, SetNetGo: 4.4.5b. 1. Map Core Digital Inputs. In this example, we are assuming Input_2.1, Input_2.2 and Input_2.3 are coming from three drawer switches. In the MobilePlanner software: Configuration > Robot Interface > Core Digital Inputs Figure 4-1. Using Inputs to Block Driving and Issue Warning For each parameter (Input_2.1, etc.): a. Set OnList > Count = 3. b. Type1: configure as blockDriving (this will prevent the AIV from driving when enabled). The choices are displayed by clicking the drop-down arrow. c. Type2: configure as multipleInputsOnWarning (this is used to warn Operators when more than one drawer is open). d. Type3: configure as Custom. e. Click Save to save your changes. This will add the sections: l BlockDriving Messages and l MultipeInputsOnWarning Messages to the Sections: column, which will let you configure their values. Adept Lynx Courier User's Guide, Rev. A Page 34 of 80 Chapter 4: Configuration 2. Set up a Blocking Message: Configuration > Robot Interface > BlockDriving Messages Figure 4-2. Block Driving Message Set up the messages that correspond to the blocking inputs. Add good descriptions here. These messages are posted to the UI and will help Operators know what the fault is. 3. Click Save to save your changes. 4.2 Reacting to Multiple Inputs 1. Set up a multiple inputs message. This describes the message that will be displayed when multiple inputs are on (more than one drawer open, for example). Configuration > Robot Interface > Core Digital Inputs Figure 4-3. Multiple Input Warning The voice message is configured in the map as follows: Map > Build > Editable Lists > Special > Custom Responses Drag over a sayInstant task into the MultipleInputsOnWarning special task. This will happen every time more than one drawer is opened at once. See the following figure. Adept Lynx Courier User's Guide, Rev. A Page 35 of 80 Chapter 4: Configuration Figure 4-4. sayInstant as a Custom Response 2. Click Save to save your configuration. Adept Lynx Courier User's Guide, Rev. A Page 36 of 80 Chapter 4: Configuration 4.3 Creating a Map Macro to Turn on Interior Lights This covers creating a map macro to turn on the interior lights when a door is open. This only applies to the closed variant Courier AIV. 1. Find the alias of the output for the lights (Output_13). The default is ShelfLights. MobilePlanner > Config > Robot Interface > Core Digital Outputs > Output_13 This alias will be used later in this procedure. 2. Change the values of the right door input: MobilePlanner > Config > Robot Interface > Core Digital Inputs > Input_3.4 l OnList Values a. Count : 3 b. Type1 : blockDriving c. Type2 : instantMacro d. Type3 : custom l OffList Values a. Count : 1 b. Type1 : instantMacro Adept Lynx Courier User's Guide, Rev. A Page 37 of 80 Chapter 4: Configuration 3. In MobilePlanner > Map > Build open l Source Lists > Robot Tasks and l Editable Lists > Macros. 4. Create two new macros: l Right-click in the blank space of the Editable Lists pane and click New. This will create a new macro with a default name of MacroN, where N is the next sequential integer from the last macro created. N starts at 1 when you connect with a Courier AIV. l Rename this macro LightOn. l Right-click again in the blank space of Editable Lists and click New. l Rename this macro LightOff. Adept Lynx Courier User's Guide, Rev. A Page 38 of 80 Chapter 4: Configuration There will be two new macros in the Editable Lists menu: LightOn and LightOff. 5. Drag CustomOutputOff from Robot Tasks on the left under the LightOff macro. a. A window will pop up asking for a value. b. Enter the alias you found in step 1 (ShelfLights). 6. Drag CustomOutputOn from Robot Tasks on the left under the LightOn macro. a. A window will pop up asking for a value. b. Enter the alias you found in step 1 (ShelfLights). 7. Click Save. 8. Click on: MobilePlanner > Config > Robot Interface > Instant Macro Button Settings There will be two options: RightDoor and RightDoor_off. 9. Set the Value of RightDoor to LightOn. 10. Set the Value of RightDoor_off to LightOff. The interior lights will now come on when the right door is open, and go off when it is closed. 4.4 Configuring the Touchscreen You configure the touchscreen's appearance and behavior with the MobilePlanner software. The options include what mode is used, setting up goals for relocalization, and specifiying a custom screen logo and the language to be used for the display. Operating Modes You can specify what mode the touchscreen will be in, either Choose Dropoff or Patrol Route. l l Choose Dropoff mode allows the Operator to input the next dropoff goals. Patrol Route mode simply drives around a specific route. The AIV may have goals that it stops at, but the Operator will not be able to alter the order of those goals. The Operator is able to pause (Stay) the AIV if more time is needed to load or unload it. For Choose Dropoff, you specify how many dropoff buttons there will be, and how each button is labeled, as well as the goal on the AIV's map that gets associated with each button. For Patrol Route, you specify the name of the route and whether to start the patrol on bootup. These parameters are accessed from: MobilePlanner > Config > Robot Interface > Touchscreen Select either Choose Dropoff or Patrol Route with the Pages > MainPage parameter, which has a dropdown selection box. Choose Dropoff Mode The following parameters only apply to the Choose Dropoff mode. Adept Lynx Courier User's Guide, Rev. A Page 39 of 80 Chapter 4: Configuration Dropoff Priority This is accessed under Pages > ChooseDropoffPage. You can enable high-priority dropoffs, which will be serviced before normal-priority dropoffs. AllowHighPriorityDropoffs This allows some dropoffs to be specified as high-priority. This is enabled by default, and you can disable or re-enable it in the MobilePlanner software. HighDropoffPriority This is the priority assigned to any dropoff that is specified as high-priority. Higher priority jobs will be serviced before lower-priority jobs by the queuing manager. This has no effect if AllowHighPriorityDropoffs is disabled. Dropoff Buttons This is accessed under Pages > ChooseDropoffPage. DropoffButtonCount This is used to specify the total number of buttons that will be available on the touchscreen page. You can scroll the page to see other buttons, if all of the buttons cannot be displayed at once. DropoffButtonx There will be a DropoffButton1 through DropoffButtonx, where x = DropoffButtonCount. Each contains the two following parameters: GoalName This is a combo box that lists all of the goals that have been created on the map. Select the map goal to be serviced when this dropoff button is pressed. NOTE: A goal can have a wait time associated with it, to give an Operator time to load or unload the AIV. This is configured, in the map, using the MobilePlanner software. You can eliminate a button from the screen by making GoalName blank. The other buttons will fill in, so there will be no blank spaces in the screen. ButtonLabel This is the text label displayed on the dropoff button. If empty, the GoalName is displayed. Adept Lynx Courier User's Guide, Rev. A Page 40 of 80 Chapter 4: Configuration Patrol Route Mode The following parameters only apply to the Patrol Route mode. In this mode you need to specify the name of the Patrol Route that the AIV will patrol. The route needs to have already been set up using the MobilePlanner software. You also need to specify if the AIV will start its patrol automatically, or if it requires an Operator to press Go. Select Pages > PatrolRoutePage l l In RouteName, enter the route to be patrolled. Check AutoStartRoute for the AIV to start its patrol as soon as the Patrol Route screen is displayed (the touchscreen has finished booting). Creating Localization Goals You need to configure at least one localization goal. You can configure more if you want. A localization goal is needed to relocalize a lost robot using the touchscreen. Each localization goal should have: l a heading The AIV will need to be aligned with the heading when relocalizing. This applies to both laser and Acuity localization. l mapped features that don’t change much Things that get moved frequently, such as pallets, chairs, or carts do not make good mapped features, because the map will not match what the laser is seeing. Create the goal in a relatively stable area. l mapped features that don’t get blocked If a mapped wall is often used for stacking boxes or storing carts, the laser may have trouble seeing the wall behind those objects. l multiple visible lights, when using Acuity localization The more lights the AIV can see, the better. l a high localization score This represents the percent of readings that the AIV currently sees that match the features on its map. NOTE: Localization goals do not have to be dedicated to localization - they can also be used as normal goals for regular use. In MobilePlanner, select: Configuration > Robot Interface > Touchscreen Use the ChooseLocalizationPage to set LocalizationButtonCount to the number of localization goals you want, and then specify the GoalName and ButtonLabel for each. Adept Lynx Courier User's Guide, Rev. A Page 41 of 80 Chapter 4: Configuration Figure 4-5. Localization Goal Parameters Screen Logo In MobilePlanner, select: Config > Robot Interface > Touchscreen. From there, use Style/Appearance. A logo is displayed in the upper-left corner of the screen. The default logo is Adept, as shown in the following figure. Adept Lynx Courier User's Guide, Rev. A Page 42 of 80 Chapter 4: Configuration Figure 4-6. Sample Touchscreen, with Adept Logo, in Choose Dropoff Mode You can customize this with a logo of your choosing using the following steps: 1. Upload a PNG image file to the AIV using the MobilePlanner software: File > Download/Upload 2. Open the AIV Configuration window and choose: Robot Interface > Touchscreen 3. Edit the SmallLogo parameter. a. Click the file-select button to open the file chooser. b. Select the newly-uploaded file. c. Click Open. 4. Click Save, to save the configuration. NOTE: If the SmallLogo field is left blank, the default Adept logo will be displayed. NOTE: If a different version of the same file name is uploaded to the AIV, you will need to power cycle the AIV to see the change. Setting Display Language You can select what language is used for the display from a dropdown box in the MobilePlanner software. Adept Lynx Courier User's Guide, Rev. A Page 43 of 80 Chapter 4: Configuration This selection is accessed from MobilePlanner: Config > Robot Interface > Language/Location Select RobotLanguage, which has a dropdown selection box. This parameter is not touchscreen-specific, so it may affect other displays that involve written language. As of this writing, only the touchscreen is affected. This parameter does not affect synthesized speech. NOTE: Currently, some messages from the AIV will be in English, regardless of the language set here. l l Messages generated by the touchscreen software will appear in the selected language. Examples are “Robot is Lost” and “ESTOP Pressed”. Messages set in the robot configuration can be localized. Examples include the “Block Driving Messages” and the “Payload Present Behavior and Messages”. l Messages that are driven by the map tasks or ARCL, such as applicationFaultSet, will be in the language used for the short and long descriptions in the command. Using a different map could potentially change the language of these messages. l Messages generated by the ARAM software will be in English. Examples of these are the “gyro fault” or “temperature too hot fault”. l Robot Status and Mode will be in English for the foreseeable future. Adept Lynx Courier User's Guide, Rev. A Page 44 of 80 Chapter 5: Courier Components Overview There are three basic parts of the Adept Lynx Courier: the Adept Lynx platform, the payload section, which holds whatever payload you want the Courier AIV to carry, and the dome, which tops the payload section. Antennas RF (x1) WiFi (x2) Right Side Laser Button Panel (BRAKE, ON, OFF, Keyswitch) Right Side Laser Rear EMO RF Antenna EMO EMO STAY Buttons Beacon Acuity Camera Location, if used Touchscreen Front EMO Left Side Laser Drawer 3 Alt. Beacon Location DOME Drawer 2 Drawer 1 WiFi Antennas Drawer 3 PAYLOAD SECTION Drawer 2 Drawer 1 LYNX PLATFORM NOTE: All drawer heights are adjustable. Default drawer setup is shown. Figure 5-1. Basic Courier AIV Components, Open Variant 5.1 Lynx Platform The sensors, user interface, and connectivity of the Adept Lynx platform are covered in detail in the Adept Lynx Platform User’s Guide. Adept Lynx Courier User's Guide, Rev. A Page 45 of 80 Chapter 5: Courier Components Laser Scanners The two vertically-mounted laser scanners attached to the sides of Courier AIV dome are used for detecting obstacles that could hit the Courier AIV on its sides. They can be configured to detect potential problems with the floor in front of the AIV, such as missing floor tiles. A range-finding scanning laser is mounted horizontally on the front of the Lynx platform. This is used for navigation and obstacle avoidance. Ultrasonic Sensors (Sonar) The Lynx platform has two pairs (two transmitters, two receivers) of ultrasonic sensors facing rearward, used when backing up, to detect obstacles that might be in its way. These are generally only used when going onto its docking station. Bumper The Adept Lynx platform has one bumper at the lower front, to stop the AIV if it should ever bump into anything. The bumper has two pairs (two transmitters, two receivers) of ultrasonic sensors facing foreward, used to detect very low obstacles that might be in AIV‘s way. 5.2 Payload Section The payload section of the Courier AIV carries whatever payload you want to move. Drawers Both variants of Courier AIV, by default, have three drawers. The drawer heights are adjustable to any of six heights. The open variant has no back and no doors, so the drawers can slide out either way. Each drawer has a sensor, to detect if the drawer isn’t fully-closed. The Courier AIV should be configured, in the MobilePlanner software, so it will not drive if all drawers aren’t fully-shut. The alert generated by these sensors can be used to sound a user-supplied beeper, or to generate an audio warning, or display a message on the touchscreen. See Configuration on page 33. The drawers of the closed variant are lit with LEDs. Doors The closed variant has a fixed back, with two doors on the AIV left side. The doors can be locked. Each door has a sensor, to detect if the door isn’t fully-closed. The door sensors can be used to signal the Operator the same way that the drawer sensors do. See the following figure. Adept Lynx Courier User's Guide, Rev. A Page 46 of 80 Chapter 5: Courier Components Figure 5-2. Closed Courier AIV with Doors Open Options Drawers: number can be from one to six RF locking is available, instead of a mechanical lock, for the doors Adept Lynx Courier User's Guide, Rev. A Page 47 of 80 Chapter 5: Courier Components 5.3 Dome Right Vertical Laser Button Panel (BRAKE, ON, OFF, Keyswitch) Beacon STAY Button RF Antenna (option) Rear EMO (E-Stop) Front EMO (E-Stop) WiFi Antennas Acuity Camera (option) STAY Button Left Vertical Laser Touchscreen Figure 5-3. Courier AIV Dome Right Side of Dome l ON button l OFF button l Keyswitch In the locked position, this disables the OFF button, preventing power from being turned off to the AIV. l BRAKE button Pressing and holding this in releases the AIV drive motor brakes. NOTE: An E-Stop must have been pressed, or the AIV must be powered off for the brake release button to function. Left Side of Dome l Touchscreen The configuration for the touchscreen is covered in the Adept Lynx Peripherals User’s Guide. Use of the touchscreen is covered in Touchscreen on page 51. Adept Lynx Courier User's Guide, Rev. A Page 48 of 80 Chapter 5: Courier Components Front of Dome l EMO (E-Stop) button There are two emergency stop buttons on the Courier AIV dome – one in front, and one in back. Either of these will stop the AIV when pressed. An EMO is a red mushroom button. To undo a pressed EMO, twist the red knob slightly, and it will pop back to its original position. The AIV does not require a full restart and boot-up after an EMO has been pressed. Rear of Dome l EMO (E-Stop) button This functions identically to the front EMO button. l Two STAY buttons Either of the STAY buttons can be pressed to add one minute the amount of time before the Courier AIV leaves for its next goal. Repetitive presses continue to add one minute for each button press. If a STAY button is pressed when the Courier AIV is in motion, it will stop and wait for one minute. The physical STAY buttons function identically to the logical STAY button on the touchscreen. The GO button on the touchscreen clears the STAY timer, and the Courier AIV will depart for its next goal immediately. Top of Dome l Two WiFi antennas are mounted towards the rear of the dome. These two antennas are used for WiFi communication with an Enterprise Manager, if you have a fleet of Courier AIVs. They can also be used to communicate with the MobilePlanner software. l One RF antenna (option) may be mounted just in front of the beacon (or Acuity assembly). This is only present if you have RF mesh Call/Door boxes, and only one AIV. l Beacon The beacon is used to indicate movement and to signal an Operator that the Courier AIV needs assistance (such as when it is lost). Dome Options l Third antenna, for use with an RF bridge on the AIV l Acuity localization This is installed where the beacon is usually located. The beacon is then moved toward the center of the dome, and installed in a hole that is normally plugged. Adept Lynx Courier User's Guide, Rev. A Page 49 of 80 Chapter 5: Courier Components Vertical Lasers A laser is mounted on each side of the dome, to detect potential obstacles that the range-finding laser does not detect. The range-finding laser scans at 200 mm (7.9 in.) off the floor. The vertical lasers are intended to detect obstacles at other heights. 5.4 Supporting Components Docking Station The docking station provides the power needed for the Courier AIV to recharge its battery when low, without user intervention. The AIV automatically goes to the docking station when its battery needs to be recharged. Joystick This is used for manually controlling the Courier AIV, mostly when making a scan to be used for generating a map that the AIV will use for navigation. Enterprise Manager™ System This consists of software running on the Adept Enterprise Manager appliance. It manages a fleet of Courier AIVs, to prevent conflicts and ensure that all of the tasks get performed. The appliance also provides the connectivity to the WiFi and, if used, your WMS or MES. You can have a secondary appliance, which facilitates quickly switching appliances should the primary appliance fail. When using Call/Door boxes, the Enterprise Manager serves as their contact. It then communicates with the individual AIVs. Call/Door Boxes (options) A call box (button) is used to summon an AIV to a remote location. A door box is used to open a door, equipped with an automatic opener, so the AIV can pass through it. These both use the same hardware, and can communicate using either WiFi, Ethernet, or RF Mesh. Adept Lynx Courier User's Guide, Rev. A Page 50 of 80 Chapter 6: Operation The touchscreen interface is customizable by the customer. Because of this, the following should be considered examples of a typical setup. Your installation may or may not have any of these specific features involving the touchscreen or other programmable features, and may well have some items not covered here. See Configuring the Touchscreen on page 39, and the Adept Lynx Peripherals User’s Guide for details on configuring the touchscreen. 6.1 Automated Operation If the Courier AIV has a map of its workspace and knows where it is within that environment (localized), it is ready to perform on startup and will operate autonomously, without human intervention. The Courier AIV is designed to deliver whatever materials you need moved. The places where it stops, to be loaded or unloaded, are called goals. Choose Dropoff Mode A Courier AIV can receive instructions from an Adept Enterprise Manager system or from the AIV touchscreen. If a call button is used, it sends a request for an AIV to the Enterprise Manager system, which then communicates with the AIV, telling it what goal to go to. In a singleCourier installation without an Enterprise Manager system, call buttons communicate directly with the Courier AIV. Pickup/Dropoff These only apply to Choose Dropoff Mode. A pickup is when the AIV is sent to a goal so an Operator can load some payload on the AIV. Pickups are scheduled by the Enterprise Manager system, possibly initiated by a call button being pressed. A dropoff is when the AIV is sent to a goal so that payload can be unloaded. Dropoffs are scheduled by the Enterprise Manager system or initiated by a goal being pressed on the AIV’s touchscreen. Touchscreen The touchscreen is the primary Operator’s interface with the Courier AIV during automated operation. It is also used to manually relocalize a lost Courier AIV. Dropoff Goals These only apply to Choose Dropoff Mode. During a pickup, the Operator can use the touchscreen to tell the Courier AIV where to go for its next dropoff. More than one dropoff goal can be selected. Dropoffs will be done in the order the dropoff buttons are pressed, unless the Operator changes the priority of a dropoff. This is Adept Lynx Courier User's Guide, Rev. A Page 51 of 80 Chapter 6: Operation also done with the touchscreen. High-priority dropoffs are done before other scheduled dropoffs. For more details on the touchscreen, refer to the Adept Lynx Peripherals User’s Guide. Stop and Resume You can use the touchscreen to stop and resume the current job (for example, if the AIV starts to leave before you were done loading or unloading its contents). You can also use either of the two physical STAY buttons on the rear of the dome, which function identically to the Stay button on the touchscreen. Stay adds one minute to the Courier AIV‘s timer for each button press. The Courier AIV will continue with its tasks when the timer counts down to zero. The Go button clears the STAY timer immediately, and the Courier AIV continues its tasks. See the following figure. Figure 6-1. Sample Touchscreen Display Patrol Route In this mode, the AIV does not communicate with the queuing manager. It simply drives the assigned route, at stops at assigned goals. It can be temporarily delayed if an Operator presses Stay, but the Operator is not given a choice as to where the AIV will go once it leaves its current location. AIVs in patrol mode are not available to respond to a call button. Adept Lynx Courier User's Guide, Rev. A Page 52 of 80 Chapter 6: Operation Charging NOTE: If the battery charge is low, the AIV will automatically drive to the docking station so that it can recharge its battery. Automated Docking Station The automated docking station is both a manual and an automated means for recharging your Courier AIV battery. During normal, autonomous operation of the Courier AIV in the workspace, the AIV manages charging automatically through the automated docking station. The AIV will approach the docking station frontward, and then turn around and back onto the docking station to charge. There is about a 10-second delay between when an AIV docks and when the charging LED turns on. Run-time, with no load, is approximately 13 hours. This will vary significantly depending on use and accessory power consumption. Recharge time is approximately 3.5 hours. Powering ON or OFF the AIV, or connecting and disconnecting the AIV with network and onboard clients will not disturb the charging state. (Moving the AIV will, of course.) The station supplies ample power for all onboard systems while charging its battery, so you can continue operating those systems while charging. If the AIV is powered off, it will turn on automatically when it is pushed onto the docking station. An AIV cannot be turned off while on the docking station. Light Discs and Beacon Circular lights on the sides of the Lynx platform are used to indicate motion, turns, and several other states. A beacon on the AIV dome is used to indicate movement and to signal an Operator that the AIV is waiting for assistance. Their states are described here, and summarized in the following tables. Driving Straight Blue arcs on each side of the platform will appear to rotate in the direction of the platform's travel, to let nearby people know that it is moving (or about to move). Beacon blinks green. Adept Lynx Courier User's Guide, Rev. A Page 53 of 80 Chapter 6: Operation Turn Signal (for turns >30 degrees) The blue drive indicators will include a blinking orange segment at the front of one light disc to indicate that the platform is about to turn in the direction of the signal. Beacon blinks green. Stopped, no errors (ready) Entire light disc on each side pulses blue slowly (0.25 Hz). Beacon is steady green. Slow pulse: Driving with Warning (doesn't prevent driving, such as low battery) The light discs will be orange instead of blue for Stopped, Driving, and Turn Signals. Beacon alternates green then yellow. Turn Signal with Warning (doesn't prevent driving, such as low battery) Same as Turn Signals, but both the blue rotating arc and blinking segment are orange. The moving arc and the blinking segment have independent timing. Adept Lynx Courier User's Guide, Rev. A Page 54 of 80 Chapter 6: Operation Driving Slowly, Safety Inactive Under 300 mm/sec, the Lynx platform stops safety checking. The pattern is essentially the same as driving, except the background blinks orange. The moving arc and the blinking segment have independent timing. Stopped with Warning (such as low battery) The light discs will be orange instead of blue for Stopped with Warning. Beacon alternates long green with short yellow. Slow pulse: Obstacle Detected The light discs will blink yellow if the AIV is stopped for an object in its safety zone. Beacon blinks yellow. Lost When the AIV is lost, the light discs will each display two orange arcs, traveling from the 6 o'clock to the 12 o'clock position and back, in opposite directions. Beacon blinks yellow. Adept Lynx Courier User's Guide, Rev. A Page 55 of 80 Chapter 6: Operation Charging When docked, a green arc will indicate the current state of charge (SOC), showing steady green from the top of the disc to the current SOC. A small white arc travels back and forth between the two ends of the green arc. Beacon blinks green (red if E-Stopped). 25% Lynx Left Side 50% 75% 100% Lynx Right Side State of Charge 0 to 90 cw 0 to 270 ccw 25% 0 to 180 cw 0 to 180 ccw 50% 0 to 270 cw 0 to 90 ccw 75% full circle full circle 100% NOTE: The state of charge displayed is continuous, not limited to 25% increments. E-Stop The light discs will blink red in an E-Stop condition. Beacon blinks red. Booting When booting, the light discs will display two blue arcs, traveling from the 6 o'clock to the 12 o'clock position and back, in opposite directions. Beacon alternates green, yellow, then red. In the following table: l Blink indicates that a disc or light is on for a period, then off for a period. l Pulse indicates a 0.25 Hz fade on and off. Adept Lynx Courier User's Guide, Rev. A Page 56 of 80 Chapter 6: Operation l Circle indicates that the lights appear to be going in a circle. l Half-circles indicates two arcs, moving opposite each other between the top and bottom. l Solid indicates that a light is on, with no off interrupting it. l Alt indicates that the beacon switches between different lights, with no pause. Two lights with Alt means one light is always on, but not two at once. Table 6-1. Indicator Meanings Light Disc Color Beacon Pattern Color Meaning Pattern Blue Moving Circle Green Blink Driving Straight, all ok Blue/ Orange @front Moving Circle/ Blinking signal Green Blink Turning > 30 degrees in direction of orange turn signal, all ok Blue Pulse Green Solid Stopped, all ok Orange Same as 1,2,3 Green /Yellow Alt Drive with warning, doesn't prevent driving e.g. low battery Orange/Orange Moving @front Circle/ Blinking signal Green /Yellow Alt Turn with warning Blue/ Orange Moving circle/blink Green Blink Driving slowly, <300 mm/sec Orange Pulse Green/Green/Green /Yellow Alt Stopped with warning Yellow Blink Yellow Blink Object detected in safety zone Orange Left+Right Half-circles Yellow Blink Lost Green/White arc Partial circle/moving small arc Green normally, Red if E-Stopped Blink Charging Red Blink Red Blink E-Stop, stops driving Blue Left+Right Half-circles Green/Yellow/Red Alt Booting 6.2 Manual Intervention In case of emergency, press either EMO button located on the top of the Courier AIV dome. Adept Lynx Courier User's Guide, Rev. A Page 57 of 80 Chapter 6: Operation Figure 6-2. One of Two EMO Buttons on Dome When pressed, the red latching push-button removes power from the drive motors and from the E-Stop power port. The Courier AIV takes about a second to stop, to allow the software to safely stop the AIV. To reset the E-Stop, twist the button slightly, so it pops up. Press the green GO button to restore power to the motors. If you have the MobilePlanner software open, you will see a dialog box that will pop up. (This is not the case if the Courier AIV is docked or experienced a critical driving fault.) If you pressed GO on the AIV, this pop-up will go away. You can also click Enable on the box, to enable power to the motors. See the following figure. Figure 6-3. E-Stop Reset Pop-up If you are enabling power from the MobilePlanner software, there is a second pop-up that will say the E-Stop has been cleared, and you need to click Enable to re-enable the motors. The Courier AIV is now ready to receive operator input. Adept Lynx Courier User's Guide, Rev. A Page 58 of 80 Chapter 6: Operation Powering-up Press and hold the ON button on the robot dome for at least one second. NOTE: The AIV will take one or two minutes to boot and make its connections with the Enterprise Manager system. NOTE: When booting, the light discs will display two blue arcs, travelling from the 6 o'clock to the 12 o'clock position and back, in opposite directions. Manually Charging the Battery Inside the Platform To manually charge a battery inside the platform, push the AIV backwards, with an EMO engaged, so that the rear of the platform slides over the contacts of the docking station. NOTE: You will need to press and hold the brake release (BRAKE) button. Outside the Platform The battery can be charged, outside of the platform, by using the connector on the left side of the docking station (viewed from the front) with the provided charging cable. This will most likely to be used for charging a spare battery, while the other battery is still in the platform, and the platform is in use. There is about a 10-second delay between when you connect the battery cable and when the charging LED turns on. NOTE: The docking station cannot charge an AIV and a separate battery at the same time. If an AIV is at the station, the power to the manual charge connector is cut off. Moving an AIV Manually If you ever need to manually move the robot: 1. Press either EMO button. 2. Press and hold the Brake Release button (BRAKE) on the dome. This will release the brakes on the robot drive motors, and you can physically roll it. See Operation on page 51. Localizing a Lost AIV A robot declares itself lost when it cannot match a pre-defined percentage of points that it sees with its laser or camera against the features on its map. If this happens, localization fails and the robot is lost. A lost robot stops moving and sends a notification to the Enterprise Manager system. Adept Lynx Courier User's Guide, Rev. A Page 59 of 80 Chapter 6: Operation NOTE: When the robot is lost, the light discs will each display two orange arcs, traveling from the 6 o'clock to the 12 o'clock position and back, in opposite directions. Before you can use the touchscreen to relocalize a lost AIV, you need to have configured at least one localization goal. You can configure more if you want. See Creating Localization Goals on page 41. To Localize a Lost Robot The touchscreen gives you a way to relocalize the AIV if it becomes lost. If the AIV becomes lost, the touchscreen will automatically select the Home tab (from the right pane), and display a message indicating that the AIV is lost. It will also offer an option to Recover. 1. Press Recover. 2. Follow the on-screen instructions. You will be instructed to manually move the AIV to a localization goal, and then tell the software which goal you moved the AIV to. Adept Lynx Courier User's Guide, Rev. A Page 60 of 80 Chapter 7: Maintenance 7.1 General Maintenance Maintenance of the Adept Lynx platform, which is the base of the Courier AIV, is covered in the document Adept Lynx Platform User’s Guide. This chapter describes the maintenance of the Courier AIV that is not covered in that document. 7.2 Drawers The Courier AIV can have from one to six drawers, mounted at any of six different heights within the payload section. The default configuration is three drawers, each at a default height. See Dimension Drawings on page 67. All of the drawer sensors and drawer LEDs (for the closed variant) are mounted through the vertical wall towards the front of the AIV. For the closed variant, this is the left wall when you are looking inside the AIV. Cables for those parts run between that wall and the front AIV cover. Refer to the following figure. Top Sensor Hole Top-most LED Height Second LED Height (plugged) Third LED Height Third Sensor Hole Fourth LED Height (plugged) Left Door Figure 7-1. LED Heights (Sensor holes are not plugged in this photo) Adept Lynx Courier User's Guide, Rev. A Page 61 of 80 Chapter 7: Maintenance Before Removing or Installing a Drawer 1. Power-off the AIV. 2. Remove the front and back payload section covers. Each of these is held in place with four latches. Pull firmly on the top sides and then the bottom sides of each cover to remove it from these latches. LED Heights For the closed variant Courier AIV, there is one LED per drawer in the inner left wall of the payload section. If three drawers are installed in the default positions there will be two possible heights for each of the LEDs. You can choose whichever LED height best suits your application. Unless a drawer is installed in the uppermost height, or there is another drawer installed immediately above it, you will have a choice of LED heights. See Figure 7-1. Moving a Drawer to a Different Height Save all parts removed for re-installation. 1. Remove the drawer from its sliders. The drawers are held in with a plastic clip-latch on each side. 2. Remove two screws from each wall to remove the drawer sliders from the AIV. 3. Move the drawer sensor. Each drawer has a sensor mounted in the wall of the AIV, towards the front of the AIV. This lines up with a plastic post on the side of the drawer. a. Remove the jam nut from the drawer-side of the AIV wall. b. Remove the sensor from the sensor hole it is in. NOTE: Do not disconnect the drawer sensor from its plug on the PCB under the dome. c. Remove the hole plug from the sensor hole at the new drawer height. Save the hole plug for re-use in this procedure. d. Insert the sensor in the sensor hole at the new drawer height. e. Secure the sensor in the hole with the jam nut previously removed. The sensor may need adjustment after the drawer is installed in the sliders, in order to obtain a spacing of between 1 and 2 mm from the sensor to the sensor post. f. Insert the hole plug previously removed into the hole the sensor was in. Adept Lynx Courier User's Guide, Rev. A Page 62 of 80 Chapter 7: Maintenance 4. For the closed variant, move the drawer LED. a. Unplug the LED cable from the power breakout cable. b. Remove the jam nut from the drawer-side of the AIV wall. Save the nut for reinstallation. c. Remove the LED from the hole it was in. d. Remove the hole plug from the LED hole at the new drawer height. Save the hole plug for re-use in this procedure. e. Insert the LED in an LED hole for the new drawer height. f. Secure the LED in the hole with the jam nut previously removed. g. Connect the LED cable to the power breakout cable. h. Insert the hole plug previously removed into the old LED hole. 5. Attach the drawer sliders to the walls of the AIV at the new drawer height, using the two screws previously removed from each. 6. Reinstall the drawer into the sliders. Ensure that the plastic latches on each side engage to hold the drawer. 7. Check the gap between the sensor and the sensor post. If this is not between 1 and 2 mm, adjust the sensor so it is. Removing a Drawer This requires that you have a hole plug (two for the closed variant). You will be left with an extra drawer, two drawer sliders, screws for the sliders, a drawer sensor, and, for the closed variant, a drawer LED. The LED hole plugs are larger than the sensor hole plugs. 1. Remove the drawer from its sliders. The drawers are held in with a plastic clip-latch on each side. 2. Remove two screws from each wall to remove the drawer sliders from the AIV. 3. Remove the drawer sensor. Each drawer has a sensor mounted in the wall of the AIV, towards the front of the AIV. This lines up with a plastic post on the side of the drawer. a. Remove the jam nut from the drawer-side of the AIV wall. Save the nut. b. Remove the sensor from the hole it was in. Screw the jam nut on the sensor, in case you want to use it later. c. Insert a hole plug in the sensor hole. d. Note which PCB connector the sensor cable is plugged into, under the dome, then unplug the sensor cable from the PCB. Adept Lynx Courier User's Guide, Rev. A Page 63 of 80 Chapter 7: Maintenance e. Find the corresponding Input in the following table PCB Connector J11 1-3 J10 1-3 J13 1-3 J12 1-3 J3 1-3 J2 1-3 MobilePlanner Parameter Input_ 2.1 Input_ 2.2 Input_ 2.3 Input_ 2.4 Input_ 3.1 Input_ 3.2 4. For the closed variant, remove the drawer LED. a. Unplug the LED cable from the power breakout cable. b. Remove the jam nut from the drawer-side of the AIV wall. Save the nut. c. Remove the LED from the LED hole. Screw the jam nut on the LED, in case you want to use it later. d. Insert a hole plug into the LED hole. 5. Modify the removed sensor’s configuration in the MobilePlanner software, so the sensor won’t show up as an open drawer. These two steps apply to the input you found in the preceding table. a. In Configuration > Robot Interface > Core Digital Inputs, set OnList > Count = 1. b. Set Type1 to Custom or blank, so the removed sensor won’t trigger either a blockDriving or multipleInputsOnWarning event. Installing a Drawer This requires that you have a new drawer, two drawer sliders, screws (4) for the sliders, a drawer sensor, and, for the closed variant, a drawer LED. You will be left with an extra hole plug (two, different sizes, for the closed variant). 1. Determine the height where you want to mount the drawer. There are six possible heights, listed in User Payload Specifications on page 69. 2. Attach the drawer sliders to the walls of the Courier AIV, using two screws on each wall. 3. Remove the hole plug from the sensor hole at the new drawer’s height. 4. Attach the drawer sensor in the hole in the wall towards the front end of the AIV, that corresponds to the selected drawer height. Each drawer has a sensor mounted in the wall of the AIV, towards the front of the AIV. This lines up with a plastic post on the side of the drawer. There are six sensor holes, located at the horizontal centers of the drawers. a. Remove the hole plug from the sensor hole at the new drawer height. Save the hole plug for possible future use. Adept Lynx Courier User's Guide, Rev. A Page 64 of 80 Chapter 7: Maintenance b. Insert the sensor in the sensor hole at the new drawer height. c. Secure the sensor in the hole with a jam nut. This may need adjustment after the drawer is installed in the sliders, in order to obtain a spacing of between 1 and 2 mm from the sensor to the sensor post. 5. For the closed variant: a. Remove the hole plug from an LED hole for the new drawer height. Save the hole plug for possible future use. b. Plug the drawer LED into the LED hole in the wall. c. Secure the LED in the hole with a jam nut. d. Attach the LED power connector to the power breakout cable, located in the space between the front of the AIV and the AIV wall. 6. Install the drawer into the sliders. Ensure that the plastic latches on each side engage to hold the drawer. 7. Check the gap between the sensor and the sensor post. If this is not between 1 and 2 mm, adjust the sensor so it is. 8. Connect the drawer sensor to the PCB under the dome. Drawer sensors connect to 1 - 3 on J2, J3, or J10 through J13. 9. Note which PCB connector the sensor cable is plugged into. Find that connector in the following table, and note the corresponding Input. PCB Connector J11 1-3 J10 1-3 J13 1-3 J12 1-3 J3 1-3 J2 1-3 MobilePlanner Parameter Input_2.1 Input_2.2 Input_2.3 Input_2.4 Input_3.1 Input_3.2 10. Modify the added sensor’s configuration in the MobilePlanner software, so the system will know when the drawer is open. The following steps apply to the Input you found in the preceding table: a. In Configuration > Robot Interface > Core Digital Inputs set OnList > Count = 3. b. Set Type1 to blockDriving, so the sensor will prevent the AIV from driving when the drawer is not fully-closed. c. Set Type2 to multipleInputsOnWarning, so the Operator will be notified if multiple drawers are open. d. Set Type3 to Custom. e. Click Save to save the configuration. Adept Lynx Courier User's Guide, Rev. A Page 65 of 80 Chapter 8: Technical Specifications 8.1 Dimension Drawings 578.1 (22.76) C L 1344.1 (52.92) 656.8 (25.86) 1230.1 (48.43) Drawer 3 824.9 (32.48) Drawer 2 623.1 (24.53) 624.7 (24.60) Drawer 1 424.8 (16.73) 380.4 (14.98) 0 C L 499 (19.65) 130.8 (5.15) NOTE: All drawer heights are adjustable. Default drawer heights are shown. Drawer Detail 371.9 (14.64) 171,935.1 mm² (266.5 in.²) Total usable drawer area (Excluding Handle Areas) Units are mm (in.) 50 (1.97) Ground Plane 696.2 (27.41) 13.2 (0.52) Maximum Size of Single Object 155,161.0 mm ² (240.5 in.²) 417.3 (16.43) 438.9 (17.28) (Inside) Figure 8-1. Dimensions, Open Variant Shown Adept Lynx Courier User's Guide, Rev. A Page 67 of 80 398.3 (15.68) (Inside) Chapter 8: Technical Specifications 8.2 Adept Lynx Courier AIV Specifications Description Specification Touch Screen Power Consumption 2.5 - 6.5 W in full activity; <50 mW in sleep Operational temperature 0° to 60° C Dimensions - (W x H x D) 182.5 x 138.8 x 50.8 mm (7.2 x 5.5 x 2 in.) Sensors Ultrasonic Sensors Obstacle detection, backing up 2 pairs1 on rear of Lynx platform “Toe” detection, moving forward 2 pairs1 in Lynx bumper Safety Switches Drawer-not-parked sensor 1 per drawer Door-open switch 1 per door, closed variant only Lasers Range finder 1 horizontal on front of Lynx platform Obstacle detection, sides 2 vertical on sides of dome Bumper Detect physical contact with obstacles 1 on lower front of Lynx platform Indicators Wheel light discs 1 each side of Lynx platform Beacon on dome Green/Yellow/Red Door latch LED Indicates if the door latch is locked, unlocked, open, or there is a latch error Embedded PC Power Consumption 8W Dimensions - (W x H x D) 58 x 120 x 91 mm Crate Dimensions W x H x D 787 x 1702 x 964 mm (31 x 67 x 38 in.) 1: Each pair of sonar consists of one emitter and one receiver. The two units are identical, but they are used differently. Adept Lynx Courier User's Guide, Rev. A Page 68 of 80 Chapter 8: Technical Specifications 8.3 User Payload Specifications Drawer Heights Available drawer heights: (height from floor) l 424.94 mm (16.73 in.) - default for drawer 1 - 3.94 l 525.02 mm (20.67 in.) - 3.93 l 624.84 mm (24.60 in.) - default for drawer 2 - 3.94 l 724.92 mm (28.54 in.) - 3.94 l 824.99 mm (32.48 in.) - default for drawer 3 - 3.93 l 924.81 mm (36.41 in.) Payload Limits Dimensions Width: 417.3 mm (16.43 in.) Depth: 371.9 mm (14.64 in.) Total usable drawer area: 171,935.1 mm2 (266.5 in2 ) per drawer Maximum size of single object in any one drawer: 155,161.0 mm² (240.5 in²) Height: (depends on drawer configuration) Default: 200 mm (7.87 in.) NOTE: The default is 3 drawers at the indicated heights. Six drawers: 98.3 mm (3.87 in.) Just drawer 1: 579 mm (22.8 in.) Weight Maximum weight per drawer: 10 kg (22 lb) Maximum total weight, all drawers: 30 kg (66 lb) Adept Lynx Courier User's Guide, Rev. A Page 69 of 80 Chapter 9: Options 9.1 Extra Drawers Either variant of the Courier AIV can be ordered with from one to six drawers. The default is three drawers, installed at default heights. The user can move the available drawers to any combination of the six mounting heights. Each drawer will come with a sensor and, for the closed variant, an LED. All drawers ordered with the Courier AIV will be installed at the factory. Removing and installing drawers is covered in Drawers on page 61. 9.2 Acuity For environments that are very dynamic, such as warehouses with pallets that change locations frequently, Acuity may be the best choice for navigation. For an Acuity installation, the Acuity assembly will be installed in the Courier AIV dome top. There is a plugged hole that will be used. See Basic Courier AIV Components, Open Variant on page 45. The Acuity option is covered in more detail in the Adept Lynx Peripherals User’s Guide. 9.3 RFID Locking The closed variant doors can be locked with a physical key, which is the default, or with an RFID-controlled latch. This section is an overview to help you start up and communicate with the RFID Locked Cabinet controller. The controller is mounted in the space above the payload section, below the dome. Adept Lynx Courier User's Guide, Rev. A Page 71 of 80 Chapter 9: Options Figure 9-1. Courier Doors, Showing RFID Latch Function The Courier AIV with RFID Locked Cabinet is preconfigured and the supplied RFID card will unlock the door latch upon presenting the card to the reader at the top of the latch. See the following figure for these steps: 1. Touch the RF card to the flat surface near the top of the latch handle. The latch will be unlocked for 10 seconds. The latch’s blue LED will flash blue/magenta during this time. 2. During the 10 seconds, lift the latch handle from the bottom. 3. Turn the latch handle 90° clockwise. This opens the latch. Adept Lynx Courier User's Guide, Rev. A Page 72 of 80 Chapter 9: Options Figure 9-2. Opening the RFID Latch (Shown with Key) The door will remain open/unlocked until the latch handle is rotated back counter-clockwise and pushed back towards the door until it snaps into place. An unlocked door can be locked at any time. Latch LED states: l Blue : locked l Blue/magenta : unlocked, not open l Blue flashing : open l Blue/red or blue/red/red : not fully-closed (intermediate state) l Magenta flashing or magenta/red flashing : error state Programming In order to program other HID format 125 MHz RFID cards, communication must be set up to the locking system controller that is installed in the Courier AIV. Cards are available from Southco, p/n EA-C2-021. See http://www.southco.com/en-us/ea-a01/ea-c2-021 For detailed usage of that controller, including programming new RFID cards, viewing and downloading logs of users who have opened the cabinet, remotely opening the cabinet, etc., see the ZKAccess User Manual. This manual is available at: http://www.zkaccess.com/productbrochures.aspx The RFID card reader and door latch controller are configured in the Courier AIV to be able to be accessed through the Courier AIV’s WiFi connection. In order for this to be enabled, the user needs to install software on the user-supplied PC being used for this communication. The controller card in the Courier AIV must also be configured with the IP Address that the Courier AIV is configured for on the local network. The Courier AIV should have been previously con- Adept Lynx Courier User's Guide, Rev. A Page 73 of 80 Chapter 9: Options figured for WiFi. Information for accomplishing this is located in the Adept Lynx Platform User’s Guide. Installing ZKAccess Software The ZKAccess software is located on the disk provided with the Courier AIV shipment. To install the software: 1. Insert the disk and run the setup.exe program from the disk. This will initiate the installation process. Use of the default settings will work fine. One installation screen will require you to provide a backup file path. 2. Choose an appropriate file location on your PC for this file: Figure 9-3. Provide a Backup Path 3. Click the install button on the final screen to proceed. This will take several minutes. During the installation, screens for installing the Fingerprint Reader will pop-up. 4. Since there is no Fingerprint Reader installed on this system choose Cancel to this installation request: Adept Lynx Courier User's Guide, Rev. A Page 74 of 80 Chapter 9: Options Figure 9-4. Fingerprint Wizard 5. Choose Yes to the next Exit Setup screen that pops up: Figure 9-5. Exit Fingerprint Setup 6. Choose Finish to the final Setup Wizard Screen. This will restart your computer unless you check the “No, I will restart later” button before clicking Finish. Adept Lynx Courier User's Guide, Rev. A Page 75 of 80 Chapter 9: Options Figure 9-6. Finish/Restart Screen Starting ZKAccess Software 1. Start up the server services on your computer. a. Choose Start > All Programs. Open the ZKAccess5.2 Security System folder. b. Right-click on ZKAccess5.2 Services Controller. c. Choose Run as Administrator. This will initiate the required services in the background. d. To run ZKAccess, choose the ZKAccess5.2 desktop icon or ZKAccess5.2 Security System in your computer’s Start Menu. This will open a login screen. Use the username: admin and the password: admin to log in (you can change the password later). Adept Lynx Courier User's Guide, Rev. A Page 76 of 80 Chapter 9: Options Figure 9-7. User Login Screen This will start up the software communication system. Programming RFID Cards These steps are performed from the ZKAccess software. Setting Access Levels for Cards 1. Click the Access Control tab in the top menu. 2. Swipe the card over the reader. It should pop up the Real-Time Monitoring window. 3. Record the card number. You will need this when adding a new person. 4. Click the Access Levels sub-tab. 5. Click the Add button on the right to configure a new access group. 6. Name the group according to the access level desired, i.e. User, Admin, etc. 7. Check all the RFID units that you want this group to access. 8. Click OK at the bottom of the form. Adding a User/Card 1. Click Personnel at the top of the page. 2. Click Add at the left of the page. Adept Lynx Courier User's Guide, Rev. A Page 77 of 80 Chapter 9: Options 3. The minimum information you will need to add a person is : l Personnel number l Card number (internal) – from the Real-Time Monitor you did earlier. l Password l Department l Mobile Phone 4. Click OK. 5. Click Back from the Access Control tab. 6. Click the Personnel Access Levels sub-tab. You should see the access group you created earlier with Add Personnel in the related operation. 7. Click Add Personnel. 8. Check the box next to the user that you want to add, then click Ok. 9. Go back to the Real-Time Monitoring sub-tab and swipe the card. If everything is correct it should open the lock and display some information about the card and the user associated with it in the window. 9.4 Call/Door Boxes A call box is used to summon an AIV to a remote location. Each call box will have an associated goal, to which the AIV will go when the call button is pressed. Call/Door boxes are covered in detail in the Adept Lynx Peripherals User’s Guide. Call/Door boxes can communicate with wired Ethernet, WiFi, or RF mesh. A door box uses the same hardware as a call box, but is used to open a door that has been equipped with an automatic opener, which is linked to the door box. Call buttons cannot be used with an AIV that is in Patrol Route mode. RF Mesh Bridge In a system using RF mesh Call/Door boxes, an RF mesh bridge needs to be somewhere in the system, to make the transition from RF to Ethernet. If an Enterprise Manager is being used, the RF mesh bridge will be connected to the hardwired Ethernet, which in turn is connected to the Enterprise Manager appliance. If a single robot is being used with RF mesh Call/Door boxes, that robot will also need to have an RF mesh bridge and an RF antenna. This is the only case in which the bridge and that antenna are needed on a Courier AIV. Adept Lynx Courier User's Guide, Rev. A Page 78 of 80 PN: 14244-000 Rev. A 5960 Inglew ood D riv e Pleas anton, C A 94588 925 · 245 · 3400