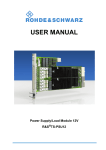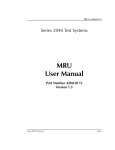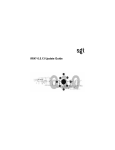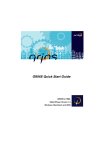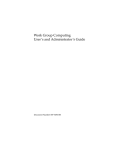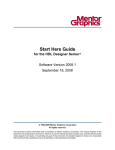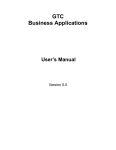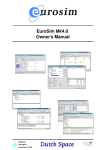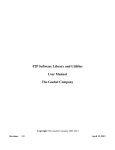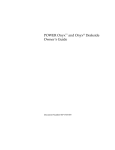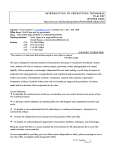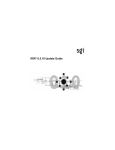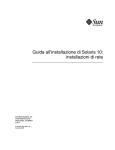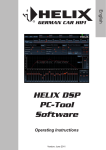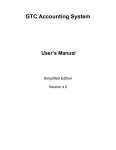Download IRIX® Admin: Software Installation and Licensing
Transcript
IRIX® Admin: Software Installation and Licensing 007-1364-140 CONTRIBUTORS Written by Pam Sogard, with contributions by Susan Ellis, John Raithel, Bob Bernard, and Steven Levine Illustrated by Dani Galgani Edited by Rick Thompson Production by Glen Traefald Engineering contributions by Ken Chin, Mark Minnihan, David Olson, John Relph, Will Rusch, and Beth Styles. COPYRIGHT © 2000-2003 Silicon Graphics, Inc. All rights reserved; provided portions may be copyright in third parties, as indicated elsewhere herein. No permission is granted to copy, distribute, or create derivative works from the contents of this electronic documentation in any manner, in whole or in part, without the prior written permission of Silicon Graphics, Inc. LIMITED RIGHTS LEGEND The electronic (software) version of this document was developed at private expense; if acquired under an agreement with the USA government or any contractor thereto, it is acquired as "commercial computer software" subject to the provisions of its applicable license agreement, as specified in (a) 48 CFR 12.212 of the FAR; or, if acquired for Department of Defense units, (b) 48 CFR 227-7202 of the DoD FAR Supplement; or sections succeeding thereto. Contractor/manufacturer is Silicon Graphics, Inc., 1600 Amphitheatre Pkwy 2E, Mountain View, CA 94043-1351. TRADEMARKS AND ATTRIBUTIONS Silicon Graphics, SGI, the SGI logo, Indy, and IRIX are registered trademarks and InSight, O2, RoboInst, and XFS are trademarks of Silicon Graphics, Inc. in the United States and/or other countries worldwide Alias/Wavefront is a trademark of Alias/Wavefront, a division of Silicon Graphics Limited. FLEXlm is a trademark of GLOBEtrotter Software, Inc. Network License System and NetLS are trademarks of Apollo Computer, Inc., a subsidiary of Hewlett-Packard Company. POSIX is a registered trademark of the Institute of Electrical and Electronic Engineers, Inc. UNIX is a registered trademark in the United States and other countries, licensed exclusively through X/Open Company, Ltd. Cover Design By Sarah Bolles, Sarah Bolles Design, and Dany Galgani, SGI Technical Publications. New Features in This Document Documentation Changes Changes to this document for the IRIX 6.5.22 release include small clarifications to the software installation instructions. 007-1364-140 iii Record of Revision Version Description 110 February 1999 Incorporates information for the IRIX 6.5.3 release. 007-1364-140 120 April 2000 Incorporates information for the IRIX 6.5.8 release. 130 January 2001 Incorporates information for the IRIX 6.5.11 release. 140 November 2003 Incorporate information for the IRIX 6.5.22 release. v Contents New Features in This Document . . . . . . . . . . . . . . . . . . iii Record of Revision . . . . . . . . . . . . . . . . . . . . . . v Figures . . . . . . . . . . . . . . . . . . . . . . . . . xvii Tables . . . . . . . . . . . . . . . . . . . . . . . . . . xix Examples . . . . . . . . . . . . . . . . . . . . . . . . . xxi . . . . . . . . . . . . . . . . . . . . . . . . . . . . . . . . . . . . . . . . . . . . . . . . . . . . . . . . . . . . . . . . . . . . . . . . . . . . . . . . . . . . . . . . . . . . . . . . . . . . . . . . . . . . . . . . . . . . . . . . . . . . . . . . . . . . . . . . . . . . . . . . . . . . . . . . . . . . . . . . . . . . . . . . . . . . . . . . . . . . . . . . . . . . . . . . . . . . . . . . . . . . . . . . . . . . . . . . . . . . . . xxiii . xxiii . xxiv . xxiv . xxv . xxv . xxvi . xxvi . xxvi . xxvii . xxvii . xxviii . xxix Understanding Software Installations . Software Release Types . . . . . Anatomy of a Software Product . . . Product Descriptions . . . . . The Installation Database . . . . . . . . . . . . . . . . . . . . . . . . . . . . . . . . . . . . . . . . . . . . . . . . . . . . . . . . . . . . . . . . . . . . . . . . . . . . . . About This Guide. . . . Using This Guide . . . . Inst or Software Manager? Installing Diskless Systems What This Guide Contains . Part I . . . . . . Part II . . . . . . Part III . . . . . . Appendixes . . . . Audience for This Guide . . Conventions . . . . . Related Documentation . . Reader Comments . . . . PART IInstallation 1. 007-1364-140 . . . . . 3 3 4 5 5 vii Contents Images . . . . . . . . . Subsystems . . . . . . . . Required and Default Subsystems Preliminary Selections . . . Factory-Installed Subsystems . . Sources of Installable Software . . . Software Installation Methods . . . Introduction to Inst. . . . . . . Automatic Initialization . . . . The Main Menu . . . . . . Changing the Distribution Source Viewing the Software Inventory Selecting and Installing Software Handling Conflicts . . . . Ending a Session . . . . . Supplementary Menus . . . . Getting Help During Installations . 2. viii . . . . . . . . . . . . . . . . . . . . . . . . . . . . . . . . . . . . . . . . . . . . . . . . . . . . . . . . . . . . . . . . . . . . . . . . . . . . . . . . . . . . . . . . . . . . . . . . . . . . . . . . . . . . . . . . . . . . . . . . . . . . . . . . . . . . . . . . . . . . . . . . . . . . . . . . . . . . . . . . . . . . . . . . . . . . . . . . . . . . . . . . . . . . . . . . . . . . . . . . . . . . . . . . . . . . . . . . . . . . . . . . . . . . . . . . . . . . . . . . . . . . . . . . . . . . . . . . 5 . 7 . 7 . 7 . 8 . 8 . 10 . 10 . 11 . 11 . 11 . 12 . 12 . 12 . 13 . 13 . 14 Preparing for Installation. . . . . . . . Selecting a Distribution Source . . . . . . Setting Up an Installation Server . . . . . . Enabling BOOTP Forwarding on Routers . . Enabling TFTP Access on an Installation Server Configuring an Installation Account . . . Creating Distribution Directories . . . . Backing Up the Target Systems . . . . . . Opening Multiple Distributions . . . . . . Collecting the Information That You Need . . . Getting CD-ROM Device Numbers . . . . Getting the Target’s Name and Address . . Getting the Server’s Name and Address . . Getting the Installation Account Name . . . . . . . . . . . . . . . . . . . . . . . . . . . . . . . . . . . . . . . . . . . . . . . . . . . . . . . . . . . . . . . . . . . . . . . . . . . . . . . . . . . . . . . . . . . . . . . . . . . . . . . . . . . . . . . . . . . . . . . . . . . . . . . . . . . . . . . . . . . . . . . . . . . . . . . . . . . . . . . . . . . . . . . . . . . . 15 . 15 . 16 . 16 . 17 . 19 . 20 . 22 . 23 . 23 . 24 . 24 . 24 . 25 007-1364-140 Contents 3. Starting an Installation . . . . . . . Determining the Installation Method . . . Preparations Checklist . . . . . . . About Miniroot Installations . . . . . . Starting a Miniroot Installation . . . . . Loading From a Local CD . . . . . Loading From a Remote Distribution Source Starting a Live Installation . . . . . . . . . . . . . . . . . . . . . . . . . . . . . . . . . . . . . . . . . . . . . . . . . . . . . . . . . . . . . . . . . . . . . . . . . . . . . . . . . . . . . . . . . . . . . . . . . . . . . . 27 27 28 28 29 30 34 36 4. Using the Main Menu . . . . . . . . . . The Software Installation Procedure . . . . . . Step 1: Invoking Inst . . . . . . . . . . Step 2: Specifying the Source . . . . . . . Using the from Command . . . . . . . Using the open Command . . . . . . . Automatic Initialization Functions. . . . . Step 3: Displaying Software Information . . . . Using the list Command . . . . . . . Displaying Software Installed on the Target . . Interpreting list Output . . . . . . . . When Multiple Distributions Are Open . . . Interpreting the Disk Space Summary . . . . Step 4: Making Software Selections . . . . . . Using the install, remove, and keep Commands . Simple Selection Command Entries . . . . Using Arguments in Selection Commands . . Checking Your Selections With list . . . . Accepting Automatic Selections . . . . . Step 5: Launching the Installation . . . . . . Step 6: Resolving Conflicts . . . . . . . . Using the conflicts Command . . . . . . Resolving Other Errors . . . . . . . . . Errors Caused by Read-Only Directories . . . Errors that Display the Interrupt Menu . . . . . . . . . . . . . . . . . . . . . . . . . . . . . . . . . . . . . . . . . . . . . . . . . . . . . . . . . . . . . . . . . . . . . . . . . . . . . . . . . . . . . . . . . . . . . . . . . . . . . . . . . . . . . . . . . . . . . . . . . . . . . . . . . . . . . . . . . . . . . . . . . . . . . . . . . . . . . . . . . . . . . . . . . . . . . . . . . . . . . . . . . . . . . . . . . . . . . . . . . . . . . . . . . . . . . . . . . . . . . . . . . . . . . . . . . . . . . . . . . . . . . . . . . . . . . . . . . . . . . . . . . . . . . . . . . . . . . . 39 40 42 42 43 44 44 45 45 46 47 49 49 50 50 51 52 52 52 53 54 54 55 56 56 007-1364-140 . . . . . . . . . . . . . . . . ix Contents Step 7: Quitting the Installation Session. If Selections Are Pending . . . If Conflicts Are Unresolved . . . If Rebooting Is Needed . . . . If Inst Is Interrupted . . . . . . . Completing a Checkpoint Restart . . If a Checkpoint Restart Fails . . . . Managing Configuration Files . . . . Configuration File Anomalies . . . The Configuration File Notice . . . Merging Configuration Files . . . . 5. x . . . . . . . . . . . . . . . . . . . . . . Using Supplementary Menus . . . . . . Giving Commands on Other Menus . . . . . Using the View Commands Menu . . . . . The target and distribution Commands. . . The filter Command . . . . . . . . The level Command . . . . . . . . The sort Command . . . . . . . . The sizes and deltas Commands . . . . . The filesystems Command . . . . . . Using the Administrative Commands Menu . . The set Command . . . . . . . . . The date Command . . . . . . . . The files Command . . . . . . . . The space Command . . . . . . . . The recalculate Command . . . . . . The sh and shroot Commands . . . . . The relocate Command . . . . . . . The mount and umount Commands . . . The mkfs Command . . . . . . . . The sethostname and sethostipaddr Commands The save and load Commands . . . . . The config Command . . . . . . . . . . . . . . . . . . . . . . . . . . . . . . . . . . . . . . . . . . . . . . . . . . . . . . . . . . . . . . . . . . . . . . . . . . . . . . . . . . . . . . . . . . . . . . . . . . . . . . . . . . . . . . . . . . . . . . . . . . . . . . . . . . . . . . . . . . . . . 57 . 57 . 57 . 58 . 58 . 59 . 60 . 61 . 61 . 62 . 62 . . . . . . . . . . . . . . . . . . . . . . . . . . . . . . . . . . . . . . . . . . . . . . . . . . . . . . . . . . . . . . . . . . . . . . . . . . . . . . . . . . . . . . . . . . . . . . . . . . . . . . . . . . . . . . . . . . . . . . . . . . . . . . . . . . . . . . . . . . . . . . . . . . . . . . . . . . . . . . . . . . . . . . . . . . . . . . . . . . . . . . . . . . . . . . . . . . . . . . . . . . . . . . . . . . . . . . . . . . . . . . . . . . . . . . . . . . . . . . . . . . . . . . . . . . . . . . . . . . . . . . . . . 65 . 65 . 66 . 67 . 68 . 69 . 70 . 70 . 71 . 72 . 73 . 74 . 74 . 75 . 76 . 76 . 77 . 77 . 78 . 79 . 79 . 80 007-1364-140 Contents The hardware Command . . . . The updatekeepfile Command . . . Using the Interrupt Menu . . . . . Retrying and Operation . . . . . Stopping an Installation . . . . . Using Other Interrupt Menu Commands . . . . . . . . . . . . . . . . . . . . . . . . . . . . . . . . . . . . . . . . . . . . . . . . . . . . . . . . . . . . . . . . . . . . . . . . . . . . . . . . . . . . . . . . . . 80 81 81 81 82 82 . . . . . . . . . . . . . . . . . . . . . . . . . . . . . . . . . . . . . . . . . . . . . . . . 6. Inst for Experts . . . . . . . . . Alternative Ways to Specify a Distribution . . Using the $dist Variable . . . . . . Specifying One Product as the Source . . Specifying an Alternate User Account . . Specifying the Source on the Command Line Installing Software Noninteractively . . . Using Command Shortcuts . . . . . . Giving Commands by Number . . . . Abbreviating Command Names . . . Using Wildcards in Subsystem Names . . Using Product and Image Names . . . Using Keywords as Arguments . . . . Using a Distribution Keyword . . . . Using step to Make Selections . . . . . Using Advanced step Features . . . . . . . . . . . . . . . . . . . . . . . . . . . . . . . . . . . . . . . . . . . . . . . . . . . . . . . . . . . . . . . . . . . . . . . . . . . . . . . . . . . . . . . . . . . . . . . . . . . . . . . . . . . . . . . . . . . . . . . . . . . . . . . . . . . . . . . . . . . . . . . . . . . . . . . . . . . . . . . . . . . . . . . . . . . . . . . . . . . . 83 83 83 84 84 84 85 85 86 86 86 87 88 90 90 91 7. Maintenance Tips . . . . . . . . . . . . . Installing Maintenance and Feature Releases . . . . . Switching Streams . . . . . . . . . . . Feature-to-Maintenance Switches . . . . . . Maintenance-to-Feature Switches . . . . . . Maintenance and Feature Information in List Displays . Maintenance and Feature Release Installation Procedure Installing Optional Software Products . . . . . . . Installing Patches . . . . . . . . . . . . . Interpreting Patch Information in list Displays . . . . . . . . . . . . . . . . . . . . . . . . . . . . . . . . . . . . . . . . . . . . . . . . . . . . . . . . . . . . . . . . . . . . . . . . . . . . . . . . . . . . . . . . . . . . . . . . . . . . . . . 93 93 94 94 94 95 95 97 97 98 007-1364-140 xi Contents 8. xii Patch Installation Procedure . . . . . Removing Patches . . . . . . . . Removing Original Product Files . . . Installing Software for Hardware Upgrades . Installing Accompanying Product Releases Reinstalling the Same Software . . . . Installing Reference Pages . . . . . . . Reinstalling an Older Software Release . . . Avoiding Compatibility Problems . . . . Removing Software . . . . . . . . . . . . . . . . . . . . . . . . . . . . . . . . . . . . . . . . . . . . . . . . . . . . . . . . . . . . . . . . . . . . . . . . . . . . . . . . . . . . . . . . . . . . . . . . . . . . . . . . . . . . . . . . . . . . . . . . . . . . . . . . . . . . . . . . . . . 99 100 100 101 101 101 102 103 106 107 Customizing Installations . . . . . Using an Initialization Script . . . . . Syntax of the inst.init Script . . . . Writing an inst.init Script . . . . . Additional inst.init Script Rules . . Sample inst.init Scripts . . . . Using README Files in a Distribution . . Using a Related Distribution File . . . . Setting Up an HTTP Installation Server . . Using a Tardist Installation File . . . Using an HTML Distribution Directory. Checking the Current Preference Settings . Controlling Menu Displays . . . . . Turning Off Menu Displays . . . . Displaying Hidden Commands . . . Redisplaying the Menu . . . . . Controlling Disk Space Checks and Reports Estimated and Detailed Space Checks . Changing Detailed Space Checking . . Delaying Disk Space Checking . . . Minimizing Disk Space-Checking Time. Controlling the Display of Filenames . . Displaying the Current Distribution Source. . . . . . . . . . . . . . . . . . . . . . . . . . . . . . . . . . . . . . . . . . . . . . . . . . . . . . . . . . . . . . . . . . . . . . . . . . . . . . . . . . . . . . . . . . . . . . . . . . . . . . . . . . . . . . . . . . . . . . . . . . . . . . . . . . . . . . . . . . . . . . . . . . . . . . . . . . . . . . . . . . . . . . . . . . . . . . . . . . . . . . . . . . . . . . . . . . . . . . . . . . . . . . . . . . . . . . . . . . . . . . . . . . . . . . . . . . . . . . . . . . . . . . . . . . . . . . . . . . . . . . . . . . . . . . . . . . . . . . . . . . . . . . . . . . . . . . . . . . . . 109 110 110 111 112 112 113 114 114 115 116 117 118 118 118 119 119 119 120 120 121 121 122 . . . . . . . . . . . . . . . . . . . . . . . 007-1364-140 Contents Turning Off Initial Selection of Subsystems Changing the Network Time-out Value. . A Closer Look at Preferences . . . . . The Preferences File . . . . . . Creating Additional Preferences Files . The Preferences List . . . . . . . . . . . . . . . . . . . . . . . . . . . . . . . . . . . . . . . . . . . . . . . . . . . . . . . . . . . . . . . . . . . . . . . . . . . . . . . . . . . . . . . . . . .123 .123 .124 .124 .125 .126 Automating Installations With RoboInst . . . How RoboInst Works . . . . . . . . . Events in a RoboInst Installation . . . . Disk Partitions and RoboInst . . . . . Getting Ready for RoboInst . . . . . . . The Client System List . . . . . . . Software Distribution Server Setup . . . . Boot Server Setup . . . . . . . . . Configuration Server Setup . . . . . . Configuration Directory Setup . . . . . Network Setup . . . . . . . . . Customizing Miniroot Installations . . . . . Creating a Miniroot Configuration File . . Ordering Commands in an mrconfig File . Partition Keyword . . . . . . . Hostname Considerations . . . . . Environment Variables . . . . . . Creating Additional Configuration Files . . Example Boot and Configuration Server . Launching RoboInst . . . . . . . . . Launching RoboInst From the Server . . . Launching RoboInst from the Client . . . Launching RoboInst From the PROM . . . Additional RoboInst Command-Line Options . . . . . . . . . . . . . . . . . . . . . . . . . . . . . . . . . . . . . . . . . . . . . . . . . . . . . . . . . . . . . . . . . . . . . . . . . . . . . . . . . . . . . . . . . . . . . . . . . . . . . . . . . . . . . . . . . . . . . . . . . . . . . . . . . . . . . . . . . . . . . . . . . . . . . . . . . . . . . . . . . . . . . . . . . . . . . . . . . . . . . . . . . . . . . . . . . . . . . . . . . . . . . . . . . . . . . . . . . . . . . . . . . . . . . . . . . . . . . . . . . . . . . . . . . . . . . . . . . . . . . . . . . . . . . . . . . . . . . . . . . . . . . . . . .147 .147 .149 .150 .151 .151 .151 .152 .152 .153 .153 .154 .154 .156 .157 .158 .159 .160 .160 .162 .162 .163 .163 .165 PART IIRoboInst 9. 007-1364-140 xiii Contents PART IIILicensing xiv 10. Licensing . . . . . . . . . . . . . . . About License Manager . . . . . . . . . . . License Types . . . . . . . . . . . . . . The License Request Process Illustrated . . . . . . . Software Licensing and Partitioned Environments. . . . Partitions . . . . . . . . . . . . . . Licenses Per CPU . . . . . . . . . . . . How Software Licensing Works in Partitioned Systems FLEXlm Files and Utilities on SGI Systems . . . . . . The License File Database for SGI Applications . . . Specifying License File Locations . . . . . . . New FLEXlm Features . . . . . . . . . . . . The USE_SERVER Feature . . . . . . . . . The port@host Feature . . . . . . . . . . Starting and Stopping Licensing Daemons . . . . . . . . . . . . . . . . . . . . . . . . . . . . . . . . . . . . . . . . . . . . . . . . . . . . . . . . . . . . . . . . . . . . . . . . . . . . . . . . . . . . . . . . . . . . . . . . . . . . . . . . . . . . . . . . . . . . . . . . . . . . . . . . . . . . . . . . . . . . . 169 169 170 171 172 172 173 173 175 175 176 177 177 177 178 A. Inst Quick Reference . . . . Condensed Installation Instructions Main Menu Commands . . . View Menu Commands . . . Administrative Menu Commands Interrupt Menu Commands . . B. Troubleshooting Installations Types of Errors . . . . . Fatal . . . . . . . Error. . . . . . . Warning . . . . . Resolving Errors . . . . . . . . . . . . . . . . . . . . . . . . . . . . . . . . . . . . . . . . . . . . . . . . . . . . . . . . . . . . . . . . . . . . . . . . . . . . . . . . . . . . . . . . . . . . . . . . . . . . . . . . . . . . . . . . 179 179 182 189 191 194 . . . . . . . . . . . . . . . . . . . . . . . . . . . . . . . . . . . . . . . . . . . . . . . . . . . . . . . . . . . . . . . . . . . . . . . . . . . . . . . . . . . . . . . . . . . . . . . . . . . . . . 197 197 198 198 198 198 007-1364-140 Contents Errors Loading the Miniroot. . . . . . . . . . . Errors Loading the Miniroot From Local CD . . . . . Errors Loading the Miniroot From Remote Host . . . . Other Errors Loading the Miniroot From a CD . . . . Questionable Miniroot Image: IRIX 6.3 and Earlier . . . Questionable Miniroot Image: IRIX 6.4 . . . . . . Errors While Starting an Installation Session . . . . . . Wrong Diskless Modes . . . . . . . . . . . Errors Starting Live Installations . . . . . . . . Inst Library libinst.so Errors . . . . . . . . . Errors in the Distribution . . . . . . . . . . Preinstallation Check Errors . . . . . . . . . . . Errors While Installing and Removing Software . . . . . Disk Space Errors . . . . . . . . . . . . Subcommand and Exitop Errors . . . . . . . . Network Time-out Errors . . . . . . . . . . Archive Corrupt Errors . . . . . . . . . . . Device Busy Errors . . . . . . . . . . . . Errors Leaving an Installation Session (RQS Errors) . . . . Resolving Conflicts . . . . . . . . . . . . . . Resolving Different Types of Conflicts . . . . . . . . Preexisting Conflicts . . . . . . . . . . . . Required Product Conflict . . . . . . . . . . Prerequisite Conflict . . . . . . . . . . . . Back Prerequisite Conflict . . . . . . . . . . Incompatible Products Conflict . . . . . . . . Downgrade Conflict . . . . . . . . . . . . Overriding Conflicts . . . . . . . . . . . . . Resolving Network Problems . . . . . . . . . . . Checking Network Connections . . . . . . . . . Network Problem Diagnosis During an Inst Session . . Network Problem Diagnosis During Miniroot Installations Resolving Problems With CDs . . . . . . . . . . . 007-1364-140 . . . . . . . . . . . . . . . . . . . . . . . . . . . . . . . . . . . . . . . . . . . . . . . . . . . . . . . . . . . . . . . . . . . . . . . . . . . . . . . . . . . . . . . . . . . . . . . . . . . . . . . . . . . . . . . . . . . . . . . . . . . . . . . . . . . . . . . . . . . . . . . . . . . . . . . . . . . . . . . . . . . . . . . . . . . . . . . . . . . . . . . . . . . . . . . . . . . . . . . . . . . . . . . . . . . . . . . . . . . . . . . . . . . . . . . .199 .199 .201 .206 .206 .207 .209 .210 .211 .211 .212 .214 .216 .217 .219 .220 .221 .221 .222 .222 .223 .223 .224 .225 .225 .225 .226 .226 .227 .227 .229 .231 .233 xv Contents Checking CD-ROM Drives . . . . . . Verifying That a CD-ROM Drive Is Recognized Verifying That a CD Is Mounted. . . . . Checking Distribution Directories and CDs . . . Using fx to Restore the Swap Partition . . . . Calling Your Support Organization . . . . . Index. xvi . . . . . . . . . . . . . . . . . . . . . . . . . . . . . . . . . . . . . . . . . . . . . . . . . . . . . . . . . . . . . . . . . . . . . . . . . . . . . . . . . . . . . 233 233 234 235 236 238 . . . . . . . . . . . . 239 007-1364-140 Figures Figure 1-1 Figure 1-2 Figure 1-3 Figure 3-1 Figure 3-2 Figure 3-3 Figure 4-1 Figure 4-2 Figure 4-3 Figure 5-1 Figure 5-2 Figure 5-3 Figure 9-1 Figure 9-2 Figure 10-1 Figure 10-2 Figure B-1 007-1364-140 Components of a Software Release . Software Distribution Sources . . . . The Main Menu for Inst . . . . . System Shutdown Messages . . . . System Restart Message . . . . . The System Maintenance Menu . . . Summary of the Installation Procedure . The Inst Main Menu . . . . . . The Checkpoint Restart Menu . . . The View Menu. . . . . . . . The Administrative Commands Menu . The Interrupt Menu . . . . . . Simple RoboInst Configuration . . . Sample RoboInst Directory and File Setup License Manager Dialog . . . . . License Request Process . . . . . The Interrupt Menu . . . . . . . . . . . . . . . . . . . . . . 6 9 . . . . . . . . . . . . . . . . . . . . . . . . . . . . . . . . . . . . . . . . . . . . . . . . . . . . . . . . . . . . . . . . . . . . . . . . . . . . . . . . . . . . . . . . . . . . . . . . . . . . . . . . . . 11 . 31 . 31 . 32 . 41 . 42 . 59 . 66 . 73 . 81 .149 .161 .170 .171 .217 xvii Tables Table 6-1 Table 6-2 Table 6-3 Table 8-1 Table 8-2 Table 8-3 Table 9-1 Table 10-1 Table 10-2 Table A-1 Table A-2 007-1364-140 Subsystem Names Specified With Wildcard Keywords . . . . . . . . . . . . . . . . . . Requests in step Operations . . . . . . . . . Preferences That Affect Inst and Software Manager . . Preferences That Affect Inst Only . . . . . . . Preferences That Affect Software Manager Only . . . Keywords in an mrconfig File . . . . . . . . System Partition Example . . . . . . . . . . How Software Licenses Work in Partitioned Environments Help Topics . . . . . . . . . . . . . . Keys Used in step Mode . . . . . . . . . . . . . . . 87 . 88 . . . . . . . . . . . . . . . . . . . 91 .127 .138 .142 .154 .172 .173 .183 .186 xix Examples Example 4-1 Example 4-2 Example 4-3 Example 4-4 Example 4-5 Example 4-6 Example 4-7 Example 4-8 Example 4-9 Example 4-10 Example 4-11 Example 4-12 Example 4-13 Example 4-14 Example 4-15 Example 4-16 Example 4-17 Example 5-1 Example 5-2 Example 5-3 Example 5-4 Example 5-5 Example 5-6 Example 5-7 Example 5-8 Example 5-9 Example 6-1 007-1364-140 The open Command The list Legend . . . . . . . . . . . . . . . . . . . . . . . . . . . . Distribution Software Posted by the list Command . . . . Target Software Posted by the list Command . . . . . . List Output for Multiple Open Distributions . . . . . . Disk Space Summary . . . . . . . . . . . . . Multiple Arguments to the install, remove, and keep Commands List of Subsystems Selected for Installation . . . . . . . Successful Installation Messages . . . . . . . . . . Conflicts Message . . . . . . . . . . . . . . Entry to Resolve Conflicts . . . . . . . . . . . . Error With Directory Permissions . . . . . . . . . Error in Installation Processing . . . . . . . . . . Conflicts Message When Quitting Inst . . . . . . . . Quit Prompt With Reboot Message . . . . . . . . . Notice of Configuration File Changes . . . . . . . . Listing of Changed Configuration Files . . . . . . . . A list Display From the Target View . . . . . . . . . A step Display From the Distribution View . . . . . . . Effects of Using View Filters . . . . . . . . . . . Effects of level on a list Display . . . . . . . . . . Effects of sort on a list Display . . . . . . . . . . Displaying Individual Filesystems . . . . . . . . . Changing Column Order in list Displays . . . . . . . Sample files Display . . . . . . . . . . . . . Sample Selections File . . . . . . . . . . . . . Sample of a Noninteractive Installation . . . . . . . . . 44 . 45 . . . . . . . . . . . . . . . . . . . . . . . . . 46 47 49 49 52 53 54 55 55 56 56 58 58 62 63 67 68 69 69 70 71 72 74 80 85 xxi Example 6-2 Example 6-3 Example 6-4 Example 7-1 Example 7-2 Example 8-1 Example 8-2 Example 8-3 Example 8-4 Example 8-5 Example 9-1 Example 9-2 Example 9-3 Example 10-1 Example 10-2 Example 10-3 Example 10-4 xxii Commands With Product and Image Arguments . . Sample Product, Image, and Subsystem Names . . . A step Command Display . . . . . . . . . Sample Listing for Maintenance or Feature Software . Sample list Display of Patches . . . . . . . . Sample inst.init Script . . . . . . . . . . Sample inst.init Script . . . . . . . . . . HTTP Selections File for a Tardist File Installation . . HTML Installation File . . . . . . . . . . Sample .swmgrrc File . . . . . . . . . . RoboInst Configuration Test . . . . . . . . RoboInst Configuration Launch With Prompting . . RoboInst Installation From the Client. . . . . . Database of License Locations . . . . . . . . Client License File With the USE_SERVER Feature . . Specification for the Enhanced port@host Feature . . Specification for Unenhanced Processing of port@host. . . . . . . . . . . . . . . . . . . . . . . . . . . . . . . . . . . . . . . . . . . . . . . . . . . . . 87 . 87 . 91 . 95 . 98 112 113 115 116 125 162 162 163 176 177 177 178 007-1364-140 About This Guide IRIX Admin: Software Installation and Licensing explains how to install and license software that runs under IRIX, the SGI implementation of the UNIX operating system. The IRIX installation utility, inst, supports two user interfaces: Inst, a command line interface; and Software Manager, a graphical user interface. IRIX installation tools also include RoboInst, optional software that performs multiple installations on remote systems simultaneously. This guide contains three parts: Part I and Appendix A cover installing with Inst, the command line interface; Part II covers installing with RoboInst; and Part III covers licensing. Appendix B contains troubleshooting information. Note: Software Manager is documented in the Personal System Administration Guide. Using This Guide IRIX Admin: Software Installation and Licensing explains how to install SGI software products using Inst, the command-line interface to the IRIX installation utility, inst (see the inst(1M) reference page). It introduces readers to SGI software release conventions and explains how to plan, execute, and maintain a software installation on SGI workstations and servers. Two installation methods are described in this guide: 007-1364-140 • Live installations, in which software is transferred while the target system remains in operation • Specialized installations, called miniroot installations, that rely on system firmware for the software transfer (this method requires a system shutdown) xxiii About This Guide This guide also contains information that is specific to setting up FLEXlm licensing software on SGI workstations and servers. Please refer to the following documents, which are available online from IRIS InSight, for complete information on administering a licensing scheme: • FLEXlm End User Manual • Network License System Administration Guide Inst or Software Manager? If you have IRIX 6.3 (or later) installed on the target system, you can use either Inst or Software Manager to perform live or miniroot installations. The tool that you choose depends on whether you prefer using a command-line or graphical interface. If unusual errors occur during a miniroot installation, the Inst interface is automatically invoked for error recovery (even if you used Software Manager to start the installation), since Inst is the only interface available from the miniroot (“About Miniroot Installations” in Chapter 3 provides more information). Note: If the target system is running IRIX 6.2 or earlier, you must use Inst to perform any miniroot installation, including an upgrade to IRIX 6.5. The operation of inst and the Inst and Software Manager interfaces can be customized with a set of preferences. Use Chapter 8 of this guide as a comprehensive reference for specifying preferences and for managing the configuration files that store preference settings for both interfaces. Installing Diskless Systems IRIX Admin: Software Installation and Licensing does not explain how to install software for diskless operation. Please refer to the Diskless Workstation Administration Guide for instructions on installing diskless systems. xxiv 007-1364-140 About This Guide What This Guide Contains The IRIX Admin: Software Installation and Licensing guide is organized into three parts and two appendixes. Part I Part I of this guide consists of eight chapters covering these installation topics: Chapter 1, “Understanding Software Installations” Describes how software distributions are organized and the effects of this organization on the installation process. Introduces the fundamental concepts and vocabulary of software installation and presents an overview of the installation process using Inst. Chapter 2, “Preparing for Installation” Identifies the factors that must be considered in planning for installations and describes the preliminary work on a server and target system that ensures smooth installations. Chapter 3, “Starting an Installation” Contains procedures for starting a miniroot and a live installation. Also explains how miniroot installations work. Use this chapter in conjunction with the procedures in Chapter 4 to install software. Chapter 4, “Using the Main Menu” Contains procedures for installing software using commands on the Inst Main menu. Use this chapter after starting an installation with the procedures in Chapter 3. Chapter 5, “Using Supplementary Menus” Describes how to use the View Commands menu to change the way information is displayed in software listings. Also explains how to use the Administrative Commands menu to execute specialized installation commands and change conditions on the target host during an installation session. Procedures in this chapter require mastery of the material in Chapter 4. Chapter 6, “Inst for Experts” Describes methods of using Inst that supplement the basic method presented in Chapter 4. Use this chapter after you become comfortable with the procedures in Chapter 4. 007-1364-140 xxv About This Guide Chapter 7, “Maintenance Tips” Contains procedures for updating installed software and keeping software current with site requirements. Chapter 8, “Customizing Installations” Explains how to customize Inst to suit both personal preferences and the requirements of other system users. Includes information for tailoring Software Manager. Part II Part II of this guide contains one chapter and covers installations using RoboInst: Chapter 9, “Automating Installations With RoboInst” Explains how automatic miniroot installations work, how to prepare the files that they need, and how to launch automatic miniroot installations on multiple target systems. Part III Part III of this guide contains one chapter and describes licensing: Chapter 10, “Licensing” Refers readers to the FLEXlm End User Manual and the Network License System Administration Guide for instructions on setting up and maintain licensing schemes. Contains supplemental information that is specific to managing FLEXlm on SGI systems. Appendixes Two appendixes are provided: Appendix A, “Inst Quick Reference” Contains a condensed version of the installation instructions presented in Chapter 4. Also contains a glossary of all commands that are available from Inst menus, including hidden commands. Commands are ordered alphabetically by menu. xxvi 007-1364-140 About This Guide Appendix B, “Troubleshooting Installations” Explains the types of errors that can occur during an installation, how to control error reporting, and how to interpret and resolve errors during various phases of the installation process. Audience for This Guide The audience for the IRIX Admin: Software Installation and Licensing guide is experienced UNIX system and site administrators who are responsible for putting software into service on various models of SGI workstations and servers. It may also be used by individual workstation owners as a comprehensive guide to software installation. Procedures in this guide require these proficiencies: • For routine installations, experience with a command-line interface and familiarity with UNIX documentation conventions • For site preparation procedures, competence with managing servers and communications between network nodes • For advanced troubleshooting and installing on systems with nonstandard filesystem configurations or multiple system disks, proficiency with UNIX filesystem and disk management Conventions The following conventions are used throughout this document: 007-1364-140 Convention Meaning command This fixed-space font denotes literal items such as commands, files, routines, path names, signals, messages, and programming language structures variable Italic typeface denotes variable entries and words or concepts being defined. user input This bold, fixed-space font denotes literal items that the user enters in interactive sessions. Output is shown in nonbold, fixed-space font xxvii About This Guide Convention Meaning [] Brackets enclose optional portions of a command or directive line. manpage(x) Man page section identifiers appear in parentheses after man page names. Related Documentation This guide is part of the IRIX Admin manual set, which is intended for administrators: those who are responsible for servers, multiple systems, and file structures outside the user’s home directory and immediate working directories. If you maintain systems for others or if you require more information about IRIX than is in the end-user manuals, these guides are for you. The IRIX Admin guides are available through the IRIS InSight online viewing system. The set comprises these volumes: xxviii • IRIX Admin: Software Installation and Licensing (this document)—Explains how to install and license software that runs under IRIX, the SGI implementation of the UNIX operating system. Contains instructions for performing miniroot and live installations using Inst, the command-line interface to the IRIX installation utility. Identifies the licensing products that control access to restricted applications running under IRIX and refers readers to licensing product documentation. • IRIX Admin: System Configuration and Operation—Lists good general system administration practices and describes system administration tasks, including configuring the operating system; managing user accounts, user processes, and disk resources; interacting with the system while in the PROM monitor; and tuning system performance. • IRIX Admin: Disks and Filesystems—Explains disk, filesystem, and logical volume concepts. Provides system administration procedures for SCSI disks, XFS and EFS filesystems, XLV logical volumes, and guaranteed-rate I/O. • IRIX Admin: Networking and Mail—Describes how to plan, set up, use, and maintain the networking and mail systems, including discussions of sendmail, UUCP, SLIP, and PPP. • IRIX Admin: Backup, Security, and Accounting—Describes how to back up and restore files, how to protect your system’s and network’s security, and how to track system usage on a per-user basis. 007-1364-140 About This Guide • IRIX Admin: Resource Administration—Provides an introduction to system resource administration and describes how to use and administer various IRIX resource management features, such as IRIX job limits and Miser. • IRIX Admin: Peripheral Devices—Describes how to set up and maintain the software for peripheral devices such as terminals, modems, printers, and CD-ROM and tape drives. • IRIX Admin: Selected Reference Pages (not available in InSight)—Provides concise reference page (manual page) information on the use of commands that may be needed while the system is down. Generally, each reference page covers one command, although some reference pages cover several closely related commands. Reference pages are available online through the man(1) command. Refer to the documents listed below for supplementary information. • SGI Origin2000 Systems with 65+ Processors: Upgrading an IRIX Operating System on a /target_root for IRIX operating system upgrade procedures for large (65+ processors) SGI Origin2000 systems. • IRIX Admin: Disks and Filesystems for information on IRIX filesystem management • IRIX Admin: Networking and Mail for information on network administration • The owner’s guide to target systems for specific information on using the services of the programmable read-only memory (PROM) • Personal System Administration Guide for instructions on using the Software Manager • Diskless Workstation Administration Guide for information on installing software for diskless clients Reader Comments If you have comments about the technical accuracy, content, or organization of this document, please tell us. Be sure to include the title and document number of the manual with your comments. (Online, the document number is located in the front matter of the manual. In printed manuals, the document number can be found on the back cover.) You can contact us in any of the following ways: • Send e-mail to the following address: [email protected] 007-1364-140 xxix About This Guide • Use the Feedback option on the Technical Publications Library World Wide Web page: http://docs.sgi.com • Contact your customer service representative and ask that an incident be filed in the SGI incident tracking system. • Send mail to the following address: Technical Publications SGI 1600 Amphitheatre Pkwy., M/S 535 Mountain View, California 94043-1351 • Send a fax to the attention of “Technical Publications” at +1 650 932 08 We value your comments and will respond to them promptly. xxx 007-1364-140 PART ONE Installation Chapter 1, “Understanding Software Installations” Chapter 2, “Preparing for Installation” Chapter 3, “Starting an Installation” Chapter 4, “Using the Main Menu” Chapter 5, “Using Supplementary Menus” Chapter 6, “Inst for Experts” Chapter 7, “Maintenance Tips” Chapter 8, “Customizing Installations” I Chapter 1 1. Understanding Software Installations SGI software is distributed on compact discs (CDs). A CD contains one or more software products and any special tools that the products require for installation. The purpose of the installation utility, inst, is to transfer software in the distribution, which has an encoded format, to a hard disk in a usable format. The installation utility offers two user interfaces: a graphical interface called Software Manager, documented in the Personal System Administration Guide; and a command-line interface, called Inst the subject of this guide. A distribution CD always includes installable release notes that provide installation instructions, including any prerequisites and incompatibilities information about the software that the CD contains. You can read product release notes from the distribution CD using the CDgrelnotes or CDrelnotes command. Instructions for reading release notes are included in the CD jewel case insert. Software Release Types Any software distribution is one of several release types; the type is determined by the purpose of the software in the release. A base release of the IRIX operating system upgrades the fundamental services that support all hardware and software functions. When a base release is installed, all components of the operating system are replaced by a new version. The new base software operates on all workstation and server models, unless the release specifically designates an older model for obsolescence. Intermediate releases are distributed subsequent to a base release. They correct flaws in the base release or introduce additional hardware and software features to it. Because the new files in an intermediate release overwrite the existing files that they are replacing, they are also referred to as overlays. A base release and the intermediate releases that apply to it constitute a release family. The following intermediate releases may be members of the family: 007-1364-140 3 1: Understanding Software Installations Maintenance release contains device drivers for new hardware, replacement software to correct flaws in a base release, or both. Feature release contains the software in any maintenance release that precedes it, as well as new software options and features that enhance the base release but are not required for its proper functioning. Patches contain a collection of one or more files that correct a serious and urgent problem in a software release, such as a threat to system security or data integrity. Patches are issued when a remedy is required before the next scheduled maintenance release. Patches are also issued to correct a problem that occurs only on a particular hardware platform. A patch can apply to a base release, a maintenance release, or a feature release. When you install a patch, the existing files are moved to a holding directory and the new files are installed in their place. Only maintenance releases or feature releases are installed onto a particular base release. For example, if you choose to install a maintenance release on the IRIX 6.5 base release, all subsequent installations will be maintenance releases (or patches to a maintenance release) until you install the next base release. Anatomy of a Software Product A software product is a collection of files that support either an operating system function or a specific application. A small number of products support critical functions and must be installed if the system is to operate; other products are not critical but optimize system operation and are recommended for installation by the manufacturer. A subset of required and recommended products is installed in servers and workstations before they leave the factory. Products are known to Inst by a shortname, which is an abbreviation of the formal product name. For example, the shortname of the Fortran 77 Compiler product is ftn77_dev. When you install a product, files from the previous version are automatically removed before the new files are installed (see “Managing Configuration Files” on page 61 for exceptions). If a release includes hardware-specific files, the installation utility automatically determines the correct version for a particular model and installs it. 4 007-1364-140 Anatomy of a Software Product A software product contains three elements: a product description, an installation database, and one or more images, which are composed of subsystems. Figure 1-1 illustrates a distribution containing four software product releases. Product Descriptions The product description is a file that contains information about product requirements and the installation environment for the product. The name of the product description file is the shortname for the product. For example, the name of the product description file for the Fortran 77 Compiler product is ftn_dev. Because it contains product specifications, the product description is also referred to as the spec file. The Installation Database The installation database is a file that contains installation information for every file in the product. The name of the installation database is the shortname with an .idb extension. For example, the name of the installation database for the Fortran 77 Compiler product is ftn_dev.idb. The installation database for a product is also referred to as the idb file. Images An image is a collection of installable files that perform a similar or complementary function. Typically, each software product contains at least two images. This modularity allows for tailoring installations. For example, it is possible to install the images that contain the executable programs of a product without installing the release notes image. The name of an image is the product shortname followed by an extension that describes the image’s function. For example, ftn_dev.sw is the image in the Fortran 77 Compiler product that contains files for program execution, and ftn_dev.man is the image that contains documentation files. 007-1364-140 5 1: Understanding Software Installations t4 duc Pro uct d Pro 3 t2 duc Pro ct odu n tio tallals s n I too 1 Pr ge ge Ima ge ge Ima Ima ge Ima Ima ge Ima t duc Proription c des tion talla Ins tabase da tem sys Sub m yste s Sub tem sys Sub File m yste s Sub File File File File File Figure 1-1 6 Components of a Software Release 007-1364-140 Anatomy of a Software Product Subsystems Images are composed of one or more subsystems. In a software product release, a subsystem is the smallest installable unit of software; the files that make up a subsystem cannot be installed individually (see “Sources of Installable Software” on page 8 for exceptions). Subsystems are assigned three-part names in this form: product.image_type.subsystem_descriptor For example, ftn.sw.ftn and ftn.sw.utils are subsystems in the Fortran 77 Compiler product. Required and Default Subsystems Some subsystems in a software product are classified as default subsystems. Default subsystems support the basic functions of a product and are suggested for installation by the manufacturer. When disk space is limited, the default subsystems serve as a guideline for determining what to install. Some default subsystems are also classified as required subsystems. Required subsystems are critical to system operation; without them, IRIX will not operate. Inst prevents users from exiting an installation session if a required subsystem is available for installation but not installed (unless you choose to remove this safeguard). Preliminary Selections When Inst is initialized, it makes preliminary selections of the subsystems to be installed during the session. If a target system contains no software, the preliminary selections always include all required and default subsystems in the distribution. On targets with software installed, the preliminary selections are all upgrades to the installed software and all default subsystems of any new products that the distribution contains. When subsystems are displayed during an installation session, upgrade subsystems are tagged with the letter U to the left of the subsystem name; default subsystems are tagged with the letter d, and required subsystems are tagged with the letter r to the right of the subsystem name. 007-1364-140 7 1: Understanding Software Installations Factory-Installed Subsystems Some subsystems from the eoe, motif_eoe, and other standard (no-cost) products are factory installed. The eoe product contains basic operating system software, utilities, and window system software. Extra-cost software options such as compilers are not factory installed. To display the inventory of software that is installed on a system when you receive it, use the program showprods (see the showprods(1M) reference page): % showprods The output of showprods is one line for every product, image, and subsystem installed on the target. You can remove any factory-installed software that you do not need, except required subsystems. Sources of Installable Software The location of a software distribution is known as the distribution source; the system receiving software during an installation is known as the target. A distribution source may be a CD that is mounted on the target, a CD that is mounted on a remote system, or a centralized directory on the network to which the distribution has been copied (see Figure 1-2). When a distribution CD contains operating system software, the software is stored in a directory called /dist. A server or personal workstation that supplies a distribution source to remote targets is known as an installation server. An installation server can provide the distribution source from a local CD-ROM drive or from a disk directory that contains the installable images. A directory of installable software is known as a distribution directory. A distribution directory may contain software from several distributions. Figure 1-2 illustrates local and remote distribution sources. 8 007-1364-140 Sources of Installable Software Local CD Local installation Target system Remote CD Installation servers Distribution directory Remote installation Figure 1-2 007-1364-140 Software Distribution Sources 9 1: Understanding Software Installations Software Installation Methods As of IRIX 5.3, most software installations can be performed without interrupting system operations on the target. Installations that are performed without shutting down the system are referred to as live installations. Live installations are preferred because they are usually less time consuming and because other system operations can be sustained during the installation session. Note: Live installations can be performed with both Inst and Software Manager. See Chapter 3, “Starting an Installation,” for more information. Whenever software installation affects fundamental IRIX functions (such as device management), software must be installed by a miniroot installation, which requires a system shutdown. During a miniroot installation, a special set of installation tools is copied to the swap partition of the system disk on the target. The software environment that these tools create for the installation is referred to as the miniroot. Only a portion of the IRIX operating system is available in the miniroot (see “About Miniroot Installations” in Chapter 3 for more information). Note: (Applies to IRIX 6.3 or later) In Software Manager sessions, a miniroot installation is automatically performed if required by any subsystem specified for installation. The system shutdown and restart are transparent to the user except for informational messages, and in most cases, no user interactions are required in the miniroot. Introduction to Inst Inst is invoked automatically in a miniroot installation; it is invoked from the command line in a live installation. After Inst is invoked, its Main menu is displayed. Note: It might be useful to look at Figure 4-1 on page 41 for an illustration of the installation process. Figure 1-3 illustrates the Main menu. 10 007-1364-140 Introduction to Inst Figure 1-3 The Main Menu for Inst Automatic Initialization During initialization, Inst reads the product descriptions and the installation database, makes preliminary selections of subsystems to install (see “Required and Default Subsystems” on page 7), and calculates estimated space requirements. Initialization is triggered when you issue the first command of the session that requires Inst to collect information about either the distribution or the target software. The Main Menu The Main menu contains all commands that are needed to install and remove software. When the Main menu is displayed, Inst posts this prompt to accept command entries: Inst> Changing the Distribution Source Inst always assumes that the installation target is the system on which it is running. Inst selects a default distribution source, which, for live installations, is the distribution source of the previous installation; for miniroot installations, the default source is the location from which the miniroot was invoked (usually the local CD-ROM). You can 007-1364-140 11 1: Understanding Software Installations change a distribution source using the from command and specify additional distributions with the open command during an installation session. Viewing the Software Inventory The list command displays an inventory of the software on either the distribution or the target system. Displaying software inventories early in a session is helpful in deciding what software to install or remove. By default, the output of list displays the shortnames of subsystems in the distribution inventory, their size and description, and selection and installation information. Using the view command, you can toggle the list command so that it displays either the distribution or the target inventory. The view command also focuses list output on different levels of the product hierarchy so that you can display information about subsystems, images, or entire products (see Figure 1-1 on page 6 ). You can also use view to filter certain information from list displays. Selecting and Installing Software You can install the preliminary installation selections that Inst makes during initialization or change these selections before launching an installation. The install command selects items in the distribution inventory for installation; the remove command selects items on the target inventory for removal. The keep command selects items on either list for which no action should be taken. A special selection command, step, allows you to list software components individually and select them as each component is listed. You can change selections as many times as necessary as long as you do not issue the go command, which launches the installation. The go command initiates the installation and removal of software that you specified in your selections. Handling Conflicts Sometimes the selections that you make for installation or removal cause conflicts. For example, a conflict occurs if you select two incompatible subsystems for installation, if you select a subsystem for installation and do not select its prerequisites, or if you close a distribution before installing the products that you selected from it. When conflicts occur, the go command does not execute, and Inst posts a conflict advisory that suggests a resolution to the conflict. When you see a conflicts advisory, you can either use the 12 007-1364-140 Introduction to Inst conflicts command to accept one of the suggested resolutions or use the install and remove commands to change your selections. You also see an advisory if your selections require more disk space than is safely available. This condition requires that you change your selections or remove software from the target system. Ending a Session To end an Inst session, enter the quit command. When you quit an installation session, Inst performs cleanup operations on target filesystems and on the newly installed software. Supplementary Menus Inst offers three supplementary menus that you can use to augment Main menu functions: • the View Commands menu • the Administrative Commands menu • the Interrupt menu The View Commands menu (shown in Figure 5-1 on page 66 ) contains selections that let you control information displays during the session. For example, a listing of distribution software normally includes all products that the distribution contains. Using the View Commands menu, you can request a list of the new software products only. The Administrative Commands menu (shown in Figure 5-2 on page 73) contains two types of selections: commands that let you display or adjust conditions on the target system, such as the mount and umount commands, and commands that let you control Inst operations, such as the recalculate command. The Interrupt menu (shown in Figure 5-3 on page 81) is used to suspend command processing. It is rarely necessary to display this menu during a session, and Inst displays it only under unusual error conditions. 007-1364-140 13 1: Understanding Software Installations Getting Help During Installations During an installation session, you can use the help command from any menu to get information about almost every Inst command and command argument. Enter the help command alone to get general instructions on using online help. Enter the help command followed by an argument to get help on the topic specified in the argument. Table A-1 on page 183 gives a complete list of topics for which help is available. This sample illustrates a help entry and the information that it provides: Inst> help upgrade upgrade U “upgrade” is a keyword argument for the “install”, “keep”, “list”, and “step” commands. For example, “install U” requests that all subsystems that are currently installed and have newer counterparts in the software distribution be installed... Understanding installation terminology and the Inst installation model is important to using Inst successfully. To get this information, issue this command during an installation session: Inst> help overview 14 007-1364-140 Chapter 2 2. Preparing for Installation This chapter contains procedures and information for preparing yourself and your site for software installation. You should review all the information in this chapter, but you do not need to perform all the procedures described. The procedures that you perform will depend on the type of installation and specific conditions at your site. The chapter contains these sections: • “Selecting a Distribution Source” on page 15 • “Setting Up an Installation Server” on page 16 • “Backing Up the Target Systems” on page 22 • “Opening Multiple Distributions” on page 23 • “Collecting the Information That You Need” on page 23 Selecting a Distribution Source When selecting a distribution source, consider the speed and reliability of your network, the frequency with which installations are performed, and the amount of software that will be installed. If disk space is available and the network is fast and reliable, consider creating a centralized distribution directory on an installation server. A centralized directory is particularly useful if users perform their own installations, or if the server’s CD-ROM drive is unavailable. When you install software on one or two target systems and the targets contain local CD-ROM drives, a locally-mounted distribution CD is often the most efficient distribution source, particularly if your network is slow and you plan to install a lot of software. For any target that is not equipped with a CD-ROM drive, the distribution source must be a remote CD-ROM drive or distribution directory (see Figure 1-2 on page 9). 007-1364-140 15 2: Preparing for Installation Setting Up an Installation Server You can create an installation server on almost any system in your network that is reliable and has adequate disk resources. The distribution source may be a local CD-ROM drive or a distribution directory. Any system that you plan to use as an installation server must be accessible from the remote targets. This means that communications between the server and targets must support forwarding of boot files (for miniroot installations) and Trivial File Transfer Protocol (TFTP) file transfers. In addition, the installation server must contain a user account that is available to target systems. The procedures in this section assume that you plan to set up a distribution directory on an installation server. Note: If you plan to use a remote CD-ROM drive as the distribution source, complete all procedures in this section except “Creating Distribution Directories” on page 20. Enabling BOOTP Forwarding on Routers Inst uses the Internet Bootstrap Protocol (BOOTP) to obtain IP addresses during miniroot installations. For this reason, all routers between an installation server and a remote target must allow bootp forwarding (see the bootp(1M) reference page). On factory-shipped SGI systems, however, bootp forwarding is disabled in the file /etc/inetd.conf. Note: The inetd.conf file is stored in /usr/etc on systems running pre-5.2 releases of IRIX. The procedure below describes how to identify routers and change the /etc/inetd.conf file to enable bootp forwarding. Caution: SGI can not guarantee that this procedure will work on routers that are not SGI systems. 16 007-1364-140 Setting Up an Installation Server 1. Determine the names of routers. Enter this command from the target system: ping -R -c 1 installation_server Look for an entry that begins with RR: in the ping output. It shows the route of packets from the target to the installation server and back. Each node listed, except the installation server and target, is a router. 2. Become the superuser on the router listed in the ping output. % su Password: # 3. Change the bootp line in /etc/inetd.conf on each router, as needed. The default bootp line in /etc/inetd.conf looks like this: bootp dgram udp wait root /usr/etc/bootp bootp Add the –f flag to enable bootp forwarding. The modified line should look like this: bootp dgram udp wait root /usr/etc/bootp bootp -f 4. Put your changes into effect. # killall -v -HUP inetd 5. Repeat steps 2 through 4 for additional routers. When the server is no longer needed for software installation, you can return the /etc/inetd.conf file on the router to its original state, then enter the killall command to put the change into effect (see the killall(1M) reference page). Enabling TFTP Access on an Installation Server During miniroot installations, Inst uses TFTP to transfer files from remote systems. For this reason, any system acting as the server for miniroot installations must allow tftp access. On factory-shipped SGI systems, tftpd(1M) access is restricted in the /etc/inetd.conf file to /usr/local/boot and /usr/etc/boot. You can place the distribution under one of these directories, for example, /usr/local/boot/dist, or make another directory accessible by editing the tftpd entry in /etc/inetd.conf. The procedure below explains how to change the /etc/inetd.conf to allow tftp access. 007-1364-140 17 2: Preparing for Installation Note: If your site has strict security requirements, step 2 of this procedure offers an option that limits tftp access to the distribution directory. 1. Become the superuser on the installation server. % su Password: # 2. Modify the tftp line in /etc/inetd.conf on the server. You can modify /etc/inetd.conf to allow tftp access that suits the needs of your site. The default tftp entry in /etc/inetd.conf looks similar to this (your entry may contain additional arguments to the -s option): tftp dgram udp wait guest /usr/etc/tftpd tftpd -s /usr/local/boot Take any one of these actions to modify the tftp entry: • Remove the -s /usr/local/boot, and any additional directories that are specified by the -s option, from the entry to allow tftp access to all publicly readable directories. (This is not recommended for sites on the Internet.) The modified line should look like this: tftp dgram udp wait guest /usr/etc/tftpd tftpd • Specify access to the distribution directory only (suggested for secure sites). The modified line should look like this: tftp dgram udp wait guest /usr/etc/tftpd tftpd -s /usr/local/boot <distdir> • Specify access to the CD-ROM drive. The modified line should look like this: tftp dgram udp wait guest /usr/etc/tftpd tftpd -s /usr/local/boot <CDdir>/dist Note: If an account other than guest is used for installation, replace the guest entry on the tftp line with the alternate user ID. 3. Put your changes into effect. # killall -v -HUP inetd 18 007-1364-140 Setting Up an Installation Server When the remote system is no longer needed for software installation, you can return the /etc/inetd.conf file to its original state, then enter the killall command to put your changes into effect. Configuring an Installation Account During an installation, Inst defaults to using the guest account on the server to accept a connection from the target systems; guest must not be password protected. If the guest account on the server is either unavailable or password protected (to limit access to the target by rsh, for example), you must provide an alternate means for accessing the server. You can allow access to the server in any of these ways: • Remove the password from guest while installations are taking place. • Use an account other than guest on the server (the alternate account must not be password protected) and specify the alternate account when you start Inst (see “Specifying the Source on the Command Line” on page 84 for details on invoking Inst with the -f flag): inst –f alternate_user@installation_server:distdir • Use a password-protected account on the server for installations and create an .rhosts file for the installation account. The installation account must have read permissions on the distribution source. The .rhosts file that you create must contain an entry for each target system that will access the server (see the hosts.equiv(4) reference page for information on .rhosts). For example, assume that the installation account on the server is instuser. The file /usr/people/instuser/.rhosts on the installation server contains these lines to permit installations on targets called joesbox and lab1: joesbox.engr.xxx.com root lab1.engr.xxx.com root Note: This .rhosts file does not grant root permissions on the installation_server. It only allows the userid root on one of the targets to pull install information from the installation_server. 007-1364-140 19 2: Preparing for Installation Either of the following commands can be used to install software on joesbox or lab1 (see “Step 2: Specifying the Source” on page 42 and “Specifying the Source on the Command Line” on page 84 for details on these commands): Inst> from instuser@installation_server:path # inst -f instuser@installation_server:path Creating Distribution Directories Follow the procedure below to create a parent directory and subsequent distribution directories on the installation server. The CD-ROM drive from which you copy the distribution software may be either a local or a remote drive. In this procedure, you will create a parent directory for your application or operating system, followed by individual directories for the contents of each CD involved. Caution: Do not install more than one release of a product under a parent directory. 1. Become the superuser on the server with the CD-ROM drive. % su Password: # Note: If the distribution directory is on a different system, become the superuser on that system also. 2. Get the controller and unit numbers for the CD-ROM drive. # hinv Look for a line like this in the output of hinv and note numbers listed for CDROM unit and SCSI controller: CDROM: unit 4 on SCSI controller 0 3. Eject the CD that is currently in the drive, if any. You can omit the argument from this command if there is only one CD-ROM drive on the workstation: # eject 20 /dev/scsi/sccntlrdunitl0 007-1364-140 Setting Up an Installation Server Note: This command has a lowercase l (not the number 1) and a zero at the end of it. 4. Create the parent directory for the distribution: # mkdir parentdir 5. Create a directory for each CD-ROM included with your installation media: # cd parentdir # mkdir cd1_directory # mkdir cd2_directory ... and so on for as many CDs as you have. 6. Stop mediad (the media daemon), if it is running. Enter this command on the system with the CD-ROM drive to stop mediad (see the mediad(1M) reference page): # /etc/init.d/mediad stop 7. Create a mount-point directory for the CD-ROM drive, if none exists. # mkdir /CDROM 8. Insert the CD containing the distribution and mount it. # mount -o ro /dev/dsk/dkscntlrdunits7 /CDROM 9. Copy CD-1’s distribution to its directory (created in step 5, above). On the system containing the distribution directory, copy the installable software from the CD to the distribution directory as illustrated in the following sample commands. Use the cp command if the CD-ROM is local, and the rcp command if the CD-ROM is remote: # cp -r /CDROM/dist/ /path/to/parentdir/cdx_dir # rcp -r guest@server:/CDROM/dist/ /path/to/parentdir/cdx_dir You can create a software distribution directory that contains fewer products than are in the CD-ROM distribution by copying the files for just the products that you want. Remember that distribution directories and CD-ROM distributions have an identical structure. For example, to copy just one product from a local CD-ROM drive, use this command: % cp /CDROM/product* product_dir 10. Copy the release notes to the server (optional). 007-1364-140 21 2: Preparing for Installation Enter this command to create a directory for the release notes and copy them to the installation server: # cp -r /CDROM/relnotes/* relnotes_dir 11. Eject the distrib ution CD. Enter this command on the system with the CD-ROM drive. You can omit the argument if there is just one CD-ROM drive on the system: # eject /dev/scsi/sccntlrdunitl0 12. Repeat steps 7 through 9 for additional CDs. 13. Restart the CD-ROM daemon, if you stopped it. If you stopped mediad in step 6, restart it by entering this command on the system with the CD-ROM drive: # mediad Note: If you have more than one CD-ROM drive, you might get an error from this command, but you can safely ignore it. Backing Up the Target Systems Although backing up the target is not a requirement for installation, it is strongly recommended. You can use several utilities to make backups: System Manager, backup, bru, cpio, and tar. See IRIX Admin: Backup, Security, and Accounting for detailed information on system backups. Consider backing up these files: • User files that are created or copied to the target. Any file on the target that was not put there during the software installation process is considered a user file. • Configuration files that contain information unique to the target system or the site. These files are created during installation but are likely to be modified after they are installed. The unique information in these files is not destroyed during an installation. However, the preinstallation copy of these configuration files is helpful if you decide to go back to the earlier software release after installation. You can identify modified configuration files with this command: # showfiles -c -m -s 22 007-1364-140 Opening Multiple Distributions Use this command to back up the configuration files onto tape: # showfiles -c -m -s | tar cv - Use this command to retrieve specified configuration files from tape and overwrite existing files: # tar xv files Note: If you follow these instructions, you will overwrite the installed configuration file. Refer to “Managing Configuration Files” on page 61 for more information on how configuration files are handled during installations. Use this command to retrieve all configuration files from tape and overwrite existing files: # tar xv Opening Multiple Distributions Inst automatically manages the installation order of the products on CDs or in distribution directories. If you expect to install software from more than one CD or distribution directory, you can open each of them with the open command. If you attempt to install software that has a pre-requisite of software on an unopened distribution, Inst will prompt you to either open that distribution or not install the software. Note that if you use the from command instead of open, any open distributions are closed and any selections lost before the new distribution is opened. Collecting the Information That You Need Before starting a miniroot installation, spend a few minutes collecting information that might be required during the installation procedure. Jot down the information that you get as you follow the instructions in this section and have it available when you begin the installation. Remember, it might be impossible to access this information after the installation is under way—the miniroot severely restricts access to files on the target and to network systems that are ordinarily accessible. 007-1364-140 23 2: Preparing for Installation Getting CD-ROM Device Numbers If you are planning a miniroot installation from the local CD-ROM drive on the target, you must be prepared to specify the controller and unit number of the drive during the installation. Use this command to determine the controller and unit number: # hinv Look for a line like the one below in the output of hinv. The numbers that you need appear in parentheses beside the scsi and cdrom fields: SCSI CDROM: scsi (0) cdrom (4) In the previous example, the controller number is 0 and the unit number is 4. Getting the Target’s Name and Address The name and address of the target system might be required for error recovery during miniroot installations when the distribution source is on a remote installation server. Enter the hostname command from the target system to get its name: % hostname Enter the ping command from the target to get its Internet Protocol (IP) address. Use the output of the hostname command as an argument to ping: % /usr/etc/ping -c 1 targetname PING targetname (IPaddress): 56 data bytes ----targetname PING Statistics---1 packet transmitted, 1 packets received, 0% packet loss round-trip (ms) min/avg/max = 1/1/1 ms Getting the Server’s Name and Address The name of the remote installation server is specified to identify the distribution source in miniroot and live installations. If you are working at the installation server, enter the hostname command to get its name: % hostname 24 007-1364-140 Collecting the Information That You Need If you are on the target system, enter this ping command to get the IP address of the installation server: % /usr/etc/ping -c 1 installation_server PING installation_server (IPaddress): 56 data bytes ----installation_server PING Statistics---1 packet transmitted, 1 packets received, 0% packet loss round-trip (ms) min/avg/max = 2/2/4 ms Note the numbers in the IPaddress field of the output. If ping output is not similar to this example, the network connection might be faulty. You should resolve the problem before continuing with your installation (see Appendix B, “Troubleshooting Installations” for help). Getting the Installation Account Name By default, Inst uses the guest account on the installation server for installations. If you plan to use an account other than guest, be prepared to specify the name of the alternate account (see “Configuring an Installation Account” on page 19). 007-1364-140 25 Chapter 3 3. Starting an Installation One of two procedures is used to invoke Inst for an installation session, depending on whether you plan a miniroot installation or a live installation. This chapter explains how to determine what type of installation is required and provides instructions for invoking Inst for each installation method. It also explains what you must do to prepare for the session before invoking Inst. This chapter contains these sections: • “Determining the Installation Method” on page 27 • “Preparations Checklist” on page 28 • “About Miniroot Installations” on page 28 • “Starting a Miniroot Installation” on page 29 • “Starting a Live Installation” on page 36 Determining the Installation Method If the software product that you plan to install contains subsystems that require a miniroot installation, you must shut down the target system and install them from the miniroot; you cannot install these products by a live installation (see “Software Installation Methods” on page 10). To determine whether the software that you plan to install requires a miniroot installation, read the product release notes. Release notes list all subsystems in the product that require miniroot installation. A miniroot installation is also when 007-1364-140 • the target is being upgraded from a pre-6.3 version of IRIX to IRIX 6.3 or later • the target has software problems that prevent successful live installations • the target’s system disk is new or empty • recovering from severe system crashes (system recovery) 27 3: Starting an Installation Preparations Checklist Complete the following preparations before installation: 1. Determine the appropriate installation method for your product. See “Determining the Installation Method,” above. 2. Back up the target system. Backing up essential files on the target system is not normally required but is strongly recommended as protection against unforeseen problems. See “Backing Up the Target Systems” on page 22 for details. 3. If the software distribution is located on a remote server, make these preparations: • Verify that the guest account or an alternate account is available to Inst on the remote distribution server. See “Configuring an Installation Account” on page 19 for details. • Jot down the host name and pathname of the distribution directory on the remote server. If you plan to do a miniroot installation, also jot down the network address of the remote server. See “Getting the Server’s Name and Address” on page 24 for instructions. 4. If you plan a miniroot installation, make these additional preparations: • Enable BOOTP forwarding on any routers that operate between the installation server and the target system. See “Enabling BOOTP Forwarding on Routers” on page 16 for instructions. • Enable TFTP access to the remote distribution server. See “Enabling TFTP Access on an Installation Server” on page 17 for instructions. • If your distribution source is a locally mounted CD, be prepared to specify the controller and unit number of the CD-ROM drive. See “Getting CD-ROM Device Numbers” on page 24 for instructions. • Be prepared to supply the hostname and IP address of the target. See “Getting the Target’s Name and Address” on page 24 for instructions. About Miniroot Installations For installations where fundamental IRIX services, such as filesystem management, are either unavailable or unreliable, a special installation method is required. This method, 28 007-1364-140 Starting a Miniroot Installation known as a miniroot installation, relies on services in the target’s programmable read-only memory (PROM) to transfer special installation tools (see Figure 1-1 on page 6) from the distribution source to the target. This transfer is referred to as loading the miniroot. Loading the miniroot is a two-phase process: first the sash, or standalone shell, is transferred from the source to the target system for execution; then, the sash fetches the miniroot from the source and copies it to the swap partition of the disk. The sash and miniroot are frequently loaded from a locally-mounted CD, but they can also be loaded from a network location using the Internet Bootstrap Protocol (bootp). A network host containing the sash and miniroot for various workstation and server architectures is referred to as a boot server. Caution: The miniroot is copied from the distribution source to partition 1 of your system disk, which is normally the swap partition. If you have customized your system in such a way that partition 1 contains valid data, be sure to back up the data in partition 1 before the miniroot installation to avoid losing it. By default, the miniroot restricts the target to installation operations and the target operates like an ASCII terminal, even on graphics systems. These restrictions preserve the integrity of the operating system while it is being updated. Two methods are available for performing miniroot installations. The first method is used when only one target system is involved and the installer uses the target system directly. Instructions for using this method are given in “Starting a Miniroot Installation” on page 29. The second method installs any number of target systems from any network location. Starting a Miniroot Installation To start a miniroot installation, invoke the System Maintenance menu on the target system and load the miniroot from the distribution source. The procedure that you use to load the miniroot differs for local and remote distribution sources. Use one of the following procedures, depending on the location of your distribution source, to start a miniroot installation: 007-1364-140 29 3: Starting an Installation • “Loading From a Local CD,” below • “Loading From a Remote Distribution Source” on page 34 Loading From a Local CD The procedure below explains how to load the miniroot from a distribution CD that is mounted locally on the target. This procedure also explains the informational messages that you should check when Inst is invoked from the miniroot load. Note: If you are using an ASCII console to perform this procedure, prompts and menus appear as text on your screen. 1. Shut down the target system. You can shut down the target system by selecting System Shutdown from the System tool, or you can shut it down from an IRIX shell. Perform the shutdown as superuser: % su – Password: # shutdown After your entry, you see a message similar to this: Shutdown started. day time year Broadcast message from root (ttq1) on hostname day time year This message is followed by a directive to all users to log off the system. Then this confirmation prompt is posted: Do you want to continue with the shutdown (yes/no) [no]? 2. Confirm the shutdown. Type yes to confirm the shutdown. After your entry, you see messages similar to Figure 3-1. 30 007-1364-140 Starting a Miniroot Installation Figure 3-1 System Shutdown Messages 3. Begin the restart sequence. Select Restart or press any key to begin the system startup process. After your entry, you will see a message similar to the one Figure 3-2. Figure 3-2 System Restart Message 4. Stop the system for maintenance. When you see the message shown in Figure 3-2, select Stop for Maintenance or press Esc to go to the System Maintenance menu. The System Maintenance menu is shown in Figure 3-3. 007-1364-140 31 3: Starting an Installation Figure 3-3 The System Maintenance Menu 5. Choose Install System Software from the System Maintenance menu. Click the Install System Software icon to display a selection of distribution sources. If you are using an ASCII console, type the number of the Install System Software selection to display a list of distribution choices. After your selection, a menu of distribution selections is displayed. 6. Specify the location of the installable software. Select the local CD-ROM icon to specify the location of the software distribution. If you are using an ASCII console, enter the number of the local CD-ROM selection. 7. Insert the first CD. Be sure to insert the CD containing the installation tools into the caddy with the label side up. Then insert the caddy into the CD-ROM drive. 8. Load the miniroot and run Inst. Click the Continue button or press Enter to start the miniroot load and run Inst. These messages appear after your entry: Obtaining installation tools Copying installation tools to disk 9. Wait for the miniroot to be copied. 32 007-1364-140 Starting a Miniroot Installation Copying the miniroot to the swap partition of the target takes several minutes. During that time, a status bar appears to report the progress of the copy (rows of dots appear on ASCII console screens). When the copy is completed, some informational messages are posted and the Inst Main menu is displayed. The informational messages are similar to these: IRIX Release version cpu Version longversion System V Copyright 1987-1998 Silicon Graphics, Inc. All Rights Reserved. ipg0: missing enp0: missing fxp0: missing These messages are normal and do not indicate a problem; one line is posted for each type of device that is supported by the kernel and not detected on the target. After the device messages, startup messages are displayed: Creating miniroot devices, please wait... Current system date is date Mounting file systems: /dev/miniroot /dev/dsk/dks0d1s0 /root/dev/usr on on on / /root /root/usr Invoking software installation. 10. Reset the system date, if needed. Notice that the startup messages include a posting of the system date. If the date is off by more than a few minutes, reset it with this command (see “Changing the Network Time-out Value” on page 123 if you need more information): Inst> admin date mmddhhmmyy To recheck the date, display it again with this command: Inst> admin date 11. Check the distribution source that is specified for the installation. The local CD distribution directory, /CDROM/dist, should be posted as the distribution specification in a message above the Inst Main menu (see Figure 4-2 for an illustration of the Main menu): Default distribution to install from: source For help on inst commands, type "help overview". 007-1364-140 33 3: Starting an Installation The miniroot is successfully loaded on the target system and Inst is invoked. Go to Chapter 4, “Using the Main Menu,” to install the software. Loading From a Remote Distribution Source The procedure below explains how to load the miniroot from a CD or directory located on a remote server (if you plan to install from a local CD, see “Loading From a Local CD” on page 30). This procedure also explains the informational messages that you should check when Inst is invoked from the miniroot load. Note: If you are using an ASCII console to perform this procedure, prompts and menus appear as text on your screen. 1. Follow steps 1 through 5 of “Loading From a Local CD” on page 30. 2. Specify the location of the installable software. Select the Remote Directory icon to specify the location of the remote distribution. If you are using an ASCII console, enter the number of the remote directory selection. 3. Specify the hostname of the installation server. After you select Remote Directory, you are prompted to enter the name of the remote host that contains the distribution. Specify the hostname of the installation server, as shown in this example: Enter the name of the remote host:installation_server 4. Specify the pathname of the distribution source. After you enter the name of the installation server, you are prompted to enter the name of the remote distribution directory. If your distribution source is a CD on the remote server, your entry resembles the example shown below. In your entry, substitute the mount directory of the CD-ROM drive for CDdir: Enter the remote directory:CDdir/dist If your distribution source is a directory on the remote server, your entry will resemble the example shown below. Substitute the pathname of the distribution directory for distdir: Enter the remote directory:distdir After your entry, you will see a message like the examples below: 34 007-1364-140 Starting a Miniroot Installation Remote directory CDdir/dist from server installation_server. Remote directory distdir from server installation_server. 5. Click the Install button or press Enter to start the miniroot load. After your entry, the installation tools and miniroot are copied to the target. These messages appear while the copy is in progress: Obtaining installation tools from server:distdir Copying installation tools to disk 6. Wait for the miniroot to be copied. Copying the miniroot to the swap partition of the target takes several minutes. During that time, a status bar appears to report the progress of the copy (rows of dots appear on ASCII console screens). When the copy is completed, some informational messages are posted and the Inst Main menu is displayed. The informational messages are similar to these: IRIX Release version cpu Version longversion System V Copyright 1987-1994 Silicon Graphics, Inc. All Rights Reserved. ipg0: missing enp0: missing fxp0: missing These messages are normal and do not indicate a problem; one line is posted for each type of device that is supported by the kernel and not detected on the target. After the device messages, startup messages are displayed: Creating miniroot devices, please wait... Current system date is date Mounting file systems: /dev/miniroot /dev/dsk/dks0d1s0 /root/dev/usr on on on / /root /root/usr Invoking software installation. 7. Reset the system date, if needed. Notice that the startup messages include a posting of the system date. If the date is off by more than a few minutes, reset it with this command (see “Changing the Network Time-out Value” on page 123 if you need more information): Inst> admin date mmddhhmmyy 007-1364-140 35 3: Starting an Installation You can display the date again with this command: Inst> admin date 8. Check the distribution source that will be used for the installation. The location of the distribution source that you specified in the miniroot load procedure is posted in a message above the Inst Main menu (see Figure 4-2 on page 42 for an illustration of the Main menu): Default distribution to install from: source For help on inst commands, type "help overview". The miniroot is successfully loaded on the target system and Inst is started. Go to Chapter 4, “Using the Main Menu,” to install software. Starting a Live Installation It is not necessary to shut down the target system to perform a live installation. However, it is always advisable to warn other users to shut down applications that will be affected by the installation. During a live installation, Inst creates copies of some files that are held open by the operating system or by applications. For this reason, live installations usually require extra disk space temporarily. To install software, you must start Inst as the superuser on the target system. If you start Inst as a regular user, you are assigned read-only permissions, preventing you from making any changes to the installed software. Note: If you are running on your desktop, you can also use SoftwareManager. See the Personal System Administration Guide. and the swmgr(1M) reference page for more information. Use this command to start Inst from the command line of an IRIX shell on the target: % su Password: # inst After your entry, the default location of the distribution is posted and the Inst Main menu is displayed (see Figure 4-2 on page 42). 36 007-1364-140 Starting a Live Installation Note: When starting a live installation, you can use arguments to the inst command to modify the way that Inst operates. Some of these arguments are described in Chapter 6, “Inst for Experts.” A complete list of inst arguments is given in the inst(1M) reference page. 007-1364-140 37 Chapter 4 4. Using the Main Menu This chapter describes how to install software using the Inst Main menu. It explains how to use Main menu commands in a typical installation session and what to do after the installation is done to put the target back into service. Use the instructions in this chapter to complete the installation after you have performed the procedures in Chapter 3, “Starting an Installation.” This chapter contains these sections: • “The Software Installation Procedure” on page 40 • “If Inst Is Interrupted” on page 58 • “Managing Configuration Files” on page 61 If you prefer to use a graphical user interface and Software Manager is installed on the target system, you can access Software Manager from the System toolchest and use it instead of Inst. See the software installation instructions in the Personal System Administration Guide for how to use Software Manager. 007-1364-140 39 4: Using the Main Menu The Software Installation Procedure The procedure in this section shows you how to perform a software installation using a particular sequence of commands from the Inst Main menu. The order in which the commands are described illustrates one of many command sequences that might be used to do an installation. As you become familiar with Inst, you can vary the command order, repeat commands, use additional keyword arguments, and enter commands from other menus during installation sessions (Chapter 5, “Using Supplementary Menus,” and Chapter 6, “Inst for Experts,” contain information about additional Inst features). Note: If you are an experienced Inst user, you might prefer to use the “Condensed Installation Instructions” on page 179 instead of this procedure. This procedure partitions the installation into seven steps. Each step is explained in the subsections that follow. 1. Start Inst. 2. Specify the distribution source(s) using the from, open, and close commands. 3. Display software information using the list commands. 4. Make your software selections with install, remove, and keep commands. 5. Launch the installation using the go command. 6. Resolve any conflicts (conflicts command) or errors. 7. Quit the installation session. Figure 4-1 illustrates the steps in the installation process. In this figure, the automatic initialization function is shown at step 2. However, initialization can occur at other steps in the session (see “Automatic Initialization Functions” on page 44 for details). 40 007-1364-140 The Software Installation Procedure oke ) rom e (fen) c r sou (op cify rces Sper sou o inst Inv No n utio ? triborrect s i D ec rc sou Yes No tion lizaone? a i t i In dy d a alre Yes tion a form e inew r a tw vi sof ay t, ispl lis D t ren ble? Cur suita ns ctio sele Yes No tion tion talla l? Inscessfu suc Yes No n ctio p sele kee e r , twa ve sof mo ke , re a l M al t ins ts flic con lve rors o s Re or er alla inst nch o Lau g atic om n Aut lizatio a initi No All re wa t f so alled? t ins Yes n ssio it se Qu Figure 4-1 007-1364-140 Summary of the Installation Procedure 41 4: Using the Main Menu Step 1: Invoking Inst For miniroot installations, which are required whenever you install software that is fundamental to the IRIX operating system, Inst is automatically started when the miniroot is loaded (see “Starting a Miniroot Installation” on page 29). For live installations, Inst is started from the command line of an IRIX shell (see “Starting a Live Installation” on page 36). After Inst is started, it displays the default distribution source and the Main menu, as shown in Figure 4-2. Figure 4-2 The Inst Main Menu Step 2: Specifying the Source Specifying a distribution source is not always necessary during an installation procedure, for frequently the default distribution is appropriate. By default, Inst uses the distribution that was previously specified as the source of installable software for a live installation. For miniroot installations, Inst expects to use the distribution from which you loaded the miniroot. The default source is posted in a message above the Main menu when Inst is started (see the final step in “Loading From a Local CD” or “Loading From a Remote Distribution Source” in Chapter 3). 42 007-1364-140 The Software Installation Procedure If the default source is not appropriate, however, use the from command to replace the current distribution source; use the open command to specify additional sources of installable software. The close command closes any distribution that you specified with either the from or the open command. You can use the from, open, and close commands as many times as necessary during an installation session. Note: When Inst posts multiple distributions in from, open, and close listings, it numbers each item in the list. You can use this number as a command argument instead of typing the entire distribution pathname. For example, close 2 4 7 closes the three distribution sources numbered 2, 4, and 7 in the distribution list. Using the from Command Use the from command to replace the current distribution source with one or more different sources. Your entry can take one of the forms of from listed below (also see “Alternative Ways to Specify a Distribution” on page 83): from Enter the from command with no arguments to display a selection of former distributions from which to choose; type the number of a selection to specify it as the distribution. If the distribution that you want does not appear in the list, enter an alternate form of the from command (below) to specify the distribution. from pathname ... from server:pathname ... Add a pathname argument to from to specify a distribution that is local to the target system (usually a CD-ROM drive) or NFS mounted on the target system. If the distribution is on a remote system, the pathname is preceded by the remote hostname and a colon. You can specify more than one distribution source in your entry; use a space to separate each distribution. These examples illustrate from command entries for a local distribution, a remote distribution, and multiple distributions: from /CDROM/dist from easyboy:/d1/IRIX_6.5/dist from easyboy:/d1/IRIX_6.5/dist sparkplug:/dist/c 007-1364-140 43 4: Using the Main Menu from none Specify none to display the list of software installed on the target; no distribution is selected in this case. This form of the from command is useful for browsing and removing software from the target system. Using the open Command Use the open command to add a distribution source to the sources that are currently available to Inst. The open command requires the location of the additional distribution as an argument. For example, if easyboy:/d1/IRIX_6.3/dist is the current distribution source, the command in example Example 4-1 opens the distribution at easyboy:/CDROM/dist and makes it available for installation. Example 4-1 The open Command Inst> open easyboy:/CDROM/dist When you use the list command (see “Step 3: Displaying Software Information,” which follows), the installable components from the newly opened source are added to the listing following the components from the original source. In the Example 4-1 case, the listing from easyboy:/CDROM/dist would follow the listing from easyboy:/d1/IRIX_6.3/dist. Also see “When Multiple Distributions Are Open” on page 49 for more information. Automatic Initialization Functions Notice in Figure 4-1 that Inst performs an automatic initialization sequence during the installation procedure. Initialization is triggered by the first command of a session that requires Inst to collect information about the distribution or target software. In Figure 4-1, the trigger is the from command. During initialization, Inst obtains historical data about previous installations and reads the product descriptions on the distribution. It also checks for software dependencies among subsystems, makes preliminary installation selections, calculates their sizes, and checks disk availability on the target. As this initialization occurs, you see this message: Reading product descriptions .. 100% Done. When initialization is complete, the Inst> prompt is posted and you can continue with the installation session. 44 007-1364-140 The Software Installation Procedure Note: If you do not enter the from command in this step, Inst performs initialization before executing the next command that requires data collection. Step 3: Displaying Software Information Displaying software information is an optional step in the installation procedure. You can omit this step if you are already familiar with the products that you want to install or if you plan to accept the selections made during initialization (see “Accepting Automatic Selections” on page 52). For most operating system installations, however, this step is necessary to evaluate distribution and target software and do progress checks during the selection process. By default, the list command displays a list of all subsystems in the distribution inventory, but you can also display a complete list of software on the target using the view command (see “Using the View Commands Menu” on page 66 for additional ways of using view to control list displays). As you select software for installation or removal (step 4 of this procedure), list displays are automatically updated to reflect your selections. Using the list Command Use the list command with no arguments to display the distribution list (if you did not enter the from command in step 2, Inst performs initialization before executing the list command). You can use the names of products and their components, metacharacters, and other keywords as arguments to list commands to save time (see “Using Command Shortcuts” on page 85 for details). Example 4-2 illustrates a list entry and the legend that precedes list displays. Example 4-2 The list Legend Inst> list View: distribution Status: N=New, U=Upgrade, S=Same, D=downgrade Selection: i=install, r=remove, k=keep Subsystem Type(s) [bdrpc]: b=reBoot needed, d=Default, r=Required, p=Patch, c=client only 007-1364-140 45 4: Using the Main Menu As Example 4-2 shows, the list legend provides information about software components and about actions taken during the installation session: • View identifies the location of software in Inst displays: target or distribution. • Status mnemonics convey comparison information between software on the target and software on the distribution software. • Selection mnemonics convey information about installation actions that have been specified either during automatic initialization or by the user. • Subsystem Types mnemonics are the only mnemonics to appear to the right of the software name in a list display; they provide information about distribution software requirements and designations. Note: If the distribution contains patches, patch mnemonics are also shown. See “Interpreting Patch Information in list Displays” on page 98 for details. Example 4-3 illustrates sample list output of a distribution inventory. Example 4-3 Distribution Software Posted by the list Command S bvo.sw.bvo S bvo.sw.diag i U compiler_eoe.sw.cpp [bdr] i U compiler_eoe.sw.lboot 0 VGX Broadcast Video Option Software 0 VGX Broadcast Video Option Diags 0 Source Code Preprocessor 43+ Kernel lboot Software D desktop_tools.sw.tools [d] 0 Desktop Tools N onc3_eoe.sw.cachefs 0 ONC3 6.3 Cache File System Frequently, list displays contain several screens of information. To display more information, press Enter at the more prompt to see a new line and press the space bar to see a new screen. You can also quit the display before reaching the end by typing q at the more prompt. Displaying Software Installed on the Target Use these commands to change the view and display target software: Inst> view targ Inst> list 46 007-1364-140 The Software Installation Procedure Example 4-4 shows sample list output of target software (the legend is omitted from this display). Example 4-4 Target Software Posted by the list Command I bvo.sw.bvo I bvo.sw.diag u I compiler_eoe.sw.cpp [bdr] u I compiler_eoe.sw.lboot I desktop_tools.sw.tools [d] R showcase.sw.data [d] R showcase.sw.showcase [d] 0 VGX Broadcast Video Option Software 0 VGX Broadcast Vidio Option Diags 0 Source Code Preprocessor 43- Kernel lboot Software 0 Desktop Tools 0 Necessary Data Files 0 IRIS Showcase 3.3 Software Use this command to return the view to the distribution: Inst> view dist Interpreting list Output A list display contains several columns of information about each software component in the display. Some columns convey information by means of mnemonic tags, which are defined in the list legend (see Example 4-2). Columns appear empty when a tag is unassigned or when the tag is masked by the current view setting (see “The target and distribution Commands” on page 67 for more information). The columns in list displays contain this information: 007-1364-140 Column 1 A pending selection on the software component, if a selection was made. This column may contain any item listed in the Selection line of the list legend. Column 2 The status of the software component relative to its corresponding component on the target or distribution. This column contains an item listed in the Status line of the list legend (see Example 4-2). Column 3 The name of the software component. When software subsystems are displayed, the name may be followed by one or more special designations from the Subsystem Type line of the list legend (see Example 4-2). 47 4: Using the Main Menu Column 4 For software items being installed (i) or removed (r), a comparison between the disk space requirements of the distribution and target versions of the software. The amount, which is displayed in kilobytes by default, is followed by a plus sign if additional space is required or a minus sign if there is space free. If items are not selected for installation or removal or if there is no net change, the size shown is zero. Column 5 A brief description of the software component. The content of this description varies slightly with each product. These items from Example 4-3 further illustrate the information provided about distribution software by the list command: S bvo.sw.bvo The distribution version of the bvo.sw.bvo subsystem is the same (S) as the version on the target; no action is to be taken on this subsystem (the first column is blank). i U compiler_eoe.sw.cpp [bdr] The distribution version of compiler_eoe.sw.cpp is an upgrade (U) to the version that is currently on the target. This subsystem is selected for installation (i). Installing compiler_eoe.sw.cpp requires a reboot (b) of the target, the manufacturer has selected this subsystem as a default (d) for installation; compiler_eoe.sw.cpp is required (r) for system operation. i U compiler_eoe.sw.unix...26- The distribution version of compiler_eoe.sw.unix is an upgrade (U) to the version that is currently on the target. This subsystem is selected for installation (i); the distribution version is 26 kilobytes smaller than the corresponding version on the target. D desktop_tools.sw.tools [d] The desktop_tools.sw.tools subsystem in the distribution is a downgrade (D) of the corresponding subsystem on the target. Because the target version of this subsystem is newer, no action is to be taken on this subsystem, even though the manufacturer recommends it as a default (d) installation selection. The information in Example 4-4 indicates that most products from the distribution are currently installed (I) on the target but that the showcase subsystems have been removed (R). One distribution product from Example 4-3, onc3_eoe, does not appear in the target list in Example 4-4. Also notice that items marked for installation (i) in the distribution list (Example 4-3) are marked for upgrading (u) in the target list (Example 4-4). 48 007-1364-140 The Software Installation Procedure When Multiple Distributions Are Open When multiple distributions are open, list posts the name of the distribution at the top of the distribution contents. For example, this listing indicates that two distributions are open, one on server pearl and one on server cameo: Example 4-5 List Output for Multiple Open Distributions pearl:/6.5/options/SoftWindows95: i i i i U U U N SoftWindows95.man.eoe [d] 0 SoftWindows 95 Man Pages SoftWindows95.man.relnotes [d] 0 Release Notes SoftWindows95.sw.eoe [d] 14+ SoftWindows95 core SoftWindows95.sw.help [d] 5+ SoftWindows95 Help files cameo:/apps/acrobat_3.0: i U acrobat.man.man [d] i U acrobat.man.relnotes [d] i U acrobat.sw.reader [d] 0 Acrobat reader Manual Pages, 3.0 1- Acrobat reader Release Notes, 3.0 2245+ Acrobat reader, 3.0 Interpreting the Disk Space Summary At the end of each listing, the list command posts a disk space summary similar to those shown in Example 4-6. The summary identifies the target filesystems to receive the selected software, estimates the additional space (or space savings) that will result if the selected software is installed, calculates the space overhead required by installation processing, and reports the amount of space that will be available on the target filesystems after the installation. Estimates in disk space summaries are based on the current installation selections. Example 4-6 007-1364-140 Disk Space Summary Disk Space summary (Kbytes) Current free space - Selections net change - Temporary inst overhead = Minimum free during install / 564432 1276+ 53+ 563103 Final projected free space 563156 49 4: Using the Main Menu Step 4: Making Software Selections Three types of actions can occur on a target during an installation: Distribution software is installed, target software is removed, and some target software is kept in its present condition. In this step, you specify which of these actions should be taken against selected software when the installation is performed (step 5 of this procedure). The install, remove, and keep commands select software for the designated action. In most cases, the selection step is needed to adjust software for the disk capacity of the target and the needs of its users. However, in some cases it is possible to accept the automatic selections that Inst makes during initialization. These selections are described in “Accepting Automatic Selections” on page 52. Note: If the automatic selections described in “Accepting Automatic Selections” on page 52 are suitable for your circumstances, you can accept these selections and go directly to step 5 of this procedure. Using the install, remove, and keep Commands The install, remove, and keep commands select software products and their components for a particular action. No action is taken until you enter the go command, so you can change your selections as many times as necessary before entering go (described in “Step 5: Launching the Installation” on page 53). Note: You can use the step command to display items on the distribution individually and make your selections as each item is displayed. See “Using step to Make Selections” on page 90 for details. When you make your selections, keep these points in mind: 50 • Usually, Inst has already made some installation selections automatically (see “Accepting Automatic Selections” on page 52). Use the install command to select software that has not already been selected. • In some cases, you might not want a selected software component installed or you might want to retain the currently installed version rather than upgrade it. When this is the case, use the keep command to preserve the current condition on the target. 007-1364-140 The Software Installation Procedure • During the installation, Inst automatically removes target software that will be upgraded with software from the distribution (illustrated by Example 4-4). It is not necessary to use the remove command on these products—use the remove command only on currently installed software that you no longer want on the target. • Use the list command periodically to check the selection status of products and product components during the selection step (see “Step 3: Displaying Software Information” on page 45). • It is sometimes useful to alternate the selection process with the launch process (see “Step 5: Launching the Installation” on page 53), selecting and installing a subset of software in each cycle. In this case, alternate the selection commands with the go command. Simple Selection Command Entries In their simplest form, the install, remove, and keep commands contain one argument that identifies the product, image, or subsystem on which the action will be taken. If you specify a product or image as the argument to the install, remove, or keep commands, the action is taken on all subsystems of the product or image. These sample entries explain the effects of selection command entries: Inst> install sysmon Install all parts of the product sysmon, which is either a new product for the target or an upgrade to the installed version. Inst> install prereqs Automatically resolve conflicts by installing any prerequisites for selected software. Inst> remove InPerson.books Remove the currently installed InPerson.books image from the target. Inst> keep DeltaCC.sw.backend Retain the current version of DeltaCC.sw.backend that is installed on the target; if DeltaCC.sw.backend is not installed, prevent installation of the distribution version. Inst> keep conflicting De-select all subsytems causing conflicts. 007-1364-140 51 4: Using the Main Menu You can use multiple arguments in install, remove, or keep commands, as shown in Example 4-7. Example 4-7 Multiple Arguments to the install, remove, and keep Commands Inst> install sysmon cadmin mmail desktop_eoe dmedia_eoe quickt ime_dev imgtools.sw showcase Inst> keep InPerson.books InPerson.sw Inst> remove DeltaCC.sw.backend DeltaCC.man.relnotes Using Arguments in Selection Commands You can use the name of a distribution, products and their components, metacharacters, and keywords as arguments to the install, remove, and keep commands to save time (see “Using Command Shortcuts” on page 85 for more information). These sample entries illustrate the use of shortcuts in selection commands (see “Using Command Shortcuts” on page 85 for more information): Inst> install required Install all subsystems that are required for optimum system operation. Inst> remove distribution_name: *.man Remove all images with a .man extension from the specified distribution. The distribution name must end with a colon (:). Inst> keep I eoe* Keep all eoe1 subsystems that are currently installed on the target (do not install upgrade versions from the distribution). Checking Your Selections With list You can enter a list command during the selection process whenever the Inst> prompt is displayed. The first column of the listing and the disk space summary information reflect your selections and their effects on disk space. Accepting Automatic Selections Recall from step 3 that Inst automatically makes preliminary selections during initialization (see also “Automatic Initialization Functions” on page 44). If you accept the 52 007-1364-140 The Software Installation Procedure automatic selections, you can omit step 4 and go on to “Step 5: Launching the Installation” on page 53. Use this command to display the list of software that is selected for installation: Inst> list i Example 4-8 illustrates a portion of the display that was generated by the previous list command. Notice that the display concludes with an estimate of space requirements, which may help you decide whether to accept the automatic selections. Example 4-8 i i i i i i U U U U U U List of Subsystems Selected for Installation eoe.sw.gfx_lib bdr eoe.sw.irix_lib bdr eoe.sw.unix bdr eoe.sw.cdrom d eoe.sw.crypt d eoe.sw.gltools d 19+ 991+ 6674+ 241+ 25+ 80+ Graphics Execution Libraries IRIX Execution Libraries IRIX Execution Environment CD-ROM Support Security Administration Utilities Graphics Library Tools Disk Space summary (Kbytes): Current free space - Selections net change - Temporary inst overhead = Minimum free during install / 564432 64793+ 53+ 499586 Final projected free space 499639 Step 5: Launching the Installation The selections that you made in step 4 are processed when you launch the installation with the go command. You can process any number of selections; it is not necessary to complete all your selections before you enter go. The order in which you made selections (step 4) has no effect on the order in which they are processed. Note: Inst reports a conflict during go processing if you failed to include any prerequisite software in a selected subset (see “Step 6: Resolving Conflicts” on page 54). As the go command executes, Inst determines whether your selections contain incompatibilities, missing prerequisites, space shortages, or other errors that might make the new software configuration unsuitable for the target. To keep you informed of events, Inst posts status messages during go processing (see Example 4-9). 007-1364-140 53 4: Using the Main Menu Example 4-9 Successful Installation Messages Inst> go Reading fileset information.. Pre-installation check .. 100% Done. Checking space requirements ... Installing/removing files .. 44% Upgrading selected pv.sw subsystems Installing/removing files.. 100% Done. Running exit commands .. 100% Done. Checking dependencies .. 100% Done. Installations and removals were successful. You may continue with installations or quit now. Inst> Notice that Example 4-9 contains a success message: Installations and removals were successful When you see this message, you can either continue the installation session or go directly to “Step 7: Quitting the Installation Session” on page 57. If you receive an error message instead of a success message, complete “Step 6: Resolving Conflicts” before going on to step 7. Step 6: Resolving Conflicts The installations and removals that you specified in step 4 are not performed if conflicts or error conditions are detected during go processing. Conflicts occur if you select software that depends on prerequisites that you did not select or if a selection is incompatible with other selections or with installed software. Errors other than conflicts that occur during go command processing are resolved with routine corrective actions (see Appendix B, “Troubleshooting Installations” for additional error-handling information). Using the conflicts Command If Inst detects a conflict in the software that you selected, it posts a conflicts message after you enter the go command. Conflict error messages are followed by a description of the conflicts and recommended actions that you can safely perform to resolve the conflicts. You use the conflicts command to select a suggested resolution. You can also enter 54 007-1364-140 The Software Installation Procedure the conflicts command periodically during the selection process to display any conflicts that might be accumulating as a result of your selections. Example 4-10 illustrates a message describing two conflicts. Example 4-10 Conflicts Message ERROR: Conflicts must be resolved. Movie Playback, Recording, Conversion cannot be installed because of missing prerequisites: 1a. Do not install Movie Playback, Recording, Conversion 1b. Also install Compression Execution Environment DLPI Execution Environment cannot be removed because other products depend on it: 2a. Do not remove DLPI Execution Environment 2b. Also remove 4DDN Software To resolve a conflict, enter the conflicts command and your choice of resolutions as command arguments, as shown in Example 4-11. Example 4-11 Entry to Resolve Conflicts Inst> conflicts 1b 2a When you have successfully resolved all conflicts, Inst posts a success message. Enter the go command after the message to process any new selections. No conflicts Inst> go If the go command returns a success message (see Example 4-9), you can continue with the session or go on to “Step 7: Quitting the Installation Session” on page 57. Resolving Other Errors If Inst is unable to execute go for reasons other than conflicts, it posts error messages that suggest the cause of the error and presents choices for your next action. Errors can occur during preinstallation checking, while software is being installed and removed, or during exit operations. If you need additional information to correct an error, see Appendix B, “Troubleshooting Installations” which describes the errors that occur in each phase of the installation process and suggests how to handle them. 007-1364-140 55 4: Using the Main Menu Errors Caused by Read-Only Directories A common error in preinstallation checking occurs if software is to be installed into or removed from a directory with read-only permission, which makes the directory inaccessible to the inst utility. Example 4-12 illustrates the message that is displayed during preinstallation checking when this error occurs. Example 4-12 Error With Directory Permissions Inst> go ERROR: Cannot begin processing the following subsystems because they must install/remove files in read-only directories that are on your system or on a remote NFS server. Okay to continue without these subsystems? If you continue, Inst deselects the subsystems that require access to the read-only directories listed in the message, then it continues with go processing. However, if deselecting these subsystems will generate conflicts with other subsystems that are being installed or removed, Inst posts one of the directory-permissions errors shown in “Preinstallation Check Errors” in Appendix B Errors that Display the Interrupt Menu During go processing, you see status messages like those shown in Example 4-13. If an error occurs that requires you to take further action, Inst displays the Interrupt Menu, also shown in Example 4-13. Example 4-13 Error in Installation Processing Inst> go Pre-installation check Installing/removing software Upgrading selected prod1.man subsystems Installing new versions of selected prod1.sw subsystems ERROR : An error occurred while Installing new versions of selected prod1.sw subsystems Archive /swmgr/products/prod1/images/prod1.sw is corrupt Error/Interrupt Menu 1. retry 2. stop 3. continue 4. set[preferences] 5. help [topic] 6. sh [cmd] 56 Retry the failed operation Terminate current command Continue current command List all preferences or set/clear a preference Get help in general or on a specific word Escape to a shell or run a command 007-1364-140 The Software Installation Procedure 7. shroot [cmd] Escape to a chrooted shell or run a command Interrupt> The version of the Interrupt menu in Example 4-13 includes a “retry” choice, which causes Inst to attempt the failed operation again (commonly, these failures are due to a network timeout). Whenever the Interrupt Menu is displayed, check the ERROR line above the menu for a suggested reason for the failure, take the appropriate corrective action (if any is required), then retry the operation. See “Using the Interrupt Menu” on page 81 for information on other Interrupt Menu selelctions (notice that the Interrupt Menu in Figure 5-3 does not contain the “retry” choice). Step 7: Quitting the Installation Session You can leave an installation session at any time by issuing the quit command at the Inst prompt. Inst> quit Requickstarting ELF files (see rqsall(1))...100% Done. Automatically reconfiguring the operating system. If Selections Are Pending If any installation or removal selections are pending when you enter the quit command, Inst notifies you: There are products marked for installation or removal. Do you really want to quit?(y/n) If you enter y, the session ends and your pending selections are not processed. Enter n if you want to continue the session. If Conflicts Are Unresolved In some cases, there may be unresolved conflicts when you enter the quit command. For example, unresolved conflicts occur when you try to end a session without installing all software that is required for an operating system upgrade. If there are unresolved conflicts when you enter the quit command, Inst posts the message shown in Example 4-14. 007-1364-140 57 4: Using the Main Menu Example 4-14 Conflicts Message When Quitting Inst ERROR: INCOMPATIBLE SUBSYSTEMS INSTALLED Some software that was already installed on your system prior to this session is incompatible with the new software. The conflict messages above (or below) list the incompatible software. You can either: - Insert another CD or specify another distribution directory that contains compatible versions of software (for example, if you are in the middle of an operating system upgrade, insert the next CD that you received with the upgrade), then start the installation. - Remove the incompatible software by making conflict resolution choices as shown above (or below). This message is followed by a list of conflicts that must be resolved before you can end the session successfully. See “Step 6: Resolving Conflicts” on page 54 for information on conflict resolution. Note: If you set the rulesoverride preference on (not recommended), the conflicts message varies from the one shown in Example 4-14. With rulesoverride on, the message identifies the unresolved conflicts and warns you that the installation will be performed despite remaining conflicts. If Rebooting Is Needed If you performed a live installation and installed products that require a system reboot, you see the message in Example 4-15. Example 4-15 Quit Prompt With Reboot Message Installations and removals were successful You must reboot your system to complete the installation. Inst> If Inst Is Interrupted If an installation session is interrupted by an abnormal event (such as a power failure), Inst saves a record of pending requests for product installations and removals in a checkpoint restart file. At the start of the next session, Inst posts a checkpoint restart 58 007-1364-140 If Inst Is Interrupted notice that identifies the software distribution and lists the products on which actions are pending. Completing a Checkpoint Restart This checkpoint restart menu (see Figure 4-3) is displayed if an installation session is interrupted abnormally: $ inst A previous installation session was not completed successfully -------------------------------------------------Software distribution location:server:pathname Install sc.sw.sc -------------------------------------------------1. Retry the previous installation session. 2. Restore the previous installation session and let me look at it. 3. Ignore the previous installation session. Please enter a choice [1]:. Figure 4-3 The Checkpoint Restart Menu To proceed, choose one of the restart selections from this prompt. Checkpoint restart selections have these effects: • If you select Retry the previous installation (the default), Inst attempts to restore the previous session and continue the installation. • If you select Restore the previous installation session and let me look at it, Inst displays the Inst> prompt. Use the list i command to see what remains to be installed, and then enter the go command. • 007-1364-140 If you select Ignore the previous installation session, the previous session is aborted (pending selections are disregarded) and Inst is started in a new session. 59 4: Using the Main Menu If a Checkpoint Restart Fails Failures during a checkpoint restarts are frequently caused by four conditions, which are usually easily corrected: • A missing software distribution ERROR : The distribution server:pathname does not exist This failure occurs if the distribution source that was saved in the checkpoint restart file no longer is exists or is unavailable. For example, the distribution source may be unaccessible because of a network failure or because the distribution was moved. If the distribution is missing and you select item 1, the error message is posted as soon as you make your selection. If the distribution is missing and you select item 2, the error message is posted when you try to list the distribution. • Different software distribution ERROR : Invalid product sc.sw.sc in selections file This failure occurs if the location of the distribution source in the checkpoint restart file is the same but the products in the distribution are different. For example, you see this error if a CD other than the correct distribution CD is loaded in the CD-ROM drive or if the contents of the distribution directory were changed since the previous session. If the software distribution is different from the previous installation and you select item 1, the error message is posted as soon as you make your selection. If the software distribution is different from the previous installation and you select item 2, the message is posted when you try to list the distribution. • Bad selections ERROR : Could not retry previous installation because of errors in the selections. Conflicts must be resolved. This failure occurs when the installed software on the target or the product dependencies on the distribution has changed since the previous installation. The changes result in conflicts that prevent installation. If there are bad selections and you select item 1 to restart the installation, the installation is stopped and you see the error message. After the message, you see the standard conflicts screen. If there are bad selections and you choose item 2 to restart the installation, you see only the conflicts screen. See “Using the conflicts Command” on page 54 if you need instructions on how to proceed. 60 007-1364-140 Managing Configuration Files • Not enough disk space This failure occurs when the software that was selected for the previous installation requires more disk space than is available on the target. If there is not enough disk space and you select item 1 to restart the installation, you see this message: ERROR : Could not retry previous installation because of errors in the selections. Installation requires too much space. If you select item 2 to restart the installation, you see this message: ERROR: Installation requires too much space. To complete the installation, remove files from the target system or change your installation selections; then enter the go command. Managing Configuration Files Sometimes a distribution contains configuration files, which are either required or recommended for operation, that exist on the target in a modified form (an /etc/rpc file, for example). When the target system contains modified configuration files, Inst preserves the modified files during the installation in one of two ways: • If the new configuration file is required for operation, Inst copies the existing target version to a file of the same name, appending a .O (obsolete) extension to it (/etc/rpc.O, for example). Then it installs the new, required version of the file by its standard name (/etc/rpc). • If the new configuration file is recommended (but not required), Inst leaves the existing file on the target untouched; it writes the recommended version to a file of the same name, appending a .N (new) extension to it. You can use .N files at your discretion. For example, assume that the target contains a modified /etc/fstab file before an installation and the distribution contains a new, recommended /etc/fstab. After the installation, the original target version is still in /etc/fstab; the new version is contained in /etc/fstab.N. Configuration File Anomalies In most cases, Inst handles modified configuration files with predictable results: after installation, the target contains an installed version and an alternate version of the file. 007-1364-140 61 4: Using the Main Menu Normally, relevant portions of the alternate versions are subsequently merged into the installed version and the alternate version is removed. However, if you repeat an installation of the same software, the results may be different. For example, it is possible to create both a .O and a .N version of the same configuration file. This happens when Inst creates a .O version of the file and you modify the newly installed version instead of merging and removing the .O version. During the repeat installation, Inst compares the installed file with the version on the distribution; when it finds that the two are different, it creates a copy of the distribution version, assigning it a .N extension. As another example, assume that the .N version of a configuration file is merged with the installed version and erased. During the repeat installation, Inst detects differences between the installed file and the distribution version, so it creates a copy of the distribution version, assigning it a .N extension. The Configuration File Notice When a new version of a configuration file is created during an installation, Inst posts a message about the changed files after go processing is completed. The message, shown in Example 4-16, is repeated the next several times that the target system is rebooted. Example 4-16 Notice of Configuration File Changes Software installation has installed new configuration files and saved the previous version in some cases. You may need to update or merge old configuration files with the newer version. Please see “Updating Configuration Files” in the versions(1M) manual page for details. Merging Configuration Files To avoid compatibility problems, plan to merge configuration files if new versions were created. Use the procedure below to merge configuration files. 1. Identify changed configuration files with this command: # versions changed Example 4-17 illustrates output of the previous versions command. (You can use an equivalent command from the Inst application: admin config changed.) 62 007-1364-140 Managing Configuration Files Example 4-17 Listing of Changed Configuration Files Configuration Files m = modified since initial installation ? = modification unknown blank = file is as originally installed /etc/halt ? /etc/halt.O m /etc/passwd /etc/passwd.N /etc/reboot ? /etc/reboot.O m /etc/services /etc/services.N The .O versions of the configuration files are the earlier versions. In this case, the no-suffix version contains changes that are required for compatibility with the rest of the newly installed software, that increase functioning, or that fix bugs. The .N versions of the configuration files are the versions created during the installation. They contain changes or new features that can be added to the no-suffix version of the configuration file at your option. Note: The release notes might have information about the changes that were made to configuration files in the new release. 2. Merge information from both versions of the configuration files. Use diff or xdiff to compare .O and .N files with their no-suffix counterparts. Transfer information that is needed from the .O version to the no-suffix version. Add information from the .N version to the no-suffix version if you want it. 3. Delete the .O and .N versions of the configuration files. If you want to keep .O and .N files, rename them; otherwise they might be removed automatically during the next installation. When you remove all .O and .N configuration files, no message about configuration files appears when you reboot the system and the startup process is faster. 007-1364-140 63 Chapter 5 5. Using Supplementary Menus In some installation situations, it will be useful or even necessary to modify Inst operating parameters or change conditions on the target system to facilitate installation. This chapter describes how to use selections on the View Commands menu and the Administrative Commands menu to make these modifications. It also explains how to enter commands that are not offered on the active menu. This chapter contains these sections: • “Giving Commands on Other Menus” on page 65 • “Using the View Commands Menu” on page 66 • “Using the Administrative Commands Menu” on page 72 • “Using the Interrupt Menu” on page 81 Giving Commands on Other Menus From the Inst Main menu, you can execute commands on the View Commands menu and the Administrative Commands menu without switching menus. To do this, begin your entry with either the view or the admin command, followed by the selection from the supplementary menu that you want to execute. For example, Inst> admin date Wed Feb 24 22:58:53 PDT 1993 Inst> When the View or Administrative Commands menu is active, you can enter Main menu commands without switching menus. To enter a Main menu command from either the View or the Administrative Commands menu, begin your entry with the return command, followed by the command from the Main menu that you want to execute. For example, View> return remove ftn.man.relnotes 007-1364-140 65 5: Using Supplementary Menus Using the View Commands Menu The View Commands menu allows you to change the default behavior of the list and step commands to adjust their output. By default, list and step post an alphabetic display of all software in the distribution. The size column reports a delta size, which is the difference in disk space requirements between the installed software and the software on the distribution. Items on the View Commands menu offer alternatives to these defaults. To display the View Commands menu, enter the view command from the Main menu, as shown in Figure 5-1. Inst> view View Commands Menu 1. 2. 3. 4. 5. 6. 7. 8. 9. 10. distribution target filter [setting] level [1,2,3] sort [size,name] sizes deltas filesystems [on,off,fs ..] show return Show only products on distribution Show only products on target Show or hide products by attribute(s) View (1) product, (2) image or (3) subsystem Select sorting of product list Show total product sizes instead of deltas Show disk space deltas instead of total sizes Show size/delta breakdown by filesystem Show the current view settings Go to the Inst Main Menu View> Figure 5-1 The View Menu Note: The set command is a hidden selection on the View Commands menu; you can use set whenever the View Commands menu is posted to display and change Inst preferences. (See “Displaying Hidden Commands” on page 118 for more information on hidden commands and Chapter 8 for information on setting preferences.) For instructions on using commands from other menus while the View Commands menu is active, see “Giving Commands on Other Menus” on page 65. 66 007-1364-140 Using the View Commands Menu The target and distribution Commands The target and distribution items on the View Commands menu change the view between the distribution inventory and the target. When you change views, a message is displayed to notify you of the new view: View> target View: target View> distribution View: distribution Any list or step command that you enter after changing the view contains software items from the specified location. Example 5-1 illustrates the effects on list output when the view is set to the target. In this example, the installed software on the target does not include patches. Example 5-1 A list Display From the Target View View> target View> return list View: target Status: I=installed, R=removed, ’ ’=not installed Selection: i=install, r=remove, k=keep, u=upgrade Subsystem Type(s)[bdrc]: b=reBoot needed, d=Default, r=Required, c=client only u I 4DDN.sw.4DDN [bd] 2854 4DDN Software u I 4Dwm.sw.4Dwm [d] 3 Desktop Window Manager u I ViewKit_eoe.sw.base [d] 0 ViewKit Execution Environment, 1.1 Example 5-2 illustrates the effects on step output when you reset the view to the distribution. Notice that this distribution contains patches. 007-1364-140 67 5: Using Supplementary Menus Example 5-2 A step Display From the Distribution View View> distribution View> return step View: distribution Status: N=new, U=upgrade, S=same, D=downgrade, P=patch upgrade Patches: A=installable patch, X=uninstallable (missing base product) Selection: i=install, r=remove, k=keep Subsystem Type(s) [bdrpc]: b=reBoot needed, d=Default, r=Required, p=Patch c=Client only Step commands: i,r,k,n,p,... Use ? for more step help. i N 4DDN.man.4DDN [d] 146 4DDN Manual Pages The filter Command By default, the output of list and step contains all subsystems that are available in the distribution inventory; when the view is set to the target, list and step output contains all software that is either installed or recorded in the installation history. The filter command on the View Commands menu alters the output of list and step by toggling a specified subset of the display off and on. You can use any status designation, such as new (on distribution listings) or installed (on target listings), as the filter. You can also use the keywords all, notinstalled, and rejected as filters (see Inst online help for a complete description of filters). For example, this filter command causes removed subsystems to be omitted from list and step displays of target software: View> filter removed off The command sequence in Example 5-3 illustrates a target listing before and after the previous filter command is entered (the list legend is omitted from this example): 68 007-1364-140 Using the View Commands Menu Example 5-3 Effects of Using View Filters View> .. list 4DLT R ClearCase R FDDIXPress InPerson R ViewKit_dev N cosmo N dba media_dev 818 40653 1012 8273 0 246 0 0 4DLT software 3.1 CASEVision/ClearCase 2.0.1 BL1 (IRIX 5.3) FDDIXPress, 3.6 InPerson Desktop Conferencing, 1.1 ViewKit Development Environment, Version 1.1 Cosmo Compress Execution Environment 1.1 Database Accelerator, 5.3 IRIS Digital Media Development Environment View> filter removed off View> return list 4DLT InPerson N cosmo N dba dmedia_dev 818 8273 246 0 0 4DLT software 3.1 InPerson Desktop Conferencing, 1.1 Cosmo Compress Execution Environment 1.1 Database Accelerator, 5.3 IRIS Digital Media Development Environment The level Command By default, the list and step commands display the subsystem components of software on the distribution or target. Using the level command from the View Commands menu, you can change the output to a different component in the product hierarchy. The level command takes product (or 1), image (or 2), and subsystem (or 3) as arguments. Example 5-4 illustrates the effects of a level command on the first two products shown in Example 5-3 (the list legend is omitted from this example). Example 5-4 Effects of level on a list Display View> level image View> return list i i i i i 007-1364-140 N N N N N 4DDN.man 4DLT.sw InPerson.books InPerson.man InPerson.sw 146+ 794+ 0 2215+ 5294+ 4DDN Documentation 4DLT software3.1 InPersonBooks InPersonDocumentation InPersonSoftware 69 5: Using Supplementary Menus The sort Command By default, list and step sort software alphabetically by product, image, or subsystem name. Using sort, you can switch between alphabetic listings of software and listings that are ordered by size. Example 5-5 shows how the alphabetical listing in Example 5-4 is affected when the sort command is used to arrange by size (the list legend is omitted from this example). Example 5-5 Effects of sort on a list Display View> sort size View> return Inst> list i i i i i N N N N N InPerson.sw InPerson.books 4DLT.sw 4DDN.man InPerson.man 5294+ 2172+ 794+ 146+ 43+ InPersonSoftware InPersonBooks 4DLT software3.1 4DDN Documentation InPersonDocumentation Note: When the sort size command is in effect, the ordering of a list is affected by the sizes, deltas, and filesystems command (see “The filesystems Command” below). The sizes and deltas Commands By default, inst runs with the deltas command in effect; that is, list and step commands report the size of a product or its components as the difference (delta) in space requirements between the installed software on the target and the corresponding software in the distribution. You can display the absolute sizes of software, rather than the delta sizes, by using the sizes command on the View Commands menu. The sizes command remains in effect until you enter a deltas command. Notice in Example 5-5 that a plus sign (+) follows each product size. The plus sign indicates that these products, which in this case are new, will require additional disk space on the target. At times, upgrade products contain a minus sign (-), indicating that the distribution version is smaller than the corresponding target version. 70 007-1364-140 Using the View Commands Menu When the view is set to target software, delta sizes represent the change in disk space that occurs when the software is removed or replaced. In this case, the target contains a larger version of the software than the distribution. The filesystems Command By default, list and step commands display all writable filesystems that are local to the target; disk space estimates reflect an aggregate of the software that is selected to be installed on all locally mounted filesystems. Using the filesystems command, you can change list and step output to report space requirements on individual filesystems, on read-only filesystems, and on NFS filesystems that are writable. Most arguments to the filesystems command are paired: on, off toggles space estimates to individual or aggregate filesystems local, nfs specifies whether space estimates reflect locally mounted filesystems (the default) or writable NFS filesystems readonly, all specifies whether space estimates reflect just read-only filesystems or writable and read-only filesystems filesystem_name any filesystem specification Any filesystems command entry overrides the previous filesystems entry. Example 5-6 illustrates how to display individual filesystems in a list display. Notice that the sort command from Example 5-5 is still in effect, so images are sorted by size first on the root filesystem (/), then on /disk_2, and finally on /disk_3. Example 5-6 Displaying Individual Filesystems View> filesystems on View> return list i i i i N N N N N N S InPerson.sw InPerson.books 4DLT.sw 4DDN.man InPerson.man WorkShop.sw c++_dev.sw Current free space 007-1364-140 / 5294 217 794 146 43 0 0 /disk_2 0 0 0 0 0 46927 4173 /disk_3 0 0 0 0 0 0 0 94358 487872 169735 71 5: Using Supplementary Menus - Selections net change 8449+ - Temporary inst overhead 184+ = Minimum free during install 85725 51100 328 436444 0 0 169735 Final projected free space 436772 169735 85909 Example 5-7 shows how you can change the columns that are shown in list and step displays. Notice that /disk_2 software appears before / software, as specified by the order of filesystems command arguments, and that the /disk_3 filesystem does not appear in the listing because it is not specified as an argument. The filesystems command is abbreviated in this example. Example 5-7 Changing Column Order in list Displays View> fs /disk2 / View> return list /disk2 46927 4173 0 0 0 0 0 / 0 0 5294 2172 794 146 43 Current free space 487872 48787 - Selections net change - Temporary inst overhead = Minimum free during install 51100 328 436444 8449+ 184+ 85725 Final projected free space 436772 85909 i N S N N i N i N i N WorkShop.sw c++_dev.sw InPerson.sw InPerson.books 4DLT.sw 4DDN.man InPerson.man Using the Administrative Commands Menu The Administrative Commands menu extends your control over the installation process and over conditions on the target system by allowing you to take these actions: 72 • Set the preferences that tailor Inst and Software Manager behavior • Execute specialized installation commands • Execute IRIX commands 007-1364-140 Using the Administrative Commands Menu To display the Administrative Commands menu, shown in Figure 5-2, enter this command from the Main menu: Inst> admin Administrative Commands Menu 1. 2. 3. 4. 5. 6. 7. 8. 9. 10. 11. 12. 13. 14. 15. 16. 17. 18. 19. 20. set [preferences] date [args] files [names] space recalculate sh [cmd] shroot [cmd] relocate [prod [disk]] mount [fsname] [dir] umount [fsname] mkfs [blockdevice] sethostname sethostipaddr save filename load filename rqs config [changed] hardware update keepfile return Figure 5-2 List all preferences or set/clear a preference Display or set the system date List files in subsystems List disk usage information Recalculate space required for installation Escape to a shell or run a command Escape to a chrooted shell or run a command Relocate product to a different disk Show mounted filesystems or mount new ones Unmount a filesystem Make a new filesystem Set name of current host, for networking Set host ipaddr - Internet address Save selection to file Load selection from file Perform rqs(1) processing List all or modified config files List machine-specific hardware information Add N(ew), unselected subsystems to keepfile Go to the Inst Main Menu The Administrative Commands Menu Information on Administrative commands is also available in Appendix A, “Inst Quick Reference” and from the Inst help command. The set Command The set command controls inst(1M) operating parameters known as preferences. Refer to Chapter 8, “Customizing Installations,” for a complete discussion of setting preferences. 007-1364-140 73 5: Using Supplementary Menus The date Command The date command on the Administrative Command menu is identical to date (see the date(1) reference page), which time-stamps system events. The correct date and time of installations is important because portions of the installation process use make (see the date(1) reference page), which relies on dates to determine whether certain commands should be executed. The correct date and time ensure that actions that are sensitive to file dates are performed correctly. Use this command to display the date: Admin> date Use this command to set the date: Admin> date mmddhhmmyy The mmddhhmmyy argument allows two characters each for year (optional), month, day, hour (on the 24-hour clock), and minutes. The files Command When you are undecided about installing a subsystem, looking at its contents can help you decide. The files command on the Administrative Commands menu displays the names of the files and directories that a subsystem contains. Arguments to the files command are one or more subsystem, image, or product name. Example 5-8 shows the format and output of the files command. Example 5-8 Sample files Display Admin> files eoe.sw.quotas i U eoe.sw.quotas 1 i U eoe.sw.quotas 1 i U eoe.sw.quotas i U eoe.sw.quotas 1 i U eoe.sw.quotas 193 i U eoe.sw.quotas 145 i U eoe.sw.quotas 137 74 f f f l f f f etc/config/quotacheck etc/config/quotas etc/init.d/quotas etc/rc2.d/S10quotas usr/bsd/quota usr/etc/edquota usr/etc/quot 007-1364-140 Using the Administrative Commands Menu The first, second, and third columns are identical to the first three columns of list output. The installation status in the second column applies to the entire subsystem; it does not indicate whether an individual file is currently installed. The fourth column shows the net change in disk space that the file will require if it is installed (the first column contains the letter i or is blank) or removed (the first column contains the letter r). The files list does not include the components of a currently installed subsystem that are not included in the new software, because these files are obsolete. For this reason, numbers in this column are not necessarily equivalent to the net disk space change shown by the list command. The fifth column is a single character that tells the type of file: f plain file d directory b block special file c character special file l symbolic link p fifo (named pipe) The sixth column displays the name of every file in every subsystem that matches the arguments specified in the files command. To get a list of the files in an installed subsystem, use the view command on the Main menu to set the view to the target system. Then return to the Administrative Commands menu and enter this command: Admin> files names The space Command Disk space summaries are displayed at the end of the output from list and step commands. You can request a disk space summary at other times in the session by issuing the space command, as shown in this example: Admin> space Disk space summary (Kbytes): Current free space - Selections net change 007-1364-140 / 426132 2853+ 75 5: Using Supplementary Menus - Temporary inst overhead = Minimum free during install 2+ 424867 Final projected free space 424967 The space command does not force a recalculation of disk space (see the discussion of recalculate, which follows), so if you enter the space command before space calculations are performed, the net change amount is shown as 0 blocks, even if you have made installation or removal selections. The output of space is affected by the filesystems command on the View Commands menu (see “The filesystems Command” on page 71) and by the delayspacecheck preference (see “Delaying Disk Space Checking” on page 120). For more information on space checking, see “Controlling Disk Space Checks and Reports” on page 119. The recalculate Command If you use sh or shroot from Inst to modify files on the target system, Inst automatically updates disk space calculations. You can also enter the recalculate command from the Administrative Commands menu to request a new space check after making file modifications: Admin> recalculate This command always performs a detailed space check, even when the detailspacecheck preference is off (see “Changing Detailed Space Checking” on page 120). The output of the recalculate command is the same as the output of the space command (above). See “Controlling Disk Space Checks and Reports” on page 119 for more information. The sh and shroot Commands During an Inst session, it is possible to invoke a shell, enter shell commands, and return to Inst without ending the session. This procedure is useful for removing user files to free disk space. Use either of these commands to invoke a shell from the Administrative Commands menu: Admin> sh Admin> shroot The sh command invokes a regular shell, and the shroot command invokes a chroot(1M) shell. By default, the shell is specified by the SHELL environment variable 76 007-1364-140 Using the Administrative Commands Menu and is usually set to /bin/sh or /bin/csh. To invoke a different shell, use the set command to specify it: Admin> set shell shell_path Note: When you use the sh command during a miniroot installation, remember that the root and user filesystems are mounted as /root and /root/user. But if you use shroot, the root is changed to /root and pathnames are unnecessary for most commands. For this reason, using shroot is usually preferable to using sh. Miniroot installations impose some limits on what can be done with sh and shroot. Because the miniroot supports only a subset of IRIX commands, commands in /root and /root/usr might be unavailable or incompatible with the miniroot kernel. If you are installing from a local distribution source, you cannot use sh or shroot to access remote systems. If you are using a remote distribution source, you can access the distribution server. The relocate Command Normally, the installation utility installs software in predesignated directories. The relocate command allows you to install a product in a different directory whose name you specify. The product argument must specify a product-level component (see Figure 1-1 on page 6). The dir argument can be any IRIX pathname, including the mount point of a disk (/d2, for example). The relocate command is especially useful for installing software on supplementary disks. The mount and umount Commands You can identify mounted filesystems by entering the mount (see the mount(1M) reference page) command with no arguments: Admin> mount If you are performing a miniroot installation, you can mount additional filesystems with this command: Admin> mount filesystem mount_directory 007-1364-140 77 5: Using Supplementary Menus Remember that, during a miniroot installation, filesystems are mounted at /root rather than at /. To unmount filesystems, you must be performing a miniroot installation. The umount(1M) command has this syntax: Admin> umount filesystem The mkfs Command During a miniroot installation, you can use the mkfs command to create an EFS or XFS filesystem. If you enter mkfs without arguments, the root filesystem (/), and the user filesystem (/usr), if it is present, are erased and re-created. After your entry, you are prompted to choose the filesystem type; if you choose an XFS filesystem, the block size for the new filesystem is set to 4,096 bytes per block. Caution: This command erases the entire contents of these filesystems; do not use it if the target filesystem contains information that must be preserved. Re-creating the root filesystem (and /usr, if it is present) has these effects on an installation: • All local information in configuration files is lost. • All information in the installation history database is lost. • If you are using a remote installation server, you are required to enter the server’s IP address when specifying the distribution source. When you use this command to make filesystems other than root (/) and /usr, you must specify the device special filename where the filesystem resides. For example, this command creates a filesystem on partition 0 of SCSI disk 2: Admin> mkfs /dev/dsk/dks0d2s0 If you are creating an XFS filesystem, mkfs prompts you to choose the block size (512 or 4096) for the new filesystem. (See the mkfs(1M) and intro(7M) reference pages for more information on specifying devices; see IRIX Admin: Disks and Filesystems for detailed information on creating filesystems.) 78 007-1364-140 Using the Administrative Commands Menu To access the newly created filesystem, device, create a directory mount point and mount the filesystem: Admin> shroot # mkdir mount_directory # exit Admin> mount device mount_directory The sethostname and sethostipaddr Commands The sethostname (equivalent to hostname) and sethostipaddr (equivalent to hostid) commands set the network name and address of the target system; either of these commands restarts networking. You can only execute sethostname and sethostipaddr during a miniroot installation. The save and load Commands The save command creates a selections file that contains the distribution location and the selections that are in effect when you enter the save command. In subsequent sessions, you can specify the selections file as an argument to the load command to automate the selections process. It is also possible to use the selections file that you saved to install software on other systems: the argument to a load command can include a remote host specification. By default, selections files are saved in the directory in which you invoked Inst, but you can change the directory location by specifying an alternate directory in the filename specification (see the -F option of inst(1M)). This sample entry creates a selections file in /usr/tmp called select.sav1: Admin> save /usr/tmp/select.sav1 Save selections to file: /usr/tmp/select.sav1 Later in the session, or in a subsequent installation session, this command retrieves the file and applies the selections that it contains: Admin> load /usr/tmp/select.sav1 This command, issued during an installation on a different target host, retrieves select.sav1 so that it can be used to install software on the target: Admin> load sparkplug:/usr/tmp/select.sav1 007-1364-140 79 5: Using Supplementary Menus The format of select.sav1 is illustrated in Example 5-9. The first two lines identify the selections file to the Desktop. When users double-click the selections file icon, Software Manager starts, using the selection file. The remaining lines identify the distribution location and the selections to be made (an internal version number appears at the end of each selection item). Example 5-9 Sample Selections File #!/usr/sbin/SoftwareManager -F #Tag 000109B1 from easyboy:/d1/IRIX_6.3/dist k r i r i i i license_eoe.man.license_eoe 1022130500 license_eoe.man.relnotes 1022130500 license_eoe.sw.license_eoe 1022130500 netls_nodelock.man.relnotes 1022130500 netls_nodelock.sw.netls_nodelock 1022130500 netls_root.sw.hdr 1022130500 netls_root.sw.lib 1022130500 The config Command The config command posts a list of configuration files that are present on the target. If there are differences in a newly installed configuration file and the previously installed version, an m is posted to the left of the filename in config output. If the previous version of a configuration was made obsolete by the installation, the obsolete version is listed with a .O suffix. If a newly installed configuration file is available but not required by the new software, the newly installed version file is listed with a .N suffix. (See “Managing Configuration Files” on page 61 for details.) The hardware Command The hardware command lists information about target system components. This example shows hardware output for an Indy workstation target: Admin> hardware Hardware: CPUARCH=MIPS2 CPUARCH=R4000 IP22 CPUBOARD=IP22 MODE=32bit 80 007-1364-140 Using the Interrupt Menu SUBGR=NG1 GFXBOARD=NEWPORT The updatekeepfile Command The file $rbase/var/inst/.keepfile is a user-created text file that suppresses automatic product selections during initialization (see “Automatic Initialization Functions” on page 44). Any new product that you list in the keepfile is not marked for default installation during the automatic selection process. Only new products can be listed in the keepfile; automatic selections of updated products cannot be suppressed with this file. Using the Interrupt Menu It might sometimes be necessary to interrupt Inst during a processing operation, such as reading the distribution or installing software selections. When an interruption is necessary, press Ctrl+C to suspend processing and display the Interrupt menu. Figure 5-3 illustrates the Interrupt menu. Error/Interrupt Menu 1. 2. 3. 4. 5. 6. stop continue set [preferences] help [topic] sh [cmd] shroot [cmd] Terminate current command Continue current command List all preferences or set/clear a preferenc Get help in general or on a specific word Escape to a shell or run a command Escape to a chrooted shell or run a command Interrupt> Figure 5-3 The Interrupt Menu Retrying and Operation Under certain error conditions, Inst displays the Interrupt Menu automatically. When it is displayed automatically, the Interrupt Menu frequently contains a “retry” option (see 007-1364-140 81 5: Using Supplementary Menus Example 4-13), which repeats the operation that caused the failure. Because a common source of the failure is a network timeout, the repeat attempt is likely to be successful. If you see a “retry” option, you can safely assume that you can select it without compromising the installation. Check the ERROR line above the Interrupt Menu for insights into the cause of the failure; then take the appropriate corrective action (if any) before proceeding. Stopping an Installation The stop command cancels the command in progress and suspends the installation. If you use stop while Inst is reading the installation history or distribution inventory, or while it is calculating dependencies, Inst discards the processing results. For this reason, Inst must repeat the readings or calculations before executing subsequent list commands, selection requests, or the go command. If you use stop while Inst is installing and removing software, it makes a record of pending selections. At the next go command, Inst restarts the installation process on any uncompleted product installations; then it continues processing the selections that were pending. Caution: Using stop during installation can leave software in an inconsistent state that requires removal and reinstallation of the affected product. To resume the installation after issuing a stop command, use the continue command. The continue command resumes processing from the point at which it was interrupted. Using Other Interrupt Menu Commands The set, help, sh, and shroot commands on the Interrupt menu are identical to those on the Administrative Commands menu. See “A Closer Look at Preferences” on page 124 for information on using the set command; see Table A-1 on page 183 for a list of topics covered by the help command; and see “The sh and shroot Commands” on page 76 and “Interrupt Menu Commands” in Appendix A for details on using the sh and shroot commands. 82 007-1364-140 Chapter 6 6. Inst for Experts This chapter provides instructions to users who are already familiar with the basic operation of Inst. It contains cursory installation instructions as an alternative to the detailed instructions in Chapter 5 and elaborates options for using Main menu commands. Finally, this chapter explains how to use features on the other Inst menus. This chapter contains these sections: • “Alternative Ways to Specify a Distribution” on page 83 • “Installing Software Noninteractively” on page 85 • “Using Command Shortcuts” on page 85 • “Using step to Make Selections” on page 90 Alternative Ways to Specify a Distribution The from command specifies the distribution source for an installation session or portion of the session (see “Step 2: Specifying the Source” in Chapter 4 for basic information). This section suggests several alternatives to the specification methods described in Chapter 5. “Using a Distribution Keyword” on page 90 contains additional information. Using the $dist Variable The $dist variable is a shorthand notation to specify the location of a distribution. The value of $dist is the current value of the dist preference (see “A Closer Look at Preferences” on page 124). The dist preference is automatically set each time Inst reads product descriptions from a distribution source. When Inst is invoked, the value of dist is set to the last software distribution source that was specified in an Inst session. 007-1364-140 83 6: Inst for Experts Use $dist as an argument to from to specify the location of the distribution: Inst> from $dist You can check the value of dist at any time by entering this command: Inst> view set dist Specifying One Product as the Source A distribution specification can contain the name of a specific product to be installed. These sample entries illustrate how to specify a single product as a distribution source: Inst> from server:/CDROM/dist/product_name Inst> from $dist/product_name When you specify a product name, only the specified product can be installed. However, this method reduces the time required for disk space checking and verification of the installation history. Specifying an Alternate User Account As a default, Inst uses the guest account to connect to an installation server (see “Configuring an Installation Account” on page 19). To use an alternate account on the server, specify the user account name in your distribution specification: Inst> from user@server:pathname Specifying the Source on the Command Line For a live installation, you can use the Inst command-line argument -f to specify the distribution source. This is equivalent to giving the from command on the Inst Main menu. These examples illustrate inst -f command entries: # inst -f /CDROM/dist # inst -f server:pathname # inst -f server:pathname/product In your entry, specify the pathname of the software distribution for source (/CDROM/dist, for example); if the distribution is on a remote server, include the server name in your specification (easyboy:/CDROM/dist, for example). If you wish to install 84 007-1364-140 Installing Software Noninteractively an individual product, substitute the shortname of the product for product in your entry (easyboy:/CDROM/dist/InPerson, for example). See “Step 2: Specifying the Source” on page 42 for additional information on specifying a distribution source. Installing Software Noninteractively It is possible to install software without using Inst menus; however, only live installations can be performed noninteractively. Noninteractive installations install the subsystems that are preselected by Inst (see “Required and Default Subsystems” on page 7 for information on these selections). In cases where the distribution contains an update to installed software, the older version on the target is replaced by the update. In cases where the distribution contains software that is not installed on the target, the default subsystems are installed (these are marked with d in list displays). To install software noninteractively, use the -a argument (automatic) on the inst command line. To specify the location of the software distribution in the automatic installation, use the -a argument with the -f argument in your command. If you do not use the -f argument, the default is the software distribution source that you specified when you last used Inst. In Example 6-1, the ftn_dev product is installed noninteractively from a software distribution directory on a remote workstation. Example 6-1 Sample of a Noninteractive Installation % /bin/su Password: # inst -a -f easyboy:/d/IRIX_5.3/ftn_dev # See also the optional RoboInst software described in Chapter 9, “Automating Installations With RoboInst.” Using Command Shortcuts The discussions that follow explain how to save keystrokes when using Inst commands. These shortcuts apply to all Inst menus. 007-1364-140 85 6: Inst for Experts Giving Commands by Number Instead of command names, you can give command numbers at the prompt. For example, this command is the same as entering the remove command: Inst> 7 Abbreviating Command Names Inst recognizes the shortest unique abbreviation of any command, so your command entry can be brief. You can also use command abbreviations in combination with keywords (see “Using Keywords as Arguments” on page 88). The sample entry below, which is an abbreviation for the list command used with the keyword downgraded, is the same as entering list downgraded: Inst> l D Using Wildcards in Subsystem Names When you enter subsystem names as arguments to Inst commands, you can use wildcards to shorten your entries. Inst accepts these shell-style wildcards in subsystem names: 86 ? Matches one character. * Matches any combination of characters but applies only to the product, image, or subsystem portion of the name in which it is used. In other words, the asterisk (*) does not match characters in the entire subsystem name; it matches only the characters that appear in one segment of a subsystem name (see “Using Product and Image Names” on page 87 for an explanation of name segments). [] Matches any enclosed characters or a range of characters separated by a dash. 007-1364-140 Using Command Shortcuts Table 6-1 illustrates the use of wildcards in product names. Table 6-1 Subsystem Names Specified With Wildcard Entry Meaning eoe.sw.* All sw subsystems in the eoe product *.man.* All man subsystems in the distribution *.man All man images in the distribution eoe* All products whose names begin with eoe [a-c]*.sw.* All sw subsystems in products whose names begin with a, b, or c Using Product and Image Names Any command that accepts subsystems names as arguments also accepts product and image names as arguments. This means that the trailing asterisk wildcards (.* and .*.*) are not necessary to specify all subsystems in an image or product. Example 6-2 illustrates commands that use product and image names as arguments. Example 6-2 Commands With Product and Image Arguments Inst> list eoe Inst> install *.man Inst> keep * You can tell whether you are specifying a subsystem, image, or product name by the number of segments in the name. Product names contain one segment and no dots, image names contain two segments separated by one dot, and subsystem names contain three segments separated by two dots. These rules are true even when you use wildcards. Example 6-3 illustrates the structure of names in the product hierarchy. Example 6-3 Sample Product, Image, and Subsystem Names dmedia_dev dmedia_dev.sw dmedia_dev.sw.audio 007-1364-140 87 6: Inst for Experts Using Keywords as Arguments The list, install, remove, keep, and step commands take arguments called keywords. Keywords are shorthand designations for groups of subsystems, images, or products. Many keywords have a long form and a single-letter abbreviation. Table 6-2 lists each keyword, its abbreviation (if it has one), and a description of the subsystems, images, or products that the keyword designates. Table 6-2 Keywords Keyword Abbrev. Meaning all a All subsystems in showprods -a output plus all subsystems in the software distribution. clientonly c All subsystems to be installed only on NFS client systems. conflicting C Subsystems that are generating conflicts default d All subsystems that are recommended for installation by the manufacturer. The letter d appears after the subsystem name in list output. <dist>: 88 All subsystems in all distributions whose name contains the string specified by dist. In the case of a CD, the string specifies the CD title. distribution dist All subsystems in the distribution. downgrade D All subsystems for which the version in the distribution is a downgrade of (older than) the installed version on the target. The letter D appears in the second column of list output feature (none) Feature stream of release. Includes content of maintenance stream (see keyword "maint") plus new software features. hardware h All subsystems containing hardware-specific files. install i All subsystems that are selected for installation. The letter i appears in the first column of list output installable A All subsystems in the software distribution except the patches, machine-dependent subsystems, and client-only subsystems that do not apply to the target. 007-1364-140 Using Command Shortcuts Table 6-2 007-1364-140 Keywords (continued) Keyword Abbrev. Meaning installed I All subsystems for which the installed target version is the same as the distribution version. The letter I appears in the second column of list output. keep k All installed subsystems that are not selected for reinstallation, replacement, or removal. maint (none) Maintenance stream of release. Includes bug fixes esssential to system stability and compatibility, plus support for new hardware and hardware upgrades. new N or n All subsystems in the distribution that are not installed on the target and are not upgrades or downgrades of an installed subsystem. The letter N appears in the second column of list output. notinstalled (none) All subsystems that were never installed on or removed from the target. patches (none) All patches in the distribution. patchupgrade P All patches on the distribution that are upgrades to installed patches. The letter P appears in the first column of list output. prereq (none) All prerequisites for selected software. Automatically resolves conflicts. removable L All installed subsystems that can be selected for removal. remove r All subsystems that are selected for removal. The letter r appears in the first column of list output. removed R All subsystems that were once installed on the target and later removed. The letter R appears in the first column of list output. required q All subsystems that are required for proper operation of the target. The letter r appears after the subsystem name in list output. same S or s All subsystems for which the version on the distribution and the version in the target are the same. The letter S appears in the second column of list output. stale (none) All installed subsystems that must be reinstalled because of hardware changes. 89 6: Inst for Experts Table 6-2 Keywords (continued) Keyword Abbrev. Meaning standard (none) All upgraded subsystems and any subsystems that are new to the product and designated as default. target targ All subsystems on the target. upgrade U All subsystems for which the distribution contains a version that is newer than the installed version on the target. The letter U appears in the second column of list output. upgraded u All subsystems on the target that are being replaced by a distribution version (usually newer) as part of the installation of a related product. Using a Distribution Keyword Inst interprets any argument to a list or selection command that ends in a colon (:) as a distribution keyword; that is, the argument is considered a distribution specification. A distribution keyword is useful when multiple distributions are open. You can use distribution keywords with other keywords in your entries. For example, this command installs all default subsystems from an open distribution on server cameo: Inst> install cameo:/6.3/options: d Using step to Make Selections The step command allows you to display the distribution or target inventory, one item at a time, as you make selections. By default, step displays subsystems in the distribution inventory, but, like list, the output of step is determined by the current view settings. The step command takes the same keyword arguments and wildcards as list. The items that step displays are determined by the arguments in your entry. For example, this step command causes only upgraded products to be displayed: Inst> step U After the entry, Inst posts selection information, followed by the first upgraded product in the distribution, as shown in Example 6-4. 90 007-1364-140 Using step to Make Selections Example 6-4 A step Command Display Current View: Location: distribution Status: N=New,U=Upgrade,P=Patch upgrd,S=Same,D=downgrade,,’ ’=Not Installed Selection: i=install, r=remove, k=keep Level: subsystem Name: short Subsystem Type(s) [bdrp]: b=reBoot needed, d=Default, r=Required, p=Patch] Step commands: i,r,k,n,p,... Use ? for more step help. i S refind.man.rfind [d] 0 Rfind Man Pages As each software item is displayed, use the i (install), r (remove), or k (keep) to make selections. If you use a capital I, R, or K, your action applies to all subsystems in the product. To leave an item unchanged, press Enter. After your selection, the next subsystem is displayed for selection: i D U 4dwm [d] D U cadmin 800+ Desktop Window Manager 1831+ Desktop Administration, 5.2 Continue until you finish making selections. Type ? at any time for help. You can quit the step process at any time by typing q. Using Advanced step Features The step command allows an interactive operating mode that enables you to make subsystem selections with a special key or key combinations. In some cases, you can request a particular action using several different keys. Some special keys provide searching and listing capabilities. Table 6-3 lists the special keys that you can use during step operations. Table 6-3 007-1364-140 Requests in step Operations Level Affected Requested Action Keys Subsystem Select this subsystem for installation. i or u or <right-arrow> Select this subsystem for removal. r Keep the current subsystem version; cancel the current request. k or <left-arrow> 91 6: Inst for Experts Table 6-3 Level Affected Products Requests in step Operations (continued) Requested Action Keys Select this subsystem for installation if it is marked with a d. d No change to the current request for this subsystem. <Enter> or n or j or <down-arrow> No change to the current request for this subsystem; display the previous subsystem. p or <up-arrow> or - List all previous subsystems. l List the files in this subsystem. f Select the remaining subsystems in this product for installation. I or U Select the remaining subsystems in this product for installation if they are marked with a d. <Shift><right-arrow> Select the remaining subsystems in this product for removal. R Keep the current version of this product; cancel the current request for remaining subsystems in the product. K or <Shift><left-arrow> Select subsystems in this product for installation if D marked with a d. Retain the current request for all subsystems in N or J or this product and display the first subsystem in the <Shift><down_arrow> next product. All levels 92 Retain the current request for this product and display the first subsystem of the previous product. P or <Shift><up-arrow> Search for pattern and display the product that contains it. /pattern<Enter> Display help for step operation. h Quit step operation. q 007-1364-140 Chapter 7 7. Maintenance Tips This chapter contains procedures that may be necessary to keep the software installation at your site up to date. The chapter contains these sections: • “Installing Maintenance and Feature Releases” on page 93 • “Installing Optional Software Products” on page 97 • “Installing Patches” on page 97 • “Installing Software for Hardware Upgrades” on page 101 • “Installing Reference Pages” on page 102 • “Reinstalling an Older Software Release” on page 103 • “Avoiding Compatibility Problems” on page 106 • “Removing Software” on page 107 Installing Maintenance and Feature Releases The distribution CD for maintenance and feature releases contains two software streams: the maintenance stream contains bug fixes and basic support for new hardware; and the feature stream contains the maintenance stream software as well as new software features (see “Software Release Types” on page 3). The new files in any maintenance or feature release overwrite the corresponding files in the installed subsystem. The first time you install an intermediate release, Inst prompts you to specify the stream that you wish to install. After you select a stream, Inst makes its installation selections from the appropriate stream. In many cases, you can examine the initial selections with list and enter the go command without making any selection changes. When Inst makes its initial installation selections on maintenance or feature releases, it automatically selects any updates to existing subsystems, provided that the appropriate version of the subsystem is currently installed. If the required version of a subsystem is 007-1364-140 93 7: Maintenance Tips not installed, you must upgrade to the required version before installing its replacement in the maintenance or feature release. Switching Streams Normally,the previously-chosen stream type is installed on a particular operating system base release. However, you can switch streams. To do this, use the Inst commands install feature or install maintenance when the Inst prompt first appears. Then, follow the procedures discussed in the following two sections. Feature-to-Maintenance Switches If you are currently running a feature release and you use the install maintenance command to install the maintenance stream, you must open all CDs from the base release as part of the installation. You then must reinstall the portions of the base release that are affected by the maintenance release that you plan to install. You can determine which files are effected by entering the conflicts command. Maintenance-to-Feature Switches If you are currently running a maintenance release and you use the install feature command to install the feature release, you will be prompted with conflict messages in your installation similar to the following: Overlay product eoe.sw.base (1275066720) cannot be installed because of missing prerequisites: base product eoe.sw.base (1274627340) 1a. Do not install eoe.sw.base (1275066720) 1b. Also install base product eoe.sw.base (1274627340) from an additional distribution -insert another CD or specify another software distribution. If you see conflict messages like this, open the distribution or CD that contains the missing product,then select the product for installation. 94 007-1364-140 Installing Maintenance and Feature Releases Maintenance and Feature Information in List Displays In Inst subsystem listings, maintenance and release components are listed by the name of the subsystem to which they apply. The letter o to the right of the subsystem indicates that it is an overlay to the subsystem. Example 7-1 illustrates the legend and a listing for a maintenance or feature release of product X. Notice that two subsystems are designated as installable upgrades (UA) and one subsystem is listed as an uninstallable upgrade (UX). Example 7-1 Sample Listing for Maintenance or Feature Software Inst> l View: Status: Status: Selection: distribution N=new, U=upgrade, S=same, D=downgrade A=installable patch/overlay, X=uninstallable patch/overlay i=install, r=remove, k=keep Subsystem Types [bdro]: b=reBoot needed, d=Default, r=Required, o=overlay i UA eoe.man.eoe [o] i UA eoe.sw.eoe [o] UX eoe.sw.eoe [o] 8+ 0 4- manpages - 1008000004 sw - 1008000004 sw - 1008000004 Maintenance and Feature Release Installation Procedure Use the procedure below as a guideline for installing a maintenance or feature release: 1. Determine whether a miniroot installation is required. Read the release notes or the CD booklet that accompanied the release to determine whether it requires a miniroot installation. 2. Load the installation CD into the CD-ROM drive. One CD in a maintenance and feature release contains installation utilities; this CD must be loaded first. Even if you are installing a maintenance or feature release and a base release at the same time, the first CD that you load must be the maintenance or feature release CD containing the installation tools. 3. Invoke Inst from the installation CD. 007-1364-140 95 7: Maintenance Tips If the release requires a miniroot installation, load the miniroot from the installation CD (see “Loading From a Local CD” on page 30 if you need instructions). If the release does not require a miniroot installation, invoke Inst to start the installation (see “Starting a Live Installation” on page 36). 4. Load the remaining CDs, if there are others. Load the remaining CDs for the release (see “Opening Multiple Distributions” on page 23). 5. Select products and subsystems for your specific installation. Give the following commands, depending on which stream you with to install: • Give the following commands to upgrade a previously-chosen maintenance or feature stream: keep * install standard This clears any existing selections, selects upgrades to currently installed products, and selects products required by these upgrades. You can continue to customize selections after executing these commands. • Give the following command to switch to the maintenance stream release: install maint This clears any existing selections, selects maintenance stream upgrades, selects products required by these upgrades, and sets the release stream preference to maintenance. You can continue to customize selections after you execute this command. • Give the following command to switch to the feature stream release: install feature This clears any existing selections, selects feature stream upgrades, selects products required by these upgrades, and sets the release stream preference to feature. You can continue to customize selections after you execute this command. 6. Resolve any conflicts. Enter the conflicts command to display any conflicts among the subsystems selected for installation. Resolve the conflicts before launching the installation. If you switched streams (see “Switching Streams” on page 94), the conflicts will include those files in the base release that are affected by the switch. 7. Enter the go command to launch the installation. 96 007-1364-140 Installing Optional Software Products 8. Exit Inst. 9. Correct your configuration files, if necessary. If you see a message about changed configuration files after the installation is complete, follow the directions in “Merging Configuration Files” on page 62 to merge configuration files. If you do not merge changed configuration files, a message about changed configuration files is posted during the next several system reboots. Installing Optional Software Products Software options are products that you may or may not choose to run on a system. They are usually purchased separately from a computer system but may also be shipped as a complimentary offering with a new system or when a new version of a purchased option is released. When you install a software option, keep these points in mind: • The release notes for a software option explain whether a miniroot installation is required. • If the option requires a miniroot installation and the distribution CD contains installation tools, use the installation tools on the CD. If the option requires a miniroot installation and the distribution CD does not contain installation tools, use the installation CD from your most recently installed release. Installing Patches A patch release contains replacement files that you install to fix or otherwise improve a previously-installed software product. The subsystems that are affected by a patch may span several products. For example, a patch for the FDDI product might contain replacement files for the eoe and fddivis subsystems. In some cases, a patch is incompatible with a previous patch and the older patch must be removed before you can install the new one. When you install a patch, Inst automatically moves the original files before installing their patch replacements. The original files are copied to a directory that Inst creates specifically to save such files, /var/inst/patchbase. This way you can re-install the original files if necessary. 007-1364-140 97 7: Maintenance Tips Interpreting Patch Information in list Displays In Inst subsystem listings, patches are identified by their patch number and product subsystem name. For example, patchSG0000034.bvo_sw.bvo identifies a patch to a subsystem of the Broadcast Video Option product. If patches are present on a distribution, the legend of a list display and the software components that list posts include patches. Example 7-2 illustrates the list legend and patch entries in a list display. Example 7-2 Sample list Display of Patches Inst> list View: distribution Status: N=New, U=Upgrade, S=Same, D=Downgrade, P=Patch upgrade Patches: A=installable patch, X=uninstallable patch (missing base product) Selection: i=install, r=remove, k=keep Subsystem Type(s) [bdrpc]: b=reBoot needed, d=Default, r=Required, p=Patch, c=client only DA patchSG0000000.eoe1_sw.unix [bp] 0 IRIX Execution Environment SA patchSG0000001.eoe1_sw.unix [bp] 0 IRIX Execution Environment PA patchSG0000002.eoe1_sw.unix [bp] 0 IRIX Execution Environment NA patchSG0000005.4DDN_sw.4DDN [bd] 0 4DDN Software NX patchSG0000011.dwb_sw.aps [p] 0 Autologic APS-5 Fonts The mnemonic tags on patches have these meanings: 98 DA (Downgrade Applicable) This patch applies to an installed base subsystem; it is a downgrade to another patch that is already installed. NA (New Applicable) This patch applies to a base subsystem that is installed or available for installation; it does not apply to any installed patch. NX (New Uninstallable) This patch applies to software that is not installed and not available for installation from this distribution. PA (Patch Upgrade) This patch applies to an installed base subsystem; it upgrades a patch that was already installed. SA (Same Applicable) This patch is already installed. 007-1364-140 Installing Patches Patch Installation Procedure Use the procedure below as a guideline for installing a patch release: 1. Read the release notes on the installation CD to decide whether to install the patch. Typically, the reported errors that result in a patch occur only under certain operating conditions. For this reason, installing a patch is necessary only if a system or site is experiencing a problem that the patch addresses. Review the release notes that accompany the patch release to determine whether to install it or not. 2. Invoke Inst (from the miniroot, if necessary). Check the release notes for installation instructions. Invoke Inst from the miniroot if the patch requires a miniroot installation (see “Starting a Miniroot Installation” on page 29 if you need help); otherwise, invoke Inst from the IRIX command line (see “Starting a Live Installation” on page 36 if you need help). Note: For live installations, you can use inst -f and specify the location of the patch distribution in your command. 3. Select the patches for installation. From the Inst Main menu, use the install installable command to select patches and patch sets for installation. (The installable command tells Inst to install all applicable and upgrade patches in the patch release.) Note: Do not install a subset of patches, but rather the entire installable set in the patch release. Inst> install installable 4. List all of the patches that you have selected to install. Inst> list i 5. Resolve any conflicts. Enter the conflicts command to display any conflicts among the subsystems selected for installation. Resolve the conflicts before launching the installation. 6. Enter the go command to launch the installation. 007-1364-140 99 7: Maintenance Tips Patches contain no known conflicts with standard installed products; however, conflicts might occur with other patches that you have installed. Use the resolution suggested in the conflicts message to determine your course of action. 7. Exit Inst. Removing Patches You can remove a patch after it is installed if you wish. When you remove a patch, the original product files in /var/inst/patchbase are automatically reinstalled on the system. Use this procedure as a guideline for removing patches. 1. Invoke Inst (from the miniroot, if necessary). Check the release notes for the product. If the product requires a miniroot installation, you must invoke Inst from the miniroot to remove the patch (see “Starting a Miniroot Installation” on page 29 if you need help); otherwise, invoke Inst from the IRIX command line (see “Starting a Live Installation” on page 36 if you need help). 2. Select the patch for removal. Use the remove command from the Inst Main menu to remove the patch: Inst> remove patchname Note: Do not remove portions of patches; to preserve the integrity of the software product, remove the entire patch. 3. Enter the go command to complete the removal. Removing Original Product Files Sometimes it may be necessary to remove original product files from /var/inst/patchbase (to save disk space, for example). A special argument to the versions command removes the files that a patch has replaced. However, there are important reasons why you should create a backup copy of /var/inst/patchbase before removing any of its contents: • 100 Original product files are not recoverable after they are removed from /var/inst/patchbase. 007-1364-140 Installing Software for Hardware Upgrades • Original product files are sometimes required for subsequent patches to the product. Use the versions command with the removehist argument to remove original product files from /var/inst/patchbase. Caution: Before you use this command, make a backup copy of /var/inst/patchbase: # versions removehist patchname Installing Software for Hardware Upgrades In some cases, changes to software are required when you install a hardware upgrade on a system that is already in service. As a general rule, adding memory, bitplanes, and disks requires no change to the software, but other hardware upgrades require changes to the installed software. The documentation that accompanies the upgrade explains whether a software installation is necessary. Installing Accompanying Product Releases Some hardware upgrades are shipped with a software distribution in the form of a software product release. Use the directions in “Installing Optional Software Products” on page 97 to install this type of software distribution. If the software distribution contains installation tools, you must use them. Reinstalling the Same Software Some hardware upgrades are not shipped with a software distribution, but they require that you reinstall some software after the hardware upgrade is completed. For example, upgrades to a CPU board or the graphics subsystem require a software reinstallation. In such cases, the reinstallation is necessary because the hardware-specific files that were installed for the original hardware are not appropriate for the new hardware. 007-1364-140 101 7: Maintenance Tips When Inst determines that a system contains new hardware, it notifies you that it has selected a new set of hardware-dependent files for installation: Your system hardware configuration has changed since you last installed software, and some subsystems will therefore need to be re-installed for proper operation. Use this procedure to reinstall all software: 1. Select all installed software for installation. Because you are reinstalling the same software, Inst automatically marks previously installed subsystems (including the hardware-specific subsystems that require replacing) with a k (keep). For this reason, you must explicitly select subsystems for installation to force Inst to perform the installation. This command selects all previously installed software for reinstallation: Inst> install stale 2. Check the output of list after your entry. Every subsystem in the distribution inventory that is marked with an I (installed) in the second column should also contain an i (install) in the first column. 3. Launch the installation. Inst> go 4. Quit Inst. Inst> quit Installing Reference Pages The reference pages (manual pages) that apply to a product are shipped as a software component of the product. For example, all reference pages and software for Digital Media Development software are shipped in a subsystem of the dmedia_dev product. The subsystems containing reference pages consist exclusively of reference pages. The software subsystems in a product usually have a corresponding reference page subsystem. The names of the software and reference page subsystems differ only in the image segment of the name. The name for a reference page subsystem always contains the letters .man in the image segment. For example, dmedia_dev contains the software subsystem dmedia_dev.sw.movie and a reference page subsystem called dmedia_dev.man.movie. 102 007-1364-140 Reinstalling an Older Software Release When release notes accompany a product, the product contains an additional .man image that contains the release notes—dmedia_dev.man.relnotes, in this case. Some reference page subsystems contain reference pages for more than one software subsystem. When you receive your workstation and when you install a software option for the first time, be sure to check the status of reference page subsystems to verify that the reference pages that you want are installed. The commands that follow are useful for checking and installing reference page subsystems. • Check to see which reference page subsystems are installed: # showprods '*.*man*' • List all reference page subsystems available for installation: Inst> list *.*man* • Select all reference page subsystems, not release notes, for installation: Inst> install *.*man* Inst> keep *.*.relnotes Reinstalling an Older Software Release Inst is designed to install software products that are new to your workstation or newer than the currently installed version. When you want to install a version of eoe that is older than the currently installed version, the installation procedure must be modified. If you do not follow this modified procedure (for example, you use set neweroverride on instead), you may be left with configuration files that do not match the rest of the software. This can inhibit system reboots and make it difficult to diagnose compatibility problems. The steps below describe the procedure for installing an older IRIX release after you have installed the new release. You should perform a complete system backup before performing this procedure. In the procedure, you will back up your new, modified system configuration files, remove your new system software, and then install an older version. The final step is to integrate any modifications you made to your new configuration files into the restored, older configuration files. 007-1364-140 103 7: Maintenance Tips Note: This procedure begins from the miniroot. Before beginning this procedure, locate the older software distribution you will be downgrading to. Be sure that you have the installation tools (sa file) that accompanied the older distribution. 1. Load the miniroot from your current distribution. Begin by loading the miniroot from your current distribution. (Refer to “Starting a Miniroot Installation” in Chapter 3 for information on how to load the miniroot.) 2. Invoke an IRIX shell. Use the shroot command to escape to a root shell, enter sh to start a Bourne shell, and then use showfiles to create a list of modified configuration files: Inst> shroot # sh # showfiles -s -c -m > /usr/tmp/configlist 3. Edit the configuration files list (optional). If you want to edit the list of configuration files to add additional files or remove unnecessary files, you can do so now by setting your TERM variable and using vi(1): # TERM=vt100; export TERM # vi /usr/tmp/configlist 4. Create backup configuration files. When you are satisfied with /usr/tmp/configlist, create the backup configuration files and then quickly replace the password and hosts files (in case of disaster while performing the rest of the procedure): # sh -c ‘while read fname; do mv $fname $fname.bak; done’ < /usr/tmp/configlist # cp /etc/hosts.bak /etc/hosts # cp /etc/passwd.bak /etc/passwd # exit # exit Inst> Note: The < /usr/tmp/configlist portion that appears on the second line of this example should be included at the end of the first line in your entry. 104 007-1364-140 Reinstalling an Older Software Release 5. Remove target software. Remove all currently installed software. At the Inst prompt, enter the commands shown below. It is critical that you not give any other commands at the Inst prompt at this time. Inst> Inst> Inst> Inst> set rulesoverride true view targ remove I go If you receive a device-busy error at this point and receive the Interrupt menu, select continue. When Inst is finished and you quit, you may be asked if you really want to quit. Enter y for yes. Inst> quit Please wait ... Ready to restart the system. Restart? { y(es), (n)o, (sh)ell, (h)elp } sh 6. Enter the sh command to get a shell prompt. 7. Remove installation history files. After escaping to the shell, remove all files that make up what is known as your installation history and then restart the system: # rm -rf /root/var/inst # exit Ready to restart the system. Restart? { y(es), (n)o, (sh)ell, (h)elp } y 8. Load the miniroot from the older distribution. Use the older software distribution that you located at the beginning of this procedure to load the miniroot and invoke Inst; be sure that the installation tools and the software version match. 9. Install the older software version. Remember that Inst no longer has valid software installation information about this system, so its initial selections are the default selections (see “Required and Default Subsystems” on page 7). Use Inst to specifically select for installation any additional software you wish to install. 10. Reboot your system. 11. Merge configuration files. 007-1364-140 105 7: Maintenance Tips In IRIX, merge config.bak files (listed in /usr/tmp/configlist) with the restored configuration files. If you created a backup copy of customized configuration files (described in “Backing Up the Target Systems” on page 22) when you were running this release earlier, you should be able to restore the configuration files from that backup and use them. Add any new configuration information that has been added since they were last used. If you have no backup of the current system files, compare the .bak and installed versions of the files in /usr/tmp/configlist, then make the required changes using a process similar to the one for merging configuration files described in “Merging Configuration Files” on page 62. Be careful not to introduce new features from the later release. If you modified any configuration files, you should restart the system now to boot from the desired configuration. Avoiding Compatibility Problems Although some compatibility information is contained in the product descriptions that Inst reads when it accesses a software distribution, Inst allows you to install incompatible software in many situations. The list below contains guidelines for avoiding compatibility problems. • Inst tells you about incompatible subsystems when you try to install them. To learn about these incompatibilities earlier, check the release notes for the products that you plan to install. • All subsystems of a product should have the same release number. When in doubt, give the showprods command with the -n argument: % showprods -n names The column that normally contains the installation date contains a number instead. Make sure that all subsystems in each product have the same number. If there are subsystems from different releases in the same product, compatibility problems might result. • 106 When you receive a software update, install the new versions of all the products you receive, not just some of them. 007-1364-140 Removing Software • If any subsystems that you want to install require a miniroot installation, perform all installations during a single miniroot installation session. Performing a single installation prevents incompatibilities that can occur when you switch from one installation to another. Removing Software You can remove software from a target system using the versions remove command (see the versions reference page). When you use this command, inst is invoked to perform the removal without user intervention. The subsystems, images, or products to be removed are specified as arguments to the command. For example, this command removes the entire 4DDN product and all release notes from the target: # versions remove 4DDN *.man.relnotes To remove all installed software from the target system, you must perform a miniroot installation; you cannot remove all software during a live install, since the miniroot is needed to supply the functions that sustain the system until critical software is replaced. Because removing all software is not desirable under most circumstances, Inst behavior is overridden to perform this procedure. Follow these instructions to remove all installed software. 1. Override Inst rules: Inst> set rulesoverride on 2. Select installed subsystems for removal: Inst> remove I 3. Start the removal: Inst> go When you remove software, any configuration files that have been modified are not removed. This preserves any local information that might have been added. To list configuration files, enter the showfiles -cCH command from an IRIX shell. 007-1364-140 107 Chapter 8 8. Customizing Installations This chapter explains how to tailor installations using initialization scripts and the set command. Initialization scripts provide a programmatic interface to user-written scripts that execute when Inst or Software Manager receives a distribution specification. The set command assigns values to arguments known as preferences, which control aspects of the Inst and Software Manager interface. A table of available set preferences is included at the end of this chapter (a complete list is also available from Inst online help). This chapter contains the following sections: • “Using an Initialization Script” on page 110 • “Using README Files in a Distribution” on page 113 • “Setting Up an HTTP Installation Server” on page 114 • “Controlling Menu Displays” on page 118 • “Controlling Disk Space Checks and Reports” on page 119 • “Controlling the Display of Filenames” on page 121 • “Displaying the Current Distribution Source” on page 122 • “Turning Off Initial Selection of Subsystems” on page 123 • “Changing the Network Time-out Value” on page 123 • “A Closer Look at Preferences” on page 124 Note: The procedures in this chapter assume that set commands are entered from the Admin menu; however, except where noted, set commands can also be entered from the Main menu and View Commands menu. 007-1364-140 109 8: Customizing Installations Using an Initialization Script The initialization script inst.init delays an installation session until the appropriate session parameters are set by the script. The primary function of inst.init is to redirect a distribution specification to a different source or to modify the default selections in a distribution. However, because an inst.init script can also include the use of selections files and set (preferences) commands, you can customize the script to meet a variety of installation requirements. The activation of inst.init is specified by the startup_script variable (see Table 8-1 for a description of this variable). By default, if an inst.init script is located in a distribution directory, users are notified of the pending execution of the script whenever they specify the distribution directory during an installation session. Unless the user specifies otherwise, inst.init executes after the notification. If the specified distribution directory is a remote directory, inst.init is copied to the target system to execute (any scripts that inst.init calls are not copied to the target system, however). For example, assume that a user on babyface enters one of these commands to install from server easyboy: # inst -f easyboy:/d1/IRIX_6.3/dist Inst> from easyboy:/d1/IRIX_6.3/dist If easyboy’s /d1/.IRIX_6.3/dist contains a copy of inst.init, either of the previous commands copies and executes inst.init on babyface before the Inst Main menu is displayed. Similarly, inst.init is executed if it is located in the distribution directory when a Software Manager user uses the Lookup button. Syntax of the inst.init Script The inst.init script has this syntax: inst.init [toolname] [pathname] [file descriptor] Arguments have these meanings: 110 toolname has the value inst or swmgr pathname is the specification for the directory that contains inst.init file descriptor is the file descriptor to which commands can be written 007-1364-140 Using an Initialization Script The inst.init script can read from stdin and write to stdout (file descriptor 1) using the controlling tty in Inst sessions; use xconfirm(1) for user input and output in Software Manager sessions. The script can also write to stderr (file descriptor 2). Messages to stderr are posted directly to the user by means of the inst pager during an Inst session or in the log pane during a Software Manager session. Messages to stderr are also copied to /var/inst/INSTLOG, the installation log. Note: Avoid using stderr to write prompts for an interactive Inst session. The inst pager might interfere with the session by writing unwanted lines to the screen. Writing an inst.init Script You can write inst.init as a shell script, a tcl script, or a binary program. The output of inst.init is a set of commands that Inst or Software Manager executes. These commands are supported as output from inst.init. from [distribution] specifies the location of the distribution. The from command is always executed first. admin load [selections file] specifies a selections file to be used for the installation (see “The save and load Commands” in Chapter 5 and the -F option of inst(1M)). You may use multiple selections files; in this case, all commands are buffered and executed in the order that they are read. Note: Any from commands in selections files are ignored. set [preference] [value] sets preferences for Inst or Software Manager operation. Preferences are always set after the from command is executed. install [software.subsystem]... marks for installation the software products or product components that are specified as arguments. keep [software.subsystem]... maintains the current status of software products or product components that are specified as arguments. 007-1364-140 111 8: Customizing Installations remove [software.subsystem]... marks software products or product components for removal. Additional inst.init Script Rules Keep these points in mind when creating an inst.init script: • The from command executes first—the last from command returned by the script sets the distribution. All other commands are executed in the order in which the script sends them to inst for execution. • All from commands in selections files are ignored. • Lines written to the command descriptor must not begin with a space or tab character. • Abbreviations and wildcards are supported in install, keep, and remove commands. • Abbreviations of from, set, and admin load commands are not supported. Sample inst.init Scripts This sample inst.init script resets the distribution directory and notifies users of the change. Then the script retains all currently installed software in its current state, except InPerson; it installs all Inperson subsystems from the distribution except the reference pages. Example 8-1 Sample inst.init Script #!/sbin/sh OLDPATH= $2 NEWPATH= yankee:/usr/dist echo “$OLDPATH is unavailable” echo “installing from $NEWPATH” echo “from $NEWPATH” >&$3 echo “k *” >&$3 echo “i InPerson” >&$3 echo “k InPerson.man” >&$3 exit 0 112 007-1364-140 Using README Files in a Distribution This sample script determines the release and sets the distribution directory accordingly: Example 8-2 Sample inst.init Script #!/sbin/sh # # Run uname to determine the release and set the distribution directory REL=‘uname -r‘ case $REL in 6.2*) echo “from $2/dist/6.2” >&$3 ;; 6.3*) echo “from $2/dist/6.3” >&$3 ;; esac Using README Files in a Distribution When a README file is located in a distribution directory, the content of the file is displayed whenever users specify the distribution directory during an installation session. README contents might be special instructions about the software in this distribution, cautions, or other information that users might need before starting an installation session. If you plan to create a distribution, you can include three types of README files to provide information or instructions to users: • swmgr.README.html • swmgr.README • inst.README When a user starts an installation session from Software Manager and the distribution contains a swmgr.README.html file, a web browser displays the swmgr.README.html file. If the distribution contains a swmgr.README file but no swmgr.README.html file is present, or if the Web browser is not installed to view swmgr.README.html, the swmgr.README file is displayed at the start of the session. If the distribution contains neither a swmgr.README.html nor a swmgr.README file but it does contain an inst.README file, the inst.README file is displayed at the start of the session. Users who start an installation session with Inst can be shown only an inst.README file. No other type of README file can be displayed at the start of Inst sessions. 007-1364-140 113 8: Customizing Installations Using a Related Distribution File A related distributions file contains the names of additional distributions that are to be made available during an installation session. When a filed named .related_dists is located in a directory, the software in the directory is considered the default distribution; the distributions in .related_dists are considered additional distributions that users can access using the open command. The .related_dists file can specify distribution directories on the network or additional CDs. For example, this file specifies two related distributions: sparkplug:/dist/IRIX_6.3/options CDROM/dist Setting Up an HTTP Installation Server You can configure a server so that users are able to install software from it using a Web browser. Such installations use HyperText Transfer Protocol (HTTP) to establish the client-server connection and transfer the required files from the server to the client. HTTP installations are suitable for installing one or two products over the Web; they are not recommended for large installations, since HTTP connections do not provide the robustness of the TCP/IP connections normally used to install software across a network. IRIX installation utilities support two methods for installing software over the Web: 114 • A selections file that references a tardist file, a Multipurpose Internet Mail Extension (MIME) file type that Web browsers recognize. With a tardist file, Software Manager performs a local installation, freeing the browser for other uses. For this reason, it is the preferred Web installation method. • A Web distribution directory that contains product files and an index file listing the software that can be installed from the directory. Entries in the index file have an HyperText Markup Language (HTML) format. Web distribution directories are best suited to small product installations, because the browser is unavailable for other uses while the installation is in progress. 007-1364-140 Setting Up an HTTP Installation Server Using a Tardist Installation File When you use a tardist file for Web installations, a selections file on the server contains a special entry that references the tardist file. The tardist file is created with the tar utility and contains all the distribution software required to install one or more software products. With this installation method, the URL on the user’s Web page references the selections file containing the tardist file URL. (For more information on selections files, see “The save and load Commands” on page 79 and in the inst(1M) reference page.) In tardist file installations, only the selections file is transferred over the HTTP connection. When the Web browser receives a selections file, it passes the file to Software Manager, using information in the MIME-type table. Software Manager opens a new HTTP connection to transfer the tardist file; then it unpacks the file onto a local temporary directory and installs the software from the local source. Because Software Manager uses a new HTTP connection, users are able to continue browsing while the installation is in progress. Example 8-3 illustrates a selections file that references a tardist file on an Web server named piston. Example 8-3 HTTP Selections File for a Tardist File Installation from http://piston/distributions/dev_options.tardist Note: The selections file can also include standard selections file entries, although none are shown in Example 8-3. To set up the server for tardist file installations, follow these steps: 1. Create the tardist file and copy it to the server. For example, these commands create a tardist file (viewkit.tardist) from the distribution source (directory /d1/distributions/options/ViewKit) and copy the file to a Web server directory (/var/www/htdocs/): # cd /d1/distributions/options/ViewKit # tar cf viewkit.tardist * # cp viewkit.tardist /var/www/distdir/ 2. Create the selections file and copy it to the server. 007-1364-140 115 8: Customizing Installations Use your favorite editor to create a selections file like the one shown in Example 8-3. Remember that selections file must end with the .inst suffix. This example illustrates a selections file for the tardist file created in step 2: # vi web_source.inst from http://piston/distdir/viewkit.tardist This command copies the selections file to a public directory where it can be accessed from a Web browser: # cp web_source.inst /var/www/htdocs 3. Write a Web page that references the selections file. Create a Web page on the server from which users can install the software specified in the tardist file. The URL for the connection must reference the selections file (/var/www/htdocs/web_source.inst in the example from step 2). Using an HTML Distribution Directory An HTML distribution directory contains the software components needed to support one or more products and an index file that lists, in HTML format, the installable software. When installations are performed by this method, each entry in the index file is transferred to the client over the original HTTP connection. User-specified URLs to the directory must resolve to the server’s index file. The first line of an HTML installation file is a special entry that identifies the HTML format to Software Manager, ensuring that the file contents will be interpreted correctly. Subsequent entries specify the software components to be installed in HTML format, including the product description (the spec file) and the installation database (the idb file) for each product. (See Figure 1-1 on page 6 and “Anatomy of a Software Product” on page 4 for information on product components.) The directory that contains the HTML installation file must also contain the product components that it references. Example 8-4 illustrates an HTML installation file that installs the ViewKit product. The first entry in this file is identical for all HTML installation files. Example 8-4 HTML Installation File @DISTRIBUTION.html Format# 02 <DL> <DD>ViewKit <DD>ViewKit.idb 116 007-1364-140 Checking the Current Preference Settings <DD>ViewKit_eoe.man.relnotes <DD>ViewKit_eoe.sw32.base <DL> To set up the server for tardist file installations, follow these steps: 1. Verify that the server is configured to return an index file. The Web server must return a file to Software Manager. For example, if the URL is http://piston/installs/, the server must return http://piston/installs/index.html). Check server configuration; if it does not specify an index file, reconfigure it to do so. 2. Create the index file that contains the HTML installation entries. Use your favorite editor to create this file. The first line of your file should be identical to the one in Example 8-4 on page 116: type a single space before and after Format#. Remember to include spec and idb file entries in the HTML file. 3. Copy the HTML installation file to the index file on the server. In this example, the installation file viewkit_dist.html is copied to server’s index file in the /var/www/htdocs directory: cp index.html /var/www/htdocs/ Checking the Current Preference Settings To see your current preferences settings, enter the set command with no arguments: Inst> set The output contains a line showing the name, the current setting, and a brief description of each preference. For help on a particular preference, specify the preference in your entry: Inst> set preference The output contains a paragraph description of the preference, its name, type, and current value. 007-1364-140 117 8: Customizing Installations Controlling Menu Displays By default, Inst displays the Main menu when it is invoked; menus show only a subset of the commands that can be entered at the Inst> and Admin> prompts. The following sections tell you how to change this default behavior. Turning Off Menu Displays To suppress the menu display when Inst is invoked, enter this command: Admin> set menus off When menus is set off, only the Inst> prompt is displayed when Inst is invoked. To return to the default behavior, enter this command: Admin> set menus on The value of menus is saved in the installation history database; its value is maintained for subsequent Inst sessions. Displaying Hidden Commands At each menu, several commands are available but not normally displayed. On the Inst Main menu, the hidden commands are set, sh, and shroot. On the Administrative Commands menu, the hidden commands are help and quit. On the View Commands menu, the hidden commands are set, help, and quit. The Interrupt menu contains no hidden commands; the retry command appears when Inst displays the Interrupt menu on errors, but retry is not available when you display the Interrupt menu manually. Use this entry to set hidden commands on: Inst> set fullmenu on The value of fullmenu is saved in the installation history database; its value is maintained for subsequent Inst sessions. 118 007-1364-140 Controlling Disk Space Checks and Reports Redisplaying the Menu Because Inst does not redisplay the current menu after each command entry, you must request that the menu be redisplayed when you need it. The current menu is displayed if you press Enter (when the menus preference is set on) or if you enter a question mark (?). (The question mark is considered a pseudocommand because it never appears on menus.) Controlling Disk Space Checks and Reports Disk space checking enables Inst to make accurate estimates of whether disk space on a system is sufficient for the software selected for installation. The estimates help you determine which software to install or remove if disk space is limited. Space calculations determine the amount of free disk space in all mounted filesystems, the disk space required for each subsystem, the temporary requirement for disk space during the installation process, and the net change in disk space if a subsystem is installed or removed. If a detailed space check is requested, Inst also checks the disk for any deleted files, and for any local modifications to the installed software. You see this message when Inst performs space checking: Calculating sizes: The space checks performed during list and step processing calculate the net amount of space that your selections will require after installation. The space checks performed during go processing calculate the net space requirement and the additional space that will be required during the installation process. Estimated and Detailed Space Checks Inst performs two types of disk space calculations: estimated space checks, which are based on the information in the Inst history file, and detailed space checks, in which Inst accesses file size information on the disk to perform its calculations. By default, estimated space checks are performed when you use the from command to change the distribution source and when you use the list or step command to make selections. Detailed space checking is always performed after you enter the go command to initiate installation. You can change these defaults using set command preferences. 007-1364-140 119 8: Customizing Installations Note: You can disable all space checking with the space_check preference, but disabling space checking is not advised (see Inst help for details). Changing Detailed Space Checking There may be times when you need very accurate disk space calculations throughout an installation session (when a target has limited disk space, for example). In this case, you can use the detailspacecheck preference of the set command to force detailed space checking to be performed during list and step processing as well as during go processing. To force additional detailed space checking, enter this set command before you enter the list or step command in the session: Admin> set detailspacecheck on Inst saves the value of detailspacecheck in the installation history, so it is not necessary to reset this preference if you wish to maintain this level of checking in subsequent sessions. However, increasing the number of detailed space checks also increases the amount of time required for the interactive portion of an installation session (the amount of time required for go processing remains the same, regardless of the detailspacecheck setting). To return to the default space-checking behavior, enter this command: Admin> set detailspacecheck off Delaying Disk Space Checking The delayspacecheck preference of the set command allows you to postpone disk space checking until after you enter the go command. Delaying space checking reduces the amount of time needed for the interactive portion of an installation session. However, when you delay space checking, disk space information is not displayed in the output of list and step commands—subsystem sizes are listed as zero. To postpone disk space checking until you enter the go command, enter this command before entering the first list or step command: Admin> set delayspacecheck on 120 007-1364-140 Controlling the Display of Filenames Inst saves the value of delayspacecheck in the installation history database, so it is not necessary to reset this preference if you wish to delay space checking in subsequent installations. To return to the default space-checking behavior, enter this command: Admin> set delayspacecheck off Minimizing Disk Space-Checking Time When you want to install only one product and the distribution source contains many products, you can reduce the amount of space-checking time by including the product name when specifying the distribution source. When you specify a product in the distribution source, checking is limited to the disk space requirements of the individual product rather than the entire distribution. These entries illustrate how to specify an individual product as the distribution source: # inst -f source/product Inst> from source/product Inst> from $dist/product The from command must be entered before a list or step command that triggers disk space checking (the source, product, and $dist arguments are described in “Alternative Ways to Specify a Distribution” on page 83). Controlling the Display of Filenames By default, Inst does not report the names of files as it installs and removes them. The set preferences described below allow you to modify this behavior and control the way that filenames are displayed. To display filenames as they are installed, enter this command before you enter go: Admin> set show_files on To suppress filenames as they are installed, enter this command at any prompt: Admin> set show_files off 007-1364-140 121 8: Customizing Installations The value of show_files is saved in your installation history database, so it has the same value from one installation session to the next until you change it. By default, when filenames are displayed during installation and removal, each filename replaces the one that was displayed before it. To change the display so that each name is displayed on a new line, enter this command: Admin> set overprint off To return to the default behavior, enter this command: Inst> set overprint on The value of overprint is saved in the installation history database, so it is not necessary to reset it in subsequent installation sessions. Displaying the Current Distribution Source The current distribution source is displayed in a message above the Main menu when Inst is invoked. The message has one of these forms: Default distribution to install from: source Default distribution to install from: source/product Depending on your situation, source includes one or more of these items: a user ID, a remote target name, and a directory or tape device. If you specified a product name when you invoked Inst (inst -f), product is the name of the software product that you specified (for live installations only). The complete syntax of source and source/product is entered in “Step 2: Specifying the Source” on page 42 and “Alternative Ways to Specify a Distribution” on page 83. Each time you enter the from command, the current distribution source changes. You can display the current distribution source by entering this command from any menu: Inst> set dist Preference ... dist Type Value String last_source Inst> The value of dist is last_source, which is a character string (string). The value of last_source is always the same as source (the current distribution), with one exception: 122 007-1364-140 Turning Off Initial Selection of Subsystems After Inst is invoked, but before product descriptors are read for the first time, the value of dist is the distribution source that was specified in the previous installation session. If you use a distribution source of the form source/product, product is not included in the value of dist. Turning Off Initial Selection of Subsystems Each time you invoke Inst or enter a from command, Inst ignores any installation or removal selections that were not performed; it uses its own algorithms to select subsystems for installation. You can override this selection of subsystems, but any pending installation or removal selection is still erased. To prevent Inst from making selections after you enter the from command, enter this command: Inst> set autoselect off Turning autoselect off means that the only i characters in the first column of list output are selections that you made. To turn automatic selection back on, use this command: Inst> set autoselect on The value of autoselect is saved in the installation history database; if you set it to off, it remains off in future Inst sessions until you change its value. Changing the Network Time-out Value Inst allows you to specify a network time-out value. This value specifies the length of time that Inst waits for responses from a remote system before giving up. Use the set command to display and set the time-out value: Admin> set Preference Value ... timeout 180 ... Inst> set timeout 120 007-1364-140 Description Network timeout, in seconds 123 8: Customizing Installations A minimum value of 120 seconds is recommended. The value of timeout is saved in the installation history database; when you find a value of timeout that works for your site, you can leave it permanently set (unless network conditions change and time-out errors begin to occur). A Closer Look at Preferences Preferences allow you to tailor the installation utility so that it operates suitably for a single user or user group. In most cases, preference settings apply to both Inst and Software Manager (exceptions are tty preferences, which apply exclusively to Inst, and gui preferences, which apply exclusively to Software Manager). Preferences are classified on the basis of their duration. Permanent preferences retain their settings until they are reset; transient preferences revert to a default setting at the start of a new installation session. A third group of preferences have the potential to cause installation errors when set arbitrarily; these preferences are classified as expert. Most preferences are assigned simple Boolean values; that is, you use the set command to turn them on or off. You can also substitute true (for on) and false (for off) when setting these preferences. These examples illustrate equivalent command pairs: Admin> set beep on Admin> set beep true Admin> set short_names off Admin> set short_name false The Preferences File In the factory-shipped configuration of inst, preference settings are stored in the /var/inst/resources file. However, whenever the original setting for a permanent preference is changed, the new setting is recorded in the .swmgrrc file, which is automatically created at the first change. The automatically generated copy is stored in the root directory, $rbase, for the new software installation at $rbase/var/inst/.swmgrrc. Each line of the .swmgrrc file contains the name of a preference and its assigned values. Example 8-5 illustrates the format of .swmgrrc entries. It illustrates settings that are expressed as Boolean, single choice, multivalue, and integer values. 124 007-1364-140 A Closer Look at Preferences Example 8-5 Sample .swmgrrc File auto_inst_new: true display_size: blocks inst_visible_resources: tty,transient,permanent,beginner,expert network_retries: 4 Creating Additional Preferences Files You can create and store additional copies of .swmgrrc to tailor preferences for a particular system or for individual users. When multiple copies of .swmgrrc exist, the settings that they contain are added to the settings in $rbase/var/inst/.swmgrrc. If conflicting settings are recorded for a particular preference, the most user-specific setting takes precedence, as explained below. Individual users can create additional .swmgrrc files in these locations, in order of highest to lowest precedence: $HOME/.swmgrrc Contains preference settings for all installation sessions that the user initiates (except miniroot installations) and resides in the user’s home directory on the target system. Takes precedence over settings in $rbase/var/inst/.swmgrrc, /var/inst/.swmgrrc, and $rbase/$HOME/.swmgrrc. $rbase/$HOME/.swmgrrc Contains an individual user’s preference settings for miniroot installations and resides in a special home directory for the installation (a subdirectory of the root directory for the newly installed software, such as $rbase/var/people/$HOME, for example). Takes precedence over settings in $rbase/var/inst/.swmgrrc and /var/inst/.swmgrrc. /var/inst/.swmgrrc Contains preference settings that are used for all installations performed on the target by any user. Whereas the effects of the $rbase/var/inst/.swmgrrc file are restricted to the root directory for the new software ($rbase), /var/inst/.swmgrrc affects installations to any filesystem on the target. 007-1364-140 125 8: Customizing Installations When Inst or Software Manager is invoked, existing .swmgrrc files are read in this order: 1. /var/inst/.swmgrrc 2. $rbase/var/inst/.swmgrrc 3. $rbase/$HOME/.swmgrrc 4. $HOME/.swmgrrc When preference settings are added to .swmgrrc, the new values are recorded in the file that was opened last. As a result, preference settings are recorded in the most localized version of the .swgrrc file that is open during the installation session. The Preferences List The tables in this section describe the preferences that you can specify with the set command or from the Customize Installation menus in Software Manager to control the installation process. They list the name of the preference, describe the function that the preference performs, and list the default setting for the preference. Expert preferences are identified in the first column. The fourth column, Value Saved? indicates whether the preference remains in effect for subsequent installation sessions (yes) or reverts to a default value at the start of a new session (no). Table 8-1 contains preferences that affect both Inst and Software Manager. 126 007-1364-140 A Closer Look at Preferences Note: Some preferences in this table contain advisories in the Function column. Be sure to read these advisories carefully before resetting the preference to which they pertain. Table 8-1 Preferences That Affect Inst and Software Manager Value Saved? Function abort_on_error Controls whether an automatic installation is true aborted if an error occurs. If true (default), an error cancels the installation; if false, the installation continues after the error occurs. Regardless of setting, errors are reported in /var/inst/INSTLOG. yes always_confirm_quit Controls whether the user is always asked to false confirm a quit command. If true, user must confirm a quit; if false (default), no user confirmation is needed after quit. yes autoconfig_overhead (Expert) Controls the amount of disk space reserved for building the IRIX kernel (also see the kernel_size_32 and kernel_size_64 preferences). autoselect Controls whether inst does an automatic true selection of subsystems during initialization and when a new distribution source is specified. If true (default), inst automatically selects subsystems at these events in the session; if false, no subsystems are automatically selected. yes beep (Expert) Controls whether an audible signal is given after go processing is complete. If true (default), audible signal rings when go processing finishes; if false, no signal is given. yes (Expert) 007-1364-140 Default Setting Preference Name 179.2 MB true no 127 8: Customizing Installations Table 8-1 128 Preferences That Affect Inst and Software Manager (continued) Default Setting Value Saved? Preference Name Function broadcast (Expert) Allows you to specify a port on a remote host N/A where UDP messages will be posted during a miniroot installation so that the installation can be monitored remotely. Specify the IP address of the host and a port number (if different from the default) where the messages will be posted. The format of the specification is host[:port] no checkpoint_restart (Expert) Set during a session recovery when the user false selects the action to take after an abnormal exit. If true, the user chose to retry the interrupted installation using the selections made during the session; if false (default), the user chose either to return to the previous session without attempting to install selected software or ignore the previous session completely. no checkpoint_selections (Expert) Controls whether installation and removal false selections are saved in the checkpoint file so they can be used in a session recovery. If true, user selections are saved in the file as soon as they are made; if false (default), pending selections are saved when the user enters the go command. yes confirm_quit Controls the confirmation prompt for quit true commands when selections are pending. If true (default), users are notified if install or removal selections are pending when they enter quit; if false, users are allowed to quit the session without a reminder of pending selections. yes confirm_nfs_installs Controls whether user is prompted to on confirm installation on NFS mounted filesystems. If on (default), user is prompted for confirmation; if off, files are installed in the NFS filesystem if the user has proper permissions. yes 007-1364-140 A Closer Look at Preferences Table 8-1 Preferences That Affect Inst and Software Manager (continued) Default Setting Value Saved? Preference Name Function default_config (Expert) false Controls handling of configuration files. If true, all configuration files in the distribution are installed; if the target version was modified, it is saved in a file with a .O extension. If false (default) and the target version was modified, install the distribution version of the configuration files, appending a .N extension; if the target version was not modified, overwrite it with the new file. yes default_sharedirs (Expert) For diskless systems, contains the list of default shared directories used during share-tree and client-tree installations. no delayspacecheck off Controls the timing of disk space calculations. If on, disk space calculations are deferred until the go or space commands are entered and no space information is provided when list or step commands are entered; if off (default), space calculations are performed at the first list, step, or space command, unless disk space checking was done previously. yes detailspacecheck Controls the source of the data used in space off checking. If on, space requirements for files are determined by checking their sizes on the disk; if off (default), file sizes are assumed to be the value that is recorded in the installation history database. yes /usr Advisory: Set on for slower, more accurate calculations. 007-1364-140 129 8: Customizing Installations Table 8-1 Preferences That Affect Inst and Software Manager (continued) Default Setting Value Saved? Preference Name Function delay_conflicts ask Controls whether messages for delayable conflicts (those caused by incompatible software selections), normally posted before installation is performed, are delayed until Inst or Software Manager exit. Valid settings are ask, on, and off. If ask (default), the user is prompted after the first delayable conflict to specify whether subsequent conflict messages should be delayed; the specification remains in effect for the remainder of the session unless the user changes it. If on, delayable conflicts are always postponed until Inst or Software Manager exits. If off, conflicts are presented before software installation. no delay_idb_read Delays reading of the installation database default (idb) files until after the go or Start (for Software Manager) command is issued, increasing the speed of reading large distributions. If default, reading is delayed unless the distribution medium is a local CD. If on, reading is always delayed until after go or Start, regardless of the distribution medium. If off, idb files are always read as soon as a command is issued that requires idb file information. no Advisory: Set to on if users are installing from a single CD or if users are comfortable with multiple CD changes during the session. delay_exitops 130 Controls when exit operations are performed. false If true, exit operations are performed after users quit the installation session; if false (the default), exit operations are performed after all software is installed but before control is returned to the user. yes 007-1364-140 A Closer Look at Preferences Table 8-1 Preferences That Affect Inst and Software Manager (continued) Preference Name disable_keepfile Function Default Setting Value Saved? Suppresses processing of false no $rbase/var/inst/.keepfile, which can be created to alter the initial software selections that inst makes at the beginning of an installation session. If true, .keepfile is disabled; if false (the default), .keepfile remains in effect. dist Specifies the value of the current distribution source source. For live installations, the default value is the previously specified source. For miniroot installations, dist must be specified. yes Product names are not saved as part of the value. 007-1364-140 exclusions (Expert) N/A Specifies a list of files on which no action is taken during go or Start (for Software Manager) processing (also see restrictions preference). If a directory is specified, all files that it contains are also excluded from go and Start processing. no hide_image_products (Expert) Controls whether the image components of true each product are displayed when the product list is displayed. If true (default), listings of products do not include their component images. If false, the image components of a product are displayed in product listings. yes inst_initial_level (Expert) Controls the initial setting of the view command. If subsystem (default), the output of list displays the subsystems in each product that appears in the listing; if image, the output of list displays the images for each product that appears in the listing; if product, the output of list displays product names without product components. subsystem yes 131 8: Customizing Installations Table 8-1 Preferences That Affect Inst and Software Manager (continued) Default Setting Value Saved? Preference Name Function install_identical_files (Expert) Controls whether files are installed when the true distribution version appears identical to the version installed on the target. If true (default), identical distribution files are installed. If false, distribution files are not installed when they appear identical. install_sites (Expert) Contains the list of previous distribution sources (also see the install_site_size preference). install_sites_size (Expert) Specifies the number of distribution sources 10 that are maintained in the installation sources list (also see the install_sites preference). yes kernel_size_32 (Expert) 393.2 MB Specifies the amount of disk space that is reserved for building a new kernel on 32-bit systems. See also the autoconfig_overhead and kernel_size_64 preferences. no kernel_size_64 (Expert) 576.7 MB Specifies the amount of disk space that is reserved for building a new kernel on 64-bit systems. See also the autoconfig_overhead and kernel_size_32 preferences. no live_install Controls how operating system installations are performed when the session is started with the system in multi-user state. If default, the system is automatically shut down for operating system software installations; when the installer enters go or Start, users receive a warning that the system is shutting down. If on, installing operating system software is permitted in multi-user state. If off, the system always attempts to load the miniroot; if the distribution contains no standalone IRIX file (sa), the installation fails an error message is posted. N/A yes yes Advisory: This preference is valid only for installations into the / directory. 132 007-1364-140 A Closer Look at Preferences Table 8-1 Preferences That Affect Inst and Software Manager (continued) Default Setting Value Saved? Preference Name Function neweroverride Controls whether older products can replace off newer ones. If on, users can install older products in place of new ones; if off (default), older products cannot be installed when a more recent version exists on the target. no override_space_check (Expert) Controls whether space checking is false performed. If true, no space checking is done during an installation, allowing disk overflows. If false (default), space checking is performed. no Advisory: Setting true can cause serious installation problems. 007-1364-140 post_install_dialog (Expert) Controls whether a completion notice is true posted when an installation is completed. If true (default), a completion notice is posted. If false, the user sees a message only if a reboot is required. yes precious_files (Expert) Specifies a list of files that will not be overwritten or removed by the installation. no promptforid (Expert) Controls whether user is prompted to specify false unknown user IDs (UIDs) and group IDs (GIDs). If true, user is prompted for a UID if one is not found in /etc/passwd and a GID if one is not found in /etc/group. If false (default), inst assigns a UID and GID based on the startid preference and writes them to /usr/adm/SYSLOG. yes restrictions (Expert) Specifies a list of files that are the only ones to N/A be installed or removed during go or Start (for Software Manager) processing (see also the exclusions preference). If a directory is specified, all files that it contains are included in the restricted list. No action is taken on any files that are not specified, regardless of their selection status when the installation is launched. no N/A 133 8: Customizing Installations Table 8-1 Preferences That Affect Inst and Software Manager (continued) Default Setting Preference Name Function rulesoverride off Controls whether conflicts can be overwritten. If on, incompatible subsystems and subsystems without prerequisites may be installed on the target. If off (default), incompatibilities and prerequisites must be resolved before installation is done. Value Saved? no Advisory: Use on setting with caution. set_path (Expert) Specifies the value to use when setting the default $PATH variable for exit operations. If default (default), set to a known path; if environment, set path to $PATH environment variable or use the default path if $PATH is not set; if specific, use the value in set_path_specific preference. yes set_path_specific (Expert) Specifies the path to use for exit operations. Value is a user-supplied string. yes shell Specifies the program to use for the sh and /bin/csh shroot Administrative commands. Usually this value is either /bin/sh or /bin/csh. yes short_names false Controls product names in listings. If true, only the shortname is displayed in listings; if false (default), product descriptions are displayed instead of their shortnames. yes show_absolute_sizes Sets list and step displays to provide off absolute subsystem sizes rather than relative sizes (a comparison between the size of the distribution subsystem and its corresponding subsystem on the target). If on, the absolute subsystem size is displayed; if off (default) the relative size is displayed. no N/A Advisory: Default unit of measure is kilobytes. See also display_size. 134 007-1364-140 A Closer Look at Preferences Table 8-1 Preferences That Affect Inst and Software Manager (continued) Default Setting Value Saved? Preference Name Function show_files (Expert) false Controls whether filenames are displayed during installation. If true, each component file in a product is displayed as it is installed; if false (default), the product name is displayed as it is installed. yes show_hidden_resources Controls whether user is shown expert false (Expert) preferences in addition to basic preferences. If set to false (default), user sees only basic preferences; if set to true, user sees expert and basic preferences. yes show_lint (Expert) Determines whether inconsistencies in the distribution are displayed during reading (for debugging). If true, inconsistencies are displayed; if false (default), inconsistencies are not reported. false yes space_check (Expert) Controls whether space checking is performed. If true (default), space checking is done at various points in the installation (see the delayspacecheck preference). If false, no space checking is performed. true no Advisory: Setting false can cause serious installation problems. 007-1364-140 startid Sets the starting value of UIDs and GIDs 60000 when this information is unknown to inst and promptforid preference is set off (also see promptforid preference). The value of startid is assigned to the first unknown UID and GID; subsequent unknown UIDs and GIDs are incremented by one. yes stream Switches between the maintenance release stream and the feature release stream This preference is initially set the first time that you make a stream selection. N/A yes 135 8: Customizing Installations Table 8-1 Preferences That Affect Inst and Software Manager (continued) Default Setting Value Saved? Preference Name Function startup_script Controls how Inst and Software Manager prompt treat the initialization script file, inst.init. If set to prompt (default), the user is prompted before the script file is executed and the README file is displayed if one exists; for noninteractive installations in which the setting is prompt and the initialization file exists, Inst or Software Manager exits. If set to ignore, inst.init is always ignored. If set to execute, inst.init always executes without prompting the user. no swmgrrc_path (Expert) Specifies the search path for the .swmgrrc (See Function file. The default path is column.) /var/inst:$rbase/var/inst:$rbase$HOME: $HOME no timeout Specifies the amount of time, in seconds, that 120 seconds yes inst allows for a reply from a remote host before retrying the connection. Two retries are done after the initial attempt. Advisory: Set to a value that is suitable for your network. verbose (Expert) 136 Works with verbosity preference to control off the number of information messages that appear during installation sessions (see also verbosity). If off (default), messages are set to verbosity level 2; if on, messages are set to verbosity level 4. If both verbose and verbosity settings are changed, the most recent setting takes precedence. yes 007-1364-140 A Closer Look at Preferences Table 8-1 007-1364-140 Preferences That Affect Inst and Software Manager (continued) Default Setting Value Saved? Preference Name Function verbosity (Expert) Controls the number of informational 2 messages that are displayed during an installation session (see also verbose). Valid settings are 0, silent; 2, verbose off; 4, verbose on; 6, all generated messages. When verbose and verbosity are changed, the most recent setting takes precedence. yes verify_checksum (Expert) Controls whether files are verified by checksum as they are uncompressed or read from the archives. If true (default), checksum verification is performed. If false, no checksum verification is made. yes true 137 8: Customizing Installations Table 8-2 contains preferences that affect Inst only. Note: Some preferences in this table contain advisories in the Function column. Be sure to read these advisories carefully before resetting the preference to which they pertain. Table 8-2 Preferences That Affect Inst Only Default Setting Value Saved? Preference Name Function always_page_inst Controls whether requested information, such false as progress messages during go processing, are displayed in page segments or scrolled off the screen. If true, requested information is displayed in page segments; if false (default), information that is longer than a page scrolls off the screen. no clearprompt Controls how throwaway prompts are true displayed. If true (default), these prompts are cleared from a line by overwriting with blank spaces; if false, the original prompts remain on the line and a new line is generated to display a new prompt. yes Advisory: Set to false on terminals that do not perform line clearing. 138 display_size Controls the unit of measure for subsystem sizes. Valid settings are kbytes (default), kilobytes, bytes, or 512-byte blocks. fullmenu off Controls the display of hidden commands (but not their availability) on the Main menu, Administrative Commands menu, and View Commands menu. If on, hidden commands appear on these menus; if off (default), hidden commands do not appear. kbytes no yes 007-1364-140 A Closer Look at Preferences Table 8-2 Preferences That Affect Inst Only (continued) Default Setting Preference Name Function inst_terse_mode (Expert) Restricts messages that are displayed on the false screen. If false (default), user sees standard status messages, warnings, and errors. If true, most status messages are repressed and only warnings, errors, and output requested by the user are posted. True also forces off page_output, show_diskspace, show_legend, show_percent_done, and show_files and sets verbosity to 1. See also verbose preference, admin save and admin load commands, and the inst (1M) option -F <selections file>. inst_visible_resources Controls the list of preferences that are displayed when the set command is entered with no arguments (see also swmgr_visible_resources). This preference takes multiple values: tty (default) specifies that the displayed list should contain all preferences that apply to the Inst interface; permanent (default) specifies that the displayed list should contain all preferences whose value is maintained in subsequent sessions (until the value is reset); transient specifies that the displayed list should contain all preferences whose value reverts to a default at the end of a session; beginner (default) limits the displayed list to all preferences that are not designated expert; expert specifies that the displayed list contain all preferences whose settings have potentially adverse effects on installation. tty Value Saved? yes yes permanent transient beginner Advisory: In your entry, separate values with a comma; no spaces are allowed. 007-1364-140 139 8: Customizing Installations Table 8-2 Preferences That Affect Inst Only (continued) Preference Name Function menus Controls whether menus are displayed automatically. If on (default), Main menu is displayed at startup and all menus are displayed when they are invoked; if off, menus are not displayed at startup or invocation, but users can display them manually by entering ? at the menu prompt. Default Setting Value Saved? on yes Advisory: Set off for experienced Inst users. 140 miniroot_graphics default Controls whether progress messages sent from the miniroot are displayed as ASCII text or graphics. If default, only miniroot installations launched from Software Manager use graphical displays; if on, all miniroot installations use graphical displays; if off, no miniroot installations use graphical displays. no overprint Controls the display of the software listing on during installation (or removal). If on (default), the same line is used to display the name of each software item as it is installed; the name is overwritten when the next item is installed. If off, a new line is used to display each name; the list scrolls down the screen. yes page_output Controls tty device output. If true (default), true output is managed by paging that is similar to more (see the more(1M) reference page); if false, output scrolls off the screen. no show_diskspace true Controls whether a disk space summary is displayed by the list, step, and recalculate commands. If true (default), the disk space summary is displayed. If false, disk space summaries are suppressed for list, step, and recalculate commands, but can be displayed with the admin space command. See also inst_terse_mode. yes 007-1364-140 A Closer Look at Preferences Table 8-2 007-1364-140 Preferences That Affect Inst Only (continued) Default Setting Value Saved? Preference Name Function show_legend Controls the legend for list displays. If true true (default), the output of list contains an explanation of the mnemonic tags that appear in the listing; if false, the legend is not posted. yes show_percent_done (Expert) Controls whether task completion messages true are posted. If true (default), Inst posts periodic messages during various processing tasks to report the percentage of the task that is completed. If false, no task completion messages are posted. no wrapmode Controls whether displayed lines will wrap or wrap truncate at the screen width limit. If wrap (default), lines longer than the screen width wrap to the next line; if truncate, lines are truncated at the limit of the screen width. yes 141 8: Customizing Installations Table 8-3 contains preferences that affect Software Manager only. Table 8-3 142 Preferences That Affect Software Manager Only Default Setting Value Saved? Preference Name Function background (Expert) Controls whether Software Manager is run as true a background or foreground task when invoked from an IRIX shell. If true (default), Software Manager runs as a background task; if false, Software Manager runs as a foreground task. yes custom_startup_mode (Expert) off Controls how Software Manager is initially presented. If off (default), Software Manager always starts in Automatic Installation mode (selections are automatically made at initialization). If distribution, it starts in Customize Installation mode (the user makes selections) if a distribution was specified; if no distribution was specified, it starts in Automatic Installation mode. If always, Inst starts in Customize Installation mode if a distribution was specified; if no distribution was specified, it starts in Manage Installed Software mode (actions apply to target software only). yes never_resize_pane (Expert) Controls whether pane is resized when switching the selection mode (see custom_startup_mode preference). If true (default), the pane size remains the same for all selection modes. If false, pane size is changed when the selection modes are changed. yes space_update_interval (Expert) Specifies in seconds the frequency with which 10 the Disk Space area is automatically updated; these updates are in addition to the updates that occur when product selections are change. Valid settings are integers; updates are disabled if set to 0. true yes 007-1364-140 A Closer Look at Preferences Table 8-3 007-1364-140 Preferences That Affect Software Manager Only (continued) Default Setting Preference Name Function swmgr_initial_level (Expert) Controls the level of the product hierarchy that product is displayed when Software Manager is invoked. Valid settings are product (default) and subsystem. Value Saved? yes swmgr_visible_resources Controls the set of preferences that are visible beginner permanent in the Preferences dialog (see also inst_visible_resources). These settings are valid: if none, no preferences are displayed in the dialog; if permanent (default), the dialog contains all preferences whose values are retained for subsequent installation sessions (until the value is changed); if transient, the dialog contains preferences whose settings revert to a default at the end of a session; if beginner (default), the dialog contains all preferences that are not designated expert; if expert, the dialog contains preferences whose settings have potentially adverse effects on installation. yes use_last_dist (Expert) yes Controls the contents of the Available false Software field. If true, the last distribution source that was used is automatically entered in this field at startup. If false (default), this field is empty at startup. 143 PART TWO RoboInst Chapter 9, “Automating Installations With RoboInst” II Chapter 9 9. Automating Installations With RoboInst RoboInst is an extension to the miniroot that automates miniroot installations and performs related tasks, such as disk and filesystem configuration, as an integral part of the installation process. RoboInst also allows a “live-mode” installation as described in “Additional RoboInst Command-Line Options” on page 165. The tasks performed during the installation are user-defined. RoboInst can be launched locally on the target host (RoboInst client) or from a network server (RoboInst server) to install any number of clients located anywhere on an internet. It can also be launched by a scheduler such as cron or from a batch queue. Note: A RoboInst license is purchased separately. Refer to Chapter 10, “Licensing,” for information on acquiring a license to use RoboInst. This chapter describes RoboInst fundamentals, how to prepare for using RoboInst, and how to customize miniroot installations with RoboInst scripts. The chapter contains these sections: • “How RoboInst Works” on page 147 • “Getting Ready for RoboInst” on page 151 • “Customizing Miniroot Installations” on page 154 • “Launching RoboInst” on page 162 How RoboInst Works Functionally, a RoboInst configuration server can be seen as four servers and any number of clients. The servers are: 007-1364-140 • RoboInst server—Runs roboinst command. • software distribution server—Contains distribution(s) to be installed. 147 9: Automating Installations With RoboInst • configuration server—Contains RoboInst configuration file(s). • boot server—Contains sash and miniroot files. The installation is initiated from a RoboInst server, which may also be a boot server, distribution server, or client. The distribution to be installed is provided by a software distribution server (also called an installation server) which may or may not also be a boot server and/or configuration server. The clients are any network hosts that receive the installation. The sequence of events in a RoboInst installation are specified by various files that reside in the configuration directory; the host containing the configuration directory is the configuration server. The configuration directory must contain a master miniroot configuration file, mrconfig, but it can also contain additional files and scripts that support the installation process. All files and scripts in the configuration directory, including mrconfig, are user-created; they specify actions to be taken before, during, or after the miniroot installation. See “Creating a Miniroot Configuration File” on page 154 for details. Like other remote miniroot installations, RoboInst installations frequently rely on a boot server to load the miniroot from a remote source to the client system (see “About Miniroot Installations” on page 28). The boot server contains a sash and IRIX miniroot boot files for all system models to be installed. In a simple RoboInst configuration, the boot server and the configuration server reside on the same host, but they can reside on separate hosts if necessary. Figure 9-1 illustrates a simple RoboInst configuration. 148 007-1364-140 How RoboInst Works Boot server • sash • miniroot Configuration server •/usr/local/boot/ roboinst/custom RoboInst server Software installation server Silicon Graphi cs Client Gra Silicon phics Client Silicon Graphi Client Figure 9-1 System disk cs Volume header Simple RoboInst Configuration Events in a RoboInst Installation To perform an automatic miniroot installation on one or more clients, issue a roboinst command from the RoboInst server. This sequence of events occurs on the client after RoboInst is installed: 007-1364-140 149 9: Automating Installations With RoboInst 1. RoboInst writes the network location of the miniroot (and a new IRIX 6.5 sash if the client is running an earlier release of IRIX than 6.5) in the disk volume header on the clients. 2. RoboInst reboots the client using the new sash. 3. RoboInst relocates the swap and root partitions on the client disk if a relocation is specified (see “Disk Partitions and RoboInst,” below). 4. The sash sets an environment variable on the client to signal a RoboInst installation; then it loads the miniroot from its network location to the swap partition on the client. 5. The miniroot configures networking via DHCP, BOOTP1533, or the PROM variables, as specified in the startup command. 6. The miniroot copies the files in the configuration directory to the /custom directory in the miniroot filesystem. 7. Actions specified in the mrconfig file (such as fx, inst, and postinst commands) are executed. 8. The client system is returned to multiuser mode. Disk Partitions and RoboInst As Figure 9-1 illustrates, the physical location of the swap and root partitions on IRIX 6.5 systems are reversed from their traditional location in earlier IRIX versions. This relocation of swap and root permits arbitrary disk repartitioning during miniroot installations. When you upgrade a client system from an earlier IRIX version to IRIX 6.5, you can reverse swap and root automatically with an argument to the RoboInst command or with a configuration script (see “Launching RoboInst” on page 162). This disk reconfiguration is not necessary unless you plan to do disk partitioning from the miniroot. Note: Although the location of swap and root are reversed, their partition numbers remain the same (root remains partition 0 and swap remains partition 1). 150 007-1364-140 Getting Ready for RoboInst Getting Ready for RoboInst This list suggests what to do to prepare for using RoboInst for miniroot installations. The subsections that follow the list provide details for each task: 1. Identify the client systems to be installed. See “The Client System List” on page 151. 2. Select and prepare the servers. See “Software Distribution Server Setup” on page 151, “Boot Server Setup” on page 152, and “Configuration Server Setup” on page 152. 3. Create the configuration directory. See “Configuration Directory Setup” on page 153. 4. Configure DHCP if you plan to use it. See “Network Setup” on page 153. The Client System List To prepare for RoboInst installations, create a list of hostnames of the client systems for which a miniroot installation is needed. These hostnames will be used in the RoboInst command to launch the installations (see “Launching RoboInst” on page 162). In addition to hostnames, you should also make a list of the different system models of your clients. Use the list to verify that the boot server contains the boot file that is necessary for each system model (see Figure 9-1). Software Distribution Server Setup The software distribution server (or installation server) makes available the software images that Inst installs on other hosts. The images may be stored in directories on the hard disk or on CDs. If you plan to store the software distribution on a hard disk, plan on allocating approximately 0.5 GB for each CD in the original distribution. If you prefer, you can continue to use CDs as the software distribution source. Instructions for configuring an installation server are given in Chapter 2 (see “Setting Up an Installation Server” on page 16 for details). If you follow those instructions to set up the installation server for miniroot installations (this means enabling BOOTP and TFTP on the server), you can use the same host as the installation server, the configuration server, and the boot server. (See also “Enabling BOOTP Forwarding on Routers” on page 16 and “Enabling TFTP Access on an Installation Server” on page 17.) 007-1364-140 151 9: Automating Installations With RoboInst Boot Server Setup The boot server contains sash and miniroot boot files for each model of client systems that it serves. The total disk space required for miniroot files is approximately 50 to 100 MB, depending on the number of models represented in your client set. If your network contains subnets, installations will require less time if an installation server is located on each subnet where clients are located; and locating the boot server on the same subnet saves additional time. You will find the sash file, sa, in the dist directory of the Installation Tools distribution—on CD or provided by a software installation server. Various miniroot kernels are stored in the miniroot subdirectory of the Installation distribution. You can run hinv on the clients to determine their IP number to install the correct kernel on each. You should copy the sa file, and the miniroot subdirectory into a directory on the boot server (see “Example Boot and Configuration Server” on page 160 for an example.) The server must be running BOOTP and TFTP to boot clients remotely. BOOTP is required to respond to client boot requests, and TFTP is required to transfer the boot files after the request is received. If you have not already done so, follow the instructions in “Enabling BOOTP Forwarding on Routers” on page 16 and “Enabling TFTP Access on an Installation Server” on page 17 to set up BOOTP and TFTP. Note: If you combine the boot server with an installation server that is configured for miniroot installations, BOOTP and TFTP are already configured. See “Setting Up an Installation Server” on page 16. Configuration Server Setup The configuration server contains miniroot configuration files in a special configuration directory. Because they occupy miniroot space during the installation process, the files in this directory are necessarily small; therefore, disk space is seldom a consideration when selecting a configuration server. If you decide to create the configuration server and boot server on separate hosts (or are launching RoboInst from the PROM monitor as described in “Launching RoboInst From the PROM” on page 163), be sure to make a note of the configuration server’s IP address. When the configuration server and boot server are on different hosts, you must specify 152 007-1364-140 Getting Ready for RoboInst the configuration server’s IP address when launching RoboInst (see “Launching RoboInst” on page 162). The configuration server must permit access to files in the configuration directory. To allow this access, you can either enable TFTP on the configuration server if you have not already done so (see “Enabling TFTP Access on an Installation Server” on page 17 for instructions); or, if you prefer, you can use an open guest account instead of TFTP (see “Configuring an Installation Account” on page 19 for setup instructions). Configuration Directory Setup By convention, the configuration directory is /usr/local/boot/roboinst/custom on the configuration server. However, you can use a different directory if you specify the alternative name in RoboInst commands (see “Launching RoboInst” on page 162). After you create the configuration directories, populate them with an mrconfig file (see “Creating a Miniroot Configuration File” on page 154). You can also create and copy additional configuration files to control events before, during, or after the software installation process (see “Creating Additional Configuration Files” on page 160). After creating configuration files, run the roboinst_config command to generate a .index file.This file is used to confirm that all files are copied successfully to the client. Network Setup AfterRoboInst loads the miniroot, it checks the environment to determine which of the following three ways to start networking: 1. (default) RoboInst uses netaddr, the PROM value for IP address, to make an extended BOOTP (RFC 1533) request for network parameters (that is, netmask, gateway(s), static route(s), and so on). 2. RoboInst makes a Dynamic Host Configuration Protocol (DHCP) request for an IP address, hostname, and netmask parameters. If the responding server offers DHCP service, the server returns the requested parameter information. 3. RoboInst does not ask the network for information, but rather uses the PROM values for IP address and netmask (if set). This is a fallback procedure if #1 and #2 (above) should fail. If you prefer, you can create a custom script to set the client’s IP address and other operating parameters (see the nvram(1M) reference page). 007-1364-140 153 9: Automating Installations With RoboInst Customizing Miniroot Installations To customize a miniroot installation, prepare a miniroot configuration file and any additional files that you want to execute as part of the installation session. If you use TFTP on the configuration server and the configuration directory contains additional files, it must also contain an index file that lists each file in the configuration directory. Creating a Miniroot Configuration File The miniroot configuration file, mrconfig, controls RoboInst installation sessions. This is an ASCII file in the configuration directory that contains keywords that RoboInst interprets to partition disks, install software, and so on, from the miniroot of the client system. Example configuration files that you can study and modify are located in /usr/share/src/RoboInst (if you have installed the examples from the RoboInst distribution, they are not installed by default). Each significant line of an mrconfig file begins with a keyword; blank lines and comments (lines beginning with the # character) are ignored. Keywords and arguments are described in Table 9-1. Table 9-1 Keywords in an mrconfig File Keyword Arguments loghost IP address (or hostname if boot Specifies the host where log messages are sent server) in addition to the client system. partition device size type name options Specifies partitions to create and filesystems to mount. setenv variable, value Sets the named variable in the RoboInst environment. This variable is also exported to subcommands, such as those executed before, during, and after the software installation phase. disksetup None Reverses the location of the swap and root partitions on a disk that was partitioned before IRIX 6.5. Description CAUTION: Any data contained on the disk is lost when you use this keyword. 154 007-1364-140 Customizing Miniroot Installations Table 9-1 Keywords in an mrconfig File (continued) Keyword Arguments Description init /bin/sh command Specifies shell commands to execute during the initialization phase of the installation. fx /bin/sh command Specifies shell commands to execute during the disk partitioning phase (fx) of the installation (see the fx manual page). mkfs /bin/sh command Specifies shell commands to execute during the filesystem creation phase (mkfs) of the installation (see the mkfs manual page). preinst /bin/sh command Specifies shell commands to execute during the phase immediately preceding software installation (inst execution). inst inst command Specifies a command recognized by the inst utility. Each inst command must be preceded by this keyword. Commands are collected in the order that they appear in the mrconfig file, copied to a temporary file, and issued to inst with this syntax: inst -r/root -c tempfile 007-1364-140 onerror wait, ignore If set to wait, suspend the installation and display the Inst> prompt if an error occurs during the software installation process. If set to ignore, continue past error (still reported in INSTLOG and SYSLOG). nokernel None Causes the autoconfiguration phase to be skipped so the IRIX kernel is not generated. If you use this keyword, you must create a script to build the IRIX kernel. postinst /bin/sh command Specifies shell commands to be executed during the phase following software installation (inst execution). 155 9: Automating Installations With RoboInst Table 9-1 Keywords in an mrconfig File (continued) Keyword Arguments Description if /bin/sh command Similar to the if syntax in /bin/sh scripts. When an executed command exits with a status of zero, all lines up to the matching endif statement are evaluated. When an executed command exits with a nonzero status, the inclusion lines are ignored completely. Nesting is permitted. /bin/sh command Similar to the if syntax in /bin/sh scripts. When an executed command exits with a status of zero, all lines up to the matching else statement are evaluated. When an executed command exits with a nonzero status, the lines between the else and endif statements are evaluated instead. Nesting is permitted. ... endif if ... else ... endif Ordering Commands in an mrconfig File Commands are parsed based on the keywords in the following order from the mrconfig file: 1. loghost 2. init 3. partition 4. fx 5. mkfs 6. preinst 7. inst 8. nokernel 9. postinst While the convention of placing the commands in the mrconfig file in this order helps make it easy for users to read, it is not necessary for RoboInst. 156 007-1364-140 Customizing Miniroot Installations Partition Keyword Use the partition keyword to specify disk partitioning, filesystems and mount points. The syntax is as follows: partition device size type name options The device, size, and type arguments are used as input to the fx -s command (see the fx(1M) reference page) to perform the partitioning. Partitions are laid-out in the order specified, unless a start position is given. device is a device name referring to a disk device in the /dev/rdsk directory, for example dks0d1s0. See dks(7M) for a full description of device names. size is one of the following arguments: • existing—keep the same size. • standard—use a standard layout for the entire disk. Type root or option arguments must also be specified. When standard is used, it applies to the entire disk (the partition component in the device name is irrelevant). For most partitioning tasks, either standard root or standard option should be specified as the first partition statement for the given disk. If customizations are desired, additional partition statements for that disk may also be specified. • all—The entire disk. • start:size start is an integer that specifies the exact start address of the partition, in 512-byte blocks. Alternatively, start can be followspart# where # is the partition-number that this partition should immediately follow on the same disk. Note that the volume header is partition 8, so to use the first usable partition, you would normally use followspart8. size is an integer that specifies the size of the partition in 512-byte blocks or the word remainder to use the entire remainder of the disk after making all of its other partitions. Note that partitions are processed in the order they appear in the file, so remainder should be used only in the last partition statement for a particular disk. type is one of the foloowing arguments: • 007-1364-140 root—Valid only when standard is specified. A standard root disk is created, containing a swap partition and a root partition of maximum size containing an XFS filesystem. 157 9: Automating Installations With RoboInst • option—Valid only when standard is specified. A standard option disk is created, consisting of a single partition of maximum size, containing an XFS filesystem. • xfs or xfs/blocksize An XFS filesystem is created with the specified blocksize, and mounted at the directory name with the specified options. The blocksize must be an integer multiple of 512 and cannot exceed 65536. If omitted, a blocksize of 4096 is assumed. • efs—An EFS filesystem is created and mounted at the directory name with the specified options. Note: EFS filesystems will not be supported in future IRIX releases. Use XFS filesystems in nearly all situations. • swap—A swap partition of the specified size is created. • preserve—Any existing filesystem is preserved, and no new one is created. name is ignored when type is swap. For other partition types, its value can be either of these: • pathname—indicating a local directory where the filesystem is to be mounted. • nomount—If nomount is specified, the filesystem is not mounted. options are options to the mount -o command. This field is optional. Any options specified are to be passed along to the mount command as a single argument. Multiple options should be comma separated with no spaces. Refer to the mount(1M) reference page for more information. For example, use this command to make disk (0,1) a standard system drive: partition dks0d1s0 standard root / For example, use this to make disk (0,2) a standard option drive mounted at /d2: partition dks0d2s0 standard option /d2 Hostname Considerations No name services, such as DNS or UNS, are available from the miniroot. The only source of hostnames is the /etc/hosts file and the hostname of the boot server. For this 158 007-1364-140 Customizing Miniroot Installations reason, all other remote host designations in the mrconfig file must be in the form of IP addresses, (unless you enter hostnames in the local /etc/hosts from a script, for example). You can add hostnames to the miniroot’s /etc/hosts file individually, for example: init echo “192.1.2.3 fred1.acme.com fred1” >> /etc/hosts You can also copy in a host file from the configuration directory, for example: init cat /custom/hosts >> /etc/hosts Environment Variables RoboInst software sets the following variables in the environment of all shell commands defined in an mrconfig file: SGI_ABI SGI_BOOTDIR SGI_BOOTSERVER SGI_CAPACITY SGI_CAP_dks#d#vol SGI_CONFIGDIR SGI_CONFIGSERVER SGI_CPUARCH SGI_CPUBOARD SGI_CUSTOM SGI_GFXBOARD SGI_HOSTNAME SGI_IPADDR SGI_MACHINE SGI_MEMSIZE SGI_MODE 007-1364-140 159 9: Automating Installations With RoboInst SGI_ROOT SGI_SUBGR SGI_SYSID Refer to the roboinst_config(1M) reference page for details and the latest list of environment variables. Creating Additional Configuration Files If you use TFTP on the configuration server and the configuration directory contains files in addition to the mrconfig file, the configuration directory must also contain a .index file that lists each additional file. The /usr/etc/roboinst_config script, which is part of RoboInst software, creates a .index file automatically. When you have finished creating the configuration directory and all necessary files (or have just modified a file), run roboinst_config to create a new .index file (refer to the roboinst_config(1M) reference page for details). The index file that roboinst_config creates lists the name, type, size, and checksum of each file in the configuration directory. RoboInst compares this information to verify that the configuration files copied to the client are identical to the files contained in the configuration server. If the files are not identical, they are not executed and the installation fails. For this reason, you should generate a .index file even if the configuration directory contains only an mrconfig file. Example Boot and Configuration Server Figure 9-2 shows an example of how a setup might look if your boot server and configuration server are the same host. A simple setup is shown in which the only configuration file is mrconfig, and the only boot files are the miniroot kernel, unix.IP22, and the sash, sa. 160 007-1364-140 Customizing Miniroot Installations /us r al /loc /bo ot min rob oin iroo t st sa x uni .IP 22 tom cus fig con mr Figure 9-2 007-1364-140 Sample RoboInst Directory and File Setup 161 9: Automating Installations With RoboInst Launching RoboInst Launch RoboInst from a network host on which you have installed the RoboInst server software (refer to your release notes for client and server installation information). The command to launch RoboInst is roboinst, and basic command syntax is as follows: roboinst [-n|-y] -b bootdir -c configdir -t time client(s)... (Refer to the discussion below and the roboinst(1M) reference page for more command-line options and further details.) Launching RoboInst From the Server You can launch RoboInst from any supported IRIX server with the roboinst server software installed. You must specify a boot server (-b option) and a configuration server (-c option). You may specify a time (-t option) if at is enabled on the server, or else accept the default time “now.” You may also specify automatic installation (-y option), or just check the configuration without initiating installation (-n option). If you specify neither -y or -n you will be prompted before starting the installation. In Example 9-1, a configuration test is made with the -n option, and an error is returned because the mrconfig file is not readable. Example 9-1 RoboInst Configuration Test bar1 1# roboinst -n -b fred1:/usr/local/boot \ -c fred1:/usr/local/boot/roboinst/custom foo1 foo2 foo3 foo4 roboinst: submitting job on bar1 bar1: Size mismatch for /tmp/d.roboinst.3106/mrconfig 0 (expected 1719) bar1: Try running roboinst_config bar1: Unable to retrieve configuration from 192.1.2.3:/usr/local/boot/roboinst/custom bar1 2# In Example 9-2, RoboInst proceeds automatically, stopping at an error if onerror is set to wait (see Table 9-1). Example 9-2 RoboInst Configuration Launch With Prompting bar1 1# roboinst -b fred1:/usr/local/boot \ -c fred1:/usr/local/boot/roboinst/custom foo1 foo2 foo3 foo4 162 007-1364-140 Launching RoboInst Launching RoboInst from the Client To launch RoboInst from a client, install server and client software on the host and then run the roboinst command as with a server. If you are only installing on the client you run the roboinst command from, you do not specify the client name, as shown in Example 9-3. Example 9-3 RoboInst Installation From the Client bar1 1# roboinst -b fred1:/usr/local/boot \ -c fred1:/usr/local/boot/roboinst/custom Launching RoboInst From the PROM If the client is not up and running on the network, you can initiate RoboInst from the PROM monitor of the client using a boot command with the argument mrmode=custom, as described in this section. Caution: Pay special attention to the disksetup keyword. Use the disksetup keyword only if you plan to repartition the disk drive, because it causes all current contents of the root drive to be lost. (Subsequent to its first use, however, disksetup may not make any noticable changes. In particular, it will not “wipe” the disk. Rather, it rearranges partitions, causing them (if changed) to not appear to have filesystems. In fact, if they have already been rearranged, disksetup may appear to do nothing.) The final argument, mrconfig=addr:/pathname is used to specify the IP address and pathname of the directory containing your mrconfig file. For example: boot -f bootp()server:/path/sa(sashARCS) mrmode=custom disksetup=true mrconfig=130.62.51.86:/var/tmp/roboinst boot -f bootp()server:/path/sa(sashARCS) mrmode=custom mrconfig=130.62.51.86:/var/tmp/roboinst boot -f bootp()server:/path/sa(sashARCS) mrmode=custom boot -f bootp()server:/path/sa(sash64) mrmode=custom mrconfig=130.62.51.86:/var/tmp/roboinst boot -f bootp()server:/path/sa(sash64) mrmode=custom 007-1364-140 163 9: Automating Installations With RoboInst In the examples above, it is necessary to use an IP address for the configuration server only if it is different from the boot server. If these two servers are the same, then a hostname can be specified: boot -f bootp()server:/path/sa(sashARCS) mrmode=custom mrconfig=server:/var/tmp/roboinst Note: The PROM has a limit on the command line length. If you need to, you can work around this limit in any of several ways: 1. User a shorter directory path on the server(s). 2. Separate the command into multiple commands. For example, you can set most of the variables as separate commands: setenv mrconfig 130.62.51.86:/var/tmp/roboinst boot -f bootp()server:/path/sa(sashARCS) mrmode=custom \ disksetup=true 3. Configure DHCP or BOOTP1533 to return the mrconfig path in the pro_extensions_pathname (proclaim configuration syntax) option. In this case, the file returned would contain the following: pro_roboinstdir=server-IP:/path/to/mrconfig/dir 4. Use the default mrconfig paths (in the following order): dhcpserver:/usr/local/boot/roboinst/custom bootserver:/usr/local/boot/roboinst/custom Note: The boot command may fail if you have not properly set your netaddr variable. Use this PROM command to display the current value: printenv netaddr netaddr=130.62.51.201 If it is not set correctly to the IP address of the host, use the setenv command to set it correctly, for example: >> setenv netaddr 143.69.51.201 Contact your network administrator if you are not sure what the appropriate address is. On some networks, if you have a properly configured bootp server with your machine 164 007-1364-140 Launching RoboInst listed in its /etc/bootptab file, your netaddr variable will be set automatically if you first unset it with this command: unsetenv netaddr Then use the boot command. Additional RoboInst Command-Line Options A useful command option to know is the roboinst -L “live mode” option. With this option, RoboInst does not bring the client down to the miniroot to perform the automatic installation. Only the preinst, inst and postinst keywords in the mrconfig file are processed with this option, and it is not possible to perform disk reformatting or modify networking parameters in live mode. Another useful command to consider is roboinst -f. With the -f option, you can automatically install the roboinst client software on the clients. Refer to the roboinst(1M) reference page for more information on these and other options. 007-1364-140 165 PART THREE Licensing Chapter 10, “Licensing” III Chapter 10 10. Licensing SGI products are licensed by the FLEXlm application. To set up and maintain the licensing scheme for these products at your site, use the FLEXlm End User Manual (available online through IRIS InSight) as your primary source of license administration information. The InSight version of the FLEXlm guide contains icons that identify information that either does not apply to the SGI implementation of FLEXlm or requires additional explanation. This chapter of IRIX Admin: Software Installation and Licensing provides the alternative and additional information that is marked by the icons. This chapter contains these sections: • “About License Manager” on page 169 • “The License Request Process Illustrated” on page 171 • “Software Licensing and Partitioned Environments” on page 172 • “FLEXlm Files and Utilities on SGI Systems” on page 175 • “New FLEXlm Features” on page 177 • “Starting and Stopping Licensing Daemons” on page 178 Note: Some older applications running on SGI systems use NetLS licensing; please see the Network License System Administration Guide for information on managing these licenses. About License Manager Users license their applications with License Manager, a graphical tool that can be accessed from the System toolchest. The License Manager dialog is shown in Figure 10-1. Whenever a user installs, updates, or removes a floating licence with this dialog, License Manager restarts (or stops, for license removals) the local license manager daemon to put the user’s change into effect. 007-1364-140 169 10: Licensing Figure 10-1 License Manager Dialog Starting with IRIX 6.5, the License Manager dialog contains an Options button. This button allows users to manage licenses for Alias/Wavefront applications in addition to the group of applications that are normally licensed on SGI systems. See the LicenseManager(1M) reference page for more information on the user interface to licensing. License Types The FLEXlm implementation on SGI systems supports these license types: 170 • A node-locked license permits a particular system to run an application. The number of users is not restricted with this type of license. • Floating licenses permit a fixed number of users on a network to use an application simultaneously. 007-1364-140 The License Request Process Illustrated • Incremental licenses permit the number of users on a floating license to be increased. The total number of users permitted to use an application is the sum of users specified on the INCREMENT lines for an application listed in the floating license file (see “FLEXlm Files and Utilities on SGI Systems” on page 175). • Package licenses permit several applications to use a single license. The license is listed in a PACKAGE line in the floating license file. This line contains a COMPONENTS attribute that identifies the applications that the package licenses (see “FLEXlm Files and Utilities on SGI Systems” on page 175). The License Request Process Illustrated Figure 10-2 illustrates the events in the license request process. Client User application 3 4 2 License file 4 License file 3 License file 2 License file 1 5 6 ma licester dae nse mo n Ve n daedor 4 Ve mo ndo n dae r 3 mo Ve ndo n dae r 2 Ve mo ndo XFS n 1 dae r 1 mo n License file Server Figure 10-2 007-1364-140 License Request Process 171 10: Licensing The license request process consists of this sequence of events: 1. When it starts, the master license daemon (lmgrd) reads the server copy of the license file and starts the vendor daemons listed in the file. 2. When it starts, the user application searches the client copy of the license file for the address of the license server, which includes the port number for lmgrd. 3. The user application requests the vendor daemon’s address from the master daemon. 4. The master daemon sends the address of the vendor daemon to the user application. 5. The user application requests a license from the vendor daemon, using the address it received. 6. The vendor daemon checks its memory for available licenses and grants or denies a license. Software Licensing and Partitioned Environments SGI Origin3000 and Onyx3000 systems give you the flexibility to distribute and manage a partitioned system environment on a large CPU server system. In most cases, software licensing behaves in the same manner on a single system image as in a partitioned environment. However, there are some differences as discussed in this section. Partitions In a partitioned system, you can divide a single distributed shared memory (DSM) system image into smaller system images. Each partition is logically separated from other partitions in the same shared memory system, with each partition having its own memory, IRIX operating system, IP address and I/O. For example, a 128 CPU system can be partitioned into four partitions as: Table 10-1 System Partition Example Partition 1 = 64 CPUs Partition 3 = 32 CPUs Partition 2 = 16 CPUs Partition 4 = 16 CPUs 172 007-1364-140 Software Licensing and Partitioned Environments Note: The number and size of the partitions are reconfigurable. Licenses Per CPU Unlike most SGI software products which use GLOBEtrotter FLEXlm as the standard software license manager for node-locked and floating software licenses, partitioned systems are licensed by CPU count. Depending on your system, therefore, you must purchase licenses to support N CPUs. Products that are licensed per-CPU include, for example, SGI MIPSPro compilers and CXFS, the clustered XFS file system. How Software Licensing Works in Partitioned Systems The following table explains how software licenses work in a partitioned system environment. Note: lmhostid returns the identical value for each partition on a system. See the lmhostid(1) reference page for more information. Table 10-2 How Software Licenses Work in Partitioned Environments Type of Software License Behavior on Partitioned System Demo license No restrictions - can be run on any number of copies of IRIX on a partitioned system. FLEXlm node-locked uncounted If you purchase a node-locked license, you will be concurrent license able to use it concurrently on any of the partitions. 007-1364-140 FLEXlm node-locked counted concurrent license A license for N concurrent use can only be used on a specific partition since the license manager is tied to the hostid/hostname of the partition. FLEXlm floating licenses over a network If you purchase a set number of concurrent licenses to be used over a network, N licenses will be available from your license server. These can can be installed either on the partitioned system or somewhere else in the network. 173 10: Licensing Table 10-2 How Software Licenses Work in Partitioned Environments (continued) Type of Software License Behavior on Partitioned System Licensed for number of CPUs In most cases, this type of license is purchased for the total number of CPUs on a system, not for the number of CPUs in a partition. This license can then be used on any subset of CPUs in any partition. Depending on the policy from the company selling the software license, you may be able to purchase a license to run on a single partition only. There are some limitations for this type of licensing, however. If the partition is reconfigured to support a larger number of CPUs than allowed by the license, the license may cease to work. If the partition is likewise reconfigured to support a smaller number of CPUs, the license will most likely continue to work. Furthermore, this license can be used on other partitions if it is not tied to a unique identifier on the partition. A unique identifier could be the hostid or partition number. To enable all partitions to use the software license without restrictions, the license should support the total number of CPUs on the system, not the number of CPUs in the partition. Proprietary software license The software vendor is responsible to modify the license code as necessary. There are some OS commands that behave in the following manner on a partitioned environment: lmhostid(1) - returns the same value for each partition. hostid(1) - returns a unique value for each partition. hostid is based upon the internet address that is unique for each partition. hinv(1) - returns the hardware configuration specific to the partition. 174 007-1364-140 FLEXlm Files and Utilities on SGI Systems FLEXlm Files and Utilities on SGI Systems When you install FLEXlm software on SGI systems, licensing files and programs are stored in these locations: /usr/etc/lmgrd license manager daemon /usr/etc/sgifd SGI vendor daemon /var/flexlm/licensefile.db database of license files for SGI applications /var/flexlm/license.dat license file for node-locked licenses /var/flexlm/license_<hostname>.dat license file for floating licenses on the hostname server /usr/sbin (lmdiag, lmdown, and so on) FLEXlm license administration tools /etc/init.d/flexlm Startup script for the FLEXlm license daemon /etc/config/lmgrd.options Configuration file containing arguments to the lmgrd command /etc/config/flexlm Text file for enabling or disabling automatic startup of the FLEXlm daemon Licenses for Alias/Wavefront applications are stored in separate files: /var/flexlm/aw.dat license file for node-locked licenses to Alias/Wavefront applications /var/flexlm/aw_<hostname>.dat license file for floating licenses to Alias/Wavefront applications on the hostname server The License File Database for SGI Applications To locate their licenses, SGI applications search the /var/flexlm/licensefile.db file, which is located on the client system and contains a list of license files and directories. These applications search each file listed in licensefile.db whose name 007-1364-140 175 10: Licensing ends in .dat; they also search all .dat files stored in licensefile.db directories. The contents of /var/flexlm/licensefile.db are illustrated in Example 10-1, which contains one license directory and two license files: Example 10-1 Database of License Locations /var/flexlm /var/flexlm/license.dat /usr/lib/SoftWindows/FLEXlm/license.dat A license file in /var/flexlm/licensefile.db might direct the application to a license server to continue its search for a license (see “The USE_SERVER Feature” on page 177 for details). If you plan to store licenses in a directory or filename that is different from those specified in /var/flexlm/licensefile.db, or if you create new locations for license files, you must modify /var/flexlm/licensefile.db to reflect your changes. Note: The license daemon does not search /var/flexlm/licensefile.db to determine license file locations; licensefile.db is used only by SGI applications. See “Specifying License File Locations,” which follows. Specifying License File Locations Neither the license manager daemon (lmgrd) nor the vendor daemons use /var/flexlm/licensefile.db to determine license file locations. These daemons locate license files by other methods: • On Silicon graphics servers, the master license daemon is started with parameters specified in the /etc/config/lmgrd.options file. The -c argument in this file specifies the location of the license file. If you change the location of the license file, you must modify /etc/config/lmgrd.options to specify the new license file location. • Applications whose license files are not listed in /var/flexlm/licensefile.db locate license files by means of the LM_LICENSE_FILE environment variable (also see “The port@host Feature” on page 177). To specify the location of license files, enter a line like the sample below in the .cshrc file (.profile or .kcshrc for Bourne or Korn shells) on the client system: LM_LICENSE_FILE=<licensefile_path1>:<licensefile_path2>... 176 007-1364-140 New FLEXlm Features New FLEXlm Features The FLEXlm application contains two new features that can be implemented with applications using FLEXlm version 5 (or later): USE_SERVER and an enhancement to the port@host feature. The USE_SERVER Feature Version 5 of the FLEXlm application offers USE_SERVER, which eliminates the need to copy and maintain the server’s license file on client systems. With this feature, only two lines are required in the client’s license file: a SERVER line and the USE_SERVER line. When an application reads the USE_SERVER line, it reads the license file on the specified server instead of reading the local file. Example 10-2 illustrates a client license file that implements the USE_SERVER feature. In this example, the application is directed to server sparkplug to read its license file: Example 10-2 Client License File With the USE_SERVER Feature SERVER sparkplug 023456 1701 USE_SERVER Note: The USE_SERVER feature is valid only for applications built with FLEXlm version 5. The port@host Feature The version 5 enhancement to the port@host specification provides the same function as the USE_SERVER feature: it directs applications to read their license file from a remote server instead of reading it locally. Like earlier versions of port@host, the enhanced port@host uses the LM_LICENSE_FILE environment variable to specify the server. For example, the specification in Example 10-3 directs applications to read the license from sparkplug by means of a connection to port 1701. Example 10-3 Specification for the Enhanced port@host Feature LM_LICENSE_FILE=1701@sparkplug 007-1364-140 177 10: Licensing It is possible to specify unenhanced port@host processing (FLEXlm version 4) for applications built with FLEXlm version 5. To specify unenhanced port@host processing, prepend a minus sign (–) to the LM_LICENSE specifications (shown in Example 10-4). Example 10-4 Specification for Unenhanced Processing of port@host LM_LICENSE_FILE=-1701@sparkplug Starting and Stopping Licensing Daemons The installation process installs a startup script, /etc/init.d/flexlm, that starts and stops the FLEXlm license daemon. This script executes the lmgrd command to start the license daemon, using the values in the configuration file /etc/config/lmgrd.options. In its startup sequence, the system reads the file /etc/config/flexlm to determine whether to start the license daemon. By default, this file contains the value off, which prevents the daemon from starting. To enable the lmgrd daemon, change the value in /etc/config/flexlm to on using this commands: # /etc/chkconfig flexlm on To start the FLEXlm license daemon, enter this command as superuser: # /etc/init.d/flexlm start To stop the FLEXlm license daemon when it is running, enter this command: # /etc/init.d/flexlm stop Note: The FLEXlm daemon is started and stopped automatically when a workstation user installs, updates, or removes a license with the License Manager (see “About License Manager” on page 169). 178 007-1364-140 Appendix A A. Inst Quick Reference This appendix is a reference for experienced Inst users. It contains an abbreviated installation procedure and a complete glossary of Inst commands. The command glossary includes hidden commands and provides expanded discussions of command features that are partially covered in earlier chapters. Commands on each menu are presented in alphabetic order. This chapter contains these sections: • “Main Menu Commands” on page 182 • “View Menu Commands” on page 189 • “Administrative Menu Commands” on page 191 • “Interrupt Menu Commands” on page 194 Condensed Installation Instructions Use this procedure if you are already familiar with Inst and need only cursory instructions to complete the installation process. The procedure contains references to information in Chapter 5, in case you need more detail. Note: Inst has an extensive online help feature. To see the list of topics on which help is available, give the command help help. 1. Become the superuser. % su – Password: 2. Invoke Inst: # inst 007-1364-140 179 A: Inst Quick Reference After your entry, initial messages appear, including the default location of the software distribution that will be used for the installation. If you plan to use this distribution, omit step 3 and go directly to step 4. 3. Specify the software distribution source, if necessary: Inst> from server:pathname Use the from command to specify the location of the distribution that you wish to use if the default is not acceptable. Substitute a local specification, such as /CDROM/dist, if necessary. (See “Step 2: Specifying the Source” on page 42 for more details.) The initialization is performed after your entry. Inst posts messages about reading the installation history and product descriptions; then it performs space calculations. Note that is you issue the from command, any currently open distribution is closed and any current selections are cleared. 4. Open additional distribution sources, if necessary: Inst> openserver:pathname As of IRIX 6.5, multiple distributions may be opened simultaneeously. The open command is identical to the from command, except that open will open one or more additional software distributions without closing the current distribution, and without clearing the selections you have already made. 5. Display the distribution inventory (optional): Inst> list Use the list command to browse the software on the distribution. After your entry, you see a display of subsystems, their selection status, installation status, and disk space requirements. (See “Using the list Command” on page 45 for details.) If you omitted step 3, you see the initialization messages before the software inventory is posted. 6. Switch to the target view and look at the installed products (optional): Inst> view targ Inst> list To browse the software on the target, use view to change the view to the target and list to display target software. After your entry, you see displayed subsystems that are installed on the target and their removal status. (See “Using the View Commands Menu” on page 66 for details.) 180 007-1364-140 Condensed Installation Instructions 7. Step through the distribution inventory to change selections, as necessary: Inst> view dist Inst> step After your entries, the first subsystem in the distribution is displayed. Type <Enter> to display succeeding subsystem, checking the selection status in the first column of each subsystem as it is displayed (these selections were made by Inst during initialization). Use the selection commands to change any selections, as needed: Type i to install the subsystem, r to remove it, and k to keep the subsystem in its present condition on the target. (See “Step 4: Making Software Selections” on page 50 and “Using step to Make Selections” on page 90 for more information.) 8. Launch the installation: Inst> go If there are no conflicts or errors in your selections, see messages about images being removed and installed, followed by a completion message, after you enter go. (See “Step 5: Launching the Installation” on page 53 for details.) If you see conflict messages, go on to step 8 of this procedure. If no conflict messages are posted, omit steps 8 and 9 and go directly to step 10. 9. Resolve conflicts, if necessary: Inst> conflicts num num num If you were notified of conflicts, specify the conflict resolution that you prefer from the list of recommendations. (See “Step 6: Resolving Conflicts” on page 54 for details.) If you prefer not to accept the resolutions that are offered in the conflict notice, you can return to step 6 to change your selections. Then repeat the go command to install or remove the software that is affected by the conflict resolutions. 10. Remove some selections if there is insufficient disk space. If you were notified that your selections required more disk space than Inst can safely use, you must remove some of your selections. Repeat the go command to process your changes. 11. Quit Inst. If there is no more software to install, quit Inst at the quit prompt (see “Step 7: Quitting the Installation Session” on page 57 for details). Otherwise, return to step 3 to change the distribution source or step 4 to display the distribution inventory. 007-1364-140 181 A: Inst Quick Reference Main Menu Commands The list below describes all commands (including hidden commands) that appear on the Inst Main menu. admin Use the admin command to display the Administrative Commands menu. This provides a variety of functions that are not needed for most installations. close Use the close command to close a software distribution that has been previously opened with the from or open commands. Enter the close command with no arguments to get a list of open distributions and prompting to close them. conflicts Use the conflicts command with no arguments to display the list of conflicts that Inst has detected in your installation selections. Conflicts occur if you select incompatible software for installation, if you omit required selections, or if you omit subsystems that are prerequisites to other selected subsystems. If a conflict occurs, the go command is not processed; an error message is posted that includes a list of suggested resolutions. Use the conflicts command to specify your choice of conflict resolutions in the conflicts message: Inst> conflicts 1a 2b 3b Inst uses conflict choices to modify your original selections and complete the installation. If you prefer, you can modify your selections with install, remove, and keep commands instead of accepting the suggested conflict resolutions. from Use the from command to specify the location of the software distribution that you wish to install. Your specification can include a single product in the distribution. The syntax of the argument to the from command is explained in “Alternative Ways to Specify a Distribution” on page 83. The from command causes four events: 182 • A connection with the distribution source is established. • The product descriptions are read from the source. Inst displays the list of product descriptions that it reads. 007-1364-140 Main Menu Commands • The current selections for installation and removal are discarded. If the set preference autoselect is on, Inst uses its algorithms for making initial installation selections. If autoselect is off, nothing is selected for installation (see “The Preferences List” on page 126 for more information). • If the delayspacecheck preference is off, disk space is calculated before the output of a list or step command is displayed (see “The Preferences List” on page 126 for more information). If the distribution is on a remote server, Inst must have access to the IP address of the server. If the server address is not listed in the target’s /etc/hosts file (/etc/hosts or /root/etc/hosts), Inst prompts you for the address. When Inst is invoked, it displays a message about the default location of the software distribution. If this location is correct, it is not necessary to enter the from command. go Use the go command to start the installation and removal of files that you selected with install, remove, and keep commands. Before the installation begins, Inst does several checks to verify that your selections are valid. If any check fails, no installations or removals are performed and an error message is displayed. help Use the help command to display information on a given topic: Inst> help topic The topic can be almost any word that appears on a menu, letters that appear in the output of list and step, and the special vocabulary of the Inst application. If you are unfamiliar with Inst or feel confused, start with help help. If help output is more than one screenful, a more? prompt appears. Press the Space Bar when you are ready to display more output. A complete list of topic arguments to help is shown in Table A-1. Table A-1 007-1364-140 Help Topics * close i mount readerror space .N config image n recalculate spaceerror .O conflicting incompatible names relocate stale 183 A: Inst Quick Reference Table A-1 ? conflicts inst networkerror removable standard A d install new remove step C date installable nfs request stream D default installed notinstalled required streams I deltas k open return subsystem L devices keep options rqs targ N dir keepfile overlay s target P dist kernelerror overlays same timeouterro r R distribution keywords overview save u S downgrade level patch selection umount U files list patches set unmount a filesystems load patchupgrade sethostipaddr updatekeep file admin filter lverror preferences sethostname upgrade all fresh main prereqs sh upgraded args from maint prerequisite show view b fsname maintenance product shroot wildcard base go miniroot q sizes beginner hardware mkfs quit sort check help more r source install 184 Help Topics (continued) Use the install command to select products or product components for installation. The install command queues your request; the installation occurs only after you use the go command. Until you enter the go command, you can change your selections as you wish. Use the keep command to undo an install request. 007-1364-140 Main Menu Commands keep Use the keep command to select products or product components that should be kept as is on the target. Also use the keep command to undo other requests—keep cancels any pending install or remove selections. The existing versions on the target, if any, remain undisturbed. list Use the list command to show the products or product components that are in the currently available distribution. By default, list displays at the subsystem level. See “Interpreting list Output” on page 47 for a description of the output. Also see “Using the View Commands Menu” on page 66 for information on controlling list output. open Use open to open another distribution without closeing the current distribution. (See the from and close commands as well.) quit Use quit to exit Inst. If you made installation or removal selections that were not processed by the go command, Inst reminds you of pending selections and asks you to confirm the quit. If you type yes, the selections are discarded. If you type no, you return to the current menu. You can use list to identify pending selections and go to install or remove them. Usually, auxiliary commands are executed automatically after you use quit. If you are installing software that requires a system reboot, you will be asked if you are ready to restart the system. If you answer no, the Inst session resumes. If you answer yes, the system reboots and resumes operation using the new software. remove Use the remove command to select installed products or product components that you wish to remove from the target. The removal does not occur until you enter the go command. Until then, you can change your selections for any or all subsystems. To undo a remove request, use the keep command. Inst automatically removes old versions of software when it installs a upgrade to the software, so it is not necessary to remove old versions explicitly. Typically, software is removed when it is no longer needed or when the target system is short of disk space. set Use the set command with no arguments to display a list of preferences that allow you to tailor Inst operation. To change a preference, use set with the preference and its value as arguments: Inst> set delayspacecheck on 007-1364-140 185 A: Inst Quick Reference For a list of preferences, see “The Preferences List” on page 126. sh Use sh with no arguments to invoke an IRIX shell. Use sh with an IRIX command as its argument to execute the IRIX command. This command displays the contents of the /usr/tmp directory on the target: Inst> sh ls /usr/tmp See “The sh and shroot Commands” on page 76 for additional information. shroot Use shroot with no arguments to invoke an IRIX shell that executes commands relative to a new root (see the chroot(1M) reference page). Use shroot with an IRIX command as an argument; the command is executed relative to the new root. This command displays the contents of /root/usr/tmp: Inst> shroot ls /usr/tmp chrooting to /root See “The sh and shroot Commands” on page 76 for additional information. step Use the step command to display and select individual products or product components. The step command takes keyword arguments. It also takes the name of a product, image, or subsystem as an argument. See “Using step to Make Selections” on page 90 for additional information on step. When you use step, Inst reads single keystrokes. The key that you press as each item is displayed determines the action that is taken. Table A-2 describes the effects of keystrokes during step operations. The items in this table assume that the viewing level is subsystem (see “The level Command” on page 69 for information on setting viewing levels). Table A-2 186 Keys Used in step Mode Key Action d Select this subsystem for installation if marked with d f List the files in this subsystem h Display help for the step feature i Select this subsystem for installation 007-1364-140 Main Menu Commands Table A-2 007-1364-140 Keys Used in step Mode (continued) Key Action j Retain the current request and display the next subsystem k Keep the current version and/or cancel the current request l List all previous subsystems n Retain the current request p Retain the current request and display the previous subsystem q Quit step mode r Select this subsystem for removal u (Same as i) D Select the remaining subsystems in this product for installation if marked with d I Select the remaining subsystems in this product for installation J Retain the current request for all subsystems in this product and display the first subsystem in the next product K Keep the current version and/or cancel the current request for the remaining subsystems in this product N (Same as J) P Retain the current request and display the first subsystem of the previous product R Select the remaining subsystems in this product for removal U (Same as I) <Enter> (Same as j or n) + (Same as j, n, or <Enter>) – (Same as p) /pattern<Enter> Search for pattern specified after the slash <right-arrow> (Same as i or u) <left-arrow> (Same as k) 187 A: Inst Quick Reference Table A-2 Keys Used in step Mode (continued) Key Action <down-arrow> (Same as n, j, +, or <Enter>) <up-arrow> (Same as p or -) <Shift-right-arrow> (Same as D) <Shift-left-arrow> (Same as K) <Shift-down-arrow> (Same as J or N) <Shift-up-arrow> (Same as P) view Use the view command without arguments to display the View menu. Use the view command with arguments (View menu items) to control the output of the list and step commands. (See “Using the View Commands Menu” on page 66 for more information on view features.) By default, list and step display all software in the distribution at the subsystem level; subsystems are sorted alphabetically by shortname. You can use view to change these defaults. For example, these commands set the view to the target and reset it to the distribution: Inst> view targ Inst> view dist These commands specify the viewing level: Inst> view level image Inst> view targ These commands change the sorting index to size and filter out downgraded distribution items from displayed lists: Inst> view sort size Inst> view filter downgrade off Also use view commands with the set command to set Inst preferences (see “A Closer Look at Preferences” on page 124 for details). 188 007-1364-140 View Menu Commands View Menu Commands The list below describes all commands that appear on the View Commands menu. deltas dist Use the deltas command to show the size of subsystems relative to their installed counterparts, rather than showing their absolute sizes (in list output). Also see sizes. Use the dist command to set the view to the distribution. When the view is set to dist, the list and step commands display software in the distribution inventory. See also the targ command description in this section. filesystems Use the filesystems command to display local filesystems separately in list output. Also use the filesystems command to display NFS filesystems and read-only filesystems, and to display individual local filesystems, NFS filesystems, and read-only filesystems. filesystems filesystems filesystems filesystems filter on nfs readonly all Use the filter command with no arguments to display the list of filters that can be used to modify the output of list and step commands. This form of the command also shows the current settings for the filters (on or off). By default, all filters are off. Use the filter command with one of these arguments to modify the output of list and step commands: new upgrade patchupgrade same downgrade notinstalled For example, this command causes new products to be omitted from list and step displays: View> filter new off help 007-1364-140 Use the help command to display Inst online help. Help is available on all topics listed in Table A-1. 189 A: Inst Quick Reference level Use the level command with no arguments to display the current level of the software hierarchy (see Figure 1-1 on page 6) that is shown in list and step displays. By default, software is displayed at the subsystem level. Use the level command with one of these arguments to change the level of software shown in list and step displays. product (or 1) image (or 2) subsystem (or 3) return Use the return command to return to the Main menu. set Use the set command to examine and change the settings of variables called preferences. If you provide no arguments, the current settings are displayed. If you provide the name and a value, the preference value is changed. Most preference settings are saved in the installation history when you enter the quit command and are restored the next time that you invoke Inst. “The Preferences List” on page 126 describes set preferences in detail. sizes Use the sizes command to show the absolute size of subsystems (the default view) rather than their size relative to an installed counterpart (in list output). Also see deltas. show Use the show command to display the current view settings. sort Use the sort command with no arguments to display the current sorting order of list and step displays. By default, software is sorted alphabetically by shortname, but you can use the sort command to change the sort order so that subsystems are shown in ascending order of size. After your entry, the new sort order is displayed: View> sort size Current Sort : size View> sort name Current Sort : short targ 190 Use the targ command to set the view to target software. When the view is set to targ, the list and step commands display software that is either installed on the target or recorded in the installation history. See also the dist command description in this section. 007-1364-140 Administrative Menu Commands Administrative Menu Commands The list below describes all commands (including hidden commands) that appear on the Administrative Commands menu. config Use the config command to list the configuration files that are installed on the target. Configuration files are marked with an m in the first column if their size or checksum is different from the originally installed version. Use config changed to list the names of configuration files for which a corresponding .O (older) or .N (newer) version was created. The .O version of a configuration file is the version of the file that was made obsolete by the software installation. The version without the .O suffix contains changes that are required for compatibility with the rest of the newly installed software, for increased functionality, or to correct bugs. Use diff or gdiff to compare the two versions of the files and transfer information that you recognize as machine- or site-specific from the .O version to the no-suffix version (see the diff(1) or gdiff(1) reference page). When a .N version of a configuration file is created, it is a new, recommended version of the file. It contains changes or new features that can be added to the no-suffix version of the file at your option. Use diff or gdiff to compare the two versions of the files and add the .N version changes to the no-suffix version if you want them (see the diff(1) or gdiff(1) reference page). 007-1364-140 date Use the date command with no arguments to display the system date. Enter arguments described in the date(1) reference page to change the date. files Use the files command to list the names and other information about the files that make up a subsystem or group of subsystems. The other information includes any pending selection for the file (that is, install, remove, or keep), the installation state, the subsystem name, disk space delta, and file type. See “The files Command” on page 74 for more information. hardware Use the hardware command to display information about the internal architecture and components of the target system. help Use the help command to display Inst online help. Help is available on all topics listed in Table A-1. 191 A: Inst Quick Reference load Use the load command to open a file that was created with the save command to contain a custom selection of software. See also the discussion of save. mkfs Use the mkfs command to create a new filesystem (replaces the clean command found in earlier versions of Inst). You can use mkfs in miniroot installations only. If a disk is new or if the current contents of the disk or filesystem are to be completely removed (cleaned), you can use mkfs to make new, empty filesystems. By default, new filesystems are made on the root (/) and user (/usr) filesystems. Partition 0 of a system disk is assumed to be the root filesystem (/); partition 6 (if present) is assumed to be the /usr filesystem. When you use mkfs, specify the name of the disk device to be used for the filesystem. For example, the following command mkfs /dev/dsk/dks0d1s6 creates an empty filesystem on partition 6. All existing files, including all directories, programs, configuration files, and data, are lost when a new filesystem is made. You will be warned if a filesystem is already on the named device and prompted for a confirmation before any new filesystem is made. mount Use the mount command without arguments to display mounted filesystems. Use mount with arguments to change the default mounts or add new mount points that are unknown to Inst. The two arguments are the block device name and the mount point. The mount command with arguments can be used during miniroot installations only. recalculate Use the recalculate command to initiate a disk space calculation. The recalculate command identifies the current amount of free disk space, the size of each subsystem, and the amount of disk space that will be consumed if the subsystem is installed or freed if it is removed. If the detailspacecheck preference is off, or if files were created or removed in another shell, use recalculate to resynchronize space information. relocate 192 Use the relocate command to store the installable image of a product in a non-default directory. To relocate a product, specify the product name (product images and subsystems cannot be specified) and the 007-1364-140 Administrative Menu Commands directory for storing the image (including a disk specification) as arguments to the command. Also use the relocate command without arguments to display a list of products that can be relocated. return Use the return command to return control to the Main menu from the Administrative Commands menu. You can also use return to execute a Main menu command from the Administrative Commands menu, as shown in this example: Admin> return go rqs Use the rqs command to force the requickstart process on executable files and dynamic objects (see the rqs(1) reference page for details on rqs functions). This process is performed automatically during product installation, so this command is rarely required. save Use the save command to copy the current custom selections of software to a file that you can later open using the load command (see also the discussion of load). set Use the set command to examine and change the settings of variables called preferences. If you provide no arguments, the current settings are displayed. If you provide the name and a value, the preference value is changed. Most preference settings are saved in the installation history when you enter the quit command and are restored the next time that you invoke Inst. “The Preferences List” on page 126 describes set preferences in detail. sh Use the sh command with no arguments to invoke an IRIX shell. Include a single IRIX command as an argument to execute the command immediately (see “The sh and shroot Commands” on page 76 for additional information). shroot Use the shroot command with no arguments to invoke a “chrooted” IRIX shell (see the chroot(1M) reference page). If you provide arguments, they are taken as a single IRIX command to be executed immediately. The shroot command uses the chroot(2) system call to invoke the shell as if /root were its root directory; that is, /root becomes / for all references. Thus files can be referred to with their normal pathnames (see “The sh and shroot Commands” on page 76 for additional information). 007-1364-140 193 A: Inst Quick Reference space Use the space command to display a disk space summary; the displayed summary is the same as the list command if the set preference delayspacecheck is off. If delayspacecheck is on, the space command forces the disk space calculation to be performed and displays the disk space summary. sethostname Use the sethostname command to set the hostname of the target system; this command restarts networking using the new hostname. The sethostname command can be used in miniroot installations only. sethostipaddr Use the sethostipaddr command to set the IP address of the target system; this command restarts networking using the new IP address. The sethostipaddr command can be used in miniroot installations only. umount Use the umount command to unmount disks that Inst has mounted by default or that have been mounted with the mount command. The filesystem name remains in the Inst device table even after the filesystem is unmounted. In some cases, filesystems mounted under the specified filesystem must be unmounted first. updatekeepfile The keepfile file contains a list of new products (N designation in list output) in a distribution that are not designated for default installation. Use the updatekeepfile command to add to the keepfile file any new subsystems that are not currently selected. Interrupt Menu Commands The list below describes all the commands that appear on the Interrupt menu. 194 continue Use continue to resume processing from the point at which Inst was interrupted. help Use the help command to display Inst online help. Help is available on all topics listed in Table A-1. retry Appears only if Inst displays the Interrupt menu automatically, which happens if an error occurs during go processing (subsystems are being installed or removed). Use retry after you correct the error (reported in a message above the menu) to repeat the installation and removal process. 007-1364-140 Interrupt Menu Commands set [preferences] Use the set command to examine and change the settings of variables called preferences. If you provide no arguments, the current settings are displayed. If you provide the name and a value, the preference value is changed. Most preference settings are saved in the installation history when you enter the quit command and are restored the next time that you invoke Inst. “The Preferences List” on page 126 describes set preferences in detail. sh Use the sh command with no arguments to invoke an IRIX shell. Include a single IRIX command as an argument to execute the command immediately (see “The sh and shroot Commands” on page 76 for additional information). shroot Use the shroot command with no arguments to invoke a “chrooted” IRIX shell (see the chroot(1M) reference page). If you provide arguments, they are taken as a single IRIX command to be executed immediately. The shroot command uses the chroot system call to invoke the shell as if /root were its root directory; that is, /root becomes / for all references. Thus files can be referred to with their normal pathnames (see “The sh and shroot Commands” on page 76 and the chroot(2) reference page for additional information). stop Use the stop command to cancel the command in progress. If you use stop while Inst is reading the installation history or distribution inventory, or while it is calculating dependencies, Inst discards the information that it has read or calculated. Inst will then reread or recalculate this information before executing subsequent list commands, selection requests, or the go command. If you use stop while Inst is installing software, it makes a record of pending selections. At the next go command, Inst restarts the installation process on any uncompleted product installations, then continues processing the selections that were pending. Caution: Using the stop command during installation can leave software in an inconsistent state that requires a removal and reinstallation of the affected product. 007-1364-140 195 Appendix B B. Troubleshooting Installations This appendix presents information and procedures that you can use to troubleshoot problems that you might encounter during installation. The appendix begins with a description of the types of error messages that Inst produces and then describes how to set Inst preferences to control the amount of feedback Inst provides. Most of the rest of the appendix discusses specific errors, arranged in groups according to how and when they are generated. Information and instructions are provided to help correct the error condition. A section at the end describes how to contact technical support and what information to have ready. This appendix contains the following sections: • “Types of Errors” on page 197 • “Resolving Errors” on page 198 • “Resolving Conflicts” on page 222 • “Resolving Network Problems” on page 227 • “Resolving Problems With CDs” on page 233 • “Checking Distribution Directories and CDs” on page 235 • “Using fx to Restore the Swap Partition” on page 236 • “Calling Your Support Organization” on page 238 Types of Errors Inst reports three types of errors: fatal, error, and warning. They are described in this section. 007-1364-140 197 B: Troubleshooting Installations Fatal A fatal message occurs if Inst encounters a severe, unrecoverable error. An example of a fatal error is FATAL: mmap of /dev/zero for 4000 pages failed Inst exits immediately after encountering a fatal error. Fatal errors can be caused by hardware failures or lack of sufficient operating system resources, such as swap space. If a fatal error occurs, you might need to load the miniroot and take corrective action by modifying system configuration files. Error An error message indicates that a command or other function was unable to complete successfully. For example Inst> from /irix5.3 ERROR : The distribution /irix5.3 does not exist. You may want to retry the operation after taking corrective measures. Warning A warning indicates an unusual condition that Inst is prepared to handle but that may cause problems later during the installation. For example % inst WARNING : Starting up as Read Only (no installs or removals) Inst will start but in read-only mode. Resolving Errors This section discusses Inst error messages in detail. Error messages, possible reasons for the error, and possible solutions are provided. Errors are grouped according to how they are generated. 198 007-1364-140 Resolving Errors Error messages are shown in a typewriter-style font and are followed by indented explanatory text. For example Example of an error message This text describes the possible causes and solutions to the condition that produced the error. Variables within the text of the error message (for example, hostnames) are shown in italics. This section contains the following subsections: • “Errors Loading the Miniroot” on page 199 • “Errors While Starting an Installation Session” on page 209 • “Preinstallation Check Errors” on page 214 • “Errors While Installing and Removing Software” on page 216 • “Errors Leaving an Installation Session (RQS Errors)” on page 222 Errors Loading the Miniroot This section discusses three types of errors that can occur when you are loading the miniroot. The following types are discussed: • “Errors Loading the Miniroot From Local CD” on page 199 • “Errors Loading the Miniroot From Remote Host” on page 201 • “Other Errors Loading the Miniroot From a CD” on page 206 Errors Loading the Miniroot From Local CD dk<unit> error: unrecognized scsi disk drive dksc(0,<unit>,8)sash.<cpu>: Command not found If you see one of these errors while you are using a local CD during a miniroot installation, possible causes are 007-1364-140 • The dksc command was not typed correctly: --m was entered instead of -m. • There is no CD in the CD-ROM caddy. 199 B: Troubleshooting Installations • There is no caddy in the CD-ROM drive (for drives that use a caddy). • The CD-ROM drive is not ready. • A workstation with older PROMs that do not recognize CD-ROM drives is being used. An fx, ide (diagnostics), or sash was started and exited normally. Afterward, the older PROMs did not recognize the CD-ROM drive. • A previous installation was terminated abnormally. Perform the following actions to correct the error: 1. Check to make sure a caddy with a CD is in the drive. 2. Press the Reset button on the workstation main unit and begin the installation process again. 3. Follow the procedure in “Verifying That a CD-ROM Drive Is Recognized” on page 233. CD-ROM drive not recognized If you see this error while using local CD-ROM during an IRIX Installation, a possible cause is that IRIX does not recognize that the CD-ROM drive is present. Perform these actions to correct the problem: 1. Shut down the workstation, verify that the CD-ROM drive is connected and turned on, and start the installation process over again. 2. If shutting down the workstation does not correct the problem, try turning the CD-ROM drive off and then on again. 3. See the section “Resolving Problems With CDs” on page 233. dks0d3s8: Unexpected blank media: ASC=0x64 dks0d3s8: Can’t read volume header Error 20 while loading scsi(0)cdrom(3)partition(8)sashARCS 200 007-1364-140 Resolving Errors If you see these errors while using a CD distribution source during a miniroot installation, it is possible that the program cdman(1) was terminated, which left the CD-ROM drive in audio mode rather than in data mode. To correct this problem, use the following procedure: 1. Quit Inst. 2. Return to the PROM Monitor. 3. Press the Reset button on the workstation. 4. Begin the installation again. 5. Refer to the section “Resolving Problems With CDs” on page 233 if problems persist. Errors Loading the Miniroot From Remote Host In addition to the errors discussed in this section, refer to “Network Problem Diagnosis During Miniroot Installations” on page 231 for a discussion of network problems that may occur during a miniroot installation. Cannot load network (0) bootp() server:path --could not connect to server If you see this message, the cause is probably a conflict between the target’s IP address setting in the PROM and the address listed in the hosts file for the network. To correct this problem, use the following procedure: 1. Quit Inst. 2. Return to the Maintenance menu (see steps 1 through 4 of “The Software Installation Procedure” on page 40). 3. Start the command monitor from the System Maintenance menu. After your entry, the command monitor prompt (>>) is displayed. 4. Enter the printenv command to display the PROM setting for netaddr. Find the value of the netaddr (network address) variable in the printenv output. If this value is different from the IP address that you obtained in “Getting the Target’s Name and Address” in Chapter 2, it must be reset. 007-1364-140 201 B: Troubleshooting Installations 5. Reset the netddr variable to the value that you obtained from the ping command. Use this command to set the new PROM IP address: >> setenv netaddr ping_IPaddress No server for server:path(sashARCS) Unable to load bootp()server:path(sashARCS):file not found or No server for server:CDdir/dist(sashARCS) open(bootp)server:CDdir/dist(sashARCS) failed, errno = 6 Unable to load bootp()server:CDdir/dist(sashARCS):file not found If you see either of these errors during a miniroot installation, the cause might be an incorrect specification of the remote distribution source. To correct the error, enter the setenv command again. Specify the full, correct path to the distribution source and be sure to include the /sa at the end of your specification. Then enter the boot command again. TFTP error: I/O error (code 0) Unable to load bootp()server:path>(sashARCS): ’’bootp()server:path/sa(sashARCS)’’ is not a valid file to boot. or TFTP error: Access violation (code 2) bootp()server:path/sa(sashARCS): invalid Unable to load bootp()server:path/sa(sashARCS): ’’bootp()server:path/sa(sashARCS)’’ is not a valid file to boot. or bootp()server:path/sa(sashARCS): invalid Unable to load bootp()server:path/sa(sashARCS): ’’bootp()server:path/sa(sashARCS)’’ is not a valid file to boot. If you see any of these errors after specifying a remote distribution during a miniroot installation, the problem might be one of the following: 202 • You have incorrectly specified server, path, or cpu. • There is no physical connection between your workstation and the installation server. 007-1364-140 Resolving Errors • The inetd.conf file on the installation server has not been modified to allow tftp(1C) access to the CD-ROM mount-point directory or distribution directory. • Routers between your workstation and the installation servers have not had bootp(1M) forwarding enabled (located in /etc/inetd.conf on IRIX systems). • A remote distribution directory is corrupted. • You are trying to use a software distribution that does not include installation tools (the sa file). To correct the problem, take one or more of these actions: 007-1364-140 1. Check server (the installation server name), path (the distribution directory), and cpu (the CPU number) to make sure that you have spelled them correctly and that they exist. 2. Try to load the miniroot using the instructions in Chapter 3; you may see additional error messages that help you determine the cause of the problem. 3. Check the inetd.conf file on the installation server. The line containing tftp should be modified, and inetd should be restarted, as explained in “Setting Up an Installation Server” on page 16. 4. Check the inetd.conf file on each router between the target and installation server systems to verify that it has been modified, as explained in “Setting Up an Installation Server” on page 16. 5. Check Ethernet or other network cables and connections on the local and installation servers. 6. Check the netaddr variable on the target to make sure that it is set correctly (see Step 3 in “Checking Network Connections” on page 227). 7. If possible, check the network connection to the installation server from a different system on the same network (see “Checking Network Connections” on page 227). 203 B: Troubleshooting Installations 8. If the target system is a router (has multiple network connections), you might need to change its network connections so that the “normal” network device is connected to the same network as the installation server. Booting the miniroot is not supported over FDDI. 9. If necessary, bring up IRIX on the target system and check the network connection (see “Checking Network Connections” on page 227). 10. Check the distribution directory as described in “Checking Distribution Directories and CDs” on page 235. 11. Perform any additional procedures that are necessary to identify the problem. See the section “Resolving Network Problems” on page 227. file file not found in server:path/sa; directory contains: ... Unable to load bootp()... or File CDdir/dist/sa not found on server server Unable to load bootp()server:CDdir/dist/sa(sashARCS): no such file or directory If you see either of these errors during a miniroot installation, possible causes are 204 • The boot command contains a typing error in the sashARCS, sashcpu, or sash64 portion of the command. • The remote installation server name (server) was mistyped. • The netaddr variable is not set correctly to your IP address (IPaddress). • bootp(1M) is not running on the installation server. 007-1364-140 Resolving Errors Perform the following checks to debug this error: 1. Examine the last command that you entered and look for a spelling or capitalization error. Enter the command again with the correct spelling. 2. Check /var/adm/SYSLOG on the installation server to see whether it contains bootp messages. If SYSLOG contains bootp messages, bootp is running. The likely cause of the problem is that netaddr is set incorrectly on the target system. 3. If the installation server has multiple network interfaces, try specifying the hostname for each interface alternately. This sometimes resolves routing problems. To display the hostname for each interface, enter this command: % /usr/etc/netstat -i 4. The Address column in the output contains hostnames. 5. Perform additional checks, as described in “Resolving Network Problems” on page 227. Installation tools not found at server:CDdir/dist or Installation tools not found at server:path If you see either of these errors during a miniroot installation from a remote distribution source, the CD or distribution directory that you specified might not contain installation tools. To correct this problem, confirm that the distribution source contains the installation tools (the sa file). bootp()server:path/sa/(sashARCS) is not in a.out format If you see this error message after you initiate miniroot loading, it may have one of the following causes: 007-1364-140 • There are network problems or network traffic is too heavy to perform the installation. • You specified an incorrect distribution directory name. • The file sa in the distribution is damaged. 205 B: Troubleshooting Installations To resolve this problem, check the network using the procedures in “Resolving Network Problems” on page 227, or try again later. Other Errors Loading the Miniroot From a CD Unable to load dksc(cntlr,unit,8)sashcpu: file not found or dksc(cntlr,unit,8)sashcpu: invalid Unable to load dksc(cntlr,unit,8)sashARCS: file not found or open(bootp()server:CDdir/dist/sa(sashARCS)) failed, errno=2 Unable to load bootp()server:CDdir/dist/sa(sashARCS): file not found If you see any of these errors during miniroot installation from CD, it may be that you are trying to load the miniroot from a CD that does not contain installation tools. Switch to a CD that includes installation tools to load the miniroot, then switch back to your original CD. Questionable Miniroot Image: IRIX 6.3 and Earlier Note: The following error message occurs only during installations of IRIX 6.3 or earlier. If you are installing IRIX 6.4 or later, refer to “Questionable Miniroot Image: IRIX 6.4” on page 207. root and swap are on the same partition. Either the system is misconfigured or a previous installation failed. If you think the miniroot is still valid, you may continue booting using the current miniroot image. If you are unsure about the current state of the miniroot, you can reload a new miniroot image. Finally, you may abort the installation and return to the PROM; in this case you will need to use the ‘fx’ program to correct 206 007-1364-140 Resolving Errors the disk label information. See the ‘Software Installation Guide’ chapter on Troubleshooting for more information. Enter Enter Enter Enter ‘c’ to continue booting the currently loaded miniroot. ‘r’ to reload the miniroot. ‘a’ to abort the installation. your selection and press ENTER (c, r, or a) This error occurs on personal workstation (such as O2 and Indy systems) when you try to load the miniroot after a power failure or if a system restart is performed during the installation. If you attempted a system restart instead of loading the miniroot after the interruption occurred, you were automatically placed in the version of Inst that is part of the previously installed miniroot. Take one of the following actions to correct the condition: 1. Enter c if you want to install software with the currently loaded miniroot. Entering c and quitting Inst fixes the boot information. You can then restart the system after Inst is loaded without using the fx utility. 2. Enter r if you want to reload the miniroot. You might want to do this if, for example, the current version of the miniroot is corrupt or if you want to load another version of the miniroot. 3. Enter a to abort the installation and to go back to the command monitor. You can do this, for example, if you are running IRIX 6.2 or earlier and you want to use the fx command. Also use this selection on IRIX 6.3 systems if you want to abort the installation and restart the system. Note: If you are running IRIX 6.2 or earlier and want to use fx to correct boot information and boot from the root partition, refer to the procedure documented in “Using fx to Restore the Swap Partition” on page 236. Questionable Miniroot Image: IRIX 6.4 Note: The following error messages occur only during installations of IRIX 6.4 or later. If the target is running IRIX 6.3 or earlier and you see a similar error, refer to “Questionable Miniroot Image: IRIX 6.3 and Earlier” on page 206. 007-1364-140 207 B: Troubleshooting Installations It appears that a miniroot install failed. Either the system is misconfigured or a previous installation failed. If you think the miniroot is still valid, you may continue booting using the current miniroot image. If you are unsure about the current state of the miniroot, you can reload a new miniroot image. You may abort the installation and return to the menu, or you can fix (reset to normal) the miniroot install state. See the ‘Software Installation Guide’ chapter on Troubleshooting for more information. Enter ‘c’ to continue booting the old miniroot with no state fixup. Enter ‘f’ to fix miniroot install state, and try again. Enter ‘r’ to reload the miniroot. Enter ‘a’ to abort (cancel) the installation. Enter your selection and press ENTER (c, f, r, or a) This error is posted when you try to reboot the miniroot after a power failure or a system reset interrupted the miniroot load process, risking the integrity of the miniroot. You can safely choose c if you were using the miniroot normally when the interruption occurred or if you unintentionally exited the miniroot. Do not use c if the interruption occurred while the miniroot copy was in progess and the process did not conclude with a posting of the Inst> prompt. In this case, assume that the miniroot image is compromised and select either f to fix, r to reload the miniroot, or a to abort the installation. The f selection is also appropriate if you deliberately reset the system while using the miniroot and you want the system to boot normally. The r selection performs the entire miniroot load process from the beginning, removing any effects of the previous load attempt. If you need to preserve the load state to demonstrate the error condition to others (such as your support organization), chose a to abort the installation. Unlike f or r, the a choice makes no changes in the system state; it simply returns control to the PROM monitor. 208 007-1364-140 Resolving Errors It appears that a miniroot install failed. Either the system is misconfigured or a previous installation failed. You may continue booting without fixing the state. You may abort the installation and return to the menu, or you can fix (reset to normal) the miniroot install state. See the ‘Software Installation Guide’ chapter on Troubleshooting for more information. Enter ‘c’ to continue with no state fixup. Enter ‘f’ to fix miniroot install state, and try again. Enter ‘a’ to abort and return to menu. Enter your selection and press ENTER (c, f, or a) This error is posted if you perform a system reset after a power failure or a previous system reset interrupted the miniroot load process, risking the integrity of the miniroot. You can safely choose c if you were using the miniroot normally when the interruption occurred or if you unintentionally exited the miniroot. Do not use c if the interruption occurred while the miniroot copy was in progess and the process did not conclude with a posting of the Inst> prompt. In this case, choose f to fix the miniroot image or a to abort the copy and return to the Inst menu. Errors While Starting an Installation Session The error discussions in this section are grouped as follows: • “Wrong Diskless Modes” on page 210 • “Errors Starting Live Installations” on page 211 • “Inst Library libinst.so Errors” on page 211 • “Errors in the Distribution” on page 212 In general, check what Inst is using as the default distribution. You may have to use the from command to point it at the desired distribution. 007-1364-140 209 B: Troubleshooting Installations Wrong Diskless Modes ERROR : Unable to start inst: The target appears to be a diskless client tree, since the file /root/var/inst/.client is present. Restart in client- mode using client_inst (1M). If you are certain that you want to run in non-diskless mode, remove the client file /root/var/inst/.client and restart inst. FATAl ERROR : Unable to start inst: The target appears to be a share tree for diskless client, since the file /var/inst/.share is present. Restart in share-mode using share_inst(1m). If you are certain that you want to run in non-diskless mode, remove the file /var/inst/.share and restart inst. These messages mean that Inst believes that the target is a diskless client tree because in a previous installation Inst was invoked in “diskless” mode reserved for the diskless installation tools share_inst and client_inst (see the share_inst(1M) and client_inst(1M) reference pages). If the target has been previously created as a diskless tree, then continuing with a normal (nondiskless) installation would severely corrupt the installed software. You should only attempt diskless installations using share_inst and client_inst (see the share_inst(1M) and client_inst(1M) reference pages). However, if you are certain that the target is not used for diskless installations, remove the files /var/inst/.share and /var/inst/.client (or, if in the miniroot, /root/var/inst/.share and /root/var/inst/.client). Then restart Inst. If you are performing a miniroot installation, Inst will exit abnormally and prompt you to restart the system (y), enter Inst (n), or start a shell (sh). Choose sh: Ready to restart the system? (y, n, sh) sh # rm /root/var/inst/.share # rm /root/var/inst/.client # exit (You use only the /root prefix to the path for miniroot installations.) Then return to Inst: Ready to restart the system? (y, n, sh) n ... Inst> 210 007-1364-140 Resolving Errors Errors Starting Live Installations These errors occur when starting Inst from IRIX. Sorry! The system is not set up for non-miniroot installations of all the selected subsystems, since the configuration file /var/inst/inst_special is missing. Try the installation again from the miniroot. You may not perform a live installation of some subsystems (labeled with b by the list command) without the inst_special configuration file present. If you are unable to obtain this file from another system, you must perform the installation from the miniroot. Another inst is currently running You may not have two copies of Inst running in read/write mode to the same target simultaneously. The second session is run in read-only mode. Inst determines this by looking for a file called $rbase/var/inst/inst.lock. ($rbase is the root directory for the current software installation.) In rare cases, it may be necessary to remove this file by hand. A previous installation session was not completed successfully. This error means a previous version of Inst was interrupted or killed before it completed all the actions requested by the user. Information on the state of the last session has been saved in the file $rbase/var/inst/.checkpoint. For more information on recovering from the checkpoint file, see “If Inst Is Interrupted” on page 58. Inst Library libinst.so Errors The Inst products—inst, swmgr, showfiles and showprods—all link with the libinst.so dynamic object. If, when starting one of these programs, an rld error appears regarding libinst.so, it is probable that you have an incompatibility between the binary and libinst.so. In this situation, 007-1364-140 211 B: Troubleshooting Installations it is best to reinstall eoe.sw.base from the miniroot to get the latest versions of these products. 26379:inst: rld: Fatal Error: cannot map soname ’libinst.so’ using any of the filenames /usr/lib/libinst.so:/lib/libinst.so:/lib/cmplrs/cc/libinst.so:/usr/lib/ cmplrs/cc/libinst.so: -- either the file does not exist or the file is not mappable (with reason indicated in previous msg) This error message means that the libinst.so file is missing. 852:swmgr: rld: Error: unresolvable symbol in swmgr: post__15VkDialogManagerFPCcPFP10_WidgetRecPvT2_vN22PvT1P14VkSimpleWindo w This error message indicates that the libinst.so file is present but not the right version. Errors in the Distribution ERROR : No such host: host This error can appear after executing a command that requires access to a distribution through the network. The most likely cause is a bad hostname. Check the hostname and use the from command to set the correct distribution location. If the hostname appears correct and there was a delay before the error message appeared, it is possible that your system is experiencing network problems. See the section “Resolving Network Problems” on page 227. ERROR : The distribution dist:/pathname does not exist. This error occurs when a command attempts to reference the distribution but the distribution path references a nonexistent directory or a product file. For example Inst> from dist:/sgi/baddir Connecting to dist ... ERROR : The distribution dist:/sgi/baddir does not exist. Inst> from dist:/sgi/hacks/badprod Connecting to dist ... 212 007-1364-140 Resolving Errors ERROR : The distribution dist:/sgi/hacks/badprod does not exist. Inst> from /host/dist/sgi/baddir ERROR : The distribution /host/dist/sgi/baddir does not exist. Determine the correct pathname and use the from command to set the correct distribution location. ERROR : The product host:/path/sc is bad. This error occurs if the distribution specified references a file that is not a valid product file. For example Inst> from /usr/tmp/file ERROR : The product /usr/tmp/file is bad. Note that when referencing an individual product, the product file must be used. In the following error, the product was incorrectly specified using the idb file: Inst> from dist:/sgi/hacks/sc.idb Connecting to dist ... ERROR : The product dist:/sgi/hacks/sc.idb is bad. The product sc should be specified as follows: Inst> from dist:/sgi/hacks/sc Connecting to dist ... ERROR : The distribution host:/path does not contain any products. This error results when the distribution directory specified does not contain any product files. You must specify the correct distribution directory. Missing products in listing If a product prod appears in a distribution directory along with its idb file (prod.idb) and image files (prod.image ...), but does not appear in the product listing in Inst, then the product files may be corrupt. Use ls to make sure that the product files are in the distribution directory. Make certain that you are viewing all the products in the distribution by executing the following commands: 007-1364-140 213 B: Troubleshooting Installations Inst> view dist Current Location : distribution Inst> view filter all Inst> list If the product is still not visible, the product was not read in and the product files are probably corrupt. See the section “Checking Distribution Directories and CDs” on page 235 for more information. Preinstallation Check Errors When you enter the go command, Inst executes the preinstallation check before installing any files. If any errors are detected during this check, Inst lists the problems and returns to the main menu without installing or removing software. Not Not Not Not enough enough enough enough space space space space on on on on / for the new unix kernel /usr for requickstart overhead (see rqs(1)) /usr for the installation overhead / (additional 85kbytes required) These errors mean that you need to make more disk space available by removing files (in these examples on the / and /usr filesystems), or select fewer subsystems for installation. A live installation usually requires extra temporary disk space. Because some of the files to be upgraded are currently in use, either by the operating system or by running applications, Inst must maintain multiple copies of these files during the installation and, in some cases, it must maintain the files until you reboot the computer. If you are performing a live installation, there might be enough available disk space for all the new software but not enough additional temporary disk space to complete the installation. In this situation, try closing some applications and then entering the go command again. If there is still not enough space, you may have to run the installation in the miniroot. You can save the selections that you have already made by creating a selections file; when you finish removing software, load the file to reapply your selections. Use this sequence of commands during either a live or a miniroot installation: 214 007-1364-140 Resolving Errors Inst> admin save filename Inst> keep * Inst> remove subsystem subsystem ... Inst> admin load filename The installation request will install or remove files in the following nfs-mounted filesystems: /filesystem Please cancel or confirm the request. 1. Cancel the installation request 2. Continue the installation request Please enter a choice [1]: Inst issues these warnings to protect against accidental installation of files into NFS-mounted directories. Normally software installations are made on the local host. If you really want to install across an NFS mount, choose 2; otherwise cancel the installation (1), return to the Main Menu, and use the keep command to install fewer subsystems. Note: To disable this confirmation, set the preference confirm_nfs_installs to off. ERROR: Subsystems cannot be installed/removed because they contain files on read-only NFS-mounted filesystems. You may de-select these subsystems for install/remove; or, if you wish to install these subsystems locally, you must first unmount these filesystems, or remove any symbolic links pointing into them (check the pathnames of the Files listed below); or, if you wish to install these subsystems onto the remote filesystems, you must unmount them and then re-mount them as read-write. Filesystem: /usr/share NFS-mounted, read-only Subsystem insight.sw.data vino.man.pages File /usr/share/Insight/lib/addBooklist /usr/share/catman/a_man/cat7/vino.z Installations and removals canceled ERROR: Subsystems cannot be installed/removed because they contain files in write-protected directories. You may de-select these subsystems for install/remove; or, if you wish to continue with the current selections, 007-1364-140 215 B: Troubleshooting Installations you must first change the directory permissions using the chmod(1M) command. Subsystem File ViewKit_dev.sw.demo /usr/share/src/lib/ViewKit/Utilities/list.c++ dwb.sw.dwb /usr/share/lib/tmac/tmac.e Installations and removals canceled Any of these messages mean that you lack the appropriate permission to install all the files in the selected products. This is usually an indication that you are using NFS to share filesystems on a remote host and that some of the subsystems selected for installation install files into those remote filesystems. Check your selections to make sure you are not installing or removing “shared” software, such as online books or reference pages. Use the keep command to deselect those products. Errors While Installing and Removing Software This section contains the following subsections: • “Disk Space Errors” on page 217 • “Subcommand and Exitop Errors” on page 219 • “Network Time-out Errors” on page 220 • “Archive Corrupt Errors” on page 221 • “Device Busy Errors” on page 221 These errors cause the Error/Interrupt menu to appear automatically (see Figure B-1). 216 007-1364-140 Resolving Errors Error/Interrupt Menu 1. 2. 3. 4. 5. 6. stop continue set [preferences] help [topic] sh [cmd] shroot [cmd] Terminate current command Continue current command List all preferences or set/clear a preference Get help in general or on a specific word Escape to a shell or run a command Escape to a chrooted shell or run a command Interrupt> Figure B-1 The Interrupt Menu If the preinstallation check completes without errors, Inst begins installing and removing files. If an error occurs after this point, Inst stops and presents the interrupt menu. First try to correct the cause of the error and then choose retry from the interrupt menu. If this does not work, or you are unable to correct the problem, you can choose stop to cancel the installation immediately and return to the Main menu. If you stop the installation, the current image in progress (such as eoe.sw) will be in an inconsistent state (partially installed/removed). The installation history will not have been updated for these subsystems (eoe.sw.*). You are strongly advised to either reinstall these products (select go at the main menu to restart the installation from the beginning of the partial image) or, for products not marked “required,” remove them completely. Disk Space Errors Despite efforts to accurately predict the required disk space, Inst may occasionally fail during the installation with an error such as this: ERROR : An error occurred while Installing new versions of selected product subsystems Write of pathname failed: No space left on device This produces the Error/Interrupt menu (see above). Use the shroot command to enter the shell. Remove or compress unnecessary large files, exit the shell, and retry the operation. If you are unable to locate any expendable files, stop the installation and choose fewer subsystems for installation. 007-1364-140 217 B: Troubleshooting Installations The sequence that follows illustrates how to resolve the previous error by removing and compressing files: Interrupt> shroot # df Filesystem Type blocks use avail /dev/root efs 1939714 1939702 12 # ls -l /usr/tmp/core.* -rw------ 1 guest guest 20971520 Oct 20 -rw------ 1 guest guest 0 Oct 20 -rw------ 1 guest guest 3145728 Oct 20 # rm /usr/tmp/core.0 /usr/tmp/core.1 # compress /usr/tmp/core.3 # df Filesystem Type blocks use avail /dev/root efs 1939714 1892566 47148 # exit %use Mounted on 100% / 01:00 /usr/tmp/core.0 01:00 /usr/tmp/core.1 01:01 /usr/tmp/core.3 %use Mounted on 98% / Interrupt> retry Installing new versions of selected pv.man subsystems Installing new versions of selected pv.sw subsystems If there is still not enough disk space, consider the possibility that you may not need some large files on your workstation. The list below gives filenames relative to root, but remember that, if you are doing a miniroot installation, /root must be prepended to each of the filenames if you escape to the shell with sh. If you escape to the shell with shroot or are performing a live installation, use the filenames as given. Look for these large files: • Kernel core dump files in /var/adm/crash/vmcore* and /var/adm/crash/unix*. • Files put into /lost+found and /usr/lost+found by fsck(1M). • If you have process accounting enabled, the directories fiscal, nite, and sum in /var/adm/acct may contain large files. • /var/adm/SYSLOG. If this file is very large, you might want to truncate or remove it. Because it is in use, you must notify the daemon. Use these commands: # rm /var/adm/SYSLOG # killall -HUP syslogd • 218 Unnecessary files in /tmp and /usr/tmp. Note that /usr/tmp/inst.a* files are temporary files created by inst and should not be removed. 007-1364-140 Resolving Errors • Core files. You can find all core files in the root and user filesystems with these commands if you are performing a miniroot installation: Admin> shroot # /bin/find / /usr -mount -name core -print • Large user files that can be temporarily archived to tape. One way to find large files is to use the sysadm(1) command if it is installed (sysadm is not included in Release 5.0 and later): % /bin/su Password: # /usr/bin/sysadm filesize Running subcommand ‘filesize’ from menu ‘filemgmt’, FILE MANAGEMENT Enter full pathname of the directory to search [?, q]: /usr/people/joe Enter the number of large files to be included in list (default 10 largest) [q]: 10 The largest 10 files in /usr/people/joe: (report) You can also use the find command to find files that are larger than, for example, 2,000 blocks (1 MB): # find / -local -size +2000 -print • If your site uses NFS, you may be able to NFS-mount reference pages installed on another workstation rather than installing them on your workstation when disk space is scarce. • Replacing your system disk with a larger disk is sometimes an option when you need more disk space in order to install the software you want. NFS mounting remote filesystems is also an option when you need more disk space because Inst installs software onto NFS-mounted filesystems if those filesystems are exported read write from the remote host and if your permissions (usually those of the superuser) allow write access to the necessary directories on that host. Subcommand and Exitop Errors As part of the installation procedure, Inst executes subcommands. These are UNIX shell commands that perform initialization functions specific to each product. For example, some products use subcommands to install a custom icon in the system Icon Catalog. 007-1364-140 219 B: Troubleshooting Installations Some subcommands, called exit commands, or exitops, run at the end of the installation and sometimes originate from more than one subsystem. Stderr: Cannot create pathname: No such file or directory ERROR : An error occurred while Installing new versions of selected product subsystems Command “command” If a subcommand fails during the installation of a specific product, an interrupt menu is also presented. The subcommands that run at the end of the installation, during the “exit-commands” phase, may affect multiple subsystems. Inst displays any errors from these exitops but does not present the Interrupt menu. If an Interrupt menu is presented, try to gauge from the error message the cause and severity of the problem. The error could indicate that the affected product will not function completely or correctly or that the system might fail to boot. Decide whether to ignore the error and continue, to fix the problem and retry, or to stop and return to the Inst Main menu. Consult the release notes of any affected product for further information. For example, the release notes may specify a particular order in which the software subsystems must be installed in order to function properly. Network Time-out Errors Connecting to host ... host.domain: Interrupted system call Host host is not responding, retrying host.domain: Interrupted system call Host host is not responding, retrying host.domain: Interrupted system call ERROR : Timed-out waiting for host Inst presents the Error/Interrupt menu. See the section “Resolving Network Problems” on page 227 to determine the cause of the network failure. You may need to continue the installation at a later time, depending on the availability of that host. If the network is merely slow, or the server is heavily loaded, use the set command to raise the value of the timeout and/or network_retry preferences. 220 007-1364-140 Resolving Errors Archive Corrupt Errors File filename not in compressed format Compressed input file is corrupt (internal overflow) Unexpected EOF Can’t open archive: archive Archive archive is in an unrecognized format Archive archive is corrupt Inst is unable to properly extract files from the software distribution, which is compressed in a special format. If you are installing over a network, check the system logs for signs of network errors (see “Resolving Network Problems” on page 227). If you are performing a live installation, you may need to use a newer version of the installation tools; when the distribution format is upgraded, older versions of Inst cannot always read more recent software distributions (new versions of Inst can read older distributions formats, however). Use Inst from the miniroot, preferably the miniroot that accompanies the software upgrade you are trying to install. Device Busy Errors filesystem: Device Busy There may be a file open in the named filesystem if you get this error. Quit Inst and then reinvoke it to force it to close the open file. For example, if you were trying to unmount all filesystems from Inst Admin: Admin> umount -a </root/usr: Device Busy error messages> Admin> return Inst> quit Ready to restart the system. Restart? { (y)es. (n)o, (sh)ell, (h)elp } n Inst> admin Admin> umount -a 007-1364-140 221 B: Troubleshooting Installations Errors Leaving an Installation Session (RQS Errors) An error has occurred while requickstarting your system. No loss of functionality occurred. A requickstart failure simply indicates that some files were not requickstarted. The net effect is that the startup time of the failed binary will be slightly slower than had it been successfully requickstarted. The error message will also provide the name of a log file where there is a detailed explanation of the RQS error(s). See rqs(1) for a detailed explanation of requickstart. Sproc of /usr/etc/rqsread failed Sproc of /usr/etc/rqsall failed /usr/etc/rqsread terminated abnormally /usr/etc/rqsall terminated abnormally These messages indicate that you probably need to upgrade your system to get newer versions of these files. /usr/etc/rqsread terminated abnormally due to signal # /usr/etc/rqsall terminated abnormally due to signal # These messages indicate that the named process was killed by a signal. The relevant signal number will be provided so it will be possible to determine the cause of the termination. Resolving Conflicts Installation conflicts occur when there are unsatisfied product dependencies or when incompatible product are selected for installation. If Inst detects conflicts when the user enters the go command, the conflicts must be resolved before the installation is carried out. See “Step 6: Resolving Conflicts” on page 54 for more information on the procedures used to resolve conflicts. 222 007-1364-140 Resolving Conflicts The error you see when a conflict has been detected is: Inst> go ERROR : Conflicts must be resolved. (conflict description and options) This section is divided into the following subsections: • “Resolving Different Types of Conflicts” on page 223 • “Overriding Conflicts” on page 226 Note: The 10-digit number that appears in the conflict message is the product’s version number. You can use the showprods -n command to display product version numbers. Resolving Different Types of Conflicts The different types of conflicts discussed here are: • “Preexisting Conflicts” on page 223 • “Required Product Conflict” on page 224 • “Prerequisite Conflict” on page 225 • “Back Prerequisite Conflict” on page 225 • “Incompatible Products Conflict” on page 225 • “Downgrade Conflict” on page 226 Preexisting Conflicts Unresolved product dependencies and incompatible installed products may already exists on the target before the current Inst session. These conflicts are known as preexisting conflicts. For example, the following conflict shows an installed product that depends on another product that is not installed. 007-1364-140 223 B: Troubleshooting Installations - Existing Conflict swmgr.sw.eoe is installed but is missing prerequisites: 1a. Also remove swmgr.sw.eoe (1021391900) 1b. Install eoe.sw.unix (1010852020 - 2147483647) Normally, these conflicts are not visible. If they are, you have three options. 1. Resolve the conflicts by using the procedures in “Step 6: Resolving Conflicts” on page 54. 2. Choose to ignore preexisting conflicts by setting the resource show_existing_conflicts to false and marking something for removal or installation to force a recalculation of the installation rules. Because show_existing_conflicts is a permanent resource, this ignores pre-existing conflicts for future installations as well. Inst> set show_existing_conflicts false Inst> remove prod1 Inst> go 3. Choose to ignore conflicts for this installation session. Refer to “Overriding Conflicts” on page 226. Required Product Conflict Required product conflicts occur when a required subsystem is not marked for installation or when a required subsystem is marked for removal. subsystem is required and must be installed 1a. Also install subsystem (xxxxxxxxxx) This type of conflict occurs when the distribution contains a required subsystem that is not installed and not marked for installation. In this case, the only solution is to install the required subsystem. subsystem is required and may not be removed - sorry! 1a. Do not remove subsystem (xxxxxxxxxx) This type of conflict occurs if you mark a required subsystem for removal. In this case, the only solution is to retain the required subsystem. 224 007-1364-140 Resolving Conflicts Prerequisite Conflict This type of conflict occurs when a product is marked for installation and it requires a product that is not already installed or marked for installation. product cannot be installed because of missing prerequisites: 1a. Do not install product (xxxxxxxxxx) 1b. Install product (xxxxxxxxxx - xxxxxxxxxx) To resolve the above conflict, you have two options. The first is to not install the product whose requirements are missing. The second is to install the required products. In the above example, the required product is not on the current distribution. You must locate a distribution that contains the required product and install it before continuing with this installation. See “Step 2: Specifying the Source” on page 42 for further instructions. Back Prerequisite Conflict This type of conflict occurs when a product is selected for removal but other products depend on it. product cannot be removed because other products depend on it. 2a. Do not remove product (xxxxxxxxxx) 2b. Also remove product1 (xxxxxxxxxx) product2 (xxxxxxxxxx) There are two options for resolving this type of conflict. You can choose not to remove the product or remove all the products that depend on it. Incompatible Products Conflict This type of conflict occurs when a product is marked for installation and is incompatible with another product that is marked for installation or with one that is already installed. product (xxxxxxxxxx) is incompatible with product1 (xxxxxxxxxx) 2a. Do not install product (xxxxxxxxxx) 2b. Do not install product1 (xxxxxxxxxx) This conflict is the result of selecting two incompatible products for installation. Install only one. 007-1364-140 225 B: Troubleshooting Installations product (xxxxxxxxxx) is incompatible with product1 (xxxxxxxxxx) 2a. Do not install product (xxxxxxxxxx) 2b. Also remove product1 (xxxxxxxxxx) This conflict is the result of marking a product for installation that is incompatible with a product that is already installed on the target. To resolve this type of conflict, choose one of the two incompatible products to be on the target. Downgrade Conflict This type of conflict occurs when a product that is marked for installation is an older version of a product that is already installed. You have marked product.old (xxxxxxxxxx), which is an older version of product.new (xxxxxxxxxx) 1a. Replace product.new (xxxxxxxxxx) with product.old (xxxxxxxxxx) 1b. Do not install product.old (xxxxxxxxxx) 1c. Set resource neweroverride to value true The first option replaces the newer, installed version of the product with an older one. The second option retains the newer version of the product on the target. The last sets the resource neweroverride, which allows the installation of older products for newer ones without conflict. Unless there is a valid reason, the newer product should be retained on the target. Overriding Conflicts If installation conflicts cannot be resolved but the installation must be done, you can override the conflicts and continue with the installation by setting the rulesoverride preference. Overriding conflicts leaves a preexisting conflict on the target, which can be seen if the show_existing_conflicts preference is set to true. This action is recommended only for extreme cases and for knowledgable users because it can introduce unfulfilled product dependencies or install incompatible products on the system. Note: Resolve all conflicts possible before using the rulesoverride feature. In the following example, a conflict is “resolved” by setting rulesoverride to true: 226 007-1364-140 Resolving Network Problems product1 cannot be installed because of missing prerequisites: 1a. Do not install product1 (xxxxxxxxxx) 1b. Install product0 (xxxxxxxxxx - xxxxxxxxxx) (not on current distribution) Inst> set rulesoverride true Inst> go Inst> set rulesoverride false Resolving Network Problems This section discusses how to check network connections from IRIX and how to diagnose network problems during an Inst session. Checking Network Connections The steps below explain several tests and checks that you can perform from IRIX to verify that your workstation is connected to an installation server. (Note that if you are in Inst, you can access IRIX with the sh command.) 1. Test the connection for Inst user access: % /usr/bsd/rsh server -l user date In the previous command, server is the name of the installation server and user is the user ID you are using for installation. Normally, user is “guest.” If the date is not returned, you have specified the wrong server, there is a network problem, or user is not a valid user ID. (See “Configuring an Installation Account” on page 19 for more information about user.) 2. Test the TCP/IP connection: Connections to installation servers are done over Terminal Control Protocol/Internet Protocol (TCP/IP) in a manner similar to rsh (see the rsh(1C) reference page). A simple test of this connection can be done by using ping (see the ping(1M) reference page): % /usr/etc/ping -q -f -s 2048 -c 100 server PING <server> (<IPaddress>): 2048 data bytes ----<server> PING Statistics---100 packets transmitted, 100 packets received, 0% packet loss round-trip (ms) min/avg/max = 0/2/7 % 007-1364-140 227 B: Troubleshooting Installations In the previous example, server is the name of the installation server. If you see packet loss, you could have a problem with your network connection. If you receive a message that the host is unknown, verify the name of the host you are trying to contact and be sure you are typing it correctly. This network connection test is not possible if you are performing a miniroot installation; if you are, test the connection before beginning the installation, if possible. 3. Check the setting of the netaddr NVRAM variable. In some situations, you might have network problems if the IP address of your workstation in its nonvolatile random-access memory (NVRAM) does not match its IP address in /etc/hosts. A mismatch can occur when you move a workstation, but it does not cause a problem until you attempt to load the miniroot for a software installation. You can check the IP address in the NVRAM on your workstation while you are using IRIX by giving this command: % /etc/nvram netaddr From the Command Monitor, you can check the IP address in the NVRAM with this command: >> printenv netaddr If the four-part number returned from either command does not match the IP address in /etc/hosts on your workstation, you may be able to change it from IRIX (not all models of workstations support changing NVRAM from IRIX): # /etc/nvram netaddr localIPaddress Or change it from the Command Monitor: >> setenv netaddr localIPaddress 4. Verify that the installation server allows tftpd access (required for miniroot installation only). “Enabling TFTP Access on an Installation Server” on page 17 describes the procedure for verifying that the installation server has been modified to allow tftp access (see the tftpd(1M) reference page). To get more debugging information, add the –l argument to the tftp line in /etc/inetd.conf and restart inetd (see the inetd(1M) reference page). The line should look like this: tftp dgram udp wait guest /usr/etc/tftpd tftpd -l Debugging information is written to /var/adm/SYSLOG. 228 007-1364-140 Resolving Network Problems 5. Verify that routers between your workstation and the installation server forward bootp packets (see the bootp(1M) reference page). “Enabling BOOTP Forwarding on Routers” on page 16 describes the procedure for verifying that routers have been modified to allow bootp access. To get more debugging information, add the -d argument to the bootp line in /etc/inetd.conf and restart inetd (see the inetd(1M) reference page). The line should look like this: bootp dgram udp wait root /usr/etc/bootp bootp -f -d Debugging information is written to /var/adm/SYSLOG. For more information on networking, see the IRIX Admin: Networking and Mail and the NFS Administration Guide. Network Problem Diagnosis During an Inst Session If the network is slow (usually indicating network problems), Inst may appear to be frozen for long periods (much greater than the time-out time); in reality it may be reading a few bytes at a time, timing out, retrying, then reading a few more bytes. This sort of behavior, as well as any error messages regarding network time-outs or retries, is an indication that it may be desirable to investigate the condition of the network. Here are some of the common error messages that might occur during a remote installation session: -- Host ‘host’ is not responding, retrying The remote host did not respond in a reasonable amount of time; we will retry a few times before giving up. See the preference “network_retry” for a discussion of how to control the number of retries Inst makes before it gives up. -- Timed-out waiting for ‘host’ The remote host has timed out several times in a row. A serious network problem probably needs to be resolved before we can continue. Either resolve the network problem and continue the installation or cancel the install and try again later. 007-1364-140 229 B: Troubleshooting Installations On a slow network, changing the network time-out (by setting the preference “timeout” to the new time-out in seconds) may be necessary, though in general this is not recommended and will probably not cure a real network problem but will only increase the length of time before such a problem is reported to the user. -- Can’t set up network connection to host host: reason You were unable to establish an initial network connection to the remote host for the reason given. See “Checking Network Connections” on page 227 for a discussion of what to do to test the network. -- Lost connection to host The network connection was broken. This probably means that the remote host is down. -- No such host: host The host is not listed in the host table. This could mean that the hostname was mistyped, that there is something wrong with the /etc/hosts file, or that the NIS or DNS server is down. -- Couldn’t parse ls output from remote host: ‘ls_output’ Running an ls command on the installation server succeeded but gave output different from what was expected. The only immediate solution is to install a different ls program (for example, a POSIX compatible ls program) on the installation server. -- Failed reading remote directory dir: error_msg It was not possible to perform an ls command on the installation server. The given error string should give some clue as to the likely reasons: 230 • Illegal option: The installation server has an ls command that takes a different set of arguments from the ones the local ls command takes. The only immediate solution is to install a different ls program (for example, a POSIX-compatible ls program) on the installation server. • Cannot access ... No such file or directory: The remote directory does not exist 007-1364-140 Resolving Network Problems • Cannot access ... Permission denied: The given user does not have sufficient permissions to access the directory. -- Can’t get shell/tcp network port to host host: error_msg The service “exec” or “shell” was not found on the system. This probably means that there is something wrong with the file /etc/services or the services map on the NIS server. Network Problem Diagnosis During Miniroot Installations These messages come from the boot PROM rather than Inst. -- unable to load bootp()machine:/path/sa(sash.IPXX) -- bootp()machine:/path/sa(sash.IPXX) is not a valid file to boot To find out if the file exists, enter the following command on the installation server: # mkboottape -f /pathname/sa -l |grep sash In the previous example, pathname is the distribution directory; for example, sa may be in dist:/irix/6.3. Chances are that the file does exist and that this is probably a network problem—trying to bootp through too many gateways. Because the bootp protocol is not as robust as it could be, it is sometimes unable to find a file on a server if network traffic is heavy. By installing from an NFS-mounted file system on a local network, NFS is dealing with the gateways and bootp is only going across the local network. This can also occur when the server is a multihomed machine. -- no server for machine:/path/sa(sash.IPXX) -- unable to load bootp()machine:/path/sa(sash.IPXX): file not found This could mean that the netaddr variable is set incorrectly. From the command monitor, enter a printenv netaddr command and see if the address returned is set to an address on the local subnet (see step 3 of “Checking Network Connections” on page 227 for more information). 007-1364-140 231 B: Troubleshooting Installations -- Error 7 while loading network(0)bootp()mach1:/path/sa(sashARCS) -- UX:csh: ERROR: ./.swindow - Command not found The previous message might appear when loading from an automounted distribution (for example, machine:/hosts/...). These errors indicate that you need to modify /etc/inetd.conf (/usr/etc/inetd.conf on pre-5.x systems) on the installation server (mach1 in this example) and remove the “-s /usr/local/boot /usr/etc/boot” from the tftpd entry (or alternatively, add the desired pathname to the end of the list of accessible paths after -s). Then restart inetd: # /etc/killall -HUP inetd -- panic free’ing mbuf while loading miniroot This is a problem in the IP20 prom. Check your Ethernet cable—make sure that it is connected tightly to your machine. If you still see this problem, you can try to load the miniroot from a local machine via an NFS mount. This problem rarely occurs, and only when there is high network traffic. -- Cannot load network(0)bootp()machine:/path -- Problem reading file magic id, err 0 cnt0 This can mean network problems, such as a bad router between the current machine and the installation server. -- Unable to load bootp()machine:/path: ‘’bootp()machine:/path’’ is not a valid file to boot You are trying to boot from a file that is not a valid sa image. If you are booting from the command monitor, be sure to specify the sa file, not just the distribution directory containing the sa file. -- No remote connection This is probably an internal error resulting from trying to access a remote connection that used to be open but is now closed. 232 007-1364-140 Resolving Problems With CDs -- Unable to locate your password information (user-id UID) Your current user ID is not a valid account on the system. This unlikely error probably means there is something wrong with the host table (/etc/hosts) or with the NIS server. -- Can’t open network connection: no hostname! No remote hostname was given. You must supply the name of the network host. Resolving Problems With CDs Checking CD-ROM Drives To check CD-ROM drives, you must verify that the system recognizes the drive and that the CD you want to use is mounted. These procedures are described in the following sections. Verifying That a CD-ROM Drive Is Recognized The procedure to verify that a CD-ROM drive is recognized depends on your situation: • If IRIX is running, enter the hinv command: % hinv For each CD-ROM drive, you should see one line of output. For example, CDROM: unit 4 on SCSI controller 0 If you do not see a line of output for a CD-ROM drive, it is not recognized. • If you are in the miniroot, escape to a shell with the shroot command and enter the hinv command: # hinv For each CD-ROM drive, you should see one line of output. For example, CDROM: unit 4 on SCSI controller 0 If you do not see a line of output for a CD-ROM drive, it is not recognized. 007-1364-140 233 B: Troubleshooting Installations • If you are in the Command Monitor, enter the hinv command: >> hinv For each CD-ROM drive, you should see one line of output. Some examples: SCSI CDROM: dksc(0,4) SCSI CDROM: scsi(0)cdrom(4) SCSI Disk: dksc(0,4) These examples show the CD-ROM drive on an older workstation. The CD-ROM drive is recognized, but it is shown as a disk. If you do not see a line of output for a CD-ROM drive, it is not recognized. When a CD-ROM drive is not recognized, it is usually because the CD-ROM drive was not powered up properly. If it is an external drive, the CD-ROM drive must be powered on before the workstation main unit is powered on. The procedure for making the system recognize the CD-ROM drive depends on whether you are running IRIX or the miniroot: 1. If you are running IRIX, exit Inst if it is running, warn other users, shut the workstation down with shutdown (see the shutdown(1M) reference page), or use System Shutdown on the System menu, then reboot the workstation to bring up IRIX again. 2. If you are in the miniroot, get back to the PROM Monitor, press the Reset button on the workstation main unit and then bring up Inst again. If this does not fix the problem, turn the CD-ROM drive off and then on again. Verifying That a CD Is Mounted When using a CD-ROM drive, the CD that contains the software you want to install must be mounted. Mounting is done automatically by Inst when using a local CD-ROM. The user executing Inst must have root privileges in order for it to be able to mount the CD. When using a remote CD-ROM, the mounting must be done separately on the remote server. To verify that the CD is mounted, use the df command, below (see the df(1) reference page). If you are using a local CD-ROM, escape to a shell. If you are using a remote CD-ROM, enter the command on the installation server. 234 007-1364-140 Checking Distribution Directories and CDs For example, % /bin/df Filesystem Type blocks use avail %use Mounted on /dev/root efs 1939714 1749520 190194 90% / /dev/dsk/dks0d4s7 efs 828672 817805 10867 99% /CDROM Look at the directory name on the right. For a local CD-ROM, you should see /CDROM. For a remote CD-ROM, the name /CDROM is likely but another directory name for the mount point (called CDdir in this document) may have been chosen. If the CD is mounted, list the files it contains to verify that you have the correct CD inserted. Checking Distribution Directories and CDs To verify that a distribution directory or a mounted CD contains the right files, the workstation that contains the distribution must be running IRIX. Change directories to the distribution directory (distdir or CDdir/dist) and list the files with ls. Files in software distributions have these names: mr sa product product.idb product.images The file sa is used for miniroot installations only, so it does not need to be present if you are doing an IRIX installation. The file mr may or may not be present; there is no problem if it is missing. More than one product file, product, may be in the directory. Each product requires a file called product.idb (installation database) and one or more product.image files. Examples of product files are eoe and maint_nfs. Common values of images are man and sw. If a distribution does not have the correct files, the most likely causes are that the distribution directory was not copied correctly or that the files in the distribution directory were modified after it was created. Use distcp -c to compare the original with the copy (see the distcp(1M) reference page) and, if there is a discrepancy, copy the original distribution again. 007-1364-140 235 B: Troubleshooting Installations Copy the distribution directory using cp -r (or rcp -r for a remote copy) and then use distcp -c to compare the original with the copy (see the distcp(1M) reference page). If you suspect that the contents of the files in the distribution directory have been corrupted, try installing from the CD that was used to create the distribution directory. An additional check is possible for CDs: change directories to CDdir and list the files with ls. One file and at least two directories should be listed: RELEASE.info dist relnotes RELEASE.info is an ASCII text file that contains release information. dist contains the product files, and relnotes contains the release notes, which describe the exact contents of each CD. Use relnotes to read the release notes (see the relnotes(1) reference page). Using fx to Restore the Swap Partition The following procedure corrects the condition described in “Questionable Miniroot Image: IRIX 6.3 and Earlier” on page 206, in which you receive the error message root and swap are on the same partition. Use this procedure on systems running IRIX 6.2 or earlier IRIX versions. The procedure modifies the boot information to cause the system to boot from partition 0 (the root partition) instead of partition 1 (the swap partition) where the miniroot currently resides. (This discussion assumes that you are using the 4D1-4.0 or later version of fx.) Caution: The fx command is intended for advanced users and should not be used unless you have a definite need for it. Refer to the fx(1) reference page for complete information on using fx. 1. Enter the command monitor. Follow steps 1 through 4 of “Loading From a Local CD” on page 30 to display the System Maintenance menu, then select Enter Command Monitor. Invoke fx from the standalone version on your workstation or from a local or remote CD-ROM. See the fx(1M) reference page for complete instructions on invoking fx or use the following procedure. 236 007-1364-140 Using fx to Restore the Swap Partition • To invoke the standalone copy of fx on your workstation, enter >> boot stand/fx --x • To invoke fx from a CD with installation tools in a CD-ROM drive on your workstation, enter this command: >> boot -f dksc(cntlr,unit,8)sashARCS dksc(cntlr,unit,7)stand/fx.ARCS --x In the previous command, cntlr and unit are the controller and unit numbers of the CD-ROM drive (see “Getting CD-ROM Device Numbers” on page 24). • To invoke fx from a CD with installation tools mounted on an installation server named server, enter this command: >> boot -f bootp()server:CDdir/stand/fx.ARCS --x In the previous command, CDdir is the mount point directory for the CD (for example, /CDROM). 2. Run fx to restore the boot file to the root partition. The sample session below shows the fx defaults for system disk device name, controller number, and drive number. Unless your system configuration is not standard, the fx defaults are correct and you can respond with <Enter> to the prompts. Obtaining /stand/fx from server server n+n+m entry: p fx version 4.0 IP22, Aug 23, 1991 fx "device-name" = (dksc) <Enter> fx: ctlr# = (0) <Enter> fx: drive# = (1) <Enter> ...opening dksc(0,1,) ...controller test...OK Scsi drive type == CDC 94171-9 0184 ----- please choose one (? for help, .. to quit this menu)----[exi]t [d]ebug/ [l]abel/ [a]uto [b]adblock/ [exe]rcise/ [r]epartition/ [f]ormat fx> label/create/boot At this point the System Maintenance menu appears, and you can restart your system or restart the installation. 007-1364-140 237 B: Troubleshooting Installations Calling Your Support Organization SGI provides a comprehensive product support maintenance program for its products. If you are in the United States or Canada and would like support for your SGI supported products, contact the Technical Assistance Center at 1-800-800-4SGI. If you are outside these areas, contact the SGI subsidiary or authorized distributor in your country. If you have read the troubleshooting information in this chapter and still need help, have this information available when you call your support organization: 238 • the serial number of your workstation (required) • the products that you are trying to install and their release numbers (see the CD label) • the release numbers of software products that are currently installed (use showprods, described in the showprods(1M) reference page) • the type of software distribution you are using (local or remote CD-ROM or distribution directory) • the text of any error messages you have seen • the hardware configurations of your workstation and any installation server used for installation (model numbers, the size of your system disk, and so on) 007-1364-140 Index A B abbreviating commands, 85-90 admin command, 182 administration, system documentation, xxviii-xxix Administrative Commands menu commands (illustration), 73 functions, 72-78 hidden commands, 118 reference, 182 applications, license file database for, 175 archive corrupt error, 221 automatic selection of subsystems, 183 automatic initialization, 11, 44 automatic installation, 85, 147 automatic miniroot installation, 147-165 automatic selections during initialization, 44 for hardware changes, 102 in Inst sessions, 52 in noninteractive installations, 85 in software upgrades, 93 on empty systems, 7 turning off, 123 autoselect option of set, 183 autoselect preference, of set command, 123 auxiliary commands, 185 backing up targets, 22-23 base release, 3 boot PROM Monitor command, 204 boot server, 29, 148, 151, 152 BOOTP, 16, 152 bootp command, 229 bootp errors, 202-205 bootp forwarding default setting, 16 enabling, 16-17 007-1364-140 C CD-ROM drive controller and unit number, 20 creating a directory for, 21 device numbers, 24 stopping daemon, 21 CDs ejecting, 20, 22 mounting, 21 organizing for installation, 23 checkpoint restart file, 58 handling failures, 60 session recovery, 59 chroot command, 193 clean command (obsolete), 192 239 Index close command, 182 command reference, 179 commands abbreviating names, 86 entering by number, 86 hidden, 118 keywords in entries, 88 product and image names in entries, 87 reference, 179 shortcuts, 85-90 View menu, 66 wildcards, 86 wildcards in entries, 86 compact discs See CDs. compatibility errors, avoiding, 106 config command, 191 configuration directory, 148, 153 configuration files backing up, 22 creating .N versions, 61 creating .O versions, 61 effects of mkfs command, 78 listing, 62 managing, 61-63 merging, 62-63 not removed, 107 notice of changes, 62 removing, 63 retrieving from tape, 23 configuration server, 148, 152 conflict command using, 55 conflicts error messages, 54-55 in patches, 100 resolving, 54-55, 222-227 conflicts command overview, 13 reference, 182 240 continue command reference, 194 continue command, to resume a session, 82 corrupt archive error, 221 CPU specification error, 202 D date and time, resetting, 33, 35, 74 default subsystems defined, 7 in noninteractive installations, 85 on empty target systems, 7 delayspacecheck option of set, 183, 194 delayspacecheck preference, of set command, 120 delta size, 66, 70 deltas command reference, 189 detailspacecheck preference, of set command, 76, 120 device missing messages (during miniroot loading), 33, 35 device names CDs, 237 device numbers in CD mount command, 21 diagnostic procedures checking network connections, 227-228 disk partitions, 29, 150, 154, 192 disk space controlling calculations, 119-121 delaying calculations, 120 delta information, 191 detailed space checks, 119 disabling calculations, 120 displaying summaries, 75 estimated space checks, 119 007-1364-140 Index forcing recalculations, 76 freeing, 76 minimizing calculation time, 121 not enough, 7, 181 recalcule command, 192 requirements for individual files, 75 requirements in list output, 48 disk space error, 217 diskless client error, 210 displaying software information, 45-47 dist command reference, 189 dist preference, of set command, 122 distribution directories contents of, 20 creating, 20-22 distribution directory contents of, 21 copying to, 21 defined, 8 limiting tftp access, 18 structure, 21 distribution inventory displaying, 45 sample display, 46 viewing, 12, 67 distribution keyword, 90 distribution path error, 201 distribution server, 147 distribution source changing, 180 default, 11, 183 defined, 8 displaying available, 43 displaying current, 83, 122 $dist variable, 83 opening additional, 44 selecting, 15 specifying, 42-44, 83-85 007-1364-140 specifying for a miniroot load, 34 specifying one product, 84 specifying with a user account, 84 types, 8-9 types of (illustration), 9 distribution, defined, 3 dk error, 199 dksc error, 199 E ejecting CDs, 20, 22 error abnormal session interruption, 59 archive corrupt, 221 conflicting selections, 54-55 CPU specification, 202, 204 diskless client, 210 distribution, 60, 212-214 exit operations (exitop), 219 fatal, 198 installation processing, 56 IP address, 204 leaving installation, 55-58, 222 libinst.so, 211 live installation, 211 loading miniroot, 199-209 local CD, 199 network timeout, 220 not enough space, 214, 217-219 path, 201 pre-installation, 214 read-only directories, 56, 215 remote host, 201 rld, 211 RQS, 222 selection, 60 server, 201 server specification, 204 241 Index session terminated abruptly, 58-61 software compatibility, 106 subcommand, 219 types, 197 warning message, 198 escaping to the shell, 193, 195 /etc/hosts file, 228 /etc/inetd.conf file modifications, 16-19 exit operation (exitop) error, 219 exiting Inst, 185 startup sequence, 177 USE_SERVER Feature, 177 from command formats, 43 overview, 12 purpose, 43 reference, 182 specifying target software, 44 fx command, 236 G F factory installed software, 8 fatal error, 198 feature release, 4, 93-97 files displaying, 74-75, 121-122 identifying types, 75 in a subsystem, 191 target inventory, 75 files command reference, 191 files command, 74-75 filesystems, 194 creating, 78 for miniroot installations, 33, 35, 77 mounting, 77 unmounting, 78 filesystems command reference, 189 filter (view command argument), 68 filter command functions, 68 reference, 189 FLEXlm, 175 new features, 177 242 go command effects of, 53 overview, 12 processing, 53-54 reference, 183 guest account. See user account. H hardware command, 191 hardware-specific files change notice, 102 in software product releases, 4 updating, 101-102 help command how to use, 14 reference, Administration menu, 191 reference, Interrupt menu, 194 reference, Main menu, 183 reference, View menu, 189 hidden commands, 118 hinv command device information, 20, 24 hostname, obtaining, 24 007-1364-140 Index I idb file, 5, 116 idb files, 5 images defined, 5 naming convention, 5 specifying in commands, 87 specifying with keywords, 88 viewing level, 69 .index file, 153 index file, 160 inetd.conf file modifications, 203 initialization script, 110-112 initialization. See automatic initialization. Inst abnormal interruption, 58 defined, 3 help feature, 14 invoking, 10, 84-85 invoking in live installations, 36 invoking in miniroot installations, 34, 36 quitting, 57 inst command for automatic installations, 85 for live installations, 36 for specifying distribution source, 84 Inst Main Menu, 193 Inst overview from help command, 14 operational description, 10-13 inst utility, 3 install command arguments, 52 function, 50 reference, 184 sample entries, 51 installable command, 99 007-1364-140 installation checks, 183 history database, 190, 193, 195 state of files, 191 installation database and automatic initialization, 44 defined, 5 effects of mkfs command, 78 installation methods, 10, 27 installation order, planning, 23-25 installation procedure cursory instructions, 179-181 detailed description, 40-58 illustrated summary, 40-41 installation processing, 53-54 installation server, 147 access limitation from the miniroot, 77 defined, 8 obtaining hostname and address, 24 security, 18 selecting, 16 setting up, 16-22 installation server error, 201 installation user account. See user account. inst.init file, 110-112 interactive mode, 186 Interrupt menu, 81-82, 216 inventory. See distribution inventory and target inventory. invoking Inst, 84-85 for live installations, 36 IP address for making filesystems, 78 obtaining, 24 IP address in NVRAM and IRIX, 228 IRIX administration documentation, xxviii-xxix IRIX commands, in the miniroot, 77 243 Index IRIX version information, 33, 35 K keep command arguments, 52 function, 50 reference, 185 sample entries, 51 keyword arguments, 90 keywords, 88-90 L legend. See list command., 46 level command, 69, 190 libinst.so error, 211 license request process, 171 License Types, 170 licenses and partitioned environments, 172 FLEXlm files and utilities, 175 FLEXlm startup sequence, 177 for partitioned systems, 173 how licenses work in partitioned environments, 173 license file database for applications, 175 port@host feature, 177 USE_SERVER feature, 177 licensing, 169 licensing daemons, starting and stopping, 177 list command column contents in output, 47 controlling with view, 66-71 default output, 45 displaying the distribution inventory, 45 interpreting output, 47-48 244 legend, 45, 46, 141 mnemonic tags, 48 overview, 12 patch items in output, 98 reference, 185 listing software information. See displaying software information and the list command. live installation defined, 10 disk space requirements, 36 invoking Inst, 36 live installation error, 211 load command, 192 loading the miniroot from a remote source, 34-36 from local CD, 30-34 informational messages, 35 M Main menu features, 11-13 hidden commands, 118 illustration, 10 Main menu (illustration), 42 maintenance release, 4, 93-97 man pages. See reference pages. mediad daemon restarting, 22 stopping, 21 menus controlling, 118-119 hidden commands, displaying, 118 See also invidual menu names. using commands on inactive menus, 65 miniroot defined, 10 IRIX command availability, 77 007-1364-140 Index miniroot configuration file, 154-160 miniroot installation automatic, 147-165 conditions requiring, 99, 101, 107 defined, 10 effects on sh and shroot commands, 77 local load procedure, 30-34 remote load procedure, 34-36 miniroot installation file, 148 mkfs command purpose, 78 reference, 192 side effects, 78 mnemonic tags, in list output, 48-98 more? prompt, 183 mount command, 192 mount point directories, 192, 194 mounting CDs, 21 mounting filesystems, 77 mrconfig file, 153 mrconfig file. See miniroot configuration file. N netaddr PROM variable, 201, 203, 228 network checking connections, 227 preparations, 16-20 problem resolution, 227-233 timeout error, 220 network address displaying IP setting, 24 displaying PROM setting, 201 network timeout, 123 neweroverride preference, of set command, 103 noninteractive installation, 85 nvram command, 228 007-1364-140 O older releases, installing, 103-106 open command, 44, 185 opening multiple distributions, 23 optional software, installing, 97 overlays, 3 overprint preference, of set command, 122 P partitioned environments licenses for, 172 partitions, 172 partitions, disk, 192 password protection, 19 patch release identifying in list output, 98 patches conflicts, 100 defined, 4 installing, 97-101 removing, 100 path specification error, 201 permanent preferences, 124 ping command, 17, 227 port@host feature, 177 preferences displaying current settings, 117 file (.swmgrrc), 124-125 for menu control, 118-119 overview, 124 permanent, 124 tables, 126-143 transient, 124 preliminary selections, 7, 11, 44, 52 product 245 Index See software products. product description file, 5 product descriptions reading, 11, 44, 182 PROM displaying variables settings, 201 network address setting, 201 Q quit command overview, 13 reference, 185 quitting a session, 57-58 R $rbase root installation directory, 124 recalculate command reference, 192 recalculate command, 76 reference pages, installing, 102-103 reinstalling software, 101-102 release family, 3 release notes how to read, 3 relocate command reference, 192 remove command arguments, 52 function, 51 reference, 185 sample entries, 51 removing all software, 107 files, 185 required subsystems, defined, 7 246 restarting workstation, 185 resuming an interrupted session, 82 retry command, 194 return command reference, Administration menu, 193 reference, View menu, 190 .rhosts file modifying for installation, 19 rld error, 211 RoboInst server, 147 routers identifying, 17 use in miniroot installations, 16 rqs command reference, 193 rsh command, 227 rulesoverride preference of the set command, 107 S sa file in software distributions, 205 sash program, 29, 148, 150, 152 save command, 193 security on Inst user account, 19 tftp, 18 selecting software (for installation), 50-53, 90-92 selection automatic after from, 183 current, 183 initial, 183 of subsystems, 184 pending, 58 selection commands install, remove and keep, 50-52 overview, 12 step, 90-92 007-1364-140 Index selection processing, 53-54 selections file, 111 server. See installation server. server specification error, 201 set command reference, Administrative menu, 193 reference, Interrupt menu, 195 reference, Main menu, 185 reference, View menu, 190 saved option values, 190, 193, 195 sethostipaddr command, 194 sethostname command, 194 sh command reference, Administration menu, 193 reference, Interrupt menu, 195 reference, Main menu, 186 sh command, to invoke an IRIX shell, 76 shell (argument to set command), 77 SHELL environment variable, 76 shell, IRIX, 76, 193, 195 shortname defined, 4 show command, 190 show_files preference, of set command, 121 showfiles command for changed configuration files, 62 to list configuration files, 107 showfiles command, 22 showprods command for displaying release numbers, 106 for new systems, 8 for reference pages, 103 showprods command, 238 shroot command reference, Interrupt menu, 195 reference, Main menu, 186 shroot command, 193 007-1364-140 shroot command, to invoke an IRIX shell, 76 shutdown command, 30 size of subsystems in list and step displays, 48 in list and step displays, 66 with delayed space checking, 120 sizes command reference, 190 software old versions, 185 removing, 185 software inventory. See distribution inventory and target inventory. Software Manager, 3, 39, 124 software options, installing, 97 software product release, 3 software products components, 5-8 defined, 4 naming convention, 4 patching, 97-101 reinstalling after hardware changes, 101-102 reinstalling files after patching, 100 removing, 107 removing files after patching, 100 specifying in commands, 87 specifying with keywords, 88 viewing level, 69 sort command, 70, 190 space checking delaying, 120 detailed, 119-120 estimated, 119 overview, 119 space command reference, 194 space command, 75 spec file, 5, 116 247 Index step command controlling with view, 66-71 reference, 186 step command, 90-92 stop command reference, 195 stopping an installation, 82 subsystems default, 7 defined, 7 displaying files in, 74 files in, 191 installing incompatible, 106 naming convention, 7 required, 7 sizes. See size of subsystems. specifying in commands, 86 specifying with keywords, 88 viewing level, 69 support, 238 swap partition, in miniroot installations, 29 .swmgrrc file, for preferences, 124-125 sysadm command, 219 system administration documentation, xxviii-xxix System Maintenance menu accessing, 31 illustration, 31 system partitions, 172 target inventory displaying, 46 displaying on new systems, 8 removing, 107 sample display, 47 specifying as the source, 44 viewing, 12, 67 viewing files in, 75 TFTP, 17, 152, 153 tftp enabling access, 17-19, 228 tftp security, 18 tftp, enabling access, 203 tftpd daemon, 17 timeout preference, of set command, 123 transient preferences, 124 T V tardist file, 114 targ command, 190 target defined, 8 IP address, 24 shutting down, 30 /var/inst/patchbase file function, 97 reinstalling contents, 100 removing contents, 101 view filtering with keywords, 68 248 U umount command, 194 unmounting filesystems, 78 updatekeepfile command reference, 194 USE_SERVER feature, 177 user account configuring for Inst access, 19-20 non-guest, 18, 19 specifying in from commands, 84 007-1364-140 Index setting level, 69 setting sort order, 70 setting to distribution or target, 67-68 view command overview, 12 reference, 188 View Commands menu functions, 66-71 hidden commands, 118 illustration, 66 W warning, 198 wildcards, in commands, 86 007-1364-140 249