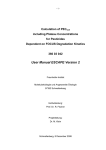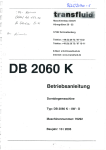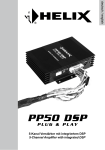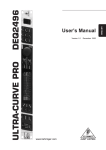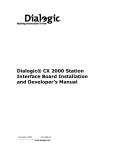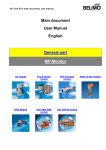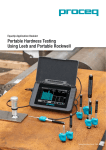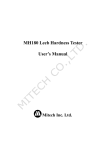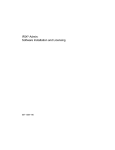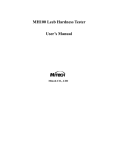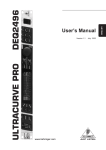Download Installing the HELIX DSP PC
Transcript
English HELIX DSP PC-Tool Software Operating Instructions Version: June 2011 Contents System requirements....................................................................................... 3 Installing the HELIX DSP PC-Tool Software................................................... 4 Connecting the PP50 DSP to the PC.............................................................. 6 Connecting the C-DSP/P-DSP to the PC........................................................ 7 Starting the software........................................................................................ 8 Operating controls......................................................................................... 10 Description of the main navigation menu........................................................... 10 Channel selection........................................................................................... 12 Linking channels:............................................................................................... 12 Channel routing - configuring inputs and outputs...................................... 13 Naming inputs:................................................................................................... 13 Naming outputs:................................................................................................. 14 Default settings of the individual channel types:................................................ 14 Allocating inputs to outputs:............................................................................... 15 High and low-pass filter settings.................................................................. 17 Crossover frequency.......................................................................................... 17 Filter characteristics........................................................................................... 17 Butterworth Bessel Linkwitz Chebyshev Self-define Slope.................................................................................................................. 19 Q-factor.............................................................................................................. 21 High-pass and low-pass filter bypass function................................................... 22 Adjusting the output levels........................................................................... 23 Adjusting the phasing and time alignment.................................................. 24 Adjusting the phase........................................................................................... 24 Adjusting the time alignment.............................................................................. 25 Adjusting the equalizer.................................................................................. 27 Graphic 1/3 octave equalizer............................................................................. 27 PP50 DSP: Parametric filter.............................................................................. 28 P-DSP: Graphic equalizer fine adjustment function........................................... 29 C-DSP: Graphic equalizer fine adjustment function.......................................... 30 Measuring frequency responses.................................................................. 31 Measuring equipment........................................................................................ 31 Measuring microphone Suitable preamplifiers Suitable measurement signals Measurement software...................................................................................... 32 Appropriate car radio settings for taking readings Frequency response readings........................................................................... 34 Important information about the PP50 DSP....................................................... 36 System requirements PC system requirements: • At least 1 GHz processor • At least 1 GB RAM main memory • At least 25 MB free hard disk space • 1 free USB port for connecting the HELIX Optical & USB Interface • Screen resolution of at least 1024 x 768 pixels or greater The software has been tested on the following operating systems: Windows XP, Windows Vista (32 bit) and Windows 7. PP50 DSP system requirements: • You require the HELIX Optical & USB Interface (Part No. H424493) • The relevant SETUP FILE must be installed in the PP50 DSPFile name: “PP50 DSP PC-Tool Software Rev X.X.af1”Detailed instructions are provided in the PP50 DSP user manual. P-DSP system requirements: • You require the supplied USB cable • The most recent version of the SETUP FILE must be installed in the P-DSPFile name: P-DSP PC-Tool Software Rev X.X.af1Detailed instructions are provided in the P-DSP user manual. Recommended equipment for correct in-vehicle sound measurement: A device is required to measure frequency responses in order to optimize the PP50 DSP to your vehicle. There are now very reasonably priced systems which operate on a PC/Notebook/Netbook and make it affordable for everyone to achieve reliable readings. The following list of components and software have been tested by us and judged to meet the operational requirements. • • • • Behringer ECM8000 measuring microphone T-BONE Micplug USB microphone-USB interface with phantom power Praxis measurement software from Liberty Instruments (freeware) A music CD containing a pink noise test signal Further information can be found under “Recommended measuring equipment”, “Measuring frequency responses” and “Operating the measurement software”. 3 Installing the HELIX DSP PC-Tool software In order to use the HELIX DSP PC-Tool software you must first install it on your PC according to the following instructions: • Important: Ensure that the processor and/or USB interface are not yet connected to your computer. Only connect the processor and/or USB interface once the software has been successfully installed on the computer! • Download the compressed zip-file “HELIX DSP PC-Tool.zip” from the Audiotec Fischer website (www.audiotec-fischer.de) The file can be found under the “PC-Tool” tab. • This zip-file contains a folder called “HELIX DSP PC-Tool” • Unpack the entire folder and save it on your hard driveImportant: This folder must not be saved to any portable data storage media (e.g. USB stick), but stored on the hard drive. • If the folder has been successfully unpacked and saved, you will find it contains the following files, among others: 4 • Now double-click on the “USB driver.exe” file to install the USB communication driver. This driver must be installed before you start the “HELIX DSP PC-Tool Rev X.xx.exe” program!The following window will appear on your PC when you install the USB driver: Important information: If this window does not open, please execute the “USB driver.exe” file again. Installing the driver itself can take up to 1 minute, depending on the PC. • Once the driver has been installed, your PC is ready to use the software. • You may now connect the processor and/or USB interface to a free USB port on your PC. Information on the PP50 DSP: The PP50 DSP is supplied as standard with operating software (.af1-file) for adjusting the DSP via the PC-Tool. This file is located in the amplifier’s first memory bank (af1). If communication problems occur between the PP50 DSP and the interface/PC-Tool, please install the most recent version of this file. The file can be found under “Download” under the PC-Tool tab on our homepage. Download the latest version of this file and install the file via a micro SD card. Detailed instructions can be found under “Installing vehicle-specific setups” in the PP50 DSP user manual. Information on the P-DSP: The P-DSP is supplied as standard with operating software for configuring the DSP via the PCTool. If communication problems occur between the DSP and the computer, please install the most recent version of this file. The most recent file can be found under Download under the PC-Tool tab on our homepage. Detailed instructions on updating the operating software can be found in the P-DSP user manual under “Updating the operating software”. 5 Connecting the PP50 DSP to the PC • Connect the red connector of the HELIX Optical & USB Interface to the red “CONTROL INPUT” on the PP50 DSP: Please note: The interface connector may only be inserted one way up. Do not attempt to force the connector into the “CONTROL INPUT” the wrong way up. Connector to CONTROL INPUT • Connect the HELIX Optical & USB Interface USB connector to a free USB port on your PC. • Switch on the PP50 DSP via your car radio. 6 Connecting the C-DSP/P-DSP to the PC • Connect the P-DSP directly to the computer using the supplied USB cable.Use the USB port on the P-DSP. Please note: It is not possible to use the HELIX USB Interface with this processor. Only use the P-DSP USB port to connect to the computer. • Then insert the USB cable into a free port on the computer. • Now switch on the P-DSP via the radio or the remote input, or via the high level input. 7 Starting the software Requirements: • The software and the USB driver have been installed correctly • The PP50 DSP or the C-DSP/P-DSP have been connected correctly to the computer • The most recent version of the operating software has been installed on the PP50 DSP and/or the C-DSP/P-DSP: instructions can be found in the user manual of the respective device In order to start the software, please execute the HELIX DSP PC-Tool Rev 1-XX.exe file. The following window will then appear on your screen: Now press the “Connect” button. If the PP50 DSP or the C-DSP/P-DSP has been connected correctly, the program user interface will appear within 5-15 seconds: 8 The following window will appear if the PP50 DSP or P-DSP is not connected correctly or the USB drive is not installed correctly. You can still start the software in demo mode. However, it is not possible to make any adjustments in demo mode as the device is not connected. If you start in demo mode, you then have the option of selecting the user interface for the specific device. The user interface will open automatically on selection. Important information about the PP50 DSP: • If you start the software in demo mode, it will not recognize any optical and USB interface subsequently connected. It is then necessary to close the program completely and restart it. • Once the PP50 DSP has been connected to the PC via the HELIX USB Interface, the amplifier will be in PC mode, which deactivates various functions such as the under voltage detector or the automatic switching on/off using High Level or Remote, for example. This status remains active until you close the software again correctly using the “Close” button. It is not enough to simply break the connection between the PC and the PP50 DSP. If you do this, the amplifier remains in DSP mode for up to an hour and does not switch off, even if you switch off your car radio! Important information on the P-DSP • Once the P-DSP has been connected to the computer and the PC-Tool started, the P-DSP will be in PC mode. However, it does not remain switched on if the remote input signal or high level signal is switched off. Please ensure that these signals remain switched on during the configuration process. 9 Operating controls Main navigation menu Reset button: The Reset button is used to reset all the adjustments made in the software. Pressing this button also resynchronizes the connection between the device and the software. Important information: If you accidentally press the Reset button while adjusting the DSP without having saved your setup, you will loose all your data. Save button: Use the Save button to save an adjusted setup to a specified location on your PC. Clicking on the Save button opens a window which allows you to select the location and give the setup a file name. All setups are automatically given the file extension .afp. The .afp files contain all the PCTool software settings and may only be opened using this software. The Save button is also used to save the DSP settings as a micro SD card file. To use this function, the amplifier/processor must be connected to the computer and all the specific settings already adjusted (the settings must be saved using the “Store DSP” button). Then right-click on the Save button. A window will now open which allows you to select the location. On confirmation, the program generates a micro SD card file with the file extension .ac1. This process can take up to a minute! This file can then be simply installed via the micro SD card slot on any of the devices of the same type without the need for the device to be connected to the computer. Please note: It is then no longer possible to open, and therefore amend, the .ac1 file. We therefore strongly recommend saving the settings as .afp files. Important information: Saving the settings as an .afp file does not save them in the actual amplifier. Please use the “Store DSP” button for this. It is not possible to install the .afp files directly in the amplifier/processor via the micro SD card slot, the PC-Tool must be used instead. Store DSP button: The Store DSP button is used to permanently transfer the settings you made in the PC software to the amplifier’s/processor’s internal memory. The amplifier then accesses this setup in its memory each time it is switched on. The .afp file is also always saved in the amplifier/processor and loaded from the device when the software opens. Nevertheless, we still recommend that you also always manually save the .afp file on your computer. 10 Please note: The PP50 DSP memory is only able to manage a single setup generated using this software. The C-DSP/P-DSP memory is able to manage two different setups. These can be selected via the software. Selecting the setups A–D: The PC-Tool software allows the direct comparison of a maximum of four different setups using the “Setup A” to “Setup D” buttons. First, load a previously adjusted setup into the selected memory by clicking with the right hand mouse button on the respective box under “Setup A, ..., D”. This opens a window in which you can retrieve the corresponding .afp file from a chosen location. A setup is automatically active and audible as soon as it is loaded. Important information: The volume is temporarily reduced when switching between the various setups in order to avoid any potential temporary static noise when modifying the parameters. Channel routing - the “Configure Inputs/Outputs” button This button is used to switch to the channel routing overview in which you can configure any of the inputs and outputs. This allows you to assign names to each of the individual channels, to add up input signals and allocate a specific input signal to each output. To protect the connected loudspeaker, you are also able to load suitable automatic default settings for each of your settings for each channel, which may, of course, be amended as required. Please note: The channel routing overview may only be found in the PC-Tool user interface of our standalone processors. The PP50 DSP does not have this function. Configure DSP button: This button is used to return to the main PC-Tool page from the channel routing user interface. 11 Channel selection Selecting channels for adjustment: Select the channel you want to adjust. To do so, simply click on the respective box with the left mouse button. The active channel is indicated by the red LED (top front left in the example). The software allows each channel to be adjusted separately. In spite of this, it often makes sense Linking channels: to link the two front channels, or the two rear channels, for example, and therefore adjust them simultaneously. This is particularly recommended for the high- and low-pass filters since having different values for the right and left channels should be avoided. Even with the equalizer, a separate adjustment of channels only makes sense if sound optimization is only required for a single listening position. Simply insert a tick by the channels you want to adjust simultaneously (in the example above, the two front channels) Important information: When linking two channels, the adjustments made previously to one channel are not automatically transferred to the other channel. Only those adjustments made after the link has been created are then applied in an identical manner to the linked channels. Therefore, please consider whether two or more channels should be adjusted simultaneously before making any adjustments. 12 Channel routing - configuring inputs and outputs The C-DSP/P-DSP allows input channels to be freely allocated to the output channels. To perform this allocation, click on the “Configure Inputs/Outputs” box in the DSP PC-Tool main menu once the software starts. This will then present you with the following input mask: Naming inputs: On the left hand side of this mask you can allocate a name to each of the input channels (C-DSP: “A-H” and P-DSP: “A-F) to give you the best possible overview. Make the transfer using the right and left mouse buttons. The following names may be allocated to the input channels: • • • • • • • • • Not used (input is muted) Front L Fullrange Front L Tweeter Front L Midrange Front L Woofer Front R Fullrange Front R Tweeter Front R Midrange Front R Midwoofer • • • • • • • • • • Rear L Fullrange Rear L Tweeter Rear L Midwoofer Rear R Fullrange Rear R Tweeter Rear R Midwoofer Center Full Center Tweeter Center Midwoofer Subwoofer Please note: This setting does not affect the functionality. It is merely used as an overview and helps you to better differentiate between the channels. 13 Naming outputs: Just as with the inputs, you are also able to allocate names to the outputs “A-H” on the right hand side of the input mask. They are selected using the right or left mouse button. In this case, however, the selected configuration does immediately affect the default settings of the high-pass and low-pass filters in the DSP main menu. This therefore prevents, for example, a tweeter connected to output A accidentally being assigned a broad band signal which may damage it. Any unused output channels should ideally be muted (“Not_used”): Default settings of individual channel types: 14 Output channels Default high-pass Default low-pass Not used Front L Fullrange Front L Tweeter Front L Midrange Front L Woofer Front R Fullrange Front R Tweeter Front R Midrange Front R Woofer Center Fullrange Center Tweeter Center Woofer Rear L Fullrange Rear L Tweeter Rear L Midrange Rear L Woofer Rear R Fullrange Rear R Tweeter Rear R Midrange Rear R Woofer Rear Fill Subwoofer 1 Subwoofer 2 Channel output muted - 3000 Hz, 12 dB, Butterworth 500 Hz, 12 dB, Butterworth - - 3000 Hz, 12 dB, Butterworth 500 Hz, 12 dB, Butterworth - 200 Hz, 12 dB, Butterworth 3000 Hz, 12 dB, Butterworth - - 3000 Hz, 12 dB, Butterworth 500 Hz, 12 dB, Butterworth - - 3000 Hz, 12 dB, Butterworth 500 Hz, 12 dB, Butterworth - 200 Hz, 12 dB, Butterworth - - 3000 Hz, 12 dB, Butterworth 3000 Hz, 12 dB, Butterworth 3000 Hz, 12 dB, Butterworth 3000 Hz, 12 dB, Butterworth 3000 Hz, 12 dB, Butterworth 3000 Hz, 12 dB, Butterworth 3000 Hz, 12 dB, Butterworth - 3000 Hz, 12 dB, Butterworth 3000 Hz, 12 dB, Butterworth 80 Hz. 24 dB, Butterworth 80 Hz. 24 dB, Butterworth Please note: These default settings may, of course, be modified in the DSP main menu. They are only used to protect the connected loudspeaker and are not recommendations for correct settings! Allocating inputs to outputs: In the center of the input mask, you can allocate any of the input signals to each of the eight outputs A-H. You can also use either the right or left mouse button to make this selection: Important information: In order to reach the maximum level on each output, it is important that each of the output channels always (!) equals the sum of four input signals. If you only select one input signal per output, the maximum possible output level is reduced by about 12 dB. General information about the input/output configuration: • You do not have to use all the P-DSP inputs. It is entirely possible to generate all eight output channels from only two input channels. • We recommend setting all unused inputs and outputs to “Not_used”. • Each output channel should always equal the sum of four input signals. This means that all fields required for the sum signal must be completed, even if they are always filled with the same signal. If this is not the case, there will be a significant drop in output. 15 The following examples are provided as way of clarification: a) If, for example, Output A “Front L Full” is allocated to Input A “Front L Full”, then please select “Front Full L” in all four entry fields. CORRECT: INCORRECT: b) If, for example, a sum signal is generated for the subwoofer from four channels front and rear, the following setting is useful: c) If, for example, a front-center signal is generated from the two front channels, the following setting is useful: d) If you are only using the optical digital inputs, for example, the following setting would be suitable for a multiple channel configuration with a central loudspeaker and subwoofer: 16 High- and low-pass filter settings This section makes it possible to configure almost any type of high-pass and low-pass filter for the selected channel. When doing so, the following parameters are adjusted separately: crossover frequency, filter characteristics, slope and the Q-factor. The functions of the individual parameters are described below. Crossover frequency (Frequency) Use the slide control to select the required crossover frequency for the high-pass or low-pass filter. PP50 DSP: It is possible to adjust the front and rear channels in 1/6-octave increments from 20 Hz to 20,480 Hz. The subwoofer channel high-pass may be adjusted between 20 Hz and 100 Hz and the low-pass from 20 Hz to 150 Hz in increments of 1 Hz. P-DSP: It is possible to adjust the full-range channels in 1/12-octave increments between 20 Hz and 20,480 Hz. The high-pass may be adjusted between 20 Hz and100 Hz and the low-pass between 20 Hz and 150 Hz in increments of 1Hz. C-DSP: It is possible to adjust the full-range channels in 1/24-octave increments between 20 Hz and 20,480 Hz. The high-pass may be adjusted between 20 Hz and100 Hz and the low-pass between 20 Hz and 150 Hz in increments of 1Hz. Filter characteristics (characteristics) There are four different filter characteristics available for selection and the option setting your own high-pass and low-pass filter using “Self-Define”. The table presents an overview of the typical properties of the different filter characteristics: Butterworth • Regular impulse behavior • Sharp transition from the passband to the stopband • 3 dB gain in the crossover frequency band • The most popular characteristics, suitable for almost all applications Bessel • Very good impulse behavior • Very gradual transition from the passband to the stopband • Requires loudspeakers that also have a smooth frequency response outside the functional range • Less than 1 dB gain in the crossover frequency 17 • Only practical in combination with very high quality loudspeaker systems; not recommended for subwoofers Linkwitz • Very good impulse behavior • No steep transition from the passband to the stopband • No gain at the crossover frequency • Only useful in combination with very high quality loudspeaker systems; not particularly recommended for subwoofers Chebyshev • Very sharp transition from the passband to the stopband • Poor impulse behavior • Frequency response exhibits waviness (1 dB “ripple”) • Only recommended as a low-pass for subwoofer or as a high-pass as required for tweeters which are operated near to their resonance frequency Self-Define • Only available as a 12 dB filter, with adjustable filter values • Useful as a high-pass filter in so-called “filtered bass reflex systems”, whereby the crossover frequency usually corresponds to the tuning frequency of the bass reflex tunnel Examples of the different filter characteristics are presented for a 1000 Hz high- and low-pass filter with a slope of 24 dB. Fig. 1: Filter characteristics of the high-pass 18 Fig. 2: Low-pass filter characteristics Slope Use this slide control to adjust the slope of the filter in 6 dB increments from “0 dB” per octave (filter not active) to a maximum of “-42 dB” per octave on the C-DSP and a maximum of 30 dB per octave on the P-DSP (= filter with very steep slope). The effect of the slope on the frequency characteristics of a filter is illustrated below using the example of a 1000 Hz high- and low-pass (with Butterworth characteristic): Fig. 3: Effect of slope on the high-pass 19 Fig. 4: Effect of slope on the low-pass The value you select for the slope depends heavily on the type of application. The following points may aid your decision: • The steeper the slope, the worse the filter impulse behavior. • The preferred level for the subwoofer channel low-pass filter is “-24 dB”. • Standard values for the crossover between the woofer and the tweeter in fully active systems lie around “-12 dB”. • If the woofer exhibits considerable lack of clarity in the frequency response slightly above the set crossover frequency, it may be useful to select a steep slope (e.g. -24 dB per octave) for the low-pass filter. • A small 19 mm tweeter operated in a fully active system at up to 3000 Hz also requires a steeper slope (-18 dB to -24 dB) to avoid overloading the woofer and causing a considerable distortion factor. • In most instances, a high-pass filter for a woofer or subwoofer is sufficiently dimensioned with “-12 dB” and is only necessary when small loudspeaker systems are used. • A lower slope steepness of just “-6 dB” in fully active systems is to be used with caution, particularly with tweeters, and are only useful in combination with a suitably selected crossover frequency. Important information: • If you have selected the “Linkwitz” filter characteristics, you are only able to set the values to “-12 dB” and “-24 dB”. • The “Self-Define” characteristics always has a slope of -12 dB per octave. 20 Q-factor (Q-Factor) This slide control is only active if you select the “Self-Define” characteristics. The slope for this characteristics setting is fixed at -12 dB and there is the option of adjusting the Q-factor of the high- or low-pass between 0.5 and 2.0 in increments of 0.1. The Q-factor effect is illustrated below using the example of a high- and low-pass filter with a crossover frequency of 1000 Hz. Fig. 5: Q-factor effect for the high-pass Fig. 6: Q-factor effect for the low-pass 21 Important information about the PP50 DSP: If you are using the PP50 DSP with the PP 7E or PP 7S subwoofers, please adjust the subwoofer channel high-pass filter settings as follows: • Crossover frequency: 49 Hz • Characteristics: Self-Define • Q-Factor: 1.5 High- and low-pass filter bypass function Use the bypass button to completely bridge the effect of a high- or low-pass filter with a single push of a button to obtain a simple acoustic comparison “with and without filter”. Important information: In fully active systems, do not simply bypass the tweeter high-pass filter. Without any frequency crossover, irreparable damage may be caused even at low volumes! Bridging a low-pass filter, on the other hand, is generally uncritical and will not result in any damage to the loudspeaker. 22 Adjusting the output level The output level of each of the channels may be adjusted using the “Output level” slide control. This increments depend on the governor setting. The “–10” to “+5 dB” band has increments of 1 dB, the “–30 dB” to “-10 dB” band increments of 2 dB and that below “–30 dB” has increments of 6 dB. The exact value is also indicated on the scale next to the slide control and as an absolute value above the slide control. When adjusting the slide control, values greater than “0 dB” must be avoided, otherwise there is a risk of overloading the amplifier signal processor. Ensure that the red area of the level indicator is never visible at any volume. This may possibly occur if you have used the full boost of “+6 dB” in an equalizer frequency band, for example. The red bar in the level indicator is a clear sign that the signal processor is overloaded, which may cause a dramatic and sudden rise in the distortion factor. In contrast to an analog amplifier, which overloads slowly, the digital amplifier stages are comparably very “intolerant”. Digital overmodulation sounds extremely uncomfortable and may quickly damage the connected loudspeaker (tweeter). It is therefore preferable to set the quietest channel to “0 dB” and adjust all other channels downwards accordingly until the volume balance meets your requirements. Muting an output channel (“Mute”) The mute button is used to mute the output of a channel. Clicking on this function again takes the channel off mute. Bypassing the equalizer and the time alignment (“Bypass”) Activating the “Bypass” button on the left next to the Output Level slide control bypasses the graphic 1/3 octave equalizer, the parametric filter, the fine-EQ functions and the time alignment settings. The “Bypass” may be removed by clicking on the function for a second time. 23 Adjusting the phasing and time alignment Time alignment overview page (“Overview”) So that you don’t have to constantly switch backwards and forwards between the individual channels when adjusting the time alignment and phase, you can use the Overview button to display all the channel values simultaneously. This presents you with the following display: Use the “Back to DSP Menu” button located in the top left hand corner to return to the previous display. Adjusting the phase The phase position of each of the front and rear channels can be switched between 0 and 180 degrees. Regulation of the subwoofer channel phase is particularly sensitive and may be adjusted between 0 and 360 degrees in increments of 22.5 degrees. This makes it possible to acoustically adjust the subwoofer precisely to the front and rear channels. 24 Adjusting the time alignment (“Time Alignment”) It is only possible to achieve a clean natural response of the music if the time alignment is adjusted correctly. The program therefore allows sensitive adjustments in increments of 7 mm. The software provides two different ways of adjusting the time alignment: • “Calculate Distance”: This mode requires the input of the distance between the loudspeaker and the ear of the listener. The program uses this to calculate the necessa ry time delay for each channel. • “Calculate Delay”: This mode requires the direct input of the preferred time delay value if available. The optimum setting is most easily calculated using the “Calculate Distance” mode as follows: • Use a tape measure to measure in centimeters the distance between the front left loudspeaker and your head in your sitting/listening position. • Adjust this value using the slide control. • Repeat these steps for each of the other channels. • The program uses these distances to calculate the required time delay for each of the channels and displays these values accordingly in “msec”. This prevents a delay on the loudspeaker furthest from the listening position (usually the subwoofer channel), whereas the loudspeaker closest to the listener usually experiences a delay. • It is not necessary to measure/adjust the values as accurately as possible as they merely serve as initial values for the fine adjustment. • Now mute the rear channels and the subwoofer using the “Mute” function. • Select a piece of music which preferably consists of only a voice and no accompanying instruments. • In small increments, adjust the time alignment of one of the front loudspeakers until you can hear the voice either directly from the front, or slightly from the right (1 o’clock position). It is usually only necessary to regulate the time alignment by only a few centimeters to reach the desired result. • Now mute the front channels using the “Mute” function and reactivate the rear channels. • Listen to the same piece of music again and adjust the time alignment of the rear channels so that the voice can be heard from directly behind you, or slightly from the right (5 o’clock position). • Reactivate the front channels (keeping the subwoofer channel muted as before). • PP50 DSP: The PP50 DSP also has the option of using the “Additional Delta Delay Front/Rear” slide control to shift the rear channels backwards until it is almost impossible to hear them or they no longer have any negative effect on the natural response of the front loudspeaker. • It is not usually necessary to adjust the time alignment of the subwoofer following the “tape measure method”. Setting the phase control is particularly effective in this respect. • This completes the adjustment of the time alignment. 25 Important information: • The time alignment function may only be used to achieve optimum stereo reproduction for one listening position in the vehicle. However, spatial reproduction in the other positions is usually worse with time alignment! • Always switch on the time alignment before you adjust the frequency response with the equalizer. 26 Adjusting the equalizer Graphic 1/3 octave equalizer Each of the DSP channels has its own equalizer which affects the frequency response in high resolution 1/3-octave increments. The front and rear channels therefore have 30 slide controls for the bands between 25 Hz and 20 kHz. The subwoofer channel has 10 bands from 25 Hz to 200 Hz. The curve displayed above the slide control indicates the function of the equalizer. The frequency bands have been subdivided into 1/3 octave internals because this is particularly suited to human hearing and makes it easy to adjust the equalizer if the frequency response is also measured in the same 1/3 octave resolution (please also refer to the chapter “Measuring frequency responses”). Each band of the equalizer allows a maximum boost of “+6 dB” and a maximum cut of “-18 dB”. This asymmetrical design was chosen because boost levels of more than “+6 dB” are rarely required. Any stronger, narrow band frequency dips measured in the frequency response are usually due to signal cancellations caused by the phase shifts which may not be eliminated by the equalizer, even with greater boost levels. Experience shows that attention should be paid to the elimination of excess gain in the frequency response when adjusting it. Hearing is considerably more sensitive to narrow band excess gain than to narrow band frequency dips. You can read more about adjusting the equalizer in the chapter entitled “Measuring frequency responses”. 27 PP50 DSP: Parametric filter In addition the graphic 1/3 octave equalizer, the PP50 DSP also has one parametric filter for each channel which may be used to make even finer acoustic adjustments. This filter is intended exclusively for compensating excess gain in the frequency response (range: 0 to -30 dB). This prevents any boosts and therefore eliminates any dips in the frequency response. A parametric filter is typically used for the narrow band resonance of a door panel, for example, which cannot be eliminated with the 1/3 octave equalizer. The center frequency of the parametric filter may be precisely adjusted using the “Hz” slide control in 1/6-octave increments, and for the subwoofer channel in 1/12-octave increments; the corresponding value is displayed above the slide control. The following diagram illustrates their function: 28 The “Q” slide control is used to adjust the bandwidth of the frequency cut. A low Q-factor equates to a broad band reduction, while a high Q-value equates to a particularly narrow band cuts. The effect of the “Q” control is illustrated in the following diagram: P-DSP: Graphic equalizer fine adjustment function The FineEQ function is used to precisely adjust the 1/3 octave equalizer and provides a similar function to the parametric filter of the PP50 DSP. The FineEQ function makes it possible to adjust each of the 30 bands of each channel even more accurately. Therefore, both the center frequency and the Q-factor of each band may be adjusted with great precision. To finely adjust the selected band, click with the mouse on the level control of the specific band. This should turn red. On the right hand side in the “EQ Fine Setting” area, you can now adjust the center frequency of the band up and down. This adjustment is made in 1/12-octave increments. The quality (Q-factor) of each band may also be adjusted. The default value for each band is 4.3. In this respect, the P-DSP provides the option of adjusting a frequency cut or boost with a narrower band width. This function mainly serves to eliminate specific individual problems in the frequency response. 29 C-DSP: Graphic equalizer fine adjustment function The C-DSP also has a fine adjustment function for each individual band in the 1/3 octave equalizer. Its functionality is identical to that of the P-DSP, although the setting options are significantly more comprehensive. This makes it possible to adjust the central frequencies of each of the bands of the C-DSP by increments of 1/24 octaves which allows almost any frequency to be selected as required. The Q-factor setting also has an extended range of possible values. The adjustment range lies between 0.5 and 15, whereby the individual bands may be adjusted more broadly in comparison to the P-DSP. This function therefore offers almost the same setting options as a purely parametric equalizer. 30 Measuring frequency responses To optimally adjust setting of the equalizer using the “HELIX DSP PC-Tool” it is absolutely necessary to be able to measure the frequency responses of the loudspeakers in your vehicle. Even absolute professionals are unable to make perfect adjustments using their hearing alone. Thankfully, good measuring equipment is now affordable and is definitely worth the investment. Measuring equipment The following list of necessary components and software have been tested by us and judged to meet the operational requirements. • Behringer ECM8000 measuring microphone • T-BONE Micplug USB microphone USB interface with phantom power • Praxis measurement software from Liberty Instruments - free to download from www.libinst. com/praxis_downloads.htm • A music CD containing a pink noise test signal Measuring microphone The Behringer ECM8000 is a very robust and linear measuring microphone with omnidirectional characteristics. In comparison to considerably more expensive microphones, it also provides perfectly sufficient results for this application. The supplied wind deflector should not be used when taking measurements. It always requires a preamplifier which supplies the microphone with the necessary voltage (“phantom power”). There is therefore no need for a direct connection to a PC sound card. Suitable preamplifiers A microphone preamplifier with phantom power is required for the measuring microphone to function with the PC. This function can be performed by the T-Bone MICPLUG USB, for example. It is simply attached to the measuring microphone and connected directly to the PC using the (unfortunately very short) USB cable supplied. There is no need for a specific driver. If the USB connecting cable is too short, we recommend using an additional XLR microphone cable to connect the microphone and the preamplifier. When using the MICPLUG USB, ensure that the phantom power has been activated using the small button on the underside. This is easy to spot as the transparent ring on the preamplifier changes color from blue to red (this requires that it is already connected to the PC). Suitable measurement signals So-called “pink noise” is used as a measurement test signal and must be reproduced by the car radio. This is the only means of ensuring that the equalization in many factory-installed radios (in this instance, the sound control which is not accessible to the user) is taken into consideration during the reading. If you don’t have the CD with a “pink noise” test signal, you can download it from the Audiotec Fischer website under “Downloads”, “Tools”. If you want to burn the track onto a CD, please use the “Rosa Rauschen.cda” file („Rosa Rauschen“ is the German term for pink noise). If your car radio can also play music directly from a USB stick, select either the uncompressed WAV format “Rosa Rauschen.wav” or the MP3 format 31 “Rosa Rauschen.mp3” and copy them to the USB memory. We recommend creating a CD of the test signal if possible. Appropriate car radio settings for taking readings To take readings it is important that your car radio is set up correctly. All sound controls should be set to either “linear” or the central position. Deactivate any existing loudness functions. The balance and fade controllers must also be adjusted to the “central position”. Measurement software For measuring the frequency responses, we recommend the Praxis measurement software from Liberty Instruments. This is free to download from www.libinst.com/praxis_downloads.htm The software offers a considerably greater range of functions than is necessary for measuring frequency responses. To simplify it, we have therefore created a configuration file which performs all the necessary software settings so that you can get on with the measurements. This configuration file is available on the Audiotec Fischer website under “PC-Tool”, “Downloads”. Download the “Praxis Setup ATF.ini” file and save it preferably in the same directory where you previously installed the “Praxis” software (usually under C:\Programs\Praxis\). Also download the reference curve which you will use later to help you adjust the equalizer. This is also available on the Audiotec Fischer website under “PC-Tool”, “Downloads” (“Reference frequency response curve Europe.px2”). This file must be saved in the same directory as the configuration file. Now install the configuration file by starting the “Praxis” measurement software as follows: “Config” -> “Load Config File” -> “Software specific” 1. 32 2. This opens a window in which you can select the directory where you previously saved the “Praxis Setup ATF.ini” configuration file. Click with the mouse on “Open” to automatically load the configuration file, and “LOAD CONFIG” will be temporarily displayed. 3. Now you need to adjust the microphone you are going to use to take the measurements: “Setup” -> “D/A&A/D” -> “Dev”. This naturally requires that you have already connected your measuring microphone to a USB port on your PC via the preamplifier. “Praxis” is now ready for the frequency response reading. 4. 33 Frequency response readings • Ensure that you have correctly adjusted the time alignment using the HELIX DSP PC-Tool before you start the measurement. • Sit in the driver’s seat with the measuring microphone. • It is best to place your PC (Notebook/Netbook) on the passenger seat so that you can use it easily. Ensure that the screen is not positioned directly in front of the loudspeaker on the passenger side as this can distort the readings. • Start the “pink noise” reproduction on your car radio. Set the volume to fully cover any ambient noise. Ideally, the vehicle will be in an enclosed garage while you are taking the measurements so that traffic noise does not affect the readings, for example. • Begin by measuring the front loudspeaker system, i.e. initially mute the rear loudspeaker and any connected subwoofer (e.g. using the HELIX DSP PC-Tool Mute function). • Hold the measuring microphone upright and gradually turn it to a horizontal position in a semicircle between your left and right ears. • To start taking readings on your PC, press the F12 function key. “Praxis” will now start measuring for approximately 18 seconds. • You can then identify the determined frequency response together with the red reference curve on your PC. • Now use the HELIX DSP-Tool equalizer to adjust the frequency response so that it matches 34 • • • • • • • • • the reference curve as closely as possible. This is an iterative process, whereby the equalizer is first adjusted before further measurements are taken. However, you will see that the desired result is usually achieved after just a few attempts. Bear in mind that the “Praxis” measurement software is set up so that the frequency response is measured in the same 1/3 octave intervals with the same center frequencies you set in the HELIX DSP PC-Tool equalizer. We recommend you “link” the two front channels so the right and left hand front channels can be adjusted simultaneously. Individually optimizing each channel is only recommended in rare circumstances. Audiotec Fischer always adjusts the vehicle-specific setups of the left and right hand channels in the PP50 DSP in an identical manner, thereby avoiding adjusting the channels separately. When adjusting the frequency response, avoid large boosts; large cuts pose no problems, however. Do not attempt to balance out deep narrow band dips in the frequency response. Such dips are nearly always caused by out-of-phase signal cancellations and it is not possible to sufficiently compensate for them. The human ear does not usually perceive these signal cancellations as disturbances. Strong narrow band gain in measured frequency responses should, on the other hand, be completely eliminated as the ear is very sensitive to this. If the graphic equalizer is insufficient for this function, please use the additional parametric filter (PP50 DSP) or the fine adjustment function (C-DSP/P-DSP). Once you have corrected the front channels, mute them and activate the rear channels (keep the subwoofer muted as before). Now perform the measurement process as described in the same way for the rear loudspeakers. There are different approaches, however: You also measure the rear loudspeakers from the driver’s seat. This method is only recommended if the vehicle has just two seats, or if you usually only travel alone. The rear loudspeakers usually sound very unpleasant in the rear seats if they have been optimized for the driver’s seat. Alternatively, in vehicles with four or more seats, sit in the middle in the rear to take the readings for the rear loudspeakers and adjust the settings to achieve a pleasant sound in the rear seats. Audiotec Fischer use this procedure to create the vehicle-specific setups for the PP50 DSP. Now reactivate all the loudspeakers including the subwoofer and take another frequency response reading. The next step is to optimally adjust the subwoofer to the front/rear loudspeakers. The equalizer should only be used as the last means of adjustment. Following this adjustment, the PP50 DSP should have the optimum setup for your loudspeaker system. Do not forget to save this configuration to your PC using the “Save” button and transfer it to the memory of the amplifier using the “Store DSP” button. 35 Important information about the PP50 DSP • If you are using the PP50 DSP with the PP 7E or PP 7S subwoofers, please use the following settings for the subwoofer channel high-pass filter crossover frequency: 49 Hz characteristics: Self-Define Q-factor: 1.5 • Begin with a suitable setting for the subwoofer channel low-pass filter. A good initial value in this respect is a crossover frequency of 80 Hz with a slope of -24 dB and a Butterworth characteristics. • In many cases it is useful to relieve the front and rear loudspeakers from low frequencies using a high-pass filter. The following settings have proven to meet the operational requirements for the various loudspeaker sizes (LS): 6x9” or 20 cm LS: high-pass filter –12 dB, Butterworth, crossover frequency 40 Hz16.5 cm LS: high-pass filter –12 dB, Butterworth, crossover frequency 50 Hz13 cm LS: high-pass filter –12 dB to –18 dB, Butterworth, crossover frequency 70 Hz 10 cm LS: high-pass filter -18 dB to –24 dB, Butterworth, crossover frequency 80-100 Hz • Now set the phase control and the output level of the subwoofer channel so there is a harmonious balance between the front/rear channels and the subwoofer even without the help of the equalizer. • If it is not possible to achieve an even frequency response in the bass range using the settings given above, you can use the equalizer for further adjustments in the subwoofer channel. 36 Audiotec Fischer GmbH Gewerbegebiet Lake II · Hünegräben 26 · 57392 Schmallenberg · Germany Tel.: +49 (0) 2972 9788 0 · Fax: +49 (0) 2972 9788 88 E-mail: [email protected] · Internet: www.audiotec-fischer.com 37