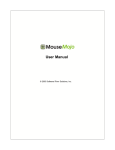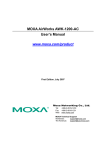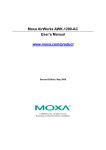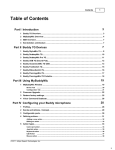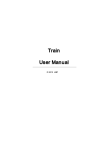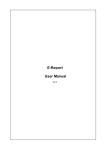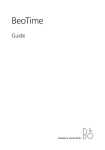Download Talking Reminder PDF Manual
Transcript
User Manual © 2005 Software River Solutions, Inc. Talking Reminder Introduction Welcome to Talking Reminder. We hope that you will find Talking Reminder a simple, yet powerful solution for managing all your personal and business events. Talking Reminder Help © 2005 Software River Solutions, Inc. All rights reserved. No parts of this work may be reproduced in any form or by any means - graphic, electronic, or mechanical, including photocopying, recording, taping, or information storage and retrieval systems - without the written permission of the publisher. Products that are referred to in this document may be either trademarks and/or registered trademarks of the respective owners. The publisher and the author make no claim to these trademarks. While every precaution has been taken in the preparation of this document, the publisher and the author assume no responsibility for errors or omissions, or for damages resulting from the use of information contained in this document or from the use of programs and source code that may accompany it. In no event shall the publisher and the author be liable for any loss of profit or any other commercial damage caused or alleged to have been caused directly or indirectly by this document. I Talking Reminder Help Table of Contents Part I Introducing Talking Reminder 3 1 Why Talking ................................................................................................................................... Reminder? 4 2 Requirements ................................................................................................................................... 5 3 How to buy ................................................................................................................................... Talking Reminder 5 Part II Explaining the user interface 5 1 Main Talking ................................................................................................................................... Reminder Window 6 2 Calendar preference ................................................................................................................................... dialog 7 3 General Preferences ................................................................................................................................... dialog 9 General Preferences .......................................................................................................................................................... dialog - Alert Actions Section 10 General Preferences .......................................................................................................................................................... dialog -Sound and Speech Section 11 General Preferences .......................................................................................................................................................... dialog - Email Section 12 General Preferences .......................................................................................................................................................... dialog - Internet Connection Section 12 4 Add/Modify ................................................................................................................................... Reminder dialog 13 5 Custom Actions ................................................................................................................................... dialog 15 6 Search dialog ................................................................................................................................... 16 7 Daily Reminders ................................................................................................................................... List dialog 17 8 Alert Window ................................................................................................................................... 18 9 Category................................................................................................................................... Editor 18 Part III Creating and modifying reminders 20 1 Creating ................................................................................................................................... a new reminder 20 2 Modifying................................................................................................................................... existing reminders 21 3 Deleting old, ................................................................................................................................... expired reminders 21 Part IV Backup and Restore 22 1 Backing up ................................................................................................................................... your data 22 2 Restoring................................................................................................................................... your data from backup 23 Part V FAQ - Frequently Asked Questions 23 1 How do I ................................................................................................................................... search for specific event? 24 2 How do I ................................................................................................................................... preview all reminders for a single day? 24 3 How do I ................................................................................................................................... reschedule an event? 24 4 I do not have ................................................................................................................................... speech functionality installed on my computer - can I still use Talking Reminder? 24 5 How do I ................................................................................................................................... change the voice used in speech output? 25 6 Can Talking ................................................................................................................................... Reminder execute a file as the alert action? 25 7 How can ................................................................................................................................... I quickly preview upcoming reminders? 25 © 2005 Software River Solutions, Inc. Contents II 8 How can ................................................................................................................................... I delete all old reminders? 25 Index © 2005 Software River Solutions, Inc. 26 3 1 Talking Reminder Help Introducing Talking Reminder Welcome to Talking Reminder. We hope that you will find Talking Reminder a simple, yet powerful solution for managing all your personal and business events. Why Talking Reminder? Requirements How to buy Talking Reminder © 2005 Software River Solutions, Inc. Introducing Talking Reminder 1.1 4 Why Talking Reminder? Simple, intuitive user interface Talking Reminder user interface is a result of careful design to make its operation simple to use, but offer a wide variety of powerful features for advanced users. Instantly see all your events on the main calendar window and identify the type of event by different event icons. Adding, previewing and searching for events could not be easier. To move an event to a different date you simply drag and drop it to any day on the calendar. Talking Reminder will do the rest and automatically adjust recurrence and pre-reminder options for you. Automatic pre reminders Automatic pre reminders make sure that you never forget to prepare for an event or to buy presents for a birthday that is coming up in a few days. Customize visual look and feel to match your personality You can customize almost any aspect of Talking Reminder user interface. · Various skins allow you to completely change the look and feel with just one mouse click. · Change the calendar background image and the way it is displayed. · Calendar colors, fonts are easily changed. · Choose between different styles of day mark options. · Choose the alert window position on the screen and change it's title. Multiple alert options making sure you never miss an event You can choose to display an alert window, send an email or execute a file when an alert is triggered. These options can be changed on a general level so that all newly created reminders use the defaults or you can choose to customize the actions on a per reminder basis. Alerts can be snoozed manually or automatically. If you are not around - Talking Reminder will try to alert you using the standard alert window and after a number of repeated, unsuccessful retries, an email can be sent out to make sure you get the message. Various sound and speech options Talking Reminder can use sounds and/or speech to alert you about upcoming reminders or to tell you the time of the day. (NOTE: For speech options the Microsoft Speech Engine must be installed) Powerful search and preview options You can preview all upcoming reminders for the next 6 weeks with a single mouse click and choose to have it visible at all times. Searching for a specific event could not be easier with a powerful search features. Moving your mouse over an event will instantly show it's time and title in the main window status bar. You can double-click on a specific event to open/change it's properties or you can click on any day in the calendar to open all events for that day. © 2005 Software River Solutions, Inc. 5 1.2 Talking Reminder Help Requirements Talking Reminder will run on following operating systems - Windows 98, Windows NT SP6a, Windows Me, Windows 2000 and Windows XP. In addition - you must have Internet Explorer 5.5 or later installed on your system as well as JET 4.0 data access components (usually already installed on your system). If you do not have Jet 4.0 installed or you are not sure if you do - don't worry - when Talking Reminder starts for the first time it will notify you if you need to update your system and open a page where you can download the latest database updates. Officially we do not support Talking Reminder on Windows 95 systems. 1.3 How to buy Talking Reminder You can buy Talking Reminder on our website. You will get free minor upgrades and email support as well. To buy talking reminder, please go to http://www.talkingreminder.com/html/buy_talking_reminder.html Once there - please follow the instructions to complete your purchase. Once you purchase Talking Reminder - a confirmation email will be sent to you containing the Serial Number that you must enter to register your application. When you start Talking Reminder - a window will pop up that allows you to enter your name and your serial number. Once entered - click on the "Register" button to complete your registration. Alternatively - this dialog can be shown either from the about dialog or directly from the "Help" main menu. If you have any questions about your purchase, please contact us at [email protected] 2 Explaining the user interface In this section we will help you to quickly become familiar with Talking Reminder user interface. Note that selecting different skins will modify the user interface slightly. Main Talking Reminder Window © 2005 Software River Solutions, Inc. Explaining the user interface Calendar preference dialog General Preferences dialog Add/Modify Reminder dialog Custom Actions dialog Search dialog Daily Reminders List dialog Alert Window 2.1 Main Talking Reminder Window This is the main Talking Reminder window with "Upcoming Reminders" panel shown. © 2005 Software River Solutions, Inc. 6 7 Talking Reminder Help NOTE: If you wish to move an event for a few days you can simply drag and drop it on the main calendar view. 2.2 Calendar preference dialog This is the Calendar preferences dialog. Scroll down for detailed explanation. To open this dialog select Options|Calendar Preferences... from the main menu. © 2005 Software River Solutions, Inc. Explaining the user interface 8 · Calendar Font section allows you to change the font face, size, style and color of the font used for the day numbers. · Calendar Preview instantly shows how your calendar will look with current options selected. · Background section allows you to change the background options of your calendar - Change background color button - click to select new background color. - Load Wallpaper Image button - click to select an image to be used as the calendar wallpaper. - Wallpaper image blending slider - slide left and right to achieve desired "whiteness" of the wallpaper image. - Stretch wallpaper image - when checked - the wallpaper image will always fill the whole calendar. - Show wallpaper image - check to use the wallpaper image you selected, otherwise the color will be used. · Day mark section - Day mark type drop down box - select the type of the day mark and watch the Calendar preview for the changes. - Change rectangle color button - click to change the color of the day mark rectangle (used only if (none) or (Light Day Mark) are NOT selected) - Alignment drop down box - choose the placement of the day number inside the day box. © 2005 Software River Solutions, Inc. 9 2.3 Talking Reminder Help General Preferences dialog This is the General Preferences dialog showing the general section. Scroll down for detailed explanation and links to all other sections of the dialog. To jump to a different section in the dialog - simply click on the little up/down arrow beside the section name. To open this dialog select Options|General Settings... from the main menu. · Auto start talking reminder ... check box - check to start Talking Reminder when Windows starts. This option is recommended. · Alert window title - enter the title for the alert window that will show up when an alert is shown. This is also used for speech output (if enabled) · Alert windows position - select where on your display you would like a new alert window to pop up. · Show control hints - if checked many controls will show a hint if you keep your mouse over them for a few seconds. This is useful, but after a while it could become annoying, thus an option to turn it off when you feel comfortable with the user interface. General Preferences dialog - Alert Actions Section General Preferences dialog -Sound and Speech Section General Preferences dialog - Email Section General Preferences dialog - Internet Connection Section © 2005 Software River Solutions, Inc. Explaining the user interface 2.3.1 10 General Preferences dialog - Alert Actions Section This is the General Preferences dialog showing the alert actions section. Scroll down for detailed explanation. To open this dialog select Options|General Settings... from the main menu. Similar options will be available if you click on the "Custom Actions" button on the "Add.Modify Reminder" dialog. · ACTION 1 check box - check this to pop up an alert window when an reminder is due. · Automatically hide alert window - specify the number of minutes the pop up window will stay on the screen. If you do not snooze it or acknowledge it after the specified number of minutes it will get snoozed automatically for the specified number of hours. The last drop down box specifies how many times will Talking Reminder try to show you this pop up window. · ACTION 2 check box - check this to send an email to the email address specified in the email settings section containing the description of the event. This option will only be successfully executed if you have valid Internet Connection Settings and you have entered valid email settings. In the example screen shot above, Talking Reminder will try to show the alert window five times, each time waiting five minutes for your response and snoozing the reminder for one hour. If you did not see this window or choose to ignore it Talking Reminder will try to send an email out to you with the event description. NOTE: If the email could not be sent out, Talking Reminder will append the error message to the alert description and after a few minutes it will try to show you the alert window. If you miss this as well - it will try to send an email again. This procedure will repeat itself to make sure you do not miss an event. If you only choose to send an email out, but did not choose to show the alert window, in case of email sending failure - Talking Reminder will force the alert window one time to try to alert you about the problem and the event. If you finally miss this as well - the process will repeat itself. © 2005 Software River Solutions, Inc. 11 Talking Reminder Help See also: Custom Actions dialog 2.3.2 General Preferences dialog -Sound and Speech Section This is the General Preferences dialog showing the sound and speech settings section. Scroll down for detailed explanation. To open this dialog select Options|General Settings... from the main menu. · Play this sound when an alert pops up check box - plays the specified sound when an alert is due. Click on the "Choose File" button to select a different "WAV" file. Click on the "Test" button to test it. · Use speech output for reminders - when checked, Talking Reminder will speak out the reminder title, description as well as the time when it is due. This option is only available if Microsoft Speech Engine is installed on your system. The Microsoft speech engine for use with Talking Reminder can be downloaded using this URL http://www.softwareriver.com/html/speech.html. · Time notifications section - check the check boxes for sound/speech to play the specified sound or say the time every hour or at noon only. The prefix edit box is the text that will be used in speech output along with the current time. Click on the test buttons to test your options before committing the changes. © 2005 Software River Solutions, Inc. Explaining the user interface 2.3.3 12 General Preferences dialog - Email Section This is the General Preferences dialog showing the email settings section. Scroll down for detailed explanation. To open this dialog select Options|General Settings... from the main menu. · Your email address - the email address that any Talking Reminder emails should be sent to. · Outgoing (SMTP) server - enter your SMTP server name. If you are not sure what that is - check the options in your email client or call your ISP and ask for SMTP host name. · Outgoing (SMTP) server port number - the standard SMTP port is 25, but in some cases (if you have your own SMTP server for example) this value might be different. · Username/Password edit boxes - if your ISP requires you to provide credentials for your SMTP server, please enter them here NOTE: Once you have entered your email settings, click on the "Test" button. A test email will be sent out - you should check your mailbox and make sure that the test email arrived into your mailbox. Please make sure that you set up your Internet Connection Settings Correctly before you perform this test. 2.3.4 General Preferences dialog - Internet Connection Section This is the General Preferences dialog showing the Internet Connection settings section. Scroll down for detailed explanation. To open this dialog select Options|General Settings... from the main menu. © 2005 Software River Solutions, Inc. 13 Talking Reminder Help · "I am connected trough LAN..." radio button. Check this radio button if you are constantly connected trough interned trough Local Area Network (LAN) or if you are using Cable or A(DSL) modem. · "I am using my telephone line..." radio button. Check this button if you are connecting to internet using a dial up connection. · Dial Up connection drop down box. Enabled only if you are connecting using Dial Up networking. Select the connection you are usually using to connect to internet. NOTE to AOL Dial-up users - you have to select the first option (LAN) and connect to the internet using your AOL software manually. Automatic connection/disconnection will not work with your service. IMPORTANT: If you are using dial up networking make sure that your connection has all the information needed to connect (phone number, username, password...). If you are not connected to the internet at the time Talking Reminder needs to send an email alert - a connection will be created, the email will be sent and finally connection will be closed. If you were already connected - no explicit connection will be created. 2.4 Add/Modify Reminder dialog This is the Add/Modify Reminder dialog. You will use this dialog to add new reminders as well as changing existing ones.. Scroll down for detailed explanation. To open this dialog - Select File|Add New Reminder... from the main menu. - Right click on the calendar and select Add New Reminder For... or View/Change... menu item if available (the item will be available if you right click on an event) © 2005 Software River Solutions, Inc. Explaining the user interface 14 - Double click on a reminder in the calendar, search dialog, or daily list dialog. ... anywhere you see a reminder you can double click on it to open this dialog. · Title edit box - Type in the title for your event here. · Description - Type in more detailed description for this event. This field can be left empty. · Type drop down box - Select the type of the event. If you cannot fin appropriate event type choose "Other". Note that changing the event type automatically updates the dialog with predefined recurrence and pre-reminder options. · Custom actions button - Click this button to open the custom actions dialog. There, you can override the default action behaviour set in the general options as well as specify to execute a file when this reminder is due. · Start Date Time - select the date and time that this reminder should start. For one time reminders this is simply the date and time that the event will be happening. For recurring reminders this is the starting point of your reminder. · Interval and Recurrence - Select the recurrence interval period or select "Once" if there will be no recurrence of this event. If you whish to stop an event from recurring after a specific date, please check the "Stop recurring after" check box and select the date after which the recurrence will stop. · The area below the interval type and stop date controls will change according to your interval selection and allow you to specify more recurrence options. · Also remind me... check box and spin box allow you to switch on Talking Reminder pre-alert feature. When checked, an automatic reminder will be generated and connected to the current reminder that will pre-alert you about upcoming, main reminder in a specified number of days. © 2005 Software River Solutions, Inc. 15 Talking Reminder Help For daily interval recurring reminders there will be a check box allowing you not to be reminded on the weekend in case recurrence falls on a Saturday or Sunday. If you enable this - you will miss that event on a weekend. You cannot set this options if your event starts on a weekend. TIP: If you are creating a birthday reminder - you can use the "real" birthday of that person including the year. For example - instead of entering the start day of a particular birthday to be the next birthday for that person - use the real year and you will always know how old that person is when the birthday comes up. 2.5 Custom Actions dialog This is the Custom Actions dialog that allows you to specify specific actions for a single reminder. Scroll down for detailed explanation. To open this dialog click on the ''Custom Actions" button in the "Add.Modify Reminder" dialog. · ACTION 1 check box - check this to pop up an alert window when an reminder is due. · Try to show alert drop down box - Specify how many times will Talking Reminder try to show you the pop up alert window. · ACTION 2 section - allows you to specify options for action 2. Enabled only if action one is not set to repeat itself indefinitely. · Do nothing button - check this button to skip any additional actions. If reminder reaches this point it will be automatically acknowledged. · Send an email button - check this to send an email to the email address specified in the email settings section containing the description of the event. This option will only be successfully executed if you have valid Internet Connection Settings and you have entered valid email settings. · Execute this file button - check this button if you want to execute a file. The file can be any document, not just executable program. You can select this file by clicking on the "Select File" button. In the example screen shot above, Talking Reminder will try to show the alert window five times. If you did not see this window or choose to ignore it Talking Reminder will try to send an email out to you with the event description. © 2005 Software River Solutions, Inc. Explaining the user interface 16 NOTE: If the email could not be sent out, Talking Reminder will append the error message to the alert description and after a few minutes it will try to show you the alert window. If you miss this as well - it will try to send an email again. This procedure will repeat itself to make sure you do not miss an event. If you only choose to send an email out, but did not choose to show the alert window and email sending fails - Talking Reminder will force the alert window one time to try to alert you about the problem and the event. If you finally miss this as well - the process will repeat itself. See also: General Preferences dialog - Alert Actions Section 2.6 Search dialog This is the Search Reminders dialog. You will use this dialog to search for events using it's properties or a text keyword(s). Scroll down for detailed explanation. To open this dialog select File|Search Reminders... from the main menu or right click on the calendar and select Search... · Search only active reminders check box - Check this box to search only active reminders (active reminders are reminders that in use and will produce an alert at some point in the future) · Search only inactive reminders check box - Check this box to search for inactive reminders only. Inactive reminder are reminders that are no longer in use. · (if none of the check boxes above is checked all reminders will be searched regardless of their active state) · Type drop down box - select a particular type of reminder or select "All Reminder Types" to include all reminder types in your search. © 2005 Software River Solutions, Inc. 17 Talking Reminder Help · Containing this text edit box - type in the text that will be used as a filter. While searching for text both the title and description of a reminder will be used. · The search button - click to perform the search. · Print button - click to print the reminders on the list. Once you select your search option click on the search button to perform the search using the selected criteria. All events matching your criteria will be listed in the list below. The list will be sorted by upcoming due date and time. TIP: Clicking on a single click on a reminder will jump to that day in the main calendar view and flash the day that reminder is due. For recurring reminders - the next due date will be shown. You can also double click on a reminder to view/change its properties, right click on a reminder to bring up the pop up menu with options or use the toolbar at the top to delete or view/change the selected reminder. 2.7 Daily Reminders List dialog This is the Daily Reminders List dialog. You will use this dialog to preview events for a specific day. Scroll down for detailed explanation. To open this dialog right click on the calendar and select View All Reminders for ... or double click on a day in calendar without clicking on a specific reminder. · The toolbar contains four buttons - "new", "view", "delete" and "print". You can use these buttons to create a new reminder for the selected day, print reminders for that day or to view/change/delete the reminder selected in the list below. You can also double click on a reminder to view/change its properties or right click on a reminder to © 2005 Software River Solutions, Inc. Explaining the user interface 18 bring up the pop up menu with options. 2.8 Alert Window This is the Alert Window. Scroll down for detailed explanation. This window pops up automatically when one of the reminders is due and option to show it is selected. There can be multiple alert windows showing up at the same time. If you selected to show the alert window as one of the reminder actions - this window will pop up showing you the event title, description as well as the reminder date/time stamp. You can click on the little "Print" button to print the reminder out. This window will sat visible until one of the following conditions is met: 1. You press the "Acknowledge button" (acknowledging a reminder means - "I got it - do not notify about this recurrence again") 2. You press the "Snooze" button (in this case a pop up menu will allow you to select the snooze period after which the window will show up again) 3. You do nothing, but the time for automatic snooze elapsed. In this case the window will go away and the reminder will be snoozed for certain number of hours as specified in general preferences. 2.9 Category Editor This is the Category Editor Window. You will use this dialog to customize your reminder types (categories). Scroll down for detailed explanation. To open this dialog select File|Category Editor... from the main menu. © 2005 Software River Solutions, Inc. 19 Talking Reminder Help · · · · · · · · · · · · · Categories drop-down box - Select a category (reminder type) you want to modify or delete. Rename Button - Click to rename the current category. Image drop-down box - Select the image that should be used for this category. Pre-Alert Image drop-down box - Select the image that should be used for pre-reminders in this category. Description edit box - Type in a brief description of this category. Pre-Alert Text edit box - Type in a short text that will be used to automatically construct a prereminder for this category. See "Birthday" category for an example. Pre-Alert Days - Select 0 to disable the default pre-reminders in this category. If value other than zero is selected an automatic pre-reminder will be created for reminders of this type. The value represents the default number of days that a pre reminder will be activated before the main event. Default Interval drop down box - select the default interval type for this category. Default category for new reminders - Check this checkbox to make this type of reminder default when creating a new reminder. Update This Category Button - Click this button to save the changes you made for the current category. Add New Category Button - Click to add a completely new category. Delete This Category Button - Click to delete the current category. NOTE: Deleting a category will delete all reminders of that type. Use the search function to find reminders by category (type). Close Button - Closes this dialog. Use this dialog to customize your reminder types and change their default values. Note that all values in a specific category except the icons are simply a default values. While creating a reminder one can always override the default values for a certain category. However - appropriate default values will speed-up the reminder creation greatly as there will be less values to change. TIP: If a category often requires a reminder of that type to have a pre-reminder few days before it actually starts - use the default Pre-Alert Days value and text in this dialog. When creating a reminder of this type - a pre-reminder option will be automatically selected for you. © 2005 Software River Solutions, Inc. Creating and modifying reminders 3 20 Creating and modifying reminders In this section we will help you with creating and modifying reminders. Creating a new reminder Modifying existing reminders Deleting old, expired reminders 3.1 Creating a new reminder You can create a new reminder using three different methods. You can simply select "File|Add New Reminder..." menu item. You can "Right-Click" on a specific date in the calendar and select "Add New Reminder for ..." menu item. Or you can use the "Create new reminder" button in the Daily Reminders List Dialog. © 2005 Software River Solutions, Inc. 21 Talking Reminder Help Once you have selected one of the options above the "Add New Reminder" dialog will show up and allow you to enter all data regarding your new reminder. 3.2 Modifying existing reminders You can access an existing reminder and modify its properties in many ways, but in essence anywhere you see a reminder icon - you can double click on it with your left mouse button or right click on it and select View/Change menu item to view/modify it's properties This can be done on the main calendar view, the upcoming reminders list, daily reminders list or the search dialog. NOTE: If you wish to move an event for a few days you can simply drag and drop it on the main calendar view. Once you have selected the option to modify a reminder the "View/Modify Reminder" dialog will show up and allow you to change appropriate values. 3.3 Deleting old, expired reminders You can delete old and expired reminders simply by selecting "File|Delete expired reminders..." © 2005 Software River Solutions, Inc. Creating and modifying reminders 22 NOTE: This operation will delete only reminders that are not active. In other words, only reminders that already happened and were acknowledged will be removed. In addition, recurring reminders will be deleted only if there is an "Stop Recurring Date" for that reminder. This operation cannot be undone! 4 Backup and Restore In this section we will help you with backup and restore functions. Backing up your data Restoring your data from backup 4.1 Backing up your data To backup your data you can simply select "Backup|Backup Reminders Now" menu item. © 2005 Software River Solutions, Inc. 23 Talking Reminder Help After you select it a dialog will show up asking you to select a folder where you would like to save the backup file. The filename will contain the date so you will always know which file is backup for which date. For example - a backup file could be called "TalkingReminder-12-31-2005.backup" TIP: Copy your backup files regularly to a CD or DVD drive or simply on another coputer, hard drive or USB drive to avoid single point of failure. If your hard drive with Talking Reminder on it carashes - you will always have a backup copy to restore from. 4.2 Restoring your data from backup To restore your data from a backup copy - simply select "Backup|Restore From Backup" menu item. After you select it a file selection dialog will show up asking you to select a file from which to restore. The filename will contain the date so you will always know when was that backup created. For example - a backup file could be called "TalkingReminder-12-31-2005.backup" Simply select that file and Talking Reminder will restore up your data. You can restore directly from CD, DVD, ZIP file or USB Drives or any other kind of storage. 5 FAQ - Frequently Asked Questions The frequently asked questions should help you quickly find the answers to most common questions. How do I search for specific event? How do I preview all reminders for a single day? How do I reschedule an event? My computer does not support speech - can I still use Talking Reminder? How do I change the voice used in speech output? Can Talking Reminder execute a file as the alert action? How can I quickly preview upcoming reminders? How can I delete all old reminders? © 2005 Software River Solutions, Inc. FAQ - Frequently Asked Questions 5.1 24 How do I search for specific event? The fastest way to find a particular event is to use the Search Dialog, enter the desired search criteria and hit the Search button. A list of found events will be shown. You can then view, modify or delete a reminder from that list. For more information on how to open and use the search dialog, please Click here. If you know that a specific event is about to be due, but not sure at what time - you can simply move your mouse around the calendar. As soon as you cursor is over an event - the time and the event title will be shown in the status bar. For more information about the Main Talking Reminder Window. please Click here. 5.2 How do I preview all reminders for a single day? To preview reminders for a specific day - simply double click on that day in the calendar. Make sure that you click on an area not occupied by an event since clicking on an event will open the event view/modify dialog. You can also right-click on a specific day in the calendar and select View All Reminders For... menu item. For more information about the Main Talking Reminder Window. please Click here. 5.3 How do I reschedule an event? If you want to move your event for a few days back or forth - simply drag it from it's current day and drop it on the desired day in calendar. If this is an reminder with a pre-reminder - the pre-reminder will be moved as well. You can also open the reminder to be rescheduled and change it's start day and/or recurrence options. For more information about the Main Talking Reminder Window. please Click here. For more information about modifying existing reminders, please Click here. 5.4 I do not have speech functionality installed on my computer - can I still use Talking Reminder? Definitely! Talking Reminder will work since it does not depend on its speech functionality. Microsoft Speech Engine is a free Windows add on. Please visit this page to download the speech engine for use with your Talking Reminder. http://www.softwareriver.com/html/speech.html © 2005 Software River Solutions, Inc. 25 5.5 Talking Reminder Help How do I change the voice used in speech output? Go to your control panel (Start >> Settings >> Control Panel) and double click on the Speech icon. Switch to Text To Speech tab and select your options. you will be able to change the voice as well as other speech options like the talking speed. You must have Text-To-Speech engine installed on your system for these options to be available. Please visit this URL if you want to download and install the Microsoft Text-To-Speech engine for use with Talking Reminder. http://www.softwareriver.com/html/speech.html NOTE: Windows XP users have the speech engine available or already installed on their computers. However - there is limited number of voices available. To add "Mike and Mary" voices to your speech capabilities, please go to this URL http://www.microsoft.com/speech/download/sdk51/ and download "Mike and Mary" voices for Windows XP. 5.6 Can Talking Reminder execute a file as the alert action? Yes! To specify the file to be opened/executed - click on the "Custom Actions" button within the Add/Modify Reminder dialog. Once open - select the appropriate options and the file to be executed. For more information and detailed description see Custom Actions dialog section. 5.7 How can I quickly preview upcoming reminders? Talking Reminder has the list of upcoming reminders always handy for you. Simply click on the little button beside the today's date on the main window to open/close the upcoming reminders view. For more information about the Main Talking Reminder Window. please Click here. 5.8 How can I delete all old reminders? Old and inactive reminders (reminders that will never be producing an alert in future) can be deleted simply by selecting "File|Delete expired reminders..." menu item. For more information see Deleting old, expired reminders © 2005 Software River Solutions, Inc. Index Index -FFAQ 23 Can Talking Reminder execute a file as the alert action? 25 How can I delete all old reminders? 25 How can I quickly preview upcoming reminders? 25 How do I change the voice used in speech output? 25 How do I reschedule an event? 24 How to preview all reminders for a single day? 24 How to search for an event 24 I do not have speech functionality installed on my computer - can I still use Talking Reminder? 24 Features 4 Frequently Asked Questions 23 -AAdd new event dialog 13 Creating a new reminder 20 Alert settings 10 Custom settings 15 General Alert Settings 10 Alert window 18 AOL dial up connections 12 -BBackup 22 Backup and Restore 22 Backing up your data 22 Restoring your data from backup -CCalendar 6 Calendar Preferences 7 Category Editor 18 Change reminder 21 Create new event dialog 13 Creating a new reminder 20 Creating reminders 20 Custom Alert Settings 15 Customize Categories 18 Customize Reminder Types 18 23 -GGeneral Preferences 9 Alert Actions Settings 10 Email Settings 12 General and Alert window Settings Internet Connection Settings 12 Sound and Speech Settings 11 -IInternet connection Introduction 3 12 -D- -M- Daily reminders list 17 Data backup 22 Day preview 17 Delete old reminders 21 Main Window 6 Modify reminder 21 Modifying reminders 20 -P- -EEdit reminder 21 Email settings 12 Execute File on alert 26 Preferences 15 © 2005 Software River Solutions, Inc. 7 9 27 Talking Reminder Help -RRestore 22 Restoring data from backup 23 -SSearch 16 Dialog explanation 16 FAQ - How to search for an event Settings 7 Sound settings 11 Speech Engine Installation 11 Speech settings 11 24 -UUI 5 User Interface 5 © 2005 Software River Solutions, Inc.