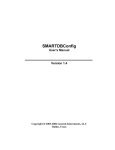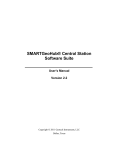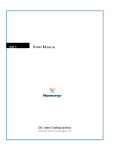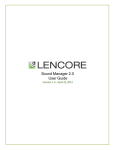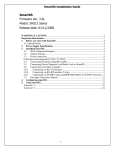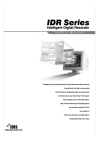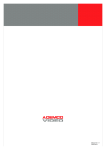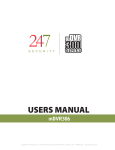Download SMARTGeoSOH
Transcript
SMARTGeoSOHMonitor User’s Manual Version 1.2 Copyright 2004-2012 Geotech Instruments, LLC Dallas, Texas Revision History Rev Date Description By 1.0 6/17/04 Initial Release PCK 1.1 7/28/05 Some text updates MR 1.2 5/22/12 Updated MR SMARTGeoSOHMonitor User’s Manual Table of Contents About This Document ........................................................................................ v 1 General Information ..................................................................................... 1-1 1.1 SMARTGeoSOHMonitor Overview ....................................................... 1-1 1.2 Operator Functionality ........................................................................... 1-1 1.3 System Requirements ........................................................................... 1-1 2 SMARTGeoSOHMonitor Installation............................................................ 2-1 3 SMARTGeoSOHMonitor Operation ............................................................. 3-1 3.1 User interface ........................................................................................ 3-1 3.1.1 Menu Bar ........................................................................................ 3-2 3.1.2 Configurator Tool ............................................................................ 3-2 3.1.2.1 Connectivity Configuration ..................................................... 3-3 3.1.2.2 Event Log Configuration ........................................................ 3-3 3.1.2.3 Input Naming Configuration ................................................... 3-4 3.1.2.4 Notification Configuration....................................................... 3-4 3.1.2.5 Alarm Policies Configuration.................................................. 3-4 3.1.2.5.1 Level 1 Policies .................................................................. 3-5 3.1.2.5.2 Level 2 Policies .................................................................. 3-8 3.1.2.5.3 Level 3 Policies .................................................................. 3-9 3.1.2.5.4 Level 4 Policies ................................................................ 3-10 3.2 Operation Procedures ......................................................................... 3-11 3.2.1 How to Configure SMARTGeoSOHMonitor .................................. 3-11 3.2.2 How to Acknowledge and Clear Alarms........................................ 3-12 3.2.3 The Event Log .............................................................................. 3-12 3.2.4 Quick Keys.................................................................................... 3-13 i SMARTGeoSOHMonitor User’s Manual ( Page Intentionally Left Blank ) ii SMARTGeoSOHMonitor User’s Manual List of Figures Figure 1-1. Typical SMARTGeoSOHMonitor .................................................. 1-1 Figure 3-1. Typical SOH Display..................................................................... 3-1 Figure 3-2. Top Level Display ......................................................................... 3-2 Figure 3-3. Connectivity Window .................................................................... 3-3 Figure 3-4. Event Log Window........................................................................ 3-4 Figure 3-5. Input Naming Window................................................................... 3-5 Figure 3-6. Notification Window ...................................................................... 3-5 Figure 3-7. Alarm Policies Window (Page 1 of 2)............................................ 3-6 Figure 3-8. Level 1 Display ............................................................................. 3-8 Figure 3-9. Level 2 Display ............................................................................. 3-9 Figure 3-10. Level 3 Display ......................................................................... 3-10 Figure 3-11. Level 4 Display ......................................................................... 3-11 iii SMARTGeoSOHMonitor User’s Manual ( Page Intentionally Left Blank ) iv SMARTGeoSOHMonitor User’s Manual About This Document This manual is designed for technical personnel installing and operating Geotech Instruments’ SMARTGeoSOHMonitor program. The following chapters are included in this manual: • Chapter 1, General Information about the SMARTGeoSOHMonitor • Chapter 2, Installation and setup • Chapter 3, SMARTGeoSOHMonitor features and operation v SMARTGeoSOHMonitor User’s Manual ( Page Intentionally Left Blank ) vi SMARTGeoSOHMonitor User’s Manual 1 General Information 1.1 SMARTGeoSOHMonitor Overview SMARTGeoSOHMonitor (Figure 1-1) checks the State Of Health (SOH) of remote SMART digitizers and comunication link status. Alarm conditions are displayed and logged to a file on disk. The Client is written in Java as a Graphic User Interface (GUI) application that runs on all Unix, Windows, and Linux operating systems. SMARTGeoSOHMonitor operates as either a local or remote client for SMARTGeoHub® DataBase Server software. Figure 1-1. Typical SMARTGeoSOHMonitor 1.2 Operator Functionality The operators of SMARTGeoSOHMonitor can: • Set alarms levels for specific network digitizer conditions, including comunication links, power, and environmental conditions. • View real-time status of specific network digitizers. • Log alarm messages to an external file. The files are viewable via any ASCII file editor or viewer, such as Microsoft Notepad. 1.3 System Requirements The minimal hardware requirements are: a computer with Intel Pentium 4 @ 2.26GHz processor, 512 MB RAM, with Microsoft Windows XP operating system. 1-1 SMARTGeoSOHMonitor User’s Manual Additional resources may be required to support large seismic networks. Support for Linux and Unix operating systems is also available. 1-2 SMARTGeoSOHMonitor User’s Manual ( Page Intentionally Left Blank ) 1-2 SMARTGeoSOHMonitor User’s Manual 2 SMARTGeoSOHMonitor Installation The SMARTGeoSOHMonitor Client is installed as part of the SMARTGeoHub® data acquisition system. The install procedure is very simple and automated, as described below. To install SMARTGeoHub® onto your computer: Insert the Geotech’s SMARTGeoHub® CD in the system CD drive and double-click on the Install program from the CD root directory. This procedure will create all folders and will copy all files necessary to run SMARTGeoHub®. On a Windows platform the installation folder defaults to c:\SmartGeoHub, where the SMARTGeoHub® programs will be installed in different subfolders, one for each software component. Next the Java Runtime Environment will be installed, or updated to the newest version if already present on the computer. The Typical setup should be selected during the Java Runtime Environment Install Wizard. The install procedure will also install the relational database needed by SMARTGeoHub®. This installation procedure assumes that you have no current SMARTGeoHub® installation on the computer. Another procedure should be used to update or reinstall SMARTGeoHub®, by double-clicking on the Update program from the CD root directory. The update procedure is similar to the install procedure but it excludes the installation of the relational database. When the software installation is completed, it is recommended to create (or update existing) shortcuts on the Desktop to point to the SMARTGeoHub® programs. The SMARTGeoSOHMonitor shortcut should point to the following program file (given here as an example): c:\SMARTGeoHub\SMARTGeoSOH_Monitor\bin\SOH_Monitor.bat. Also, it is recommended to set the program icon (by editing the shortcut Properties) to point to: c:\SMARTGeoHub\icons\SmartSOH.ico Double-click on the SMARTGeoSOHMonitor SMARTGeoSOHMonitor Client. icon to start the The SMARTGeoHub® Sever application is used to accept incoming real time data connections from SMART-24 instruments via a TCP/IP network connection, and to write the received SOH data to the database, from where they can be accessed by the SMARTGeoSOHMonitor Client. To start the SMARTServer, double-click on the SMARTServer shortcut that points to the following program file (given here as an example): c:\SMARTGeoHub\SMARTServer\bin\runServer.bat. 2-1 SMARTGeoSOHMonitor User’s Manual ( Page Intentionally Left Blank ) 2-2 SMARTGeoSOHMonitor User’s Manual 3 SMARTGeoSOHMonitor Operation This chapter describes the user interface and operating procedures for the SMARTGeoSOHMonitor. 3.1 User interface The user interface (Figure 3-1) consists of a menu toolbar, an area to select network digitizers or the array, an area for display of current parameter values, and the event log which displays alarms and their resolution. When an alarm threshold value is reached, the affected indictor flashes red, an audible alarm may sound, and a log entry is added to the list. An additional bar at the bottom of the interface indicates processor activity, total number of unacknowledged and acknowledged alarms, number of digitizers that have encountered a communication interruption, and the current date and time. The frames that make up SMARTGeoSOHMonitor can be re-sized with a mouse cursor to suit the user’s viewing requirements. Simply click on a border and move it. If the information to be displayed in any area exceeds the available display space, scrollbars appear at the bottom and right edges. Menu Bar Selected Digitizer Network Digitizers Parameter Values Event Log SOH Processor Activity Total Number of Unacknowledged Alarms across the entire Digitizer Array Total Number of Acknowledged Alarms across the entire Digitizer Array Total Number of Digitizers that have encountered a communication interruption Current Date and Time Figure 3-1. Typical SOH Display 3-1 SMARTGeoSOHMonitor User’s Manual Note that when Digitizer Array is selected in the left panel or D is pressed on the keyboard, icons for each digitizer are displayed in the right-hand area (Figure 3-2). An individual digitizer icon in this area can be clicked to select it, highlighting the same unit on the left, and the digitizer values are displayed. When a fault has occurred for a digitizer, the digitizer icon turns red. Additionally if there is a communications problem, a red X appears over icon. Faults are acknowledged by right clicking the affected value, the color changes to yellow until the fault is corrected. Figure 3-2. Top Level Display 3.1.1 Menu Bar The SMARTGeoSOHMonitor menu bar provides quick access the following pulldown menus: File – Allows the user to select the Exit submenu to exit and close the SMARTGeoSOHMonitor application. Tools – Allows the user to select the Configurator tool or to synchronize to the database. Help – Allows the user to select the About submenu which provides information on the SMARTGeoSOHMonitor application date and version. 3.1.2 Configurator Tool The Configurator tool provides quick access to the following functions: • 3-2 Connectivity – Select the data server accessed for digitizer status. SMARTGeoSOHMonitor User’s Manual • Event Log – Select event log size and backup settings. • Input Naming – Enter a preferred name for the six digital and two analog inputs of a SMART-24 Digitizer. • Notification – Enable an audible alarm or audible communication failure. • Alarm Policies – Set the values and conditions that will trigger an alarm. 3.1.2.1 Connectivity Configuration The Connectivity window (Figure 3-3) allows the user to select the Internet Protocol (IP) address or computer name were the SMARTGeoHub® DataBase resides. The SMARTGeoHub® DataBase receives the SMART-24 Digitizer data streams. It also allows you to select how often in seconds the monitor polls the database server for status information. After entering a selection, click Apply. Clicking OK closes the window, and clicking Cancel deletes the entries and closes the window. Figure 3-3. Connectivity Window 3.1.2.2 Event Log Configuration The Event Log Widow (Figure 3-4) allows the user to select: • The log file size in kilobytes, megabytes, or gigabytes. • The maximum number of backup files created. After the maximum number is reached, the monitor will delete the oldest file for each new file created. • The number of lines allowed to accumulate in the event log before the application automatically saves to a backup file. Note that users can also save event logs separately from the automatic backups selected via this window. To manually save event logs, right click in the event log 3-3 SMARTGeoSOHMonitor User’s Manual area of the monitor and when Save Copy is displayed, left click it with the mouse cursor. The file name is automatically generated, and the file is saved to a “logs” folder in the same location as the SMARTGeoSOHMonitor. After entering a selection, click Apply. Clicking OK closes the window, and clicking Cancel deletes the entries and closes the window. Figure 3-4. Event Log Window 3.1.2.3 Input Naming Configuration The Input Naming Window (Figure 3-5) allows users to enter a preferred name for up to six spare digital and two spare analog inputs. The name is dependent on user preferences for specific points. After the names are entered and Apply or OK at the bottom of the window is clicked, these names appear in the Alarm Policies window and on the monitored values section of the display. Clicking Cancel deletes the entries and closes the window. 3.1.2.4 Notification Configuration The Notification Window (Figure 3-6) allows the user to enable or disable an audible alarm or audible communication failure. The Audible Alarm sounds when any preset digitizer alarm policy is faulted. The Audible Communication Failure sounds when communication with a digitizer is lost. After selecting, click Apply. Clicking OK closes the window, and clicking Cancel deletes the entries and closes the window. 3.1.2.5 Alarm Policies Configuration The Alarm Policies Window (Figure 3-7) sets the allowed voltage ranges and conditions that trigger an alarm. When a voltage exceeds a set range or a signal condition (such as an open circuit or an unlocked state) an alarm is triggered. The values are dependent on the respective site conditions in the seismic array. This 3-4 SMARTGeoSOHMonitor User’s Manual window is divided into four levels of decreasing importance. Level 1 includes the most important policies, level 4 policies are the least important. Figure 3-5. Input Naming Window Figure 3-6. Notification Window 3.1.2.5.1 Level 1 Policies Policies included at this level include: 3-5 SMARTGeoSOHMonitor User’s Manual • Minimum and maximum main input supply voltage to the digitizer both before (PWR_VSW) and after the power relay and its diodes (PWR_VIN). The PWR_VSW voltage may also include batteries. Figure 3-7. Alarm Policies Window (Page 1 of 2) 3-6 SMARTGeoSOHMonitor User’s Manual Figure 3-7. Alarm Policies Window (Page 2 of 2) 3-7 SMARTGeoSOHMonitor User’s Manual • Minimum and maximum output voltage (PWR_GPS) to the Global Positioning System (GPS). • Minimum and maximum allowed Digital Signal Processor (DSP) board temperature (DSP_TEMP) in degrees Celsius. • GPS output status (GPS_STATUS) – either locked or unlocked. Digitizers do not receive position or time information when GPS is unlocked. • Data outputs from up to six DSP processor boards (DSP_DIG_IN_1 through DSP_DIG_IN_6) in each digitizer to the SMARTGeoHub® DataBase Server. These circuits are either Open (no DSP data input from digitizer) or Closed (DSP data is received at the Hub). The SMART-24 digitizers can be configured for up to 6 channels. Each channel requires a DSP processor board. • Minimum and maximum auxiliary analog input power to the digitizer I/O boards (PWR_AUX1 and PWR_AUX2). These settings translate to the Level 1 digitizer display values shown in Figure 3-8. Figure 3-8. Level 1 Display 3.1.2.5.2 Level 2 Policies Policies included at this level are related to the Global Positioning System (GPS). They include: • 3-8 GPS clock status (GPS_CLK_STATUS) – either locked or unlocked. This policy should be set to unlocked – the digitizers do not receive time information when the GPS clock is unlocked. SMARTGeoSOHMonitor User’s Manual • The maximum allowable difference between the local system time and the time received from the GPS (GPS_CLK_DIFFERENCE). • GPS power switch either on or off (GPS_POWER). This policy should be set to off – the digitizers do not receive GPS information when the power has been switched off. • The minimum number of satellites required for the GPS system to operate accurately (GPS_SATELLITES). • GPS_ERROR – An encoded message provided from the GPS manufacturer. These settings translate to the Level 2 digitizer display values shown in Figure 3-9. The following GPS values are also displayed: • Current time received from the GPS (GPS_TIME). • The last date and time the GPS clock was locked (GPS_CLK_LAST_LOCK). • Digitizer location (GPS_LATITUDE, GPS_LONGITUDE, and GPS_ALTITUDE). • The last version and date of GPS navigational (GPS_NAV_VER) and signal (GPS_SIG_VER) firmware in use. Figure 3-9. Level 2 Display 3.1.2.5.3 Level 3 Policies Policies included at this level include: • Minimum and maximum voltage to one or two I/O sensors (PWR_SENSOR1 and PWR_SENSOR2). 3-9 SMARTGeoSOHMonitor User’s Manual • Minimum and maximum allowed mass position analog inputs from up to six channels (ADC1_CH1_MP through ADC2_CH6_MP). Each of the two ADC boards in a SMART-24 digitizer has three channels. These settings translate to the Level 3 digitizer display values shown in Figure 3-10. Figure 3-10. Level 3 Display 3.1.2.5.4 Level 4 Policies Policies included at this level include: • Minimum and maximum voltages allowed for main system digital power (PWR_+5V, PWR_+3.3V, and PWR_+1.8V) • Minimum and maximum voltages allowed for main system analog power (PWR_+3.3VA and PWR_-3.3VA). • Minimum and maximum allowed temperature in degrees Celsius for Power I/O board (PWR_TEMP). • Minimum and maximum allowed firewire input voltage (PWR_FIREWIRE). • Minimum and maximum allowed input voltages to the internal USB host (PWR_USB_HOST) and the USB peripheral drive (PWR_USB). • Minimum and maximum allowed Digital System Processor (DSP) board voltages, including oscillator voltage (DSP_VCTCX0), digital supply +3.3V voltage (DSP_FLASH) and +5V voltage (DSP_SDRAM), analog supply voltage (DSP_+5VA), analog reference voltage (DSP_+2.5VREF), real time clock battery voltage (DSP_+3.6VBAT), and digital supply voltage (DSP_+1.8V). 3-10 SMARTGeoSOHMonitor User’s Manual • Minimum and maximum Digital System Processor (DSP) board ground potential (DSP_PSEUDO). • Minimum and maximum voltages for both ADC boards (1 and 2), including analog supply voltages (ADC1_+3VA and ADC1_-3VA), digital supply voltage (ADC1_+3V), and ground chassis ground (ADC1_GND). • Minimum and maximum temperatures in degrees Celsius for both ADC boards (ADC1_TEMP and ADC2_TEMP). • Minimum and maximum allowed voltages for both Ethernet boards (ETH1_+3.3V and ETH2_+3.3V) and temperature (ETH1_TEMP and ETH2_TEMP). These settings translate to the Level 4 digitizer display values shown in Figure 3-11. Figure 3-11. Level 4 Display 3.2 Operation Procedures The major user functions for this application include: • Configuring SMARTGeoSOHMonitor for your digitizer array. • Acknowledging alarms and using them to troubleshoot your digitizer array. 3.2.1 How to Configure SMARTGeoSOHMonitor The Configurator tool (paragraph 3.1.2) allows users to set up the SMARTGeoSOHMonitor for their specific system requirements. Initially, Users should configure SMARTGeoSOHMonitor to address connectivity to the appropriate SMARTGeoHub® DataBase Server, define the event logging function, enable or disable the audible notification functions, and define the desired alarm settings. 3-11 SMARTGeoSOHMonitor User’s Manual Users should be prepared with operating tolerances for each model of digitizer used in their array and the conditions they will operate within. The SMART system assumes the use of similar digitizers. The user has the option of entering a preferred name for up to six digital and two analog inputs from the digitizers. Note that the names apply to the same SOH channel of all digitizers in the user’s array. As a convenience, the Alarm Policies window of the configurator allows the user to enter all of the common digitizer alarm settings by selecting All Digitizers before entering the values. After this step, the individual digitizers can be selected and any special values entered. 3.2.2 How to Acknowledge and Clear Alarms The primary function of the SMARTGeoSOHMonitor is to ensure the digitizers of an array are maintained in optimal working order. When an alarm occurs, the user(s) should troubleshoot the affected digitizer(s) to return them to working order. When a fault has occurred for a digitizer, the digitizer icon turns red. Additionally if there is a communications problem, a red X appears over icon. The easiest way to find faulty digitizers is to press D on your keyboard to move to the top level display (Figure 3-2), the digitizers are shown in the value display area. You can also scroll through the digitizer list on the left side of the page. You can then click any marked icon to move to the value display for the specific digitizer. Move through the various display levels by clicking the tabs. Alarms are indicated in red. To acknowledge each alarm, right click it with your mouse. You should then attempt to find the problem which caused the alarm (i.e.: a faulty power supply if a voltage is out of tolerance or inadequate ventilation if a board has overheated). The alarms should clear automatically after each problem is solved. 3.2.3 The Event Log The event log displays alarms and their resolution. The following specific data is displayed for each event: • The log date (year, month, and day) and time (hour, minute, and second) • Event description including [ALARM], [ALARM CLEARED], [COMM FAILURE] or [COMM FAILURE CLEARED] • The alarm date (year, month, and day) and time (hour, minute, and second) according to the digitizer, and also the alarm date in seconds after January 1st 1970 • The name of an affected digitizer (site) • A short explanation of the alarm event along with the logged value, and the minimum and maximum event thresholds. • If [ALARM CLEARED] or [COMM FAILURE CLEARED] is displayed, the alarm duration is also included. 3-12 SMARTGeoSOHMonitor User’s Manual 3.2.4 Quick Keys When reviewing the alarm messages or searching for a particular digitizer, the user can quickly move through either list by clicking on it and using the following keystrokes: • Ctrl+Home to move to the top of the list. • Ctrl+End to move to the end of the list. • Page Up or Page Down to move one display area in either direction. • Your mouse wheel can be used to scroll through either list. Additionally, you can select the digitizer list by clicking it and using the S key to move through the list. The value display area will update with each selection, however the digitizer list will not automatically scroll. Pressing D returns to the top level display. 3-13