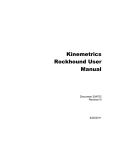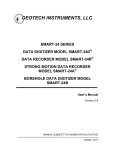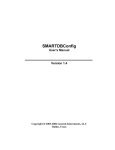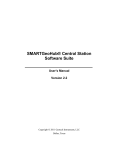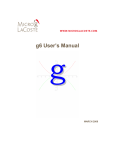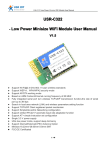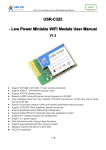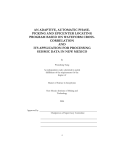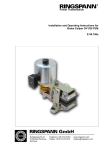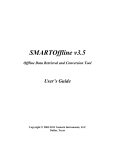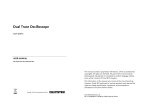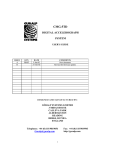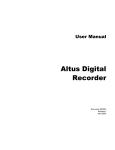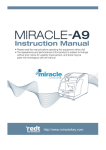Download SMART24Config - Geotech Instruments, LLC
Transcript
SMART24Config User’s Manual Version 2.0 Copyright 2004-2012 Geotech Instruments, LLC Dallas, Texas SMART24Config User’s Manual Revision History Rev Date Description By 1.0 8/24/04 First Release GD 1.1 9/10/04 Updates GD 1.2 11/21/04 Updates to reflect ICD Version 1.5 GD 1.3 02/26/05 Updates to include Trigger Panel GD 1.4 11/21/05 Updates to include USGS RTD and Autozero Panel GD, MR 1.5 4/24/06 Minor update GD, MR 1.6 5/28/09 Minor update MR 1.7 9/17/10 Added Earthworm, Triggered Data, Local time support MR 1.8 11/2/10 Minor update MR 1.9 12/3/10 Minor update MR 2.0 3/30/12 Added Earthworm Client/Server Mode MR ii SMART24Config User’s Manual Table Of Contents 1. SMART SERIES SETUP AND CONTROL SOFTWARE SMART24CONFIG............................. 1 1.1 Requirements ................................................................................................................................ 1 1.2 Connection .................................................................................................................................... 1 1.3 Utility Software Installation and Operation ................................................................................. 2 1.3.1 Direct Mode Connectivity...................................................................................................................... 4 1.3.2 Array Mode Connectivity ...................................................................................................................... 6 1.3.3. Configure Function ............................................................................................................................... 9 1.3.3.1. Time Properties........................................................................................................................... 10 1.3.3.2. ADC Channel Properties............................................................................................................. 12 1.3.3.3. Communications ......................................................................................................................... 14 1.3.3.3.1. Serial Port Properties .......................................................................................................... 14 1.3.3.3.2. TCP/IP Properties ............................................................................................................... 16 1.3.3.3.3. Real Time Data Properties.................................................................................................. 18 1.3.3.3.3. USGS RTD Properties........................................................................................................ 23 1.3.3.4. Triggers....................................................................................................................................... 25 1.3.4. Calibrate Function............................................................................................................................... 27 1.3.4.1 Immediate Calibration ................................................................................................................. 28 1.3.4.2 Scheduled Calibration.................................................................................................................. 29 1.3.5. Status................................................................................................................................................... 32 1.3.5.1. GPS Status .................................................................................................................................. 32 1.3.5.2. Hardware Status.......................................................................................................................... 33 1.3.5.3. State of Health ............................................................................................................................ 34 1.3.5.4. Drive Status ................................................................................................................................ 35 1.3.6. Internal Recording............................................................................................................................... 36 1.3.6.1. Continuous.................................................................................................................................. 36 1.3.6.2. Event........................................................................................................................................... 37 1.3.6.3. Window....................................................................................................................................... 39 1.3.6.4. File Formats ................................................................................................................................ 40 1.3.7. Autozero (Mass Centering) ................................................................................................................. 42 1.3.7.1 Immediate Autozero .................................................................................................................... 42 1.3.7.2 Scheduled Autozero..................................................................................................................... 43 iii SMART24Config User’s Manual ( Page Intentionally Left Blank ) iv SMART24Config User’s Manual 1. SMART SERIES SETUP AND CONTROL SOFTWARE SMART24CONFIG The SMART-Series setup and control software SMART24Config allows the user to configure the SMART-24R® data recorder (as well as SMART-24D® digitizer and SMART-24A® strong motion recorder). In the following text herein, all references will be generically SMART-24. Via a TCP/IP or serial connection (PPP) to the SMART-24, this software lets the user setup and control all aspects of the operation of the SMART24. The companion SMARTGeoViewer® software can be used to view data in real time or recorded files, while the SMARTOffline software can be used for automated data retrieval, archiving and conversion to standard data formats (SEISAN, SUDS, SAC, CSS3.0, PASSCAL SEG Y, SEED, Mini-SEED, MATLAB and ASCII). 1.1 Requirements SMARTConfig requires the following minimum software and hardware configuration: CPU: Memory: Ports: Operating System: Intel Pentium or Equivalent @ 2.0GHz 512 Mbytes Integrated 10/100 Ethernet Windows 2000, XP Professional, or Linux SMART24Config is also compatible with Unix systems. 1.2 Connection In order to use SMART24Config, the host computer must be connected from one of its Ethernet ports to the SMART-24’s I/O port. When the SMART-24 is used for the first time, it will be required that the user connect to the SMART-24 (I/O 1) with the cable supplied with the unit. Using Windows Command Prompt, the ROUTE command will allow the host computer to map to the internal SMART-24 IP address. The command will take on the format of ROUTE ADD [factory set default address] [host computer ip address]. The factory set default address is typically 192.168.0.1, and the host computer IP address is self explanatory. The SMART-24 may now be configured for the first time with known network characteristics. 1 SMART24Config User’s Manual 1.3 Utility Software Installation and Operation Initially the Smart24Config setup and control software must be installed from the CD distribution provided by Geotech Instruments, as described below. Also refer to the install procedures located on the CD for initial guidance. To install Smart24Config onto your computer: Insert the Geotech’s SMART Software CD in the computer’s CD drive and run the Install program from the CD root directory. This procedure will copy all files and folders necessary to run Smart24Config. On a Windows platform the installation folder defaults to c:\SmartGeoHub\Smart24Config. Next, the Java Runtime Environment will be installed, or updated to the newest version if already present on the computer. The Typical setup should be selected during the Java Runtime Environment Install Wizard. If the SMARTGeoHub® software is provided on the distribution CD, the install procedure will continue with the installation of the relational database required by SMARTGeoHub®. This installation procedure assumes that you have no current installation of Smart24Config (or SMARTGeoHub®) software on the computer. To update or re-install the software, run the Update program from the CD root directory. When the software installation is completed, it is recommended to create a shortcut on the Desktop pointing to the SMART24Config program file: c:\SMARTGeoHub\Smart24Config\bin\Smart24Config.bat. Also, it is recommended to set the program icon (by editing the shortcut Properties) to point to: c:\SMARTGeoHub\icons\Smart24Config.ico Start SMART24Config by double clicking on its shortcut icon. A dialog window may appear, depending on user preference settings, that allows a connection to a SMART-24 in either Direct or Array mode. A typical mode selection dialog window is shown in Figure 1-1. In general, the Direct mode is the preferred choice if utilizing a SMART-24 as a standalone recorder. Figure 1-1 Mode Selection Dialog Window The user can change the preferences settings by selecting Digitizer Preferences from the SMART24Config Direct Mode Main Menu shown in figure 1-4. The user preferences dialog window will be displayed as shown in Figure 1-2. 2 SMART24Config User’s Manual Figure 1-2 Preferences Dialog Window The user can select the default startup configuration mode for connecting to the SMART24 as Direct or Smart (also called Array) Mode. Other preferences can be set to ask for the configuration mode on startup (as in Figure 1-1), and if to show the database connection dialog on startup in Array Mode (as in Figure 1-6). For Direct Mode connection, the user can select to enable or not the synchronization of the local computer time to the SMART-24 digitizer. The default value is enabled, recommended when operating the SMART-24 with real time data transmission to the local computer, where a SMARTGeoHub Server receives the SMART-24 data. This option should be disabled if automatically synchronizing the computer clock with a time server (local or from the Internet). 3 SMART24Config User’s Manual 1.3.1 Direct Mode Connectivity If the user selects the Direct mode for SMART-24 connectivity from the Mode Selection window, the SMART24Config Direct Mode Main Menu will be displayed as shown in Figure 1-3. Figure 1-3. Direct Mode Main Menu 4 SMART24Config User’s Manual The user would then select Digitizer Connect from the SMART24Config Direct Mode Main Menu as shown in figure 1-4. Figure 1-4. Direct Mode Main Menu (Digitizer Connect selection) The user would then have the option to select the SMART-24 by specifying the respective IP Address, User, and Password from the Connect To Digitizer Dialog Window as shown in Figure 1-5. The default user name is smart24, and the Password is changeme. Figure 1-5. Connect To Digitizer Dialog Window 5 SMART24Config User’s Manual 1.3.2 Array Mode Connectivity The Array mode connection is primarily used at a central station facility, where controlling a seismic array of fixed station digitizers is necessary. SMART24Config resides on a LAN based host computer with access to the Geotech relational database. In Array mode, a user preference dialog window may be displayed allowing the user to specify where the JDBC compliant database that contains site specific information is located. A typical dialog window for database connectivity is shown in Figure 1-6. Figure 1-6. Database Connectivity Dialog Window The Host field entry should be the computer name of the Database server. The Database field is the internal name of the database and should be geotech. The User field should be root. The Password should be left blank. 6 SMART24Config User’s Manual Once connected to the Geotech relational database, the Smart24Config Main Menu will be displayed as shown in Figure 1-7. The Digitizer Site text area will display the current digitizers available for selection by the user. Figure 1-7. Smart24Config Main Menu (Array Mode) Selecting (double click) the SMART-24 from the displayed list will allow the Connect To Digitizer Dialog Window as shown in Figure 1-8. to be displayed. Figure 1-8. Connect To Digitizer Dialog Window 7 SMART24Config User’s Manual Once a connection to the remote station has been established (as denoted from the logging information in the text field area at the bottom of the Main Menu), the user can select from the main menu the setup/control function(s) to be performed. Figure 1-9. The available Functions, for selection, are Configure, Calibrate, Status, Commands, Internal Recording and Autozero. Digitizer selections are Disconnect and Preferences. File selections are Open and Save. The options available are described in detailed subsequent sections. Figure 1-9. Main Menu Connected Menu Selections 8 SMART24Config User’s Manual 1.3.3. Configure Function Selecting the Configure item from the Functions menu displays Time Properties, ADC Channel Properties, Communications, and Triggers Tabs for user selection as shown in Figure 1-11. Upon connection to a SMART-24, the initial parameters displayed, on any Tabbed selection are the current settings of the SMART-24. To send a new configuration to a SMART-24, respective configuration parameters should be changed on the corresponding Tabbed selection(s) of user interest. The user can then select the SEND button located in the bottom-center part of the main menu window to send the settings to the SMART-24. The text field area, located at the bottom of the Main Menu Window, will indicate if the command was accepted or rejected by the SMART-24. To cancel the changes done in the configuration parameters but not yet sent to the SMART-24, and display the current SMART-24 settings, the user can use the REVERT button located on the right of the SEND button. When finished with making the desired changes to the configuration of the SMART-24, the user must select Digitizer Disconnect to instruct the SMART-24 to accept, save and begin using the new configuration. Some configuration changes require a warm restart. During this time, new connections to the SMART-24 will be prohibited. Usually this time will be less than a minute. When exiting the Smart24Config application, if the connection to the SMART-24 is still open, a confirmation window (Figure 1-10) will be displayed prompting the user to save the SMART-24 configuration changes at exit. The user must select Yes to instruct the SMART-24 to accept, save and begin using the new configuration. Figure 1-10. Confirm Exit Window Initially, the configuration window displays the Time Properties configuration tab. 9 SMART24Config User’s Manual 1.3.3.1. Time Properties The Time Properties tab displays the configuration of time synchronization mode in the SMART-24 as shown in Figure 1-11. It also allows the user to manually set the SMART-24 internal time. Figure 1-11. Time Properties Configuration The parameter functions of this window are as follows: Mode - Sets the time synchronization mode used. None - The SMART-24 is free running. Ext. 1PPS - The SMART-24 synchronizes to the external 1PPS input of the INPUT/OUTPUT connector. The user must manually set the time. 10 SMART24Config User’s Manual GPS - The SMART-24 synchronizes to the connected GPS receiver and automatically set its time to UTC time. (Recommended) GPS Slave - The SMART-24 synchronizes to UTC time provided by a SMART-24 acting as a Master. GPS Cycle Time - If the GPS mode is enabled, this parameter sets the power cycle time of the GPS receiver, in seconds. If set to 0, the GPS receiver will always be turned on. For any other value, after synchronizing the SMART-24 the GPS receiver will be turned off for the specified time. At that time the GPS receiver will be turned again for a synchronization cycle. This cycle will repeat indefinitely. This value should be set so that the SMART-24 will not drift by more than the jam set threshold during the off period. Jam Set Threshold - Once the time difference between the external 1PPS reference and the internal 1PPS time mark has been measured (in the GPS mode, this would only be after the GPS was locked) it is compared to this threshold value, given in milliseconds. If the difference is larger than the set limit, a jam set of the SMART-24 time base will occur. This action will cause data loss. If the difference is less than the set limit, the SMART-24 will do a slow synchronization and data will not be interrupted. If this value is too large, it will take a long time to synchronize. If too small, many jam sets may occur. Manual Time Set - The time set box allows the user to manually set the SMART-24’s internal time. The user enters the time and date in the appropriate fields and then sends the time to the SMART-24 by clicking on the SEND button. This action is independent of the other configuration parameters. This function has no effect if the unit is in the GPS mode. GPS Local Time Offset – This allows the user to set the SMART-24 to run on local time, instead of UTC time, when syncronized by the connected GPS receiver. The user enters the number of seconds representing the local time offset from UTC, +/43200 seconds (+/-12 hours). If set to 0 (default) the SMART-24 will run on UTC time, otherwise on local time with the specified time offset from UTC. A change of this parameter takes effect at the next GPS lock. 11 SMART24Config User’s Manual 1.3.3.2. ADC Channel Properties The ADC Channel Properties tab displays the configuration of each digitizer channel in the SMART-24 as shown in Figure 1-12. Figure 1-12. ADC Channel Properties All available channels installed in a SMART-24 will be displayed in this window, allowing the user to set the sample rate, both for primary and secondary channels. Note that in the SMART-24, channels 1, 2 and 3 must all be at the same sample rate and are selectable only through parameter entry via the channel 1 selection. If installed, channels 4, 5 and 6 must also be at the same primary sample rate, although they may differ from the primary rate for the channel 1 - 3 group. Pull down windows for each sample rate selection option provide a list of acceptable entries: 2000, 1000, 500, 250, 200, 125, 100, 50, 40, 25, 20, 10, 5 and 1 samples per second. Secondary sample rate selection follows the same rules as the primary sample rates, but available secondary sample rates are related to the selected primary sample rate (see SMART-24 Series User’s Manual for further details). By default, secondary sample rates are disabled. 12 SMART24Config User’s Manual The gain for each available channel can be independently set, as selected from a pull down list of permitted values: 1, 2, 4, 8, 16, 32 or 64. The Full Scale parameter should be set by the user to reflect the analog front-end input configuration of each ADC channel installed on the SMART-24. This value is used so that the software can correctly report the LSB bit weight value, and does not actually change the gain of the analog front-end. The peak-to-peak full scale is given in Volts and can be 5Vpp, 20Vpp or 40Vpp. The LSB Bit Weight field reports, for information only, the true LSB bit weight value for each data channel (given in microvolts per digital count), as computed from the calibrated LSB bit weight for the 24-bit ADC channels stored on the ADC boards at manufacturing time, and the front-end input configuration and programmable gain that are set by the user. The user can also set the ADC FIR Filter type, selecting it from the pull down list as either linear phase (default) or minimum phase. Note that in the SMART-24, all three channels on the ADC board must be set to run with the same FIR filter type and are selectable only through parameter entry via the first channel in the group selection. 13 SMART24Config User’s Manual 1.3.3.3. Communications The Communications tab displays the configuration of serial and TCP/IP ports, as well as the properties of the CD1.1 output protocol. Initially, the Serial Port Properties window is displayed, as shown in Figure 1-13. Figure 1-13. Serial Port Properties 1.3.3.3.1. Serial Port Properties The parameters on the Serial Port Properties tab have the following functions: Serial Port - This field allows the operator to select which of the possible serial ports is to be configured, or to display the current configuration of any of the possible ports. Baud Rate - Allows the user to set the baud rate for the selected serial port. A pull down window provide a list of acceptable 14 SMART24Config User’s Manual entries: 1200, 2400, 4800, 9600, 19200, 38400, 57600 and 115200. The serial ports will always be set to 8 bits, 1 stop bit and no parity. Mode - Allows the user to set the serial port communication mode, as ASCII, HLCP, CD1.1 or USGS RTD. Protocol - This field sets the communication protocol that will be used on the selected serial port. Selections are PPP Server, PPP Client, and Character(ASCII). PPP Server type is the SMART-24 default. Character Mode - Allowed only when the Protocol is in Character type. Selections are Disabled, Log, Command, Data. Usually used in Log Mode. 15 SMART24Config User’s Manual 1.3.3.3.2. TCP/IP Properties This window displays the SMART-24 TCP/IP properties, as shown in Figure 1-14. Figure 1-14. TCP/IP Properties The parameters on the TCP/IP Properties tab have the following functions: Port Selection - This field allows the operator to select the TCP/IP port to be configured, or to display its current configuration. Usually set to Ethernet Port 1. IP Address - This field allows the operator to set the port’s (SMART-24) IP address when the SMART-24 is used in TCP/IP mode. IP Mask - This field allows the operator to set the port’s (SMART-24) IP address mask when the SMART-24 is used in TCP/IP mode. 16 SMART24Config User’s Manual IP Gateway - This field allows the operator to set the port’s (SMART-24) IP gateway address when the SMART-24 is used in TCP/IP mode. IP DNS server - This field allows the operator to set the port’s IP DNS server address when the SMART-24 is used in TCP/IP mode. IP Host Name - This field allows the operator to set the port’s IP host name when the SMART-24 is used in TCP/IP mode. IP Domain Name - This field allows the operator to set the port’s IP domain name when the SMART-24 is used in TCP/IP mode. IP Data Mode - This field allows the operator to enable or disable the transmission of the CD1.1 data stream over the selected port (checked for CD1.1 enabled). PPP Server IP Address - This field allows the operator to set the SMART-24 Server’s address. PPP Server IP Mask - This field allows the operator to set the SMART-24 Server’s mask address. PPP Client IP Address - This field allows the operator to set the SMART-24 client’s address. 17 SMART24Config User’s Manual 1.3.3.3.3. Real Time Data Properties This window displays the configuration information related to the real time data transmission using CD1.1 or Earthworm protocol, for both the Primary, Secondary, I/O Aux, Mass Position data streams, as shown in Figure 1-15. Figure 1-15. Real Time Data Properties The SMART-24 can independently transmit data to up to four destination data servers, using different configuration CD1.1 profiles. Each profile can be selected from the drop down list, and enabled or disabled using the corresponding check box (checked for enabled). All active profiles use the same site name, channel names and sample rates. The site parameters are: Site Name - This field allows the operator to set the site name (up to five characters) when running Smart24Config in Direct mode. In Array mode, it displays the site name as read from the database for information only (the change of this parameter should be done using the database configuration tool, SMARTDBConfig). 18 SMART24Config User’s Manual Data Frame Size - This field allows the operator to set the duration of the data frames sent to the SMARTGeoHub Server. It is also the frequency with which the digitizer sends data to the server. It is given in seconds. The minimum data frame duration is one second. Compression - This field allows the operator to set CD1.1 data compression mode as Canadian or None. Data Backfill - Data is internally buffered by the SMART-24 for up to 12 hours (depending on sample rate) to provide optional data backfill in a LIFO (Last-In-First-Out) or FIFO (First-In-First-Out) manner in case of communications dropouts in the real time data transmission. The first field allows the operator to enable or disable the backfill mode, by clicking on the combo-box and selecting one of the available entries Enabled or Disabled. The second field allows the operator to select the LIFO or FIFO backfill mode, by clicking on the combo-box and selecting one of the available entries LIFO or FIFO. Normal (and default) backfill mode is LIFO for the CD1.1 protocol, and FIFO when sending data to Earthworm or SeisComp systems. Authenticate - This field allows the operator to enable or disable CD1.1 data authentication (checked for enabled). Triggered Data - This field allows the operator to enable sending of event triggered CD1.1 data (instead of continuous data) on the primary channels (checked for enabled). In this mode the primary channels are sent as event data, while the secondary channels (if enabled) can be sent as the continuous data stream. Sending event data only, continuous data only, or both is supported. The default is trigger data disabled, i.e. sending continuous CD1.1 data on any enabled channels. This function is available for CD1.1 data only, and must be disabled when operating in Earthworm mode. Each available channel installed in a SMART-24 will be displayed in this window and can be independently enabled or disabled for CD1.1 data transmission, using the corresponding Enable check boxes (checked for enabled). The channel parameters have functions as listed below. Please refer to the CD1.1 documentation for details on this format and protocol specification. Channel - This field allows the operator to set the channel name (up to three characters long) when running Smart24Config in Direct mode. In Array mode, it displays the channel name as read from the database for information only (editing of the channel name should be done using the database configuration tool, SMARTDBConfig). 19 SMART24Config User’s Manual Location - This field allows the operator to set the location name (two characters long) when running Smart24Config in Direct mode. In Array mode, it displays the location name as read from the database for information only (editing the location name should be done using the database configuration tool, SMARTDBConfig). This field may be used to differentiate between two like channels (e.g. two vertical channels) at the same site. Default value is ‘01’. Sensor Type - This field allows the operator to set the CD1.1 sensor type, or to display its current configuration. A pull down window provide a list of acceptable entries: seismic, hydroacoustic, infrasonic, velocity, acceleration, weather or other. Data Type - This field allows the operator to set the CD1.1 data type, or to display its current configuration. A pull down window provide a list of acceptable entries: Sun Micro IEEE integer (4 bytes), Sun Micro IEEE integer, packed (3 bytes), Sun Micro IEEE short integer (2 bytes), 4-byte integer or 2-byte integer. Sensor Sensitivity - This field allows the operator to set the sensor sensitivity. The value should be given in Volt/(meter/sec) or Volt/g for velocity and acceleration sensors, respectively. Calib - System sensitivity given in nm/count at the calibration period. This value, displayed for information only, is computed from the LSB bit weight, sensor sensitivity and sensor type according to the following formulas: For velocity or seismic sensor type: Calib = 159.155 ⋅ LSB ⋅ Calper SensorSensitivity For acceleration sensor type: Calib = 2.582 ⋅ LSB ⋅ Calper 2 SensorSensitivity where the LSB bit weight is given in microVolt/count, calibration period Calper in seconds, and sensor sensitivity in Volt/(meter/sec) or Volt/g for velocity or acceleration sensors, respectively. For hydroacoustic, infrasonic, weather or other sensor type: CALIB = LSB SensorSensitivity where the LSB bit weight is given in Volt/count, and sensor sensitivity in Volt/units, where the units are characteristic to the specific sensor type. Calper - This field allows the operator to set the calibration period in seconds. 20 SMART24Config User’s Manual The CD1.1 Consumer properties allow the SMART-24 to communicate to a designated data server. IP address - This field allows the operator to set the IP address of the designated SMARTGeoHub Server that will receive the SMART-24 Data. If Earthworm mode is enabled, this field represents the IP address of the Earthworm server. Connection Request Port - This field allows the operator to set the port of the designated SMARTGeoHub Server that will listen for connection requests, when using CD1.1 protocol. If Earthworm Client mode is enabled, this field represents the receiver port of the Earthworm server’s import module listening for connection. If Earthworm Server mode is enabled, this field represents the local SMART-24 port listening and waiting for an Earthworm connection. Connection Request Retry - This field allows the operator to set the interval request time to establish a new connection to the SMARTGeoHub Server. Connection Request Timeout - This field allows the operator to set the timeout interval to wait for a connection approval response from the SMARTGeoHub Server. SOH Reporting Frequency - This field allows the operator to set the SOH message reporting frequency to the SMARTGeoHub Server. Command Input Port - This field identifies which port the SMART-24 will listen for requests from the SMART24Config program for configuring the unit. The Earthworm properties allow the SMART-24 to communicate to a designated Earthworm data server, using the Earthworm protocol. Currently this function is available for profile 1 only. In this mode, the SMART-24 acts like an Earthworm Export module, compatible with trace data messages of Earthworm releases V7.x: it outputs Earthworm waveform messages for data channels with specified Station, Component, Network and Location names (SCNL), and transfers them to a Earthworm Import module. In Earthworm Client Mode, data connection is initiated by the SMART-24, while the Earthworm Import module is passive, waiting for the connection. In Earthworm Server Mode, data connection is initiated by the Earthworm Import module and the SMART-24 is passive, waiting for the connection. 21 SMART24Config User’s Manual Enable Earthworm Properties - This field allows the operator to enable sending continuous data to Earthworm on profile 1, using the Earthworm export protocol (checked for enabled). The default is disabled, i.e. sending data using CD1.1 protocol to a CD1.1 consumer. Enable Server Mode - This field allows the operator to enable Server mode, where SMART-24 will open a port to listen on and wait for an incoming Earthworm connection (checked for enabled). The default is disabled, or Client Mode, where the SMART-24 will try to establish the Earthworm data connection. Module ID - Defines the Earthworm Module ID, 0-255. A value of 0 (default) is defined to be a wildcard (MOD_WILDCARD) in Earthworm (in the earthworm.d file). The module ID is part of the logo of the Earthworm messages output by SMART-24. In case more than one SMART-24 digitizers are sending data to the Earthworm server, each SMART-24 would have a unique Earthworm Module ID assignment, registered with Earthworm. Installation ID - Defines the Earthworm Installation ID. A value of 255 (default) is defined to be unknown (INST_UNKNOWN) in Earthworm (in the earthworm_global.d file). The module ID is part of the logo of the Earthworm messages output by the SMART-24. Any Earthworm installation ID value 0255 which is defined in Earthworm can be used. Array Name - This field allows the operator to set the array name (up to eight characters), which represents the Network name for Earthworm, and the station name for CD1.1. The site, channel and location name as set on the Real Time Data Properties window represent the Earthworm Station, Component and Location names, respectively. 22 SMART24Config User’s Manual 1.3.3.3.3. USGS RTD Properties The USGS RTD serial real-time 16-bit data output stream can be enabled on either of the SMART-24’s I/O 1 or I/O 2 serial ports, or both. By default, the USGS RTD 16-bit output is enabled only on the SMART-24A® instrument, on serial port 2 at 50 sps and 4800 baud, being disabled on the SMART-24D® and SMART-24R® instruments. Please refer to SMART-24 Series User’s Manual for further details on USGS RTD serial real time data output stream settings and operation. The USGS RTD stream will only be enabled if the primary sample rate of the SMART24 first ADC board (channels 1, 2 and 3) is set to 200 samples per second, and the following serial port parameters are configured using the Serial Port Properties window (see Figure 1-13): - Baud Rate should be set to a value between 1200 and 115200, with limitations depending on the selected output sample rate - Data Mode should be set to USGS RTD - Protocol should be set to Character (ASCII) - Character Mode should be set to Data The USGS RTD Properties window displays the configuration information related to the sample rate and formatting of the real time USGS RTD protocol, as shown in Figure 116. The USGS RTD parameters have the following functions.: Sample rate – Establishes the sample rate to 200, 100, 50, 40, 25 or 10 samples per second. Using FIR filter decimation mode, only 200, 100 and 50 samples per second rates can be used. All sample rates can be used with the simple divide by N decimation mode. Data Format – Set the format as 16-bit 2’s complement (32767 to -32768) or 16-bit offset binary (65535 to 0). Byte Order – Set the byte order as MSB/LSB or LSB/MSB. Decimation Type – Set the decimation type when decimating data to lower sample rates as FIR filter decimation or Simple divide by N. Sync Character – Sync byte character should be entered as a two digit HEX value. Auxiliary Type – Set the auxiliary byte type as parity/timing byte or end of block (EOB) character. Auxiliary Parity – Set the auxiliary byte parity to even or odd. 23 SMART24Config User’s Manual Auxiliary Timing – Set the auxiliary byte timing mode to 1 second pulse on bit 7 only, 1 second pulse on bit 7 plus 1 hour pulse on bit 6, or 1 second pulse on bit 7 plus 32-bit time code on bit 06. Auxiliary Character – Auxiliary EOB character should be entered as a two digit HEX value. Figure 1-16. USGS RTD Properties Window 24 SMART24Config User’s Manual 1.3.3.4. Triggers The Triggers tab displays the configuration parameters available to control the event detectors available from the SMART-24. Each channel has its own configuration profile. The detector channel select allows the user to focus on the channel of interest. Initially, the Triggers tab will display the configuration state of channel one by default, as shown in Figure 1-17. Figure 1-17. Triggers Window The parameters on the Triggers tab have the following functions: High Pass Filter Corner – Establishes the lower frequency limit of input data to be applied to the detector. Low Pass Filter Corner - Establishes the upper frequency limit of input data to be applied to the detector. Trigger Level - Establishes the signal level, within the selected bandpass at which an event is declared, based on a % of full scale. The 25 SMART24Config User’s Manual trigger level parameter is adjustable from .001 to 100.00 percent. Detector Enabled - Allows user to select which detector, Level or STA/LTA, to enable for signal detection. STA Time Constant - The length in seconds of the averaging window for the STA detector. LTA Time Constant - The length in seconds of the averaging window for the LTA detector. STA/LTA Trigger Ratio - The short term window to long term window desired to cause an event to be declared. STA/LTA DeTrigger Ratio - The short term window to long term window ratio desired to cause the end of an event to be declared. Updating LTA Enabled – When enabled the LTA window averaging will continue during the event duration. If disabled, the averaging is stopped during the event period. 26 SMART24Config User’s Manual 1.3.4. Calibrate Function Selecting the Calibrate item from the Functions menu displays the calibration window as shown in Figure 1-18. Initially this window displays the Immediate calibration tab. Figure 1-18. Immediate Calibration Window All parameters displayed are the current settings of the connected SMART-24. To send a calibration command to a SMART-24, the user must first specify and enter the calibration parameters as required. The user then clicks the Start button to send the calibration command to the SMART-24. Two modes of calibration are provided; immediate and scheduled. In the immediate calibration mode the SMART-24 will perform the calibration as soon as the command is received if no other calibrations are in progress. If another calibration is in progress, this command will be rejected. In the scheduled calibration mode the SMART-24 will schedule the calibration to run at some future time. The scheduled calibration window is 27 SMART24Config User’s Manual shown in Figure 1-19. The user can enter the desired start time, duration and number of repetitions so that the calibration can be repeated many times on a set schedule. In both modes the user can specify the calibration path (Relay State) as Sensor Calibration path or Loopback Calibration path. The user also selects the type of Calibration Signal to be generated; Sinewave, Noise, Pulse, Pseudo Random Binary, Time Pulse, One Pulse Per Second, One Pulse per Minute, One Pulse per Hour or None. Sinewave - A sine wave of the defined duration will be generated starting at the defined start time. Noise - A pseudo random noise waveform which has a spectrum that is generally flat within the pass band of a given sample rate. Pulse - Generates a single pulse with a width equal to the duration value. The pulse begins 5 seconds into the calibration and ends 5 seconds before the end of the calibration. Thus, for the pulse calibration, the total calibration time is the duration value plus 10 seconds. A negative amplitude value will cause a negative going pulse to be generated. Pseudo Random Pulse - Produces a random pulse train that swings between ± amplitude for the specified duration. Time Pulse - Produces a time pulse (5 sec pulse every minute, 15 sec pulse every 10 minutes). One Pulse Per Second - Produces one pulse per second, 50% duty cycle. One Pulse Per Minute - Produces one pulse per minute, 50% duty cycle. One Pulse Per Hour - Produces one pulse per hour, 50% duty cycle. The amplitude of the calibration signal can also be set by the user. Values of +5.000 volts to -5.000 volts may be entered (negative values are only useful for the Pulse calibration to get a negative going pulse signal). 1.3.4.1 Immediate Calibration Figure 1-18 shows the Immediate calibration tab. The calibration fields may be entered as follows: 28 SMART24Config User’s Manual Channel Configuration - These check boxes allow the user to individually enable or disable channels for calibration. They also allow the user to choose the signal path for the calibration; Sensor or Loopback. Calibration Signal - The user can select the type of calibration signal to be generated in this field; Sinewave, Noise, Pulse, Pseudo Random Binary, Time Pulse, One Pulse Per Second, One Pulse per Minute, One Pulse per Hour or None. Duration - The duration of the calibration is entered here. The unit fields allow hour, minute, and second selections. Amplitude - The desired peak amplitude of the calibration signal is entered into this field. This value can range from +5.000 volts to -5.000 volts. Frequency - This field is only used when the sine wave calibration signal is used. It sets the sine wave frequency. Pulse Width - This field is only used when the pulse or random binary calibration signal is used. It sets the calibration pulse or random binary bit width in seconds. Digital Control - This field is used to set calibration digital control mode. Available options are Analog Mode (Analog output on all enabled channels), Standard Analog with Digital Control Mode or KS-2000 Analog with Digital Control Mode. Once complete, the calibration is started by clicking the Start button. 1.3.4.2 Scheduled Calibration Figure 1-19 shows the Scheduled calibration tab. The calibration fields may then be entered as follows: Channel Configuration – These fields allow the user to individually enable or disable channels for calibration. They also allow the user to choose the signal path for the calibration; Sensor or Loopback. Calibration Signal - The user can select the type of calibration signal to be generated in this field; Sinewave, Noise, Pulse, Pseudo Random Binary, Time Pulse, One Pulse Per Second, One Pulse per Minute, One Pulse per Hour or None. 29 SMART24Config User’s Manual Figure 1-19. Scheduled Calibration Control Start Date and Time - The start date and time of this scheduled calibration is entered here. Duration - The duration of the calibration is entered here. The units of this value can be selected. This value must be less than the interval value. Interval - The interval is defined as the time between the start of one calibration to the start of the next. This value must be greater than the duration value. Repetitions - This is the number of times that this scheduled calibration is to run. Amplitude - The desired peak amplitude of the calibration signal is entered into this field. This value can range from +5.000 volts to -5.000 volts. 30 SMART24Config User’s Manual Frequency - This field is only used when the sine wave calibration signal is used. It sets the sine wave frequency. Pulse Width - This field is only used when the pulse or random binary calibration signal is used. It sets the calibration pulse or random binary bit width in seconds. Digital Control - This field is used to set calibration digital control mode. Available options are Analog Mode (Analog output on all enabled channels), Standard Analog with Digital Control Mode or KS-2000 Analog with Digital Control Mode. Once complete, the scheduled calibration definition is sent to the SMART-24 by clicking the Start button. The progress indicator will then indicate if the calibration command was accepted or rejected by the SMART-24. The SMART-24 will then run the calibration as scheduled. A scheduled calibration can be disabled by selecting Stop button. 31 SMART24Config User’s Manual 1.3.5. Status Selecting the Status item from the Functions menu displays the status window as shown in Figure 1-20. Initially this window displays the GPS status tab. 1.3.5.1. GPS Status Figure 1-20 shows the GPS Status tab. The status can be refreshed any time by clicking on the Refresh button on the top left corner of the screen. Refresh interval can be easily changed by moving the slider, which is located next to the Refresh button, and placing on to the desired interval in seconds. Figure 1-20. GPS Status 32 SMART24Config User’s Manual 1.3.5.2. Hardware Status Figure 1-21 shows the Hardware Status tab. Figure 1-21. Hardware Status 33 SMART24Config User’s Manual 1.3.5.3. State of Health Figure 1-22 displays the State of Health parameters tab. The status can be refreshed any time by clicking on the Refresh button on the top left corner of the screen. Refresh interval can be easily changed by moving the slider, which is located next to the Refresh button, and placing on to the desired interval in seconds. In Figure 1-22 the State of Health status parameters are set to refresh at an interval of 1 seconds. Figure 1-22. State of Health 34 SMART24Config User’s Manual 1.3.5.4. Drive Status Figure 1-23 shows the Drive Status tab. The status can be refreshed any time by clicking on the Refresh button on the top left corner of the screen. Refresh interval can be easily changed by moving the slider, which is located next to the Refresh button, and placing on to the desired interval in seconds. In Figure 1-23 the drive status parameters are set to refresh at an interval of 30 seconds. Figure 1-23. Drive Status 35 SMART24Config User’s Manual 1.3.6. Internal Recording Selecting the Internal Recording item from the Functions menu to control SMART-24 internal recording settings. 1.3.6.1. Continuous Figure 1.24 shows the Continuous tab. Figure 1-24. Continuous Recording Start Mode - There are three different types in which a Start Mode can be configured. In the Disabled mode the digitizer does not record any continuous data internally. In the Immediate Start mode, the digitizer will start recording the continuous data internally as soon as it gets the command to do so. To schedule recording of the data at a later time, the Delayed Start should be selected. Selecting Delayed Start will 36 SMART24Config User’s Manual allow you specify the start time in Delayed Continuous Record Start Time section. Target Drive - This lets you specify the media on which to record the digitizer data. Recording Mode - The policy to use while recording the data and the storage media is full is specified by clicking on the drop-down list and selecting the desired policy: Ring Buffer if space needs to be made for the latest data by removing oldest data files, or Fill All Disks to stop data recording when all drive space is exhausted. File Size - Size of each file is specified by the duration of data in seconds that should be stored in the file. Channels to Record - Channels that should be recorded internally can be selected in this section. Delayed Continuous Record Start Time - If Delayed Start is selected as the Start Mode, then the time to start recording is specified in this section. The time is specified in two separate values, date and the time of the day. 1.3.6.2. Event Figure 1.25 shows the Event tab. Start Mode - There are three different types in which a Start Mode can be configured. In the Disabled mode the digitizer does not record any event data internally. In the Immediate Start mode, the digitizer will enable recording of the event data internally as soon as it get the command to do so. To schedule recording of the event data starting at a later time, the Delayed Start should be selected. Selecting Delayed Start will allow you specify the start time in Delayed Event Record Start Time section. Event Recording Control - This section allows setting the following event recording parameters: Pre-Event Length - Sets the pre-event duration for event recording, in seconds. Factory default value is 60 seconds. The event recording starts on an even minute, so that the pre-event duration before the event trigger time is included in the event file. 37 SMART24Config User’s Manual Figure 1-25. Event Recording Post-Event Length - Sets the post-event duration for event recording, in seconds. Factory default value is 60 seconds. The event recording stops on an even minute, so that the post-event duration after the event de-trigger time is included in the event file. Max-Event Length - Sets the max-event duration for event recording, in seconds. Factory default value is 240 seconds. This value must be greater than the sum of the pre- and post-event times. The event file length is limited to this maximum duration. Trigger Window - Sets the event trigger time window for event recording, in seconds. Factory default value is 1 second. Channel triggers that are within the trigger time window are considered for event declaration. 38 SMART24Config User’s Manual Total Event Votes - Sets the total channel votes required to declare an event. Factory default value is 1 (any channel can trigger an event). Delayed Event Record Start Time - If Delayed Start is selected as the Start Mode, then the time to start recording is specified in this section. The time is specified in two separate values, date and the time of the day. Target Drive - This lets you specify the media on which to record the digitizer data. Channels to Record - Channels that should be recorded internally can be selected in this section. The user can select any of the 20 possible data channels to record. This section also allows setting the following event recording parameters: Channel Votes - Sets the event vote weight for each input channel. Input channels are data channels 1-6, and External Trigger Input (available on the I/O2 connector). The vote weight assigned to the selected channel ranges between –10 to +10 votes. Factory default value is 1. To declare an event, the channel votes are added up and must be equal or exceed the total vote requirement. Following event declaration an event file is recorded. Also, during event recording the Event Trigger Digital Output available on the SMART-24 unit’s I/O2 connector becomes active. 1.3.6.3. Window Window recording allows the user to establish up to four defined windows during which continuous or event record functions are active. Window continuous record mode will be enabled during the specified time window using all other parameters of the Continuous record mode set up. Similarly, the window event record mode is active whenever all conditions of the event record configuration are met, and fall within the current window definition. Figure 1-26 shows the Window tab. Window Select - Allows configuration of up to four time windows for data recording. Enable – The selected recording window is enabled if checked. Window Mode – Allows the selection of either event or continuous recording to be enabled during the window active period. 39 SMART24Config User’s Manual Window Record Start Time – Date is of the form MM/DD/YYYY, time is of the form HH:MM:SS. Duration – Length of time the window is active. Interval - Specifies the time between successive window record start times. Repetitions - Specifies the number of times the recording window will repeat, provided that an interval has been defined. Figure 1-26. Window Recording 1.3.6.4. File Formats Figure 1-27 shows the File Formats tab. Recording Format - The recording format of the file can be changed by clicking on the drop-down list and selecting the desired format. 40 SMART24Config User’s Manual Figure 1-27. Recording file formats File Compression - File compression can be set to None or Canadian by clicking on the combo-box and selecting the desired file compression format. File Coordinate Mode - File Coordinate Mode can be set to Fixed or GPS by clicking on the combo-box and selecting the desired coordinate mode. Fixed Latitude - When the file coordinate mode is selected to be Fixed, a latitude value needs to be specified in the Fixed Latitude box (in degrees). In GPS mode this value is obtained from the GPS receiver. Fixed Longitude - When the file coordinate mode is selected to be Fixed, a longitude value needs to be specified in the Fixed Longitude box (in degrees). In GPS mode this value is obtained from the GPS receiver. 41 SMART24Config User’s Manual Fixed Elevation - When the file coordinate mode is selected to be Fixed, a elevation value needs to be specified in the Fixed Elevation box (in meters). In GPS mode this value is obtained from the GPS receiver. 1.3.7. Autozero (Mass Centering) Selecting the Autozero item from the Functions menu controls the sensor mass centering commands. Two modes of operation are provided; immediate and scheduled. In the immediate autozero mode the SMART-24 will perform the sensor mass centering as soon as the command is received. In the scheduled autozero mode the SMART-24 will schedule the sensor mass centering to run at some future time. Initially this window displays the Immediate autozero tab (Figure 1-28). 1.3.7.1 Immediate Autozero Figure 1-28. Immediate Autozero Control 42 SMART24Config User’s Manual The autozero fields may be entered as follows: Channel Configuration - These check boxes allow the user to individually enable or disable channels to autozero. Once the settings are complete, the autozero command is started by clicking the Start button. This will generate an immediate mass centering command pulse on the selected primary ADC channels. Note that the mass centering command (immediate or scheduled) is transmitted to the sensor depending on the specifics of the SMART-24 to sensor cable connection. In particular, when using the KS-2000 seismometer with the standard cabling provided by Geotech, enabling the mass centering command on the second channel of the ADC board where the sensor is connected (SMART-24 channel 2 or 5) transmits autozero pulses on all three sensor components. 1.3.7.2 Scheduled Autozero Figure 1-29 shows the Scheduled autozero tab. Figure 1-29. Scheduled Autozero Control 43 SMART24Config User’s Manual The calibration fields may then be entered as follows: Channel Configuration – These fields allow the user to individually enable or disable channels to autozero. Start Date and Time - The start date and time of this scheduled autozero (mass centering) command is entered here. Interval - The interval is defined as the time between the start of one autozero operation to the start of the next. For the scheduled autozero to work, the interval must be larger than 0. Repetitions - This is the number of times that this scheduled autozero is to be executed. For the scheduled autozero to work, this value must be larger than 0. Once complete, the scheduled autozero (mass centering) definition is sent to the SMART-24 by clicking the Start button. 44