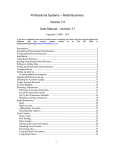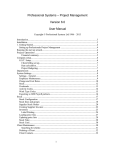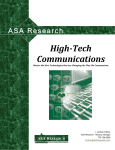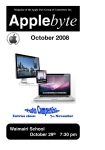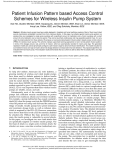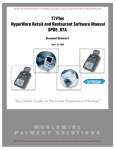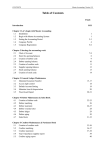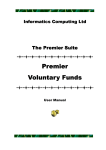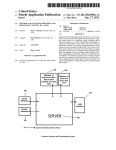Download - Professional Systems Ltd
Transcript
Professional Systems – Business Accounts Version 7.0 User Manual Copyright © 2000 - 2014 Thank you for purchasing Professionals Business Accounts. Professional Systems is committed to meeting the needs of our customers. We accept that improvement is always possible. If you are a registered user and consider there is anything you think could be improved about the software, and this manual, please contact us at (09) 432 8904 or [email protected]. Introduction..........................................................................................................................4 Contacting Professional Systems.........................................................................................4 Installation............................................................................................................................4 Switching Systems ..............................................................................................................4 The Set up sequence.............................................................................................................5 Starting Professionals Business Accounts...........................................................................5 Using Business Accounts.....................................................................................................5 Starting Professionals Business Accounts...........................................................................6 Editing or Adding Data........................................................................................................7 Setting up Professionals Business Accounts .......................................................................8 Using Business Accounts Set Up.........................................................................................8 Company Set up ..................................................................................................................8 Setting up sales tax (GST).................................................................................................10 Department/Divisions Set up.............................................................................................11 Defining the Accounts Ledger...........................................................................................12 GST and Accounts .......................................................................................................14 Switching Accounts of existing transactions:................................................................14 Ledger Account Structure .................................................................................................15 Account Budgets................................................................................................................16 Recurring Transactions .....................................................................................................19 Setting up recurring transactions....................................................................................19 Set up the transaction details. .......................................................................................19 Setting Up the Transaction Schedule: ..........................................................................20 Running recurring transactions .....................................................................................21 Bank Maintenance .............................................................................................................22 Bank details ...................................................................................................................23 Bank accounts ..............................................................................................................23 Adding Bank Accounts..................................................................................................24 Opening Bank balances .................................................................................................25 Bank Reconciliation ..........................................................................................................26 Supplier Payments..............................................................................................................27 1. Adding cheques/payments:........................................................................................28 1 2. Editing payments........................................................................................................28 3. Payment Details:........................................................................................................29 4. Payments not on Bank Statement:.............................................................................29 5. Refunds......................................................................................................................29 Client Payments ...............................................................................................................31 Bank Transaction Management.........................................................................................33 Bank Transactions Maintenance........................................................................................34 Adding transactions.......................................................................................................35 Editing transactions........................................................................................................37 Miscellaneous Cash Transactions .................................................................................37 Bank Transaction Details...............................................................................................38 General (non-bank) Cash Transactions..........................................................................39 Supplier operations............................................................................................................40 Supplier Maintenance........................................................................................................40 Importing Suppliers from other companies...................................................................40 Supplier Invoices................................................................................................................42 Maintaining Supplier Invoice Details............................................................................43 Clients/Debtors..................................................................................................................44 Deleting clients:.............................................................................................................46 Contacts management:...................................................................................................46 Registrations/Arrangements...........................................................................................47 Client Operations ..........................................................................................................49 To operate on client Transactions :................................................................................49 Client Invoicing..................................................................................................................49 Client Invoices ..................................................................................................................49 Formatting invoices.......................................................................................................52 Recurring invoices.........................................................................................................52 Running recurring invoices............................................................................................53 Reviewing Unpaid Invoices...........................................................................................55 Aged Debtors Analysis..................................................................................................55 Maintaining Invoices......................................................................................................56 Payment slips/remittance advise....................................................................................58 Temporary delivery addresses........................................................................................59 Emailing Invoices..........................................................................................................60 Client Refunds...............................................................................................................61 Write Offs .........................................................................................................................61 Credit and Debit notes ......................................................................................................62 Adding and Editing Credit and Debit Notes..................................................................63 Client credits/debits:......................................................................................................63 Supplier credits/debits: ..................................................................................................64 GST Imputation.................................................................................................................65 Quick Quotes/Estimates.....................................................................................................67 End of period adjustments.................................................................................................69 Journal Control..............................................................................................................70 Journals..........................................................................................................................71 Journal Adjustments......................................................................................................72 Assets Register...................................................................................................................75 2 Configuring Depreciation .............................................................................................75 Creating new assets ......................................................................................................76 Running depreciation ....................................................................................................77 Disposing of assets .......................................................................................................78 Inventory Management......................................................................................................80 Stock Configuration .....................................................................................................81 Stock lines and groups .................................................................................................82 Supplier Stock Orders .................................................................................................84 Client orders...................................................................................................................87 Order Processing............................................................................................................90 Inventory Maintenance...................................................................................................91 Volume discounts...........................................................................................................95 Non-stock items.............................................................................................................96 Creating and printing price labels .................................................................................96 Generating L7157 A4 label sheets.................................................................................98 Price labels – item tickets. No bar codes.......................................................................98 Loading price lists .........................................................................................................99 Updating price lists ....................................................................................................100 Loading from Professionals Inventory file – Excel CSV file......................................101 Stock Take...................................................................................................................102 Stock Card....................................................................................................................103 Reports.........................................................................................................................105 Cash Journal Transactions...........................................................................................108 Income and expense report..........................................................................................109 Bank Statement............................................................................................................109 Profit and Loss.............................................................................................................110 GST Reports.................................................................................................................111 Cheques........................................................................................................................113 Budgets........................................................................................................................114 Supplier Charges..........................................................................................................115 Client Balances............................................................................................................117 Client statements..........................................................................................................118 Importing Bank Transactions ..........................................................................................119 ANZ Import file...........................................................................................................122 BNZ Import file...........................................................................................................122 WestPac Import file.....................................................................................................122 ASB Import file............................................................................................................122 Taranaki Savings Bank................................................................................................123 KiwiBank.....................................................................................................................123 Exporting Transactions....................................................................................................123 Importing Professionals Transactions ............................................................................124 Tools................................................................................................................................125 Repair database............................................................................................................126 Clear previous year transactions..................................................................................127 Backing up your data .................................................................................................127 Recovering full back up .............................................................................................128 Optimising system space ............................................................................................129 3 Appendix 1.......................................................................................................................130 Introduction Thank you for purchasing Professionals Business Accounts. This Manual provides the information required to get the best out of Business Accounts. Contacting Professional Systems If you wish to contact us for assistance using Business Accounts please make sure you have your registration number available. You also need to be currently paid up for support ($65 incl. GST per year). Before contacting us, be sure the answer to your question is not readily available by using help (F1) or looking in this manual To contact us call (09) 432 8904,or email [email protected] if the problem is not urgent. Registered users may contact us with ideas to improve Business Accounts. Periodically Professional Systems polls registered users with ideas that have been submitted to see if there is a significant demand for those ideas to be included. If you are not paying for support, and wish to, go to Appendix 1, fill in the form and send it to us with your payment. You may also pay for support online at www.professionalsystems.co.nz. Payment entitles you to regular (free) updates of the software and inclusion in email contacts about ideas to improve the software and tips to help you get the most out of the software. Installation 1. Place the CD in the CD drive 2. The installation procedure starts automatically. 3. Accept everything (that is, make no changes to the set up) and finally click Install. 4. Business Accounts icons are set up on the Desktop and Start menu. You are now ready to go. Switching Systems If you are switching from another accounting system you can do it in two different ways: Both assume you want to have a reasonable record of the full financial year on the one system. 1. The Easy Way. a. Switching during the financial year: • • • Produce summary financial statements, or profit and loss statements on the old system. From the old system’s financial statement enter the balance for each account into Professionals Business Accounts cash transactions form. Make sure none of these figures are for checks, or deposits, that have not been presented yet. Produce a bank statement for each business bank account. enter the opening balance for each bank account, including unpresented cheques and deposits. IF you are switching from MYOB, QuickBooks or Cashbook Complete you can import the inventory from those systems. b. Switching at the end of the financial year: • Produce a bank statement up to the last day of the year. enter the closing balance on the 4 statement as the opening balance for each bank account in Business Accounts. Include any unpresented cheques and deposits. There you are ready to go. 2. The hard way. a. Switching during the financial year: • • Create bank account opening balances as at the beginning of the financial year. (If you can't find the records - forget it and go back to 1.) enter all transactions to date. You need to do this as if you are starting Professionals Business Accounts from scratch. This means all details must be included for each cheque and bank transaction. If you are doing this for a couple of months, or are switching from a manual to computer system, it may be achievable. Other wise go back to 1. The Set up sequence. Step 1. Company – create at least one. Modify the company already created to match your requirements. Step 2. Department – departments are optional. Create them if you wish to generate profit and loss reports for different areas of your business. You can then produce departmental and consolidated (company-level) reports. Step 3. Set up banks and bank accounts. You must set up at least one bank and one bank account. Step 4. Set up ledger accounts. Review the existing ledgers to make sure they will work for you. You can add ledger accounts “on the fly” as you need to. Step 5. Create opening balances for each bank account. You need bank statements that cover the period of the first entries – often 1 April. Step 6. Set up recurring transactions – if required. Starting Professionals Business Accounts You can start Business Accounts from Start Menu -> Programs or from the desktop. Using Business Accounts There are two main form types in Professionals Business Accounts - Data entry and report forms. 1. Data Entry: All the data entry forms behave in the same way. • At the bottom of each form is a status bar. 5 • • • • • • This shows you whether you are browsing, editing, or adding to, the records. If browsing the left most panel displays "Browsing", if editing "Editing data" and if creating a new record "Adding data". The right most panel displays the name of the form. If you have difficulty with the form, and contact Professional Systems for help, please give that name. When editing or adding data you cannot exit from the form. Save or cancel the operation first. Key (code) fields have a button beside them. You can view more about the key by clicking the button. If the form is in edit or add mode a record may be selected from a list of the keys by clicking the "Select" button. Deleting key records (such as ledger account definitions) is only possible if there are no records dependent on that key. For example account transactions. If you are adding a record, and must create a key field, the save button is not enabled until you do so. When entering certain key fields the database will be searched, as you enter data, for that code. This means "........cannot be found!" displays until the correct code has been entered. At which time the description of that code displays beside the field. 2. Reports: • • • • • Report forms allow the selection of either a preview, or to print the report immediately. If you select preview, you can print the report from the preview. Preview allows you to change printers and save the report in a form that allows it to be emailed (Acrobat reader, comma separated, Excel, or Word). All reports work on certain key fields and a date range. Make sure you select the required key codes. When you select key codes their descriptions display to the right of the entry field. Make sure that is the correct description. Because most reports work on a date range (usually the date of the transactions) you may find nothing on the report. This is one of the reasons for using preview before printing the report. 3. Help: • • • You may view the help file at any time. It is in the folder C:\PSL and is BAHelp60.chm. If you click on the file Windows will run the help facility. You may also place the file on your desktop. All forms have context sensitive help. To view the help information about any form, press the F1 key when the form is activated. Some fields have hints attached. To view any hints move the mouse cursor over the field Starting Professionals Business Accounts You can start Professionals Business Accounts from the Start Menu -> Programs, or the PSL icon on the desktop. If more than one company has been set up it is possible to change to another company on the company operations form by changing the company displayed. 6 The following form displays. This is the company operations form. From this form you can carry out all operations, as well as providing an up-to-date view of the financial situation. There are similar operations forms for clients and suppliers. Editing or Adding Data When adding or entering data the following applies on all forms: 1. When the "Add/New" button is clicked initially all but the Cancel buttons are disabled. The "Save" button becomes active when compulsory information has been entered. 2. When the "Add" button is clicked all fields are blanked. Except on the bank transaction where the first bank account displays. 3. When you click the "Edit" button all buttons but the "Save" and "Cancel" buttons are disabled. 4. You cannot exit from a form when in add or edit mode. 5. Move from field to field using the Tab key. Do not use the enter key. The fields are set up so that, if you are in the first one pressing the tab key will take you to the next. 6. You cannot enter anything in certain fields. Such fields are displayed because, if necessary, those fields can be used to search for the relevant data. But the data in them is generated by the system and is used by the system to link records, or as a unique key that decreases the chance of user errors. For example invoice numbers. You can enter the first invoice number in the company set up and from then on the system generates new invoice numbers. 7. Many forms have data grids on them. These provide a view of a number records at once. When you click on the arrows below the grid, or scroll the list, the content of the fields on the form changes to show the details of the selected record. The grid and navigation buttons are disabled in add or edit mode. 8. When the "Add" or "Edit" buttons are clicked the status bar at the bottom of the form displays the words "Adding data", or "Editing data" in the left-most segment, until the 7 "Save" or "Cancel" buttons are clicked. Then the status bar displays "Browsing data". If you are interrupted check here for the current status of the form. 9. Click the "Cancel" button if you make a major mistake. This returns the fields to their previous contents if you are editing them, or to the current record when adding data. 10. Certain fields have a button beside them with a magnifying glass in it. Clicking it results in a selection list displaying. When adding a new record, or editing, you may select an existing code to be displayed in the relevant code field. 11. Most forms include a search facility to search for key fields such as journal codes, bank accounts, invoices, clients and suppliers. Setting up Professionals Business Accounts Business Accounts has to be set up in a particular order. As follows: 1. Set up at least one company. This will, generally, be the only one you need. If you intend to use more, set them all up at once. Modify the one that was installed when you first started Business Accounts to match your requirements. 2. Setting up department/divisions is optional. If you wish to set up any departments complete all those required for each company created. If you are running separate operations (eg, Floor sanding, painting, house valet) from the same bank account, and do not share costs and income between them, set up a department for each. This allows you to keep track of the performance of each, and your total financial situation. 3. Review the ledger accounts installed when the software was installed. Once an account is set up you can create budgets for it. The accounts already installed are company level accounts. That means the Department field is empty. Once transactions have been entered for an account you may not change this field. 4. Create the bank record. The main bank record may be shared between a company's departments. 5. For each company created, create the required bank accounts. You may create as many bank accounts as you need. It is a good idea to finish all the bank accounts for each company at a time. Bank accounts can be made exclusive to a specific department. 6. Create the bank account's opening balance, and transactions not included on the statement, to ensure that, when the system starts, you have the correct bank account balances. 7. If you want to keep supplier records (or are using the invoices accounting basis) create supplier records in Supplier Details before entering the opening balances, as cheques may need to be linked to supplier’s invoices. 8. If you are using the Hybrid or Invoices accounting basis, enter all current clients. If you are using Professionals Job Costing client records, including their jobs, are available from within Business Accounts and do not need to be created. 9. Once you are ready to start running, set up any recurring transactions. These are fixed amounts that occur at known times, such as lease and mortgage payments. Setting them up in Recurring Transactions means you do not have to concern yourself with them until something changes. Using Business Accounts Set Up While on the Company Operation center active you may switch companies. If you have used another accounting program, or a manual set of accounts consider what changes need to be made before you start entering data into Professional's Business Accounts. To review your requirements read the help for the two main set up forms (Account and Bank set up) Company Set up Company set up can be accessed from the Operations menu (Company Control Center), or the 8 Settings menu. Set up at least one company. Edit the existing company (MYCOY). Change Name to the name of your business, and the other fields to uniquely identify the company. If creating an additional company enter a unique code so it can be identified easily. This can be ignored if there is only one company. The Company name is included on the top of reports and invoices. To use the GST imputation form provided include your address details as well. All the rest of the information is optional. • • • • • Company Name and Code are compulsory fields, as are the GST-related fields. Include a description if you wish it to be printed on invoices. To ensure your GST imputation form is correct enter the address that is the same the I.R.D. has on file. This address is printed on invoices, statements and orders. So it needs to be your postal address if it differs from your physical address. If you want to be reminded to backup your records check the box "Activate system save on shut down". You will then be prompted to connect your backup media when you shut down the software. If you want the software to generate client codes for you check the Auto generate client codes box and enter the number of the last client you created on the old system. Or leave it as zero. You can still enter non-numeric client codes if you wish. If you have a logo you want to include on invoices, statements, quotes and delivery dockets click Logo. The following form displays: 9 Click Load and go to the folder where you saved the logo.bmp file. Click Confirm. The logo will now be placed into the folder C:\PSL\Database\images. If you need to change the logo's size open the file in that folder. Not the one you originally worked on. To include a logo you need to do the following first: 1. Create a bit map file called logo.bmp. If you have an existing logo (for example logo.jpg) that you include on your website open it in Paint and Save as a bit map file called logo.bmp. 2. You may need to change the size of the logo. To do that in Windows Paint click Image -> Stretch/Skew. Initially decrease the size by 50 percent horizontal and vertical. 3. Once you have linked the logo to the company record you can experiment with the size to get it to fit properly by placing it on the invoice/statements (System settings -> Invoices/Statements) and positioning it where you want it. Setting up sales tax (GST). Include the information about GST if your business is registered. One GST registration can be used for each company. All departments of that company share the GST set up, unless you disable GST for any department. If you have multiple GST registrations (and I can't see why a SME would want to - you certainly don't need to.), set up a company for each registration. When calculating GST imputation those transactions for departments with GST enabled are included in the calculation. 1. Check the "Registered" box to activate GST calculation when entering transactions If this is not checked GST. Is not calculated.. 2. Enter the correct information in the relevant fields. The Accounting Basis defines how GST is calculated on the GST imputation form. 3. The Exclusive on Invoices box is used to calculate, and display GST on invoices and 10 quotes. Check it if you prefer GST to be displayed exclusive of the sale price. Once this setting has been made don't change it. Or all GST totals on invoices and quotes will become completely wrong if you modify any that were created with the old setting. You will need to delete the invoice or quote to get things back to the proper amounts. 4. Enter the "No. of Months " of your GST period. This enables the system to calculate the begin and end dates of GST periods automatically, based on the last GST return. 5. Select one of three methods of accounting for GST. Most small businesses use the payments accounting basis. Cash Basis: GST is calculated based on cash transactions. Invoices issued and received are ignored. The use of creditors and debtors is optional. Hybrid Basis: GST is calculated based on invoices you issue and expenses you pay. You must use the debtors components of Business Accounts. Use of creditors is optional. Invoice Basis: GST is calculated based on invoices received and issued. You must use creditors and debtors. Business Accounts makes no attempt to find cash payments made to you, or by you, prior to the issuing or receipt of an invoice. It assumes that no money changes hands unless you have issued or received an invoice. Use credits/debits and write offs to change the value of such invoices when required. When you run the transaction audit report from the GST imputation form the report matches the GST set up. Department/Divisions Set up If you run your business from home, and share bank accounts with your partner, it may be practical to set up at least two "departments"; one for you, and the other for your partner. You can enable GST for one "department". Don't do this if your business is a limited liability company, or you think you may register in the future. What follows applies to sole proprietors operating from home. Where taxable income is based on the total earned by the household. For the department that is not registered, disable GST so it is not calculated when entering transactions for that department. Uncheck the "Enable GST for this department" box. If the company does not have GST enabled the check box is not visible because all departments must have the same state as the company. A company can have multiple bank accounts. They can be shared by the departments, or allocated to a specific department. It is simpler to have one main cheque account. However you can allocate a separate cheque account to each department, if you wish. For descriptive purposes fill in the name of the department (the name is printed on reports). If more than one department is set up be careful to select the correct accounts (the department displays) when entering transactions. If more than one company is created select the active one when starting Business Accounts. The form appears as follows when in browse mode: 11 If multiple companies have been set up, make sure the correct company appears at the top of the form. • • • • • There are three compulsory fields. Code, Name and GST Enabled for this department. Code is used to search for the department (if there is more than one), and is a key field in transactions. Name is part of headers on reports and identifies the department cash accounts belong to in transaction maintenance forms. Enable GST for this department, if checked all transactions for that department have GST calculated. (This setting overrides the Company GST set up). The default, when adding a department, is checked. The other information (address, etc) is for your own purposes. Defining the Accounts Ledger Before defining accounts complete Company set up. Departments are optional. If you want to report on whether certain parts of your business are making a profit then set up the required departments before you start entering ledger accounts. General Comments Once an account has been set up the account code may not be changed. Accounts may be deleted if they are not in use (that is have no transactions against them). Budgets may be set up for the account. 12 You can create as many accounts as you like. Think of how you wish to track income and expense. For example, if you are a plumber and suspect roofing jobs are your main source of income, it would be wise to set up a separate account for roofing jobs. If you sell several lines, it would be sensible to set up income (and possibly expense) accounts for each line. Or you can set them up as separate departments if you wish to keep separate account information. Form Use To create a new ledger account, or edit an existing one, click the New or Edit buttons. The following form displays: 13 If editing an Edit button is also visible. Click that to start editing. • • • • • • • • Consider most fields compulsory. Type - select expense or income. This is used to calculate profit and loss. The Account Code field must be unique for the company currently active. If you are using numbers, and have multiple departments, the account codes could be something like the following: 100 – company-level sales 1000 - Sales for department 1 1001 - Sales for department 2 The Description field is not compulsory, but you are advised to fill it as it helps to find the correct account from selection lists. The description is also printed in account reports. Department/Division is optional. If the field is left empty the account is a company level one. Once transactions have been entered for the account this field cannot be changed. Affects tax amount. Check this if the account is to appear on the profit and loss report. Some accounts, for example loans, do not. Apply GST check this if the code is to have GST applied. Most accounts will. The ones that don't are payroll, tax payments, etc. This setting overrides the company and department GST status. That is, if both have GST enabled, any account to which it does not apply results in transactions for that account not having GST calculated. If you are going to change it so GST does not apply, do so immediately after, you calculate GST Imputation. Active is checked. Generally this is all you need. If you uncheck it the account cannot be used. GST and Accounts When adding or editing accounts specify whether GST applies to the account. Regardless of whether it is activated for the current company or department. This makes it easier to change your mind about which accounts are GST assessable and which ones aren't. For example you may suspect a company will register for GST at some point, but is not to begin with. Rather than having to change every account by checking the "GST Applies" box, you only need to enable GST for the company to activate it. Generally, the rule is: If the Company is registered for GST most accounts created for a "Business" department, with specific exceptions, have GST applied. Switching Accounts of existing transactions: • You can switch ledger accounts if the entry is reconciled but not if GST has been run. 14 Ledger Account Structure Setting up the account structure correctly is crucial to getting the best out of Business Accounts. In the simplest form the ledger can consist of two accounts - Expense and Income. However this is little use if you wish to track important components of your business. Spend some time thinking over how you want to report things. Is it important to know how one part of your business is doing, as well as the whole business? Are you running a home office? Do you want to divide certain sales from others? Do you wish to track the cost involved in selling certain items? Also review the I.R.D.’s IR 10 form to see what accounts are required to be reported to them. Do you wish to track the performance of certain sales and expenses? If the answer is yes, you need a ledger account (at least one each of income and expenditure) for each one. An example ledger account structure follows: The GST allocation is shown here because it is defined at the same time as you create the accounts. Note - each account must have a unique code. If you are going to use numeric codes it is a good idea to group them. For example income account codes could be in the range 100 to 199, expense (not overhead) in the range 200 to 299, and overhead expenses in the range 300 to 399. If you think that you will need more than 100 accounts for any group then you can start at 1000 to 1999, etc. You can use your accountant's coding system. Be aware - Professionals Business Accounts does not display expenses as minus amounts (eg. '-100.00'), so you need to use the code, or its description, to know, at a glance, if an account is expense or income. Company A, (GST enabled) Department (Business) 1 (GST enabled) Income: 100 Sales - miscellaneous (GST) 101 Sales - product X (GST) 102 Sales - product Y (GST) 103 Sales - both product X and Y (GST) 104 Sales - Cash (GST) 201 Refunds - from suppliers. (GST) 202 GST Refunds (no GST) 300 Bank interest (no GST) Expenditure: 500 Materials - miscellaneous (GST) 501 Materials - Product X (GST) 502 Materials - Product Y (GST) 600 Rates - Local Council (GST) 601 Vehicle - delivery van (GST) 602 Insurance - company X (GST) 603 Sundry expenditure (GST) 604 Credit cheques (GST) 700 Refunds - to customers (GST) 800 Capital items (GST) 701 Salaries (GST - not enabled) 702 Tax to pay (GST - not enabled) 15 Account Budgets Use budgets to create business plans, trial expected income and expense if you are looking at changing your charges, or to assess actual progress against planned if your business includes employee performance criteria. You can create budgets to calculate the possible tax liability for a coming year (a model profit and loss statement is available - be aware, you will need to include depreciation separately). General Information: This is a comprehensive budgeting tool. You can add, modify and delete budgets very easily. However the number of options available is quite extensive. You may want to experiment a bit. Be aware, you can have only one active budget for any account in any one year. So remember to delete a budget if you no longer need it. Account budgets are optional. A budget may be spread across multiple years. Create budgets based on the following: • • • • Use the previous, or current, year's actual transactions (based on the amount within the selected month), plus/minus a percentage adjustment based. As above, except that the budget is split into two periods with different rates of change. Eg, 6 months at 2.5% and another 6 months at 3.5%. Or you can create a budget that crosses two years, based on similar criteria. A set amount for each period (month, 3 months, 6 months, etc) of the budget. No set amount. The amount varies - enter the budget amounts after the detail has been created. Budgets enable the creation of a business plan, and allow you to compare expected expenditure and income with actual. If budgets are created you can run the Actuals vs Budgets report. Creating multiple year budgets is sensible to model a steady increase/decrease. Having different rates of change (splitting the percentage) is likely to be unrealistic over multiple years. Entering budget figures for multiple years is somewhat time consuming. You should only bother if your bank is demanding the figures, or you have another pressing business need. Manual entry requires that you enter the budgeted amount for each period. If you have transactions for the account the total amount, and the average monthly value of the transactions, by payment date, are visible in the top left panel. If you do not use the manual entry option the automatic creation process allows you to select actual or average monthly figures and adjusts those by the percentage(s) selected. When initially defining the budget if you check the "Use current year figures" field the monthly values for the current year period defined in the Cash Account Statistics group is used. Other wise the previous year's monthly figure is used. You may create a maximum of three budgets for a ledger account (Active, Trial, Inactive). When creating a new budget follow the sequences: 1. Delete any currently inactive budget. 2. Make the currently active budget inactive and the trial budget active. 3. Create a new trial budget. Or, even simpler, only have one budget at a time. 4. Alternatively, and simpler, have only one budget at a time. To view all budgets for a department, click on the "Print Budget" button, and select "By Department". A preview report displays that sums the budget figures for each account. To compare monthly figures with actuals, print off the "Budgets - actual vs budget" from the report 16 menu. The financial statement report also has an option to include budgets. When creating budgets an automatic spread can be used. If the total annual expense for something is $1200, it can be allocated evenly across the year on a monthly, bimonthly, quarterly, or six-monthly division. Budget amounts can be modified once set up. You may create trial budgets as a form of "what if". Trial budgets are not used in comparing actual account totals with budgeted amounts. Once a trial budget is complete its status may be changed. Creating a Budget • Make sure the correct ledger account displays in the panel at the top left. If using multiple departments, check the account is for the correct department. Transaction statistics are displayed by changing the dates in the "...from ...to..." date fields and clicking the Recalculate button. For example if you think the last four months of the current year are a better indicator of how the next year is going to go, set the current year's "From" date to the beginning of four months ago. The previous year's figures are there for comparison purposes and can be used to create the budget. • Click the New button. Enter the relevant information in the fields of the budget control record. To extend a budget across multiple years set the "Finish" date at the end of the last year it is to apply to (Example: From 01/03/2007 to 31/02/2010). Warning: Including many years and multiple periods per year, and selecting manual entry, can create a daunting data entry task. Better to use either 6-monthly, or 12 month divisions and only use such budgets for business planning purposes, not actual comparisons. The budget code defaults to the same one as the displayed ledger account. Enter a description of the budget. The description defaults to the same as that of the selected ledger account. Select the status. If there is an active budget select trial, as you can only have one budget active at a time. Define the criteria for calculating the budget. Flat rate and Split Percent automatically add a defined percent to the previous years. Set amount requires that you enter the amount for each period in the Set Amount field. Manual requires that you enter the figures for each period. If you have selected "Flat Rate", "Split Percent", or "Set Amount" an additional field displays. enter the percentage (in the case of "Flat Rate" or "Split Percent"), or the planned monthly budget for "Set Amount". If you think the budget will be less than the previous year, enter a • • • • • 17 • • • • • • negative amount in the "Percentage" field. If you have selected "Split percent" enter two percentages, and define the date ranges the rates will apply to. enter a figure in the "Second percentage" field and set the end date of that period, as well as the beginning of the second period. Define the period. The default is monthly. If you have an account that is likely to see activity on a quarterly basis the financial/budget reports will be inaccurate between months when income/expenditure is actually zero. You can prevent this problem by creating a manual, monthly, budget. If you are setting up a series of budgets to form part of a business plan, select the "12 months" and "Manual" options. Make sure the budget is either a trial or inactive one - otherwise the actual vs budget figures will not make much sense. To use the current year's transaction figures for the new budget, check the "Use current year" box. If you have just started to use Business Accounts and have entered transactions for a couple of months, checking this box is a good idea. You may want to set the first two months of the budget back to their actual figures in that case. Select the calculation basis. If Actuals is selected the previous year’s monthly (if that is the period selected) figures are changed by the percent entered Other wise an average figure (the total year value divided by 12) is used. Actuals is likely to be more accurate if turnover is strongly seasonal. Click "Save". The budget definition is saved, and the details created. If Manual Entry is the criteria select the first budget details line, click "Edit" and enter the budget figure. Note: Budget details cannot be deleted; delete the entire budget and start again. You can edit the budget details regardless of the criteria you used to set it up. Once a budget has been set up you can only change the description, and the budget's status. Changing the Active Budget: 18 To inactivate a budget, click "Edit" - the only section activated is the Status Group. You can make an active budget into a trial or inactive one. Recurring Transactions Set up Recurring Transactions after you have completed all other set up tasks. • Recurring transactions are for transactions that occur regularly, and for which the amount is fixed. They include mortgages, rents, insurance payments, Internet fees, etc. If the amounts vary, but payment is also regular, such as power and telephone, you can set up a recurring transaction (but only if you don't pay them by cheque). When you run recurring transactions specify the actual amount. • Recurring transactions can be used for receipts and payments that are paid automatically, or by electronic transfer from your bank account. Do not use recurring transactions to pay suppliers if you are paying by cheque, or need to update the creditors account. • Running recurring transactions towards the end of the month, and immediately prior to bank reconciliation, makes the process simpler and ensures you have an accurate reconciliation as at a known date. • Check recurring transactions regularly. Change the date of the next run, if required, in the bank form. • Do not set up transfers between bank accounts as recurring transactions. It is assumed that all recurring transactions are to pay for something, or are receipts. Hence each must have a ledger account. • When you enable recurring transactions make sure the next run date is in the future, unless you wish to run them immediately. Transactions are run for all departments of the activated company. • Due transactions are run when you click the "Run" button on the recurring transactions form. Setting up recurring transactions Within the Bank form, select the Recurring Transactions tab. The required ledger accounts and bank accounts for the company and department must be set up. If you have set up suppliers they may also be used. Otherwise any supplier identification is a "Miscellaneous supplier". There are two stages to setting up recurring transactions: Set up the transaction details. 19 • • • • • • • • • Select deposit or withdrawal. The default is withdrawal. Select the bank account. Select the ledger account (Purpose) the transaction belongs to. Include a description of the transaction so reports can be more informative (the description is included in the transaction journal when run - with "AP" added). For example, if you have a single ledger account for mortgages, but several mortgages, describe each payment here. The default is to use the ledger account description. If you have set up suppliers you may include the supplier code. Enter the amount of the transaction. Enter the date of the next transaction run for the process to run. After the first run this date is updated automatically. You can change this after you have completed the schedule. If adding a transaction the schedule form displays when Save is clicked. To edit the schedule click the Schedule button. This button is disabled when adding transactions. Setting Up the Transaction Schedule: 20 • • • • Select transaction type. (1) No set end - it will continue running until you delete it. (2) Set stop date – requires a date after which the transactions will no longer run.. (3) Fixed number of transactions – you know exactly how many times the transaction is to run. Specify the run frequency. Set date of the month, weekly, two weekly or every three weeks. Set date is based on the day of the run as in "On the 3rd day of every 2nd month", etc. The example above is set to run on the 20th day of every month with no set end. If a bank transaction occurs weekly click Weekly. If you have made the mistake of entering days and months they reset to 1. For a set finish date, or number of transactions, the relevant fields display. If you select the "No set end" option the "Number of Transactions" and "Finish Date" fields are not visible Running recurring transactions Run recurring transactions at least once a month. To run recurring transactions select Recurring Trans. from the Company Operations form or Recurring Transactions on the banking management form. If any transactions are due to run they display on the form. WARNING - recurring transactions do not check for overdrafts. They behave in exactly the 21 same manner as the bank's automatic transactions. This means, even if the bank account is not set up to allow an overdraft, it could occur. It is wise to check your bank balances before running recurring transactions. You can change the amount of each transaction. If you do not wish to change the amount click the Run button as each record is highlighted on the grid. Once the transaction has completed it is removed from the display. Only change the amount if you are sure of the actual figure. The amount is the Total Amount of the transaction that will appear in the bank statement. 1. Highlight the transaction to change. 2. Click the Change button. The original amount of the currently selected transaction displays in the Change Amount panel. The Change button becomes the Update button. The Run button is disabled. 3. Enter the new amount of the transaction. 4. Click the Update button. The bank is updated with the new amount. The new amount becomes the default recurring amount. Bank Maintenance You may have as many bank accounts as you like. For ease of use specify that one account is the default account for cheques/payments. That account will be the one to appear, automatically, 22 when adding new cheques. Bank details, and accounts, must be completed in the following order: 1. Bank details 2. Bank accounts 3. Opening balance Bank details Bank details require that the bank's code (usually the first five to seven numbers of the account code) and its name, be completed. Everything else is optional. You may set up as many banks as you have accounts for. Bank accounts Each bank can have multiple accounts. If, for example, you have both a cheque and a savings account, creating both enables you to keep a record of all bank transactions. When entering the bank account numbers make sure their format complies with your bank's format. If you are setting up multiple bank accounts, and companies, it is a good idea to create the accounts for each company immediately after you have created it and at least one department. A bank account can be shared between "departments". If you wish to allocate an account to one 23 department check the box labelled "One dept. only". A list of all departments belonging to the currently active company displays. Select the one to allocate the bank account to. This prevents other departments from using the bank account. You would be advised to indicate, in the description, which department, if any, the account is predominantly for. If all departments are to share it make no other changes. Adding Bank Accounts • • • • • • • • Select a bank (to view/select existing banks click on the button to the right of the Bank Code field). Enter a new bank account number. It must follow the format of the bank account - use your bank statement to see what it is. If this is the Default bank Account for cheques and other payments check the Use as default account box. If you do so this account is the first to display when adding cheques. Enter a description of the bank account. Use the same name as your bank account for ease in reconciling accounts. If you wish, enter the Next Cheque number from your cheque book. This is used to automatically increase cheque numbers when entering cheques. When you get a new book enter the number of the first cheque here, or it is updated when you enter the new cheque number manually when entering a cheque. If you wish to allocate this account to one department only check the One Dept only box. This is not checked when you click the "Add" button. If you have an overdraft facility check the Overdraft provision box. The field Overdraft amount displays. Enter the permitted overdraft amount in the Overdraft amount field. This results in a warning if any cheque/payment causes the account balance to exceed the overdraft amount. 24 Opening Bank balances An opening account balance is not compulsory. You can enter bank transactions without one. However, once you have started to enter bank transactions you may not create an opening account balance. You must have created at least one company, department and bank account before using this page. If "No company/account links set" displays on the page you cannot enter opening balances. • • • Make sure you have not entered any cheques, or other bank transactions, before you create the opening balance(s). If you are using Client invoicing complete any invoices that payments (deposits) relate to, and bill them (even though you do not mail the invoice). Create the necessary clients and ledger accounts. If you are using Creditors make sure you have recorded the supplier's charges that any cheque relates to. 1. Make sure the caption at the top displays the company the opening balances are for. If it does not click the Bank Account tab, and change to the required company. If the bank account has been allocated to a specific department that department displays at the top of the page. 2. Select the bank account the opening balances are for. Either click the navigation arrows at the bottom of the page, or click the magnify button to select from the list of accounts 25 set up for the active company. 3. Enter the opening balance date, and the balance amount from the relevant bank statement. 4. Enter any deposits not on the bank statement. Click the button to the right of the deposits field and enter the details. Each deposit can have multiple ledger transactions. The total of the deposits appears in the deposits field when you click the Export Balance button on the bank transactions form. 5. Enter any cheques that are not on the bank statement. Click the button to the right of the Cheque field. The cheque total appears in the cheques field when you click the Export Balance button in the Cheques/Payment form. 6. Once you have completed the transactions not on your bank statement, click the Update button. This creates the opening balance for the selected bank account. If you do not wish to update, at this point you may return to this form later. Make sure you do not enter any current transactions until you enter the required opening balance. You can no longer run this process for this account without removing all transactions first. 7. If you return after entering the historic cheques and deposits, but have not run the update, repeat steps 4 and 5 (this time without altering anything – the unpresented transaction value is totalled automatically), click the Export button to update the relevant fields, and then click the Update button The transaction and cheque/payments forms behave differently when started from the Opening Balances. Complete the entire set up sequence before entering current transactions. If you have created any they must be deleted before proceeding further. See the details for Cheques/payments entry and Bank Transactions for how to complete the above tasks correctly. Bank Reconciliation Bank reconciliation enables you to match the bank transaction record with the bank account statement(s). You may run recurring transactions from this form. Run any due recurring transactions before carrying out the reconciliation. You are presented with a list of bank transactions that have not been reconciled. 26 • • • • • • • Select the bank account to reconcile. It must display in the top panel. The account's unreconciled transactions display on the bottom panel. Enter the Statement balance from the bank statement. Select each transaction that matches those on the bank statement and click the Present button. A running total updates as selection is made and the Presented box is ticked. If you present an incorrect transaction you may cancel by clicking the Cancel button Note - the "Present" button becomes a "Cancel" button once the transaction is confirmed as presented. If the transaction needs to be changed highlight the transaction and click Edit this transaction You can exit from this form and return. All the transactions selected for reconciliation remain checked. When you have finished click the Update button. Make sure the running balance equals the bank statement balance before doing so. When you click Update the transactions reconciled with the bank statement disappear from the bottom panel. Warning: You cannot change the date, amount or type of reconciled transactions. You can change their description and ledger account. Supplier Payments Use this form when entering cheques and other supplier payments. The "default" cheque account displays. Change bank accounts by entering another account code in the Bank Acct field. If using the Invoice accounting basis all payments must be for supplier invoice(s). When each line is saved the payment is recorded against the relevant invoice. A single payment can be used to pay the same supplier for supplies to more than one ledger account. If a bank account is allocated to a single department you are warned if selecting a ledger account attached to another department. 27 1. Adding cheques/payments: • • Think of this panel as the cheque butt. Click the Add button in the top panel. The bank account number (which is the default account), the Number (the number of the last payment plus 1) and the date (defaults to the date of the last transaction) are set. When entering opening balances the bank account cannot be changed as it was set in the opening balances form, otherwise... • Enter the Bank No, and Bank Account if the displayed bank account is not the one you wish to use. Or select from the list. You may change the bank account. The "looking glass" button to the right of the bank account field activates a selection list of bank accounts. When adding a new payment the Cheque/Payment No is created automatically. If you wish to use another number enter it now. Be careful if you enter the cheque/payment number - it can only be used once and must not be a duplicate of an existing transaction. Select the type of payment. The default is electronic transfer. If you select Cheque, another transaction number replaces the Number. Duplicate numbers are not permitted. You cannot save the entry if the number already exists. Enter the date of the payment. The default is the date of the last entry. If making a client refund check Client refund. The supplier field switches to Client. Entering a supplier's code is optional. You may enter/select a supplier's code, or enter a short description if you do not need to keep a record of who the payment is for. You may select suppliers from a selection list by clicking the "Looking glass" button to the right. Once you have finished entering the information in the Cheque/Payment Header panel, click Save. You may now enter details about this cheque. • • • • • • • 2. Editing payments You cannot change the cheque/payment number, or Bank account when editing the header if there are any detail lines. If a payment has been reconciled you may not change the date or the amounts. 28 WARNING - If you created a payment for the wrong bank account, it will have the wrong number, unless you entered it manually. If it has the wrong number, and there are cheque details, you must delete and re-enter it. 3. Payment Details: Enter as many detail lines as required. Each line is for the ledger account the payment is allocated to. You may pay a single supplier's invoice using multiple account codes. • • • • • • • Click Add in the Details panel. The above form activates with the fields cleared. If the detail is for a supplier invoice enter the invoice code into Invoice ref. The only valid invoice(s) is for the supplier previously selected Enter, or select, the ledger account code in the Account field. Enter the amount into the Amount field To enter the amount exclusive of GST check the "Add GST" box. If making up a cheque for a regular supplier, and the supplier invoice has been created in supplier charges, select the invoice line(s) to be included in this cheque by clicking on the ellipsis [...] button beside the Invoice Ref field. When you select a supplier charge the details are placed in the relevant fields. If you cancel the changes are reversed and the cheque line disappears. If you do not use supplier charges enter all the details. Invoice number is not compulsory because it is for information purposes. Once satisfied with the details, click Save in the cheque details panel. If the bank account does not permit an overdraft, or the overdraft limit is exceeded by the cheque total, you are warned. You may still proceed, as it is possible the bank account has the required funds. In that case update the bank account balance in Business Accounts by entering the required deposit(s). 4. Payments not on Bank Statement: If entering payments for an opening balance, enter the number. Once saved that (plus one) is the number used to create the next payment. 5. Refunds Use refunds if you are using the invoice accounting method, or are making use of creditors and debtors. Other wise refunds are simply cash transactions. There are two types of refunds - client refunds recorded through Cheque/Payments. 29 - Supplier refunds recorded in Payments Client Refunds: Client refunds must relate to an existing transaction - either invoice or cash. If using money from petty cash (already withdrawn from the bank account as an expense) “pay” yourself the value of the refund (as income), and record the refund as a cash expense, with no change to the bank account balance. In the case of an electronic funds transfer (from your bank account to the client's), record the transaction as a payment, linked to the original transaction. Check the Client refund box. Refunds are distinct from credit/debit notes and write offs. Write offs relate to charges that have been invoiced. Refunds are repayments for something the client has already paid and you have to return some, or all, of the payment. When entering details you may only enter transactions for invoices that have been billed. If you select an unbilled invoice you will be warned and the payment cannot be saved. Either delete the 30 invoice or bill it. Supplier Refunds: Supplier refunds can be entered by using the Supplier Refund form (From Supplier Operations) or through the Payments form (By clicking Supplier Refund in the Type panel). A supplier refund is a payment and can be added to a bank deposit when you are recording one. Client Payments Banking client payments may be handled in three ways: • • • If using the cash accounting basis accumulate them in a Deposit to be banked on the current, or next, day. This does not require you use the Client/Debtors functions. Enter payments as they come in, into Client Payments or Cash Payments and link the transactions into the deposit record when it is put together (as a Detail Transaction). Use this method if using the Hybrid or Invoice accounting basis and the payments are to be recorded as part of a deposit. If a payment is not to be banked immediately it can be entered and deposited later. If the payment is a single deposit (direct credit or credit card) then create the payment and deposit it from the payments form. In this case you can record the payment from the invoicing form once you have completed, and billed, the invoice. There are two client payments forms: Maintain Client Payments: Displays all client payments If a payment has been deposited it may not be edited, or deleted. If “Deposited" displays the payment has been deposited. Adding payments: 1. Click the "Add" button. The editable fields are cleared and enabled. 31 2. If this is a supplier refund check the "Supplier Refund" button in the Type panel. The default is Client Invoice. 3. In the Paid by field enter the client code. If entering a client payment enter, or select, a client 4. 5. 6. 7. 8. 9. code, other wise a supplier code. In Project Management if the selected client has a project set up and the invoice is for one, a "Client Project" panel displays. Invoices linked to projects display the relevant project code and description. Select an existing invoice from the selection list (Click on the button at the right of the field), or enter the invoice number if you know it. This results in the description of the invoice (if there is one) displaying along with the amount due. The amount due displays to the right of the invoice field. Invoices must be billed to appear on this list. If the payment is for an invoice for exported goods, and zero-rated supplies was checked when creating it, the zero rated supplies box will be checked. Enter the ledger account the payment is for. Enter the date of the payment. This defaults to today's date. Enter the amount of the payment if it differs from the amount due. Enter the narrative if it differs from what was put there when the invoice was selected. If the payment has been made by credit card or direct credit you can create the deposit by clicking the Deposit button. The following form activates. 32 Select the correct bank account and click Deposit. The transaction is created as a detailed bank deposit. This allows you to include any credit card agent's fees, etc (PayPal, Trade Me, etc) as an additional line on the deposit. So that the deposit amount matches the actual transfer. Hybrid or Invoice Basis: A payment must be matched to an existing, billed, invoice. You may enter multiple payments against an invoice, but a single payment must relate to only one invoice. This enables the system to calculate possible write offs, and also overdue debt. A client may pay part of an invoice, and it is possible to track what has not been paid. If a payment is for multiple invoices create a payment for each invoice it relates to. When entering an existing invoice number in the payments form, how much is owed displays. Cash payments can be banked, when they are not the result of an invoice, by using the deposits miscellaneous details. Cash payments used to pay invoices can be entered using the Payments form. If accepting cash payments, create a ledger account for them (for example with a code "CASHR" (or whatever your accountant is using), and a description "Cash receipts"). You can create a "client" called "CASH" to enable the generation of cash invoices when required for GST purposes (for example if using Front Counter). In that case enter those payments in this form. Bank Transaction Management You may carry out most bank transaction maintenance from the Company Operations form. Or from the Bank Management form. To open the bank management form click Banking on the Company operations form. The following form activates. 33 This form provides a list of all transactions created between the two dates. To edit a highlighted transaction double-click it. You can print bank transactions and statements from this form as well as from the Bank Transactions form. Bank Transactions Maintenance Use this form to carry out all operations on bank accounts, except for supplier payments. They are: • Deposits • Withdrawals • Transfers between accounts • Bank fees • Interest payments If the transaction displayed is a supplier payment clicking Edit results in the Cheques/Payments form opening. Before you can use this form you must have set up the following: 1. Company details. 34 2. Bank accounts - at least one must be set up for each company. To transfer between bank accounts set up at least two bank accounts. 3. At least one income and one expense ledger account. You can accumulate transactions for multiple ledger accounts into a single detailed bank transaction. Note: If you have set up a bank account so it applies to one department (and you have multiple departments) you cannot create transactions for ledger accounts linked to other departments. Should you attempt to do so you will be warned, and the save button disabled. Adding transactions 1. Select the bank account to operate on. If there are any transactions in this account the last one displays. Reconciled transactions may not be deleted. 2. Click the Add button. The form will appear as follows: 35 3. Select the transaction type. Click one of the buttons labelled "Deposit", "Withdrawal", "Transfer", "Interest", or “Fees/debits”. Depending on which button is clicked the bottom panel changes. If you click "Transfer" four additional fields display that relate to the destination account. 4. If transferring between accounts, select the source account in the top panel. Select the destination account by clicking on the button to the right of the destination bank account field. 5. Select the source of the transaction from the drop down list. If entering a detailed transaction the source defaults to “DETAILS”. IMPORTANT! The selected transaction type determines how balances are calculated make sure you have selected the correct one. There are two ways of entering deposits and withdrawals: • One bank transaction and a single ledger account entry. Enter everything on the main bank transaction form. Leave the Has details box unchecked. As above. It is useful if the narrative matches the bank statement's narrative. This helps with reconciling 36 bank statements. Although this may not be a good idea if the bank statement has narratives that don't identify the purpose of the transaction in any way. • • • • • One bank transaction with multiple ledger account entries. As above. Note the Details button at the top right and the Receipts and Misc buttons at the bottom right. To allocate multiple transactions check the "Has details" box. A button displays labelled "Details". This button enables you to view the transactions once they have been added. Do not enter a total transaction amount. If depositing customer payments click Receipts. If miscellaneous transactions click the Misc button. A bank deposit can consist of details from both and the net value of the details (including any expenses) displays as the total on the form. Once you exit either form, the new total amount of the deposit or withdrawal displays, and the transaction is saved automatically. Details can only be entered for deposits and withdrawals. A deposit can consist of a combination of income or expense transactions. Providing the total is greater than zero. Warning – if you have recorded an invoice payment you must include that payment record as part of a detailed bank transaction. If you create a separate bank deposit for the value of the payment there are then two transactions for that value. Your income is now recorded incorrectly. Editing transactions When editing transactions the transaction type cannot be changed. This is because it is used to set how bank balances are updated. All other visible fields may be edited. When editing, or adding, the "Details" button is disabled. Miscellaneous Cash Transactions Use this form to make up bank transactions consisting of cash transactions allocated to different ledger accounts. The entries made here accumulate a running total that is added to the total of a bank transaction. Once bank reconciliation has been carried out for the transaction no further entries can be added. Changes to the amounts entered in this form automatically update the value of the bank transaction when the transaction is selected. There is no need to remember the amount. Activate the form by clicking the Misc button at the bottom right of the bank transactions form. 37 When this form is activated from the bank transactions form the Deposit button is visible. Bank Transaction Details The form displays the ledger transactions that make up detailed bank transactions (deposit or withdrawal) displayed on the bank transaction form. You can edit, or remove, the transaction. If you edit the transaction the following form activates: If you remove the transaction the bank transaction balance changes by the amount removed. If you remove all lines the bank transaction is removed. If the bank transaction has not been reconciled, or GST imputation run, all transaction details can be edited here. If the transaction has been reconciled, or GST run, the transaction can be edited but not the date or amount. If the transaction should not be there click Remove. The transaction highlighted is removed and the bank transaction value adjusted accordingly. When you remove a transaction you may add it to future bank transactions. To delete it entirely go to the Client Receipts or miscellaneous transactions form. Depending on whether it is a payment or a cash transaction. 38 General (non-bank) Cash Transactions Use this form when dealing with cash that has been paid to you and not deposited. For example, if a client makes a cash payment and you retain the money to pay for goods and services rather than banking it. There should be at least two entries for each payment: the payment itself, and the expenditure the cash pays for. The payment can be spilt into many expenditure items. This form is designed for those who deal in a large number of cash payments, and only wish to bank what they don't immediately require. Example 1: You have withdrawn $300 from the bank for domestic expenditure (income derived from a partner's income). You use $50 to fill up the van. In that case you enter $50.00 as income (because you are using it for business purposes) and $50.00 as expenditure. Note there is no effect on the bank balance and you don’t need to make a special journal adjustment. Example 2: You are paid $250 in cash for carrying out a service. You keep $50 for petrol, and bank the $200. There is one entry in bank deposits of $200, and two entries in the General Cash Transactions entries - income of $50, with the same income journal code as the deposit, and expense of $50 for the petrol 1. To add a new transaction click “Add”. 2. The transaction number updates automatically. 3. Select the type of transaction. The default is “Misc”. If Supplier payment is selected a Supplier Code field appears. To save the record a valid supplier must be selected. 4. Enter the Purpose (Ledger account). Depending on whether the account is company level or departmental a description of that status shows underneath. 5. Enter the narrative. Make this as descriptive as necessary. It defaults to the description of the ledger account. 6. Enter the date of the transaction. 7. Check “Zero rated” if the item was sold to an overseas client. 8. Enter the Amount. GST is calculated automatically unless “Zero rated” is checked. 39 If a transaction has been included in a GST imputation run only the account code and narrative can be changed. Supplier operations Use this form when working on suppliers and entering transactions related to existing supplier charges such as credit/debit notes and refunds. The form provides an overview of the situation in relation to the supplier. It displays how much they have been paid, and how much is owed. Activate by clicking Supplier Operations in Company Operations. The form includes the facility to display financial summaries for the current, and previous, years. To display the current year's summary, and define the previous, enter the dates transactions are between and click Recalculate. To add or edit suppliers, click the Suppliers button. The supplier maintenance form opens. Supplier Maintenance It is not necessary to create any suppliers (creditors) if using the Payments accounting basis. If GST is set up on the Invoice basis, use Suppliers as GST is based on supplier invoices. Creditors can be used regardless of the GST basis. If operating on the Payments basis using creditors allows you to keep track of your commitments for budgeting purposes. You must create suppliers if you intend to create supplier stock orders. You also need to add the supplier code to stock item entries if you intend to run just-in-time replenishment. If you have a large number of "one-off" charges create a "Miscellaneous" supplier. Do not use a supplier code of "MISC" as that is used in Cheques/Payments to define one-off payments not linked to a supplier record. If you create a miscellaneous supplier cheque payments not linked to a supplier are automatically defined as "MISC" and appear as such on the Supplier Charges report. Importing Suppliers from other companies If you are acting as a bureau for others, or have multiple companies, it is possible to "import" suppliers that belong another company. Click the "Add" button, then the "Import" button. A form opens that enables you to search for the supplier you want. 40 • • • When you find them, select them on the grid. Click Import and you are returned to the supplier maintenance form with the fields now populated with the details of the selected supplier. Click the Save button, and the supplier is saved with a link to the currently active company. The original supplier is still available to the company it was imported from. In the above instance there is no supplier to import. • Compulsory fields are: Supplier code, and company name. If you want to email 41 • • orders to the supplier include their E-mail address. Include the supplier's postal address if mailing orders. If the supplier is registered for GST check the Registered for GST box. If this box is not checked payments made to them do not include GST This setting overrides the Company, department and Ledger accounts GST settings. Supplier Invoices Entering the invoice when it is received allows tight control over commitments. Using this facility means the Supplier Charges can be used to provide an indication of whether there are sufficient funds to pay them. You can create supplier invoices from stock orders. In that case a single line is created for the total value of the invoice. If your G.S.T. Accounting basis is Invoice you must create supplier invoices and pay them using Cheques/payments. Supplier charges require that the ledger accounts be set up. A single invoice may be divided between multiple accounts. Decide whether the goods are for one ledger account. If they are, and you don't wish to track how much of each item was supplied, create one line only. Otherwise enter as any lines as there are different ledger accounts, or items to track. To keep track of what charges are due enter the due date. This enables the generation of a report, from the main supplier's form, and the cheque forms, of all charges due within a set period. As well as a creditor's aging analysis. Before entering anything, make sure the correct supplier displays in the top panel. 42 • • • • • • • • To create a new invoice click Add in the top panel, other wise click Edit. Enter the supplier's invoice reference - this field is compulsory. If the supplier does not provide an invoice number you can use any other unique number. Enter a description of the invoice - this is not compulsory but using it makes it easier to identify the invoice when you come to pay it. Enter the charge date (from the invoice) or enter today's date - if you are adding, today's date will already be displayed. Enter the date the invoice is due to be paid by. This enables you to keep a track of your commitments. When you are adding this is automatically set at 20 days from today. To check creditors aging analysis this date must be accurate. You do not need to enter anything in the amount and GST fields. The amounts are updated as you add, or change, each line. Click "Save" when you are sure the new data is correct. If you are adding a new invoice, the details part of the form displays. To create a new invoice line, click Add in the Details panel. Otherwise click Edit. Each Invoice must have at least one detail line. Maintaining Supplier Invoice Details • Click New, the Line No. field displays a new number. This field cannot be edited. 43 • • • • • • • Enter, or select, the ledger account. This field is compulsory. When selected the department (if any) the code belongs to displays immediately underneath. Enter a narrative of the line/materials. The narrative defaults to the description of the ledger account. Supplier payments are selected from the details so make this description as useful as possible. Optionally enter the no. of units supplied. Enter the Amount. The GST Amount field updates automatically as figures are entered. Enter the amount as GST inclusive. If the invoice has the GST amount as one total at the bottom of the invoice, check the "Add tax" box. GST to pay is then calculated and added to the line amount. Warning - the "Add tax" box is to help with calculating GST only. The amounts are saved, and subsequently displayed, with GST added. The Add GST box is visible if the ledger account is entirely for business purposes. The GST Amount field may be changed if the calculated GST differs from the amount on the supplier invoice. When you click Save the invoice totals are updated in the top panel. Clients/Debtors You must maintain client (debtors) records if using the invoice accounting basis for GST. Use the debtors facility to keep track of all invoices, credits/debits and write offs and client payments. It is possible to run the debtors aging report, bill clients, track client debts, and write off unpaid debts. These figures are important for the end of year balances. When adding a client, make sure the correct company displays on the caption bar at the top of the form. If a company has no clients all fields are empty, and the edit button is disabled. Clients can be shared between departments, as can suppliers 44 • Client's Code and Last or Company name, are compulsory fields. Client's code must be unique. If you have activated the option to create numeric client codes automatically the number is allocated. 45 • • • • • Enter an individual's name, or that of a full company. For example, if the company is called The Mighty Moving Company Ltd, enter "The" into first name, "Mighty" into initials, and "Moving Company Ltd" into last or company name. On all reports and stationary it print as "The Mighty Moving Company Ltd". The client's postal address is included on invoices, statements, quotes and orders. Enter it whether it is the same as, or different from, the physical address. Physical address is included as well because you may need/wish to visit your clients. The physical address is used on delivery dockets. If you intend to contact the customer using reminder notices, or registrations list, enter their email address. Once the client has been saved you can enter contacts for them. Contacts are people you regularly deal with. They may also be people who are referenced on invoices to identify the place you carried out work. Or who authorised the work. For example when carrying out contracts for landlords or company departments. Deleting clients: Clients can only be deleted if there are no active (undeposited/unpaid) invoices. When you delete a client all information about that client is removed from the database. So be careful. If you intend to delete a client print off their invoice, payment and write off history first. This ensures that I.R.D. will be able to find the details should they decide to audit your accounts. If you have activated a company that has no clients set up, when you enter client maintenance the form defaults to "Add" mode. Contacts management: To create a new contact click Add in the Contacts panel. The following form displays: • • • • • • Enter a unique code. Enter their first and last name. This prints on invoices, statements, orders and quotes if you include the contact. Role is optional. It prints on the reminders list. If the physical address is different from the postal address enter it. Postal address is optional. The customer's address is used for mailing. The contact's postal address can be used as the address on invoices. Enter a reminder date, and Notes if you wish to be reminded of anything in relation to the contact. Leave the Notes blank if you don't. 46 • The other details are optional. If they are entered the information is included on the reminders list and phone numbers listing. If the contact's address differs from that of the client enter it. It can be used to identify their location when printing a contacts list. You can set up reminder notices that print from the Contacts menu. Enter Notes to describe what the reminder is about. The Contacts management form is as follows and is activated from company control. If you sell items, or provide services, that are warranted, or for which you provide support you can use Registrations to record, and then track, clients for which this applies. Registrations can also be used to set up contact reminders because you can email them to the contacts. Registrations/Arrangements The registrations form is as follows: Use this list to check who has a current arrangement/registration. If the arrangement is due for renewal you can email a reminder by clicking Email. 47 If you need to change the client's details click Client. The client's maintenance form is activated with the current client displayed. You can exclude closed registrations by checking the Open only button in the Status panel. The default is all. Generally registrations are linked to the invoice paid. To maintain arrangements click Arrange. The following form activates: • • • • • • To create a new arrangement click New. You can select the item from the inventory, or enter a one-off. Enter the Main id. This serves to identify the item covered. If there are multiple such ids you can enter up to three. Select the date the arrangement starts from. Select the date, and time, it finishes. If the client has paid for an extended warranty you can enter that payment Registrations can be used for a range of things – rentals, warranty checks, reminders of service, warranty expiration and coverage (for service calls). 48 Client Operations This form provides an overview of clients; what they have paid, and how much they owe including invoices, payments, write offs and credits and debits and stock orders. The above form displays buttons for jobs because Project Management has been installed. To carry out invoice-related operations select Client Invoices from the Company operations form. To operate on client Transactions : • • • Select the client required. To edit or create a new transaction, click the relevant button. The transaction form displays. To create a new write off, or client’s stock order, double click the relevant grid. Entering write offs and credit and debit notes: Make sure the relevant record is selected in the Debtors Ledger and click the relevant button. Client Invoicing A preview copy of the invoice can be printed prior to billing it. Invoices can be printed as often as you like. Once an invoice is billed write offs or credits and debits must be used to adjust the debt. GST is calculated and displayed on the invoice based on the GST set up. If it is inclusive each line includes it, otherwise it shows as a separate subtotal. Client Invoices Invoice processing can be carried out from the Invoice Management form. This provides access to a range of forms to manage client debts: maintain invoices, print statements, and review outstanding debt. 49 To review invoices and carry out related actions click the Invoice operations button. following form displays: You can display a list of invoices based on their status. The default is all invoices. 50 The To enter a quick payment select Unpaid invoices and click Quick Pay. The following form appears: Once this form has been used the Account selected appears in the Account field. Select the Pay Method, and from then on that same pay method is used. The payment defaults to the invoice's balance due. You can enter partial payments. To print a statement for the client of the currently selected invoice click Statement: The following form displays: You can optionally include payments and a payment slip (remittance advise). If you have only recently billed an invoice, and you want it to display on the statement, make sure the Payment due to date is, at least, the due date of that invoice. Check the Leave letterhead clear box if using preprinted letterhead. To include any preset notes check the Include Notes box. 51 Formatting invoices. You may change the format of invoice, statement, and quotes/estimate headers. In the Settings menu click Invoice/Statements. The following form displays; You can format the header in three sections: • • • • Company name – size, position and style. Description – size, position and style. It is a good idea to keep this smaller than the company name. On statements description is replaced by “Client statement” but in the same position and style as defined here. Your logo can be included. Follow the instructions in Company Control to add it. Address – position and style. If you have linked a logo to your company control record it displays by default. If you don't want it to print on invoices, statements, etc, remove the file "logo.bmp" from the folder C:\PSL\Database\images. It is a good idea to check the settings on a completed invoice as the display font sizes are not always the same as printed font sizes. Recurring invoices To operate recurring invoices contact Professional Systems for the required files. You must be registered for support. To set up recurring invoices click Recurring on the main invoice form. activates: 52 The following form Running recurring invoices Before running recurring invoices set them up. Make sure you have created at least one invoice that is identical to what you want to set up as recurring. Recurring invoices can be run from the Invoices menu. If the Recurring invoices button is not visible you don't have the correct release of Business Accounts. To obtain that release you must currently be registered for support. Activate recurring invoice running from the Invoice menu. When you click the Recurring invoices button the following form activates: Any invoices ready to be run are listed. If an invoice is set to run a certain number of times, or to a certain date, it is set to inactive when that number, or date, is reached. After that it will no longer appear on the list. Prior to clicking Run select the relevant controls in the Print Controls panel. These behave in exactly the same manner as the same controls on the invoices form. Highlight the invoice to create and click Run. That invoice is removed from the list. Unless you have a backlog of invoices to send out. If you have checked the Preview invoice box the preview form activates. You can print the invoice from that form. If the invoice includes stock items the inventory will be decreased by the number of units included. Only invoices that are active display. If you wish to discontinue an invoice go to the recurring invoices form, edit and click the Schedule button. Uncheck the Active box. To create recurring invoices click Set up invoice. The following form activates: 53 • • • • • • • • Select the client the invoice is for. Select the client's invoice you wish to use as the recurring invoice. When the recurring invoice process is run this invoice is duplicated. From then on the last invoice run is duplicated to create the new invoice. The amount of the invoice selected displays. As does the date it was due for payment If the source invoice has a purchase order it will display. Other wise you may enter it now. Enter the description of the invoice if it differs from the original description. If you wish to change the due date to another one change it. Enter the date the recurring invoice is to be created. You must make sure this date is in the future. When you click Save, and assuming you are creating a new invoice, the invoice schedule form activates. Select a transaction type. Three types are available: (1) No set date - it will continue running until you delete it. (2) Set stop date. (3) Fixed number of transactions. 54 • • • Select a weekly run, fortnightly, three weekly, or on which day of the month, and which months, the transaction will run. Specify which date of month. This is based on the run being "On the 3rd day of every 2nd month", etc. The example above is set to run on the 15th day of every month, four times. For a set finish date, or number of transactions, the relevant fields display. If you select the "No set end" option the Number of Transactions and Stop Date fields are not visible Recurring invoices are duplicates of the one they are based on. That means if there are multiple lines in the original invoice there will be multiple lines in each recurring invoice. You will need to manually bill the invoice once you have changed it. The amended invoice will be used to create the next, and subsequent, invoice(s). Reviewing Unpaid Invoices To review unpaid invoices, including how long they have been outstanding, click the Unpaid Invoices button. The following form displays: This form shows how much has been paid, and whether there are any credits or debits. To find out how long these invoices have been outstanding click Outstanding. The report shows how many days the invoice is overdue. To preview the aged debtors analysis click Aged Debtors. You can also print statements from this form. Aged Debtors Analysis To review aged debtors and optionally print statements, click the Statements button. following form displays: 55 The If you have a large number of clients this form may take a while to display – up to 1.5 minutes for 1800 clients. Depending on the speed of your network and PC. You can print statements for all clients by clicking the Statements button, or for a selected client by clicking the Selected button. Maintaining Invoices How GST is displayed on invoices is set in Company Control when setting up GST To create invoices complete a two-step process: 1. Create the invoice header. This consists of the due date (used to calculate debtors aging and to advise the client of when payment is due by), entry date, invoice number (created automatically), and a description of up to 200 characters (optional). If you leave the description blank the invoice selection lists will not be very informative. You may wish to leave it blank if you don't wish to print it on the invoice. 56 1. An order number if your client requires one. 2. The payment due date defaults to the 20th of the following month. 3. The Billing Date defaults to today's date. 4. If the client has a contact who should be either dealing with the invoice or is used to identify who the work is for, enter their name into Who for. Or select them from a list of the current client's contacts. 5. Enter a description of the invoice. 6. If the invoice is for an export sale check Zero rated supplies. 7. Save the header. Create the invoice details Click Add in the Maintain Details group to create a new line. A new form is opened with the fields blank. 57 1. Enter the description of the item on the line - this is not necessary if the line is for a stock item. In that case the description of the item is used. 2. Select a stock code if using the inventory. In that case Unit price is entered for you. 3. Enter Unit price if entering a manual (non-stock) line. This optional. You can enter the Charge amount instead. 4. If appropriate enter a discount rate. 5. If this is not a stock item enter the Units (EA, M, Ltr, Km, etc) if desired. 6. Enter the No. of units. 7. If you have entered Unit price and No. of units the charge amount is calculated. As is GST, if enabled. 8. Click Save. You are returned the the main invoice form. Once a detail line has been created you may include text notes for it. These notes can be optionally printed when printing the invoice. To enter text click the Text button. The following form displays: To print the text on the invoice check the Include text on invoice box in the Print Controls group. The text is printed immediately below its associated line. The associated line is the line that was highlighted when you clicked Text. Once the invoice is complete, you can print a preview copy. If you send the invoice to the client you should bill the invoice. Payment slips/remittance advise To print invoices that include a payment slip (remittance advice) click the Service button. These invoices are to be used when you are invoicing a client to obtain payment and wish to make things a bit simpler for them to send, and you to record, the payment when they pay by cheque. 58 Delivery dockets may be printed instead of the invoice . To print a delivery docket click the Delivery button. GST - Inclusive and Exclusive: The final invoice totals (amount to bill and GST) are printed based on whether your GST is inclusive or exclusive. • • • Inclusive - the GST component is included in the charges you are billing the client for. To use the inclusive method you must ensure all charges already include GST The invoice prints "This invoice includes GST of ....". at the bottom. Exclusive - the GST component is added to the invoice amount. The invoice shows a separate subtotal for GST The line amounts do not include GST Stock items must include GST in their price. If you are updating the inventory through orders GST is added to the price if the option “Buy price is GST exclusive” is checked. That is often the case when you are entering order fulfilment from a supplier's invoice. To email an invoice, or statement, click the Email. If the client's record includes their email address it appears on the email form. Temporary delivery addresses You may arrange for a temporary delivery address. This address can be entered by checking the Insert manual delivery address box. Once you accept the address it is retained and can be reused by checking the box again. When the box is checked the following form activates when you click the Invoice button. Click Accept to include the temporary address on the invoice, statement or delivery docket. To reprint the invoice using the same address check the Insert manual delivery address box again. The form will open with the previous address already visible. Click Accept to print the invoice using that address. If you change it the changes then become the temporary address. Deleting Invoices You can only delete invoices that do not have any payments made for them. If you wish to "cancel" the debt of a partially paid invoice create a write off that balance or create a credit entry. This enables GST to be adjusted if you are using the Invoice or Hybrid accounting bases. Discounts: Three types of discounts are possible 1. Using stock - a sale price based on the sale discount set in the relevant stock line. This is a percentage of the retail price. 59 2. One-off discounts - enter the discount percent in the discount field. This is a percentage of the total price. 3. Flat amounts. Enter the amount as a negative figure in the Charges field. The details are fairly free form. The alternatives are: 1. Simple - a description and the charge amount of the line. This can be a minus amount if you are cancelling a charge included in a previous invoice but don't wish to enter a credit note or write off. 2. Discounts - decrease the normal price by a set percent. The normal price, and discount, are printed on the invoice. 3. Unit rates (non-stock) – enter the unit rates, and units of measure (Hr, Km, Mtr, Liters, etc), and number of units. The price is calculated as the units, or rates, are changed. 4. Unit rates (stock) - use the inventory to set the description, price and units of measure. You need to have entries in the inventory to use this option. You can create inventory items "on the fly" by clicking the button to the right of the Item code and then the New button on the selection form. Two types of invoices can be printed from the invoice form: 1. Standard invoice: You can include notes on this invoice that explain such things as warranties, return to base policies, direct credit details, etc. 2. Service invoice: This includes a payment slip. Use this when mailing invoices to customers. You can print a statement for the customer of the currently displayed invoice by clicking the Statements button at the bottom right. The statements cover all invoices with due dates up to the current date. To email an invoice click the Email button to the right. Set the required Printer controls first as if you were printing the invoice. Emailing Invoices Click the Email button. If the client has an email address in their record that displays. The invoice to email shows in the Attachments. You can add more attachments if required. 60 • • • • • • • • The message may be retained and used for subsequent emails. This is useful if you always send the same message. Quotes, statements and orders also can be emailed and standard messages retained. Check the Retain message box. If the client already has an email address in their record that address is printed in the To field. To bring up your own email address automatically add it to the Company Control record. To email using this form your Internet connection must be active. Make sure the password is the one you use to get email, and matches the From email address. This email may not work if you have certain firewalls active. It has been tested using XPPro and Windows 7 with the firewall on. It also works with AVG, Avast antivirus active and Microsoft security essentials installed. It may not work if you have a firewall active in addition to the Windows firewall. If you cannot get it to work I suggest you send invoices using your usual email client. To make sure this form works correctly under all conditions would result in the software being a lot more expensive that it is. If your email address is Gmail set up your account to use Outlook. Unfortunately MicroSoft have made Hotmail so non-standard it is highly unlikely this email facility will work with it. Client Refunds Client refunds can be made through Cheques/Payments to record them. electronic transfer, cash, or cheque. Use Write Offs Write offs enable the cancellation of bad debts. Each write off must be matched to an invoice (this is a requirement of the I.R.D.). It also ensures your aged debtors analysis is correct. Write 61 offs are required if using the invoice or hybrid accounting basis. Write offs print as credit adjustments on the GST imputation form. If you accidentally bill a client, and wish to remove that invoice, you cannot. You must enter a write off to cancel the debt. Access Write offs from Client Operations. To enter new write offs click the Write offs button. • • • • • • Select the client to apply the write off to. The form opens in add mode with the code of the client displayed on the operations form already in the Client code field. Select the invoice the write is for. The amount defaults to the full amount of the invoice. The date defaults to the current date. Enter a description (reason) of the write off. The total written off the selected invoice displays under the description field. A write off has a different purpose from a credit or debit. Its purpose is to record the removal of an existing debt. So it must be linked to an existing invoice. If you are writing off multiple invoices enter a write off for each invoice. Credit and Debit notes Credit and debit notes are required if using the Invoice or Hybrid accounting basis. They influence the amount owed to suppliers, or how much a client owes you. When entering client payments or cheques they modify the amount due. Each credit note must be linked to an invoice. If you receive a credit note that covers multiple invoices split it based on the invoices it relates to. For example if one invoice is for $1000, and another is for $2000, and you receive a credit note of $1500, ($1000 for the first and $500 for the second) enter it as two credit notes. If you attach the total credit to the $2000 invoice your records will show that you still owe the $1000 invoice as no 62 payment exists for it. When maintaining customer invoices enter each credit or debit note against a specific invoice. Credit and debit notes result in an adjustment to GST in the period they are received. Not the date of the invoice they relate to. The sales figure is adjusted by the amount of the note, rather than appearing in the adjustments field in the GST form. When you enter the note the GST adjustment is calculated and displays. Credit and debit entries display on the GST imputation form as adjustments. You may review any entries you have made from within that form. Credits and debits may not result in money changing hands. If you enter credit notes for any clients it is a good idea to start using statements regularly. In fact it may be a good idea to send a statement out with the invoice so the client knows the balance owing. Rather than paying the amount of the invoice. Adding and Editing Credit and Debit Notes There are two credit/debit forms. Client credits/debits: To enter multiple credit/debit notes for invoices for the client displayed in the client's operations form click the Credit/Debits button. Select the required invoice on the operations form. • • • • • • • Make sure the invoice the note is for displays at the top. On the caption bar. Click New. Select Debit or Credit note. The default is credit note. Enter the date. The default is the current date. Enter the amount of the credit/debit note. Enter the description (reason) for the note. Click Save. Once saved you can print a note to send to the client. Or run a statement so they know their current balance. If GST Imputation has been run, and the invoice accounting basis is being used credit/debit notes cannot be changed, or deleted. When using the Payments basis there is no effect on GST They have an effect on the revenue statement, Trial Balance and Balance sheet. 63 Supplier credits/debits: This form restricts entry of credit/debit notes to invoices for the supplier displayed in the Supplier’s Operations form. To view all credit/debits notes for a supplier click the "View Credits/Debits" button on the supplier's main form or the supplier charges form. When you click Add the Credit and Debit radio buttons have the Credit button selected. Click on the Debit button if the supplier has issued a debit note. To print a credit or debit note to send to the client click Print. When maintaining supplier invoices you can enter credit/debit notes from that form. When you do that entry is restricted to the invoice displayed on the maintenance form. Click the Credit/Debit button. The following form activates: 64 The total of the selected invoice appears in the Supplier charge field. GST Imputation The process of calculating GST depends on the accounting basis you are using. 1. The Payments Basis The imputation form obtains all its information from cash income and expense transactions. Even if you are using the customer invoices and supplier charges, GST is only calculated on the actual transactions - that is entries in the cash journal. 2. The Invoice Basis GST is calculated based on customer invoices and supplier charges only This means you must keep these current. Adjustments are made based on any write offs, credits, or refunds. All write offs must be entered against an existing invoice so the adjustment calculation can be carried out correctly. If a supplier charge resulted in a credit, you must enter that so a credit adjustment can be calculated. 3. The Hybrid Basis This is a combination of both of the above. Income related non-cash transactions (write offs, credit/debit notes and invoice payments) are included in the current calculation. Cash expense transactions are added as part of the calculation. Generating a new Imputation form: 1. When you open the imputation form (not the first time) the fields display the transaction totals for the current GST imputation period. The GST period dates displayed based on the last imputation period, plus one more. You can change these dates if you need to. 65 2. Date payment due should match the date on the GST form from the I.R.D. This is required if you intend sending the GST 101A form to the IRD. Most of the time this defaults tot he correct date. You may have to change it from time to time because of variations by the IRD. 3. If the period dates are changed click the "Calc" button. A new set of totals displays. 4. If you make GST prepayments enter the amount of that payment into the box immediately under Box 13 and click the Calc button. The value of the prepayment is added to the total in Box 13 and the Manual adjustments.... field cleared. You need to set up a special, non-GST, ledger account for these payments. Enter them into cash transactions and add them to bank transactions using the Detailed option. 5. You may produce a GST audit report from this form to validate what is in the relevant boxes. You may still need to check the GST Adjustments sheet to be sure you have included all the required figures. Print the audit report before finalising the imputation. 6. If you are satisfied with what is shown, click Finalise. Warning - doing so sets a "GST calculated" flag in the relevant transactions. Those records dates and transaction 66 amounts can no longer be modified. 7. You may print the GST return once the ledgers have been updated. If you enter your GST return electronically keep this form open, go to the I.R.D. web site and use drag'n drop to put the relevant information on the page. The I.R.D. accepts the GST 101A generated by Professionals Business Accounts. 8. The GST form can be reprinted at any time by setting the dates to those appropriate and clicking the "Print Return" button. GST return forms can also be reprinted from the Reports form. Quick Quotes/Estimates Start this from the Client operations form. This section refers to quotes. However you may print a quote as an estimate. Estimates provide you with more leeway than quotes when it comes to variations. The form is very similar to the invoice form and behaves in exactly the same way. 1. When you click "Add" a new quote number is created. It begins with "QUO-". Should you invoice the quote that number, minus "QUO-", is the number of the new invoice. 2. If you have an order number from the client enter it in "Order number:" Generally you 3. 4. 5. 6. can fill this field in after the client has accepted the quote, and immediately before you clone the quote to an invoice. Enter a date in the "Valid to" field. When the quote is printed this date displays as part of the sentence "This quote is valid until:" The Date field always defaults to the current date. Enter a description of the quote. For example the reason for the quote as in the example below. This prints on the quote form. Once you have finished click Save. Quotes can be printed as either a quote or estimate. 67 Once you have saved the quote header the details buttons become active. To add a new line to the quote click Add in the Details panel. The following form activates: 68 The above example is using a stock item. As a result all fields but No. of units, Charge and GST display information from the inventory 1. The Charge field is the only compulsory field on this form. Obviously it is a good idea to include something in the description field. 2. If you enter a unit rate you must enter No. of units. 3. If the line is for a stock item leave the description field blank until the item code has been selected. 4. If you to provide a discount enter a discount percentage in the Discount (%) field. To print a quote click the Quote button at the bottom of the form. If the quote is to be sent as an estimate check the Estimate box. To include notes (these are the same as the invoice notes) check the Include notes on quote box. If using preprinted letterhead check the Leave letterhead free box. You may clone quotes to an invoice when the client accepts it. The clone quotes form is as follows: Note: The invoice is cloned with the same number as the quote - less "QUO-". So the above example will create an invoice with the number 2011000070. • • • • • Billing date defaults to the current date. Date payment due defaults to 30 days after the billing date. You can change that date if you like. Description defaults to the description of the quote. It may need to be changed. If you have entered any text associated with detail lines you can include that in the cloned invoice. Check Transfer text. Click Clone. You will be informed when cloning has finished. The form then closes. Once a quote has been cloned it cannot be cloned again. If you attempt to you will be warned. End of period adjustments Warning - end of period adjustments requires a fairly high level of accounting/bookkeeping knowledge. Do not carry out these operations if you are not sure what you are doing. You may carry out end of period adjustments when certain payments and expenses cross periods. For example you may have paid insurance in June for twelve months. At the end of the 69 financial year (assuming it is March) your insurance company has been paid for three months in advance. You therefore subtract 3 months of that payment from your expenses for the current year and add it to the following year. Similar adjustments may be carried out for leases, rates, wages and salaries and for invoiced income and supplier charges. To carry out end of period adjustments follow the sequence below: 1. Set up a ledger control record. This is used to define the current period/year. 2. Set up the required journals. These journals do not appear on the trial balance or balance sheet. They are "buckets" to hold transaction adjustments until they are posted to the account ledgers. They are also used to ensure any adjustments balance. You can create default credit and debit ledger links that help simplify the entry of journal adjustments. 3. Enter the journal adjustment transactions. Each journal adjustment must consist of at least two entries, a debit and a credit. Some may have more than two. But all such entries must balance. That is, total credit value minus total debit value must equal zero. If it does not you may not post the entries to the ledger. Start Journal adjustments from the company control form by clicking the Balance Sheet button. All balance sheet operations (including asset management) can be carried out from the main journals form. Transactions can also be entered directly from this form as you may need to enter asset-related entries such as sales. Journal Control To carry out journal adjustments, each company must have a journal control record. The control record defines the current period adjustments belong to. Entering adjustment entries outside the current period results in a warning. Once the end of period adjustments have been posted the new period dates may be entered. They need to be changed manually as Business Accounts does not "roll over" periods. 70 The example above includes a loan account. If you pay provisional tax add a prepaid tax account. These are balance sheet accounts and have no bearing on your profit and loss. That is, when (if) you set them up in the accounts ledger you need to make sure the Tax amount box is unchecked. If there is no control record the New button is visible and active. This becomes invisible and inactive once the record has been created. As above. • • • • • Enter a description if you wish. This defaults to "Ledger control for : etc". Enter a ledger account code for the loans and prepaid tax ledger accounts. If you do so you must make end of period adjustments to decrease the value of the loan(s) – usually to the value of the amount you repaid over the year. Do not enter any codes if you are uncertain about how to do this. You must also enter journal adjustments to deal with prepaid tax at the end of the year. Entering the codes here ensures the balances appear in the correct places on the balance sheet. The balances must also be correct – hence the need to do journal adjustments. Enter the beginning date of the current year or period. Business Accounts does not use these dates for any other reason than checking that journal adjustments have the correct date so they can appear correctly on the trial balance. Enter the end of period date. Select the year range the period relates to. Note: You can define each period as a month, or year. If you define it as a month then it is assumed that journal adjustments will be made on a monthly basis. Journals To carry out journal adjustments the journals must be defined. These are purely to ensure that adjustments balance correctly and they do not appear on the trial balance or balance sheet. • • • • Click New to create a new journal. Enter a unique code. This can be alphabetic (as above) or numeric. It must be unique. Enter a description of the journal. Select the default credit and debit accounts. These will appear automatically when creating a new journal adjustment entry. You don't need to use the defaults as any valid ledger account is acceptable. If you are uncertain about how to do this, stop now. Setting the journals up correctly requires some bookkeeping knowledge. If you have a sympathetic accountant look at the list below, decide if it applies to you, and then ask how 71 to set up journals. The three shown are the usual journal accounts that require adjustments for most businesses. Journal Adjustments To enter a new set of adjustments make sure the correct journal appears in the Active journal account panel. If there are any current (unposted) journal entries they will appear in the grid at the bottom. The first is displayed in the Active journal entry panel. The current period (as per the journal control) displays in the Current period is panel. If the selected journal has any posted entries they appear in the Posted Entries list on the right, To create a new adjustment, click the New button. The form appears as follows: 72 The first entry defaults to a credit entry. If you have previously entered default ledger accounts for the selected journal the credit account displays. You can change it if required. The description defaults to "Journal adjustment" plus the description of the ledger account. This is the description that appears in the transaction reports. Enter the correct date, and the amount. When you click save the form appears something like the following: 73 Because this is for only one side of the ledger the entry does not balance. The Active journal account panel displays a balance of 100.00 and the Post button is disabled. When the other side is created the form appears as follows: 74 The Post button is enabled and the phrase "Account is in balance" appears in the Active journal account panel. The journal adjustment can now be posted. Journal adjustments appear in transaction audit reports with “JRNL” at the beginning of their transaction number. Note - posted adjustments can only be "removed" by further adjustments. Assets Register Use the asset register if you wish to carry out depreciation calculations and keep a full register of your assets. Other wise it is better to leave it alone and let your accountant handle it. A key to using the asset register is that you know enough about depreciation to be able to select the correct depreciation rate and method from the IRD's asset/depreciation schedule. Using the assets register means you can: 1. Import assets from the transaction recording their payment. To do this set up asset 2. 3. 4. 5. 6. control to link to a capital expenses ledger account. Import transactions just before, or after, the end of the financial year. Make sure the capital expense account has tax disabled. Capital expenses must not be taxable items if depreciation is claimed. Enter assets purchased in previous years and calculate the amount of depreciation to be claimed. This does not calculate depreciation for the current year. Record the disposal of assets. Records the sale price of disposed assets. You need to create an asset sales ledger account and enter the journal code in the Income – sale of assets field of the asset configuration form. Calculate depreciation on assets. Run this process once a year when you want to send your books to your accountant. Or your accountant can run it for you if they have Business Accounts installed. If they don't contact us and we will send them a demonstration copy - this may be loaded with your data but no editing is possible. Include depreciation and profit/loss on asset disposal in the profit and loss statement. If you run the trial balance assets are included. Print an asset schedule for a selected and all assets by year or for all years. Access asset management from the balance sheet menu. Configuring Depreciation Create ledger accounts for purchase of capital and income from asset disposal. This allows automated creation of assets from your transactions and recording profit/loss on disposal of an asset. The capital items purchase account must be included in the depreciation control form. You should only have one capital ledger account. Don't create one for every major asset you purchase. Note – Calculating profit/loss on the disposal of assets is a major operation. If you keep your asset register up to date, and properly record the sale price, your accountant can do this for you. Don't attempt to do it yourself. Send your accountant the asset schedule at the end of the year if you want them to do this. When they give you the information enter it into the sale of assets account. 75 • • • • • When you click New a description of the configuration is created for you. You can change this if you wish. In the above example the New button is invisible because there is already an assets configuration record. Enter, or select, the purchase of assets capital expense account code from the ledger. Enter, or select, the sale of assets income account from the ledger. This account is nontaxable and not subject to GST. Define the days and months at the beginning and end of the financial year. These control whether depreciation for an asset is for an entire year or a fraction of the year. For example, assets are not depreciated for the entire year in the year they were purchased unless they are purchased in the first month of the year. Select the current financial year. Note this assumes your financial year crosses calendar years. Depreciation for older assets is calculated once you save the new asset's entry and is up to, but not including, the current financial year. Once the first depreciation schedule has been run the financial year definition cannot be changed manually. The current year is changed when the depreciation schedule is run for that year. Run the schedule once during a financial year - at the end of it. Creating new assets You may load assets into the register in two ways: • • If the asset was purchased during the current financial year (as displayed in the depreciation control form). Load it from the transaction that records the payment. The ledger account the transaction is for must be the same as the capital expense account in the depreciation control form. If the asset was purchased prior to the current financial year. Create a new asset from the asset maintenance form. Make sure you have the cheque/transaction number, purchase date and purchase price. When saved depreciation is calculated and the asset's current value is calculated. 76 The above form is for assets that were purchased in a year prior to the current one. If the asset would be of zero current value as at the beginning of the current year there is no point loading it. If you don't know the depreciation method and rate – stop now. The information is available from the IRD's website. • • • • • If the asset was loaded from the purchase record the description used there displays in the description. Enter the depreciation rate for the item. Select the depreciation method for the item. If this is an inventory item (and you intend to write off depreciation on such inventory) define a link to the inventory record. Generally assets are not inventory items. Enter the current value if it is a new item. You cannot change this once the first depreciation run has completed. To include assets purchased during the current financial year in the register click the Load Existing Asset button on the depreciation control form. The asset is loaded if the transaction is for the defined capital asset expense account. Once the asset has been loaded use asset maintenance to define the depreciation rate and method. If you are unsure of the depreciation rate and method to use check with your accountant or check the IRD's website. Running depreciation Run depreciation after the end of the financial year. The result enables you to include asset valuation in the revenue statement, trial balance and balance sheet reports. When the depreciation schedule has been run the year is "rolled over" into the next year. 77 Depreciation is also calculated on asset items you create and that were purchased in years prior to the current one. If the asset has had depreciation run the maintenance form looks something like the above. Disposing of assets When you sell an asset you must make allowance for whether you made a profit or loss on the sale. The calculations required to do this are quite complicated. Your accountant needs to do them. However you can help you accountant by recording asset item sales. They are then included in the asset schedule report. To dispose of an asset, record the transaction against the relevant sale of assets ledger account and then against the asset in asset maintenance. To dispose of the asset edit the asset and check the Item disposed of box. A list of asset sales (defined by the income account included in the Asset Configuration form) appears. If the asset sale is cash enter the transaction into the miscellaneous cash transactions form. Then bank it as a detailed bank transaction. Note that the sale of assets account must have GST calculation disabled. Check the Item disposed of box. The following form appears: 78 Select the relevant sales record. If an asset has been disposed of the asset maintenance form appears as follows: When you click Save any the residual depreciation is not calculated as depreciation may not be included in the year an asset is disposed of. You will need to print off the assets register and give to your accountant so they can calculate any gain or loss on disposal. The following report is for all assets to date. 79 Inventory Management If you intend to maintain a full inventory use the Inventory form to carry out inventory-related operations. Professionals Business Accounts includes a comprehensive set of stock management functions. 80 If you think your inventory may become very large it is a good idea to divide it into different lines and each line into different groups. This makes it easier to find things and manage them. If you are running Front Counter it also makes it easier to set up sales, specials and run stock take. It may be possible to load the inventory table from your supplier's price list. Currently the inventory can be loaded using the following: 1. 2. 3. 4. 5. 6. 7. 8. 9. 10. 11. 12. 13. Placemakers. Carters MasterTrade (also Corys and EquipSafety) - select comma separated. Mico - select extended comma separated. J.A. Russell. Ideal Electrical - select NZA Gold Telfers (Redpath, Radcliff) Electus Distribution – initial load (no bar codes, includes price breaks) NZAGold stock inventory. Electus Distribution – Jaycars Silver Core price list (bar codes, no price breaks). MYOB retail basics. Professionals Inventory file QuickBooks IIF from CSV Others will be added as customers request them. To do so please provide an example file from your supplier’s web site. If you are running a bookshop the following price lists can be imported (first check the "Use Book List" box on the Stock Configuration form). 1. 2. 1. 2. 3. Educational Distributors Ltd Harper Collins. David Bateman Reeds Craig Potton Publishing Prices can be updated from a current supplier price list from the relevant web site or downloaded by e-mail. Other price lists will be added when suppliers provide details and there is sufficient demand from Professional's users. You can add stock items while entering invoice details and stock orders if an item's code is not found. If the inventory already has items in it use the Update option and check the Create new items box. Stock Configuration Use this form to configure the stock sub-system • A unique code is required. • Description is optional - put something in there if you are running more than one company. • Last bar code, last stock order and last sales slip fields are optional. • "Use book labels" should be checked if you are running a bookshop. This ensures the correct fields are visible in the inventory maintenance form and the correct supplier list is available to load and update the price lists. If it is not checked the suppliers are assumed to be trade. 81 • • • • • Customer numbers are required if you intend to use stock orders and send orders to the supplier. Your customer number identifies you to your supplier. To complete these fields create the supplier first. The last bar code field is necessary if you intend to generate bar-codes Bar-codes must comply with the EAN13/ISBN/UPC standard. A word of warning about bar codes. If you intend to create your own make sure yours don't conflict with those of supplied items. The following link is to a web page that allows you to generate bar codes that meet the required standard: http://www.gs1nz.org/check_digit.php If you generate unique codes of no more than 12 characters along the following lines “942100000001” The first two digits can be used as your businesses' identifier code. The other 10 must be unique for each item in the inventory. If there is any chance your codes may duplicate those of any supplied items then use the bar codes that come on the items. Last stock order is used every time a new stock order is created. To identify orders by year create an order number that looks something like the following - 200700001. The same applies to the sales slip number. Last Sales Slip number is required if using Front Counter. If not, ignore it. This number increments automatically so there is no need to enter a number if you don't need to. Check Use book labels if you are a book shop, or stock books. This will turn on additional, book-related, fields in the inventory maintenance form. Stock lines and groups Using stock lines and groups helps to simplify the management of a large inventory. Because some price lists can be very long (up to 30000 plus items) consider whether there is benefit in making use of lines and groups. Some lines and groups are created automatically (if you select that option) when loading the price lists (Carters, Mico and Placemakers). Having stock lines and groups allows an automatic "discount/sale rate" for items within a group that has a current sale. This is useful if you are using Front Counter. Stock Lines - these are the highest level of division possible. For example timber, pipes, secondhand books, etc. 82 Stock groups - these are the divisions that group stock items into categories such as framing, beams, piles, etc under a stock line such as timber. If using Front Counter, group items if they are likely to share sales or GST holidays. 1. 2. 3. 4. Create the stock line first. Click New in the top group of buttons. The line code can be quite descriptive. It must be unique. Click save Create the groups that belong to the stock line. If using Front Counter, and you intend to hold store sales, check the Sale on box. The form appears as follows: 83 The sale begins on 7th December, and finishes on the 14th of December. The sale price is retail minus 10 percent. Setting up sales this way means you can define the sale prices ahead of time and carry out the required store organisation prior to the sale starting. With the Sale on box checked the sale starts on the date period defined and, automatically, finishes on the last date defined. This also allows you to extend a sale while the sale is on. Should you desire. Just change the date it finishes. Supplier Stock Orders Supplier orders enable you to consolidate all items for the supplier. For these orders to work properly you must make sure items in the inventory are linked to suppliers. If you have loaded the inventory from MYOB Retail Basics you need to go through the inventory and create that link. You can e-mail orders to suppliers. Orders can be placed for clients. When an order is for a client the order displays in the Client Operations form. Warning – price changes, and order fulfilment, update the inventory. 84 • • • • • • • • • Click Add. Order number is obtained from stock configuration and is created automatically. If the order is for a client check the Client order box. Client Code and a selection button display. Select the client code. You don't need to create stock orders for clients here. It is better to create a client stock order using the client's order form. Client orders can then be consolidated into orders for the relevant suppliers. Include a description of the order if you wish to. For example if the order is for a particular job. It is a good idea to include a description as it makes it easier to identify the order when selecting it for fulfillment or if checking for overdue orders. Select the supplier. Enter the date of the order. Default date is the current day. The order is not placed, and is open. Placed status enables you to check the status of an order from within Front Counter -> Supplier Stock Orders->List. When the order has been emailed, or posted, change the status to placed by checking the box. If you are entering an order based on a supplier invoice you can create that invoice from the order. Is invoiced is checked if you have run that process. You can only run it if the order has details. An order can only be invoiced once. So enter the invoice's complete contents before creating the invoice. Once the invoice exists you can record payments for it in Cheques/Payments. Save the order and proceed to enter the items. You may only select stock items that have the order's supplier linked to them. If you select a stock item from another supplier you will be warned and will not be able to save the item If the item exists, and has a supplier stock code, that code displays in the Supplier stock code field. This field is only required if the supplier stock code differs from the stock code you use to identify the item, 85 All existing inventory items include GST as part of the price. When adding details Add GST to buy price is checked by default. Uncheck it unless you're ordering an item not, currently, in the inventory and the supplier's prices don't include GST. If the item is selected from the current inventory the buy price will already include GST, unless you are updating it from the supplier invoice. If not updating it uncheck Buy price is GST exclusive because other wise the buy price will have GST added to it again and will no longer be accurate. To load the order from sold items sourced from the supplier click the "From Sales" button. You have the option of loading all items sold within a selected period, or selecting items. Retail price must be inclusive of GST. • • • • • • • • • • If the order is for existing stock items uncheck the Add GST to buy price box. If you don't GST will be added to the prices of items that already include it. Enter a stock code. If this is a new stock item the description field displays "New stock item". If the item selected is not for the same supplier as the order you will be warned and the Save button disabled. Existing stock items must be for the selected supplier or you may, inadvertently, change the supplier. If this is a new item enter the description. Enter the buy price per unit if the value is zero, or you want to update the inventory with the new buy price. This field is optional but if the field is zero when saved that is the buy price in the inventory. As a result you will not be able to produce a proper stock valuation at the end of the year. Enter the number ordered. This updates the On order field in the inventory and enables you to advise clients if an item is on order by viewing the stock list in Front Counter. If the item is a new one, or you wish to update the retail price enter a new value into Retail price per unit. If entering order fulfilment enter the Number Provided. This always displays as zero as the number provided is added to the total provided. Current amount displays the total value of the items provided. Invoice the order (if required) after it is complete. Items cannot be not added to an existing invoice. To maintain supplier charges click the Charge button. If you created the invoice before completing the order delete the charge. A new invoice can be created. Order fulfilment can be carried out in three different ways: 86 1. For each individual item – line by line. Edit the details. And enter the actual number provided. 2. All items at once – click Fulfilled. 3. All items but different amount each – click Selected. If you click Selected the following form activates: If you click the All button the number proved for each line will be set as equal to the number on order. You may manually enter the number of each item provided in the Provided field. In above example some lines already have items provided. That is why the Provided field displays a number smaller than the number on order. Client orders Client orders work in much the same way as supplier orders. The major difference is that ordered items can be from multiple suppliers. Running the order processing function consolidates the items of multiple client orders into single supplier orders for all client orders that include items for that supplier. Enter order fulfilment into either supplier or client orders If you enter fulfilment into client orders it is easier to keep track of the state of those orders. However be careful not to carry out fulfilment in both client and supplier orders as that will result in incorrect stock levels. Because client orders are set to Placed as soon as all items have been included in supplier consolidated orders you can see that as telling you the order has been sent to the supplier. 87 To create new order click Add. • The order number is created automatically. • Select an existing client. If there is no record for the client click the button to the right of the Client Code field, and then New on the list form. • Once the client has been selected the Address field displays their postal address. This is to lessen the chance of selecting the wrong client when dealing with common surnames. • Enter a description of the order. This field displays on order lists and reports and helps to identify the order. • Enter the date of the order. This defaults to the current date. • Enter the Planned Delivery date. This date allows you to identify which orders are overdue and provides a reminder. • The two boxes Closed and Placed are not checked. • Click Save. The details section now becomes visible. To create order details: • Click the Add button beside the details panel. 88 • • • • • • Enter an existing stock item code in the Stock Code field. This can be either the bar code or stock code (if different). The description of the item displays in the Description field. The retail price of the item displays in the Price per unit field. Enter the quantity ordered. The total field is updated as the price per unit field is changed. Click the Save button beside the Details panel. When you do so the Value of the order is updated. When adding details the items ordered field of the stock item is updated. When the items are delivered enter them into the Qty. provided field. When you save the number provided is added to the number of the selected item in stock, and the number ordered is decreased. The Total provided also updates Client orders are designed to support customer management in Front Counter. That is why the font size differs from supplier orders. Because client orders often include items from multiple suppliers emailing the order sends it to the client. Not the supplier. Email, or print, for order confirmation from the customer. Close the order to prevent further items being added. Or you can delete it if not using the stockturn report. Notes : 1. If a stock item does not have a supplier you cannot include that item in a consolidated supplier order when running Order Processing. 89 2. When order processing has been run, and all the items of a client order included in the relevant supplier orders, the client's order status is switched to Placed. 3. When an inventory item has items on order you cannot change the number on order from within the stock form. Make the changes by recording the number provided in the client order(s), or the consolidated supplier order. 4. To email the order to a client the client record must include their email address. On the order form, click email and attach the order file (shown as Order.pdf) to the email. 5. To create an invoice from the order click the Invoice button. The following form activates: • • • Tax exempt applies if the invoice is for a non-resident with GST exemption status. Billing date defaults to the current date, and the due date to 30 days from that date. The description includes the order number. If you want to make it easy to cross-reference the order leave it as is. Order Processing Order processing provides the facility to consolidate items in client orders into a stock order for the relevant supplier. Those orders must be open. To run order processing click Process Orders on the inventory form. To be included in a consolidated order the items must be linked to the supplier in the inventory. That is, there must be supplier code in the Supplier field. You need to select the relevant supplier in the Order Processing form. If that supplier does not have any items included in client orders the Run button will be disabled and the message “XXXX has no open, unplaced client order entries.” displays. Orders created using order processing appear as follows: 90 Note the description: “Consolidated supplier order”. You can change that if you like. The order is not placed when first created using the process. Inventory Maintenance To load inventory from a supplier price list click Load from file. Make sure you have the latest price list before going any further. If you have already loaded the price list and your supplier has provided you with a new price list click the Update from file button. Inventory can deal with book lists, clothing or trade supplies. The form below has the book list display off. Inventory items can be created "on the fly" while you are dealing with stock items; for example if adding a stock item to an invoice. Activate the selection list and the "New" button. • To create a new item click Add. 91 Enter the bar code if the item has one. This enables you to use a bar code scanner when using Front Counter. The Bar Code field activates, and if you have a scanner scan the bar code into the field. • If the bar code is to be the main search code click the arrow to the right of the bar code field to place the code into the Code/PLU field. In Front Counter the inventory is searched first for the bar code and then the item code if the bar code is not found. Both codes can, therefore, be different. The Code/PLU field is compulsory. • If the item has a supplier's stock code that differs from either the bar code or Code/PLU enter it into the Supplier's stock code field. If this field has anything in it the code is used when printing stock orders. • If lines and groups are defined select the relevant ones. These fields are optional even when set up. To search for non-line/group items on the inventory list you must check the Display all items box. If using Front Counter it may be a good idea to set up lines and groups before creating any inventory items. If you have a large inventory using lines and groups can help make stock take more manageable because you can do it by stock lines. • Enter a description of the item. • Enter the Supplier if required. If the item was loaded from a supplier price list, or order, this field already has the supplier code in it. If this is a one off entry that will be subsequently kept up to date using the price list update facility the supplier code is required. If you intend to use stock orders it is a very good idea to enter the supplier. To run stock replenishment you must enter a supplier code. • Enter the number in stock. This field is optional in that negative stock amounts are permitted. If you intend to run the stock valuation report this field has to be accurate at least once a year – after stock take. • Enter the Buy Price. This field is used to calculate stock valuation. • Enter the Trade price. This is optional. This price is loaded from some supplier price lists. • Enter the Retail Price. This must be filled in if using Front Counter, client invoicing or quotes. • If you have a special distributor's price enter that. You can include distributor's • 92 prices on invoices. • All prices must include GST. • Enter the Unit (for example MTR, EA, LTR, KM). This is optional and prints on sales slips and invoices. • Enter an alternate search code if you want to use a code that is more descriptive than a numeric code. This code can be searched in this form and in the stock list page of Front Counter. The following sections relate to Front Counter functionality. To run stock replenishment click Replenishing. The following form displays: • • To turn automatic replenishment on check Auto replenish on. This enables you to generate supplier orders when stock items reach a set level. Set a value in Minimum stock level. This is the level that results in the item being included in an order when you run the replenish process. If the stock level is equal to, or less than, this level the item will be included. 93 • Set a value for maximum order level. This is the number of items/units that will be ordered when the replenishment process is run. If this remains at zero the settings cannot be changed. Unless auto replenish has been set to off. The following relate to POS functions that are only relevant if you are running Front Counter. To change the default sales display settings in Front Counter click Sales Settings. The following form displays: If you check the Extras prompt box you may create a pop up form that appears when completing the sale of the selected item. This prompt can be for such things as additional items – for example batteries in battery operated toys, etc. The following form appears: Enter the text of the message you want displayed when the item is being sold. Buy price is not visible on Front Counter. If you wish to make it visible you must do so for each stock item by checking the Buy price visible box. To enable manual price calculation check the Turn on price calculation box. A panel displays in Front Counter that includes the buy price (if set to visible), trade price, retail price and a manual override. It allows you to select trade, or enter a one off unit rate, price for the sale. 94 If you wish to run the item on special (not a store sale or customer discount) check the On special box. Enter the percent of the discount and the dates the special starts and finishes. Checking Buy price visible results in the buy price becoming visible in Front Counter. The default is not visible. Checking warn on discount results in a warning that the item is not, usually, available at a discount. Checking Turn on price calculation option allows you to display all prices, and select manual override if you wish to change the price. Volume discounts. Volume discounts can be applied when including stock items on invoices. If using Front Counter, and you select an item with price breaks, the POS goes to manual mode and allocates the per unit price based on the number of units entered. You may create up to three levels of volume discounts (price breaks) per item. Click Price Breaks on the inventory maintenance form. If the item doesn't have existing price breaks the following form activates: If you enter three price levels the form appears as follows: 95 The maximum number of price breaks is three. Change the figure in the Second break and Third break fields. The break is defined as one above the number displayed. So 1+ means 2 up to the next break, 4+ means 5 and greater. The first break cuts off at 3. The second at 6. As follows: If there are existing price breaks set clicking Price breaks result in the following form activating. You can delete existing price breaks from this form. Non-stock items Professionals stock can be drawn down to below zero. This means you can include non-stock items in the inventory. However you need to be aware of the issue of stock valuation for the end of year. Non-stock items can include – stock packages, services, freight. It is better to include such items in their own stock line. When you do the stock take select that stock line and zero the stock level. That will prevent those items being included on the stock valuation. In addition don't include a buy price for non-stock items. That way no value will be calculated even if you put them in stock lines with normal stock items. Creating and printing price labels The Professional Series can generate price labels for items and shelf displays. It also generates mailing labels for all clients. You can produce price labels for three label printers - Brother QL series, Dymo LabelWriter 40 0 96 series and the Zebra (Peacock Bros) LP series. For the Brother the following labels can be printed: • • 29mm by 30.5mm (DK-22210) 62mm by 30.5mm (DK-22205) These fit all the QL series P-Touch printers For the Dymo the following labels can be printed: • • 32mm by 57mm (# 11354) 36mm by 89mm (# 99012) For the Zebra the following labels can be printed: • • 40mm by 28mm (L11384) 61mm by 36mm (L10005) The codes in brackets are what to look for when purchasing. The Zebra printer labels are only available online. Search for Peacock Bros. Because people often have more than one label printer a printer selection form activates when you click any of the labels buttons. • • • • Select the printer from the drop down list. Click Select. Check the Current printer displays the correct printer name. The example above is not correct. Select the correct printer model Select the correct label size. There are four label formats: 1. Based on the Avery Code L7157 (also LC 33). The labels are three across and 33 to a page. Includes bar codes. 2. Price tickets - for placing on stock items and tickets. With or without bar codes. 3. Price labels - for shelf displays. With or without bar codes. 4. Tickets without prices for shipping labels. 97 Generating L7157 A4 label sheets. You can create price labels by checking the Generate labels box. When it is checked the following form activates. Labels are printed in groups of three. The number of labels to print is in multiples of 3 – 3, 6, 9, 12, etc. To print price labels (using LC 33 labels/ Avery 7157) click A4 sheet. The labels to print are accumulated into a file. To use a complete sheet of labels generate no more than 33 labels - 3 labels for 11 items. You may save the report as Excel or MS Word format if you wish to change the formatting. To do so click the Save button on the report form and select the format from the list at the bottom of the form. When the labels have been printed they are cleared. To reprint you need to generate again. Price labels – item tickets. No bar codes. 98 To print price labels without bar codes click the Bar codes (no prices) button. The following form activates. You may need to change printers. Make sure the label printer is connected and on. Select the printer from the list of printers your system recognises. It must be one of the Brother QL-series, Dymo LabelWriter 400 series, or Zebra LP-series. When you exit from this form the original default printer is reselected automatically. • • • To activate the printer click Select. Select the printer model. Select the label size. If you preview the label it is possible to print multiple copies of the label. To print multiple copies click the printer with the green wrench across it. The bar code format used is EAN13. This is the correct format for ISBN codes as well. If your bar code scanner won't read the bar code the code may not comply with the EAN13 standard. Other problems reading bar codes relate to the printer not producing bars that are sharp enough. This is more likely if you are using an inkjet printer and low quality paper. In addition, if your scanner's glass is dirty the bar code may not read properly. Loading price lists Price lists can be loaded from supplier price lists. In effect you can create an inventory of all items included on the price list without the need to enter the items manually. Before loading a supplier's price list create the supplier record. The drop down list displays those suppliers Professional Systems know provide price lists. If you have a different supplier who is prepared to do so, contact Professional Systems ([email protected]) with the supplier's contact details. Please send us an example of the price list. We will contact the supplier to let them know what we are doing and make sure we have all the information required to import the price list in a manner that is useful. 99 To load a supplier price list follow the sequence below: Make sure the price list is saved into a folder on your computer. It is a good idea to create a folder that you always save the files into. This makes it easier to find them again. • Select the supplier from the drop down list. • Get the list by clicking Get List and browsing to find it. • If loading from supplier price lists, and software other than the Professionals Inventory, the prices may not include GST. In that case you need to add it. The Professionals inventory prices must always include GST. • Make sure you have the correct supplier's code showing in the Suppliers Code is field. Required if loading from supplier price lists. This allows the supplier code to be allocated to the inventory items as they are loaded. • If ready to go, click Load. Make sure the Loading price list from: description matches the file you need. If it does not the load will fail. • If loading from Carters or Mico/MasterTrade stock lines and groups can be created as the load proceeds. To do so check the relevant box in the panel at the bottom of the form. Updating price lists Price updates operate in a similar way to loading price lists. Use this to replace old prices with new ones. And adding new items to the existing inventory by checking the "Create new items" box. 100 Updating the price list looks for the existing code and updates the price(s). This means new prices become effective immediately. If the Create new items box is checked any item not found is created. Loading from Professionals Inventory file – Excel CSV file To import stock from an Excel CSV file the fields must be in a particular order. And certain fields must have something in them and be unique. The CSV file is the same format as the Professionals stock export file. When importing select the Professionals Inventory option in the Import form (select Update from inventory maintenance). The import file must be in the following format: Stock code (20 characters), Bar code (20 characters), description (240 characters), supplier code (20) (leave blank if none), unit of measure (10), RRP (leave any commas out), trade price (leave any commas out), buy price (leave any commas out), no. in stock (0 if none), No. on order (0 if none). Stock code is compulsory. It must be unique. Bar code is not compulsory, but, if importing, it must be unique. If you intend to leave a field blank then that field (column) in Excel must also be blank. Warning – there is no way you can be completely sure the stock code is unique in Excel. So be very careful. If any stock codes are not unique the wrong one may be found if entering the stock code, rather than bar code, in invoices, orders or Front Counter. In the money fields, make sure there are no commas. So 1,000.00 should be 1000.00. That means the field should be text in Excel, or be set up as Custom - 0.00 so no commas are created when the amount is above 999.99. Not numeric. In the Load form follow these instructions: • • • • From the drop down list select "Professionals Inventory". IMPORTANT uncheck the "Includes lines and groups" box. Get the list from the folder you have it in by clicking "Get List". If you are updating (rather than loading) check the "Create new items" box. If the prices don't include GST you need to add it. So check the "Add GST to prices" box 101 • Click either Load or Update. Depending on which form you are using. Warning: The load will not run if there is already stock in the inventory. In that case select Update and Create new items If you are loading from the Professionals Export file GST Is already included in the prices. If you have followed the above instructions to create your own file you may need to add GST Stock Take To carry out a stock take follow the sequence: 1. Create the stock take list – this consists of all existing stock items in the inventory. If you have set up items by line and group you can produce stock take lists that are by line only. Doing it this way makes it more manageable. If carrying out the stock take by line make a note of each line as you complete it. 2. Find out how many of each item you actually have and enter that number into the stock take form. Click Edit. The only field that is active is Number in Stock. 3. Generate the stock audit form to find out what the difference is between actual stock levels (as manually entered here) and those in the inventory. 4. Load the stock take record into the inventory – this updates the inventory item count. 5. Run the stock value report. This is for tax purposes. 6. Clear the stock take. The stock take form is as follows: 102 To enter the audited stock count for the displayed item click Edit. • Enter the Number in stock and click Save. • When you are ready to update the inventory with the stock take click Update Stock. This changes the stock item count in the inventory to the amount you entered. • To find out the value of stock that has been processed click Stock value. If carrying out the stock take using lines you'll need to note the total value for each line as you complete it. Stock valuation is based on buy price. This means that any item with a buy price of zero will have a stock take value of zero. • When finished click Clear stock take. You are now ready to carry out another. Stock Card This form provides an overview of the situation for any one stock item. It includes summary statistics that serve to indicate whether the item should be kept in stock. You can use it to assess whether there is sufficient demand for an item to be retained in the inventory. In addition, if someone was sold the item, and has lost the receipt, it is possible you may be able to find it by checking the sales and invoices lists. They will need to know roughly when they bought it. If the item is a high demand one this won't work. 103 The summary covers cash sales (if Front Counter is installed), invoices and stock orders. You can run a stock audit report from this form. The audit is by supplier. Therefore any items in stock with no supplier will not be printed. To include them print the full stock list from the Inventory form. You may select all items, only those in stock, or from a selected number (item code). The audit report is as follows: 104 Reports There are over 100 reports in Business Accounts. sample. The following describes a representative Many reports are associated with the forms they provide reports about. For example asset reports are all opened from the assets register. Receipts, invoices, quotes and statements can be opened from their associated forms and a transactions audit report and bank statement is available in the Bank Transactions form. To produce a lot of reports it is better to use the Reports form from the Company Operations. Most reports can be produced for individual departments by selecting the relevant one. If you have one department only there is no point using this option. 105 • • • • • All reports are based on a date range - from a beginning date to an end date. To print all transactions to the current date don't check the "Include From Date" box. Reports can be based on departments. If there is only one department there is no need to use this option. Click the relevant check-box to display the department field. Select which, if any, codes (bank, journal, clients, suppliers, etc) to report on. Click the relevant check box to display the code field. Reports may be printed immediately, or previewed. The preview option allows you to save the report in another form such as text, rich text format (useful if you are using a word processor), or a range of other formats. All reports have two amount columns – total amount and business amount. Where the ledger account is set to split the transactions the amount in each column will differ. Other wise the figures are identical. The report preview form allows you to carry out various tasks: 1. Select the number of reports to print. Use the printer set up button (the printer with the wrench across it). 2. Search for key information. Use the Binocular button. 3. Change the size of the preview so it is easier to read. 4. Save the report to load again later. 106 The following is an example of a report dialogue form. 107 This dialogue includes six reports – Income and expense, transaction audit, and a cash only report. And summary as well as detailed. To generate the cash transactions only report check the Cash only - non bank box. Generate the income and expense report by checking the Display Details box and leave everything else on the top row unchecked. If the Selected Ledger Code field is blank, even though you have checked the box no report is generated. Cash Journal Transactions This report runs if Audit Report is checked This report is in Ledger account order. If you have been running Business Accounts for some years it is a good idea to restrict the report to a set period. That is select both the beginning and end period dates. 108 Income and expense report This report groups the accounts by ledger account code and whether they are income or expense accounts. The income and expense balances print at the end of the report. To print this report check the Display Details box and nothing else. Bank Statement To print a bank statement report click the Bank button on the report menu. The date range on this form always defaults to 30 days from the current date. The following form activates: Make sure the correct bank displays. This report should match, line by line, your bank statement for the same period. 109 Profit and Loss The profit and loss report summarises the information for each ledger account. Start the report dialogue by clicking the Profit and loss button. If you have installed an asset register, checking the Income statement box adds asset-related transactions (depreciation), and accruals (debts owed to you, debts you owe) to the report. The Profit and loss reports dialogue is as follows: If you provide I.R.D. with a financial summary that excludes GST check the Exclude GST box. To exclude transactions such as drawings, loans, etc check the Taxable entries only box. The start date for this report always defaults to the beginning of the current financial year. 110 The report is as follows: G.S.T and non-taxable transactions have been excluded. GST Reports There are two GST reports. One is a reprint of historical imputation forms. The other is a transaction audit report of all GST related transactions for the current period. Both can be run from the GST imputation form. To run the imputation form click the GST button on the reports menu. The imputation selection dialogue is as follows: 111 Select the period of the return you wish to reprint. 112 Cheques To activate the Cheque report dialogue click the Cheques button. The following form displays: To print all cheque lines check Display Details. A report can be run for selected supplier’s cheques and a specific check by checking the relevant buttons. With details included the report is as follows: 113 Budgets To activate the budget report dialogue click Budgets on the Report form. This dialogue provides for two budget reports. All budgets by their status – active, trial or inactive. For a specific budget. The following form is for all budgets by status: To select a specific budget check the View single budget box. 114 All budget reports include a comparison between budget and actual transaction totals. Supplier Charges To activate the supplier charges report click the Supplier Charges button. 115 The dialogue form is a follows: Use this form to find out which suppliers you owe money to. To report on a selected supplier’s charges check the Report for specific supplier box. Several reports can be generated from this dialogue Their layout is identical. The example below is for all suppliers and summary information. 116 Client Balances This report provides an analysis of what a client has paid, been billed and what adjustments (credits, debits, write offs) have been made to their account. Start the form by clicking Client Balances on the report form. The example above is for all clients. If you have a large number of clients the report could be quite long. Check the Select client box to print a selected client. 117 Client statements Two sets of client statements can be produced. 1. All clients. This produces statements for all clients with invoices. It does not matter whether they owe money or not. Each client starts on a new page. As a result the report can be quite long. 2. Selected client Statements include all invoices due between selected dates or up to the current date. All payments, credits/debits and write offs are shown. The date used is the invoice's due date. This means you may need to make the "To" date a month in the future if an invoice has recently been created. Statements are formatted as a tax invoice and can be sent to clients with overdue invoices. You can optionally include payments and a payment slip. If payment details are not included the total value of any payments is printed above the amount due totals. You may email statements to the respective clients. To enable this to be done include their email address in the client (not contact) record. 118 Statements produced from this dialog include a remittance advice. You may include standard notes. If using preprinted letterhead paper the title section can be left clear. Importing Bank Transactions It is possible to import bank transactions from your bank. To do this you must have access to internet banking. All banks have a "transfer", “download” or "export" facility; usually from their "View transactions/balances" web page. To import transactions select File then Import and From Bank Account as below: Or click the Import button on the bank menu. When you go to the relevant web page make sure you select one of the following import formats: • • • • • • • For ANZ Bank - CSV For ASB Bank - CSV. For BNZ - GIFT For Westpac - CSV - select date format dd/mm/yyyy For TSB - CSV For KiwiBank – CSV For National Bank - CSV 119 Save the bank transaction file to a folder that you can find easily. Do not use the temp folder as it can become cluttered and it is difficult to find a single file using Windows Explorer. You can place the file in the C:\PSL folder. To lessen the chance of confusion it is a good idea to use the same file name each time - for example ANZImport.csv. Each import will be saved over the previous one. Business Account's browser displays files that have the .csv extension. Warning – many banks download the transaction history with the most recent transactions at the top. In that case you need to go to the bottom of the list to start importing. Once you have saved the file start up Business Accounts if it is not already running. 1. When the import form appears, select the bank account you are importing for. Warning - this form uses the company that is displayed as active at the bottom of the main menu. If the wrong company is displayed at the top of the form return to the main menu and change it. 2. Select your bank from the drop down menu beside the bank account panel. If you do not do this, when you click Add nothing will happen. If you select the wrong bank the fields will not display correctly. 3. Click Get File. This opens a file browsing form. Use this form, or click "Browse" to open the Windows browser, to find the file. 4. If you think you have the correct file, make sure the "File to import is" field displays the correct file. 5. Click Confirm to return to the import form with the file displayed, line by line, on the grid. 6. Click Add to display the highlighted row in the fields on the form. The fields that should display something are: 1. Amount. 2. Narrative 3. Date. 4. Ref No - if the transaction is a cheque If the fields are not displaying what you expect a couple of things could have gone wrong: • • You have selected the wrong bank from the bank list. You have attempted to display a row that is not a transaction. For example the ASB sends across a lot of stuff to help describe the bank account's current situation (it is at the beginning of the file). Scroll down until you have reached an actual transaction line - it should be highlighted. The BNZ sends across balances - you need to ignore those lines. 120 • • • • If you are using Client Invoicing or Supplier Charges click the relevant button in the "Reason" panel. Otherwise leave it as Miscellaneous. Depending on which button you clicked, a new form displays. Select the invoice or charge the bank transaction relates to. If you get the wrong one, click "Cancel", and "Add" again. If you have selected an Invoice or charge the next step may not be required. Select the transaction type, source, and purpose (Ledger code) of the transaction. You can change the narrative if you want to. Best idea is to leave as it is to allow an easier match between the bank statement and the transaction when doing the bank reconciliation. The transaction date and amount fields cannot be changed. Once you have finished that, click Accept. The line will be saved, removed from the grid and the fields cleared. Transfers between accounts: Import the transactions from both bank accounts to have a complete record of transfers. The import facility does not operate in the same way as Bank Transactions when it comes to transfers. If a bank account is not being tracked in Business Accounts, then record the transaction for the one that is. For example if you are transferring "drawings" from your cheque account to a family savings account, import the cheque account data, and record the Drawings as a withdrawal. In the source account it is withdrawal, for the destination account, a deposit. The fact that it is a 121 transfer is recorded in the narrative - which is obtained from the import file. ANZ Import file This file can be imported directly, line by line. You don't need to remove anything. If you have created any cheques remove them from the file. If a cheque is in the download file, and you needed to create it with multiple detail lines, you may create it here, then switch to Cheque Entry to complete the entry. You need to delete the first detail entry to zero the cheque total, and then start adding detail lines. BNZ Import file This download file has a lot information that Professionals Business Accounts also creates. Such as opening and closing balances. You may wish to delete those lines as doing so makes it easier to know which lines to highlight, and then click "Accept". The lines you must import are those that start with "3". No other lines can be imported. If you have created any cheques that are included in this file remove them. If a cheque is in the download file, and you needed to create it with multiple detail lines, you may create it here, then switch to Cheque Entry to complete the entry. You need to delete the first detail entry to zero the cheque total, and then start adding detail lines. WestPac Import file You must delete, or make sure you don't accept, the first line. contents. This line describes the file All other lines can be imported, unless they are for cheques that have already been created.. If you are importing a cheque transaction the cheque number will be brought over as well. The narrative is made up of several fields from the transaction file. If you have created any cheques in cheque entry then remove those cheques from the file. If a cheque is in the download file, and you needed to create it with multiple detail lines, you may create it here, then switch to Cheque/Payments to complete the entry. You need to delete the first detail entry to zero the cheque total, and then start adding detail lines. ASB Import file The file starts with a lot of summary stuff. Do not accept these lines. You may delete them or go to the first transaction line. Also delete, or ignore, the column header line. If you have created any cheques in cheque entry then remove those cheques from the file. If a cheque is in the download file, and you needed to create it with multiple detail lines, you may create it here, then switch to Cheque Entry to complete the entry. You need to delete the first detail entry to zero the cheque total, and then start adding detail lines. 122 Taranaki Savings Bank Delete or don't accept, the first line. This line describes the file's contents. All other lines can be imported, unless they are for cheques that have already been created. If you are importing a cheque transaction Business Accounts attempts to create the next valid cheque number. It may not be correct because of the order cheques are presented in. In that case you will need to enter the cheque number shown in the import file. Business Accounts checks to see if that number has already been used. The narrative is made up of several fields from the transaction file. If you have already created any cheques in cheque entry remove the matching cheques from the import file. If a cheque is in the download file, and has multiple lines, you may create it here, then switch to Cheque Entry to complete the entry. Delete the first line to zero the cheque total and add lines. KiwiBank Do not import the first line. Cheque details are minimal – you will need your cheque book to ensure the transactions can be matched. Exporting Transactions Start the Export form from the Tools Form -> Export Transactions: Professionals Business Accounts allows you to export your transactions to the following systems: • • • • • • Quick Books M.Y.O.B. Burge Cash Manager Accomplish Professionals Business Accounts Excel csv files 123 Find out from your accountant which software package they are using. You may need to do a little bit of work: 1. Obtain a list of account codes from your accountant. 2. Enter the "Accountant Codes" in the Ledger Accounts form. You must enter both "direct" and "balancing" codes. Although if your accountant is using M.Y.O.B you don't. But you will get a bigger bill because more time will be spent in setting up the import. 3. Enter the matching accountant's code for your Bank Accounts. It will be the one labeled "Bank". 4. If your accountant is using Accomplish you need to provide them with a list of your ledger accounts. Importing Professionals Transactions Importing transactions adds them to the database. Importing should only be carried out in situations where transactions are entered in the source PC and none in the destination. This does not apply if the intention is to stop using the data on the source PC. Before importing the data copy them to the same folder Business Accounts uses for its database. The default folder for the database is C:\PSL\Database. If you have placed them anywhere else copy the export files into it. The import form is opened from the Tools form. To run the import facility the transactions have to be first exported from Professionals Business Accounts using the export form. Be aware of the following: • • • • • • If you are running multiple companies make sure the correct company code and name display at the top of the form. Set up the same clients and suppliers, using the same codes, as on the system you are importing from. There is no check for duplicate transactions. Imported transactions are added to the existing transactions, if any. The transaction numbers in the import file are retained. Make sure cheques being imported do not duplicate cheque numbers already in the system. Because transaction numbers are used to connect transactions duplicated numbers will cause problems that may require a full restore. Carry out a system backup before doing the import. The import facility allocates transactions to departments based on the matching ledger account code. For example if account '100' is allocated to Department 1 in the source 124 system, but to Department 2 in the destination the transaction will be allocated to Department 2. Make sure the ledger accounts are allocated to matching departments in both systems; or to the company only. If errors occur while importing they can be examined by clicking the Error Log button. If you find any it is necessary to enter them manually. Do not use the import facility to start a new system. To create a new system on another PC that matches an existing system restore a system backup. You will lose any data already entered into that system. To import transactions first create the required company, department(s) and any suppliers and clients. If you have suppliers and clients in the source system the transactions include those codes. The imported transactions do not include client invoices and supplier charges. All transactions are imported as un-reconciled. Make sure there is no overlap of cheque numbers between the two systems. A quick way of checking is to look at the bank accounts form in both systems. If the last cheque number and last transaction number overlap select transaction dates that will not result in duplicates. For example if the last cheque number in the export system is 234900, and the last one in the import system is 234690, the first cheque to be imported should be 234691. Check the date of that cheque. If it is on the same date as 234690 that one will also be imported. As a result it will be duplicated - you can delete such duplicates if you wish. It is better to make sure the export file starts on a date that has not already been used in the import system. Tools Access the tools form by clicking the Tools button on the Company Operations form. 125 The tools form, and sub-menu, provide for a range of housekeeping operations. The operations provided for are: • • • • • • Repair database Clear the previous year’s transactions Optimise database space Back up full system Recover full system back up. Export and import transactions. Repair database Use this tool if you start getting index errors. Index errors show by reports being in the wrong, or no, order. Or you get messages such as "Index out of Date". If you get the last message there is a good chance the database repair tool will not be successful. You may need to recover a previous back up (You did make one? Didn't you?). Do not use this tool just because things have not run as expected. When run, this tool reports progress. If the repair fails an error message will tell you which table it failed on. Contact Professional Systems with that information. You will be asked to run some tests. Make sure you have the latest back up available. 126 Clear previous year transactions Run this process if you have no further use for a set of transactions. The process can free up a lot of space and may result in improvement to the speed Business Accounts runs at; especially if running it on a network. Running this process clears all transactions between the selected dates so they cannot be recovered. The form is as follows: The above form shows that an entire year's transactions will be cleared. Shorter periods can be cleared. Backing up your data It is important to regularly backup your data. Things do go wrong. Sometimes they can be fixed. Other times all you can do is recover the last backup. If that backup was done a long time ago you have a lot of historic data to re-enter. If you have never done a backup you really need to read this. Run a full system backup at least once a month. Keep a record of when each backup was run. System backup should be made to media like flash drives, CDs, or another network drive or directory. 127 This process carries out a complete back. If backing up to a CD/DVD make sure it has no data on it, is formatted and is rewriteable (RW). If backing up to a data stick you can create folders. This process should be run at least once a month. You can run it immediately before switching Business Accounts to another PC. In that case make sure you install Business Accounts on the PC first. Business Accounts does not clear previous year's transactions when you start a new financial year. The total amount of data can become quite large if you have not cleared them by running the Clear Previous Year’s Transactions tool. The system back up form appears as follows: Select the relevant drive, or folder, from the drop down list on the left. Make sure the correct media is already in place before selecting it. Memory sticks and CD/DVDs show as drives in the list. The folder must be double-clicked to activate it. You can set up the software to prompt you to carry out a system back up. In Company control check the Activate System save on shutdown box. You don't need to carry out the backup. But at least you will be prompted. Recovering full back up This tool enables you to restore a full system backup. This may be necessary if you are often getting error messages about the indexes (and an index rebuild fails). Or you have switched to another PC, have installed Business Accounts and now wish to recover the entire database. The system recovery form is as follows: 128 Make sure the recovery media is in place before starting the tool. Once the process has started do not interrupt it unless you absolutely have to. If you do interrupt it there is a good chance that the system will not operate correctly as some records depend on others to display correctly. Optimising system space This tool enables you to clear up the database. This is Business Account’s version of the defrag tool. When records are deleted the space they took up is not automatically cleared. This tool clears that space. Make sure no one is using any of the Professional systems. If they are this tool reports a failure. Backup the systems before starting. 129 Appendix 1 Professional Systems Ltd Software for the Small and Medium Business Fill out this form to register for software support. If you have been using Professional Systems software for some time, and have never paid for support you may do so online at www.professionalsystems.co.nz. Or you may fill in this form and send, with payment, to Professional Systems Ltd 25B Kuparu Place Ruakaka WHANGAREI 0116 Name : _________________________________________________ Company: _______________________________________________ Registration Number : ______________________________________ Registration key : __________________________________________ Postal Address: ___________________________________________ ___________________________________________ ___________________________________________ Email : __________________________________________________ Web site : _______________________________________________ [ ] Tick if you wish to be billed for further support after 12 months. [ ] Enclose $85.00 (including GST). A tax invoice will be provided on receipt. [ ] I have deposited $85.00 into ANZ account 01 0455 0075746 01 I understand that support consists of telephone support ((09) 432 8904) during the hours of 9.00am to 5.00pm Monday to Friday, online access for non-urgent requests, updates, new releases and bug fixes. Also that I may make suggestions for changes to the software and that I may participate in the selection of changes to enhance the software. Signature : _______________________________________________ 130