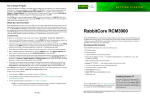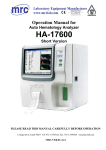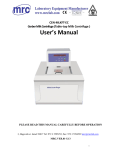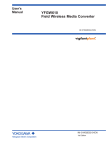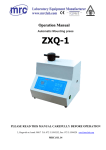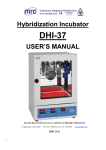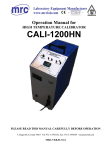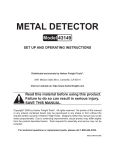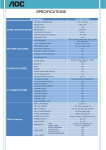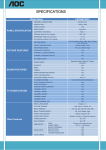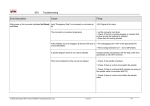Download SQC8 User Manual
Transcript
SQC8 Color Management Control System User Manual PLEASE READ THIS MANUAL CAREFULLY BEFORE OPERATION Hagavish st. Israel 58817 Tel: 972 3 5595252, Fax: 972 3 5594529 [email protected] ,3 MRC.012.14 Contents 1 . Introduction ......................................................................................................... 3 1.1 Software Description ................................................................................... 3 1.2 System Requirements .................................................................................. 4 2. Installing Software................................................................................................ 4 2.1 Installing SQC8 software .............................................................................. 4 2.2 Installing USB Driver Manually ..................................................................... 9 3. Software Operation Instruction .......................................................................... 14 3.1 Interface Description ................................................................................. 14 3.2 Connect to PC ............................................................................................ 17 3.2.1 USB Communication.......................................................................... 17 3.3 Definition of Job......................................................................................... 17 3.4 Current Standard and Current Sample……………………………………………………….18 3.5 Select Records…….…………………………………………………………………………………….18 3.6 Sort Records .............................................................................................. 19 3.7 Name Rule of Records……………………………………………………………………………….19 3.8 Save and Open Jobs….……………………………………………………………………………….20 3.9 Standard .................................................................................................... 20 3.9.1 Auto Naming ..................................................................................... 20 3.9.2 Name Option..................................................................................... 20 3.9.3 Measure............................................................................................ 21 3.9.4 Rename............................................................................................. 22 3.9.5 Input Standard Manually................................................................... 22 3.9.6 Import from Sample .......................................................................... 23 3.9.7 Delete ............................................................................................... 24 3.10 Sample..................................................................................................... 24 3.10.1 Auto Naming ................................................................................... 24 3.10.2 Name Option................................................................................... 24 3.10.3 Measure.......................................................................................... 25 3.10.4 Rename........................................................................................... 26 3.10.5 Import from Standard ..................................................................... 26 3.10.6 Delete ............................................................................................. 27 3.11 Setting ..................................................................................................... 27 3.11.1 Languange Settings ......................................................................... 27 3.11.2 Tolerance Settings........................................................................... 27 3.11.3 Color Space & Formula Settings....................................................... 27 3.11.4 Observer/Illuminants Settings ......................................................... 28 3.11.5 Report Settings................................................................................ 29 3.11.6 Other Settings ................................................................................. 30 3.12 Instrument ............................................................................................... 31 3.12.1 Instrument Status.......................................................................... 31 2 3.12.2 White Calibration .......................................................................... 32 3.12.3 Black Calibration............................................................................ 32 3.12.4 Upload Standard to PC .................................................................. 32 3.12.5 Upload Sample to PC ..................................................................... 32 3.13 Window ................................................................................................... 32 3.14 Report...................................................................................................... 33 3.15 Help ......................................................................................................... 33 1 . Introduction 1.1 Software Description SQC8 color management controll system matches with NS series spectrophotometer which is developed by MRC Technology This software is high-tech software integrating colorimetry, modern optoelectronics and computer science. It provides professional normalization, standardization and data color management solution for modern enterprises. SQC8 software is connected to the NS series spectrophotometer with USB cable. You can operate it through PC. It not only retains the existing functions of the spectrophotometer, but also extends its functions. SQC8 can measure the color, export the report, input the standard, import the standard from sample, set the tolerance, color space & formula, light source etc, calibrate the white and black board, write the white board 3 data, upload the data and so on. It’s a right-hand man of color quality management. 1.2 System Requirements Windows 2000、Windows Me、Windows XP、Windows Vista、 Windows 7、Windows8 operating system Computer processor speed is for more than 500 MHz Memory is more than 256MB It’s required to at least 10 MB of hard-disk space to Install and run. If it happens to systems compatible when installing SQC8, please visit MRC company office website: www.mrclab.com to download the latest software. Technical support can be directly call: 972-3-5595252 2. Installing Software 2.1 Installing SQC8 Software Insert MRC color management control system SQC8 installation CD into CD-ROM drive. Copy the SQC8 folder from the CD to the computer. Click setup.exe file in SQC8 folder, then it will pop up a window as shown in Figure 1. 4 Figure 1 Click “Next”, then it will pop up a window as shown in Figure 2. Figure 2 5 Select “I accept the agreement”, click “Next”, then it will pop up a window as shown in figure 3. Figure 3 Click “Next”, then it will pop up a window as shown in figure 4. Figure 4 6 Click “Next”, then it will pop up a window as shown in figure 5. Figure 5 Select “Create a desktop icon”, click “Next” to pop up a window as shown in figure 6. 7 Figure 6 Click “ Install”, a progress bar will appear. After finishing the installation, it will pop up a window as shown in figure 7. USB driver will be automatically installed in this progress(Figure 7-1). Figure 7 8 Figure 7-1 Then SQC8 software is installed. 2.2 Installing USB Driver Manually Generally it’s not required to install the USB driver manually, but if we can’t find the USB device in the device management of computer after software installation, or there is an error on USB serial port, it has to be installed manually. If it’s a 32-bit operating system, open SQC8/USBDriver folder and click install.bar file; if it’s a 64-bit, open SQC8/USBDriver_x64 folder, click DPInst.exe. Then it will install USB driver. After finishing USB driver installation, use usb cable to connect the spectrophotometer to PC. Power on the spectrophotometer and enter 9 the main menu. Select “Comm” and press “Enter” in the instrument to ensure the instrument is in communication status. Right click on “My Computer” on the desktop to pop up a window as shown in figure 8. Figure 8 Open “Device Manager”, if the computer displays as shown in Figure 9, it means USB driver is installed successfully. 10 Figure 9 If it’s in the window as shown in figure 8, click “Manager” and open “Device Manager”. If the computer displays as shown in figure 10, it means USB driver installation failed. You have to reinstall USB driver. Figure 10 Right click on , then it will pop up a window as shown in figure 11. 11 Figure 11 Click “Update Driver..” to pop up a window as shown in figure 12. 12 Figure 12 Select “Install from a list or specific location (Advanced)”, click “Next” to pop up a window as shown in figure 13. Figure 13 Select “Include this location in the search”, click “Browser” to find USB driver file. Click “Next”, the computer will install it automatically. After completing the installation, it will pop up a window as shown in Figure 14, which means the USB driver is installed successfully. 13 Figure 14 Then all drivers are installed. Click SQC8 icon on the desktop, and you can connect the spectrophotometer to use color management control system. 3 Software Operation Instruction 3.1 Interface Description Main interface as shown in Figure 15 14 Figure 15 In Figure 15, the top is the main menu. The left is standard and the current sample chromaticity index data and diagram; the upper right is standard and sample list; the lower right is the reflectance curves of standard and sample. Toolbar icons are the shortcut icons. From left to right, they are “Standard”,“Sample”, “About”. SQC8 software main menu includes: “Job”, “Standard”, “Sample”, “Setting”, “Instrument”, “Window”, “Report”, “Help”. Here is a brief function introduction of each menu as following: 1. Job: Mainly to realize functions of “New”, “Open”, “Close”, “Save”, “Save As”, “Rename”, “Export Report”, etc. It’s used to new, open and save job and export report, also save many jobs. 15 2. Standard: Mainly to realize functions of “Measure”, “Auto Naming”, “Name Option”, “Rename”, “Input Standard Manually”, “Export from Sample”. It’s used to measure standard and select automatically naming, name option, input standard manually, and export the sample as standard. 3. Sample: Mainly to realize functions of “Measure”, “Name Option”, “Auto Naming”, “Rename”, “Delete”, “Export from Standard”. It’s used to measure sample and select automatically naming, name option, sample rename, sample delete (delete multiple at a time), and export the standard as sample. 4. Settings: Mainly to realize functions of “Language Settings”, “Tolerance Settings”, “Color space & formula settings”, “Observe/Illuminants Settings”, “Report Settings”, “Other Settings”. It supports English, Chinese Simplified, and Chinese Traditional. You can set color space, color index, observe angle, light, tolerance, report, data accuracy, and display mode etc. 5. Instrument: Mainly to realize functions of “Instrument Status”, “White Calibration”, “Black Calibration”, “Upload Standard to PC”, “Upload Sample to PC”. 6. Window: Mainly to realize functions of “Cascade”, “Tile”. If there are multiple jobs, it can display through tile or cascade. 16 7. Report: Print color difference report and color difference cumulative report. 8. Help: Check “User Manual”, “About SQC8”. For more detailed description of the above menus, please read the later introduction. 3.2 Connect to PC 3.2.1 Communication Turn on the spectrophotometer to enter main menu. Select “Comm” and press “Enter” key to start communication. Be sure the instrument is in communication status. Then, start SQC8 software. In order to ensure the stability of the communication, please don’t operate the instrument and press any button when it’s in communication status. 3.3 Definition of Job Definition of job is like a project. In the Job, you can save job name, light, observe angle, color space, color index, user information(Chinese and English name and address), tolerance setting, standard and sample data, current sample and standard etc. 17 3.4 Current Standard and Current Sample In the left of the main menu, it’s the chroma data of current sample and standard. In the bottom right, it’s reflectance data. On the top left data list, the sample and standard data of “*” is the current data (as shown on Figure 16). Double click a record of the standard record list or sample record list to set it as the current standard or sample. Figure 16 3.5 Select Record When operate “delete”, “Rename”, “Import from Standard”, “Import from Sample”, “Print Report” etc these functions, you have to select the records. The selected record will become dark blue (as shown in Figure 17). You can drag the mouse or use CTRL and SHIFT key with the mouse to select the records. Figure 17 18 3.6 Sort Records Click the head of a standard or sample column to sort according to this column. It will indicate ↑(ascending),or ↓(descending). As shown in figure 18, it’s according to L* in descending order. Figure 18 3.7 Name Rule of Records In the measurement, you can use some special characters combination to name it. The valid character combination is as following: a. %nn… b. %yyyy (YEAR) c. %mm (MONTH) d. %dd (DATE) e. %hh (HOUR) f. %ii (MINUTE) g. %ss (SECOND) For example, take Sample%nnn %yyyy-%mm-%dd %hh:%ii:%ss as example, if the largest serial number in sample records list is 12 and date & time is 2014-01-02 03:04:05, the record name will be Sample022 2014-01-02 03:04:05. 19 3.8 Open and Save Job “Save” is to save the job setting and standard & sample data to the file, while “Open” is to set up and load data into the job. 3.9 Standard Standard menu as shown in figure 19. Figure 19 3.9.1 Auto Naming Select “Standard->Auto Naming”. It will use the rule of name option to name standard when measuring. 3.9.2 Name Option Set rule for standard auto naming and set auto naming as shown in figure 20. 20 Figure 20 3.9.3 Measure Select “Standard->Measure”. If you set auto naming, it will use the rule of name option to name standard automatically; if not, it will pop up a window and name it as shown figure 21. 21 Figure 21 After naming, it will start measurement and display measurement result. 3.9.4 Rename Select the standard on the top right standard list, and then use this submenu to rename it. 3.9.5 Input Standard Manually Click “Standard->Input Standard Manually”. You can input standard data manually as shown in figure 22. You can input standard through three methods: LAB, XYZ, and reflectance rate. 22 Figure 22 3.9. 6 Import from Sample Click “Standard->Import from Sample”. You can import the sample as a standard. 23 3.9.7 Delete Click “Standard->Delete”, it will delete the selected standard record. If the deleted records contain the current standard, then the first standard record will become the current standard. 3.10 Sample Sample menu is shown in figure 23. Figure 23 3.10.1 Auto Naming Select “Sample->Auto Naming”. It will use the rule of name option to name sample. 3.10.2 Name Option Set rule for sample auto naming and set auto naming as shown in figure 24. 24 Figure 24 3.10.3 Measure Select “Sample->Measure”. If you set up auto naming, it will use the rule of name option to name standard automatically; if not, it will pop up a window and name it as shown figure 25. 25 Figure 25 After naming it, it will start measurement and display measurement result. 3.10.4 Rename Select the sample from sample list, and use the submenu to rename it. 3.10.5 Import from Standard Click “Sample->Import from Standard”. You can import the standard as sample. 26 3.10.6 Delete Click “Sample->Delete”, and select the sample record to delete. If the deleted records include the current sample, the first sample record will be the current sample. 3.11 Setting Setting menu is shown in figure 26. Figure 26 3.11.1 Language Settings Set to dynamically switch the language. 3.11.2 Tolerance Settings Set the tolerance separately under each light source, and set tolerance coefficient and judgment method. 3.11.3 Color Space & Formula Settings Click “Setting->Color Space & Formula Settings”. It can set the color space and color index as shown in figure 27. 27 Figure 27 3.11.4 Observe/Illuminants Settings Click “Setting->Observe/Illuminants Settings”. It can set observe angle and illuminants as shown in figure 28. 28 Figure 28 3.11.5 Report Settings Click “Setting->Report Settings”. You can set the user profile and select whether print reflectivity in color diff cumulative report or not, as shown in Figure 29. 29 Figure 29 3.11.6 Other Settings Click “Setting->Other Settings”. You can set data accuracy, display mode and select if save changes automatically when exit or not as shown in Figure 30. 30 Figure 30 3.12 Instrument Instrument menu is shown in figure 31. Figure 31 3.12.1 Instrument Status Click “Instrument->Instrument Status”. It can check the instrument status and connect the instrument as shown in figure 32. Figure 32 31 3.13.2 White Calibration Click “Instrument->White Calibration” to perform white calibration. 3.12.3 Black Calibration Click “Instrument->Black Calibration” to perform black calibration. 3.12.4 Upload Standard to PC Click “Instrument->Upload Standard to PC”. Input the starting standard and upload it to PC. 3.12.5 Upload Sample to PC Click “Instrument->Upload Sample to PC”. Select the corresponding standard number of this sample, input starting sample and sample count, and then upload the sample data to PC. 3.13 Window Select “Tile” or “Cascade” to display multiple jobs. 32 3.14 Report In this menu, you can print the color difference report and color difference cumulative report, or save the report as Word file (it’s required to install office). 3.15 Help Click “Help->User Manual” to open SQC8 color management control system software user manual. Click “Help->About SQC8” to check SQC8 color management control system version and company name. 33