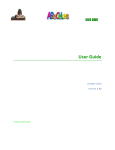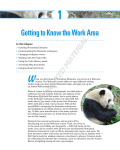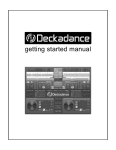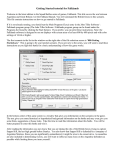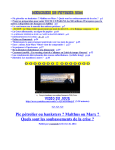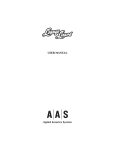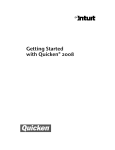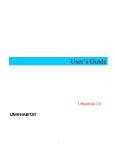Download Computer Baby Steps for Adults (a manual)
Transcript
© Copyright 2008 | All Rights Reserved | written by Tom Ersin | Computer Baby Steps for Adults
the
an online magazine
back to
1
CriticalThought.com
HOME PAGE
Computer Baby Steps for Adults
“A tech manual with a plot (and a heart)”
Tom Ersin
2008
© Copyright 2008 | All Rights Reserved | written by Tom Ersin | Computer Baby Steps for Adults
Computer Baby Steps for Adults
Tom Ersin 2008
TABLE OF CONTENTS
section
Introduction
Glossary
The Internet – Instructions
Introduction to the Internet
Launching Your Browser
Accessing a website
Saving a Bookmark / Favorite
Accessing a Bookmark / Favorite
Accessing a Search Engine
Choosing and Evaluating Search Results
Closing Internet Explorer
Summary – Tips
Email – Instructions
Introduction to Email
Launching Your Email Program
Checking for Received Email Messages
Sending an Email Message
Creating & Saving a Document – Instructions
Introduction to MS Word
Launching MS Word
Creating a Word Document
Saving a Word Document
Retrieving a Word Document
Conclusion
References
page
4
6
23
23
23
25
27
27
28
30
31
31
33
33
33
34
36
37
37
37
38
39
40
41
42
2
© Copyright 2008 | All Rights Reserved | written by Tom Ersin | Computer Baby Steps for Adults
section
Figures
Fig. G.1
Fig. G.2
Fig. G.3
Fig. G.4
Fig. G.5
Fig. G.6
Fig. G.7
Fig. G.8
Fig. G.9
Fig. G.10
Fig. G.11
Fig. G.12
Fig. G.13
Fig. 1.1
Fig. 1.2
Fig. 1.3
Fig. 1.4
Fig. 1.5
Fig. 1.6
Fig. 1.7
Fig. 1.8
Fig. 1.9
Fig. 1.10
Fig. 2.1
Fig. 2.2
Fig. 3.1
Fig. 3.2
3
page
Back arrow button on Internet Explorer
Internet Explorer screenshot
Minimize / maximize buttons
MS Windows desktop
Drop-Down box
iTunes screenshot
Mouse and its buttons
Mouse pointer
Scroll bars and arrows
Start button and Start menu
Sub-Menu
Task bar
URL / address window
Start button and Start menu
All Programs box and menu
Internet Explorer screenshot
URL / address window
File drop-down box
Add a Favorite screenshot
Google screenshot
Scroll bars and arrows
Google search results screenshot
Minimize / maximize buttons
Outlook Express screenshot
Outlook Express New Message screenshot
MS Word screenshot
Save As screenshot
6
7
8
9
10
13
14
15
16
18
19
19
20
23
24
24
25
27
27
28
29
30
31
34
36
38
39
© Copyright 2008 | All Rights Reserved | written by Tom Ersin | Computer Baby Steps for Adults
4
Computer Baby Steps for Adults
INTRODUCTION
In every corporate office and government agency, there are intelligent people
who have not yet grasped basic computer skills. It can be some form of mental block for
them. Like many adults who can’t read, the computer illiterates often develop tricks and
excuses to hide their illiteracy: “I don’t use email — it’s too impersonal”; or “I think better
when I write with a pen.” The longer they hide their condition, the more their
embarrassment stops them from seeking help.
Presidential candidates have been scrutinized for their lack of computer savvy.
Attorneys can no longer use the excuse of computer illiteracy to withhold evidence
(Losey, 2007). Heads of high-tech government agencies are being pressed to explain
their attachment to old, low-tech methods (pen and paper) of administration and
communication (Maggs, 2001). If any of this sounds familiar, it’s time for you to bite the
bullet, get your feet wet, and stop overusing metaphors. Remember how you eventually
learned to ride your first two-wheeler bike, as hard as that seemed at the time.
This exciting read (a tech manual with a plot) is a learning program for the
intelligent person who has yet to grasp basic computer skills. We understand: You may
have been hiding this sordid little secret. But you’re with family, now. We know you have
little prior knowledge of computers, so we’ve laid out the terms and concepts in plain,
everyday language. You won’t be judged or belittled here. We specialize in a unique
category of student — mature adults who missed the initial computer wave.
We’ll spoon-feed the material in small bites so you won’t choke on it. And when
you graduate, we’ll lovingly nudge you out of the nest, brimming with the newfound
confidence you’ll have in your ability to search for and find almost any information you’ll
ever need. This program is not a comprehensive user manual. No, you won’t be able to
play the piano when you’re finished. It is a primer for the digitally timid, designed to start
you on the road to learning how to learn computers.
We have included a comprehensive glossary. Make this glossary your best
friend. Put aside time for it. When it is speaking to you, give it your full attention, as if it
were the most important glossary on earth. Compliment it now and then on a new outfit.
Surprise your glossary occasionally; send the kids to Grandma’s and plan an intimate
rendezvous at home, just the two of you. But never, EVER, dispute your glossary’s word
when the two of you are with friends.
We’ll be dealing with the Microsoft (MS) versions of programs (aka software or
applications), including MS Windows XP (their operating system program), Internet
Explorer (their browser program), MS Word (their word processing program), and
Outlook Express (their basic email program). If you are using different software than
featured here, the steps will probably be similar, though the look of the screen might be
different. Our diagrams probably won’t be exact duplicates of what your screen views
look like. Try to find the similarities, rather than focusing on differences. You know —
take what you can use, and leave the rest.
© Copyright 2008 | All Rights Reserved | written by Tom Ersin | Computer Baby Steps for Adults
5
These instructions assume the following:
• Your computer is already powered-up (turned on).
• Your computer has a desktop displayed on your screen that indicates you have
MS Windows installed on your computer.
• Your computer is already online (connected to the Internet).
• You are already somewhat familiar with the operation of a mouse.
• Your email program is already set up for you, and you have an email address.
Seriously, familiarize yourself with the glossary definitions. The accurate use
of terms is important for communication, and a large portion of your computer
competence will come from understanding their meanings. All of the relevant glossary
terms for each procedure are highlighted in yellow upon their first appearance. Review
those terms thoroughly before you start each task. We suggest printing the glossary
as a separate document and keeping it handy. You will be referring to it frequently.
Remember: This is not rocket science; it’s more like brain surgery. Just kidding
— it’s like falling off a horse. You will get this stuff and have fun doing it. Together we’ll
be accomplishing the tasks that follow. Soon you’ll be flying solo.
•
•
•
•
Internet
o You will launch (open) your website browser.
o You will access (view) several specific websites.
o You will create and save bookmarks/favorites so you can easily return to
these websites.
o You will access a search engine and conduct an Internet search on a
specific subject.
Email
o You will launch (open) an email program.
o You will check for new email messages sent to you.
o You will create and send an email message.
Word Processing
o You will launch (open) MS Word.
o You will create a document.
o You will name and save that document as a file on your computer.
o You will retrieve an existing document in MS Word.
Learning how to Learn
o You will learn some of the basic logic of figuring out unfamiliar tasks on a
computer and how many procedures transfer or overlap to other tasks.
Many thanks to Leo Marvin (and Bob). He probably would have graciously
permitted us to paraphrase the name of his landmark breakthrough in
psychological talk therapy (“baby steps”), had we asked him.
© Copyright 2008 | All Rights Reserved | written by Tom Ersin | Computer Baby Steps for Adults
GLOSSARY
6
(Words that are ALL CAPITAL letters refer to other glossary entries.)
account – short for WEBSITE ACCOUNT, this is where you have to sign up to use a
WEBSITE. You sign up by entering some personal information and creating a
USERNAME and PASSWORD. Upon future visits to the SITE, you enter your
USERNAME and PASSWORD to access the site.
address (URL) – the string of letters and symbols that make up the name of a WEB
SITE location. Like home addresses, no two WEB ADDRESSES are exactly alike.
address window – [SEE URL / ADDRESS WINDOW] (see Fig. G.13).
application – an item of SOFTWARE, synonymous with PROGRAM. Some examples
are MS WORD (WORD PROCESSING PROGRAM), INTERNET EXPLORER
(BROWSER SOFTWARE), ITUNES (music player PROGRAM), and MS
WINDOWS (OPERATING SYSTEM).
arrow – [SEE MOUSE POINTER] (see Fig. G.8) [SEE BACK or FORWARD ARROW
BUTTON] (see Fig. G.1).
back arrow button – the left-ARROW at the top of your BROWSER. When CLICKED,
the BACK ARROW
BUTTON will direct your
BROWSER to the PAGE(s)
that you were previously
on, one at a time, in
Fig. G.1 – Back arrow button on Internet Explorer
backward, chronological
succession (see Fig. G.1).
© Copyright 2008 | All Rights Reserved | written by Tom Ersin | Computer Baby Steps for Adults
7
bookmark – a LINK to a WEBSITE that you save in your BROWSER’s BOOKMARK
(or FAVORITES) FOLDER. The term BOOKMARK is synonymous with
FAVORITES (see Fig. 1.6).
browser – the SOFTWARE you use to view
WEBSITES (INTERNET EXPLORER,
Firefox, Safari, etc.) (see Fig. G.2).
Fig. G.2 – Internet Explorer screenshot
burn – to record to a CD or a DVD.
button – a LINK on your computer screen that is usually in the image of a literal
BUTTON (rectangular or circular shaped). An example is the START BUTTON at
the extreme lower-left corner of your MS WINDOWS DESKTOP
[ALSO, SEE MOUSE].
byte – a unit of digital (computer) MEMORY or resources. It takes approximately 1 byte
to store 1 letter of the alphabet.
byte (B)
= 1 byte
1B
= approx. 1 letter of text
kilobyte (KB)
= 1000 bytes
1 KB
= approx. 165 words of text
megabyte (MB) = 1000 kilobytes
50 MB = approx. 10 MP3 or 1 CD song
gigabyte (GB)
= 1000 megabytes 1 GB
= approx. ¼ of a DVD movie
terabyte (TB)
= 1000 gigabytes
= approx. 250 DVD movies
1 TB
CD disc drive – the mechanism (HARDWARE) in a computer that plays or reads CDs.
© Copyright 2008 | All Rights Reserved | written by Tom Ersin | Computer Baby Steps for Adults
8
case sensitive – indicates that a term must be typed exactly as it is shown — capital
letters typed in uppercase (capitals), and lowercase letters typed in non-capitals.
click – place (HOVER) the MOUSE POINTER over the item (FILE, location, BUTTON,
or ICON) that you want to ACTIVATE; then press-and-release, usually, the LEFT
MOUSE BUTTON. [SEE LEFT-CLICK or RIGHT-CLICK]. On some computer
systems you may have to DOUBLE-LEFT-CLICK [SEE DOUBLE-CLICK]
(see Fig. G.7).
click-and-drag - [SEE DRAG] (see Fig. G.7).
click-and-hold - place (HOVER) the MOUSE POINTER over the item (FILE, location,
BUTTON, or ICON) that you want to ACTIVATE; then press-and-hold-down the
LEFT MOUSE BUTTON (see Fig. G.7).
close program button – the right one of 3 small horizontal gray BUTTONS, labeled
with an “X,” and
located at the
extreme upper-right
corner of a
PROGRAM
WINDOW. This
BUTTON closes
the PROGRAM,
meaning the
Fig. G.3 – MS Word screenshot
PROGRAM is no longer LOADED and
ready to be operated (see Fig. G.2).
© Copyright 2008 | All Rights Reserved | written by Tom Ersin | Computer Baby Steps for Adults
9
cursor – the small blinking (usually vertical) line that indicates text is ready to be input
at this spot. If you typed something and it did not show up, or it appeared in the
“wrong” place, it is probably because your CURSOR was not positioned properly.
This is accomplished by moving your MOUSE POINTER to the spot you want to
input text, then LEFT-CLICKING your MOUSE.
DVD disk drive – the mechanism (HARDWARE) in a computer that plays or reads
DVD’s. DVD’s hold about 6 times more DATA (information) than a CD.
desktop – the initial view of your computer screen, with
ICONs, after MS WINDOWS has LOADED but before
any PROGRAMS (SOFTWARE) are LAUNCHED
(started). Yours will look different (see Fig. G.4).
Fig. G.4 – MS Windows desktop
double-click – two LEFT-CLICKS performed quickly and close together (like a quick
knock–knock on a door).
disc – a CD-like disc that holds SOFTWARE and other DATA to be accessed by
inserting it into the computer’s CD (or DVD) DRIVE. DISCS can be factory
produced or recorded (BURNED) by an individual. Examples are CD-ROM DISC,
DVD-ROM DISC, SOFTWARE DISC, MUSIC CD DISC, and MOVIE DVD DISC.
download – the act of obtaining an item of SOFTWARE or a digital FILE from a
location on the INTERNET and having it transferred to your computer. DOWNLOAD
is also a noun that refers to the SOFTWARE or FILE you DOWNLOADED or that is
available to be DOWNLOADED.
© Copyright 2008 | All Rights Reserved | written by Tom Ersin | Computer Baby Steps for Adults
10
drag – place (HOVER) MOUSE POINTER over an item that you want to move (DRAG);
then press-and-hold-down the LEFT MOUSE BUTTON while you move (DRAG) the
MOUSE POINTER (and thus the chosen item) to wherever you want the item to go;
then release the LEFT MOUSE BUTTON (see Fig. G.7).
drop-down box – a BUTTON that you LEFT-CLICK or HOVER over to display a menu
(in a column / box, just below the BUTTON) of additional
choices (see Fig. G.5).
Fig. G.5 – Drop-down box
email – short for ELECTRONIC MAIL, EMAIL is the sending and receiving of electronic
messages over the INTERNET. This is performed with an EMAIL PROGRAM, such as
MS OUTLOOK EXPRESS or MS OUTLOOK. Many people prefer using a WEB-BASED
EMAIL PROGRAM, such as Yahoo Mail, or Hotmail. WEB-BASED PROGRAMS allow
the user to access their EMAIL from any computer on the INTERNET, not just from their
home (host) computer (see Fig. 2.1).
error message – a message that appears on your screen to indicate that the action
you just tried to perform will not work for some reason. This could be a mistake on
your part (the usual cause) or a problem with the computer or its connection(s). But
don’t worry about hurting the computer — they are very difficult to break.
favorites – Microsoft’s term for BOOKMARKS [SEE BOOKMARK] (see Fig. 1.6).
© Copyright 2008 | All Rights Reserved | written by Tom Ersin | Computer Baby Steps for Adults
11
file – individual piece of DATA, such as a single MS WORD document (analogous to a
paper document).
folder – collection of FILES that are usually related (analogous to a manila file folder in
a filing cabinet).
forward arrow button – the right-pointing ARROW at the top of your BROWSER.
When CLICKED, the FORWARD ARROW BUTTON will direct your BROWSER to
the WEB PAGE(s) that you were previously on, one at a time, in forward
chronological succession (see Fig. G.1).
gigabyte (GB) – 1000 megabytes (MB) [SEE BYTE].
Google – a SEARCH ENGINE, it is probably the most well-known on the INTERNET.
GOOGLE also has other functions besides operating as a SEARCH ENGINE (see
Fig. 1.7). {NOTE: “to Google” is NOT a proper verb form meaning “to (Internet)
search.” There many other SEARCH ENGINES that work just as well. You wouldn’t
call all facial tissues Kleenex would you? ... well, maybe that’s a bad example.}
graphic (noun) – a photo, drawing, logo, graph, etc. Usually refers to any visual item
that is not standard TEXT, though TEXT may be incorporated into a GRAPHIC.
hard drive – an area of the computer that holds large amounts of DATA, often
including an OPERATING SYSTEM and many FOLDERS, each holding a group of
FILES (analogous to the office filing cabinet). Your main DRIVE, if not your only
DRIVE, will usually be named “C” DRIVE. [SEE MEMORY]. HARD DRIVES can be
internal (most common - installed inside the computer and is semi-permanent) or
external (sits outside of the computer in its own case, needing a cable-data
connection to the computer and its own power connection to an AC outlet).
© Copyright 2008 | All Rights Reserved | written by Tom Ersin | Computer Baby Steps for Adults
12
hardware – any physical computer component, inside or outside the computer, which
you can actually touch.
help file – the information found in the DROP-DOWN MENU under the HELP BUTTON
that gives instructions or TUTORIALs on how to use that PROGRAM. Almost all
PROGRAMs have a HELP FILE.
highlight (noun) – the setting-off or emphasis of a SELECTION of TEXT. For example,
a white background may change to navy blue, or the TEXT color may change for the
SELECTED TEXT.
highlight (verb) – place (HOVER) the MOUSE POINTER at the beginning of TEXT you
wish to SELECT (HIGHLIGHT); DRAG (press-and-hold-down LEFT MOUSE
BUTTON while moving MOUSE POINTER) to the end of the desired TEXT you
wish to SELECT; then release LEFT MOUSE BUTTON (see Fig. G.7).
home page – the main PAGE of a WEBSITE. Think of the HOME PAGE usually as a
book’s cover combined with its table of contents.
hover – placing the MOUSE POINTER over a LINK without CLICKING (without
pressing-and-releasing) any MOUSE BUTTON. A LINK usually becomes
HIGHLIGHTED while the MOUSE POINTER is HOVERING over it.
hyperlink – [SEE LINK].
hypertext – the specialized TEXT used on the INTERNET and individual computers to
form HYPERLINKS. When LEFT-CLICKED, HYPERLINKS automatically bring up
the document or WEB PAGE that it refers (points) to [SEE LINK].
icon – a symbol or small picture that opens (LAUNCHES) an item of SOFTWARE or a
FILE or FOLDER. This is accomplished by HOVERING your MOUSE POINTER
© Copyright 2008 | All Rights Reserved | written by Tom Ersin | Computer Baby Steps for Adults
13
over the ICON, then LEFT-CLICKING it. ICONS are found on your DESKTOP, in the
START MENU, on WEB PAGES, and other places.
Internet – a global digital communications network that connects smaller computer
networks and individual computers to each other for accessing information.
INTERNET is often used as a synonym for WEB or WORLDWIDE WEB, though
there is a technical difference: INTERNET = the computers; WORLDWIDE WEB =
all of the websites on those computers.
Internet Explorer – Microsoft’s WEB BROWSER (see Fig. G.2).
iTunes – Apple’s music player SOFTWARE.
ITUNES is one of the most common music
players, and it can be used for recording
(BURNING) CDs containing your choice of
songs that reside in your ITUNES FOLDER
(see Fig. G.6).
Fig. G.6 – iTunes screenshot
jump drive – a small, portable HARD DRIVE, usually pocket-sized, which can be easily
moved between computers. It holds approx. 1 – 10 GB (GIGABYTES) of DATA and
needs no power cable.
kilobyte (KB) – 1000 bytes (B) [SEE BYTE].
launch – to start up an item of SOFTWARE. For instance, we LAUNCH a BROWSER
to begin accessing (SURFING) the INTERNET (NET).
left-click – place (HOVER) the MOUSE POINTER over an item that you want to
ACTIVATE; then press-and-release the LEFT MOUSE BUTTON (see Fig. G.7).
(LEFT-CLICK is often referred to as simply CLICK.)
© Copyright 2008 | All Rights Reserved | written by Tom Ersin | Computer Baby Steps for Adults
14
link – short for HYPERLINK, it’s a section of TEXT, a GRAPHIC, or a photo that you
LEFT-CLICK to take you to another WEBSITE or another PAGE on the same SITE.
A LINK usually becomes HIGHLIGHTED while the MOUSE POINTER is
HOVERING over it. A TEXT LINK is usually underlined, though not always.
load – the act of LAUNCHING an item of SOFTWARE and having it ready to operate.
This generally takes 10 - 30 seconds or more from the moment of LAUNCHING.
MS – Microsoft, the large SOFTWARE company that makes the products outlined in
this document, including MS WINDOWS OPERATING SYSTEM (SOFTWARE).
MS Windows – Microsoft’s OPERATING SYSTEM. Examples of different versions are
MS WINDOWS 98, MS WINDOWS 2000, MS WINDOWS XP, and MS WINDOWS
Vista.
MS Word – Microsoft’s WORD-PROCESSING PROGRAM (see Fig. G.3).
maximize window button – the middle one of 3 small horizontal gray BUTTONS
labeled with one square and located at the extreme upper-right corner of a
PROGRAM WINDOW. This BUTTON increases the size of the PROGRAM’s
viewing WINDOW to fill the entire screen (see Fig. G.3).
megabyte (MB) – 1000 kilobytes (KB) [SEE BYTE].
memory – there are 2 primary types of computer MEMORY: 1) RAM (RANDOM
ACCESS MEMORY), which holds FILE and PROGRAM DATA that is in use at the
moment, and which only lasts while the computer is powered-on; and 2) (semi-)
permanent MEMORY, which stores DATA on a HARD DRIVE, CD, DVD, JUMP
DRIVE, etc., and which remains in tact even after power is turned off.
© Copyright 2008 | All Rights Reserved | written by Tom Ersin | Computer Baby Steps for Adults
15
menu – a list of LINKS, any one of which can be LEFT-CLICKED to take you to another
WEB PAGE or the next in a succession of steps.
minimize window button – the left one of 3 small horizontal gray BUTTONS labeled
with one short horizontal line at the bottom and located at the extreme upper-right
corner of a PROGRAM WINDOW. This BUTTON takes the PROGRAM off your
screen without CLOSING the PROGRAM. You know it is still open by its BUTTON
remaining visible on the TASK BAR at bottom of your DESKTOP (see Fig. G.3).
{NOTE: To get an OPEN PROGRAM back on the SCREEN, LEFT-CLICK its
rectangular BUTTON at the very bottom of your screen on the TASK BAR
(see Fig. G.12).}
mouse – hand-held controller that you slide around
Fig. G.7 – Mouse and its buttons
in a small area on your desk. The movement of
the MOUSE controls the location of the MOUSE
POINTER on your computer screen. Whenever
your MOUSE seems to runs out of space on your
desk, pick it up and move it back to the center of
its area.
There are 2 BUTTONS at the forward or
top side of the MOUSE: a LEFT MOUSE BUTTON and a RIGHT MOUSE BUTTON
[SEE LEFT-CLICK and RIGHT-CLICK]. A MOUSE may also have a small SCROLL
WHEEL between the BUTTONS for SCROLLING [SEE SCROLL] (see Fig. G.7).
mouse pointer – the ARROW (or other symbol) that indicates where you are on the
screen as you move your MOUSE (see Fig. G.8).
Fig. G.8 – Mouse pointer
© Copyright 2008 | All Rights Reserved | written by Tom Ersin | Computer Baby Steps for Adults
16
net – short for INTERNET.
ones and zeros – [SEE ZEROS AND ONES].
open – a PROGRAM is OPEN if it has been LAUNCHED and is ready to be operated.
operating system (OS) – the item of SOFTWARE that allows a computer to operate.
The OPERATING SYSTEM forms a digital PLATFORM for all other SOFTWARE to
run on. The most well-known OPERATING SYSTEM is MS WINDOWS.
Outlook – Microsoft’s advanced EMAIL PROGRAM.
Outlook Express – Microsoft’s basic EMAIL PROGRAM (see Fig. 2.1).
page - the individual parts (or PAGES) of a WEBSITE. Microsoft’s WEBSITE consists
of thousands of WEB PAGES, each exhibiting a different screenful of information.
password - a secret term you create when you sign up to use a WEBSITE ACCOUNT,
such as eBay. A PASSWORD is usually used in conjunction with a USERNAME.
platform – usually refers to the OPERATING SYSTEM that is running your computer.
Examples are MS WINDOWS (the most common), Macintosh, Linux, etc.
pointer – [SEE MOUSE POINTER] (see Fig. G.8).
program – an item of SOFTWARE, synonymous with APPLICATION. Some examples
are MS WORD (WORD PROCESSING PROGRAM), INTERNET EXPLORER
(BROWSER SOFTWARE), ITUNES (music player PROGRAM), and MS EXCEL
(spreadsheet PROGRAM).
RAM – random access memory [SEE MEMORY].
right-click – place (HOVER) the MOUSE POINTER over an item that you want to
activate; then press-and-release the RIGHT MOUSE BUTTON (see Fig. G.7).
© Copyright 2008 | All Rights Reserved | written by Tom Ersin | Computer Baby Steps for Adults
17
(This action often presents a MENU of choices, one of which would generally then
be LEFT-CLICKED.)
screenshot – a picture of a typical screen view of a given part of a PROGRAM.
scroll – to move UP or DOWN a WEB PAGE,
to bring other parts of the WEB PAGE
Scroll up arrow
into view (see Fig. G.9). To do this:
1) Place (HOVER) the MOUSE
Scroll bar
POINTER over the SCROLL BAR
(vertical bar at the far right of the
Scroll track
SCREEN); press-and-hold-down
the LEFT MOUSE BUTTON; then
move the MOUSE POINTER (and
Fig. G.9 – Scroll bars and arrows
thus the SCROLL BAR) up or down; or
2) Place (HOVER) the MOUSE POINTER over the SCROLL UP ARROW (topright of screen) or the SCROLL DOWN ARROW (bottom-right of screen);
press-and-release or press-and-hold-down the SCROLL UP ARROW or the
SCROLL DOWN ARROW to move (SCROLL) the WEB PAGE up or down; or
3) Turn the SCROLL WHEEL on top of your MOUSE (if your MOUSE has a
wheel).
scroll bar – [SEE SCROLL] (see Fig. G.9). {NOTE: length of scroll bar will vary.}
scroll down arrow – [SEE SCROLL] (see Fig. G.9).
scroll up arrow – [SEE SCROLL] (see Fig. G.9).
© Copyright 2008 | All Rights Reserved | written by Tom Ersin | Computer Baby Steps for Adults
18
search engine – an item of software that resides on the INTERNET (WEB-BASED) that
allows you to SEARCH for information on the INTERNET using key words. Once the
key words are entered, the SEARCH ENGINE brings up a list of WEB PAGES
related to those words. With practice, you will learn to differentiate between relevant
and irrelevant SEARCH RESULTS (see Fig. 1.7).
search results – the list of WEBSITES that are produced by inputting key words to a
SEARCH ENGINE (see Fig. 1.9).
select – usually means to SELECT (HIGHLIGHT) TEXT [SEE HIGHLIGHT].
shortcut – an ICON that is placed on your DESKTOP for quicker access to a
PROGRAM, FILE, or FOLDER.
site – short for WEBSITE or WORLDWIDE WEBSITE.
small window button – the middle one of 3 small horizontal gray BUTTONS, labeled
with 2 very small squares overlapping each other, and located at the extreme upperright corner of a PROGRAM. This BUTTON decreases the size of the
PROGRAM’S viewing WINDOW (see Fig. G.3).
software – PROGRAMS or APPLICATIONS that run on a computer (which is
HARDWARE). SOFTWARE consists only of DATA (ZEROS AND ONES) on a
HARD DRIVE or a DISC (or on the INTERNET). These are the different tools that
do such a wide variety of tasks using the computer to power them. Some examples
are MS WORD (WORD PROCESSING PROGRAM), INTERNET EXPLORER
(BROWSER SOFTWARE), ITUNES (music player PROGRAM), and MS Excel
(spreadsheet SOFTWARE). Many business analysts praised Microsoft (MS) for
© Copyright 2008 | All Rights Reserved | written by Tom Ersin | Computer Baby Steps for Adults
predicting early on that the SOFTWARE industry would be much bigger than the
computer (HARDWARE) industry.
Start button – the small rectangular BUTTON at the extreme lower-left corner of your
SCREEN that is labeled Start. This is where most of your computer activity will
begin (see Fig. G.10).
Start menu – a MENU that contains most of the PROGRAMS (and LINKS to specific
computer locations) that are available for use on your
computer. It is accessed by LEFT-CLICKING the
START BUTTON located at the extreme lower-left of
your screen. This is where your computer activity
usually starts (see Fig. G.10).
Fig. G.10 – Start button and Start menu
sub-menu – a secondary MENU that opens when a primary MENU item is LEFTCLICKED or HOVERED over. This is usually in the form of a vertical BOX
(see Fig. G.11).
suite – a collection of several PROGRAMS or
APPLICATIONS in one package. An example is MS
OFFICE SUITE, which contains MS WORD, MS Excel,
MS PowerPoint, MS Outlook, etc.
Fig. G.11 – Sub-menu
surfing – (or SURFING THE NET) – the act of randomly
19
© Copyright 2008 | All Rights Reserved | written by Tom Ersin | Computer Baby Steps for Adults
20
accessing different WEBSITES. The concept of LINKS is the key here: one WEB
PAGE will have LINKS to another and so on, which supplies a virtually unlimited
trail of SITES to visit.
task bar – the vertical bar along the bottom of MS WINDOWS that displays the START
BUTTON, as well as
BUTTONS for any other
PROGRAMS that are
OPEN (see Fig. G.12).
Fig. G.12 – Task bar
terabyte (TB) – 1000 gigabytes (GB) [SEE BYTE].
text selection – the section of TEXT that you have HIGHLIGHTED.
text window – any (usually small and horizontal) WINDOW, similar to a URL /
ADDRESS WINDOW that, accepts TEXT (see Fig. G.13).
tutorial – a step-by-step demonstration or
narrative about how to operate a
particular PROGRAM. Take advantage
of these whenever they present
themselves, usually in the HELP section.
URL – (UNIVERSAL RESOURCE
LOCATOR) – address of a WEBSITE
Fig. G.13 – URL / address window
© Copyright 2008 | All Rights Reserved | written by Tom Ersin | Computer Baby Steps for Adults
21
(usually starts with http:// ... or www ...). No two are identical (see Fig. G.13).
URL / address window - narrow horizontal window located almost at the top of your
BROWSER. This is where you type in a WEBSITE ADDRESS (e.g.,
http://www.eBay.com/) (see Fig. G.13).
update – similar to an UPGRADE, though usually consists of a lesser amount of
change or improvement (and thus DATA).
upgrade – the adding of new features or improvements (in the form of a digital FILE) to
an existing item of SOFTWARE. These can be either DOWNLOADED from the
INTERNET to your computer or LOADED from a DISC to your computer.
UPGRADE is also a noun that refers to the SOFTWARE improvement, the FILE
you DOWNLOADED, or the FILE that is available to be DOWNLOADED.
username – a name you create when you sign up to use a WEBSITE ACCOUNT, such
as eBay. A USERNAME is usually used in conjunction with a PASSWORD.
Web – short for WORLDWIDE WEB [SEE WORLDWIDE WEB].
Web-based – refers to SOFTWARE that resides on a computer somewhere on the
INTERNET, rather than on your own computer. Some examples are Yahoo Mail (a
WEB BASED EMAIL PROGRAM), TurboTax on the Web income tax SOFTWARE
(as opposed to buying the package with the DISC), and all SEARCH ENGINES.
Web browser – [SEE BROWSER] (see Fig. G.2).
Web page – (short for WORLDWIDE WEB PAGE) – a single PAGE on the INTERNET.
A PAGE is one computer screen’s worth of information (though you may have to
SCROLL up, down, or sideways to see it all) (see Fig. G.9).
© Copyright 2008 | All Rights Reserved | written by Tom Ersin | Computer Baby Steps for Adults
22
website – (short for WORLDWIDE WEBSITE) – a group of related PAGES on the
INTERNET. For instance, GOOGLE is a WEBSITE that consists of many WEB
PAGES, such as their search SITE, shopping SITE, news SITE, etc.
window – a particular screen view of a part of a PROGRAM. As you perform different
tasks, different WINDOWS may open up to show succeeding steps in a process or
choices to make. [ALSO, SEE TEXT WINDOW] [ALSO, SEE URL / ADDRESS
WINDOW].
Windows – [SEE MS WINDOWS].
Windows Explorer – the PROGRAM within WINDOWS that allows you to see
everything that is on your computer in WINDOWS “outline form.” WINDOWS
EXPLORER is also useful for organizing and moving FOLDERS and FILES.
Word – [SEE MS WORD] (see Fig. 3.1).
word-processing program – a program used to create, save, and edit TEXT
documents. The most common of these is MS WORD (see Fig. 3.1).
Worldwide Web (WWW) – the collection or system of interlinked documents that are
accessed on the INTERNET. These documents (or WEB PAGES) are connected
to each other using HYPERLINKS (or LINKS). WORLDWIDE WEB (WWW) or WEB
is often used as a synonym for INTERNET, though there is a technical difference.
WORLDWIDE WEB (or WEB) and INTERNET are proper names, which explains
the capitalization of the first letter(s).
zeros and ones – a playful synonym for DATA. This refers to the fact that all computer
DATA is constructed of ZEROS AND ONES — billions and trillions of ZEROS AND
ONES.
© Copyright 2008 | All Rights Reserved | written by Tom Ersin | Computer Baby Steps for Adults
23
THE INTERNET – INSTRUCTIONS
Introduction to the Internet
Accessing the Internet has become a major activity of the private personal
computer user. It’s one of those things you never knew you needed for the last ten
years. Once you begin to use it and see its benefits, however, it becomes hard to
imagine going back to the library or ever handwriting a letter again — kind of like
dumping your telephone for a carrier pigeon. In this section, we’ll walk you through
some of the basic steps for using the Internet, including launching your browser, finding
a website, saving (bookmarking) websites, accessing bookmarks / favorites, and using
a search engine. Review the glossary terms highlighted in yellow.
Launching Your Browser
Fig. 1.1 – Start button and Start menu
1. Move your mouse pointer (by moving your mouse)
to the Start button at the extreme lower-left
corner of your desktop (see Fig. 1.1).
{NOTE: When you hover your mouse
pointer over a link or a graphic, a
descriptive message often appears.}
2. Left-click (or left-double-click) the Start button
(see Fig. 1.1).
(This should open up a small rectangular window called the Start menu.)
{NOTE: You may have to double-click. If so, you will probably have to leftdouble-click most all other icons or buttons on your MS Windows system.}
3. Move your mouse pointer to hover over the All Programs > box (see Fig. 1.2).
© Copyright 2008 | All Rights Reserved | written by Tom Ersin | Computer Baby Steps for Adults
24
(This should open up another rectangular window
with a list of the programs installed on your
computer.)
4. Move your mouse pointer to hover over the
Internet Explorer icon / label
(see Fig. 1.2).
(This icon / label should now be highlighted.)
5. Left-click or left-double-click this icon / label.
(It might take 10 – 30 seconds to launch / open, but
then you should have a completely new window, which
is your Internet Explorer browser.)
Fig. 1.2 – All Programs box and menu
{NOTE: If the Internet Explorer window does not cover most of your
computer screen, move your mouse pointer to the extreme upper-right corner
of Internet Explorer and
left-click the maximize
window button. Your
Internet Explorer window
should increase in size to
cover most or all of your
screen (see Fig. G.3).}
Fig. 1.3 – Internet Explorer screenshot
© Copyright 2008 | All Rights Reserved | written by Tom Ersin | Computer Baby Steps for Adults
25
6. Internet Explorer should now display a website in its window.
(The site it displays will depend upon which website is set to be your Home Page.)
{NOTE: If an error message appears saying, “Page cannot be found” or
something similar, this may mean that your computer is not properly
connected to the Internet.}
Accessing a website
1. Move your mouse pointer to
the horizontal URL / address
window at the extreme top of
Internet Explorer
(see Fig. 1.4).
2. Highlight whatever text is in
the URL / address window
Fig. 1.4 – URL / address window
by dragging your mouse
pointer across the text.
(The white background should now be
navy blue.)
3. Press the Delete key on your keyboard.
(The cursor should now be blinking at the left side of a blank address window, ready to accept
text.)
{NOTE: An alternate way to erase the existing text is to:
a. Place your mouse pointer at the far right of the text line.
© Copyright 2008 | All Rights Reserved | written by Tom Ersin | Computer Baby Steps for Adults
26
b. Left-click, which will activate the blinking cursor.
c. Press-and-hold the Backspace key on your keyboard until the text
has been erased.}
4. Type the following: www.weather.com
5. Press the Enter key on your keyboard.
(You should now be viewing the Weather.com website.)
{NOTE: An alternate way to activate your entry is to left-click the rightpointing arrow immediately to the right of the URL / address window.}
6. Move your mouse pointer near the top of the Web page viewing window to the
text window that says, Enter ZIP or US/Intl city.
7. Left-click in this window.
(The existing text should disappear and the cursor should be blinking, indicating that the
window is ready to accept text.)
8. Type in your ZIP code.
9. Press the Enter key.
(You should now be viewing the weather page for your ZIP code.)
{NOTE: An alternate way to activate your entry is to left-click the Go button
immediately to the right of the text window.}
10. If you wish to see part of the Web page that seems to cut off at the bottom of
your screen, use the scroll bar or the scroll arrows to move the screen view up or
down (and sometimes sideways) (see Fig. G.3).
© Copyright 2008 | All Rights Reserved | written by Tom Ersin | Computer Baby Steps for Adults
27
Saving a Bookmark / Favorite
1. On Internet Explorer at the near upper-left corner is a row of terms, which are
drop-down menus. These are labeled File, Edit, View,
Favorites, Tools, and Help. Place your mouse pointer over
the Favorites button and left-click (see Fig. G.5).
Fig. 1.5 – File drop-down box
(This should open up a short vertical menu of additional choices.)
{NOTE: Many of these same drop-down menus will generally be
displayed on most other programs that you will use.}
2. Place your mouse pointer over Add to Favorites… and left-click (see Fig. 1.5).
(This should open up a new small Add a Favorite window with additional buttons (see Fig. 1.6.)
3. Left-click the Add button.
(You have now saved a bookmark / favorite for
quick access to this website in the future.)
Fig. 1.6 – Add a Favorite screenshot
Accessing a Bookmark / Favorite
1. Place your mouse pointer over the Favorites button and left-click.
(This should open up a short vertical menu of additional choices, including your Weather.com
bookmark / favorite (see Fig. 1.5.)
© Copyright 2008 | All Rights Reserved | written by Tom Ersin | Computer Baby Steps for Adults
28
2. Place your mouse pointer anywhere over the Weather.com icon or text name,
then left-click.
(You should now be viewing the weather page for your ZIP code.)
Accessing a Search Engine
1. Move your mouse pointer to the horizontal URL / address window at the extreme
top-middle of Internet Explorer (see Fig. G.13).
2. Highlight whatever text is in the URL / address window by dragging your mouse
pointer across the text.
(The white background should now be navy blue.)
3. Press the Delete button on your keyboard.
(The cursor should now be blinking in a blank address window ready to accept text.)
{NOTE: An alternate way to erase the existing text is to:
a. Place your mouse pointer at the far right of the text line.
b. Left-click, which will activate the blinking cursor.
c. Press-and-hold the Backspace key on your keyboard until the text
has been erased.}
4. Type the following: www.Google.com
5. Press the Enter key on your keyboard.
{NOTE: An alternate way to activate
your entry is to left-click the rightpointing arrow immediately to the
right of the URL / address window.}
Fig. 1.7 – Google screenshot
© Copyright 2008 | All Rights Reserved | written by Tom Ersin | Computer Baby Steps for Adults
29
(You should now be viewing the Google website (see Fig. 1.7.)
6. Follow the previous instructions for Saving a Bookmark / Favorite
(see Fig. 1.5 & 1.6).
7. Move your mouse pointer near the top of the Web page viewing window, to the
blank text window.
(If the cursor is not there and blinking, left-click in this window.)
8. Type the following: dictionary
9. Press the Enter key.
(You should now be viewing a list of dictionary hypertext links, which when left-clicked will take
you to that website (see Fig. 1.9.)
{NOTE: An alternate way to activate your entry is to left-click the
Google Search button immediately below the text window.}
If you wish to see part of the Web page that
seems to cut off at the bottom of your screen, use
Scroll up arrow
the scroll bar or the scroll arrow to move the
screen view up or down (and sometimes
Scroll bar
sideways)
(see Fig. 1.8).
Scroll track
Fig. 1.8 – Scroll bars and arrows
© Copyright 2008 | All Rights Reserved | written by Tom Ersin | Computer Baby Steps for Adults
30
Choosing and Evaluating Search Results
1. Move your mouse pointer to the
first entry in the list of search
result links, then left-click
(see Fig. 1.9).
(You should now be viewing that
particular dictionary website.)
2. If you like this website, follow
the previous steps for Saving a Bookmark /
Fig. 1.9 – Google search results screenshot
Favorite (see Fig. 1.5 & 1.6).
3. To return to the Google search results page (see Fig. 1.9), move your mouse
pointer to the extreme upper-left corner of Internet Explorer and left-click the
back arrow button, which is the arrow pointing left (see Fig. G.1).
(You should now be viewing your list of dictionary hypertext links.)
4. Move your mouse pointer to the second entry in the list of search result links,
then left-click.
(You should now be viewing that particular dictionary website.)
5. If you like this website, follow the previous steps for Saving a Bookmark /
Favorite (see Fig. 1.5 & 1.6).
6. If you wish to see part of the Web page that seems to cut off at the bottom of
your screen, use the scroll bar or the scroll arrows to move the screen view up or
down (and sometimes sideways) (see Fig. 1.8).
7. Rinse and repeat, as desired.
© Copyright 2008 | All Rights Reserved | written by Tom Ersin | Computer Baby Steps for Adults
31
Closing Internet Explorer
1. Move your mouse
pointer to the close
program button
(with the X icon) at
the extreme upperright corner of
Internet Explorer,
then left-click it
(see Fig. G.3).
Fig. 1.10 – Minimize / maximize buttons
Summary - Tips
Congratulations. We knew you could do it. As you conduct search engine
(Google) searches and visit different websites, experiment with clicking different links to
see where they take you. Remember: You won’t break the computer. (But don’t
download anything, yet. In rookie hands that COULD gum up the works.) If you get lost,
you can always backtrack with the back arrow button and the forward arrow button,
or simply start over by accessing one of your saved bookmarks/favorites. Many of the
same steps you used for operating Internet Explorer also apply to most other programs
(for example, finding a program with the Start button, launching a program, accessing
the upper-left drop-down buttons for further options, inputting text to text windows, and
closing a program). As you learn how to perform additional computer tasks, you will see
how many of the procedures overlap.
© Copyright 2008 | All Rights Reserved | written by Tom Ersin | Computer Baby Steps for Adults
32
From this point, we will shorten a few terms with which you are now familiar:
1. Left-click will be simply be referred to as click and left-double-click will mean
double-click.
(If you need to right-click, this term will be specified.)
2. Mouse pointer will simply be referred to as pointer.
3. When we tell you to move your pointer to a particular spot, you will assume that
we mean to use your mouse to place the pointer at that spot and hover until
further instructions.
4. When we tell you to type text into a text box, you will assume that you need to leftclick inside the box to activate the cursor, which indicates that the text box is ready to
accept text.
© Copyright 2008 | All Rights Reserved | written by Tom Ersin | Computer Baby Steps for Adults
33
EMAIL – INSTRUCTIONS
Introduction to Email
The entire world communicates by email today. It’s free, almost instant, and
worldwide. More importantly, you can communicate in your underwear without worrying
about fixing your hair and makeup. In this section, you will learn how to check for new
email messages sent to you, and you will send an email message to someone. Review
the glossary terms highlighted in yellow. Refer back to the diagrams in the
Internet – Instructions section for upcoming steps that you have already
performed.
Launching your Email Program
1. Move your pointer to the Start button at the extreme lower-left corner of your
desktop (see Fig. G.10).
{NOTE: When you hover your pointer over a link or a graphic, a
descriptive message will often appear.}
2. Click (or double-click) the Start button.
(This should open up a small rectangular window called the Start menu (see Fig. G.10.)
{NOTE: You may have to double-click. If so, you will probably have to
double-click all other icons or buttons in your MS Windows system.}
3. Hover your pointer over the All Programs > box (see Fig. G.10).
(This should open up another rectangular window with a list of the programs installed on your
computer.)
4. Hover your pointer over the Outlook Express icon / label
(see Fig. G.10).
© Copyright 2008 | All Rights Reserved | written by Tom Ersin | Computer Baby Steps for Adults
34
(This icon / label should now be highlighted.)
5. Click or double-click this icon / label.
(You should now have a completely new window, which is your Outlook Express email program
(see Fig. 2.1.)
{NOTE: If the Outlook Express window does not cover most of your
computer screen, move your pointer to the extreme upper-right corner of
Outlook Express and click the maximize window button. Your Outlook
Express window should increase in size to cover most or all of your screen
(see Fig. G.3).}
Checking for Received Email Messages
1. You may have one of
several different views
of Outlook Express
depending upon how
yours is set up. On the
left side of the Outlook
Express screen, there
should be a vertical
Fig. 2.1 – Outlook Express screenshot
box with the following choices: Outlook Express and Local Folders. Directly to
the left of Local Folders will be a tiny box with either a “ + “ sign or a “ – “ sign
in it. If it is a “ + “ sign, click it (see Fig. 2.1).
© Copyright 2008 | All Rights Reserved | written by Tom Ersin | Computer Baby Steps for Adults
35
(This will open a sub-menu, which is a vertical list, for Local Folders (see Fig. G.11.)
2. In the sub-menu of Local Folders, there will be a vertical list with the following
choices: Inbox, Outbox, Sent Items, Deleted Items, and Drafts.
Click Inbox.
(You should now have your mailbox or inbox showing, along with any incoming email messages
if there are any.)
{NOTE: Think of menus and sub-menus as being similar to the physical
structure of an outline: main categories at the far left, sub-categories
indented once underneath, sub-sub-categories indented once more
underneath, and so on.}
3. Move your pointer to the top-middle of the Outlook Express window and click the
Send/Rec’v box (which contains a letter-with-sideways-arrows icon).
4. In the larger window on the right of your screen, choose an email message to
open by double-clicking on its label. (If there are no messages, wait until later to
proceed with this task.)
(You should now see a smaller window that has opened to show the contents of this email
message.)
5. After reading the email message, move your pointer to the close program
button (the X icon) at the extreme upper-right corner of the smaller message
window, then click it (see Fig. G.3).
6. Proceed to open (click on) any other incoming email messages that you choose.
© Copyright 2008 | All Rights Reserved | written by Tom Ersin | Computer Baby Steps for Adults
36
Sending an Email Message
1. Move your pointer to the upper-left corner of the Outlook Express window, to the
Create Mail button (which contains a piece-of-paper-and-envelope icon). Click it
(see Fig. 2.1).
(This should open up a smaller New Message window (see Fig. 2.2.)
2. In the To text box, type in your own email address.
(This is how we test to see if our email system is working properly.)
3. In the Subject text box, type in
“email test.”
4. In the main white box in the
lower 2/3 of the New Message
window, type in any message
that you choose, since this is
just a test.
5. Move your pointer to the
Fig. 2.2 – Outlook Express New Message screenshot
extreme upper-left of the New
Message window and click the Send button (which has an envelope-with-anarrow icon).
6. This may bring up a Spelling window. If so, click the Ignore All button until the
Spelling box disappears.
7. Now follow the steps for Checking for Received Email Messages.
© Copyright 2008 | All Rights Reserved | written by Tom Ersin | Computer Baby Steps for Adults
37
CREATING AND SAVING A DOCUMENT – INSTRUCTIONS
Introduction to MS Word
Microsoft Word is the most common word processing program. Knowing how to
use this software is necessary in today’s job market and home office. It operates very
similar to the old stand-alone word processors and, indeed, much like a typewriter, until
the ribbon needs to be changed. In this section, you will learn how to create a
document, save a document, and retrieve an existing document. Review the glossary
terms highlighted in yellow. And refer back to the diagrams in the Internet –
Instructions section for upcoming steps that you have already performed.
Launching MS Word
1. Move your pointer to the Start button at the extreme lower-left corner of your
desktop (see Fig. 1.1).
{NOTE: When you hover your pointer over a link or a graphic, a
descriptive message often appears.}
2. Click (or double-click) the Start button.
(This should open up a small rectangular window called the Start menu (see Fig. 1.1.)
{NOTE: You may have to double-click. If so, you will probably have to
double-click all other icons or buttons in your MS Windows system.}
3. Hover your pointer over the All Programs > box (see Fig. 1.2).
(This should open up another rectangular window with a list of the programs installed on your
computer (see Fig. 1.2.)
4. Hover your pointer over the Microsoft Word icon / label.
(This icon / label should now be highlighted.)
© Copyright 2008 | All Rights Reserved | written by Tom Ersin | Computer Baby Steps for Adults
38
5. Click or double-click this icon / label.
(You should now have a
completely new window, which
is your MS Word wordprocessing program.
(see Fig. 3.1.)
{NOTE: If the MS
Word window does
not cover most of your
computer screen,
Fig. 3.1 – MS Word screenshot
move your pointer to the extreme upper-right corner of
MS Word and click the maximize window button. Your
MS Word window should increase in size to cover
most or all of your screen (see Fig. G.3).}
Creating a Document
(You should have a blinking cursor at the top-left corner of the large white box. This is the area
where you will begin typing your document.)
1. Begin typing something. Type just as if you were typing on a typewriter
(see Fig. 3.1).
{NOTE: As you start to try new things, such as setting tabs, paragraphs,
lists, etc., MS Word will probably start acting like it has a mind of its own and
will do some things that you don’t want it to do. This is MS Word’s attempt to
predict what it thinks you want to do. The main advice here is to keep trying to
© Copyright 2008 | All Rights Reserved | written by Tom Ersin | Computer Baby Steps for Adults
39
correct it to the way you want things. MS Word will eventually figure out what
you want. Each time you use MS Word, try to make a point of learning one
new thing about how it works.}
Saving a Word Document
1. On MS Word, at the near upper-left corner, is a row of terms, which are dropdown buttons. These are labeled File, Edit, View, Insert, Format, Tools, etc..
Place your pointer over the File button and click (see Fig. 1.5).
(This should open up a short vertical menu of additional choices see (Fig. 1.5.)
{NOTE: Many of these same drop-down buttons will generally be
displayed on most other programs that you will use.}
2. Place your pointer over Save As… and click.
Fig. 3.2 – Save As screenshot
© Copyright 2008 | All Rights Reserved | written by Tom Ersin | Computer Baby Steps for Adults
40
(This should open up a new small Save As… window (see Fig. 3.2.)
3. The Save in: window should read “My Documents.” This is the name of the
folder where your documents will be saved. Near the bottom of the Save As…
window is a text box that is labeled: File Name:. There will already be some
highlighted text in this box such as, “Doc1” or something similar. Push the Delete
key on your keyboard, and type in whatever name you want for this document
(see Fig. 3.2).
4. Move your pointer directly to the right to the Save button, and click it.
Your document (file) is now saved in your My Documents folder.
Retrieving a Word Document
1. Follow the instructions for Launching MS WORD.
2. On MS Word, at the near upper-left corner, is a row of terms, which are dropdown buttons. These are labeled File, Edit, View, Insert, Format, Tools, etc.
Place your pointer over the File button and click (see Fig. 1.5).
(This should open up a short vertical menu of additional choices (see Fig. 1.5.)
{NOTE: Many of these same drop-down buttons will generally be
displayed on most other programs that you will use.}
5. Place your pointer over Open and click.
(This should open up a new, small Look in: window.)
6. The Look in: window should read “My Documents.” This is the name of the
folder where your documents have been saved. In the white box of the Open
window, there will be a list of folders and files that have been saved in the My
Documents folder.
© Copyright 2008 | All Rights Reserved | written by Tom Ersin | Computer Baby Steps for Adults
41
Find the document you are looking for and double-click it (see Fig. 3.2).
(Your document should now be open and ready to be added to, corrected, or printed
(see Fig. 3.1.)
7. To save your changes to this document, follow the instructions for Saving a Word
Document.
CONCLUSION
See? Now you’re wondering why you waited so long. Obviously, there are a lot
more functions available on these and other programs installed on your computer. And
granted, many of them are complicated. But a 1000-mile journey to Rome was not built
in a day — the first brick was a single email message. (Sorry.) Every time you fire up
your computer, make a point of learning one or two new things. It’s like learning to read
and write — the more you do it, the better you get, and the more enjoyable it is.
Here are a few things to remember:
1. There are often several different ways to perform the same task or function.
Gradually you will learn more than the one way you know.
2. Many tasks performed on one program are performed almost the same (or the
same) way on other programs. Look for these similarities.
3. When in doubt, always carefully read the instructions showing on your screen. If
the computer is playing Jeopardy with you (asking questions), always make sure
to give your answers in the form of a question — I MEAN ... answer them as best
you can and you’ll probably be fine. Half of your problems can be overcome just
by following this simple rule (Well, it’s more of a guideline than a rule — thanks to
Bill Murray).
4. If you really get stuck, simply start over by restarting your computer. This may
cause you to lose changes to a document or file that you have been working on.
5. You can’t break the darn thing.
6. Use your newfound skill (of searching) for answers to computer questions on the
Internet. You’ll be amazed at what you can find simply by typing your entire
question into the search window.
7. Learn to use the Help file that resides in all of your programs. This has most all
of the solutions you’ll need when you are stuck. The Help drop-down button is
usually found at the top middle-left of any given program’s main window. Besides
being there for Help, you can also find tutorials — step-by-step instructions on
how to get started using that program.
8. Visit the University of Minnesota — Duluth Student Handbook website for further
information. You can assess your skill-level and choose what you would like to
work on next. http://www.d.umn.edu/kmc/student/loon/acad/ComputLit.html
Soon, the label of computer geek will be a badge of honor.
© Copyright 2008 | All Rights Reserved | written by Tom Ersin | Computer Baby Steps for Adults
42
References
Computer literacy homepage. (2006). University of Minnesota — Duluth Student
handbook. Retrieved August 8, 2008, from
http://www.d.umn.edu/kmc/student/loon/acad/ComputLit.html
DiNovella, E. (2008, June 23). Does computer illiteracy disqualify McCain? [Electronic
version]. The Progressive. Retrieved August 8, 2008, from
http://www.progressive.org/mag_wxld062308
Gates, Bill & Melinda, Foundation. (2006, May 22). Training tips for novice users.
Web Junction. Retrieved August 7, 2008, from
http://webjunction.org/601/articles/content/433237
Goldsborough, R. (1999, October). How to teach the computer novice [Electronic
version]. Techniques: Making education and career connections, 74(7), 12.
Retrieved July 31, 2008, from Academic Search Premier Database.
Hollis-Sawyer, L. A., & Sterns, H. L. (1999, October / November). A novel goaloriented approach for training older adult computer novices: Beyond the effects
of individual-difference factors [Electronic version]. Educational Gerontology,
25(7), 661-685. Retrieved July 31, 2008, from Academic Search Premier
Database.
Kennedy, M. M. (1997, September / October).) My advice is ... [Electronic version].
Executive Female, 20(5), 30-31. Retrieved July 31, 2008, from Academic Search
Premier Database.
Losey, R. (2007, December 8). Court rejects attorney’s computer illiteracy as excuse
for non-production [Electronic version]. E-Discovery Team. Retrieved
August 8, 2008, from http://ralphlosey.wordpress.com/about/
Maggs, J. (2001, December 8). Luddites amongst us [Electronic version]. National
Journal, 33(49), 3741. Retrieved August 8, 2008, from Academic Search Premier
Database.
Metaphors-R-Us. (2008). The American academy of nonexistent reference sources
[Fake website]. Retrieved 2008, August 30, from
Academic Search Premier Fake Database.
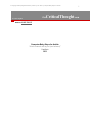
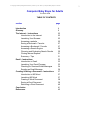
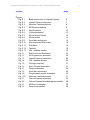
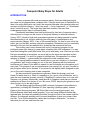


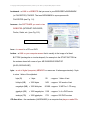
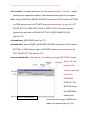
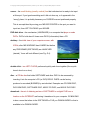
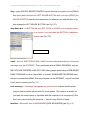
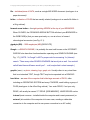
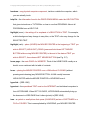
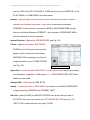
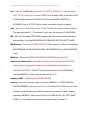
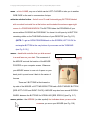
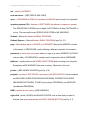
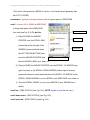
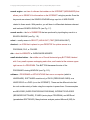
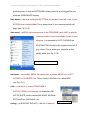
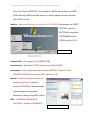
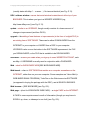
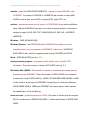
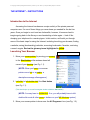
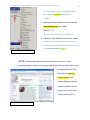
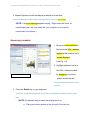
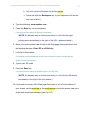
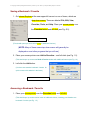
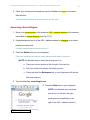
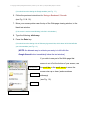
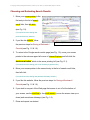
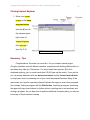

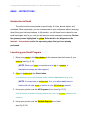
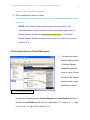
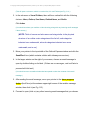
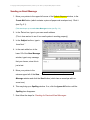
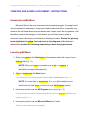
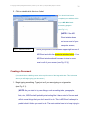
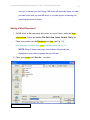


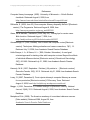
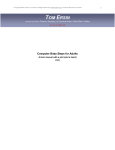

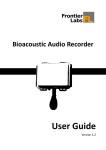
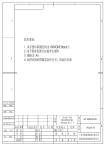
![Section VII - Technical Specifications [ 920 KB]](http://vs1.manualzilla.com/store/data/005668651_1-8dca2c6e1104d59f56f239e80ee70ed9-150x150.png)