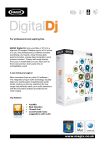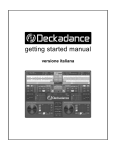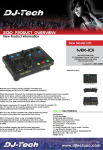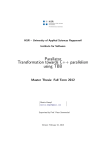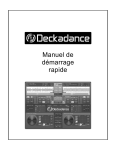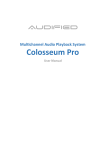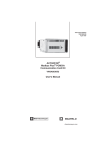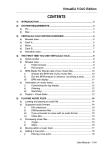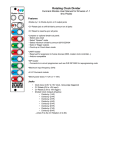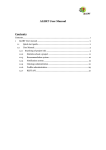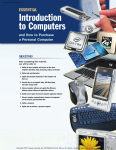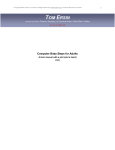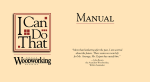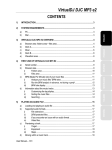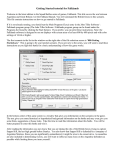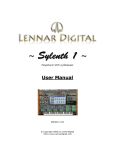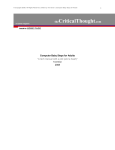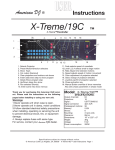Download getting started manual - Image-Line
Transcript
getting started manual Information in this document is subject to change without notice and does not represent a commitment on the part of Image Line Software. The software described in this document is furnished under a license agreement. The software may be used or copied only in accordance of the terms of the agreement. It is illegal to copy this software on any medium except as specifically allowed in the agreement. No part of this document may be reproduced or transmitted in any form or by any means, electronic or mechanical, including photocopying and recording, for any purpose without the express written permission of Image Line Software. Deckadance is a registered trademarks of Image Line Software. Other company and product names are trademarks of their respective owners. Image Line Software is a division of Image Line BVBA. Visit Image Line Software at http://www.image-line.com Visit the Deckadance website at http://www.deckadance.com/. Deckadance GSM By: Scott Fisher Copyright © 2008 Image Line Software. Deckadance Copyright © 2006-2008 Image Line Software. All rights reserved Table of Contents The Deckadance interface ................................................................................................ 5 Quick start 1,2 3… ........................................................................................................ 6 Don’t lose the beat! ....................................................................................................... 7 Inline-help ......................................................................................................................... 8 Deckadance version exclusive features........................................................................ 8 Options & Settings ............................................................................................................ 9 Select a sample rate ................................................................................................... 10 Set the soundcard latency........................................................................................... 10 Set a hardware controller ............................................................................................ 10 Input audio (turntables & CDJ).................................................................................... 10 Microphone inputs....................................................................................................... 11 Headphone (monitor) mix ........................................................................................... 11 Loading a song ............................................................................................................... 12 The Deck..................................................................................................................... 12 The Browser................................................................................................................ 12 The Playlist ................................................................................................................. 12 Tools for mixing tracks .................................................................................................... 13 Peakscope display ...................................................................................................... 13 Beat-phase display ..................................................................................................... 14 Beat-phase fine........................................................................................................... 14 Auto-mix ...................................................................................................................... 14 Auto-fade & Punch-in .................................................................................................. 15 Track selection for the perfect X-fade ......................................................................... 15 BPM, Speed and Pitch ............................................................................................... 16 Cueing tracks & beat analysis..................................................................................... 17 The effects panel ............................................................................................................ 18 Function windows ........................................................................................................... 19 The Relooper .............................................................................................................. 20 The Sampler ............................................................................................................... 21 How to sample loops................................................................................................... 22 Vinyl / External Control ............................................................................................... 23 VST Plugins ................................................................................................................ 25 How to load a VST & MIDI file..................................................................................... 25 Setting an external controller ...................................................................................... 27 Customizing links to an external controller.................................................................. 27 Keyboard shortcuts ......................................................................................................... 28 How to upgrade Deckadance.......................................................................................... 30 Key Features • Native MIDI controller support & user configurable MIDI re/mapping. • Automatic beat-detection and beat-mixing. • Built in Effects (Equalizer, Filters, Bit-reduction, Phaser/Flanger etc). • Relooper beat-slicing performance sampler. • Load Deckadance as a VST instrument in any VST compatible host. • Hosts up to 8 VST effects or instruments. • Sample songs and trigger loops in time with the beat. • Vinyl & CDJ support (with learn-mode for total compatibility). • Disk recording, uSampler, phones-mix, crossfade curvature and more… Introduction Welcome to Deckadance, Image-Line software’s premier DJ application. With the help of the Getting Started Manual (GSM) you will be working Deckadance like a pro in no time. The GSM covers the basic setup and operational features of the program. Don’t forget to check the main manual that ships with Deckadance for all the nitty-gritty details of each knob and control. The Deckadance interface The Tool window and Function windows will change their display depending on the switches associated with them. The function window switches are located toward the top of the interface (as shown) while the Tool window switches run along the top of the window itself. www.image-line.com 5 Introduction Quick start 1,2 3… We know, ‘nobody likes to read the manual’ so here are 8 easy steps to DJ stardom! 1. Load the 2 demo tracks (Deck A - ‘Step It Up” & Deck B - ‘Dance with me’). 2. Notice Deck A is 124.996 BPM & Deck B is 126.996 BPM. 3. Click the SYNC button on Deck B (the tempo adjusts to match Deck A). 4. Slide the crossfader (X-fader) left to hear only Deck A. 5. Press Play and start Deck A. 6. Wait until the two beat-indicators are in step (Deck A top, Deck B bottom). 7. Press Play and start Deck B. You won’t hear B because the X-fader is fully left. 8. Freely slide the X-fader and hear both songs perfectly beat-mapped. It’s that easy with Deckadance, but there is still lot of power hidden away behind the interface, so we encourage you to read the manual so that you get the most out of the program and take your DJing to the next level. So begins Deckadance 101… 6 Introduction At the heart of Deckadance are Decks A and B as shown below. The areas outlined are constant and don’t change with settings, all other areas & panels are dynamic changing to reflect the mode or settings chosen. Cue either deck by clicking and dragging on the wave displays. The center of each display shows the playback position, so you can cue decks visually if you don’t have a separate monitor mix set up. Beneath each wave display is a song-length preview, click on the lower preview to jump to any point in the track. The silver Play button beneath each deck will start the track playing. We will consider the transport functions in more detail later. Don’t lose the beat! If you regularly DJ, your ears will be copping to some pretty harsh treatment, so there is nothing wussy about protecting your valuable hearing. If you have experienced ringing in your ears after a gig, then that is a sign you have pushed your ears too far. Fortunately you can buy earplugs specifically designed for DJs (search Google for ‘music earplugs’). These attenuate all frequencies evenly so they don’t affect your ability to hear the mix (as it sounds). In fact you will find it’s easier to hear while wearing a pair of these. Take advice from the 10,000’s of deaf musicians and DJs who have gone before you and protect your most valuable asset - don’t lose the beat! www.image-line.com 7 Introduction Inline-help Deckadance has a couple of great inline-help features, the Hint window (always visible) and the Help panel. To see the Help panel, click on the HELP button just below the master cross-fader and hover your mouse over anything that looks like a control, including some that don’t. By keeping an eye the Hint window and the Inline-help panel you will pick up the Deckadance basics in no time. Note that controls often have different functions for a left or right-click (Crtl+click) so give anything that can be leftclicked a right-click too and see what happens, but not in the middle of a live-set! Deckadance version exclusive features Deckadance comes in three editions, in ascending order of functionality they are - LE, house & club. Keep an eye out for this icon (left). The right side indicates the editions in which the feature is available. If there is no icon on a section of this manual you can assume that the feature is common to all editions. For more detail visit the Deckadance website http://www.deckadance.com/features.html 8 Setting up Options & Settings Deckadance should work straight out of the box, however to get the best out of the program you may need to open the Audio & MIDI settings page (click on the Setup button on the Menu bar) and make some customizations to the settings. Select a soundcard from the audio device field. This list shows all the Soundcard/Audio interface devices active on your system labeled by the software drivers (‘DirectSound’, ‘Creative ASIO’ or ‘Built-in Input’ on a Mac, for example). PC users should use the www.image-line.com 9 Setting up ASIO4ALL universal ASIO soundcard driver included in the Deckadance installation. Mac users should have no problems with the default ‘Built-in Input’ option that represents the native ‘Core Audio’ drivers. Select a sample rate - 44100 Hz is the preferred default CD audio rate, however some soundcards, such as the Creative Audigy series, are limited to 48000 Hz (minimum). Set the soundcard latency – This is the duration of a working buffer so Deckadance can perform mixing & processing operations without audible glitches. Generally, shorter latencies put more load on your CPU but are desirable for greater 'responsiveness' when scratching etc. Open the setup and adjust the soundcard latency. Soundcard latency is expressed in milliseconds or samples. 20 ms (882 samples @ 44.1 kHz) is sufficiently short for most DJ work. 10 ms or less (441 samples @ 44.1 kHz) ) may be desirable if greater responsiveness is required. Experimentation will help you to determine what is suitable for your needs. Note that the shortest latency achievable without overloading the CPU and stuttering, will depend on your soundcard drivers and computer speed. Set a hardware controller – The ‘active midi inputs’ window displays all the controllers connected and detected by your Operating System. If nothing shows here, close Deckadance and do the following. 1. Install any drivers required for your controller (see the user manual). 2. Connect the controller to your PC and wait for it to be detected. 3. Start Deckadance and press the Setup button to open the Audio settings. 4. Your controller should appear in under ‘active midi inputs’. 5. For more detail see page 27. Input audio (turntables & CDJ) – The ‘Input channel mappings’ assigns audio inputs from your soundcard/audio-interface to Deckadance functions. If you have Turntables with analog audio connections then connect them to the appropriate audio inputs on your audio-interface and select those inputs in the Input A (Deck A) and Input B (Deck B) section. USB/FireWire device audio sources can also be selected here. Deckadance can then use these sources as tracking signals to control the Deckadance decks. 10 Setting up Microphone inputs – Think twice before connecting a microphone, do you really want to subject the dance floor to the sound of your voice? ☺ Why not get some prerecorded vocal samples “Areeee youuuu readyyyy” etc and trigger them from the sampler, nicely beat-synced? You are not listening are you OK if you do connect a mic, keep the chatter to a minimum people are there to dance! Headphone (monitor) mix - It is useful to monitor Decks A or B while cueing tracks (and to preview tracks in the Browser or Playlist [double-click the track]), without sound being passed to the Main Outputs of Deckadance. Where you see headphone symbols on the main interface, it means that an output can be sent to the Monitor mix. To set up this feature, you need either multiple audio devices or a soundcard with more than one output. If your soundcard has surround-sound capability, for example, you can use the rear channels to feed your headphone mix and select those in Monitor Left and Right settings in the Audio & MIDI Setup panel. In another 'low rent' approach, many USB headsets used with Skype etc, have a built in mic and are also headphones. These will appear as a USB audio device and will allow you to use the PA feature (from the mic) and to monitor your cueing, all hands-free (but is it cool? who cares!). Most controllers use USB connections so what are MIDI cables? www.image-line.com 11 Basic controls & mixing Loading a song There are three ways to load music into Deckadance, from the Deck load, Browser, and Playlist, as described below: The Deck To the right of the Play button is the a load icon for the associated deck. When you click this button a normal file browser will open associated with your Operating System. The selected track will load immediately into the deck that opened the browser. The Browser You can also load a song by dragging a file from the Browser and dropping it onto the Track Window (Maximize the Deckadance to show the Browser). Deckadance will start beat-detection automatically when loading a song, you can start the song playing before the beat detection process is completed. Press the play button in the Transport Controls associated with the deck for the loaded track. To specify your own search directory, click on the directory showing at the top of the Browser. This will open the standard file browser so that you can locate a new directory. To save the new directory to the Favorites list click on the down arrow in the top-left corner and select ‘Add current folder’. The directory will show as an option next time you click on the downarrow. The Playlist Note: Double-clicking on a song in the Playlist (or Browser) will play a preview on the headphone (monitor) mix . See page 9 for more information on setting up a headphone mix. 12 Basic controls & mixing The Playlist provides a way of automatically loading songs from a pre-configured list. It also keeps a list of all songs manually loaded and played, so after a successful gig you can save the set for later. If you want to jump down the playlist without working through them drag a file from the Playlist and drop it onto the beat window of the required deck, similar to loading from the Browser. You can add files singularly to the Playlist (Add Files) or you can add the contents of an entire directory (Add dir) and or subdirectories. The Load/Save Playlist features allows you to reconfigure playlists and call them up when you need them. When you select the Automix (auto play and X-fade) and DJ-Style (beat matched X-fades) Deckadance will do your job for you, so you can concentrate on something else…just don’t tell anyone ☺ Tools for mixing tracks You don’t need to be told that, as a DJ, your primary task is to keep the music flowing and the ‘vibe alive’. That means you want to blend the transitions between tracks as smoothly as possible. Deckadance has a number of tools to help you pull off the perfect transitions every time. At the heart of all these tools (discussed below) is Beat detection. Deckadance scans the file using advanced beat detection algorithms to identify the tempo and first beat in every bar (down beat). Once a pair of tracks have been processed you can right-click (Ctrl+click) the play button of the stopped deck and it will start in sync with the beat of the playing deck. Peakscope display The Peakscope is great tool for manually aligning the beat between a pair of tracks. Deck A is the top trace and Deck B in the bottom. The display shows the upper and lower halves of a rolling peak display for the two decks. Along the middle of the display the beat-analysis ‘beatmarks’ (arrowed) show as small white squares. www.image-line.com 13 Basic controls & mixing To align the beats make sure both decks are playing, click on the deck that is not audible (otherwise it’s going to get embarrassing) and slide your mouse left/right so that the beat-marks are aligned. Note that all this will be happening while the peak-displays scroll by, you don’t need to follow the movement with your mouse. Beat-phase display Above the main X-fader is a set of 4 LEDs. The LEDs blink on to show beat currently playing in each deck. Deck A upper Deck B lower. The down-beat is indicated below (1st LED as noted). It is important to pay attention that the decks are in step, playing the same beat of each bar (they aren’t in this example). Mixing tracks that are out of step often ends in tears. The nudge buttons allow you to skip forward/backward a beat (top) or bar (bottom), use these buttons to get the decks in phase. Beat-phase fine Below the phase LEDs is a bar-display (shown above, ‘Fine–phase’) that grows in the direction of the leading deck (A left, B right). When the bar disappears (or is small) in the middle, the decks are perfectly aligned. Auto-mix Toilet breaks and other emergencies are not a problem with the Auto-mix function. See the Playlist panel. You can set the tracks to be played, X-fade time etc and take a break. 14 Basic controls & mixing Auto-fade & Punch-in Auto X-fade is very useful to free your hands during a routine X-fade, leaving you to concentrate on more important matters (your hair for instance). The auto X-fade buttons are the bent-arrow switches either side of the X-fade slider (left shown). Click to start an auto-X-fade. Note: The X-fade speed is controlled by the time settings to the right of the Auto-mix button on the Playlist panel, select between 15 to 90 seconds. Below the auto-X-fade buttons are the Deck A and B punch-in switches. There are two options, Left click to momentarily pass a mix of the selected deck to the outputs. Right click (Ctrl+click) to momentarily mute the selected deck. Also shown is the Deck B volume trim slider. Track selection for the perfect X-fade Advice mode ON. You will find it a lot easier to pull of perfect X-fades on tracks with long lead in/lead-outs. That is the start and end of the tracks have a beat and no much else going on. This means there wont be any discordant melodies or sounds interacting badly. Many songs are available in a ‘club mix’ or ‘dance mix’ version for this very reason. Seek them out. Another handy tool is the Bass X-fade switch on the Playlist panel. This fades the bass along with the deck volume and at the 50% mix point drops the bass on both decks to compensate for the added energy of the two tracks. This will keep the perceived volume smooth and perhaps save a few speakers being splattered all over your audience. www.image-line.com 15 Basic controls & mixing BPM, Speed and Pitch Deckadance has a number of options for changing the speed and pitch of a deck. Each deck has several pitch options. By default the pitch of a deck is controlled by the Deck pitch slider (as shown above). Selecting the SYNC button (right-click/Ctrl+click, to latch it on) will cause the Deck pitch slider to become transparent and the pitch of the deck will now be controlled by the opposite decks pitch slider. SLAVE similarly disables the Deck pitch slider but now the Master tempo will control the pitch of the deck (click on the Master tempo control and slide your mouse left/right to change the value, click on the +/- sides for fine tempo control). SYNC and SLAVE are mutually exclusive functions. TAP (tap tempo), allows you to tap a tempo using your mouse and the BPM will be set to match. Use the Pitch-lock function to change playback speed and pitch independently. Speed is altered by any of the above, pitch is now controlled by the Key Tuning control. Click on the +000 display and drag your mouse up/down to change pitch. 16 Basic controls & mixing Cueing tracks & beat analysis 1. Play Position indicators - Click on the Preview window to jump to that point in the song. Click and drag on the Play window to scratch/cue the (stopped) track. 2. Downbeat indicator - 1st beat in the bar. Use only if the auto-detection was incorrect Click on the a stopped deck play window, cue the track to the desired position and click the DOWNBEAT button. 3. Start indicator - Position the Play Position indicator at the desired point and click the START button. Prevents the song scrolling back past the Start marker. 4. Cue Markers - Cue the stopped deck to the desired location, select the Cue Number, click the CUE button. Playback starts from the selected Cue No. Loop/Leap buttons will repeat a section of the track. Click to activate, right-click (Ctrl+click) to latch. See the main help for more details. www.image-line.com 17 Effects panel The effects panel The effects panel contains a collection of effects specifically designed for DJ work. To the left is a 3 band Graphic EQ. Clicking on the Bass, Mid & Treb buttons will cut that frequency, momentarily (left click) or permanently (right-click/Ctrl+click). Right clicking the EQ sliders will reset them to the default position. Note: If the Bass X-fade setting on the Playlist panel is active the Bass slider will be locked out of your control. Relooper - To the right of the EQ labels are the Relooper switches (the Relooper is explained in more detail on page 20). Left click to momentarily activate the Relooper, right-click (Ctrl+click) to latch on. DJ tuned effects - Below the Relooper switches are the DJ tuned effects, the selected effect icon (click it) will move to the right to indicate that it is selected. The effects include (from top to bottom), Low pass filter, Band pass filter, Notch filter, Comb filter, Phaser, Echo & Bit-reduction. To the right of the effects switches is the X/Y performance pad. Click in the pad and move you mouse around, the wet/dry is always on the vertical direction while horizontal is slaved to an effect parameter, filter cutoff frequency in the case of the first 4 effects. Don’t forget you can link the X/Y space to your MIDI controller, see page 27. More effects! If the included effects are not enough (are they ever?) then you can load up to 8 VST effect and or instruments into the 8 VST plugin slots. The Juice Pack from Image-line contains a demo collection of the most popular effects from FL Studio, why not give them a try. For more on VST effects and instruments see page 25. Below are two great Image-Line plugin effects recommended for Deckadance - Two optional effects from Image-Line (visit the Image-Line site for more details) 18 Function windows Function windows As shown below, there are a number of switches that change the Function window mode. This section will give a broad overview of what each is for each of these modes. Note: Vinyl control is only available in Deckadance club edition. If you would like to control Deckadance from a turntable or CDJ and you have LE or house edition then please visit the Image-Line website and upgrade to Deckadance club edition. www.image-line.com 19 Function windows The Relooper Relooper LE The Relooper in Deckadance LE is limited to three predefined/included patterns. To unlock the editing features upgrades to house or club edition are available on the Deckadance website. Relooper The Relooper works in conjunction with the Relooper switches on the Effects panel below the main transport controls for each deck. The Relooper is a real-time sampler designed to remix and stutter tracks on the fly. Each deck has its own Relooper that can hold 3 user-programmable Relooper sequences (Variation 1 to 3 as shown below). To trigger the Relooper click on the relevant Relooper switch, right-click (Ctrl+click) to latch in the ON position. The Relooper slices each bar into 4 beats and allows you to replay each beat over a rolling 4 bar window. Each beat may be further sub-divided into ½ or ¼ beat stutters. The dark squares (added for illustration) reveal the ‘straight playback’ sequence. To change play mode right-click (Ctrl+Click) on a square - Normal, 2x Stutter, 4x Stutter and Mute cycle with each subsequent click. To move a square click on the destination cell. Use the Variation tabs to program three separate Relooper banks. 20 Function windows Clear Pattern and Randomize need no explanation, the Beat Align switch ensures that the Relooper syncs with the associated deck, i.e your start timing on the Relooper 1 to 3 switches is not critical. Mix Mode delivers a 50% Relooper/50% original mix, turn this off to hear only the Relooper audio when you hit a Relooper switch. The Sampler Sampler LE The LE edition can load up to 8 built-in samples and cannot record from the decks. To unlock the sampling features described above, upgrade to house or club edition. When you need even more samples, Image-Line’s optional Direct Wave Multisampler has you covered (visit the Image-Line site for more details). Sampler Deckadance has 8 independent samplers that can be assigned to either Deck (A/B buttons see below). The Load button opens a file browser so that you can load samples. The Save button is useful when you want to save a sample recorded with the ‘Rec Loop’ (record loop) button. www.image-line.com 21 Function windows How to sample loops To sample songs the deck does not need to be playing. With the deck stopped cue your track to the start of the region you want to record then follow the steps under the sampler picture below (Note: The effects panel has been removed to save space): 1. Select the sample-length with the Loop/Leap controls (up to 8 bars can be set). 2. Click the REC LOOP button to capture a loop of the desired length. 3. Click the BEAT SYNC button, so your loop will stay in time with the deck BPM. 4. Play the loop, right-click (Ctrl+click) to latch the sampler in play mode. 22 Function windows Note: The tutorial image (shown opposite) shows the REC & SYNC buttons on two different samplers to reduce clutter. Use the Sync button on the deck you play from. Vinyl / External Control The Vinyl / External control window contains settings for Deck A (left, shown above) and Deck B (right, not shown), and a couple of ‘hitch-hiker’ parameters between the decks that are not discussed here (see the inline help). Deckadance can pass control of the playback speed and direction (if the signal encodes direction information) to an external control signal. Deckadance monitors the pitch (speed) and phase (direction) of the input signal and then modifies Deck A and or B to match. To select your input signal/s for Deck A and or B use the Setup option (as discussed in the Settings & options section, pp 9). To enable external control select one of the external control icons. The top icon is ‘Absolute mode’, use this for control signals that contain time-code information, when you pick the needle up and move it to another part of the record Deckadance will stop and start again at the same ‘absolute’ position. The middle icon is ‘Relative mode’ for signals that do not have time-code information or when you only want to control speed and direction. Note: The Deck Play button will change appearance and lock you out to indicate external mode is active. So scary! The bottom icon is ‘Internal control’ mode (default). www.image-line.com 23 Function windows Tips to obtaining an accurate lock - The signal level from your turntable is important for achieving reliable control. Use the Gain knob to set the oscilloscope display between 50-75% distance toward the outer edge of the screen. A signal that is too loud will clip and degrade the tracking signal. A signal which is too low can lead to phase ambiguity and so affect spin direction detection (see the screenshot below-right for an example of a correctly adjusted signal). The Rumble knob is a high-pass filter cut-off and is useful to filter low frequency noise and vibration from either airborne sounds or vibrations through the turntable, further improving the quality of the tracking signal. Reading the oscilloscope – The Oscilloscope is a useful tool for diagnosing problems with your input control signal. You should aim for a signal that looks like the one shown lower-right. Use the Gain and Rumble knobs to tune the oscilloscope. You may need to make some adjustments on your source if the range of these knobs is not enough. Control signals can come from almost any source, vinyl (records), CD etc, Deckadance is not fussy. If your control source is not one of the presets shown in the Timecode source control (click on the arrows either side to step forwards/backwards), you can use the Learn Timecode function to calibrate Deckadance to the default speed of your timecoded vinyl or CD. To obtain the most accurate calibration: 1. Set a 'healthy' tracking signal on the input, 50-75%% amplitude (see above). 2. Set the pitch on your turntable or CDJ to ‘normal speed’. 3. Press 'LEARN TIMECODE' for about three seconds. 4. Release 'LEARN TIMECODE' and you're done! 24 Function windows VST Plugins Deckadance is a powerful VST host with 8 independent VST slots that can contain either VST instruments or effects. Deckadance can even host FL Stduio (Image-Line’s complete Digital Audio Workstation) so that you can mix songs as they are created. Anything is possible! The VST is inserted in the signal path between the output of the Deck and the program outputs. This allows you to add your own sounds or effect those passing through the VST slot. How to load a VST & MIDI file 1. Assign the VST slot to a deck with the A/B switches. 2. Click the Load VST button and select a VST plugins. 3. Click the E button to see the plugin interface and select a preset sound. 4. Click the Load MIDI button and load one of the Deckadance MIDI files. 5. Select Loop and Beat Sync (loops MIDI & syncs playback to the beat). 6. MIDI In Thru allows you to play the VST plugin from a controller (see page 27). Note: VSTs, like Direct Wave, can host unlimited numbers of samples so that you can trigger percussion & loops live from a pad controller. For help setting up a MIDI controller see the next section. www.image-line.com 25 Function windows Deckadance as a VST instrument Deckadance can be loaded into any VST compatible host such as Live (shown above) or FL Studio, Image-Line’s popular music production software. On installation Deckadance will provide the options to install a VST version of the program or stand-alone version only. Make sure the VST option is selected if you wish to use Deckadance as a VST instrument. If not, re-install Deckadance and allow the VST version to be installed. 26 Function windows Setting an external controller Deckadance installs pre-configured to work with a wide range of MIDI controllers so that the hardware controls are mapped to the correct Deckadance targets. To see if your MIDI controller is pre-mapped, select the SETUP Function window and browse the ‘REMOTE CONTROL DEVICE’ selector (shown inset below) by clicking on the arrows flanking the ‘GENERAL MIDI’ icon. If your device is not in the list, return the setting to GENERAL MIDI. If your device is not shown or you want to re-configure your controller, select the MIDI Function Window (below) and manually create links to Deckadance target controls as described below: Customizing links to an external controller 1. Connect - Make sure your controller has been detected by your PC. 2. Start Deckadance & open the main Setup options (see page 9). 3. Select your controller in the ‘active midi inputs’ section. Close Setup. 4. Open the MIDI Function window (shown above). 5. Select a Deckadance target parameter from the list (click the list item). 6. Move the hardware control that you want to link, and you are done! 7. To remove a link, click on the list item and click Midi Forget. For more help of setting up your controller you should consult your user manual for the device in question. www.image-line.com 27 Keyboard shortcuts Keyboard shortcuts Left Deck Q W E R T Y U I O P [ ] Z X C V . 1 2 3 4 9 0 F1 F2 F3 F4 Esc Backspace 28 Action [Shift] Action Play / Pause Transport start synced Cue / Stop Pitch down Pitch up Pitch down/Seek back Pitch up / Seek forward Downbeat Transform punch in Loop Leap Loop/Leap size Loop/Leap size + Sampler slot #1 play Sampler slot #2 play Sampler slot #3 play Rewind Low Eq cut Mid Eq cut High Eq cut Fx select next Set song start position Transform cut Jump 1 beat backward Jump 1 beat forward Jump 1 bar backward Jump 1 bar forward Sampler slot #1 rec Sampler slot #2 rec Sampler slot #3 rec Sampler slot #4 play Sampler slot #4 rec Monitor / PFL Jump to Cue point #1 Jump to Cue point #2 Jump to Cue point #3 Jump to Cue point #4 Relooper 1 trigger Relooper 2 trigger DVS absolute mode DVS relative mode DVS internal mode Sync Preview monitor close VST enable Set cue point #1 Set cue point #2 Set cue point #3 Set cue point #4 Relooper beat align Relooper mixed mode Playlist delete selected Right Deck A S D F G H J K L ; ‘ # B N M , / 5 6 7 8 = F5 F6 F7 F8 Keyboard shortcuts Misc F9 Action [Ctrl] Action [Shift] Action Playlist window Vst host window F10 Vinyl/Ext Ctrl window DMX window F11 Sampler window Midi window F12 Relooper window Setup window Crossfade left Send s. playlist song to left deck Load browser s. song in left deck Right arrow Crossfade right Load selected song in right deck Load browser s. song in right deck Up arrow Move up playlist Move up browser Playlist preview monitor load Move down playlist Move down browser Browser preview monitor load Left arrow Down arrow \ Disk recorder www.image-line.com 29 Image-Line software Thanks again! - for choosing Image-Line software. Just a reminder to check out the Deckadance ‘online community’ where you will find more tips, tricks and tutorial videos. Please visit www.deckadance.com How to upgrade Deckadance By upgrading to Deckadance club or Deckadance house edition you will unlock extra features as noted in this manual, visit www.deckadance.com/features.html to see a feature comparison of the Deckadance family. If you decide to upgrade the procedure will be as follows – 1. Visit the Image-Line store (http://shop.image-line.com) to purchase an upgrade. 2. You will be sent a login to your personal page on the Image-Line website. 3. Download the registration code for the upgraded edition from your web-page. 4. Run the regcode on your computer and Deckadance will be upgraded! Photo: Courtesy US Library of Congress, Prints & Photographs Div, FSA-OWI Collection, [LC-DIG-fsa-8e11087 DLC ] 30 Notes: www.image-line.com 31