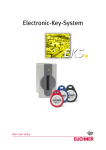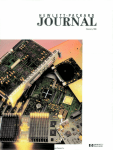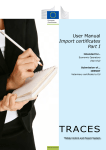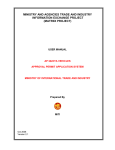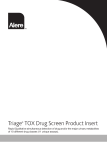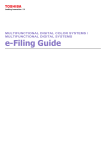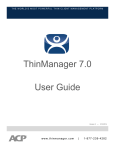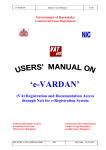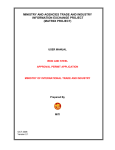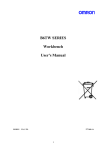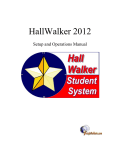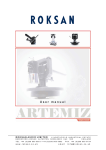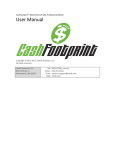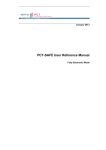Download e-FILE HAND BOOK - INVENTORYBIZ, Accounting software
Transcript
1 COMMERCIAL TAXES DEPARTMENT GOVERNMENT OF KERALA HAND BOOK ON e-FILING OF VAT RETURN Published by COMMISSIONER COMMERCIAL TAXES DEPARTMENT THIRUVANANTHAPURAM. 2008 Commercial Taxes Department 2 MESSAGE As per the modernization programme of the Commercial Taxes Department, computerization is progressing in fast pace. From 01.01.2009 onwards the Government has decided to introduce e-filing of VAT returns of all Registered VAT dealers utilizing the Information Technology. The dealers having Internet facility can file the VAT returns using online facilities. But dealers having no Internet facility can utilize the service of Akshya Centre for e-filing VAT returns at free of cost. The simplified system of return enable the Department to capture upto date details on e-filing VAT trade and which will also augment revenue collection. I request all traders and firms to utilize this opportunity and to co-operate with the venture of Department. Dr.T.M.Thomas Issac Finance Minister Government of Kerala Commercial Taxes Department 3 FOREWORD It is an honour to say that Kerala is the first State in India to facilitate electronic filing of returns to all dealers having VAT registration in the state. Dealers can e-File periodical returns from any place at any time through the Internet. For those dealers who cannot utilize this option, a facility is being introduced in the coming New Year to e-File their returns through the selected Akshaya Centers in Kerala at free of cost. We have a full-fledged Data Center at Trivandrum, where the business transaction details of One Lakh Sixty Thousand dealers could be stored. From the data so received, various analytical data could be generated and the possible ways of tax evasion could be reduced to the maximum possible extent. In the VAT sceniario for every value addition at each selling point, tax has to be levied and credit has to be paid for the tax on the previous purchase point. Now, it has become very simple to execute this complicated task. The verification of the business transactions of all the registered dealers in the state are possible as the data is highly transparent in the electronic media. This also helps the department to check the bogus input tax claims and unaccounted transaction then by enhancing the revenue collection to a larger extent. The dream of Commercial Taxes Department of making the entire registered dealer to e-file their return is thus fulfilled. I thank my colleagues who supported me to make this venture a grant success. P.Mara Pandiyan IAS Commissioner Commercial Taxes Commercial Taxes Department 4 Index 1. 2. What is a Return? What is e-Return? 3. 4. 5. 6. Who can file e-Returns? What are the types of returns ? How to file e-Return? Procedures for filing e-Returns through Akshaya Centers? Form No 10 (filed by VAT Payers) Form No 10A (filed by Presumptive Tax Payers) Form No 10B (filed by Works Contractors) Form No 10C (filed by Awarders) A. B. C. D. 5 5 5 5 6 7 8 38 43 70 E. Form No 10D (filed by Quarterly Compounding Payer’s) F. Form No 10DA (filed by Monthly Compounding Payer’s) 73 83 G. Form No 10E (filed by Casual Trader’s) H. Form No 10F (filed by Government Agencies) 88 91 I. Form No 11A (filed by Parcel Agencies) J. Form No 11B (filed by Banks) 97 100 Commercial Taxes Department 5 1. What is a Return? A return is a self attested consolidated list of business transactions during a return period i.e. monthly / quarterly / annually depends on the Return Form Type for a dealer. 2. What is e-Return? The process of capturing the self attested details of business transactions during a return period i.e. monthly / quarterly / annually depends on the Return Form Type using the Kerala Value Added Tax Information System (KVATIS) online e-Filing Application provided through official website of Kerala Commercial Taxes Department. 3. Who can file e-Returns? Dealers who have been allocated TIN or PIN Registrations from the respective Commercial Taxes Department can file e-Return. 4. What are the types of returns? There are 10 types of returns based on the Registration Type applied by the dealer. They are as follows, Form No 10 - Dealers having VAT Registrations (TIN) filing monthly returns. Form No 10A - Dealers having Presumptive Registrations (PIN) filing quarterly returns. Form No 10B - Works Contractors (TIN) filing quarterly returns. Form No 10C – Awarders (TIN) filing quarterly returns. Form No 10D - Dealers opted compounding scheme (TIN) for Crush Metal, Video Library, and Cooked Food filing quarterly returns. Form No 10DA - Dealers opted compounding scheme (TIN) for Gold and Bar Hotels filing monthly returns. Form No 10E - Dealers doing temporary business (Casual Traders, TIN) filing monthly returns. Form No 10F - Government Agencies (TIN) filing quarterly returns. Form No 11A - Parcel Agencies (TIN) filing monthly returns. Form No 11B – Banks(TIN) filing monthly returns. Commercial Taxes Department 6 5. How to file e-Return? Dealers having an internet connection can do e-Filing, in the internet explorer screen by opening www.keralataxes.in in the address column. Click E-File link, enter the username and password. The username is TIN / PIN of the Registered Dealer. Passwords shall have to be collected from the respective Deputy Commissioner’s Office. Option is provided to modify the password later by the dealers. After entering the TIN and password, the return particulars can be entered. Detailed User Manual, Latest e-Filing Circulars etc can be viewed or downloaded from the e-Filing home page. Commercial Taxes Department 7 6. Procedures for filing e-Returns through Akshaya Centers? In case the dealer does not have internet connectivity in their offices, they can file monthly / quarterly returns through the selected Akshaya Centers near to their premises on free of cost. Permission has been given to the selected Akshaya Centers by Kerala Commercial Taxes Department to file the dealer’s return and for that Akshaya User Ids and Passwords have been issued. Selected Akshaya Centers have to connect to www.keralataxes.in website, on clicking the E-File; the login page will be displayed. Login using the Akshaya User Id and Password to the e-Filing system. After confirming the same, enter TIN and password to reach the dealer’s e-Filing Home Page. Use the following links, Enter Return to enter the return details. Latest e-Filing Circulars to download the latest information on e-Filing. Download User Manual to down load the detailed user manual on e-Filing procedures. Download Invoice Format to down load the invoice format (excel sheet) related to sales and purchase bills. Upload Sales / Purchase Invoices to upload the Sales / Purchase text files. Print Return To know the current status of the return. The completed return can be submitted to generate Return Print Outs, which has to be submitted at the respective VAT Circle along with the instrument. Commercial Taxes Department 8 The detailed procedures are as follows. 1. Form No 10 (VAT Return) 1. Select the option File Return from e-Filing Home Page. 2. Select Assessment Year as “2008-2009”, Return Type as “Original” for the respective Return Period. Monthly Returns has to be entered chronologically starting from the month of April and not allowed to file in between. For example, the return for the month of May can be filed only after submitting the April month return by the dealer. 3. The following menu appears as per the latest format for detailed entry. Commercial Taxes Department 9 4. Enter details for the section A(1) Sales / Disposal (Local) In Form 10 In e-Fling Commercial Taxes Department 10 1 Nature of Transaction 2 3 4 Commodity Schedule 5 Rate of Tax (%) Concession Type 6 Concession Rate of Tax (%) 7 8 Total Turnover (Rs.) 9 Exemption Claimed (Rs.) Taxable Turnover (Rs.) 10 11 Output Tax Collected (Rs.) Output Tax Due (Rs.) 12 Remarks Select from the options – 1) Local 2) Transfer of right to use 3) Others Select commodity from the list Automatically shown while selecting Commodity Automatically shown while selecting Commodity Select options – 1) Full Rate (If no concession applicable) 2) Sale to canteen (Half Rate) 3) Sale to SEZ (Exempted) 4) Transfer of right to use (4%) 5) Sale to Lakshadweep (4%) Automatically displayed while selecting Concession Type Enter value for Total Turnover Enter Exemption Claimed out of the value specified in Total Turnover Automatically displayed after entering values in Total and Exemption Turnover columns Enter value for Output Tax actually collected. Automatically displayed after entering values in Total and Exemption Turnover columns Enter remarks if any. Important: CESS Payable should be excluded from the Output Tax Collected. CESS Details have to be entered in the KVAT Summary (Section I). Note : Click “Populate from Previous Sales” button (in the top) to build commodity list automatically, so that commodities in the sale list of previous month is copied to the month being entered. Suitable modification can be done in order to save time. (This can be useful if same commodity of the previous month is again transacted for the month under entry.) * - Fields marked with * are mandatory. 5. Enter details for the section A(2) Sales / Disposal (Interstate) Commercial Taxes Department 11 In Form 10 In e-Filing Commercial Taxes Department 12 1 Nature of Transaction 2 3 4 Commodity Schedule 5 Rate of Tax (%) Concession Type 6 Concession Rate of Tax (%) 7 8 Total Turnover (Rs.) 9 Exemption Claimed (Rs.) Taxable Turnover (Rs.) 10 11 Output Tax Collected (Rs.) Output Tax Due (Rs.) 12 Remarks Select from the options – 1) Interstate Sales 2) Export Sales 3) Sale in the course of Export 4) Sale in the course of Import Select commodity from the list Automatically shown while selecting Commodity Automatically shown while selecting Commodity Select options – 1) Full Rate (If no C Form furnished) 2) Sale with C Form (3% or 2% as applicable) 3) Sale against H Form (Zero Rated) Automatically displayed while selecting Concession Type Enter value for Total Turnover Enter Exemption Claimed out of the value specified in Total Turnover Automatically displayed after entering values in Total and Exemption Turnover columns Enter value for Output Tax actually collected. Automatically displayed after entering values in Total and Exemption Turnover columns Enter remarks if any. Important: CESS Payable should be excluded from the Output Tax Collected. CESS Details have to be entered in the KVAT Summary (Section I). Note : Click “Populate from Previous Sales” button (in the top) to build commodity list automatically. 6. Enter details for the section A(3) Medicine Turnover Commercial Taxes Department 13 In Form 10 In e-Filing 1 2 3 4 5 6 7 8 9 10 Commodity Schedule Rate of Tax (%) Total Turnover (Rs.) Exempted Turnover (Rs.) Select commodity from the list Automatically shown while selecting Commodity Automatically shown while selecting Commodity Enter value for Total Turnover Enter Exemption Claimed out of the value specified in Total Turnover Balance Turnover (Rs.) Automatically displayed after entering values in Total and Exemption Turnover columns MRP Value(Rs.) Enter MRP Value corresponding for the Balance Turnover Total Tax Collected on MRP Enter value for Tax actually collected on MRP. (Rs.) Total Tax Due on MRP (Rs.) Automatically displayed after entering values in Total and Exemption Turnover columns Remarks Enter remarks if any. Commercial Taxes Department 14 Important: CESS Payable should be excluded from the Total Tax Collected. CESS Details have to be entered in the KVAT Summary (Section I). Note : Click “Populate from Previous Sales” button (in the top) to build commodity list automatically. 7. Enter details for the section A(4) Local Purchase u/s 6(2) In Form 10 In e-Filing Commercial Taxes Department 15 1 Nature of Transaction Select option – Local Purchase u/s 6(2) 2 3 4 Commodity Schedule Rate of Tax (%) Select commodity from the list Automatically shown while selecting Commodity Automatically shown while selecting Commodity 5 Concession Type Select option – Full Rate (If no concession applicable) 6 Concession Rate of Tax (%) 7 8 Total Turnover (Rs.) Purchase Value of Goods disposed during the month (Rs.) Balance Taxable Turnover (Rs.) Automatically displayed while selecting Concession Type Enter value for Total Turnover Enter Purchase Value of Goods disposed during the month out of the value specified in Total Turnover. 9 11 Tax Due u/s 6(2) (Rs.) 12 Remarks Automatically displayed after entering values in Total and Purchase Value disposed during the month columns Important: Automatically carried forward to Special Rebate section in Next Month Automatically displayed after entering values in Total and Purchase Value disposed during the month columns Important: Automatically carried forward to Special Rebate section in Next Month Enter remarks if any. Important: CESS Details have to be entered in the KVAT Summary (Section I). Note : Click “Populate from Previous Sales” button (in the top) to build commodity list automatically. 8. Enter details for the section A(5) Turnover under IV Schedule In Form 10 Commercial Taxes Department 16 In e-Filing 1 2 3 4 5 Commodity Schedule Rate of Tax (%) Total Turnover(Rs) Exempted Select commodity from the list Automatically shown while selecting Commodity Automatically shown while selecting Commodity Enter value for Total Turnover Enter Exemption Claimed out of the value specified in Total Turnover Automatically displayed after entering values in Total and Exemption Turnover columns 6 Taxable 7 Tax Collected Enter value for Tax actually collected. 8 Tax Due Automatically displayed after entering values in Total and Exemption Turnover columns 9 Remarks Enter remarks if any. Note : Click “Populate from Previous Sales” button (in the top) to build commodity list automatically. 9. Enter details for the section AA Stock Transfer (Out) In Form 10 Commercial Taxes Department 17 In e-Filing 1 2 3 4 5 6 Transaction Type Select from the options – 1) Interstate Stock Transfer (Out) 2) Local Stock Transfer (Out) Commodity(1) Select commodity from the list Schedule(2) Automatically shown while selecting Commodity Rate of Tax (%) Automatically shown while selecting Commodity Stock Transfer/Import Value Enter value for Stock Transfer Value (Rs.) Remarks Enter remarks if any. Note : Click “Populate from Previous Sales” button (in the top) to build commodity list automatically. Commercial Taxes Department 18 10. Enter details for the section B Reverse Tax In Form 10 In e-Filing 1 Transaction Type 2 3 4 5 6 Commodity Schedule Rate of Tax (%) Purchase Value (Rs.) Reverse Tax Due Under Section 11(7) (Rs.) Remarks 7 Commercial Taxes Department Select from the options – 1) Consumption for own use 2) Damage, theft etc of the goods 3) Stock Transfer up to 4% 4) Stoppage of Business 5) Wrong Input Tax Claim 6) Others Select commodity from the list Automatically shown while selecting Commodity Automatically shown while selecting Commodity Enter value for Purchase Value Automatically displayed after entering value in Purchase Value column Enter remarks if any. 19 Important: CESS Details have to be entered in the KVAT Summary (Section I). Note : Click “Populate from Previous Transactions” button (in the top) to build commodity list automatically. 11. Enter details for the section C Purchases In Form 10 In e-Filing Commercial Taxes Department 20 1 Nature of Transaction 2 3 4 Commodity Schedule Rate of Tax 5 6 7 Purchase Value Tax Paid on Purchase Total 8 Input Tax Eligible for Set Off U/S 11 9 Remarks Select from the options – 1) Local Purchase 2) Interstate Purchase 3) Import Select commodity from the list Automatically shown while selecting Commodity Automatically shown while selecting Commodity, For Interstate Purchase and Import, rate of tax would be shown as actual, but the Tax Paid and ITC setoff would be zero. Enter value for Purchase Value Enter value for Tax Paid on Purchase Automatically displayed after entering value in Purchase Value column. For Local Purchase: Enter actual value of ITC eligible for set off. For Interstate & Import: The value would be zero as there is no set off allowed. Enter remarks if any. Important: CESS Creditable should be excluded from the ITC for setoff. Cess Details have to be entered in the KVAT Summary (Sec I). Note : Click “Populate from Previous Transactions” button (in the top) to build commodity list automatically. 12. Enter details for the section CA Stock Transfer (In) In Form 10 Commercial Taxes Department 21 In e-Filing 1 Transaction Type 2 3 Commodity(1) Schedule(2) 4 Rate of Tax (%) 5 6 Stock Transfer/Import Value (Rs.) Remarks Select from the options – 1) Interstate Stock Transfer (In) 2) Local Stock Transfer (In) Select commodity from the list Automatically shown while selecting Commodity Automatically shown while selecting Commodity Enter value for Stock Transfer Value Enter remarks if any. Note : Click “Populate from Previous Transactions” button (in the top) to build commodity list automatically. 13. View details for the section D Special Rebate Please note that there is no data entry required for the Special Rebate as they are calculated by the system from the Balance Taxable Turnover and Purchase Tax Due of previous month’s return. Commercial Taxes Department 22 In Form 10 In e-Filing 1 Commodity 3 4 Rate of Tax Purchase Value 5 Purchase Tax Paid u/s 6(2) during the previous month Entry Tax Paid during the Return Period Total Amount Eligible for Special Rebate 6 7 Shows the commodity as per previous month’s local purchase under 6(2) Shows the rate of tax Shows the Balance Taxable Turnover of previous month’s local purchase under 6(2) Shows the Tax Due of the previous month’s local purchase under 6(2) Not Applicable, delinked from the ACT (will be zero always). Shows the same Purchase Tax Paid u/s 6(2) shown in the column 5 above. For example, the Commodity, Balance Taxable Turnover and Tax Due specified in the local purchase under section(2) of April return will be shown automatically in the Special Rebate of May return as Commodity, Purchase Value and Purchase Tax Paid columns respectively. Total Amount Eligible for Special Rebate would be the same Purchase Tax Paid value of previous month. For any correction in the special rebate, the local purchase Commercial Taxes Department 23 under 6(2) details of previous month need to be revised, so that the changes will be reflected in the current month. 14. View details for the section E1 IPT on Capital Goods above 5 Lakhs Please note that there is no data required for the monthly credit of Input Tax on Capital Goods above 5 lakhs as they are posted by the system automatically based on the order details (Form 25B) available in the system. In Form 10 In e-Filing Important: CESS Details have to be entered in the KVAT Summary (Section I). 15. Enter details for the section E2 IPT on Capital Goods below 5 Lakhs In Form 10 Commercial Taxes Department 24 In e-Filing 1 2 3 4 5 Commodity Schedule Rate of Tax Purchase Value Tax Paid on Purchase 6 Input Tax Credit Claimed in the Month Remarks 7 Select commodity from the list Automatically shown while selecting Commodity Automatically shown while selecting Commodity Enter value for Purchase Value Automatically displayed after entering values in Purchase Value column Automatically displayed after entering values in Purchase Value column Enter remarks if any. Important: CESS Details have to be entered in the KVAT Summary (Section I). 16. Enter details for the section F Credit and Debit Notes Commercial Taxes Department 25 In Form 10 In e-Filing 1 Note Type 2 3 4 5 6 Commodity Schedule Rate of Tax Amount Involved Tax Element 7 Remarks Select from the options – 1) Credit Note (VAT) 2) Debit Note (VAT) 3) Credit Note (CST) 4) Debit Note (CST) Select commodity from the list Automatically shown while selecting Commodity Automatically shown while selecting Commodity Enter value for Amount Involved Automatically displayed after entering value in Amount Involved column Enter remarks if any Important: CESS Details have to be entered in the KVAT Summary (Section I). Commercial Taxes Department 26 17. View details for the section G Advance Tax Please note that there is no data entry required for the Advance Tax as they are automatically taken by the system based on the remittance details available in the system (entered by Assessing Authorities / Check Posts / Intelligence wing etc). All the individual remittance would be displayed and the instrument details can be viewed. In Form 10 In e-Filing Important: CESS Details have to be entered in the KVAT Summary (Section I). 18. Enter details for the section H Bill / Invoice Issued Commercial Taxes Department 27 In Form 10 In e-Filing 1 Particulars 2 Serial From No Select from the options – 1) Sales Bills / Invoices / Cash Memos 2) Purchase Bills 3) Delivery Challan 4) Credit Note 5) Debit Note 6) Delivery Notes (Form 15) Enter value for the Series From No Serial To No Remarks If the dealer have branches, prefix characters can be used for denoting branch wise series (like TVM001, EKM001, CLT001 etc) Enter value for the To No of a particular series. Enter remarks if any 3 4 Commercial Taxes Department 28 19. Enter details for the section I KVAT Summary Please note that there is no data entry required in KVAT Summary as they are automatically arrived from the respective sections (Section A to J in the Form 10) except for few columns which are shown below. Details of Tax at Credit (In Form 10) Please note that the column for Cess Creditable is not covered in the present form 10. In e-Filing Note: The Other Input Tax and Cess Creditable fields would not be calculated by the system and have to be entered by the dealer. Commercial Taxes Department 29 1 2 Excess Input Tax at Credit B/F (Rs) Excess Cess Brought Forward from Previous Return Period 3 4 5 ITC for the Return Period (C) Special Rebate (D) Input Tax on Capital Goods (E) 6 7 Credit Notes(F(1)) Advance Tax Paid(G) 8 9 Other Input Tax Cess Creditable 10 Total Input Tax (i) Automatically shown from previous month’s Balance Tax Credit C/F (column xvi) Automatically shown from previous month’s Cess at Credit Carried Forward to Next Return Period (column xvi(a)) Derived From Section C-Purchases Derived From Section D-Special Rebate Derived From Section E-IPT Capital on Goods (E1+E2) Derived From Section F-Credit Note details Derived From Section G-VAT Advance Tax details Enter value for Other Input Tax Enter value for Cess Creditable Note: The sum of all creditable from respective sections has to be entered here. Derived the Sum from the above values excluding Cess Creditable. Details of Tax Due (In Form 10) Please note that the column for Surcharge and Cess Payable are not covered in the present form 10. In e-Filing Commercial Taxes Department 30 1 2 3 4 5 6 7 8 Note: The Other Output Tax, Surcharge and Cess Creditable fields would not be calculated by the system and have to be entered by the dealer. Output Tax Derived From Section A(1)-Sales (Local) and Due/Collected[A(1)+A(3) A(3)-Turnover of Medicine Purchase Tax u/s 6(2)(A(4)) Derived From Section A(4)- Local Purchase Taxable u/s 6(2). Reverse Tax (B) Derived From Section B – Reverse Tax. Debit Notes F(2) Derived From Section F-Debit Note details Other Output Tax Enter value for Other Output Tax Surcharge Enter value for Surcharge Cess Payable Enter value for Cess Creditable Note: The sum of all payable from respective sections has to be entered here. Total Output Tax (ii) Derived the Sum from the above values excluding Cess Payable. Details of Net Tax (In Form 10) Commercial Taxes Department 31 Commercial Taxes Department 32 Note: The columns for Less Tax Deferred, Interest Payable, Penalty Payable, Settlement Fee Payable, Amount Adjusted against Arrears etc would not be calculated by the system and have to be entered by the dealer. Also note that the columns Net Cess Payable (viii(a)), CST Advance Paid (xiii(a)), Cess at credit carried forward to next return period (xvi(a)) etc are not covered in the present form 10. 1 (iii)Net Tax Due [(ii)-(i)] 2 3 4 5 6 7 (iv) Less Tax Deferred (Rs.) (v)Net Tax Payable [(iii)-(iv)] (vi) Interest Payable (vii) Penalty Payable (viii) Settlement Fee Payable viii(a) Net Cess Payable 8 (ix)Total Tax Remitted [(v)+(vi)+(vii)+(viii)+viii(a)] (x) Net Tax Creditable(F-G) (Rs.) 9 10 11 12 13 (xi)Amount Adjusted against Arrears (xii) Balance Tax at Credit (x)(xi) (xiii) CST Due [Part a(2)] (xiii(a)) CST Advance Paid 14 15 (xiv) CST Adjustable Amount (xv) Balance CST Payable [(xiii)-(xiv)] 16 (xvi) Balance Tax Credit C/F[(xii)-(xiii)] xvi(a) Cess at Credit Carried Forward to Next Return Period 17 Commercial Taxes Department Derived from Total Output Tax & Total Input Tax (When Total Output Tax > Total Input Tax) Enter value for Tax Deferred Derived from Net Tax Due & Less Tax Deferred Enter value for Interest Enter value for Penalty Enter value for Settlement Fee Derived from Cess Payable & Cess Creditable (When Cess Payable > Cess Creditable) Derived from Net Tax , Interest, Penalty , Settlement Fee and Net Cess Payables Derived from Total Input Tax and Total Output Tax (When Total Input Tax > Total Output Tax) Enter value for Amount Adjusted for arrears. Derived from Net Tax Creditable & Amount Adjusted Derived From Section A(2)-Sales (Interstate) Derived From Section G-Advance Tax details related to CST Automatically takes Balance Tax at Credit if any. Derived from CST Due & CST Adjustable Amount (when CST Due > CST Adjustable) Derived from Balance Tax at Credit & CST Due (when Balance Tax at Credit > CST Due) Derived from Cess Payable & Cess Creditable (When Cess Creditable >Cess Payable) 33 20. Enter details for the section J Tax Payment Shows the Total Amount Payable from the KVAT Summary section. This would be the sum of Total Tax Remitted (column (ix)) and Balance CST Payable (column (xv)) from the KVAT Summary. The Minimum Paid Amount should be equal or greater than the Total Amount Due. In Form 10 In e-Filing 1 Mode of Payment 2 3 4 5 6 Bank / Treasury Branch / Sub Treasury Challan / Cheque / DD No Instrument Date Instrument Amount Select from the options – 1) Cheque 2) Demand Draft 3) Challan 4) Cash Receipt Select Bank / Treasury from the list. Select Branch / Sub Treasury from the list. Enter the No. of the instrument Enter the Date. of the instrument Enter the Amount in the instrument. Commercial Taxes Department 34 21. Enter details for the section Enclosures Select the furnished enclosures from the list. 22. Generate / View Form 10 Click the link View Form 10 to generate the Form 10 any time as per the statutory format. 23. Download Invoice Format Download the Invoice Format from the e-Filing Home Page and save into the local PC. This is purely an offline system and does not require internet connectivity after the download process. Downloading is a one time activity and the same sheet can be used multiple times unless there is no change in the format prescribed. Sales Format Commercial Taxes Department 35 Purchase Format 24. Fill / Populate the Invoice Format The format provide is an excel sheet with an added macros (a software component). Please note the following, a. All types of invoices (ie local sales/ interstate / stock transfer etc) need to be furnished. b. TIN is mandatory for all transactions. For transactions with Unregistered Dealers, TIN can be entered as 99999999999. Similarly for interstate transactions, TIN can be entered as 88888888888. However Name and Address are mandatory. In the case of local transactions, only TIN is sufficient, Name and Address are not mandatory. c. All 8 / 8E bill details need to be furnished individually. Only Consolidated figures to be specified for 8B bills in a single row i.e. the sum of all 8B bills can be entered in a single row where TIN can be entered as 99999999999 and Name & Address as “Retail Transactions”. d. Show the Value of Goods and VAT paid separately. The total amount should be the sum of Value of Goods, VAT paid and Cess paid / collected. e. After completing the data entry / copying, press VALIDATE button in the excel sheet (extreme right corner) to generate the text files (automatically created in the C:/ folder of local PC). f. Perform the above operations for both Sales and Purchase separately. g. Upload the generated text file to KVATIS e-Filing Application. Commercial Taxes Department 36 Latest Notification on Sales Purchase Invoice Format reg. CESS details There is no separate column provided for capturing CESS paid / collected. The CESS Amount should be added along with the “Total Invoice Amount” column in the Invoice Format. Please note that the “VAT Amount Paid” column should have only the VAT Tax excluding CESS. For example, In the case of a 4% commodity having value Rs 100, the “Value of Goods”, “VAT Amount” and “Total Invoice Amount” would be “100”, “4” , ”104.04” respectively. 25. Upload Sales / Purchase text files Now again connect to internet and login to KVAT eFiling Application. Select the link Upload Sales or Upload Purchase. Select the respective return from the list; subsequently select the Sales.txt / Purchase.txt in the Local PC using Browse button and press Upload File. You will get a message after successful transfer. 26. Submit and Print Form 10 This is the final step in the e-Filing procedure. After completing the Form 10 data entry and invoice text file uploading, select the link Print Return. Commercial Taxes Department 37 Select the respective return and press “I Accept” to confirm the completion of return submission. During this stage, the status will be changed to “Submitted” and the return will be transferred to the respective Assessing Authority. After accepting the same, the status will be changed to “Received”. Assessing Authority can reject the return on valid reasons, which can be viewed by the dealer through “Print Return” link (having status as “Rejected”). Reasons can be viewed through the link “Enter Return” by selecting respective month and further for necessary modification. For further queries on e-Filing, please send your valuable feedbacks through the mail address [email protected] Commercial Taxes Department 38 2. Form No 10A (Presumptive Return) 1. Connect to Internet Login to www.keralataxes.in e-Filing facility using the Username (Registration Number) and Password. 2. Select the option File Return from e-Filing Home Page. 3. Select Assessment Year as “2008-2009”, Return Type as “Original” for the respective Return Period. Returns has to be entered chronologically starting from the first quarter April-June and not allowed to file in between. For example, the return for the quarter of July-Sep can be filed only after submitting the April-June return by the dealer. The following menu appears as per the new format for detailed entry. Commercial Taxes Department 39 4. Enter details for the section Purchases – Registered (Section 2, Goods purchased locally from Registered Dealers with value excluding tax) In Form 10A In e-Filing 1 Nature of Transaction Select from the options – 1) Local Purchase from Registered Dealers 2 3 4 Commodity Schedule Select commodity from the list Automatically shown while selecting Commodity Automatically shown while selecting Commodity 5 6 Rate of Tax (%) Value (Rs.) Remarks Enter value for Total Purchase Enter remarks if any. Commercial Taxes Department 40 5. Enter details for the section Purchases – Unregistered (Section 3, Goods purchased from persons other than Registered Dealers) In Form 10A In e-Filing 1 Nature of Transaction Select from the options – 1) Local Purchase from Unregistered Dealers 2 3 Commodity Schedule 4 Rate of Tax (%) 5 6 Value (Rs.) Purchase Tax Due u/s 6(2) 7 Remarks Select commodity from the list Automatically shown while selecting Commodity Automatically shown while selecting Commodity Enter value for Total Purchase Automatically displayed after entering details in the Value column Enter remarks if any. Commercial Taxes Department 41 6. Enter details for the section Turnover Details (Section 4 to 10 in the Form 10A) In Form 10A In e-Filing 1 Total sales turnover for the quarter Enter value for Total Sales Turnover 2 Exemption claimed for goods other than medicines Exemption claimed for medicines Turnover of taxable goods for the quarter Presumptive Tax due (at the rate of 0.5%) on taxable turnover. Enter value for exemption. 3 4 5 Total Tax Due 6 7 Total Tax Paid Remarks Enter value for exemption. Automatically shown after entering values for column 2 and 3 in the table. Automatically shown from the value arrived for column 4 in the table. Automatically shown from the values arrived for column 5 and sum of column 6 from step 5 (above). Automatically displayed after entering payment details (shown below). Enter remarks if any. Commercial Taxes Department 42 7. Enter details for the section Payment Details (Section 11, Particulars of Remittance in Form 10A.) Shows the Total Tax Due from the Turnover Details (Step 6). The Minimum Paid Amount should be equal or greater than the Total Amount Due. 1 Mode of Payment 2 3 4 5 6 Bank / Treasury Branch / Sub Treasury Challan / Cheque / DD No Instrument Date Instrument Amount Select from the options – 1) Cheque 2) Demand Draft 3) Challan 4) Cash Receipt Select Bank / Treasury from the list. Select Branch / Sub Treasury from the list. Enter the No. of the instrument Enter the Date. of the instrument Enter the Amount in the instrument. 8. Select enclosure details from the list. 9. Generate / View Form 10A Click the link View Form 10A to generate the Form 10A any time as per the statutory format. Commercial Taxes Department 43 3. Form No 10B (Works Contractors Return) To be filed quarterly by those dealers with VAT registration ie having 1. Connect to Internet Login to www.keralataxes.in e-Filing facility using the Username (Registration Number) and Password. 2. Select the option File Return from e-Filing Home Page. 3. Select Assessment Year as “2008-2009”, Return Type as “Original” for the respective Return Period. Returns has to be entered chronologically starting from the first quarter April-June and not allowed to file in between. For example, the return for the quarter of July-Sep can be filed only after submitting the April-June return by the dealer. 4. The following menu appears as per the new format for detailed entry. Commercial Taxes Department 44 5. Enter details for the Section A- Ongoing Contracts / Projects (Part A - Ongoing Contracts / Projects in Form 10B) In Form 10B In e-Filing Commercial Taxes Department 45 1 2 Details of Awarder with work Enter the Name of Awarder along with work order order details. Nature of works Select the type of work from the list. 3 Nature of Compounding 4 5 Gross Amount Subcontract Amount 6 Balance Assessable Turnover 7 Amount received up to previous quarter. 8 Amount received during the quarter. Balance outstanding. 9 Select the compounding type from the list - Non Compounded at 4% or 12.5% - Compounded at 3% or 4% or 8% Enter value of Gross Amount Enter value of amount given to subcontractors out of the value entered in Gross Amount column. Automatically displayed after entering “Gross” and “Subcontract Amounts” (Cols 4& and 5 above) Enter value of amount received up to previous quarter. The details need to be entered only for the first time and for subsequent months; system would show the details automatically. Enter value of amount received for the respective quarter. Automatically displayed after entering values in Amount Received during the quarter (Col 8 above). 6. Enter details for the Section B-Turnover Details In Form 10B Commercial Taxes Department 46 In e-Filing Consolidated list (summary) would be generated for each compounding type based on the details entered in Section A- Ongoing Projects / Contracts. Select the “Edit” button in the list to enter the Turnover details as follows, 1 Compounding Nature Shows the respective compounding nature. 2 3 4 Amount received during the return period. Exemption under Rule 10 (Rs.) Taxable Turnover (Rs.) 5 Rate of Tax (%) 6 Output Tax Due (Rs.) Shows the value entered in “Amount received during the quarter” of Part A. Enter the value. Automatically displayed based on the details entered in the “Amount received during the return period” and “Exemption” (Col 2 and 3 above) Shows corresponding Tax Rate for the respective Compounding Nature. Automatically displayed based on the details entered in “Taxable Turnover”. Note: The details like Deductions (ITC and Special Rebate), Tax Due u/s 6(2) would be captured separately in the section LA (shown below). Commercial Taxes Department 47 Important: CESS Details have to be entered in the KVAT Summary. 7. Enter details for the section B(1) Local Purchase u/s 6(2) In Form 10B In e-Filing 1 Nature of Transaction Select option – Local Purchase u/s 6(2) 2 3 4 5 Commodity Schedule Rate of Tax (%) Concession Type Select commodity from the list Automatically shown while selecting Commodity Automatically shown while selecting Commodity Select option – Full Rate 6 Concession Rate of Tax (%) 7 Total Turnover (Rs.) Automatically displayed while selecting Concession Type Enter value for Total Turnover Commercial Taxes Department 48 8 Purchase Value of Goods disposed during the month (Rs.) Balance Taxable Turnover (Rs.) 9 11 12 Enter Purchase Value of Goods disposed during the month out of the value specified in Total Turnover. Automatically displayed after entering values in Total and Purchase Value disposed during the month columns Important: Automatically carried forward to Special Rebate section in Next Month Tax Due u/s 6(2) (Rs.) Automatically displayed after entering values in Total and Purchase Value disposed during the month columns Important: Automatically carried forward to Special Rebate section in Next Month Remarks Enter remarks if any. Important: CESS Details have to be entered in the KVAT Summary. Note : Click “Populate from Previous Sales” button (in the top) to build commodity list automatically. 8. Enter details for the section C Turnover under IV Schedule In Form 10B In e-Filing Commercial Taxes Department 49 1 2 3 4 5 Commodity Schedule Rate of Tax (%) Total Turnover(Rs) Exempted Select commodity from the list Automatically shown while selecting Commodity Automatically shown while selecting Commodity Enter value for Total Turnover Enter Exemption Claimed out of the value specified in Total Turnover Automatically displayed after entering values in Total and Exemption Turnover columns 6 Taxable 7 Tax Collected Enter value for Tax actually collected. 8 Tax Due Automatically displayed after entering values in Total and Exemption Turnover columns 9 Remarks Enter remarks if any. Note : Click “Populate from Previous Sales” button (in the top) to build commodity list automatically. 9. Enter details for the section D Reverse Tax In Form 10B In e-Filing Commercial Taxes Department 50 1 Transaction Type 2 3 4 5 6 Commodity Schedule Rate of Tax (%) Purchase Value (Rs.) Reverse Tax Due Under Section 11(7) (Rs.) Select from the options – 1) Consumption for own use 2) Damage, theft etc of the goods 3) Stock Transfer up to 4% 4) Stoppage of Business 5) Wrong Input Tax Claim 6) Others Select commodity from the list Automatically shown while selecting Commodity Automatically shown while selecting Commodity Enter value for Purchase Value Automatically displayed after entering value in Purchase Value column 7 Remarks Enter remarks if any. Important: CESS Details have to be entered in the KVAT Summary (Section I). Note : Click “Populate from Previous Transactions” button (in the top) to build commodity list automatically. 10. Enter details for the section E Purchases In Form 10B Commercial Taxes Department 51 In e-Filing 1 Nature of Transaction 2 3 4 Commodity Schedule Rate of Tax 5 6 7 Purchase Value Tax Paid on Purchase Total 8 Input Tax Eligible for Set Off U/S 11 9 Remarks Select from the options – 1) Local Purchase 2) Interstate Purchase 3) Import Select commodity from the list Automatically shown while selecting Commodity Automatically shown while selecting Commodity, For Interstate Purchase and Import, rate of tax would be shown as actual, but the Tax Paid and ITC setoff would be zero. Enter value for Purchase Value Enter value for Tax Paid on Purchase Automatically displayed after entering value in Purchase Value column. For Local Purchase: Enter actual value of ITC eligible for set off. For Interstate & Import: The value would be zero as there is no set off allowed. Enter remarks if any. Important: CESS Creditable should be excluded from the ITC for setoff. Cess Details have to be entered in the KVAT Summary (Sec I). Note : Click “Populate from Previous Transactions” button (in the top) to build commodity list automatically. Commercial Taxes Department 52 11. Enter details for the section F Stock Transfer (In) In Form 10B In e-Filing 1 Transaction Type 2 3 4 5 Commodity(1) Schedule(2) Rate of Tax (%) Stock Transfer/Import Value (Rs.) Remarks 6 Select from the options – 1) Interstate Stock Transfer (In) 2) Local Stock Transfer (In) Select commodity from the list Automatically shown while selecting Commodity Automatically shown while selecting Commodity Enter value for Stock Transfer Value Enter remarks if any. Note : Click “Populate from Previous Transactions” button (in the top) to build commodity list automatically. Commercial Taxes Department 53 12. View details for the section G Special Rebate Please note that there is no data entry facility available for capturing the Special Rebate as these details are already calculated in the previous month return. In Form 10B In e-Filing 1 Commodity Shows the commodity as per previous month’s local purchase under 6(2) 3 Rate of Tax Shows the rate of tax 4 Purchase Value 5 Purchase Tax Paid u/s 6(2) during the previous month Entry Tax Paid during the Return Period Total Amount Eligible for Special Rebate Shows the Balance Taxable Turnover as per previous month’s local purchase under 6(2) Shows the Tax Due as per previous month’s local purchase under 6(2) Not Applicable (will be zero always). 6 7 Shows the sum of Purchase Tax Paid u/s 6(2) and Entry Tax Paid (will be the same Purchase Tax Paid mentioned above) For example, the Commodity, Balance Taxable Turnover and Tax Due specified in the local purchase under section(2) of April return will be shown automatically in the Special Rebate of May return as Commodity, Purchase Value and Purchase Tax Paid columns respectively. Total Amount Eligible for Special Rebate would be the same Purchase Tax Paid value. Commercial Taxes Department 54 For any correction in the special rebate, the local purchase under 6(2) details of previous month need to be revised so that the changes will be reflected in the ongoing month. 13. View details for the section H1 IPT on Capital Goods above 5 Lakhs Please note that there is no data entry required for capturing these details as the ITC would be automatically posted for each month based on the Certificate details (Form 25B) entered at respective Assessment Office. In Form 10B In e-Filing Important: CESS Details have to be entered in the KVAT Summary (Section I). 14. Enter details for the section H2 IPT on Capital Goods below 5 Lakhs Commercial Taxes Department 55 In Form 10B In e-Filing 1 2 3 4 5 Commodity Schedule Rate of Tax Purchase Value Tax Paid on Purchase 6 Input Tax Credit Claimed in the Month Remarks 7 Select commodity from the list Automatically shown while selecting Commodity Automatically shown while selecting Commodity Enter value for Purchase Value Automatically displayed after entering values in Purchase Value column Automatically displayed after entering values in Purchase Value column Enter remarks if any. Important: CESS Details have to be entered in the KVAT Summary (Section I). Commercial Taxes Department 56 15. Enter details for the section I Credit and Debit Notes In Form 10B In e-Filing 1 Note Type 2 3 4 5 6 Commodity Schedule Rate of Tax Amount Involved Tax Element 7 Remarks Commercial Taxes Department Select from the options – 1) Credit Note (VAT) 2) Debit Note (VAT) 3) Credit Note (CST) 4) Debit Note (CST) Select commodity from the list Automatically shown while selecting Commodity Automatically shown while selecting Commodity Enter value for Amount Involved Automatically displayed after entering value in Amount Involved column Enter remarks if any 57 Important: CESS Details have to be entered in the KVAT Summary (Section I). 16. View details for the section J Advance Tax Please note that there is no data entry facility available for capturing the Advance Tax as these details are automatically shown from the remittance details already entered at respective Assessment Office / Check post. All the individual remittance would be displayed and the instrument details can be viewed if needed. In Form 10B In e-Filing Important: CESS Details have to be entered in the KVAT Summary (Section I). 17. View details for the section K Details of TDS Commercial Taxes Department 58 In Form 10B In e-Filing Details of the awarders would be listed as shown below. On selecting the respective row (awarder), the following screen would be displayed. 1 2 Amount Deducted Remarks Enter the value for TDS deducted amount. Enter remarks if any On saving the above screen, the following screen appears for capturing the instrument details related to the TDS deduction. Commercial Taxes Department 59 1 Mode of Payment 2 3 4 5 6 Bank / Treasury Branch / Sub Treasury Challan / Cheque / DD No Instrument Date Instrument Amount 18. Select from the options – 1) Cheque 2) Demand Draft 3) Challan 4) Cash Receipt Select Bank / Treasury from the list. Select Branch / Sub Treasury from the list. Enter the No. of the instrument Enter the Date. of the instrument Enter the Amount in the instrument. Enter details for the section L Bill / Invoice Issued In Form 10B In e-Filing Commercial Taxes Department 60 1 Particulars 2 Serial From No 3 4 Serial To No Remarks Select from the options – 1) Sales Bills / Invoices / Cash Memos 2) Purchase Bills 3) Delivery Challan 4) Credit Note 5) Debit Note 6) Delivery Notes (Form 15) Enter value for the From No of a particular series. Prefix characters have be used for denoting branch wise series (like TVM, EKM, CLT etc) Enter value for the To No of a particular series. Enter remarks if any 19. Enter details for the section LA Tax / Deduction Summary This is a portion of Part-B in the Form 10B where the following details are captured separately based on compounding type. a. Deduction of ITC b. Deduction of Special Rebate c. Tax Due u/s 6(2) In e-Filing Click the “Edit” button, the following screen appears for the data entry. Enter the details corresponding to the selected Compounding Type. Commercial Taxes Department 61 1 Input Tax Credit 2 Special Rebate 3 Tax Due u/s 6(2) Enter the total ITC pertains to the selected compounding type. Enter the total Special Rebate claim pertains to the selected compounding type. Enter the total tax due u/s 6(2) pertains to the selected compounding type. The amounts entered will have cross checking with the sum of amounts entered in the sections Part E, G and BA respectively. The sum of the above details as part of the Non compounded type would be automatically posted to the KVAT summary (Section M) in the corresponding columns i(2), i(3), ii(2) respectively. The details of Compounded type would not be considered for building KVAT Summary. 20. Enter details for the section M KVAT Summary In Form 10B Commercial Taxes Department 62 In e-Filing Please note that there is no data entry facility available for KVAT Summary as they are automatically derived from the respective sections of the return form except for the following, (i) 1 2 3 4 1 Other Input Tax 2 Cess Creditable 3 Other Output Tax 4 Surcharge 5 Cess Payable 6 Less Tax Deferred (iv) 7 Interest Payable (vi) 8 Penalty Payable (vii) 9 Settlement Fee Payable (viii) 10 Amount Adjusted against Arrears (xi) Tax at Credit Excess Input Tax at Credit B/F (Rs) Excess Cess Brought Forward from Previous Return Period (Rs) Input Tax Claimed for the Return Period( Part E) Special Rebate (Part G) Commercial Taxes Department Automatically shown from previous month’s Balance Tax Credit C/F (Column xii). Automatically shown from previous month’s Cess at Credit Carried Forward to Next Return Period. (Column xvi(a)). Derived From the sum of ITC entered for Non compounding type under Section LA- Tax/ Deductions. Derived From the sum of Special Rebate entered for Non compounding type under 63 5 6 7 Input Tax on Capital Goods (Part H) Credit Notes(Part I(1)) Advance Tax Paid(Part J) 8 9 Other Input Tax Cess Creditable 10 Total Input Tax (i) (ii) Section LA- Tax/ Deductions. Derived From Section H-IPT on Capital Goods (1+2) Derived From Section I-Credit Note details Derived From Section J-Advance Tax details related to VAT Enter value for Other Input Tax like TDS Enter value for Cess Creditable Note: The sum of all creditable from respective sections has to be entered here. Derived the Sum from the above values excluding Cess Creditable. Tax Due 1 Output Tax Due (Part B) 2 Tax u/s 6(2)(A(4)) (Part BA) 3 4 5 6 7 Reverse Tax (D) Debit Notes I(2) Other Output Tax Surcharge Cess Payable 8 Total Output Tax (ii) Derived From the sum of OPT due under Section B (Turnover Details). Derived From the sum of Tax due u/s 6(2) entered for Non compounding type under Section LA- Tax/ Deductions. Derived From Section D – Reverse Tax. Derived From Section I-Debit Note details Enter value for Other Output Tax Enter value for Surcharge Enter value for Cess Creditable Note: The sum of all payable from respective sections has to be entered here. Derived the Sum from the above values excluding Cess Payable. Commercial Taxes Department 64 (iii) Net Tax 1 (iii)Net Tax Due [(ii)-(i)] 2 3 4 5 6 7 (iv) Less Tax Deferred (Rs.) (v)Net Tax Payable [(iii)-(iv)] (vi) Interest Payable (vii) Penalty Payable (viii) Settlement Fee Payable viii(a) Net Cess Payable 8 (ix)Total Tax Remitted [(v)+(vi)+(vii)+(viii)+viii(a)] (x) Net Tax Creditable((i) –(ii)) (Rs.) 9 10 11 12 (xi)Amount Adjusted against Arrears (xii) Balance Tax at Credit (x)(xi) xvi(a) Cess at Credit Carried Forward to Next Return Period Commercial Taxes Department Derived from Total Output Tax & Total Input Tax (When Total Output Tax > Total Input Tax) Enter value for Tax Deferred Derived from Net Tax Due & Less Tax Deferred Enter value for Interest Enter value for Penalty Enter value for Settlement Fee Derived from Cess Payable & Cess Creditable (When Cess Payable > Cess Creditable) Derived from Net Tax , Interest, Penalty , Settlement Fee and Net Cess Payables Derived from Total Input Tax and Total Output Tax (When Total Input Tax > Total Output Tax) Enter value for Amount Adjusted for arrears. Derived from Net Tax Creditable & Amount Adjusted, which would be carried forwarded to next month. Derived from Cess Payable & Cess Creditable (When Cess Creditable >Cess Payable) 65 21. Enter details for the section N Tax Payment Shows the Total Amount Payable from the KVAT Summary section. This would be the Total Tax Remitted (column (ix)) from the KVAT Summary. The Minimum Paid Amount should be equal or greater than the Total Amount Due. In Form 10B In e-Filing 1 Mode of Payment 2 3 4 5 6 Bank / Treasury Branch / Sub Treasury Challan / Cheque / DD No Instrument Date Instrument Amount Select from the options – 5) Cheque 6) Demand Draft 7) Challan 8) Cash Receipt Select Bank / Treasury from the list. Select Branch / Sub Treasury from the list. Enter the No. of the instrument Enter the Date. of the instrument Enter the Amount in the instrument. Commercial Taxes Department 66 22. Enter details for the section Enclosures Select the furnished enclosures from the list. 23. Generate / View Form 10B Click the link View Form 10B to generate the Form 10B any time as per the statutory format. 24. Download Invoice Format Download the Invoice Format from the e-Filing Home Page and save into the local PC. This is purely an offline system and does not require internet connectivity after the download process. Downloading is a one time activity and the same sheet can be used multiple times unless there is no change in the format prescribed. Please note that only the Purchase Statement is required to be filed in the case of Form 1oB. Purchase Format Commercial Taxes Department 67 25. Fill / Populate the Invoice Format The format provide is an excel sheet with an added macros (a software component). Please note the following, a. All types of invoices (ie local /interstate / stock transfer etc) need to be furnished. b. All kinds of purchase bill details need to be furnished individually. c. TIN is mandatory for all transactions. For transactions with Unregistered Dealers, TIN can be entered as 99999999999. Similarly for interstate transactions, TIN can be entered as 88888888888. However Name and Address are mandatory. In the case of transactions with registered dealers, only TIN is sufficient, Name and Address are not mandatory. d. Show the Value of Goods and VAT paid separately. The total amount should be the sum of Value of Goods, VAT paid and Cess paid / collected. e. After completing the data entry / copying, press VALIDATE button in the excel sheet (extreme right corner) to generate the text files (text file will be created automatically in the C:/KVATS folder of local PC). f. Upload the generated text file to KVATIS e-Filing Application (steps mentioned below). Latest Notification on Purchase Invoice Format reg. CESS details There is no separate column provided for capturing CESS paid / collected. The CESS Amount should be added along with the “Total Invoice Amount” column in the Invoice Format. Please note that the “VAT Amount Paid” column should have only the VAT Tax excluding CESS. For example, In the case of a 4% commodity having value Rs 100, the “Value of Goods”, “VAT Amount” and “Total Invoice Amount” would be “100”, “4” , ”104.04” respectively. Commercial Taxes Department 68 26. Upload Purchase text file Now again connect to internet and login to KVAT eFiling Application. Select the link Upload Purchase. Select the respective return from the list; subsequently select the Purchase.txt in the C:/ KVATS folder of your local PC using Browse button and press Upload File. You will get a message after successful transfer. Commercial Taxes Department 69 27. Submit and Print Form 10 This is the final step in the e-Filing procedure. After completing the Form 10 data entry and invoice text file uploading, select the link Print Form 10. Select the respective return and press “I Accept” to confirm the completion of return submission. During this stage, the status will be changed to “Submitted” and the return will be transferred to the respective Assessing Authority. After accepting the same, the status will be changed to “Received”. Assessing Authority can reject the return on valid reasons, which can be viewed by the dealer through “Print Return” link (having status as “Rejected”). Reasons can be viewed through the link “Enter Return” by selecting respective month and further for necessary modification. For further queries on e-Filing, please send your valuable feedbacks through the mail address [email protected] Commercial Taxes Department 70 4. Form No 10C (Awarders Return) 1. Connect to Internet Login to www.keralataxes.in e-Filing facility using the Username (Registration Number) and Password. 2. Select the option File Return from e-Filing Home Page. 3. Select Assessment Year as “2008-2009”, Return Type as “Original” for the respective Return Period. Returns has to be entered chronologically starting from the first quarter April-June and not allowed to file in between. For example, the return for the quarter of July-Sep can be filed only after submitting the April-June return by the dealer. 4. The following menu appears as per the new format for detailed entry. Commercial Taxes Department 71 5. Enter details for this section. In Form 10C In e-Filing Commercial Taxes Department 72 1 2 3 4 5 6 7 8 9 10 Name of the Contractor Address of the Contractor Registration Certificate No. (if any) Date of Contract Amount of Contract Period of Completion of Work Transfer of Material Amount Paid Amount Deducted Payment Mode 11 12 Payment Amount Remarks Enter the Name. Enter the Address. Enter the TIN / PIN if exists Enter / Select the date Enter value for Contract Amount Enter details of work completion period Select Options – Yes / No Enter details of Amount Paid Enter details of Amount Deducted Select Payment Mode (whether DD/ Cheque / Challan / Cash Receipt) Enter Payment Amount Enter remarks if any The “Amount Paid” will be the minimum Payment Amount and without that the details can not be saved. 6. Generate / View Form 10C Click the link View Form 10C to generate the Form 10C any time as per the statutory format. Commercial Taxes Department 73 5. Form No 10D (Compounding Return - Quarterly) 1. Connect to Internet Login to www.keralataxes.in e-Filing facility using the Username (Registration Number) and Password. 2. Select the option File Return from e-Filing Home Page. 3. Select Assessment Year as “2008-2009”, Return Type as “Original” for the respective Return Period. Returns has to be entered chronologically starting from the first quarter April-June and not allowed to file in between. For example, the return for the quarter of July-Sep can be filed only after submitting the April-June return by the dealer. 4. The following menu appears as per the new format for detailed entry. Commercial Taxes Department 74 5. Enter Section Metal Crushing Unit (Section A) In Form 10D In e-Filing 1 Category 2 Size 3 Rate of tax fixed 4 5 Number Compounded Tax fixed 6 Compounded due for the quarter Commercial Taxes Department Select the Category of Metal Crusher from the list - Secondary - Primary - Cone Select the Size from the list (Applicable only for Secondary, No specific size for Primary and Cone) Automatically shows the Rate fixed for the selected size of metal crusher Enter the number of metal crushers exists Automatically shows the tax for the year after entering the number of metal crushers Automatically shows the tax for the quarter after arriving the Compounded Tax fixed (Col 5 above). For Primary, the Compounded Tax due would be calculated based on the compounded tax arrived 75 12 Remarks for secondary (ie Half of Secondary). Enter remarks if any 6. Enter Section Cooked Food – Purchases from Registered Dealers (Section B) In Form 10D In e-Filing 1 Nature of Transaction Select from the options – Local Purchase from Registered Dealers 2 3 4 Commodity Schedule Rate of Tax (%) Value (Rs.) Remarks Select commodity from the list Automatically shown while selecting Commodity Automatically shown while selecting Commodity 5 6 Enter value for Total Purchase Enter remarks if any. Commercial Taxes Department 76 7. Enter Section Cooked Food – Purchases from Unregistered Dealers (Section C) In Form 10D In e-Filing 1 Nature of Transaction Select from the options – Local Purchase from Unregistered Dealers 2 3 4 Commodity Schedule Rate of Tax (%) Select commodity from the list Automatically shows while selecting Commodity Automatically shows while selecting Commodity 5 6 Value (Rs.) Purchase Tax Due u/s 6(2) 7 Remarks Enter value for Total Purchase Automatically displayed after entering details in the Value column Enter remarks if any. Commercial Taxes Department 77 8. Enter Section Cooked Food – Turnover Details (Section D) In Form 10D D. Cooked Food u/s 8[c][i] Category 1. Cooked Food and Beverages 2.Other Goods Turnover for the Month /Quarter in Rs.for the Month Rate of Tax u/s 8 Compounded Tax Due for the Month in Rs. Total In e-Filing 1 Category 2 3 4 Turnover for the quarter Rate of Tax (%) Compounded Tax due for the Quarter (Rs.) Remarks 5 Select from the List – - Cooked Food and Beverages - Other Goods Enter value for Turnover of the quarter Shows the Rate of Tax “0.5%” Automatically shows the Compounded Tax Due after selecting Rate of Tax Enter remarks if any. Commercial Taxes Department 78 9. Enter Section Cooked Food – Bills / Invoices issued. (Section E) In Form 10D In e-Filing 1 Particulars 2 Serial From No 3 4 Serial To No Remarks Commercial Taxes Department Select from the options – 1) Sales Bills / Invoices / Cash Memos 2) Purchase Bills 3) Delivery Challan 4) Credit Note 5) Debit Note 6) Delivery Notes (Form 15) Enter value for the From No of a particular series. Prefix characters have be used for denoting branch wise series (like TVM, EKM, CLT etc) Enter value for the To No of a particular series. Enter remarks if any 79 10. Enter Section Video Cassettes / CD lending Dealers (Section F) In Form 10D In e-Filing 1 Category 2 3 No. of Shops Rate of Tax per year Select from the List – - Within Municipal Corporation - Other places not covered above Enter No. of shops Shows the Fixed Rate for the selected category 4 Compounded Tax due for the Quarter (Rs.) Remarks Automatically shows the Compounded Tax Due after entering the No. of shops. Enter remarks if any. 5 Commercial Taxes Department 80 11. Enter details of Section Abstract (Section G) In Form 10D Abstract Total tax due Interest [if any] Total amount due In e-Filing 1 Turnover of Metal Crushing Units 2 Total Tax Due 3 4 Interest Total Amount Due 5 Remarks Commercial Taxes Department This is a part of Section A – Metal Crushing Unit Enter total turnover of metal crushing units including all category and size. Automatically shows from the tax due of above sections (Metal crushing unit + Cooked food purchase from unregistered dealers + Cooked food Turnover + Video Cassettes) Enter the value for Interest if any. Automatically shows the value from column 2 & 3 above. Enter remarks if any. 81 12. Enter details of Section Payments (Section H) In Form 10D In e-Filing Shows the Total Amount Due from the Abstract Section. The total amount due will be the minimum amount and without that the details can not be saved. 1 Mode of Payment 2 3 4 5 6 Bank / Treasury Branch / Sub Treasury Challan / Cheque / DD No Instrument Date Instrument Amount Select from the options – 1) Cheque 2) Demand Draft 3) Challan 4) Cash Receipt Select Bank / Treasury from the list. Select Branch / Sub Treasury from the list. Enter the No. of the instrument Enter the Date. of the instrument Enter the Amount in the instrument. Commercial Taxes Department 82 13. Enter details of Section Enclosures. In e-Filing Select the furnished enclosures from the list. 14. Generate / View Form 10D Click the link View Form 10D to generate the Form 10D any time as per the statutory format. Commercial Taxes Department 83 6. Form No 10DA (Compounding Return - Monthly) 1. Connect to Internet Login to www.keralataxes.in e-Filing facility using the Username (Registration Number) and Password. 2. Select the option File Return from e-Filing Home Page. 3. Select Assessment Year as “2008-2009”, Return Type as “Original” for the respective Return Period. Monthly Returns has to be entered chronologically starting from the month of April and not allowed to file in between. For example, the return for the month of May can be filed only after submitting the April month return by the dealer. 4. The following menu appears as per the new format for detailed entry. Commercial Taxes Department 84 5. Enter details of Section Cooked Food u/s 8[c] [ii] (Section A) In Form 10DA A. Cooked Food u/s 8[c][ii] Category Compou nded Tax T/O for the fixed for month/Qtr the year in Rs. in Rs Compounde d Tax Due for the month/Qtr in Rs. Cooked food and Beverages In e-Filing 1 Category Shows Cooked Food and Beverages 2 Turnover for the Month Enter value for Turnover 3 Compounded Tax Fixed for the Year 4 Compounded Tax Due for the Month Remarks Automatically shows the Amount Fixed from the order details (entered by the Assessing Authority). Automatically shows monthly Compounded Tax Due from the value in column 3 above. Enter remarks if any. 5 Commercial Taxes Department 85 6. Enter details of Section Gold Compounding (Section B) In Form 10DA B. Gold Compounding Category T/O for the month/Qtr in Rs. CT fixed for the year in Rs CT Due & Collected for the month/Qt r in Rs. Cooked food and Beverages In e-Filing 1 Category Shows Gold Compounding 2 Turnover for the Month Enter value for Turnover 3 Compounded Tax Fixed for the Year Compounded Tax Due for the Month Compounded Tax Collected for the Month Remarks Automatically shows the Amount Fixed from the order details (entered by the Assessing Authority). Automatically shows monthly Compounded Tax Due from the value in column 3 above. Enter value for the Collected Compounded Tax 4 5 Enter remarks if any Commercial Taxes Department 86 7. Enter details of Section Abstract (Section C) In Form 10DA Abstract Total tax due Interest [if any] Total amount due In e-Filing 1 Total Tax Due 2 3 Interest Total Amount Due 4 Remarks Automatically shows from the tax due of above sections (Cooked food Turnover + Gold Compounding) Enter the value for Interest if any. Automatically shows the value from column 1 & 2 above. Enter remarks if any. 8. Enter details of Section Payments (Section D) In Form 10DA In e-Filing Shows the Total Amount Due from the Abstract Section. The total amount due will be the minimum amount and without that the details can not be saved. Commercial Taxes Department 87 1 Mode of Payment 2 3 4 5 6 Bank / Treasury Branch / Sub Treasury Challan / Cheque / DD No Instrument Date Instrument Amount Select from the options – 1) Cheque 2) Demand Draft 3) Challan 4) Cash Receipt Select Bank / Treasury from the list. Select Branch / Sub Treasury from the list. Enter the No. of the instrument Enter the Date. of the instrument Enter the Amount in the instrument. 9. Enter details of Section Enclosures In e-Filing Select the furnished enclosures from the list. 10. Generate / View Form 10DA Click the link View Form 10DA to generate the Form 10DA any time as per the statutory format. Commercial Taxes Department 88 7. Form No 10E (Casual Trader’s Return) 1. Connect to Internet Login to www.keralataxes.in e-Filing facility using the Username (Registration Number) and Password. 2. Select the option File Return from e-Filing Home Page. 3. Select Assessment Year as “2008-2009”, Return Type as “Original” for the respective Return Period. Monthly Returns has to be entered chronologically starting from the month of April and not allowed to file in between. For example, the return for the month of May can be filed only after submitting the April month return by the dealer. 4. The following menu appears as per the new format for detailed entry. Commercial Taxes Department 89 5. Enter Section Goods Details (Section 03) In Form 10E In e-Filing Commercial Taxes Department 90 1 2 3 4 5 Commodity Schedule Rate of Tax (%) Total Turnover (Rs.) Exempted Turnover (Rs) 6 Taxable Turnover (Rs.) 7 8 Tax Collected (Rs.) Tax Due (Rs.) 9 Remarks Select commodity from the list Automatically shown while selecting Commodity Automatically shown while selecting Commodity Enter value for Total Turnover Enter Exemption Claimed out of the value specified in Total Turnover Automatically displayed after entering values in Total and Exemption Turnover columns Enter value for Output Tax actually collected Automatically displayed after entering values in Total and Exemption Turnover columns Enter remarks if any. 6. Enter Section Tax Payment Details In Form 10E In e-Filing 1 Mode 2 3 Tax Paid Balance 4 Remarks Select from the options – 1. Cheque 2. Demand Draft 3. Challan 4. Cash Receipt Enter the value of Total Tax Paid Automatically calculates the Balance Amount w.r.t the Total Tax Due. Enter Remarks if any 7. Generate / View Form 10E Click the link View Form 10E to generate the Form 10E any time as per the statutory format. Commercial Taxes Department 91 8. Form No 10F (Government Department’s Return) 1. Connect to Internet Login to www.keralataxes.in e-Filing facility using the Username (Registration Number) and Password. 2. Select the option File Return from e-Filing Home Page. 3. Select Assessment Year as “2008-2009”, Return Type as “Original” for the respective Return Period. Returns has to be entered chronologically starting from the first quarter April-June and not allowed to file in between. For example, the return for the quarter of July-Sep can be filed only after submitting the April-June return by the dealer. 4. The following menu appears as per the new format for detailed entry. Commercial Taxes Department 92 5. Enter Section Sales Details (Section 02 & 03) In Form 10F In e-Filing 1 2 3 4 5 Commodity Schedule Rate of Tax Total Sales Taxable Sales Select commodity from the list Automatically shown while selecting commodity Automatically shown while selecting commodity Enter the value of Total Sales Enter the value of Taxable Sales 6 Tax Collected / Due 7 Buyer TIN Automatically displayed after entering values in Total and Taxable sales columns TIN of Buyer if any. 8 9 Buyer Address Remarks Address of Buyer Enter Remarks if any Commercial Taxes Department 93 6. Enter Section Local Purchase – Registered Dealers (Section 04) In Form 10F In e-Filing 1 2 3 4 5 6 Nature of Transaction Commodity Schedule Rate of Tax Purchase Value Supplier TIN Shows “Local Purchase from Registered Dealers” Select commodity from the list Automatically shown while selecting commodity Automatically shown while selecting commodity Enter the value of Purchase Value TIN of Supplier if any 7 8 Supplier Details Remarks Name / Address of Supplier Enter Remarks if any Commercial Taxes Department 94 7. Enter Section Interstate Purchases (Section 05) In Form 10F In e-Filing 1 2 3 4 5 6 7 8 Nature of Transaction Commodity Schedule Rate of Tax Purchase Value Supplier TIN Supplier Details Whether D form used (Y/N) Shows “Interstate Purchase” Select commodity from the list Automatically shown while selecting commodity Automatically shown while selecting commodity Enter the value of Purchase Value TIN of Supplier if any Name / Address of Supplier Select “Yes” or “No” 9 Remarks Enter Remarks if any 8. Enter Section Works Contracts Executed (Section 06) Commercial Taxes Department 95 In Form 10F In e-Filing 1 2 3 4 5 6 7 Details of Work Contract Value Particulars of Contractor Contractors TIN TDS Value TDS Details Remarks Enter details of work Enter value of contract Name of Contractor TIN of Contractor if any Amount TDS deducted Details of TDS Enter Remarks if any Commercial Taxes Department 96 9. Enter Section Particulars of Remittance (Section 07) In Form 10F In e-Filing 1 2 3 4 VAT Collected Tax Deducted at Source VAT otherwise due Reasons for non remittance Enter VAT amount collected Enter TDS deducted value Enter VAT amount due Enter details if any 8. Generate / View Form 10F Click the link View Form 10F to generate the Form 10F any time as per the statutory format. Commercial Taxes Department 97 9. Form No 11A (Parcel Agencie’s Return) 1. Connect to Internet Login to www.keralataxes.in e-Filing facility using the Username (Registration Number) and Password. 2. Select the option File Return from e-Filing Home Page. 3. Select Assessment Year as “2008-2009”, Return Type as “Original” for the respective Return Period. Monthly Returns has to be entered chronologically starting from the month of April and not allowed to file in between. For example, the return for the month of May can be filed only after submitting the April month return by the dealer. 4. The following menu appears as per the new format for detailed entry. Commercial Taxes Department 98 5. Enter Consignment Details. In Form 11A In e-Filing Enter the details of Consignor- Consignee followed by commodity details. Commercial Taxes Department 99 1 2 3 Date of clearing Name of the Consigner Address of the Consigner Consignee Registration Status 4 Consignee TIN 5 6 Name of the Consignee Address of the Consignee Enter / Select date Enter Consigner Name Enter Consigner Address Select status of Consignee Registration - Registered / Unregistered (Kerala) - Registered / Unregistered (Other state) TIN of the Consignee. Mandatory selection when Consignee Registration Status is Registered (Kerala). For Registered dealers (Other state), this field is optional. For Unregistered dealers (Kerala & Other state), TIN need not required to be entered. Enter Consignee Name Enter Consignee Address 7 Remarks Enter Remarks if any Now enter the commodity details for the above Consignor- Consignee. Multiple rows can be added by clicking the Add Rows button 1 2 3 4 5 6 7 8 9 Commodity Details of Delivery Note Details of Delivery Note Date No. of packages Quantity Quantity Unit Weight Weight Unit Value of Goods Select from the list. Enter details of Delivery Note Number Enter / Select the Delivery Note Date Enter details of number of packages Enter the quantity. Select unit description from the list. Enter the weight. Select weight description from the list. Enter the value of goods. 9. Generate / View Form 11A Click the link View Form 11A to generate the Form 11A any time as per the statutory format. Commercial Taxes Department 100 10. Form No 11B (Bank’s Return) 1. Connect to Internet Login to www.keralataxes.in e-Filing facility using the Username (Registration Number) and Password. 2. Select the option File Return from e-Filing Home Page. 3. Select Assessment Year as “2008-2009”, Return Type as “Original” for the respective Return Period. Returns has to be entered chronologically starting from the first quarter April-June and not allowed to file in between. For example, the return for the quarter of July-Sep can be filed only after submitting the April-June return by the dealer. 4. The following menu appears as per the new format for detailed entry. 5. Enter Consignment Details. Commercial Taxes Department 101 In Form 11B In e-Filing The above details are capturing separately through two different screens. Firstly, the system captures the details of each consignor- consignee. Commercial Taxes Department 102 1 2 3 Date of clearing Name of the Consigner Address of the Consigner Consignee Registration Status 4 Consignee TIN 5 6 Name of the Consignee Address of the Consignee Enter / Select date Enter Consigner Name Enter Consigner Address Select status of Consignee Registration - Registered / Unregistered (Kerala) - Registered / Unregistered (Other state) TIN of the Consignee. Mandatory selection when Consignee Registration Status is Registered (Kerala). For Registered dealers (Other state), this field is optional. For Unregistered dealers (Kerala & Other state), TIN does not required to be entered. Enter Consignee Name Enter Consignee Address 7 Remarks Enter Remarks if any On saving the details, system prompts to enter commodity level data. 1 2 3 4 5 6 Commodity Details of Bill No Details of Bill Date Quantity Total Amount of Bill Bank Commission Select from the list. Enter details of Bill Number Enter / Select the Bill Date Enter the quantity with unit (Eg:100Kg) Enter the Total Amount of Bill Enter Bank Commission if any. 7 Remarks Enter Remarks if any 6. Generate / View Form 11B Click the link View Form 11B to generate the Form 11B any time as per the statutory format. Commercial Taxes Department