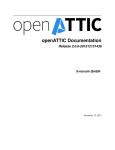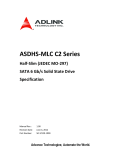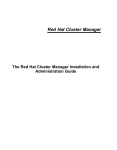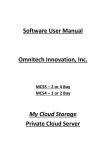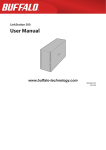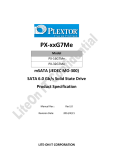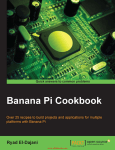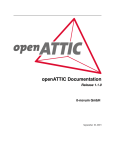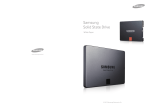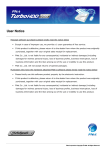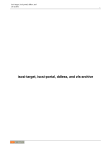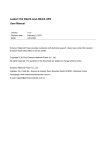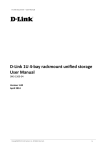Download MyNAS® Storage Appliance Administration Guide
Transcript
MyNAS® Storage Appliance
Administration Guide
Release 1.3 (Yarra)
Alex Braunegg
Document Version 0.1
MyNAS® Storage Appliance Administration Guide
Contents
Preface .............................................................................................................................................................................. 6
Why use MyNAS? .......................................................................................................................................................... 6
Understanding ZFS Pools .................................................................................................................................................. 7
ZFS Pools with MyNAS® Storage Appliance ....................................................................................................................... 9
Understanding ZFS Pool Types ...................................................................................................................................... 9
ZFS 2-Way Mirror ...................................................................................................................................................... 9
ZFS 3-Way Mirror ...................................................................................................................................................... 9
ZFS Raidz 1................................................................................................................................................................. 9
ZFS Raidz 2................................................................................................................................................................. 9
ZFS Raidz 3................................................................................................................................................................. 9
ZFS Pool Type Capacity and Utilisation ................................................................................................................... 10
ZFS Pool Type Capacity and Utilisation Example ........................................................................................................ 10
Understanding ZFS Pool Enhanced Configuration Options ........................................................................................ 10
Understanding ZFS Intent Log (ZIL) ......................................................................................................................... 10
Understanding ZFS Cache (L2ARC) .......................................................................................................................... 10
Understanding ZFS Spare Disks ............................................................................................................................... 11
Creating a ZFS Pool on MyNAS Storage Appliance ..................................................................................................... 12
Modifying a ZFS Pool with MyNAS Storage Appliance................................................................................................ 20
Deleting a ZFS Pool with MyNAS Storage Appliance .................................................................................................. 25
Using your MyNAS® Storage Appliance ........................................................................................................................... 31
Using Data Shares on MyNAS® Storage Appliance .......................................................................................................... 32
Creating a Data Share ................................................................................................................................................. 32
Data Share Icon Descriptions .................................................................................................................................. 47
Using the Windows Previous Versions Functionality .............................................................................................. 51
Remounting an Encrypted Data Share ........................................................................................................................ 54
Modify a Data Share.................................................................................................................................................... 58
Delete a Data Share .................................................................................................................................................... 68
MyNAS® Storage Appliance Time Machine Support ....................................................................................................... 75
MyNAS® Storage Appliance Cloud Replication ................................................................................................................ 89
Create a new Cloud Replication Task .......................................................................................................................... 90
AmazonS3 Cloud Replication .................................................................................................................................. 93
Dropbox................................................................................................................................................................... 96
Google Cloud Storage ............................................................................................................................................. 99
Google Drive.......................................................................................................................................................... 102
Page | 2
MyNAS® Storage Appliance Administration Guide
ownCloud Server ................................................................................................................................................... 106
Cloud Replication Frequency ................................................................................................................................ 108
Cloud Retention Policy .......................................................................................................................................... 109
Cloud Replication Notifications............................................................................................................................. 110
Confirmation of settings and Completion of task ................................................................................................. 111
Notification of Completed Cloud Replication ....................................................................................................... 114
Validating Cloud Replication ................................................................................................................................. 115
Modify an existing Cloud Replication Task ............................................................................................................... 120
Delete a Cloud Replication Task ................................................................................................................................ 130
Delete Cloud Replication Credentials ....................................................................................................................... 136
Using iSCSI and your MyNAS® Storage Appliance ......................................................................................................... 142
Creating an iSCSI Target ............................................................................................................................................ 143
Access a MyNAS iSCSI Target from a Windows 7 / Windows 2008 R2 system ..................................................... 148
Access a MyNAS iSCSI Target from a Linux (RHEL / CentOS / Scientific Linux) system......................................... 153
Access a MyNAS iSCSI Target from VMware ESXi ................................................................................................. 159
Modifying an iSCSI Target ......................................................................................................................................... 161
Delete an iSCSI Target ............................................................................................................................................... 168
Configuring MyNAS® Storage Appliance Data Share Authentication ............................................................................ 173
Configuring Local Users and Groups for Data Share access ..................................................................................... 173
Creating MyNAS Local Users and Groups ............................................................................................................. 173
Modifying MyNAS Local Users and Groups........................................................................................................... 177
Deleting MyNAS Local Users and Groups ............................................................................................................. 182
Configuring MyNAS Active Directory ........................................................................................................................ 186
Configuring Active Directory ................................................................................................................................. 186
Joining a Computer to the Active Directory Domain ............................................................................................ 193
Managing Users, Groups, Group Policies .............................................................................................................. 199
Modifying Active Directory ................................................................................................................................... 203
Deleting Active Directory ...................................................................................................................................... 209
Modifying a Data Share to use Advanced Permissions ............................................................................................. 212
Configuring Additional MyNAS System Services ........................................................................................................... 223
Enable / Disable Shell Console .................................................................................................................................. 224
Enable / Disable SSH Access ...................................................................................................................................... 225
Enable / Disable BitTorrent Client............................................................................................................................. 226
Enable / Disable MiniDLNA ....................................................................................................................................... 232
Enable / Disable Kodi (XBMC) Central Database ...................................................................................................... 237
Page | 3
MyNAS® Storage Appliance Administration Guide
What is Kodi? ........................................................................................................................................................ 237
Enabling the Kodi Central Database...................................................................................................................... 237
Enable / Disable Squid Proxy Server ......................................................................................................................... 240
What is Squid Proxy Server? ................................................................................................................................. 240
Enabling Squid Proxy Server ................................................................................................................................. 240
Enable / Disable Xen Virtualisation ........................................................................................................................... 244
What is Xen Virtualisation? ................................................................................................................................... 244
Enabling Xen Virtualisation ................................................................................................................................... 245
Disabling Xen Virtualisation .................................................................................................................................. 248
Enable / Disable Local ownCloud Server................................................................................................................... 251
What is ownCloud? ............................................................................................................................................... 251
Enabling the local ownCloud Server ..................................................................................................................... 251
Disabling the local ownCloud Server .................................................................................................................... 255
Using your Local ownCloud Server ............................................................................................................................... 257
Adding a Data Share to ownCloud ............................................................................................................................ 259
Using Xen Virtualisation ................................................................................................................................................ 262
Virtualisation Console Prerequisites ......................................................................................................................... 262
Java Version .......................................................................................................................................................... 262
Installation ISO Images.......................................................................................................................................... 263
Create a new Virtual Machine .................................................................................................................................. 265
Changing the boot order of the virtual machine .................................................................................................. 275
Disconnecting the installation ISO from the virtual machine ............................................................................... 278
Windows Xen Virtualisation Drivers ......................................................................................................................... 280
Modify a Virtual Machine Hardware......................................................................................................................... 287
Load an additional ISO into the Virtual Machine ...................................................................................................... 291
Manage Virtual Machine status ................................................................................................................................ 298
Snapshot a Virtual Machine ...................................................................................................................................... 299
Take a snapshot .................................................................................................................................................... 299
Roll back to a specific snapshot ............................................................................................................................ 302
Remove all snapshots ........................................................................................................................................... 308
Delete a Virtual Machine .......................................................................................................................................... 311
Configure System User Passwords ................................................................................................................................ 315
Backup and Restore your MyNAS Configuration .......................................................................................................... 319
Backup your existing configuration........................................................................................................................... 319
Restoring your MyNAS configuration ....................................................................................................................... 323
Page | 4
MyNAS® Storage Appliance Administration Guide
Contact MyNAS Support ............................................................................................................................................... 328
Submit a support request via email .......................................................................................................................... 328
Support via the MyNAS Support Forums .................................................................................................................. 329
MyNAS System and Performance Information ............................................................................................................. 330
System Configuration ................................................................................................................................................ 330
Performance Information ......................................................................................................................................... 331
Performance benchmarking your MyNAS Installation ............................................................................................. 332
Intel NAS Performance Toolkit .............................................................................................................................. 332
CrystalDiskMark .................................................................................................................................................... 333
MyNAS Storage Appliance UPS Support ....................................................................................................................... 334
MyNAS Admin User Command Line Interface (CLI) Reference .................................................................................... 337
MyNAS Enable User Command Line Interface (CLI) Reference .................................................................................... 350
Appendix A - Replacing a storage disk in MyNAS Storage Appliance ........................................................................... 354
Appendix B - Replacing a disk in MyNAS Storage Appliance RAID Array ...................................................................... 358
Appendix C - Performing a system recovery ................................................................................................................. 362
Appendix D - Performing a system memory test .......................................................................................................... 369
Appendix E - Known Issues ........................................................................................................................................... 370
Page | 5
MyNAS® Storage Appliance Administration Guide
Preface
Welcome to the MyNAS® Storage Appliance Installation Guide. This guide will help you getting "up and running" with
MyNAS on your hardware, and assisting with initial configuration of MyNAS Release 1.3 (Yarra).
Why use MyNAS?
Ask yourself this question: Where do I store all my important digital assets today – assets such as photos, videos,
taxation documents, school projects or assignments, work documents, email?
In today’s society, it is fairly rare to not have some form of a digital footprint – from taking photos to Facebook,
email, typing up that essay for class or a project such as tracing family history – we all create some form of digital
data that is saved on our computer.
It was not that long ago that content such as student assignments or documents we created were stored on the
good old floppy disks – and saved many times to different disks as a backup. We did this as it was common for our
main disk to fail – right when we need it the most (Murphy’s Law). Technology has significantly improved since then,
and our reliance on multiple backups such as to disks has reduced – however computers are not immune to failure –
malware, virus’ all plague us today in one shape or another.
So back to the question – where do you store all your important digital data? On your laptop, on your desktop, on
your portable drive? What happens is any one of those fail? Will you lose all your data – potentially. What happens if
it gets lost, damaged (fire, water), stolen?
MyNAS integrates the ZFS filesystem into an easy to use platform for the storage of your important digital content.
The benefits of ZFS include protection against data corruption, support for high storage capacities, integration of the
concepts of filesystem and volume management, snapshots and copy-on-write clones, continuous integrity checking
and automatic repair - off of which are highly important in today's digital age to safeguard and protect your data.
MyNAS provides you a solution to store all your important data in a robust manner utilising enterprise technology –
providing a secure, robust and scalable platform for you to safeguard your digital data. By employing cloud services
for the most important data, you can be rest assured that your important digital data is safe.
Page | 6
MyNAS® Storage Appliance Administration Guide
Understanding ZFS Pools
A ZFS pool, once created as a specific type or member size, cannot be changed without destroying that ZFS pool. It
can however, be added to. For example:
Today in my system I have 5 available drives for a ZFS pool. I create a ZFS raidz using all five drives and I call
this pool name "green":
enable# show zpool list
NAME
SIZE ALLOC
FREE
green
199G
984M
198G
enable#
pool:
state:
scan:
config:
CAP
0%
DEDUP
6.12x
HEALTH
ONLINE
ALTROOT
-
show zpool status
green
ONLINE
none requested
NAME
green
raidz1-0
disk_sdc
disk_sdd
disk_sde
disk_sdf
disk_sdg
STATE
ONLINE
ONLINE
ONLINE
ONLINE
ONLINE
ONLINE
ONLINE
READ WRITE CKSUM
0
0
0
0
0
0
0
0
0
0
0
0
0
0
0
0
0
0
0
0
0
errors: No known data errors
Tomorrow I add another 5 drives to my system. I can add this to the original ZFS pool expanding its overall
size:
enable# show zpool list
NAME
SIZE ALLOC
FREE
green
398G
984M
397G
enable#
pool:
state:
scan:
config:
CAP
0%
DEDUP
6.12x
HEALTH
ONLINE
ALTROOT
-
show zpool status
green
ONLINE
none requested
NAME
green
raidz1-0
disk_sdc
disk_sdd
disk_sde
disk_sdf
disk_sdg
raidz1-1
disk_sdh
disk_sdi
disk_sdj
disk_sdk
disk_sdl
STATE
ONLINE
ONLINE
ONLINE
ONLINE
ONLINE
ONLINE
ONLINE
ONLINE
ONLINE
ONLINE
ONLINE
ONLINE
ONLINE
READ WRITE CKSUM
0
0
0
0
0
0
0
0
0
0
0
0
0
0
0
0
0
0
0
0
0
0
0
0
0
0
0
0
0
0
0
0
0
0
0
0
0
0
0
errors: No known data errors
enable#
Page | 7
MyNAS® Storage Appliance Administration Guide
I just as easily could have created a new ZFS pool with the new drives, or added them in a different
configuration as my requirements dictate.
What I am unable to do however is add the new 5 disks to the original raidz1-0 configuration. If I wanted to do that, I
would have to destroy the original configuration to re-create the configuration with all 10 disks.
For further details and information surrounding ZFS and its best practices, refer to the following online resource:
http://www.solarisinternals.com/wiki/index.php/ZFS_Best_Practices_Guide
Page | 8
MyNAS® Storage Appliance Administration Guide
ZFS Pools with MyNAS® Storage Appliance
In order to use MyNAS Storage Appliance, a ZFS pool needs to be created utilising the disks assigned through the
Configuration Wizard.
Understanding ZFS Pool Types
ZFS provides a number to options as to how to store your data. These options are highlighted below. It is important
to understand what each ZFS pool type is, and what protection it provides in order to select the right ZFS pool type
for your data.
ZFS 2-Way Mirror
A ZFS 2-Way mirror is akin to a traditional RAID1 solution where the disks mirror the data, so that each drive has an
exact copy of all data.
The resiliency of this solution is that if one drive fails, the data is still available.
If a drive in the mirror does fail, mirrors are also quicker (than raidz) to return to a healthy state when the drive is
replaced (resilver).
ZFS 3-Way Mirror
Similar to a ZFS 2-Way mirror, however the data is now mirrored amongst 3 drives.
The resiliency of this solution is that 2 drives can fail and the data will still be available.
If a drive in the mirror does fail, mirrors are also quicker (than raidz) to return to a healthy state when the drive is
replaced (resilver).
ZFS Raidz 1
A ZFS Raidz-1 Pool is akin to a traditional RAID5 solution, except that there is no RAID5 write-hole1 when using ZFS.
The resiliency of this solution is that a single drive can fail and the data will still be available.
If a drive in the pool does fail, it will take time to recalculate and resilver the lost data. During that time, should
another drive fail, the data in that ZFS pool could be lost.
ZFS Raidz 2
A ZFS Raidz-2 Pool is akin to a traditional RAID6 solution, except that there is no RAID6 write-hole when using ZFS.
The resiliency of this solution is that two drives can fail and the data will still be available.
If a drive in the pool does fail, it will take time to recalculate and resilver the lost data. During that time, should
another drive fail, the data in that pool will not be lost (like Raidz-1) and still recoverable.
ZFS Raidz 3
A ZFS Raidz-2 Pool is akin to a traditional RAID6 solution, except that there is no RAID6 write-hole when using ZFS.
The resiliency of this solution is that three drives can fail and the data will still be available.
If a drive in the pool does fail, it will take time to recalculate and resilver the lost data. During that time, should
another drive fail, the data in that pool will not be lost (like Raidz-1) and still recoverable.
1
For further details on RAID5 write-holes refer to http://www.raid-recovery-guide.com/raid5-write-hole.aspx
Page | 9
MyNAS® Storage Appliance Administration Guide
ZFS Pool Type Capacity and Utilisation
The table below details when each ZFS Pool Type option is enabled within MyNAS and the initial ZFS storage space
that would be available when selecting a specific ZFS pool type:
ZFS Pool Type
Capacity
ZFS 2-Way Mirror
Smallest Drive Size
ZFS 3-Way Mirror
Smallest Drive Size
ZFS Raidz 1
ZFS Raidz 2
ZFS Raidz 3
Smallest Drive Size *
(number of drives -1)
Smallest Drive Size *
(number of drives -2)
Smallest Drive Size *
(number of drives -3)
Utilisation
((Capacity / capacity of all
drives) / 100)%
((Capacity / capacity of all
drives) / 100)%
((Capacity / capacity of all
drives) / 100)%
((Capacity / capacity of all
drives) / 100)%
((Capacity / capacity of all
drives) / 100)%
Minimum number of disks
allocated for ZFS using
MyNAS
2
3
4
6
7
ZFS Pool Type Capacity and Utilisation Example
The example below details using the above ZFS pool type and the resulting storage space each ZFS pool provides
ZFS Pool Type
Disk Capacity
ZFS 2-Way Mirror
ZFS 3-Way Mirror
ZFS Raidz 1
ZFS Raidz 2
ZFS Raidz 3
1TB Disks
1TB Disks
1TB Disks
1TB Disks
1TB Disks
Minimum number of disks
allocated for ZFS using MyNAS
2
3
4
6
7
Approximate Available
Capacity
~1TB
~1TB
~3TB
~4TB
~4TB
Understanding ZFS Pool Enhanced Configuration Options
In addition to the ZFS Pool Types, additional enhanced configurations can be created by using MyNAS. These are:
Adding a ZFS Intent Log (ZIL)
Adding a ZFS Cache (L2ARC)
Adding Spare Disks
Understanding ZFS Intent Log (ZIL)
The objective behind the ZFS Intent Log is to provide insurance of writing data to your disks in the event of a power
failure - keeping track of what needs to be written to disk even if the power fails. The caveat around this is that the
ZIL will only be used by applications that utilise synchronous writes.
For 99.9% of MyNAS Storage Appliance installations, using a ZIL will not provide any benefit. The best ZIL you can
have for MyNAS is to deploy an Uninterruptible Power Supply (UPS) to provide that power backup in the event of a
power loss situation.
Understanding ZFS Cache (L2ARC)
L2ARC stands for Level 2 Adaptive Replacement Cache, and is utilised as a read cache for the ZFS Pool. Generally,
before deploying an L2ARC device, it is best advised to populate your system with as much memory as possible
before considering an L2ARC device. With this being said, until you reach 64GB of memory in your system you do not
need to consider a dedicated L2ARC device.
Page | 10
MyNAS® Storage Appliance Administration Guide
Understanding ZFS Spare Disks
ZFS Spare disks provide an immediate online replacement when a disk failure is detected. Consider the following
scenario:
pool: storage
state: DEGRADED
status: One or more devices are faulted in response to persistent errors.
Sufficient replicas exist for the pool to continue functioning in a
degraded state.
action: Replace the faulted device, or use 'zpool clear' to mark the device
repaired.
scan: scrub repaired 0 in 7h55m with 0 errors on Sun Jun 22 09:55:58 2014
config:
NAME
storage
raidz1-0
disk_sda
disk_sdc
disk_sdb
disk_sdd
STATE
DEGRADED
DEGRADED
FAULTED
ONLINE
ONLINE
ONLINE
READ WRITE CKSUM
0
0
0
0
0
0
0
162
0
0
0
0
0
0
0
0
0
0
too many errors
errors: No known data errors
In this situation, without a spare disk, the ZFS pool remains in a DEGRADED state until the FAULTED disk is removed
and replaced. This puts the entire ZFS pool at risk, as if a further disk is lost (FAULTED) before the existing FAULTED
disk is replaced, the whole ZFS pool will be lost.
If this event (a faulted disk) occurs when there is no human visibility (night time, weekends, holidays) manual
intervention is required to replace the FAULTED disk. By having a spare disk available, this becomes an automatic
process when the actual event occurs.
In a typical scenario for each type of ZFS Pool Type, you would have the same number of spares as per the table
below:
ZFS Pool Type
ZFS 2-Way Mirror
ZFS 3-Way Mirror
ZFS Raidz 1
ZFS Raidz 2
ZFS Raidz 3
Suggested number of configured online spares
1
1
1
2
3
Spare disks also need to be sized correctly. If all your disks in your ZFS pool are 1TB disks, then the spare disks should
be same or larger in capacity.
Page | 11
MyNAS® Storage Appliance Administration Guide
Creating a ZFS Pool on MyNAS Storage Appliance
From the WebUI login page, login as the enable user. Click on the 'Configure' menu bar item, and select 'Configure
ZFS Storage' to bring up the ZFS Storage Creation wizard.
When there are no existing ZFS pools, the 'Create ZFS Pool' is the only available option. Once a ZFS pool has been
defined, the Modify and Delete buttons are enabled.
To create a ZFS Pool, click the 'Create ZFS Pool' button.
Page | 12
MyNAS® Storage Appliance Administration Guide
The ZFS pool requires a name, with the following restrictions:
Only alpha numeric characters
Special characters cannot be used
Characters such as '-' (dash) and '_' (underscore) are invalid characters
ZFS reserved names cannot be used (mirror, raidz, raidz2, raidz3)
MyNAS provides an initial suggestion. Once a ZFS Pool name has been entered, click 'Next'.
Page | 13
MyNAS® Storage Appliance Administration Guide
Select the type of ZFS Pool to be created. The available ZFS Pool types are activated dependant on the number of
disks selected for use for ZFS during the Initial Setup Wizard.
Note: To change a ZFS pool type once the pool is created, the pool must be destroyed, which also destroys all data
on that ZFS pool.
Select the appropriate ZFS Pool Type for this ZFS Pool.2 Once selected, click 'Next' to continue.
2
For advice on ZFS Pools, refer to the section titled Understanding ZFS Pool Types
Page | 14
MyNAS® Storage Appliance Administration Guide
Select all the disks that you wish to use for this ZFS Pool.
Note: If you have disks for advanced functions such as ZFS Intent Log (ZIL), ZFS Cache (L2ARC) or to be used as a
spare disk, do not select these disks at this time.
Note: If you are adding a significant number of disks to a single ZFS pool, MyNAS will automatically calculate the
most appropriate optimised configuration for the number of disks selected. This optimisation is based on the
following guidelines:
For raidz1, do not use less than 3 disks, nor more than 7 disks in each vdev
For raidz2, do not use less than 6 disks, nor more than 10 disks in each vdev
For raidz3, do not use less than 7 disks, nor more than 15 disks in each vdev
If there are any unused disks after calculating the optimal configuration based on the number of disks and raidz level
selected, these will not be used in the ZFS Pool and can be used for another purpose such as a spare disk(s).
Once all the appropriate disks are selected, click 'Next' to continue.
Page | 15
MyNAS® Storage Appliance Administration Guide
MyNAS will now confirm all the changes you have requested for this ZFS Pool creation. If all the settings are correct,
click the 'Save Settings' button to create the ZFS pool, or to cancel, click the 'Cancel' button.
To continue, click the 'Save Settings' button.
Page | 16
MyNAS® Storage Appliance Administration Guide
MyNAS will now process the ZFS Pool creation request, and list out the optimal ZFS Pool as created and display the
result:
MyNAS creates the ZFS pool with the following additional options:
Support for enhanced disk sector sizes (ashift = 12)
Auto Expand (autoexpand = on)
Access Time Recording (atime = off)
This allows MyNAS to:
Use advanced format disks without the requirement to rebuild the ZFS pool
Automatically expand the ZFS pool when replacing the disks with new, larger disks
Not record file access time modifications as a speed improvement to MyNAS
Page | 17
MyNAS® Storage Appliance Administration Guide
In addition to the ZFS pool being created and to help check against issues, two automatic jobs have been scheduled
to check the newly created ZFS pool:
A check every 5 minutes on the zpool status on the configured ZFS pool(s).
A weekly scrub on the configured ZFS pool(s).
If any issues are discovered during these automatic checks, an email will be sent to the configured system
notifications email address. An example of the email contents of when an issue is identified is detailed below:
pool: blue
state: DEGRADED
status: One or more devices could not be used because the label is missing or
invalid. Sufficient replicas exist for the pool to continue
functioning in a degraded state.
action: Replace the device using 'zpool replace'.
see: http://zfsonlinux.org/msg/ZFS-8000-4J
scan: scrub repaired 0 in 0h0m with 0 errors on Sat Jun 1 16:56:44 2013
config:
NAME
blue
raidz1-0
disk_sdc
disk_sdd
disk_sde
disk_sdf
disk_sdg
STATE
DEGRADED
DEGRADED
UNAVAIL
ONLINE
ONLINE
ONLINE
ONLINE
READ WRITE CKSUM
0
0
0
0
0
0
0
0
0
0
0
0
0
0
0
0
0
0
0
0
0
errors: No known data errors
Click 'Finish' to return to the MyNAS WebUI home page.
Page | 18
MyNAS® Storage Appliance Administration Guide
The MyNAS Status Dashboard now displays your ZFS Pool status and its storage utilisation for easy reference:
Page | 19
MyNAS® Storage Appliance Administration Guide
Modifying a ZFS Pool with MyNAS Storage Appliance
Modifying a ZFS pool allows the configuration of advanced functionality such as appending disks to an existing ZFS
pool or adding disks for either ZFS Intent Log, ZFS Cache or ZFS Spare allocations.
From the WebUI login page, login as the enable user. Click on the 'Configure' menu bar item, and select 'Configure
ZFS Storage' to bring up the ZFS Storage Creation wizard.
Click the 'Modify ZFS Pool' button to modify an existing ZFS Pool.
Page | 20
MyNAS® Storage Appliance Administration Guide
If there are more than 1 ZFS storage pool, MyNAS will prompt to select which ZFS storage pool to use for
modification:
If applicable, select the appropriate storage pool and click 'Next'.
Page | 21
MyNAS® Storage Appliance Administration Guide
Select the modifications which you wish to make.
Note: When appending disks to an existing ZFS Pool, the number of disks selected must match the number of disks
originally added. After adding the disks, the only way to release those disks is to destroy the ZFS pool.
Note: When adding ZFS Intent Log, ZFS Cache or Spare disks, these can be added and removed, swapped around
without requiring the destruction of the ZFS Pool.
Once the modifications are made, click 'Next' to continue.
Note: When appending to the existing ZFS pool, the number of disks selected need to equal the existing ZFS pool
size.
Page | 22
MyNAS® Storage Appliance Administration Guide
Confirm the settings as selected. If the settings are correct, click 'Save Settings' to activate the selected
configuration.
Page | 23
MyNAS® Storage Appliance Administration Guide
Click 'Finish' to return to the MyNAS WebUI Home page.
The ZFS Pool modifications are now complete for that selected ZFS Pool.
Page | 24
MyNAS® Storage Appliance Administration Guide
Deleting a ZFS Pool with MyNAS Storage Appliance
Deleting a ZFS pool is a destructive process. It will remove all data on the disks associated with the ZFS pool. If this
action is undertaken by accident, in order to recover any data you may have to consult with data recovery
specialists.
From the WebUI login page, login as the enable user. Click on the 'Configure' menu bar item, and select 'Configure
ZFS Storage' to bring up the ZFS Pool Configuration wizard.
Click the 'Delete ZFS Pool' button to modify an existing ZFS Pool.
If there are more than 1 ZFS storage pool, MyNAS will prompt to select which ZFS storage pool to delete.
Page | 25
MyNAS® Storage Appliance Administration Guide
If applicable, select the appropriate storage pool and click 'Next'.
Page | 26
MyNAS® Storage Appliance Administration Guide
MyNAS will now warn you in regards to the action you're currently undertaking:
If you are sure of the action, click 'Yes' to proceed.
Page | 27
MyNAS® Storage Appliance Administration Guide
My NAS will now display all impacted data when the ZFS Pool will be removed. This helps prevent any accidental
removal of a ZFS Pool:
If any Data Share using this ZFS pool is configured to perform Cloud Replication, MyNAS will ask if you want to
remove the data from all applicable Cloud Replication Partners. Click yes to perform this operation.
MyNAS also provides the option to securely erase the disks associated with this ZFS pool. Click yes to also perform
this operation.
Note: The secure erase operation is a disk and time intensive process. Allow adequate time for the erase process to
complete.
Clicking on the "Yes. Remove ZFS Pool" button will perform any addition actions selected and remove the selected
ZFS pool.
Page | 28
MyNAS® Storage Appliance Administration Guide
The following will be displayed during the ZFS pool removal when securely erasing the disks is selected:
Page | 29
MyNAS® Storage Appliance Administration Guide
Once the ZFS Pool removal is complete the following will be displayed
Click Finish to return to complete the ZFS Pool removal task.
Page | 30
MyNAS® Storage Appliance Administration Guide
Using your MyNAS® Storage Appliance
There are a number of ways in which your MyNAS storage appliance can be used. The most common ways of using
MyNAS are follows:
Creating a Data Share for storing and sharing files from Windows, Apple OS X and Linux
Configuring an iSCSI Target and mounting the iSCSI target in Windows or Linux
Additionally, MyNAS has the following capabilities:
Protect your data by encrypting the data at rest
Act as an Active Directory Server for Small to Medium Businesses
Utilise local accounts or Active Directory authentication to protect access to your data
Act as a local Web Proxy Server
Act as a DLNA Server for DLNA Enabled TV's
Act as a BitTorrent Client using Transmission
Act as a central database for XBMC
Act as a Virtualisation Platform utilising the XEN Linux virtualisation project
In all of these instances, any of your important data is now backed by ZFS providing integrity checking of any data
you store on your MyNAS Storage Appliance.
Page | 31
MyNAS® Storage Appliance Administration Guide
Using Data Shares on MyNAS® Storage Appliance
Data Shares provide the capability to use your MyNAS storage appliance on your network as a file server so that you
can:
Share data between Windows, Linux or Apple OS X systems
o Store additional copies for data integrity based on how you rate your data importance
o Implement snapshots to protect your data
o Encrypt your data at rest
Share out the data via DLNA to other digital devices
Additionally, each Data Share can be assigned security permissions to provide access control to your data.
Note: This section will focus on creating, modifying and deleting a Data Share. Working with user permissions will be
handled in a separate section.
Creating a Data Share
To create a Data Share on your MyNAS storage appliance, follow the directions below.
Login to the WebUI as the enable user, and from the Configure menu item, select 'Configure Data Shares'. Once
selected, the following will be displayed:
Page | 32
MyNAS® Storage Appliance Administration Guide
To create a Data Share, click on the 'Create Data Share' button.
Depending on the ZFS Pool configuration, if there is more than 1 ZFS Pool configured, MyNAS will ask which ZFS Pool
should be used for the Data Share creation:
Select the appropriate ZFS Pool and click Next
Page | 33
MyNAS® Storage Appliance Administration Guide
Configure the Data Share with the appropriate details to identify this Data Share
Note: The Data Share name can only contain alpha-numeric characters, including '-' and '_'
Note: The Data Share comment is as per the share name, however also including spaces and '.'
Once the new Data Share details have been configured, click 'Next'
Page | 34
MyNAS® Storage Appliance Administration Guide
Select how you wish to access the Data Share. MyNAS supports accessing Data Shares from Windows, Apple OS X
and Linux / Unix systems
Select the appropriate Data Share access mechanism's and click Next
Page | 35
MyNAS® Storage Appliance Administration Guide
If Apple OS X was selected, will the data share be used to support Apple Time Machine? Typically a separate MyNAS
Data Share should be configured for OS X Time Machine support.
Refer to the section titled 'MyNAS Time Machine Support' for details on how to setup Time Machine on OS X.
To continue click Next
Page | 36
MyNAS® Storage Appliance Administration Guide
If Linux / Unix support was selected, configure the appropriate NFS options for this Data Share
To continue click Next
Page | 37
MyNAS® Storage Appliance Administration Guide
Configure the data importance of this Data Share by using the sliding selector. This configures MyNAS to replicate
the data internally for data safety. By default, MyNAS will only store 1 copy of each file on the system. By changing
the data importance, this changes the copies of each file stored internally:
Medium Importance will store two copies of the files. This will double your normal disk utilisation for this
Data Share
High Importance will store three copies of the files. This will triple your normal disk utilisation for this Data
Share
Use the table below to help determine the most appropriate importance level for your data:
Data Type
Video data such as DVD / Blue Ray
backups of physical media which you
own
Audio data such as music purchased
online or backups of physical media
which you own
Data such as word processing
documents, spreadsheet's,
presentations, databases
School / Higher Education Documents
(Essay's, Presentations, Thesis, Project
work)
Programming Source Code
Digital Memories including photo's, short
home movies (such as those recorded via
mobile devices), digital copies of non
digital documents
Suggested Importance Level
Reason
Low
This type of data is potentially sourced
from physical media which you own. If
you lose this copy, a new copy can be
easily obtained or created.
Low
This type of data is potentially sourced
from physical media which you own or
downloaded from the purchase source. If
you lose this copy, a new copy can be
easily obtained or created.
Medium
This type of data contains potentially
significant time and effort to create the
initial content. The loss of this data could
cause an impact and may not be able to
be easily replaced
High
This type of data contains potentially
significant time and effort to create the
initial content. The loss of this data could
cause an impact and may not be able to
be easily replaced
Medium / High
This type of data contains potentially
significant time and effort to create the
initial content. The loss of this data could
cause an impact and may not be able to
be easily replaced
High
This type of data contains potentially
significant time and effort to create the
initial content. The loss of this data could
cause an impact and may not be able to
be easily replaced
Page | 38
MyNAS® Storage Appliance Administration Guide
Data Type
Business Data such as contact
information, business documents
Digital Photography / Video Workflow
Editing
Suggested Importance Level
Reason
Medium / High
This type of data contains potentially
significant time and effort to create the
initial content. The loss of this data could
cause an impact and may not be able to
be easily replaced
Medium / High
This type of data contains potentially
significant time and effort to create the
initial content. The loss of this data could
cause an impact and may not be able to
be easily replaced
Move the slider to configure the appropriate level of importance for your data that you will store on this data share:
Once the appropriate data importance has been selected, click 'Next'
Page | 39
MyNAS® Storage Appliance Administration Guide
All Data Share's regardless of data importance are able to be additionally safe guarded by encrypting the data stored
within the Data Share.
Select if you wish to encrypt the contents of this Data Share and click Next
Note:
When enabling Data Share Encryption, the following functionality is currently not available:
Utilising the Windows Previous Version functionality
Accessing an encrypted data share from a Linux or Unix system
Page | 40
MyNAS® Storage Appliance Administration Guide
If you would like the data being stored on this Data Share to be available via DLNA, configure the DLNA option as
required:
Once the DLNA option is selected, click 'Next'
Page | 41
MyNAS® Storage Appliance Administration Guide
Creating ZFS Snapshot's is a highly beneficial feature of ZFS which allows rolling back to a specific point in time of any
configured file system where for which a snapshot is created. It allows essentially the local recovery of accidental
deleted or corrupted files.
Note: Snapshots should not be considered as a backup for your data. It is recommended that you take additional
appropriate steps to backup your important data to a secondary (and potentially remote) system.
For any Data Share that you create and combined with the importance that you place on its data - the table below
should guide you in determining if to snapshot the data and how often:
Data Type
Video data such as DVD / Blue Ray
backups of physical media which you
own
Audio data such as music purchased
online or backups of physical media
which you own
Data such as word processing
documents, spreadsheet's,
presentations, databases
School work / Homework
Programming Source Code
Suggested Snapshot Frequency
Reason
None
This type of data is potentially
sourced from physical media
which you own. If you lose this
copy, a new copy can be easily
obtained or created.
None
This type of data is potentially
sourced from physical media
which you own or downloaded
from the purchase source. If you
lose this copy, a new copy can be
easily obtained or created.
Hourly and Daily
This type of data contains
potentially significant time and
effort to create the initial content.
The loss of this data could cause
an impact and may not be able to
be easily replaced
Hourly, Daily, Weekly and Monthly
This type of data contains
potentially significant time and
effort to create the initial content.
The loss of this data could cause
an impact and may not be able to
be easily replaced
Hourly, Daily, Weekly and Monthly
This type of data contains
potentially significant time and
effort to create the initial content.
The loss of this data could cause
an impact and may not be able to
be easily replaced
Page | 42
MyNAS® Storage Appliance Administration Guide
Data Type
Digital Memories including photo's,
short home movies (such as those
recorded via mobile devices), scan's
of non digital documents
Business Data such as contact
information, business documents
Digital Photography / Workflow
Editing
Suggested Snapshot Frequency
Reason
Daily and / or Weekly
This type of data contains
potentially significant time and
effort to create the initial content.
The loss of this data could cause
an impact and may not be able to
be easily replaced
Daily, Weekly and Monthly
This type of data contains
potentially significant time and
effort to create the initial content.
The loss of this data could cause
an impact and may not be able to
be easily replaced
Hourly, Daily, Weekly and Monthly
This type of data contains
potentially significant time and
effort to create the initial content.
The loss of this data could cause
an impact and may not be able to
be easily replaced
Depending on the frequency selected, this will dictate on the number of snapshots that are generated for that ZFS
volume:
Snapshot Frequency
Snapshots Retained before roll-over
Size of Snapshot
Frequently
4
Any change in any file since the previous 15
minute snapshot was taken
Hourly
24
Any change in any file since the previous hour's
snapshot was taken
Daily
31
Any change in any file since the previous daily
snapshot was taken
Weekly
52
Any change in any file since the previous weekly
snapshot was taken
Monthly
12
Any change in any file since the previous
monthly snapshot was taken
Page | 43
MyNAS® Storage Appliance Administration Guide
Select the appropriate snapshot frequency for the Data Share, and click 'Next'
Page | 44
MyNAS® Storage Appliance Administration Guide
Confirm the settings for this new Data Share:
Once all the settings are confirmed, click 'Save Settings'
Page | 45
MyNAS® Storage Appliance Administration Guide
MyNAS will now process the Data Share creation request. Once complete the following will be displayed:
Note: If data share encryption was configured, an email will be sent your email address with the passphrase for this
particular data share. You also have the opportunity to print the passphrase for your records.
Click 'Finish' to complete the Data Share creation wizard.
Page | 46
MyNAS® Storage Appliance Administration Guide
From the MyNAS Status Dashboard, a quick view is presented of any data shares configured on the system:
Data Share Icon Descriptions
Data Share Icon
Description
Microsoft Windows access
Apple OS X access
Linux / Unix access
Data Share encryption
Data Share importance
Data Share access via DLNA services
Data Share snapshots
Local ownCloud Server access
Cloud Replication access
Space used by Data Share
Page | 47
MyNAS® Storage Appliance Administration Guide
From a Windows, Apple OSX or Linux system, the Data Share will be available as illustrated below:
Windows
Page | 48
MyNAS® Storage Appliance Administration Guide
Apple OS X
Page | 49
MyNAS® Storage Appliance Administration Guide
Linux
Page | 50
MyNAS® Storage Appliance Administration Guide
Using the Windows Previous Versions Functionality
If a particular Data Share is configured with snapshot capability, it will be possible to utilise the Windows Previous
Versions.
Once a snapshot has been created for a particular Data Share, and the particular file in question gets updated, the
Windows Previous Version can be accessed by right-clicking on the file to display the document properties. On the
tab's select the 'Previous Versions' to display any previous version that are available for that file as illustrated below:
To access to previous version, simply double-click on the file in question. Once the right file is identified, click on the
Restore button to restore the selected file:
Page | 51
MyNAS® Storage Appliance Administration Guide
Click Restore and the file will now be restored from the snapshotted data.
Page | 52
MyNAS® Storage Appliance Administration Guide
Click OK to complete the restore operation.
Page | 53
MyNAS® Storage Appliance Administration Guide
Remounting an Encrypted Data Share
If you configure a data share to be encrypted, and your MyNAS storage appliance is restarted, the encrypted data
share will need to be remounted manually.
Use the directions below to update the Data Share as required.
Login to the WebUI as the enable user, and from the Configure menu item, select 'Configure Data Shares'. Once
selected, the following will be displayed:
To remount an encrypted data share, click the 'Mount Encrypted Data Share' button
Page | 54
MyNAS® Storage Appliance Administration Guide
From the drop down menu, select the encrypted data share to remount:
Once the correct data share is selected, click next
Page | 55
MyNAS® Storage Appliance Administration Guide
Type in the data share encryption passphrase to remount the data share. The encryption passphrase is provided
when the data share is created as illustrated below:
Note: If you do not have the passphrase for the data share, any encrypted data is unrecoverable.
Once you have this data share's encryption passphrase, enter the passphrase to remount the data share:
Click 'Next' to continue
Page | 56
MyNAS® Storage Appliance Administration Guide
If there is an issue with the passphrase, the following error message will be displayed:
If the passphrase is correct, the data share will be mounted successfully:
Page | 57
MyNAS® Storage Appliance Administration Guide
Modify a Data Share
Modifying a Data Share allows the following to occur:
Rename a Data Share to a new name including updating the share comment
Updating the Data Share access mechanism (Windows, Apple OS X or Linux/Unix)
Updating the access privileges for the share
Updating the Time Machine Support
Updating the Data Share importance
Updating the DNLA access for the data share
Updating the snapshot requirement for the data share
Note: Data encryption support can only be configured when creating a new Data Share. It cannot be enabled /
disabled using the modify data share process due to the creation of random passphrases and supporting any already
encrypted files within that data share.
Use the directions below to update the Data Share as required.
Login to the WebUI as the enable user, and from the Configure menu item, select 'Configure Data Shares'. Once
selected, the following will be displayed:
To modify a Data Share, click the Modify Data Share button.
Page | 58
MyNAS® Storage Appliance Administration Guide
Select the Data Share to modify and click 'Next'
Page | 59
MyNAS® Storage Appliance Administration Guide
Update the Data Share name and share comment if required. Click 'Next'
Page | 60
MyNAS® Storage Appliance Administration Guide
Update the Data Share access mechanism as required
Once updated, click 'Next' to continue.
Page | 61
MyNAS® Storage Appliance Administration Guide
Update the Data Share importance for this Data Share.
Note: Any change to the data importance will only affect new data written to this data share
Once the Data Share importance is updated, click 'Next'
Page | 62
MyNAS® Storage Appliance Administration Guide
Update the DLNA setting for this Data Share
Once the Data Share DLNA support is updated, click 'Next'
Page | 63
MyNAS® Storage Appliance Administration Guide
Update the snapshot requirements for this Data Share:
Once the Data Share snapshot requirements are updated, click 'Next'
Page | 64
MyNAS® Storage Appliance Administration Guide
Confirm all the required changes for this Data Share:
If all changes are OK, click 'Save Settings'.
Page | 65
MyNAS® Storage Appliance Administration Guide
MyNAS will now process the changes are required
Page | 66
MyNAS® Storage Appliance Administration Guide
Once all the changes are complete, click 'Finish' to return the main MyNAS console.
Page | 67
MyNAS® Storage Appliance Administration Guide
Delete a Data Share
Deleting a Data Share is a destructive process for the data on that share. Follow the directions below to delete a
MyNAS Data Share.
Login to the WebUI as the enable user, and from the Configure menu item, select 'Configure Data Shares'. Once
selected , the following will be displayed:
Click 'Delete Data Share' to perform the delete operation
Page | 68
MyNAS® Storage Appliance Administration Guide
Select the Data Share to delete and click 'Next'
Page | 69
MyNAS® Storage Appliance Administration Guide
A warning will be displayed regarding the destructive nature of performing the delete of the Data Share:
If you are sure this is the Data Share to delete, click 'Yes' to continue
Page | 70
MyNAS® Storage Appliance Administration Guide
MyNAS will now prompt a second time regarding the removal of the Data Share as detailed below:
Specific details regarding this MyNAS Data Share will be displayed to help advise and inform you of the data that is
present on this data share.
If this Data Share is replicated to a Cloud Replication Partner, the partners will also be displayed, with an option
asking do you wish to also remove the data from the Cloud Replication Partners. Click yes to also perform this
operation.
MyNAS also provides the option to securely erase the selected data share. Click yes to also perform this operation.
Note: The secure erase operation is a disk and time intensive process. Allow adequate time for the erase process to
complete.
If all is OK to remove this data share, click 'Yes. Remove Data Share' to complete the data share deletion.
Page | 71
MyNAS® Storage Appliance Administration Guide
If the Data Share was configured for cloud access, and removal of data from the cloud was selected, this data will be
removed first.
Page | 72
MyNAS® Storage Appliance Administration Guide
If Secure Data removal was selected, the deletion process will individually wipe each file in the data share. Once the
secure data remove is complete, the data share delete process will complete:
Page | 73
MyNAS® Storage Appliance Administration Guide
Once the removal is complete, click the 'Finish' button to finish the deletion process.
Page | 74
MyNAS® Storage Appliance Administration Guide
MyNAS® Storage Appliance Time Machine Support
MyNAS Data Shares can provide the support for Apple Time Machine allowing backups of your OS X systems.
Typically however, it is recommended that a separate MyNAS Data Share be created specifically just for Time
Machine. Follow the directions below for creating a MyNAS Data Share for Time Machine.
Login to the WebUI as the enable user, and from the Configure menu item, select 'Configure Data Shares'. Once
selected, the following will be displayed:
To create a Data Share, click on the 'Create Data Share' button.
Depending on the ZFS Pool configuration, if there is more than 1 ZFS Pool configured, MyNAS will ask which ZFS Pool
should be used for the Data Share creation:
Page | 75
MyNAS® Storage Appliance Administration Guide
Select the appropriate ZFS Pool and click Next
Page | 76
MyNAS® Storage Appliance Administration Guide
Configure the Data Share with the appropriate details to identify this Data Share
Note: The Data Share name can only contain alpha-numeric characters, including '-' and '_'
Note: The Data Share comment is as per the share name, however also including spaces and '.'
Once the new Data Share details have been configured, click 'Next'
Page | 77
MyNAS® Storage Appliance Administration Guide
Select the access mechanism as from an Apple Mac
Click 'Next' to continue
Page | 78
MyNAS® Storage Appliance Administration Guide
Select 'Yes' to enable Time Machine Support
Click 'Next' to continue, and through all remaining wizard screens leaving the remaining options at their defaults.
Page | 79
MyNAS® Storage Appliance Administration Guide
Confirm the settings for this Data Share for just Apple access and Time Machine support:
Once confirmed, click 'Save Settings' and the new Data Share will be created.
Page | 80
MyNAS® Storage Appliance Administration Guide
Click 'Finish' to close the Data Share wizard.
Page | 81
MyNAS® Storage Appliance Administration Guide
From OS X, launch the Time Machine application:
Click on the 'Select Backup Disk' button to select the Time Machine Data Share
Page | 82
MyNAS® Storage Appliance Administration Guide
Select the Time Machine Data Share and click the 'Use Disk' button. Optionally, check the 'Encrypt backups' checkbox
if you wish to have OS X encrypt your Time Machine backups.
Page | 83
MyNAS® Storage Appliance Administration Guide
Time Machine will now prompt for a user to connect to the Time Machine Data Share. As no username was used
when the data share was created, use the Guest account for the backups.
Click the 'Connect' button to complete the Time Machine configuration
Page | 84
MyNAS® Storage Appliance Administration Guide
Time Machine is now configured to use MyNAS as its backup storage device.
Page | 85
MyNAS® Storage Appliance Administration Guide
If you do wish to connect with a specific user account, use the MyNAS Configure Users & Groups Wizard to add a
specific user account and then modify this Time Machine Data Share to allow access by that specific user.
Page | 86
MyNAS® Storage Appliance Administration Guide
Click Connect to configure Time Machine to use this registered user
Page | 87
MyNAS® Storage Appliance Administration Guide
Time machine will now be configured and it will configure itself to perform a backup of your OS X system to the
MyNAS Time Machine Data Share:
Page | 88
MyNAS® Storage Appliance Administration Guide
MyNAS® Storage Appliance Cloud Replication
MyNAS provides the capability for you to replicate any selected Data Share with encrypted or un-encrypted data to a
MyNAS Storage Appliance supported Cloud Storage provider. The diagram below illustrates the Cloud Storage
providers that are currently integrated into MyNAS:
When replicating data to the Cloud Replication Partners, all access where possible will be secured using SSL, keeping
your uploads safe.
Important
Uploading data to a Cloud Provider will use your Internet bandwidth and your data allowance from your ISP.
Only replicate data that should be replicated such as important documents, or photos. Data such as video files or
very large files should not be replicated to the cloud. Uploading these sort of files not only consumes and uses all
your data allowance quickly, however you may also incur a charge from your selected Cloud Replication Partner due
to the storage space now consumed.
Page | 89
MyNAS® Storage Appliance Administration Guide
Create a new Cloud Replication Task
To create a new Cloud Replication Task, on your MyNAS storage appliance, follow the directions below.
Login to the WebUI as the enable user, and from the Configure menu item, select 'Configure Cloud Replication'.
Once selected, the following will be displayed:
Click the "Create Cloud Replication Task" to create a new task.
Page | 90
MyNAS® Storage Appliance Administration Guide
Select the MyNAS Data Share which you would like to replicate to the cloud and click Next
Page | 91
MyNAS® Storage Appliance Administration Guide
Select the Cloud Replication Partners that you would like to use to replicate this Data Share to.
Depending on which partners are selected, configuration options for each selected replication partner will be
requested.
Once all the required Cloud Replication Partners are selected, click Next
Page | 92
MyNAS® Storage Appliance Administration Guide
AmazonS3 Cloud Replication
When selecting AmazonS3, if this has not been configured before, the following will be displayed, detailing specific
instructions on what is needed to configure this Cloud Replication Partner access. On the AmazonS3 site, you will
need to generate the following:
AWS Access Key
AWS Secret Key
Once you have these credentials, click Next
Page | 93
MyNAS® Storage Appliance Administration Guide
Enter in your AWS Access and AWS Secret keys, then select an applicable AWS region to store your data in.
It is advisable to store your data in a region as close as possible to where you live, or select a region that you are
comfortable with in keeping your data safe.
Further reading: https://aws.amazon.com/compliance/data-privacy-faq/
Once a region is selected, click Next
Page | 94
MyNAS® Storage Appliance Administration Guide
MyNAS will now configure the AmazonS3 client using the access credentials provided. Click Next to continue.
Page | 95
MyNAS® Storage Appliance Administration Guide
Dropbox
When configuring Dropbox for the first time, MyNAS will display a URL requesting you to link your MyNAS Storage
Appliance with your Dropbox account.
Click the URL, sign into Dropbox to link the MyNAS Storage Appliance
Page | 96
MyNAS® Storage Appliance Administration Guide
Once your MyNAS Storage Appliance is linked, go back to the MyNAS WebUI tab and the Dropbox configuration will
complete
Page | 97
MyNAS® Storage Appliance Administration Guide
Click Next to continue
Page | 98
MyNAS® Storage Appliance Administration Guide
Google Cloud Storage
When selecting Google Cloud Storage, if this has not been configured before, the following will be displayed,
detailing specific instructions on what is needed to configure this Cloud Replication Partner access. On the Google
Cloud Platform site, you will need to generate the following:
Project ID
Access Key
Secret
Once you have obtained these items, click Next
Page | 99
MyNAS® Storage Appliance Administration Guide
Enter in the required items and click Next
Page | 100
MyNAS® Storage Appliance Administration Guide
MyNAS will now configure the access to the Google Cloud Storage using the credential information provided. Once
configured, click Next
Page | 101
MyNAS® Storage Appliance Administration Guide
Google Drive
When selecting Google Drive, if this has not been configured before, the following will be displayed, detailing specific
instructions on what is needed to configure this Cloud Replication Partner access.
Click Next to begin the setup procedure for Google Drive
Page | 102
MyNAS® Storage Appliance Administration Guide
Follow the directions below:
1. Click on the Google Drive Authorisation Request, which will open a new browser window requesting you to
login to your Google account
2. Once you authenticate to your Google account, the following will be displayed:
Click the 'Allow' button
Page | 103
MyNAS® Storage Appliance Administration Guide
3. Copy the presented code so that this can be used in the MyNAS Storage Appliance configuration wizard
4. Switch back to the MyNAS Storage Appliance configuration wizard and paste the response code where
required
Click Next to continue
Page | 104
MyNAS® Storage Appliance Administration Guide
MyNAS Storage Appliance will now configure the Google Drive Client using the response code provided. Click Next to
continue
Page | 105
MyNAS® Storage Appliance Administration Guide
ownCloud Server
When selecting an ownCloud Server for Cloud Replication, the following will be displayed, detailing specific
instructions on what is needed to configure this Cloud Replication Partner access. Due to how the ownCloud Server
client operates, this configuration option will be presented each time, for each replication task being configured.
A list of ownCloud Server provides can be found here: https://owncloud.org/providers/
Using the credentials provided when signing up for the ownCloud service, enter in your ownCloud username and
password together with the ownCloud URL to access the service.
Once all the required details are entered, click Next
Page | 106
MyNAS® Storage Appliance Administration Guide
MyNAS will now validate the access to the ownCloud provider and test connectivity. Click Next to continue.
Page | 107
MyNAS® Storage Appliance Administration Guide
Cloud Replication Frequency
Select the Cloud Replication frequency for this replication task.
Note: As Dropbox synchronises automatically, it is independent of any replication frequency that you select.
Once the desired replication frequency is selected, click Next.
Page | 108
MyNAS® Storage Appliance Administration Guide
Cloud Retention Policy
When selecting AmazonS3, Google Cloud Storage and Google Drive, MyNAS Storage Appliance has the capability to
utilise Cloud Retention Policies.
These policies allow you to have these Cloud Replication Targets provide the capability to restore your data if you
accidentally delete an important file.
Once a retention policy has been selected, click Next
Page | 109
MyNAS® Storage Appliance Administration Guide
Cloud Replication Notifications
When a replication task occurs, you will be notified of the actions taken on your data, together with any failures or
errors.
Depending on the frequency selected, this could generate a significant number of messages per day. Select the
appropriate notification frequency for you for all Cloud Replication Tasks
Once the notification policy has been set, click Next.
Page | 110
MyNAS® Storage Appliance Administration Guide
Confirmation of settings and Completion of task
Confirm all the requested options selected for this Cloud Replication Task
If all the settings are correct, click 'Confirm Settings' to save the settings
Page | 111
MyNAS® Storage Appliance Administration Guide
The Cloud Replication settings are now saved. Based on the replication frequency selected, the replication will begin
at the next replication window. Click 'Finish' to close the wizard.
Note: Depending on the size of data in the Data Share, the initial synchronisation to your selected replication
partners may take some time to complete.
Page | 112
MyNAS® Storage Appliance Administration Guide
On the MyNAS Storage Appliance Home Page, a snapshot of what is now configured is available
Page | 113
MyNAS® Storage Appliance Administration Guide
Notification of Completed Cloud Replication
When the initial Cloud Replication task is complete, and depending on the notification frequency selected, the
following email will be sent:
Page | 114
MyNAS® Storage Appliance Administration Guide
Validating Cloud Replication
To further validate your cloud replication and what data has been replicated, login to each of the Cloud Replication
Partners to view your data:
Amazon S3
Page | 115
MyNAS® Storage Appliance Administration Guide
Dropbox
Page | 116
MyNAS® Storage Appliance Administration Guide
Google Cloud Storage
Page | 117
MyNAS® Storage Appliance Administration Guide
Google Drive
Page | 118
MyNAS® Storage Appliance Administration Guide
ownCloud Server - via my provider ownDrive.com
Page | 119
MyNAS® Storage Appliance Administration Guide
Modify an existing Cloud Replication Task
Modifying an existing Cloud Replication Task allows you to add or remove a replication partner, or change some of
the options used when performing the replication.
To modify an existing Cloud Replication Task on your MyNAS storage appliance, follow the directions below.
Login to the WebUI as the enable user, and from the Configure menu item, select 'Configure Cloud Replication'.
Once selected, the following will be displayed:
To modify an existing Cloud Replication Task, click the 'Modify Cloud Replication Task' button.
Page | 120
MyNAS® Storage Appliance Administration Guide
Select the Data Share to modify the Cloud Replication settings for:
Once selected, click 'Next'
Page | 121
MyNAS® Storage Appliance Administration Guide
Change which Cloud Replication Partners you wish to use for this data share replication:
Once the replication partners are selected, click 'Next'
Page | 122
MyNAS® Storage Appliance Administration Guide
If any replication partners are being removed, the following question will be asked:
Do you wish to remove data from these replication partners as part of this process?
This is a good way to automatically clean up your data from Cloud Replication partners.
Selection the option you wish to use and click 'Next'
Page | 123
MyNAS® Storage Appliance Administration Guide
Modify the replication frequency if desired
Once configured, click 'Next'
Page | 124
MyNAS® Storage Appliance Administration Guide
When selecting AmazonS3, Google Cloud Storage and Google Drive, MyNAS Storage Appliance has the capability to
utilise Cloud Retention Policies.
These policies allow you to have these Cloud Replication Targets provide the capability to restore your data if you
accidentally delete an important file.
Modify the Cloud Retention policy if required and click 'Next'
Page | 125
MyNAS® Storage Appliance Administration Guide
Depending on the frequency selected, this could generate a significant number of messages per day. Select the
appropriate notification frequency for you for all Cloud Replication Tasks
Modify the notification frequency if required and click 'Next'
Page | 126
MyNAS® Storage Appliance Administration Guide
Confirm the modification settings as displayed
If the settings are correct, click the 'Confirm Settings' button.
Page | 127
MyNAS® Storage Appliance Administration Guide
MyNAS will now process the required changes for the replication task modification
Once the modification process is complete the following will be displayed:
Page | 128
MyNAS® Storage Appliance Administration Guide
Click 'Finish' to close the modification wizard.
Page | 129
MyNAS® Storage Appliance Administration Guide
Delete a Cloud Replication Task
Deleing a Cloud Replication Task allows you to remove an existing MyNAS Data Share from being replicated
externally.
To delete an existing Cloud Replication Task on your MyNAS storage appliance, follow the directions below.
Login to the WebUI as the enable user, and from the Configure menu item, select 'Configure Cloud Replication'.
Once selected, the following will be displayed:
To delete a Cloud Replication Task, click the 'Delete Cloud Replication Task' button.
Page | 130
MyNAS® Storage Appliance Administration Guide
Select the MyNAS Data Share to remove the Cloud Replication Task for
Once selected, click 'Next'
Page | 131
MyNAS® Storage Appliance Administration Guide
MyNAS will now prompt regarding Cloud Data removal. This provides an easy and automatic way to clean up your
files in the cloud
Select the option you wish to use and click 'Next'
Page | 132
MyNAS® Storage Appliance Administration Guide
Confirm the settings requested for the Cloud Replication Task Removal
Once confirmed, click the 'Yes. Remove Cloud Replication' button.
Page | 133
MyNAS® Storage Appliance Administration Guide
MyNAS will now process the Cloud Replication Task removal, and process removing any data if requested
Once this task is complete the following will be displayed
Page | 134
MyNAS® Storage Appliance Administration Guide
Click 'Finish' to complete the wizard.
Page | 135
MyNAS® Storage Appliance Administration Guide
Delete Cloud Replication Credentials
Delete Cloud Replication Credentials provides the capability to remove the credentials used to store your data with
the Cloud Storage Providers
To delete Cloud Replication Credentials on your MyNAS storage appliance, follow the directions below.
Login to the WebUI as the enable user, and from the Configure menu item, select 'Configure Cloud Replication'.
Once selected, the following will be displayed:
To delete Cloud Replication Credentials, click the 'Delete Cloud Replication Credentials' button
Page | 136
MyNAS® Storage Appliance Administration Guide
Select the Cloud Replication Credentials you wish to remove from your MyNAS Storage Appliance
Note: As ownCloud credentials are stored differently, when a Cloud Replication Task involving an ownCloud Provider
is removed, the credentials are automatically removed.
Select the credentials you wish to remove and click 'Next'
Page | 137
MyNAS® Storage Appliance Administration Guide
MyNAS provides an automatic capability to clean up any data on those Cloud Providers before removing the
credentials.
This may be handy when we are removing the credentials from MyNAS, but we may still have replication tasks or
data. This will clean up any data if required from those affected Cloud Providers
Select the applicable data handling option and click 'Next'
Page | 138
MyNAS® Storage Appliance Administration Guide
Confirm the settings requested
Once the settings are confirmed, click 'Confirm Settings'
Page | 139
MyNAS® Storage Appliance Administration Guide
MyNAS will now process the credential removal including data removal if selected
Once complete the following will be displayed:
Page | 140
MyNAS® Storage Appliance Administration Guide
Click 'Finish' to complete the wizard
Page | 141
MyNAS® Storage Appliance Administration Guide
Using iSCSI and your MyNAS® Storage Appliance
iSCSI provides the capability for you to use your MyNAS storage appliance just like another drive on your local
computer - when you are connected to your network at home.
The iSCSI Target can be used with Windows, Linux, Apple and VMware ESXi.
Note: Creating an iSCSI Target requires MyNAS to be configured to utilise a static IP address. This ensures that any
clients connecting to MyNAS for iSCSI services will always access the same service.
Page | 142
MyNAS® Storage Appliance Administration Guide
Creating an iSCSI Target
To create an iSCSI target on your MyNAS storage appliance, follow the directions below:
Login to the WebUI as the enable user, and from the Configure menu item, select 'Configure iSCSI Targets'. Once
selected, the following will be displayed:
To create an iSCSI target, click on the 'Create iSCSI Target' button.
Page | 143
MyNAS® Storage Appliance Administration Guide
Depending on the ZFS Pool configuration, if there are more than 1 ZFS Pool configured, MyNAS will ask which ZFS
Pool should be used for the iSCSI Target creation:
Select the appropriate ZFS Pool and click next
Page | 144
MyNAS® Storage Appliance Administration Guide
Configure the iSCSI Target with the applicable information:
Size of the iSCSI Target in GB
Thin or Thick Provisioned
o Thin provisioned means to allocate the storage as needed up to the configured size
o Thick provisioned means to allocate all the storage now
iSCSI Target comment - useful for identifying what iSCSI target is used for what purpose later on
Thin provisioning makes better use of the underlying storage for all other operations, whilst thick provisioning will
lock out that entire space for that iSCSI target - meaning if you do not use all that space on the guest side of the iSCSI
Target, it is wasted space.
Performance wise, there is negligible measurable performance difference between thin and thick provisioning.
Once all items are configured, click Next to continue
Page | 145
MyNAS® Storage Appliance Administration Guide
Confirm that these are the settings you wish to use
Click 'Save Settings' to confirm and provision the new iSCSI Target
Page | 146
MyNAS® Storage Appliance Administration Guide
Once the iSCSI Target is created, click 'Finish' to complete the task.
The new iSCSI Target will now be available for use on Windows, Linux, Apple or VMware.
Page | 147
MyNAS® Storage Appliance Administration Guide
Access a MyNAS iSCSI Target from a Windows 7 / Windows 2008 R2 system
Once an iSCSI Target is created, Windows 7 provides an integrated iSCSI Initiator to access iSCSI Targets. Follow the
steps below to configure the iSCSI Target using the Microsoft iSCSI Initiator.
Note: An iSCSI target can be accessed from many clients, however the requirement to format the iSCSI target will
only be required for the first use / access of that particular iSCSI target.
1. From Windows 7, go to: Control Panel → Administrative Tools → iSCSI Initiator. The first time the iSCSI
Initiator is run, it will prompt to start the service as illustrated below. Click 'yes' to start the service.
2. Under the Discovery Tab, click on the Discover Portal button and enter in the IP address of the MyNAS
storage appliance. Click OK when complete.
Page | 148
MyNAS® Storage Appliance Administration Guide
3. Click on the Targets Tab and click Refresh. The configured iSCSI Targets on the MyNAS storage appliance will
be displayed as per below:
4. To connect to one of the configured iSCSI target, click on the Target and then Connect, then OK. Click OK
again to close the iSCSI Initiator Properties.
5. To use the disk under Windows, if it has not been used before, it first needs to be formatted. This only needs
to be done once for each new iSCSI Target.
Page | 149
MyNAS® Storage Appliance Administration Guide
Go to: Control Panel → Administrative Tools → Computer Management, then click on Disk Management. A
popup should appear asking to Initialise the disk as per below:
Select GTP for best operation, and click OK.
6. Right click on the new disk and select "New Simple Volume" and follow the prompts. When formatting the
partition, change the "Allocation unit size" to 64K as illustrated below:
Page | 150
MyNAS® Storage Appliance Administration Guide
7. Once the formatting of the iSCSI Target is complete, under "My Computer", the iSCSI disk will now be part of
your system with an allocated drive letter. It now can be used to store any of your data on the iSCSI Target.
Page | 151
MyNAS® Storage Appliance Administration Guide
For further details regarding the Microsoft Windows iSCSI Initiator, refer to the Microsoft iSCSI Initiator Step-by-Step
Guide at http://technet.microsoft.com/en-us/library/ee338476(v=ws.10).aspx
Page | 152
MyNAS® Storage Appliance Administration Guide
Access a MyNAS iSCSI Target from a Linux (RHEL / CentOS / Scientific Linux) system
Follow the steps below for configuring a RHEL / CentOS / Scientific Linux system to access a MyNAS iSCSI Target and
utilise it as additional storage:
1. Login to the Linux system with root privileges, or if you have sudo, utilise your existing user account to run
the following command "yum install iscsi-initiator-utils" as illustrated below:
2. From the CLI, configure the iSCSI Initiator Software to discover the available iSCSI Target's on the MyNAS
Storage Appliance where:
iscsiadm -m discovery -t sendtargets -p <ip-address-of-mynas>
Once the targets are sent, restart the iSCSI Service:
service iscsi restart
Page | 153
MyNAS® Storage Appliance Administration Guide
3. From the CLI, obtain the output of command "fdisk -l" to see what device name the iSCSI Target was
provided. In the example above, the iSCSI Target was given the device name /dev/sdb as illustrated below:
4. Before this iSCSI target can be used, it needs to have a partition created, and formatted. Follow the
directions below to create a partition and format the iSCSI Target:
Page | 154
MyNAS® Storage Appliance Administration Guide
[root@localhost ~]# fdisk /dev/sdb
Device contains neither a valid DOS partition table, nor Sun, SGI or OSF disklabel
Building a new DOS disklabel with disk identifier 0xcf256d52.
Changes will remain in memory only, until you decide to write them.
After that, of course, the previous content won't be recoverable.
Warning: invalid flag 0x0000 of partition table 4 will be corrected by w(rite)
WARNING: DOS-compatible mode is deprecated. It's strongly recommended to
switch off the mode (command 'c') and change display units to
sectors (command 'u').
Command (m for help): n
Command action
e
extended
p
primary partition (1-4)
p
Partition number (1-4): 1
First cylinder (1-61440, default 1):<press enter>
Using default value 1
Last cylinder, +cylinders or +size{K,M,G} (1-61440, default 61440): <press enter>
Using default value 61440
Command (m for help): w
The partition table has been altered!
Calling ioctl() to re-read partition table.
Syncing disks.
[root@localhost ~]#
Page | 155
MyNAS® Storage Appliance Administration Guide
Page | 156
MyNAS® Storage Appliance Administration Guide
5. Create a usable filesystem on the new partition using the following command:
mkfs.ext4 /dev/sdb1
6. Create an applicable mount point for the iSCSI Target on the system, and mount the /dev/sdb1 formatted
file system to the mount point:
mkdir /mnt/iscsi
mount /dev/sdb1 /mnt/iscsi
Page | 157
MyNAS® Storage Appliance Administration Guide
7. To mount the iSCSI Target automatically on the system when it is rebooted, append to the end of the
/etc/fstab file following configuration:
8. After any future reboot of the Linux OS, the iSCSI Target will be automatically mounted. The iSCSI Target can
now be used to store data as required.
Page | 158
MyNAS® Storage Appliance Administration Guide
Access a MyNAS iSCSI Target from VMware ESXi
Follow the steps below for configuring VMware ESXi to access a MyNAS iSCSI Target and utilise it as an additional
datastore:
1. Open the VMware vSphere client and log into the VMware ESXi server with appropriate privileges which can
add a new datastore storage device
2. From the vSphere client, select the top root server, then the Configuration Tab, then Storage Adaptors on
the left hand side.
3. Scroll down in the "Storage Adaptors" window until you see the "iSCSI Software Adaptor". Click on this item,
and in the Details window below, click Properties.
4. If this is the first time configuring the iSCSI Initiator for VMware ESXi, click the Configure button, and then
check the "Enabled" box, then click OK.
5. Click on the "Dynamic Discovery" tab and click "Add". Type in the IP address of the MyNAS storage appliance
and click OK. Once completed, click close.
6. A prompt will appear to rescan the host bus adaptor. Click yes.
7. From the vSphere client, select the top root server, then the Configuration Tab, then Storage on the left
hand side.
8. Above the Datastores view, click the "Add Storage..." text to add additional storage to this ESXi host. A
storage configuration wizard will appear as per below:
Select Disk/LUN and click Next.
Page | 159
MyNAS® Storage Appliance Administration Guide
9. The wizard will now display the available iSCSI Targets for ESXi to use as illustrated below:
10.
11.
12.
13.
Select the appropriate iSCSI Target to use for the ESXi VMFS Datastore and click Next.
As this is a new iSCSI Target, it will be blank and will need to be formatted. Click Next.
Give the new datastore a name, and click Next.
Select the appropriate maximum file size. Refer to VMware ESXi documentation as to how to determine the
correct size for your use. Once selected, click Next, and then Finish.
14. VMware ESXi will now format the iSCSI Target, and make the datastore available for VMware ESXi to utilise.
Page | 160
MyNAS® Storage Appliance Administration Guide
Modifying an iSCSI Target
Modifying an iSCSI Target provides two options
1. Extend an iSCSI Target in size
2. Add an additional iSCSI Target to the existing logical unit
In the first case, this is useful when you are running short on space for the iSCSI Target, and need to allocate more
space to the system which is utilising that particular iSCSI Target
In the second case, this can be useful of you need additional disks associated with the particular iSCSI Target - for
example you wish to create a mirror of data on your file system using iSCSI
Follow the directions below to perform an iSCSI modification.
Note: Before modifying an iSCSI Target, the actual target that will be modified will need to be disconnected on the
host that is currently using iSCSI Target. If not, a warning similar to below will be presented:
Login to the WebUI as the enable user, and from the Configure menu item, select 'Configure iSCSI Targets'. Once
selected, the following will be displayed:
Page | 161
MyNAS® Storage Appliance Administration Guide
Click the 'Modify iSCSI Target' to modify an iSCSI Target
Page | 162
MyNAS® Storage Appliance Administration Guide
Select the iSCSI target to modify:
Once the iSCSI Target to modify is selected, click 'Next'
Page | 163
MyNAS® Storage Appliance Administration Guide
Select the type of modification you wish to perform
For this exercise, we will extend the existing iSCSI target. The current iSCSI Target is a 4GB sized target, assigned to a
Windows system as illustrated below:
From the MyNAS WebUI, click the Select button to Extend the iSCSI Target
Page | 164
MyNAS® Storage Appliance Administration Guide
Type in the size to increase the iSCSI Target by:
Click 'Next' and the iSCSI Target will be increased by the selected GB.
Page | 165
MyNAS® Storage Appliance Administration Guide
Click 'Finish' to complete the modification task.
Page | 166
MyNAS® Storage Appliance Administration Guide
In Windows, re-connect the iSCSI Target using the iSCSI Initiator Properties:
Click the 'Connect' button to reconnect to the modified iSCSI Target.
Once reconnected, open up the Computer Management MMC to utilise the additional storage space
Right click on the iSCSI volume, and select to Extend Volume. Follow the wizard prompts to extend the volume to
utilise the additional storage provisioned. Once extended, the new total size (6GB) should be usable by the Windows
system:
Follow the same approach to perform further increases, or to add additional volumes to the same iSCSI Target.
Page | 167
MyNAS® Storage Appliance Administration Guide
Delete an iSCSI Target
Deleting an iSCSI Target is a destructive process for your data. Follow the directions below to delete an iSCSI Target.
Note: Before deleting an iSCSI Target, the actual target that will be deleted will need to be disconnected on the host
that is currently using iSCSI Target. If not, a warning similar to below will be presented:
Login to the WebUI as the enable user, and from the Configure menu item, select 'Configure iSCSI Targets'. Once
selected, the following will be displayed:
Click 'Delete iSCSI Target' to perform the delete operation
Page | 168
MyNAS® Storage Appliance Administration Guide
Select the iSCSI Target to delete and click 'Next'
Page | 169
MyNAS® Storage Appliance Administration Guide
A warning will be displayed about the destructive nature of this operation. Details about this specific iSCSI Target will
also be displayed:
If you are sure that this is the iSCSI Target to remove, click 'Yes' to continue
Page | 170
MyNAS® Storage Appliance Administration Guide
MyNAS will now confirm that you wish to remove this iSCSI Target:
Click 'Yes. Remove iSCSI Target' to complete the iSCSI Target removal.
Page | 171
MyNAS® Storage Appliance Administration Guide
Click 'Finish' to complete removing the iSCSI Target.
Page | 172
MyNAS® Storage Appliance Administration Guide
Configuring MyNAS® Storage Appliance Data Share Authentication
When accessing Data Shares, MyNAS has the option of providing the network shares with the following security
profiles
All network users have full control
Utilise local users and groups to control read and write operations
Utilise Active Directory to control read and write operations
Authentication can be configured at any time, with the capability to re-configure the Data Shares with any new
permission requirements.
Configuring Local Users and Groups for Data Share access
By configuring local users and groups, these user and groups can be used to control access permissions to the Data
Shares on MyNAS. Follow the directions below to create, modify and delete local users and groups.
Creating MyNAS Local Users and Groups
To configure local users or groups, login to the WebUI as the enable user, and from the Configure menu item, select
'Configure Users & Groups'. Once selected, the following will be displayed:
To create a user, click on the 'Create User or Group' button, and the following will be displayed:
Page | 173
MyNAS® Storage Appliance Administration Guide
Type in the required details for this user or group, and click 'Next'.
Note: The user password must conform to the following password complexity requirements:
The password must be longer than 6 characters
The password must not be based on a dictionary word
The password cannot contain the username or reverse username
The password must have at least 2 upper case characters
The password must have at least 2 number characters
The password must have at least 2 special characters
Page | 174
MyNAS® Storage Appliance Administration Guide
Confirm that you want to create the user or group and click 'Confirm'
MyNAS will now provision the user as requested.
Page | 175
MyNAS® Storage Appliance Administration Guide
Click 'Finish' to complete the task.
Page | 176
MyNAS® Storage Appliance Administration Guide
Modifying MyNAS Local Users and Groups
To modify a local users or group, login to the WebUI as the enable user, and from the Configure menu item, select
'Configure Users & Groups'. Once selected, the following will be displayed:
To modify an existing user or group, click the Modify User or Group button, and the following will be displayed:
Page | 177
MyNAS® Storage Appliance Administration Guide
Select the desired modification:
To change a local user's password, click on the 'Change a user's password' button
To modify a user's group membership, click on the 'Modify a user's group membership' button
For the purpose of this document, we will modify a user's password.
Page | 178
MyNAS® Storage Appliance Administration Guide
Once the appropriate user is selected, click 'Select User'
Page | 179
MyNAS® Storage Appliance Administration Guide
Type in the existing users password, together with the new password and its confirmation. Once complete, click the
'Change Password' button.
Page | 180
MyNAS® Storage Appliance Administration Guide
MyNAS will now process the password change.
Click 'Finish' to complete the password change process.
Page | 181
MyNAS® Storage Appliance Administration Guide
Deleting MyNAS Local Users and Groups
To delete a local users or group, login to the WebUI as the enable user, and from the Configure menu item, select
'Configure Users & Groups'. Once selected, the following will be displayed:
To delete a user or group, click on the 'Delete User or Group' button, and the following will be displayed:
Page | 182
MyNAS® Storage Appliance Administration Guide
From the drop down, select the appropriate user or group to remove and click 'Next'
Note: If you want to remove all local users and groups in one action, select the third radio button.
Page | 183
MyNAS® Storage Appliance Administration Guide
A warning will now be displayed in regards to this action:
If you wish to continue with performing this action, click 'Yes'
The user or group will now be removed as requested
Page | 184
MyNAS® Storage Appliance Administration Guide
Click 'Finish' to complete with wizard.
Page | 185
MyNAS® Storage Appliance Administration Guide
Configuring MyNAS Active Directory
By configuring MyNAS to become an Active Directory, this provides the following capabilities
Authentication for local Data Shares
Authentication for your whole network environment3 supporting using home directories, roaming user
profiles and group policies
Follow the directions below for configuring Active Directory on MyNAS.
Note: In order to configure Active Directory, a static IP address is required. To configure a static IP address, use the
MyNAS Initial Setup Wizard.
Configuring Active Directory
To configure Active Directory, login to the WebUI as the enable user, and from the Configure menu item, select
'Configure Active Directory'.
Once selected, the following will be displayed:
Click on the 'Configure Active Directory' button to begin the configuration wizard.
3
MyNAS has not been benchmarked for enterprise environments. It has been tested however for supporting small to medium
sized deployments.
Page | 186
MyNAS® Storage Appliance Administration Guide
Depending on the ZFS Pool configuration, if there are more than 1 ZFS Pool configured, MyNAS will ask which ZFS
Pool should be used for Active Directory:
Note: The ZFS Pool will be used for the Active Directory Database and will be used for creating a User Home
Directory share.
Once the appropriate ZFS pool is selected, click 'Next'
Page | 187
MyNAS® Storage Appliance Administration Guide
Type in the appropriate details for the configuration of this Active Directory instance.
Note: The initial Administrator password must meet Windows password complexity requirements as detailed below:
Not contain the user's account name or parts of the user's full name that exceed two consecutive characters
Be at least seven characters in length
Contain characters from three of the following four categories:
English uppercase characters (A through Z)
English lowercase characters (a through z)
Base 10 digits (0 through 9)
Non-alphabetic characters (for example, !, $, #, %)
Once configured, click 'Next'.
Page | 188
MyNAS® Storage Appliance Administration Guide
MyNAS provides the capability to perform snapshots on your Active Directory. This allows the capability to 'roll back'
your Active Directory installation to a previous point in time if required.
Select the appropriate snapshot configuration for your Active Directory and click 'Next'
Page | 189
MyNAS® Storage Appliance Administration Guide
Confirm the options selected for the Active Directory installation.
Once confirmed, click 'Confirmed'. MyNAS will now deploy and configure Active Directory on your MyNAS
installation.
Page | 190
MyNAS® Storage Appliance Administration Guide
Note: The Active Directory creation request which can take up to 5 minutes.
Page | 191
MyNAS® Storage Appliance Administration Guide
Once the configuration task is complete, the following will be displayed.
Click 'Finish' to complete the Active Directory wizard.
Page | 192
MyNAS® Storage Appliance Administration Guide
Joining a Computer to the Active Directory Domain
Once Active Directory is configured, additional systems can be configured to join this Active Directory to participate
as part of the Domain. Follow the instructions below for adding a Windows system to the Domain.
Configure the Windows system to utilise the IP address of the Active Directory server as the DNS Server:
Click on OK to save the settings.
Next, bring up the system properties, and click the 'Change' button
Page | 193
MyNAS® Storage Appliance Administration Guide
Change the radio button from 'Workgroup' to 'Domain', typing in the NetBIOS domain used when configuring Active
Directory
Page | 194
MyNAS® Storage Appliance Administration Guide
Click OK and type in the Administrator username and the password set during the Active Directory installation
Page | 195
MyNAS® Storage Appliance Administration Guide
Click 'OK' and Windows will process the configuration of adding this system to Active Directory running on MyNAS.
Once complete, a confirmation is presented and the Windows system will need to be rebooted
Page | 196
MyNAS® Storage Appliance Administration Guide
After the reboot, you will be able to select the Domain and login as a domain user
Page | 197
MyNAS® Storage Appliance Administration Guide
Page | 198
MyNAS® Storage Appliance Administration Guide
Managing Users, Groups, Group Policies
MyNAS does not provide the capability to manage the Active Directory instance directly through the WebUI. Specific
tools from Microsoft are required to manage the Active Directory Domain when not using a Windows Server.
For Windows XP, 2003 this tool can be downloaded from http://www.microsoft.com/enau/download/details.aspx?id=6315
For Windows 7, Windows 8, Windows 2008 this tool can be downloaded from http://www.microsoft.com/enus/download/details.aspx?id=7887
For further details regarding the Microsoft Active Directory Administration Tools, refer to
http://support.microsoft.com/kb/304718
Once the appropriate tool has been identified, download and install the Administration Tools onto a system that is
now joined to the domain.
Page | 199
MyNAS® Storage Appliance Administration Guide
Page | 200
MyNAS® Storage Appliance Administration Guide
Once the tools have been installed the following tools can be used to administer the Active Directory instance on
MyNAS:
Active Directory Users and Computers
DNS
Page | 201
MyNAS® Storage Appliance Administration Guide
Any system that is capable of using Active Directory for authentication can now use your MyNAS Storage Appliance
as their authentication source.
Page | 202
MyNAS® Storage Appliance Administration Guide
Modifying Active Directory
MyNAS provides the following for modifying the Active Directory installation:
Enable / Disable Active Directory Snapshots
Enable / Disable User Home Directory Snapshots
Configure the Default Active Directory Password Policy
Rolling back Active Directory
Enable / Disable Active Directory Snapshots
This allows for the re-configuration of snapshots against the Active Directory. If snapshots where not configured at
installation time, they can be enabled here.
Enable / Disable User Home Directory Snapshots
By default, snapshotting of the User Home Directories does not occur. To change this behaviour, follow the prompts
to configure snapshots for the user home directories.
Configure the Default Active Directory Password Policy
Currently, Samba does not support specific password policies as set via a Security Policy via GPO using the Active
Directory Support Tools. MyNAS supports this by setting the domain password policies outside of the GPO.
When clicking on the 'Configure Default Active Directory Password Policy' button the following will be displayed:
Page | 203
MyNAS® Storage Appliance Administration Guide
Once the new Domain password policy is configured, click 'Next' to confirm the settings. Once confirmed, click the
'Confirmed' button, then Finish to set the new policy on the domain.
Rolling back Active Directory
When performing an Active Directory rollback, this utilises the automatic snapshots created for the Active Directory
database as configured. If no snapshots are configured, an initial configuration snapshot will be generated by default
to provide the capability to roll back to an Active Directory clean-state. When clicking on 'Roll back Active Directory'
button, the following will be displayed:
Page | 204
MyNAS® Storage Appliance Administration Guide
From the list of snapshots, select the snapshot to roll back to.
Note: Rolling back Active Directory to a specific snapshot is a destructive process. It will replace all the data in the
Active Directory database, including any created user / group objects that do not exist in the snapshot being rolled
back to. Any files or folder associated with those accounts may now be inaccessible until the permissions are
resolved.
Note: All snapshots taken after the selected snapshot are also deleted. There is no roll-forward capability.
From the selection of snapshots, select the snapshot to roll-back to and click 'Next'
A warning will now be displayed detailing the destructive nature of the request and confirming the request to rollback to the specific snapshot
Page | 205
MyNAS® Storage Appliance Administration Guide
To confirm the request, click 'Confirm'. MyNAS will now re-configure Active Directory to the selected snapshot and
will restart the Samba Active Directory services.
Page | 206
MyNAS® Storage Appliance Administration Guide
Once the rollback is complete, the following will be displayed.
Page | 207
MyNAS® Storage Appliance Administration Guide
Click 'Finish' to complete the process.
Page | 208
MyNAS® Storage Appliance Administration Guide
Deleting Active Directory
Deleting Active Directory is a destructive process. It will remove all data on the disks associated with Active Directory
- mainly the Active Directory itself and the User Home Directories.
From the WebUI login page, login as the enable user. Click on the 'Configure' menu bar item, and select 'Configure
Active Directory' to bring up the Configure Active Directory Configuration wizard. To remove Active Directory, click
on the 'Remove Active Directory' button
Page | 209
MyNAS® Storage Appliance Administration Guide
A warning will be displayed detailing that this removal is a destructive process
To complete the removal, click the 'Confirm' button and MyNAS will remove Active Directory and re-configure the
system to operate without Active Directory. Once Active Directory has been removed, the following will be
displayed:
Page | 210
MyNAS® Storage Appliance Administration Guide
Click 'Finish' to complete the wizard.
Page | 211
MyNAS® Storage Appliance Administration Guide
Modifying a Data Share to use Advanced Permissions
Once either local users & groups or Active Directory is configured, a Data Share will now be able to have additional
security and permissions assigned to the specific share.
A Data Share can be configured with advanced permissions either at creation time, or after the Data Share has been
created.
For the purpose of this section, Active Directory will be used, with the following configuration:
Page | 212
MyNAS® Storage Appliance Administration Guide
Initial folder permissions detailed below:
Login to the WebUI as the enable user, and from the Configure menu item, select 'Configure Data Shares'. Once
selected, the following will be displayed:
Page | 213
MyNAS® Storage Appliance Administration Guide
To modify a Data Share, click the 'Modify Data Share' button.
Page | 214
MyNAS® Storage Appliance Administration Guide
Select the Data Share which you wish to modify
Click 'Next' once the appropriate data share is selected. Click 'Next' to bypass modification of the share name and
comment if no change there is required.
Page | 215
MyNAS® Storage Appliance Administration Guide
If you require to change the data share access, make the appropriate changes, otherwise click 'Next'
Page | 216
MyNAS® Storage Appliance Administration Guide
The next page details the advanced permissions that can be applied to a share. These are:
Specific user or group access
Individual user or group access for read / write control
To apply permissions, click on the '+' button to expand the applicable section.
Page | 217
MyNAS® Storage Appliance Administration Guide
For applying permissions, the following will be applied to this Data Share:
Click 'Next' to continue.
Complete any further modifications of the Data Share if required.
Page | 218
MyNAS® Storage Appliance Administration Guide
Confirm all the settings are as per required
If all the permissions are OK, click 'Save Settings'
Page | 219
MyNAS® Storage Appliance Administration Guide
MyNAS will now process the changes as requested to the Data Share
Once the changes are complete the following will be displayed:
Page | 220
MyNAS® Storage Appliance Administration Guide
Click 'Finish' to complete the process.
Page | 221
MyNAS® Storage Appliance Administration Guide
Validate the applied share permissions via a Windows system connected to the Active Directory domain:
Page | 222
MyNAS® Storage Appliance Administration Guide
Configuring Additional MyNAS System Services
MyNAS also provides the following functionality:
Embedded shell console
Embedded BitTorrent Client
SSH Access
DLNA Server
XBMC Central Database
Squid Proxy Server
Xen Virtualisation
Local ownCloud Server
To configure any of these additional services, login to the WebUI as the enable user, and from the Configure menu
item, select 'Configure System Services'. Once selected, the following will be displayed:
Page | 223
MyNAS® Storage Appliance Administration Guide
Enable / Disable Shell Console
From the WebUI, simply click the appropriate button to Enable / Disable the Shell Console. Once enabled, click on
the 'Services' menu, then 'Shell Console' to bring up the fully functional shell console.
Page | 224
MyNAS® Storage Appliance Administration Guide
Enable / Disable SSH Access
From the WebUI, simply click the appropriate button to Enable / Disable the SSH Access. Once enabled, you will be
able to use a SSH Client to access the CLI of MyNAS:
Page | 225
MyNAS® Storage Appliance Administration Guide
Enable / Disable BitTorrent Client
From the WebUI, simply click the appropriate button to Enable / Disable the Transmission Client. Depending on the
ZFS Pool configuration, if there are more than 1 ZFS Pool configured, MyNAS will ask which ZFS Pool should be used
for the Transmission data:
Once the pool where to store the BitTorrent data is selected, click 'Next', then 'Finish' to complete the configuration
Page | 226
MyNAS® Storage Appliance Administration Guide
Page | 227
MyNAS® Storage Appliance Administration Guide
The BitTorrent data repository is also automatically shared out to enable easy access to your downloaded files:
Once Transmission is enabled, click on the 'Services' menu, then 'Transmission' to bring up the fully functional
Transmission Client:
Page | 228
MyNAS® Storage Appliance Administration Guide
To use the BitTorrent client, upload a .torrent file from your local machine:
Page | 229
MyNAS® Storage Appliance Administration Guide
Once uploaded, the torrent will start to download:
Page | 230
MyNAS® Storage Appliance Administration Guide
Page | 231
MyNAS® Storage Appliance Administration Guide
Enable / Disable MiniDLNA
From the WebUI, simply click the appropriate button to Enable / Disable the MiniDLNA Server. Once enabled, you
will should be able to view any shared content via network devices that support DLNA. For further information
regarding DLNA, refer to http://www.dlna.org/consumer-home
When using DVD backup tools (such as DVDfab), backup the 'Main Movie' to your MyNAS DVD Share that will be
shared out via DLNA:
The DLNA Server on MyNAS will take all of the individual DVD VOB and Blu-Ray files and 'automatically' stitch them
together to ensure a seamless movie playback from a DLNA device such as a TV:
Page | 232
MyNAS® Storage Appliance Administration Guide
When viewing the DLNA Server on your TV, refer to your TV manual for correct configuration of accessing a network
DLNA Server.
The illustrations below detail what is seen via a Sony Bravia TV:
Page | 233
MyNAS® Storage Appliance Administration Guide
Page | 234
MyNAS® Storage Appliance Administration Guide
Page | 235
MyNAS® Storage Appliance Administration Guide
Note: If the DVD / Blu-Ray backup contains DTS Audio, MyNAS will denote that the source has DTS audio by adding
[DTS] to the file name. DTS Audio is generally not supported by DLNA devices, thus you may not hear any audio
when attempting to watch a DLNA stream that only has DTS audio.
Page | 236
MyNAS® Storage Appliance Administration Guide
Enable / Disable Kodi (XBMC) Central Database
What is Kodi?
Kodi is an award-winning free and open source (GPL) software media player and entertainment hub that can be
installed on Linux, OSX, Windows, iOS, and Android, featuring a 10-foot user interface for use with televisions and
remote controls. It allows users to play and view most videos, music, podcasts, and other digital media files from
local and network storage media and the internet.
With Kodi installed on many devices, having a central database to manage and share the same content on those
devices is simplified.
Enabling the Kodi Central Database
From the WebUI, simply click the appropriate button to Enable / Disable the Kodi Central Database. In order to do
this, MyNAS requires a static IP address to be configured as illustrated below:
If the pre-configuration check is successful, click 'Next'. The Kodi database configuration will now occur, and will
provide you with the required additional configuration items needed to configure your Kodi installation:
Page | 237
MyNAS® Storage Appliance Administration Guide
Click 'Finish' to complete the setup of the Kodi Central Database.
Note: If you want to view the settings for configuring Kodi at any time, going back into the MyNAS Services
Configuration displays the following:
Page | 238
MyNAS® Storage Appliance Administration Guide
Clicking on the 'Show Settings' button will display the configuration which you need for your client configuration.
Page | 239
MyNAS® Storage Appliance Administration Guide
Enable / Disable Squid Proxy Server
What is Squid Proxy Server?
Squid is a caching proxy for the Web supporting HTTP, HTTPS, FTP, and more. It reduces bandwidth and improves
response times by caching and reusing frequently-requested web pages.
Squid is used by hundreds of Internet Providers world-wide to provide their users with the best possible web access.
Squid optimises the data flow between client and server to improve performance and caches frequently-used
content to save bandwidth. Squid can also route content requests to servers in a wide variety of ways to build cache
server hierarchies which optimise network throughput. By utilising Squid Proxy Server in your environment you are
implementing a way to improve your Internet experience.
Enabling Squid Proxy Server
From the WebUI, simply click the appropriate button to Enable / Disable the Squid Proxy Server. In order to do this,
MyNAS requires a static IP address to be configured as illustrated below:
If the pre-configuration check is successful, click 'Next'.
Page | 240
MyNAS® Storage Appliance Administration Guide
Depending on the ZFS Pool configuration, if there are more than 1 ZFS Pool configured, MyNAS will ask which ZFS
Pool should be used for the Squid Proxy data:
Once the pool where to store the Squid Proxy data is selected, click 'Next' to finalise the Squid proxy configuration.
Page | 241
MyNAS® Storage Appliance Administration Guide
MyNAS will display what configuration to use for your clients on your network to utilise the Squid proxy server:
Click 'Finish' to complete the configuration.
Note: If you want to view the settings for configuring web browser clients to use Squid at any time, going back into
the MyNAS Services Configuration displays the following:
Page | 242
MyNAS® Storage Appliance Administration Guide
Clicking on the 'Show Settings' button will display the configuration which you need for your client configuration.
Page | 243
MyNAS® Storage Appliance Administration Guide
Enable / Disable Xen Virtualisation
What is Xen Virtualisation?
The Xen Project community develops an open-source type-1 or baremetal hypervisor, which makes it possible to run
many instances of an operating system or indeed different operating systems in parallel on a single machine (or
host). The project develops the only type-1 hypervisor that is available as open source. The hypervisor is used as the
basis for a number of different commercial and open source applications, such as: server virtualization,
Infrastructure as a Service (IaaS), desktop virtualization, security applications, embedded and hardware appliances. It
enables users to increase server utilization, consolidate server farms, reduce complexity, and decrease total cost of
ownership.
MyNAS includes this functionality to extend the capabilities of your investment in a NAS device.
For further information on Xen Virtualisation, refer to http://www.xenproject.org/
To view the virtual machine desktops, Java SE version 7 is required. To download Java SE version 7, visit
http://www.oracle.com/technetwork/java/javase/downloads/index.html
Note: The Java viewer for Xen is currently incompatible with Java SE version 8, however a solution is being worked
on for this version of Java.
Page | 244
MyNAS® Storage Appliance Administration Guide
Enabling Xen Virtualisation
From the WebUI, simply click the appropriate button to Enable / Disable Xen Virtualisation. In order to do this,
MyNAS will run through a number of pre-configuration checks:
In order to proceed with enabling Xen Virtualisation, all pre-configuration checks need to be successful.
Page | 245
MyNAS® Storage Appliance Administration Guide
Once all pre-configuration checks are complete and successful, click 'Next'.
Page | 246
MyNAS® Storage Appliance Administration Guide
Virtualisation will now be configured on your system.
Once the configuration is complete you will need to reboot MyNAS to finalise the enabling of Xen Virtualisation.
Page | 247
MyNAS® Storage Appliance Administration Guide
Disabling Xen Virtualisation
From the WebUI, simply click the appropriate button to Enable / Disable Xen Virtualisation. In order to do this,
MyNAS will run through a number of pre-configuration checks:
In order to proceed with disabling Xen Virtualisation, all pre-configuration checks need to be successful.
Page | 248
MyNAS® Storage Appliance Administration Guide
Once all pre-configuration checks are complete and successful, click 'Next'.
Page | 249
MyNAS® Storage Appliance Administration Guide
Once the configuration is complete you will need to reboot MyNAS to finalise the disabling of Xen Virtualisation.
Page | 250
MyNAS® Storage Appliance Administration Guide
Enable / Disable Local ownCloud Server
What is ownCloud?
ownCloud is a self-hosted file sync and share server. It provides access to your data through a web interface, sync
clients or WebDAV while providing a platform to view, sync and share across devices easily—all under your control.
ownCloud’s open architecture is extensible via a simple but powerful API for applications and plugins and it works
with any storage.
You can share one or more files and folders on your computer, and synchronize them with your ownCloud server.
Place files in your local shared directories, and those files are immediately synchronized to the server and to other
devices using the ownCloud Desktop Sync Client, Android app, or iOS app.
ownCloud is integrated into MyNAS so that:
Your important files are stored on a ZFS file system for file integrity
You can share these files out to your mobile devices or sync between devices using the ownCloud clients
For further details regarding ownCloud, visit: https://owncloud.org/
Enabling the local ownCloud Server
From the WebUI, select the Services Configuration menu and simply click the appropriate button to Enable / Disable
Local ownCloud Server. In order to do this, MyNAS will run through a number of pre-configuration checks:
Page | 251
MyNAS® Storage Appliance Administration Guide
If the pre-checks are all OK, click 'Next' to continue.
Page | 252
MyNAS® Storage Appliance Administration Guide
Depending on the ZFS Pool configuration, if there are more than 1 ZFS Pool configured, MyNAS will ask which ZFS
Pool should be used for the base ownCloud data:
Select the applicable storage pool to use for ownCloud and click 'Next'. MyNAS will now configure ownCloud on your
MyNAS Storage Appliance.
Page | 253
MyNAS® Storage Appliance Administration Guide
Once configured, the following will be displayed:
Note: A random password is generated for the ownCloud user account for initial access. This password can however
be changed when logged into the local ownCloud instance.
Click Finish to close the wizard.
Page | 254
MyNAS® Storage Appliance Administration Guide
Disabling the local ownCloud Server
From the WebUI, select the Services Configuration menu and simply click the Disable Local ownCloud Server button
and the following will be displayed:
Select the applicable option and click 'Next'
Page | 255
MyNAS® Storage Appliance Administration Guide
Click 'Finish' to complete the wizard.
Page | 256
MyNAS® Storage Appliance Administration Guide
Using your Local ownCloud Server
When the Local ownCloud Server is enabled, click on the 'Services' menu, then the 'ownCloud' drop down to access
your local ownCloud server:
Type in your credentials as generated when enabling the local ownCloud Server and click the 'Log in' button.
Page | 257
MyNAS® Storage Appliance Administration Guide
Once you login, you will be presented with the following screen with a welcome banner. Close the welcome banner
to continue with using the local ownCloud server:
Refer to the ownCloud User Manual on using ownCloud.
Page | 258
MyNAS® Storage Appliance Administration Guide
Adding a Data Share to ownCloud
The easiest way to integrate your existing MyNAS Data Share's into ownCloud is to run through the Modify Data
Share Configuration Wizard.
Select the applicable data share, and follow the wizard through modifying the options. As your local ownCloud
Server is now configured, a new modify option is presented:
This allows you to add the data share as a read only link, or with full access allowing files to be uploaded through the
ownCloud client to automatically sync onto your MyNAS Storage appliance.
Note: Once the Local ownCloud Server is enabled, the same option is available when creating a new data share.
Select the appropriate option for this Data Share and 'Click Next'
Page | 259
MyNAS® Storage Appliance Administration Guide
Verify the modified settings, and click 'Save Settings' to make the change.
Open up the ownCloud interface again, and you can see that the files are now linked into ownCloud:
Page | 260
MyNAS® Storage Appliance Administration Guide
Page | 261
MyNAS® Storage Appliance Administration Guide
Using Xen Virtualisation
Once Xen Virtualisation is configured and enabled, the Xen Virtualisation portal can be accessed by clicking on the
'Service' menu and clicking 'Virtualisation'. When selected the following will be displayed.
Virtualisation Console Prerequisites
Note: Java can no longer be used inside Google Chrome. For any virtualisation system access, it is recommended to
use Firefox at this time.
Java Version
In order to view the console of the virtual machines once created, Java is required to be installed on your local
system, Java SE version 7 is required. To download Java SE version 7, visit
http://www.oracle.com/technetwork/java/javase/downloads/index.html
The MyNAS WebUI has been tested using Java SE version 7 Update 80.
Note: The Java viewer for Xen is currently incompatible with Java SE version 8, however a solution is being worked
on for this version of Java.
Page | 262
MyNAS® Storage Appliance Administration Guide
Additionally, due to Java and new enhanced security requirements, Java needs to be configured by adding your
MyNAS host into the exception list as illustrated below:
This allows the Java applet to operate without being explicitly blocked due to the applet not being digitally signed.
Installation ISO Images
In order to create a virtual machine, the virtual machine requires to be installed via an ISO file. It is recommended to
create a separate Data Share that is for the storage of the installation ISO files for your virtual machines. For the
purpose of this section, a Data Share called 'iso' will be used, populated by Linux and Windows installation media.
Page | 263
MyNAS® Storage Appliance Administration Guide
Page | 264
MyNAS® Storage Appliance Administration Guide
Create a new Virtual Machine
To create a new virtual machine, click on the 'Create Virtual Machine' button to start the VM creation wizard
If there are multiple ZFS Pools to select, select the appropriate ZFS pool to use for this virtual machine
Once the right ZFS pool is selected, click 'Next'
Page | 265
MyNAS® Storage Appliance Administration Guide
Type in the appropriate details for the new virtual machine
Once the details are entered, click 'Next'
Page | 266
MyNAS® Storage Appliance Administration Guide
Select the Data Share where the ISO to install the virtual machine can be found
Once the correct Data Share is selected, click 'Next'
Page | 267
MyNAS® Storage Appliance Administration Guide
Select the ISO file to install the virtual machine with
To select the ISO file, double click the file name. Once selected, click 'Next'
Page | 268
MyNAS® Storage Appliance Administration Guide
Confirm the virtual machine settings as entered
If the settings selected are OK, click 'Confirm'.
Page | 269
MyNAS® Storage Appliance Administration Guide
The virtual machine will now be created. If there are enough resources available, the virtual machine will be
powered on.
Click 'Finish' to complete the wizard, which will take you back to the virtualisation configuration page.
Page | 270
MyNAS® Storage Appliance Administration Guide
On loading the configuration page, a new tab will be displayed, which represents the new virtual machine.
Click the tab of the virtual machine name to access the console of the new virtual machine.
Page | 271
MyNAS® Storage Appliance Administration Guide
A Java warning window will be displayed - click continue
A second Java security window will then be displayed
Click Run, and the Java applet will run, displaying the console of the virtual machine
Page | 272
MyNAS® Storage Appliance Administration Guide
Install the virtual machine as per normal for that operating system
Page | 273
MyNAS® Storage Appliance Administration Guide
Once the OS is installed on the virtual machine it should be ready to use.
Page | 274
MyNAS® Storage Appliance Administration Guide
Note: Depending on the OS, it may also be best to shut down the OS to perform the following operations:
1. Change the boot order of the virtual machine
2. Disconnect the installation ISO file from the virtual machine
Changing the boot order of the virtual machine
To change the boot order, from the MyNAS Virtual Configuration, select to 'Modify Virtual Machine'
Page | 275
MyNAS® Storage Appliance Administration Guide
Select the appropriate action - in this case, changing the boot order, and click the 'Modify Virtual Machine' button.
Page | 276
MyNAS® Storage Appliance Administration Guide
Select the appropriate boot order for the virtual machine, and click 'Next'
Page | 277
MyNAS® Storage Appliance Administration Guide
The selected option is processed. Click 'Finish' to complete.
Note: Any change in this setting is only reflected once the virtual machine is powered off and powered back on.
Disconnecting the installation ISO from the virtual machine
To disconnect the installation ISO, from the MyNAS Virtual Configuration, select to 'Modify Virtual Machine'
Page | 278
MyNAS® Storage Appliance Administration Guide
Select the appropriate action - in this case, ejecting removable media, and click the 'Modify Virtual Machine' button.
The action will be processed and you will be returned to the modify action selection.
Page | 279
MyNAS® Storage Appliance Administration Guide
Windows Xen Virtualisation Drivers
If a Windows operating system is running on MyNAS under Xen, to get the best performance from the Windows
system, it is advisable to load the Xen virtualisation drivers.
From the MyNAS Virtual Configuration, select to 'Modify Virtual Machine'
For the Windows virtual machine, select the appropriate action - in this case 'Load Xen Windows Drivers. Click the
'Modify Virtual Machine' button
MyNAS will now process the request, and load the drivers into the selected Windows virtual machine
Page | 280
MyNAS® Storage Appliance Administration Guide
Go back to the selected Windows virtual machine, and the Xen Drivers ISO will be loaded
Page | 281
MyNAS® Storage Appliance Administration Guide
Depending on the version of Windows, load the appropriate driver package
Page | 282
MyNAS® Storage Appliance Administration Guide
Click through the driver installation, and select to install the 'Complete' program features when prompted.
Page | 283
MyNAS® Storage Appliance Administration Guide
During the installation, some of the drivers (depending on the operating system) may prompt about the driver not
passed the Windows Logo testing, or trusting the driver install from EJB Digital Pty Lt. Continue installing the driver.
Page | 284
MyNAS® Storage Appliance Administration Guide
Click Finish to complete the Xen Windows Driver installation. You will be prompted to reboot the system to ensure
that the new Xen drivers are utilised by the Windows virtual machine.
Page | 285
MyNAS® Storage Appliance Administration Guide
Once the Windows virtual machine is restarted, it will now be using the correct drivers for various system
components such as the network card.
Page | 286
MyNAS® Storage Appliance Administration Guide
Modify a Virtual Machine Hardware
Modifying the virtual machine hardware allows you to increase or decrease the amount of memory assigned to a
virtual machine.
Note: Any hardware change to a virtual machine can only be made whilst the virtual machine is powered off.
To change the memory allocation, click on the 'Modify Virtual Machine' button, and select the appropriate action for
the specific virtual machine - in this case 'Modify Virtual Hardware' and click the Modify Virtual Machine for the
respective system.
Select the new memory allocation for the virtual machine, and click 'Next'
Page | 287
MyNAS® Storage Appliance Administration Guide
Confirm the new memory allocation and click 'Confirm'
Page | 288
MyNAS® Storage Appliance Administration Guide
MyNAS will now process the memory change for the selected virtual machine. Click Finish to complete the change.
Power on the virtual machine, and validate in the OS the change in system memory:
Page | 289
MyNAS® Storage Appliance Administration Guide
Page | 290
MyNAS® Storage Appliance Administration Guide
Load an additional ISO into the Virtual Machine
Depending on the operating system selected to install, it may be necessary to load an additional ISO file to complete
the operating system installation. Most notably, Microsoft Windows 2003 R2 had this requirement as illustrated
below:
To load the second ISO to complete the installation, click on the 'Modify Virtual Machine' button, and select the
appropriate action for the specific virtual machine - in this case 'Load ISO File'
Page | 291
MyNAS® Storage Appliance Administration Guide
Click the 'Modify Virtual Machine' button for the Windows Virtual Machine to continue
Page | 292
MyNAS® Storage Appliance Administration Guide
Select the appropriate Data Share for the ISO file, and click 'Next'
Page | 293
MyNAS® Storage Appliance Administration Guide
Double click the appropriate ISO file - in this case 'cd2' for the 2003 R2 installation. Click 'Next' to continue.
Page | 294
MyNAS® Storage Appliance Administration Guide
The selected ISO file will now be loaded into the virtual machine.
Click Finish, and go back to the virtual machine by clicking on the virtual machine tab to verify that the new ISO has
loaded
Page | 295
MyNAS® Storage Appliance Administration Guide
Continue the installation of the operating system as required.
Page | 296
MyNAS® Storage Appliance Administration Guide
Page | 297
MyNAS® Storage Appliance Administration Guide
Manage Virtual Machine status
Managing a virtual machine status allows the machine to be started, rebooted or shutdown. It also allows to specify
whether to start that particular virtual machine at boot time.
To change the status of a virtual machine, click on the respective button or check box to action the request.
Page | 298
MyNAS® Storage Appliance Administration Guide
Snapshot a Virtual Machine
Snapshotting a virtual machine allows you to roll back to a specific point in time for that specific virtual machine.
Note: To snapshot a virtual machine, it must first be in a shutdown state.
To snapshot a virtual machine, click on the 'Manage Snapshot' button for the following options
Take a snapshot
To take a snapshot, click on the 'Take Snapshot of Virtual Machine' button.
Page | 299
MyNAS® Storage Appliance Administration Guide
Select the respective virtual machine, and click 'Next'
Page | 300
MyNAS® Storage Appliance Administration Guide
Give the snapshot an appropriate description. Click 'Next'
A snapshot will now be created for the virtual machine
Page | 301
MyNAS® Storage Appliance Administration Guide
Click finish to complete the process. Power on the virtual machine if required
Roll back to a specific snapshot
To roll back to a snapshot, click on the 'Roll Back Virtual Machine' button
Page | 302
MyNAS® Storage Appliance Administration Guide
Select the appropriate virtual machine to roll back, and click 'Next'.
Page | 303
MyNAS® Storage Appliance Administration Guide
Page | 304
MyNAS® Storage Appliance Administration Guide
Select the appropriate snapshot to roll back to.
Page | 305
MyNAS® Storage Appliance Administration Guide
Using the MyNAS CLI, we can also see that the snapshot available for rollback is only currently using 121MB of
changed data.
Click 'Next' in the WebUI to roll back to the selected snapshot.
Page | 306
MyNAS® Storage Appliance Administration Guide
A confirmation to rollback will be presented in-case an incorrect selection was performed. If the selection is OK, click
'Yes. Roll Back Virtual Machine'
Page | 307
MyNAS® Storage Appliance Administration Guide
The selected virtual machine will be rolled back to the selected snapshot. Click finish to complete the process.
Remove all snapshots
If a particular virtual machine has many unwanted snapshots, or you want to remove all snapshots for a particular
machine, use this function to remove them.
Page | 308
MyNAS® Storage Appliance Administration Guide
Select the virtual machine for snapshot removal, click 'Next'
Page | 309
MyNAS® Storage Appliance Administration Guide
If all is confirmed, click 'Yes. Remove Snapshots'
Page | 310
MyNAS® Storage Appliance Administration Guide
Click 'Finish' to complete the process.
Delete a Virtual Machine
Deleting a virtual machine removes it from your system and is a destructive process. To remove a virtual machine,
click the 'Delete Virtual Machine' button.
Page | 311
MyNAS® Storage Appliance Administration Guide
Select the virtual machine to remove by clicking on the appropriate 'Remove Virtual Machine' button.
Page | 312
MyNAS® Storage Appliance Administration Guide
Confirm that this is the virtual machine to remove. If it is, click the 'Yes. Remove Virtual Machine' button.
Page | 313
MyNAS® Storage Appliance Administration Guide
MyNAS will now process the request to remove the virtual machine. Click 'Finish' to complete the process.
Page | 314
MyNAS® Storage Appliance Administration Guide
Configure System User Passwords
To change the default passwords for the 3 MyNAS Storage Appliance built-in users, follow the directions below.
From the MyNAS WebUI, login as the 'enable' user. From the 'Configure' menu, select 'Configure System User
Passwords', and the following will be displayed:
From the drop down menu, select the user which you would like to change the password for. Once the user is
selected, click the 'Select User' button.
Page | 315
MyNAS® Storage Appliance Administration Guide
Type in the existing user password, along with the new password and confirmation.
Note: The password must conform to the following password complexity requirements:
The password must be longer than 6 characters
The password must not be based on a dictionary word
The password cannot contain the username or reverse username
The password must have at least 2 upper case characters
The password must have at least 2 number characters
The password must have at least 2 special characters
Once the passwords have been entered, click the 'Change Password' button. MyNAS will now process the request
Page | 316
MyNAS® Storage Appliance Administration Guide
Once complete, MyNAS will display the following:
Page | 317
MyNAS® Storage Appliance Administration Guide
Click Finish to complete the process.
Note: If changing the 'enable' user password, you will be automatically logged out, requiring to log back in with the
new password.
Page | 318
MyNAS® Storage Appliance Administration Guide
Backup and Restore your MyNAS Configuration
MyNAS provides the capability to backup and restore your configuration. This is useful in the following
circumstances:
Moving your data drives to a new system
Re-install of MyNAS
Backup your existing configuration
To backup your existing configuration, click on the About menu and select the 'Configuration Backup & Restore'
option:
Once selected, the following will be displayed:
Page | 319
MyNAS® Storage Appliance Administration Guide
The default option is to backup your configuration. Click 'Submit' to complete the action.
MyNAS will now perform the backup operation:
Page | 320
MyNAS® Storage Appliance Administration Guide
The contents of the email is as follows:
Page | 321
MyNAS® Storage Appliance Administration Guide
The attached .backup file contains all the required information to restore your MyNAS configuration.
Page | 322
MyNAS® Storage Appliance Administration Guide
Restoring your MyNAS configuration
To backup your existing configuration, click on the About menu and select the 'Configuration Backup & Restore'
option, and click the radio button to restore your configuration:
Click 'Submit' with the Restore Configuration option selected
Page | 323
MyNAS® Storage Appliance Administration Guide
Click the 'Choose File' button, and select the applicable MyNAS Backup file to restore the configuration with. Once
the right file is selected, click the 'Upload MyNAS Configuration button.
Page | 324
MyNAS® Storage Appliance Administration Guide
MyNAS will now test the integrity of the file you have selected. If the integrity of the file is OK, it will be processed to
advise what will be restored as part of this file:
If you are happy to proceed with the restore, click the 'Restore' button.
MyNAS will now shutdown various services to begin the restoration process:
Page | 325
MyNAS® Storage Appliance Administration Guide
Once the restoration is complete, the following will be displayed, detailing the final restoration instructions:
Page | 326
MyNAS® Storage Appliance Administration Guide
Print out the instructions if required, and click the 'Shutdown MyNAS' button.
Whilst your MyNAS Storage Appliance is shutdown, perform the required disk operations before powering on the
MyNAS Storage Appliance again.
Page | 327
MyNAS® Storage Appliance Administration Guide
Contact MyNAS Support
There are two ways to obtain support for MyNAS for any issue uncovered or for technical support. These are:
Use the MyNAS WebUI to submit a support request / log a feature request via email
Access the MyNAS forums
Submit a support request via email
To submit a support request via email, log in to the MyNAS WebUI, and select the 'Contact Us' menu. From the drop
down, select to 'Report a Bug or Feature Request', and the following will be displayed:
Fill in all the appropriate details regarding your situation, problem including any detailed steps on how to reproduce,
or if it is feature request, detail your request as much as possible. Once complete, click the Submit button and an
email will be generated from your MyNAS installation to MyNAS support.
Alternatively, if you wish to email MyNAS support directly, send your email to:
[email protected]
Page | 328
MyNAS® Storage Appliance Administration Guide
Support via the MyNAS Support Forums
Clicking on the second link 'MyNAS Support Forums', this will open a new browser page to the MyNAS support
forums.
Register as a new user and submit your support request or feature request in the appropriate location.
Page | 329
MyNAS® Storage Appliance Administration Guide
MyNAS System and Performance Information
MyNAS provides an insight to the performance of your hardware when running MyNAS. To look at the performance
information, login to the WebUI as either the 'admin' or 'enable' user, and under the 'About' menu item there are
the following menu items:
System Configuration
This item provides the following details in regards to your MyNAS installation:
Storage Utilisation
ZFS Pool Configuration
ZFS Volume Configuration
MyNAS Services Configuration
Data Share Information
iSCSI Target Details
Page | 330
MyNAS® Storage Appliance Administration Guide
Performance Information
This item provides information around the following performance items for MyNAS:
System Level utilisation
System Level iostat
System Level memory statistics
System Level kernel slab cache
ZFS Pool disk performance
ZFS Pool iostat
ZFS Volume arcstats
ZFS Volume vdev cache fetch stats
ZFS Volume zfs fetch stats
ZFS Volume zfs zil stats
Page | 331
MyNAS® Storage Appliance Administration Guide
Performance benchmarking your MyNAS Installation
Several tools are available for benchmarking NAS installs. Two of the most popular are:
1. Intel NAS Performance Benchmark Toolkit
Downloadable from http://www.intel.com/content/www/us/en/storage/nas-performance-toolkit.html
2. CrystalDiskMark
Downloadable from http://crystalmark.info/software/CrystalDiskMark/index-e.html
To perform a performance benchmark, first map a network drive from MyNAS to your computer.
Note: All performance benchmarking is highly subjective to what your actual hardware is. Performance will vary
based on the disk, CPU and the network being used.
Intel NAS Performance Toolkit
Once the toolkit is installed, configure the tool to use the mapped network drive as the target directory:
Configure all Application tests, then click the Run button. After running the tests, the performance results will be
displayed
Page | 332
MyNAS® Storage Appliance Administration Guide
Note: The higher the numbers the better
CrystalDiskMark
Point the tool at the mapped drive. Once selected, click the All button to execute all tests against the mapped
network drive. Once the benchmarking is complete, you will have some values which can detail how your MyNAS
install performs under certain scenarios as illustrated below:
Note: The higher the numbers the better
Page | 333
MyNAS® Storage Appliance Administration Guide
MyNAS Storage Appliance UPS Support
MyNAS Storage Appliance supports safe shutdown capabilities when a UPS is used in conjunction with the hardware
that is being used for your MyNAS Storage Appliance.
During the Initial Setup Wizard, you configure this support by selecting the appropriate option as shown below:
Once configured, you will receive email alerts regarding the operational status of your UPS.
MyNAS also provides a graphical view of your UPS. To access this, select 'Services' from the menu bar and click 'UPS
Monitoring Console':
Page | 334
MyNAS® Storage Appliance Administration Guide
This will bring up the UPS Monitoring Console detailing elements regarding your UPS:
Page | 335
MyNAS® Storage Appliance Administration Guide
UPS devices that have been test are:
Standard USB connected UPS
APC USB connected UPS
Page | 336
MyNAS® Installation Guide
MyNAS Admin User Command Line Interface (CLI) Reference
The admin role provides essentially "read only" access to the MyNAS appliance to provide information as to the current state of various settings. At the admin root level,
the following commands are available:
>
enable
exit
show
whoami
Enter MyNAS CLI privileged execution mode
Exit MyNAS CLI
Show MyNAS current system information
Display current user name
>
The below list of commands provides the details of what information is available at this privilege level.
Command Name
Command Description
enable
Change to the "enable" access
mode to configure MyNAS
from the CLI
show disk <disk name>
Show the details of a particular
disk attached to the system.
The <disk name> input takes
valid entries such as:
sda
sdb
sdc
Command Example
> enable
Password: <type in the enable password>
Entering MyNAS CLI privileged execution mode...
enable#
> show disk sda
Model: VMware, VMware Virtual S (scsi)
Disk /dev/sda: 10.7GB
Sector size (logical/physical): 512B/512B
Partition Table: msdos
Number
1
2
3
Start
1049kB
4296MB
4558MB
End
4296MB
4558MB
10.7GB
Size
4295MB
262MB
6179MB
Type
primary
primary
primary
File system
ext4
Flags
raid
boot, raid
raid
>
Page | 337
MyNAS® Installation Guide
Command Name
Command Description
show disks
Show all the disks attached to
the system that are available
for use for adding to a ZFS Pool
show iscsi targets
Show all the iSCSI targets as
configured on the system
currently
show iscsi targets verbose
Show all the current iSCSI
target details, including all
connections, block details and
backing store
Command Example
> show disks
Available System Disks for ZFS:
sdc
sdd
sde
sdf
sdg
sdh
sdi
sdj
sdk
sdl
>
> show iscsi targets
iSCSI Target #1
Target: iqn.2013-05.au.com.mynas.storage:564d7a75.lun4
Backing Store: /dev/zvol/green/iscsi/lun4
Size: 50 GB
Provision State: Thin
>
> show iscsi targets verbose
Target 1: iqn.2014-11.au.com.mynas.storage:564dcdc2.lun1
System information:
Driver: iscsi
State: ready
I_T nexus information:
I_T nexus: 1
Initiator: iqn.1991-05.com.microsoft:ABCD-ABCD alias: none
Connection: 1
IP Address: 192.168.153.170
I_T nexus: 2
Initiator: iqn.1991-05.com.microsoft:EFGH-EFGH alias: none
Connection: 1
IP Address: 192.168.153.1
LUN information:
LUN: 0
Type: controller
SCSI ID: MyNAS
00010000
....
>
Page | 338
MyNAS® Installation Guide
Command Name
Command Description
Show the kernel messages log
when the MyNAS appliance
was booting
show kernel messages
This command also supports
CTRL-C to cancel out of viewing
the log file.
show kernel modules
Show the kernel modules
loaded for the system
supporting the hardware as
detected.
This command also supports
CTRL-C to cancel out of viewing
the log file.
Show the configured kernel
parameters used to configure
kernel runtime settings
show kernel parameters
show data shares active
This command also supports
CTRL-C to cancel out of viewing
the log file.
Show all currently configured
Samba share's the MyNAS
appliance is serving
Command Example
> show kernel messages
Initializing cgroup subsys cpuset
Initializing cgroup subsys cpu
Linux version 3.7.10-6.el6.x86_64 ([email protected]) (gcc version 4.4.6
20120305 (Red Hat 4.4.6-4) (GCC) ) #1 SMP We
d May 22 15:34:43 EST 2013
Command line: ro root=UUID=c8d312d1-258e-4cc6-b09c-c239f02ec09a rd_NO_LUKS
KEYBOARDTYPE=pc KEYTABLE=us LANG=en_US.UTF-8 rd_MD_UUID
=7f4f5aa4:0978a4b6:625f733e:1974a468 SYSFONT=latarcyrheb-sun16 crashkernel=auto rd_NO_LVM
rd_MD_UUID=2b986a70:8d2767b1:e3c13a47:237
01874 rd_NO_DM rhgb quiet
Disabled fast string operations
e820: BIOS-provided physical RAM map:
BIOS-e820: [mem 0x0000000000000000-0x000000000009f7ff] usable
BIOS-e820: [mem 0x000000000009f800-0x000000000009ffff] reserved
BIOS-e820: [mem 0x00000000000ca000-0x00000000000cbfff] reserved
.........
>
> show kernel modules
Module
Size
nls_utf8
1390
ipv6
336565
ppdev
8183
zfs
1088908
zcommon
44466
znvpair
74101
zavl
6900
.........
>
Used by
0
27
0
9
1 zfs
2 zfs,zcommon
1 zfs
> show kernel parameters
abi.vsyscall32 = 1
debug.exception-trace = 1
debug.kprobes-optimization = 1
dev.cdrom.autoclose = 1
dev.cdrom.autoeject = 0
dev.cdrom.check_media = 0
dev.cdrom.debug = 0
.........
>
> show samba active shares
SHARE NAME
\\MYTESTSVR\archive_for_iscsi_lun2
>
SHARE COMMENT
iSCSI Archive for lun2
Page | 339
MyNAS® Installation Guide
Command Name
show data shares available
show data shares status
Command Description
Show all available Samba
shares configured, but not
currently shared / active
Show the current status of
Samba on the MyNAS
appliance.
Command Example
> show samba available shares
SHARE NAME
archive_for_iscsi_lun3
backup_for_iscsi_lun4
>
> show samba status
SHARE COMMENT
iSCSI Archive for lun3
iSCSI Backup for lun4
Samba version 4.2.4
PID
Username
Group
Machine
Protocol Version
-----------------------------------------------------------------------------Service
pid
machine
Connected at
------------------------------------------------------No locked files
show service status apcupsd
show service status crond
show service status dropbox
show service status httpd
show service status iptables
show service status mdmonitor
show service status minidlna
show service status mysqld
show service status netfs
show service status nfslock
Show the status of the UPS
Monitoring service
Show the status of the crond
service
Show the status of the dropbox
service
Show the status of the httpd
service
Show the status of the iptables
service
Show the status of the
mdmonitor service
Show the status of the minidlna
service
Show the status of the mysqld
service
Show the status of the netfs
service
Show the status of the nfslock
service
>
> show service status apcupsd
apcupsd (pid 14413) is running...
>
> show service status crond
crond (pid 4875) is running...
>
> show service status dropbox
dropboxd for USER dropbox: not running.
>
> show service status httpd
httpd (pid 4018) is running...
>
> show service status iptables
iptables: Firewall is not running.
>
> show service status mdmonitor
mdmonitor (pid 1306) is running...
>
> show service status minidlna
minidlna is stopped
>
> show service status mysqld
mysqld (pid 1856) is running...
>
> show service status netfs
>
> show service status nfslock
rpc.statd is stopped
>
Page | 340
MyNAS® Installation Guide
Command Name
Command Description
show service status network
Show the status of the network
service
show service status nfs
Show the status of the nfs
service
show service status nfslock
show service status nmb
show service status ntpd
show service status postfix
show service status rsyslog
show service status samba
show service status smartd
show service status smb
show service status sshd
show service status sysstat
show service status tgtd
show service status xen-watchdog
Show the status of the nfslock
service
Show the status of the nmb
service
Show the status of the ntpd
service
Show the status of the postfix
service
Show the status of the rsyslog
service
Show the status of the samba
service
Show the status of the smartd
service
Show the status of the smb
service
Show the status of the sshd
service
Show the status of the sysstat
service
Show the status of the tgtd
service
Show the status of the xenwatchdog service
Command Example
> show service status network
Configured devices:
lo eth0
Currently active devices:
lo eth0
>
> show service status nfs
rpc.svcgssd is stopped
rpc.mountd is stopped
nfsd is stopped
>
> show service status nfslock
rpc.statd is stopped
>
> show service status nmb
nmbd (pid 4036) is running...
>
> show service status ntpd
ntpd (pid 3508) is running...
>
> show service status postfix
master (pid 4008) is running...
>
> show service status rsyslog
rsyslogd (pid 3329) is running...
>
> show service status samba
smbd (pid 4064 4045) is running...
>
> show service status smartd
smartd is stopped
>
> show service status smb
smbd (pid 4064 4045) is running...
>
> show service status sshd
openssh-daemon (pid 3500) is running...
>
> show service status sysstat
>
> show service status tgtd
tgtd (pid 3458 3457) is running...
>
> show service status xen-watchdog
>
Page | 341
MyNAS® Installation Guide
Command Name
show service status xenconsoled
show service status xend
show service status xendomains
show service status xenstored
show service status zfs
show system datetime
show system disk-health
show system hostname
Command Description
Show the status of the
xenconsoled service
Show the status of the xend
service
Show the status of the
xendomains service
Show the status of the
xenstored service
Show the status of the zfs
service
Show the current system date
and time
Show the physical disk health
as reported by smartctl
Show the current configured
hostname
Command Example
> show service status xenconsoled
>
> show service status xend
>
> show service status xendomains
>
> show service status xenstored
>
> show service status zfs
no pools available
no datasets available
>
> show system datetime
Tue May 28 10:53:27 EST 2013
>
> show system disk-health
enable# show system disk-health
Disk
Serial Number
Smart Status
==================================================================
/dev/sda
No Serial Number
SMART Health Status: OK
/dev/sdb
No Serial Number
SMART Health Status: OK
/dev/sdc
No Serial Number
SMART Health Status: OK
/dev/sdd
No Serial Number
SMART Health Status: OK
enable# >
> show system disk-health
Disk
Serial Number
Smart Status
====================================================================================
/dev/sda
5VJ755CJ
SMART overall-health self-assessment test result: PASSED
/dev/sdb
W627CR0W
SMART overall-health self-assessment test result: PASSED
/dev/sdc
9QJ4EW5X
SMART overall-health self-assessment test result: PASSED
/dev/sdd
9QJ4F71T
SMART overall-health self-assessment test result: PASSED
>
> show system hostname
mytestsvr.network.zzz
>
Page | 342
MyNAS® Installation Guide
Command Name
Command Description
Command Example
> show system iostat
Linux 3.7.10-6.el6.x86_64 (mytestsvr.network.zzz)
CPU)
avg-cpu:
Device:
sdc
sdb
sda
sdd
sde
sdf
sdg
sdh
sdi
sdj
sdk
sdl
md0
md2
md1
zd0
show system iostat
show system ip address
Show the current system
configured IP addresses
show system ip route
Show the current system IP
routing information
%user
0.68
%nice %system %iowait
0.00
0.97
0.22
tps
0.35
0.52
0.64
0.34
0.34
0.33
0.34
0.01
0.01
0.01
0.01
0.01
0.01
0.38
0.01
0.17
Blk_read/s
19.18
1.29
6.27
18.78
17.77
16.66
18.14
0.08
0.08
0.08
0.08
0.08
0.10
7.24
0.10
31.08
%steal
0.00
Blk_wrtn/s
9.62
2.33
2.33
9.62
9.63
9.65
9.63
0.00
0.00
0.00
0.00
0.00
0.00
1.87
0.00
16.27
05/28/2013
_x86_64_
(1
%idle
98.14
Blk_read
674832
45251
220789
660784
625304
586104
638232
2896
2896
2896
2896
2896
3600
254796
3412
1093696
Blk_wrtn
338392
81844
81844
338600
338832
339624
338960
0
0
0
0
0
0
65936
18
572400
>
> show system ip addresses
1: lo: <LOOPBACK,UP,LOWER_UP> mtu 65536 qdisc noqueue state UNKNOWN
link/loopback 00:00:00:00:00:00 brd 00:00:00:00:00:00
inet 127.0.0.1/8 scope host lo
inet6 ::1/128 scope host
valid_lft forever preferred_lft forever
2: eth0: <BROADCAST,MULTICAST,UP,LOWER_UP> mtu 1500 qdisc pfifo_fast state UP qlen 1000
link/ether 00:0c:29:92:7a:ae brd ff:ff:ff:ff:ff:ff
inet 192.168.153.128/24 brd 192.168.153.255 scope global eth0
inet6 fe80::20c:29ff:fe92:7aae/64 scope link
valid_lft forever preferred_lft forever
>
> show system ip route
Kernel IP routing table
Destination
Gateway
Genmask
Flags Metric Ref
Use Iface
0.0.0.0
192.168.153.2
0.0.0.0
UG
0
0
0 eth0
192.168.153.0
0.0.0.0
255.255.255.0
U
0
0
0 eth0
>
Page | 343
MyNAS® Installation Guide
Command Name
Command Description
show system memory
Show the current system
memory utilisation
show system memory statistics
Show the current system
memory statistics
show system memory table
Show the current system
memory table
show system nethogs
Show network traffic and their
processes
Command Example
> show system memory
total
used
free
shared
buffers
cached
Mem:
996
695
301
0
191
50
Low:
996
695
301
High:
0
0
0
-/+ buffers/cache:
452
543
Swap:
4094
0
4094
>
> show system memory statistics
procs -----------memory---------- ---swap-- -----io---- --system-- -----cpu----r b
swpd
free inact active
si
so
bi
bo
in
cs us sy id wa st
0 0
0
301
284
47
0
0
80
33
33
76 1 1 98 0 0
>
> show system memory table
996 M total memory
695 M used memory
47 M active memory
284 M inactive memory
301 M free memory
191 M buffer memory
50 M swap cache
4094 M total swap
0 M used swap
4094 M free swap
23935 non-nice user cpu ticks
4 nice user cpu ticks
32543 system cpu ticks
3490275 idle cpu ticks
7585 IO-wait cpu ticks
9 IRQ cpu ticks
1502 softirq cpu ticks
0 stolen cpu ticks
2822208 pages paged in
1182707 pages paged out
0 pages swapped in
0 pages swapped out
1163367 interrupts
2717662 CPU context switches
1369612356 boot time
7151 forks
>
11690 root
?
root
sshd: root@pts/0
unknown TCP
eth0
1.018
0.000
0.117 KB/sec
0.000 KB/sec
Page | 344
MyNAS® Installation Guide
Command Name
Command Description
show system network connections
Show all the current active
connections to the MyNAS
appliance
show system network dns
Show the configured network
DNS servers
show system network interface
<interface-name>
Show the details of a particular
network interface. The <id>
input takes valid entries such
as:
eth0
ethX
lo
bon0
Command Example
> show system network connections
Active Internet connections (servers and established)
Proto Recv-Q Send-Q Local Address
Foreign Address
name
tcp
0
0 0.0.0.0:445
0.0.0.0:*
tcp
0
0 127.0.0.1:3306
0.0.0.0:*
tcp
0
0 0.0.0.0:139
0.0.0.0:*
tcp
0
0 0.0.0.0:22
0.0.0.0:*
tcp
0
0 127.0.0.1:25
0.0.0.0:*
tcp
0
0 0.0.0.0:3260
0.0.0.0:*
tcp
0
0 192.168.153.128:3260
192.168.153.1:44793
tcp
0
0 192.168.153.128:22
192.168.153.1:45336
tcp
0
0 :::445
:::*
tcp
0
0 :::139
:::*
tcp
0
0 :::80
:::*
tcp
0
0 :::22
:::*
tcp
0
0 ::1:25
:::*
tcp
0
0 :::3260
:::*
>
> show system network dns
nameserver 8.8.8.8
nameserver 8.8.4.4
>
State
PID/Program
LISTEN
LISTEN
LISTEN
LISTEN
LISTEN
LISTEN
ESTABLISHED
ESTABLISHED
LISTEN
LISTEN
LISTEN
LISTEN
LISTEN
LISTEN
4045/smbd
3875/mysqld
4045/smbd
3500/sshd
4008/master
3457/tgtd
3457/tgtd
6467/sshd
4045/smbd
4045/smbd
4018/httpd
3500/sshd
4008/master
3457/tgtd
> show system network interface eth0
eth0
Link encap:Ethernet HWaddr 00:0C:29:92:7A:AE
inet addr:192.168.153.128 Bcast:192.168.153.255 Mask:255.255.255.0
inet6 addr: fe80::20c:29ff:fe92:7aae/64 Scope:Link
UP BROADCAST RUNNING MULTICAST MTU:1500 Metric:1
RX packets:210181 errors:0 dropped:0 overruns:0 frame:0
TX packets:12608 errors:0 dropped:0 overruns:0 carrier:0
collisions:0 txqueuelen:1000
RX bytes:306156784 (291.9 MiB) TX bytes:2872442 (2.7 MiB)
>
show system network interfaces
Show all the network interfaces
as configured in the MyNAS
appliance
> show system network interfaces
1: lo: <LOOPBACK,UP,LOWER_UP> mtu 65536 qdisc noqueue state UNKNOWN
link/loopback 00:00:00:00:00:00 brd 00:00:00:00:00:00
2: eth0: <BROADCAST,MULTICAST,UP,LOWER_UP> mtu 1500 qdisc pfifo_fast state UP qlen 1000
link/ether 00:0c:29:92:7a:ae brd ff:ff:ff:ff:ff:ff
>
show system notifications address
Show the current configured
system notification address
used for sending administrative
information about the MyNAS
appliance
> show system notifications address
No email address configured. Set notification email address
using the command: configure system notifications <email-address>
>
Page | 345
MyNAS® Installation Guide
Command Name
Command Description
Show the current configured
smart host address used for
show system notifications smarthost sending administrative
information about the MyNAS
appliance
Show the current configured
show system ntp servers
system NTP servers for the
MyNAS appliance
show system ntp time-sync
Show the current configured
system NTP time
synchronisation for the MyNAS
appliance
show system timezone
Show the current configured
timezone of the MyNAS
appliance
Command Example
> show system notifications smarthost
System notifications smarthost: mail.myisp.net
>
> show system ntp servers
server 0.centos.pool.ntp.org
server 1.centos.pool.ntp.org
server 2.centos.pool.ntp.org
>
> show system ntp time-sync
remote
refid
st t when poll reach
delay
offset jitter
==============================================================================
+128.184.34.53
169.254.0.1
4 u 382 512 137
8.706 -102.33 124.901
+121.0.0.42
216.218.254.202 2 u 383 512 377
31.243
14.980
3.193
*27.54.95.11
218.100.43.70
2 u 485 512 377
44.712
1.241
3.723
>
> show system timezone
Timezone: Australia/Melbourne
>
> show system updates
There are no MyNAS Storage Appliance Updates at this time
show system updates
Show any available system
updates for the MyNAS
appliance
>
> show system updates
logrotate.x86_64
show system uptime
show system utilisation
show system version
Show the current system
uptime of the MyNAS appliance
Show the current CPU
utilisatoin of the MyNAS
appliance
Show the current system
version of the MyNAS
appliance
3.7.8-17.el6
>
> show system uptime
11:16:04 up 1 day, 1:23, 1 user, load average: 0.00, 0.02, 0.05
>
> show system utilisation
11:17:23 AM CPU
%usr
%nice
%sys %iowait
%irq
%soft %steal
11:17:23 AM all
0.66
0.00
0.90
0.21
0.00
0.04
0.00
>
MyNAS
%guest
0.00
%idle
98.20
> show system version
Operating System: MyNAS Release 1.3 (Yarra)
Kernel Version: 3.14.56-2.el6.x86_64
>
Page | 346
MyNAS® Installation Guide
Command Name
Command Description
show vdev
Show the configured vdev
devices utilised by the MyNAS
appliance to configure the ZFS
Pool's
show zfs arcstats
Show the ZFS arcstats details
show zfs vdev_cache_stats
Show the ZFS arcstats details
show zfs zfetchstats
Show the ZFS zfetchstats
details
Command Example
> show vdev
alias
disk_sdc
wwn-0x6000c298be3a741f805e2c0843b2e548
alias
disk_sdd
wwn-0x6000c29fcbd828ea810778318a8dd247
alias
disk_sde
wwn-0x6000c2995cc9aa650588297ab44f2be9
alias
disk_sdf
wwn-0x6000c292f764b6427ca3e17973318677
alias
disk_sdg
wwn-0x6000c2978f7e068647848bcbc176bccc
alias
disk_sdh
wwn-0x6000c29d561fc7b5a50b41ae1b846170
alias
disk_sdi
wwn-0x6000c295d8a746f37a9f6f8bed988644
alias
disk_sdj
wwn-0x6000c2910e99bbec43a9bed1dd30b582
alias
disk_sdk
wwn-0x6000c2966c471b06f1bb0f37140b28d8
alias
disk_sdl
wwn-0x6000c29494719c5ea43aa0aba5256b79
>
> show zfs arcstats
4 1 0x01 80 3840 58658632981 295322500527220
name
type data
hits
4
328135
misses
4
25230
demand_data_hits
4
11225
demand_data_misses
4
291
demand_metadata_hits
4
291355
demand_metadata_misses
4
758
prefetch_data_hits
4
25152
......
>
> show zfs vdev_cache_stats
name
type data
delegations
4
0
hits
4
0
misses
4
0
>
> show zfs zfetchstats
name
type data
hits
4
364441
misses
4
496
colinear_hits
4
18
colinear_misses
4
478
stride_hits
4
356099
stride_misses
4
5
reclaim_successes
4
201
reclaim_failures
4
277
streams_resets
4
82
streams_noresets
4
8342
bogus_streams
4
0
>
Page | 347
MyNAS® Installation Guide
Command Name
show zfs zilstats
show zfs volumes
show zpool iostat
show zpool list
Command Description
Show the ZFS zilstats details
Show all the configured ZFS
Volumes as configured on the
MyNAS appliance
Show the performance of the
configured zpool
Show all the configured ZFS
zpool's within the MyNAS
appliance
Command Example
> show zfs zilstats
name
type data
zil_commit_count
4
167
zil_commit_writer_count
4
167
zil_itx_count
4
3981
zil_itx_indirect_count
4
3334
zil_itx_indirect_bytes
4
218497024
zil_itx_copied_count
4
0
zil_itx_copied_bytes
4
0
zil_itx_needcopy_count
4
647
zil_itx_needcopy_bytes
4
43494672
zil_itx_metaslab_normal_count
4
0
zil_itx_metaslab_normal_bytes
4
0
zil_itx_metaslab_slog_count
4
548
zil_itx_metaslab_slog_bytes
4
44359856
>
> show zfs volumes
NAME
USED AVAIL REFER
green
1.56G
156G
256K
green/archive
462M
156G
256K
green/archive/iscsi_lun1_20130523100322
116M
156G
116M
/green/archive/iscsi_lun1_20130523100322
green/archive/iscsi_lun2_20130523102105
116M
156G
116M
/green/archive/iscsi_lun2_20130523102105
green/archive/iscsi_lun3_20130524114205
229M
156G
229M
/green/archive/iscsi_lun3_20130524114205
green/backup
513M
156G
230K
green/backup/iscsi_lun4
513M
156G
513M
green/iscsi
618M
156G
217K
green/iscsi/lun4
618M
156G
618M
>
> show zpool iostat
capacity
operations
bandwidth
pool
alloc
free
read write
read write
------------ ----- ----- ----- ----- ----- ----green
984M
198G
0
0 17.0K 6.09K
raidz1
984M
198G
0
0 17.0K 6.09K
disk_sdc
0
0 3.65K 1.84K
disk_sdd
0
0 3.58K 1.84K
disk_sde
0
0 3.38K 1.85K
disk_sdf
0
0 3.17K 1.85K
disk_sdg
0
0 3.45K 1.85K
------------ ----- ----- ----- ----- ----- ---->
> show zpool list
NAME
SIZE ALLOC
green
199G
984M
>
FREE
198G
CAP
0%
DEDUP
6.12x
HEALTH
ONLINE
MOUNTPOINT
/green
/green/archive
/green/backup
/green/backup/iscsi_lun4
/green/iscsi
-
ALTROOT
-
Page | 348
MyNAS® Installation Guide
Command Name
Command Description
Command Example
> show zpool status
pool: green
state: ONLINE
scan: none requested
config:
show zpool status
Show the status of all
configured zpools within the
MyNAS appliance
NAME
green
raidz1-0
disk_sdc
disk_sdd
disk_sde
disk_sdf
disk_sdg
STATE
ONLINE
ONLINE
ONLINE
ONLINE
ONLINE
ONLINE
ONLINE
READ WRITE CKSUM
0
0
0
0
0
0
0
0
0
0
0
0
0
0
0
0
0
0
0
0
0
errors: No known data errors
>
Page | 349
MyNAS® Installation Guide
MyNAS Enable User Command Line Interface (CLI) Reference
The previous 'admin' role CLI reference essentially provides a read only "configuration" access to the MyNAS Storage Appliance. This privilege level is not root or super user
access.
At the enable privilege access level, the following commands are available which allow limited configuration of the MyNAS Storage Appliance:
enable#
configure
exit
poweroff
reboot
show
test
update
whoami
zpool
Configure MyNAS System Functionality
Exit MyNAS CLI privileged execution mode
Poweroff MyNAS
Reboot MyNAS
Show MyNAS current system information
Test MyNAS Configuration
Update MyNAS
Display current user name
ZFS Pool Configuration Commands
enable#
The below list of commands provides the details of what can be configured using the CLI at this privilege level. All "admin" level commands are also inherited to the
"enable" user.
Command Name
configure network interface dhcp <ifname>
configure network interface static
<ifname> <ip-address> <subnet-mask>
<gateway>
Command Description
Configure the selected
network interface to use
DHCP for network
settings
Configure the selected
network interface to use
a static setting for
network settings
Command Example
enable# configure network interface dhcp eth0
Reconfiguring the network, please wait ..
enable#
enable# configure network interface static eth0 192.168.153.128 255.255.255.0
192.168.153.2
Reconfiguring the network, please wait ..
Configure DNS for this system using the command: configure network dns
enable#
Page | 350
MyNAS® Installation Guide
Command Name
configure system notifications email
<your-email-address>
configure system notifications smarthost
<your-email-address>
Command Description
Configure the email
address where system
notifications will be sent
to notify you of system
events
Configure the ISP
smarthost which will be
used to send notification
messages through
Command Example
enable# configure system notifications email [email protected]
enable#
enable# configure system notifications smarthost mail.myisp.net
Configured email smarthost as: mail.myisp.net
enable#
configure system notifications senderaddress <your-email-address>
Offline a system RAID disk
in order to replace it
configure system raid offline <disk-name>
configure system raid offline <disk-name>
For further usage
instructions refer to
Appendix B
Online a system RAID disk
in order to replace it
For further usage
instructions refer to
Appendix B
Refer to Appendix B
Refer to Appendix B
enable# exit
exit
poweroff
Exit the "enable"
configuration mode
Poweroff the MyNAS
Storage Appliance
Exiting MyNAS CLI privileged execution mode...
>
enable# poweroff
Are you sure you wish to poweroff the system ? y
enable#
Broadcast message from [email protected]
(/dev/pts/1) at 7:43 ...
The system is going down for power off NOW!
Page | 351
MyNAS® Installation Guide
Command Name
reboot
Command Description
Command Example
Reboot the MyNAS
Storage Appliance
enable# reboot
Are you sure you wish to reboot the system ? y
enable#
Broadcast message from [email protected]
(/dev/pts/0) at 7:47 ...
The system is going down for reboot NOW!
enable# show system crontab
show system crontab
update system
Show the system crontab
details, showing when
system jobs on your
MyNAS appliance will run
Update the MyNAS
Storage Appliance with
any updates which may
be applicable
# Example of job definition:
# .---------------- minute (0 - 59)
# | .------------- hour (0 - 23)
# | | .---------- day of month (1 - 31)
# | | | .------- month (1 - 12) OR jan,feb,mar,apr ...
# | | | | .---- day of week (0 - 6) (Sunday=0 or 7) OR
sun,mon,tue,wed,thu,fri,sat
# | | | | |
# * * * * * user-name command to be executed
*/5 * * * * root /etc/scripts/zpadmin.pl
0 0 * * 0 root /etc/scripts/zpadmin.pl -scrub
enable#
enable# update system
Please use the MyNAS WebUI to update MyNAS.
enable#
Note: This command is
depreciated via WebUI
functionality
zpool export <zfs-pool-name>
Export a ZFS Pool
enable# zpool export storage0
Are you sure you wish to export the ZFS Pool 'storage0' ? y
enable#
Page | 352
MyNAS® Installation Guide
Command Name
Command Description
Command Example
enable# zpool import storage0
Are you sure you wish to import the ZFS Pool 'storage0' ? y
Attempting to import ...
pool: storage0
state: ONLINE
scan: none requested
config:
zpool import <zfs-pool-name>
Import a ZFS Pool
NAME
storage0
mirror-0
disk_sdc
disk_sdd
STATE
ONLINE
ONLINE
ONLINE
ONLINE
READ WRITE CKSUM
0
0
0
0
0
0
0
0
0
0
0
0
errors: No known data errors
enable#
Offline a storage disk to
manually replace the disk
zpool offline <zfs-pool-name> <vdev-name>
zpool online <zfs-pool-name> <vdev-name>
For further usage
instructions refer to
Appendix A
Offline a storage disk to
manually replace the disk
For further usage
instructions refer to
Appendix A
Refer to Appendix A
Refer to Appendix A
Page | 353
MyNAS® Installation Guide
Appendix A - Replacing a storage disk in MyNAS Storage Appliance
In the event that a storage disk in MyNAS experiences a failure, use the following procedure to replace the disk in
the system. For the example below, the following alerts were generated by MyNAS:
This message was generated by the smartd daemon running on:
host name: mynas
DNS domain: homenet.net
The following warning/error was logged by the smartd daemon:
Device: /dev/sde [SAT], ATA error count increased from 0 to 174
Device info:
WDC WD40EFRX-68WT0N0, S/N:WD-WCC4E0622969, WWN:5-0014ee-25ee01af0, FW:80.00A80, 4.00 TB
For details see host's SYSLOG.
You can also use the smartctl utility for further investigation.
No additional messages about this problem will be sent.
pool: storage
state: DEGRADED
status: One or more devices are faulted in response to persistent errors.
Sufficient replicas exist for the pool to continue functioning in a
degraded state.
action: Replace the faulted device, or use 'zpool clear' to mark the device
repaired.
scan: scrub repaired 0 in 7h55m with 0 errors on Sun Jun 22 09:55:58 2014
config:
NAME
storage0
raidz1-0
disk_sdc
disk_sdd
disk_sde
disk_sdf
STATE
DEGRADED
DEGRADED
ONLINE
ONLINE
FAULTED
ONLINE
READ WRITE CKSUM
0
0
0
0
0
0
0
0
0
0
0
0
0
162
0
0
0
0
too many errors
errors: No known data errors
Use the following steps to replace a disk (in this case disk_sde in the example above) in a ZFS Storage array.
1. Log into the MyNAS CLI via the WebUI as the enable user via the WebUI and run the following command:
zpool offline <zfs_pool> <disk>
where, zfs_pool equals storage0 and disk equals disk_sde from the example above
zpool offline storage0 disk_sde
This will set the bad disk to 'offline' within the ZFS pool. This prepares the MyNAS storage appliance for the
disk replacement.
Page | 354
MyNAS® Installation Guide
2. Power off your MyNAS Storage Appliance using the WebUI:
Page | 355
MyNAS® Installation Guide
3. Using the email information, identify the drive that requires the replacement. Take the disk out, and replace it
with a new disk where either of the following is true:
- The new disk is an identical replacement
- The new disk is larger than the disk it is replacing
4. Power on your MyNAS Storage Appliance
5. Log into the MyNAS CLI via the WebUI as the enable user and run the following command:
zpool online <zfs_pool> <disk>
where, zfs_pool equals storage0 and disk equals disk_sde from the example above
zpool online storage0 disk_sde
This will set the replaced disk to 'online' within the ZFS pool.
Page | 356
MyNAS® Installation Guide
6. The MyNAS storage appliance will now begin to 'resilver' the new drive bringing the ZFS storage pool back to a
healthy state.
7. The rebuild time will depend on the quantity of data within the storage pool. To monitor the rebuild process, use
the CLI command:
show zpool status
This will detail the progress of the rebuild
Page | 357
MyNAS® Installation Guide
Appendix B - Replacing a disk in MyNAS Storage Appliance RAID Array
In the event that a system disk in MyNAS experiences a failure, use the following procedure to replace the disk in the
system. For the example below, the following alert was generated by MyNAS:
This is an automatically generated mail message from mdadm
running on mynas. homenet.net
A Fail event had been detected on md device /dev/md1.
It could be related to component device /dev/sdb2.
Faithfully yours, etc.
P.S. The /proc/mdstat file currently contains the following:
Personalities : [raid1]
md1 : active raid1 sdb2[2](F) sda2[0]
255936 blocks super 1.0 [2/1] [U_]
md2 : active raid1 sdb3[1] sda3[0]
12317568 blocks super 1.1 [2/2] [UU]
bitmap: 1/1 pages [4KB], 65536KB chunk
md0 : active raid1 sdb1[2] sda1[0]
4192192 blocks super 1.1 [2/2] [UU]
unused devices: <none>
Use the following steps to replace a disk (in this case sdb in the example above) in the RAID array.
1. Log into the MyNAS CLI via the WebUI as the enable user via the WebUI and run the following command:
configure system raid offline <disk>
where disk equals sdb from the example above
configure system raid offline sdb
This will set the bad disk to 'offline' within the MyNAS Storage Appliance and prepares the system for the
disk replacement.
Page | 358
MyNAS® Installation Guide
2. Power off your MyNAS Storage Appliance using the WebUI:
Page | 359
MyNAS® Installation Guide
3. Using the email information, identify the drive that requires the replacement. Take the disk out, and replace it
with a new disk where either of the following is true:
- The new disk is an identical replacement
- The new disk is larger than the disk it is replacing
4. Power on your MyNAS Storage Appliance
5. Log into the MyNAS CLI via the WebUI as the enable user and run the following command:
configure system raid online <disk>
where disk equals sdb from the example above
configure system raid online sdb
This will set the replaced disk to 'online' within the MyNAS Storage Appliance RAID array.
Page | 360
MyNAS® Installation Guide
6. The MyNAS Storage Appliance will now begin to rebuild the new drive bringing the system RAID device back to a
healthy state.
7. The rebuild time will depend on the quantity of data within the system RAID device. To monitor the rebuild
process, use the CLI command:
show system raid-health
This will detail the progress of the rebuild
Page | 361
MyNAS® Installation Guide
Appendix C - Performing a system recovery
In the event that MyNAS is experiencing an issue preventing the system from booting, it may be necessary to
perform a system recovery to gain access to the system. If this does occur, follow the following procedure to gain
access to the root file system to perform any required modifications.
To perform a system recovery, boot the MyNAS ISO as if you were to install the system. From the menu, select
option 2 to perform the system recovery:
Once the recovery process has started to load a few items need to be configured.
Page | 362
MyNAS® Installation Guide
Select the language for the recovery system. Press OK once selected
Select the keyboard type. Press OK once selected
Page | 363
MyNAS® Installation Guide
Select the location for the rescue image. In this case it will be the Local CD/DVD as the location. Press OK once
selected.
Depending on the type of recovery needed, you may want to start the network interfaces on the system. Follow the
prompts to configure the network as required.
Page | 364
MyNAS® Installation Guide
Tab through and click the Continue button
Once the system loads the rescue image the following will be displayed
Click OK
Page | 365
MyNAS® Installation Guide
Click OK again
Click OK again to start a shell on the system
Page | 366
MyNAS® Installation Guide
Change to the sysimage root using the command chroot /mnt/sysimage
This will change the root to be your MyNAS installation. From here, the ZFS modules can be loaded or system
operations can be undertaken to rescue your MyNAS installation
Once any rescue operations are complete, type exit twice. This will take you back to the rescue image configuration.
Page | 367
MyNAS® Installation Guide
Select reboot and click OK to restart your system.
Page | 368
MyNAS® Installation Guide
Appendix D - Performing a system memory test
The MyNAS ISO provides the capability to perform a system memory test to help identify if your system has any
memory issues. To perform this test, boot the MyNAS ISO as if you were to install the system.
From the menu, select option 3 to perform the memory test
This will run MemTest86 against your memory on your system
Should there be any issues with the memory, MemTest86 will highlight these against the various tests. it is advisable
to run the tests at least twice if testing memory.
Page | 369
MyNAS® Installation Guide
Appendix E - Known Issues
The list below details known issues for MyNAS:
Issue ID
Issue Description
Resolution
This message indicates that the date and
time of your system is not properly
configured. To resolve this issue:
When installing or booting MyNAS, the following
message is briefly displayed:
Issue #0001
Problem loading in-kernel X.509 certificate
1. Reboot the system and configure the
correct date and time for your location in
the system BIOS
2. Install MyNAS
3. Configure the correct timezone, date and
time for your location inside MyNAS
This message is advising that the CPU on
which you are currently installing does not
support performance counters.
Issue #0002
When installing or booting MyNAS, the following
message is briefly displayed:
It is safe to ignore this message.
Failed to access perfctr msr (MSR c1 is 0)
Note: This message is also typically
displayed when running MyNAS within a
virtual environment such as VMware.
Page | 370