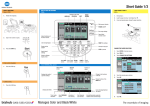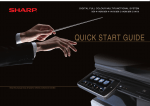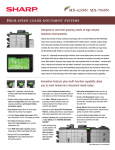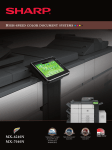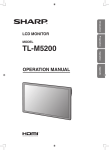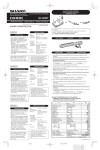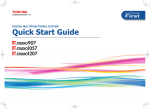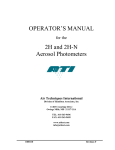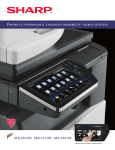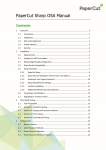Download Sharp MX 6240N Quick Start Guide
Transcript
QUICK START GUIDE DIGITAL FULL COLOR MULTIFUNCTIONAL SYSTEM Model: MX-6240N/MX-7040N BEFORE FIRST USE.......................................2 OPERATION MANUALS AND HOW TO USE THEM.......................................6 CAUTIONS.......................................................7 NAMES OF PARTS AND POWER INPUT......11 HOME SCREEN..............................................12 COPY..............................................................13 FAX.................................................................15 SCAN..............................................................17 DOCUMENT FILING ......................................19 PRINTER.........................................................21 COPY OUTPUT...............................................22 MANUAL FINISHING......................................24 SPECIFICATIONS .........................................26 SUPPLIES . ....................................................32 OPTIONS .......................................................33 ADMINISTRATOR...........................................36 Keep this manual close at hand for reference whenever needed. OTHERS (NOISE/MATERIAL EMISSION).....................37 BEFORE FIRST USE For the users of the fax function ABOUT THE TELEPHONE CONSUMER PROTECTION ACT OF 1991 The Telephone Consumer Protection Act of 1991 makes it unlawful for any person to use a computer or other electronic device, including FAX machines, to send any message unless such message clearly contains in a margin at the top or bottom of each transmitted page or on the first page of the transmission, the date and time it is sent and an identification of the business or other entity, or other individual sending the message and the telephone number of the sending machine or such business, other entity, or individual. (The telephone number provided may not be a 900 number or any other number for which charges exceed local or long-distance transmission charges.) In order to program this information into your FAX machine, you should complete the following steps: See “Own Name and Destination Set” of User's Manual. Important safety instructions • If any of your telephone equipment is not operating properly, you should immediately remove it from your telephone line, as it may cause harm to the telephone network. • Never install telephone wiring during a lightning storm. • Never install telephone jacks in wet locations unless the jack is specifically designed for wet locations. • Never touch uninsulated telephone wires or terminals unless the telephone line has been disconnected at the network interface. • Use caution when installing or modifying telephone lines. • Avoid using a telephone (other than a cordless type) during an electrical storm. There may be a remote risk of electric shock from lightning. • Do not use a telephone to report a gas leak in the vicinity of the leak. • Do not install or use the machine near water, or when you are wet. Take care not to spill any liquids on the machine. • Save these instructions. FCC Notice to users: This equipment complies with Part 68 of the FCC rules and the requirements adopted by the ACTA. On this equipment is a label that contains, among other information, a product identifier in the format US:AAAEQ##TXXXX. If requested, this number must be provided to the telephone company. Your telephone company may make changes in its facilities, equipment, operations, or procedures that could affect the operation of your equipment. If this happens, the telephone company will provide advance notice in order for you to make necessary modifications to maintain uninterrupted service. If the equipment is causing harm to the telephone network, your telephone company may ask you to disconnect the equipment until the problem is resolved. The REN is used to determine the number of devices that may be connected to a telephone line. Excessive RENs on a telephone line may result in the devices not ringing in response to an incoming call. In most but not all areas, the sum of RENs should not exceed five (5.0). To be certain of the number of devices that may be connected to a line, as determined by the total RENs, contact the local telephone company. For products approved after July 23, 2001, the REN for this product is part of the product identifier that has the format US:AAAEQ##TXXXX. The digits represented by ## are the REN without a decimal point (e.g., 03 is a REN of 0.3). For earlier products, the REN is separately shown on the label. If you have any questions or problems which cannot be solved by reading this manual, please contact. Sharp Electronics Corporation 1 Sharp Plaza, Mahwah, NJ 07495 Telephone: 1-800-BE-SHARP A plug and jack used to connect this equipment to the premises wiring and telephone network must comply with the applicable FCC Part 68 rules and requirements adopted by the ACTA. A compliant telephone cord and modular plug is provided with this product. It is designed to be connected to a compatible modular jack that is also compliant. See installation instructions for details. If this equipment causes harm to the telephone network, your telephone company may disconnect your service temporarily. If possible, They will notify you in advance. If advance notice is not practical, you will be notified as soon as possible. You will also be advised of your right to file a compliant with the FCC. 2 BEFORE FIRST USE This equipment may not be used on coin service provided by the telephone company. Connection to party lines service is subject to state tariffs. Contact your state’s public utility commission, public service commission or corporation commission for more information. This equipment connects to the telephone network through a standard USOC RJ-11C network interface jack. If your home has specially wired alarm equipment connected to the telephone line, ensure the installation of this equipment does not disable your alarm equipment. If you have questions about what will disable alarm equipment, consult your telephone company or a qualified installer. NOTICE for users in the USA incidental or consequential, which you, the end-user, may experience as a result of your purchase or use of the hardware, software or firmware embodied in or used in conjunction with this Product. Your sole remedy, in the event that you encounter any difficulties with this Product, is against the authorized dealer from which you purchased the Product. BE SURE TO ASK YOUR AUTHORIZED SHARP DEALER ABOUT THE WARRANTY THAT YOUR SELLING DEALER EXTENDS TO YOU. In order to assure you, the end-user, of warranty protection, Sharp extends a limited warranty to each of its authorized dealers and, in turn, requires each of its authorized dealers to extend its own warranty to you on terms that are no less favorable than those given to the dealer by Sharp. You should be aware, however, that Sharp does not itself extend any warranties, either express or implied, directly to you, the end-user, and no one is authorized to make any representations or warranties on behalf of Sharp. Specifically, SHARP DOES NOT EXTEND TO YOU, THE END-USER, ANY EXPRESS WARRANTY OR ANY IMPLIED WARRANTY OF MERCHANTABILITY, FITNESS FOR USE OR FITNESS FOR ANY PARTICULAR PURPOSE IN CONNECTION WITH THE HARDWARE, SOFTWARE OR FIRMWARE EMBODIED IN, OR USED IN CONJUNCTION WITH THIS PRODUCT. Sharp is not responsible for any damages or loss, either direct, MX-6240N/MX-7040N Digital Full color Multifunctional System In the event that this authorized dealer does not honor its warranty commitments, please contact the General Manager, Business Products Group, Sharp Electronics Corporation, 1 Sharp Plaza, Mahwah, NJ 07495-1163, so that Sharp can try to help assure complete satisfaction of all the warranty rights to which you are entitled from the authorized dealer. NOTICE FOR USERS IN CANADA AVIS POUR NOS UTILISATEURS AU CANADA “NOTICE : This product meets the applicable Industry Canada technical specifications.” AVIS : Le présent matériel est conforme aux spécifications techniques applicables d’Industrie Canada. “NOTICE : The Ringer Equivalence Number is an indication of the maximum number of devices allowed to be connected to a telephone interface. The termination on an interface may consist of any combination of devices subject only to the requirement that the sum of the RENs of all the devices does not exceed five.” Remarque : L’indice d’équivalence de la sonnerie (IES) sert à indiquer le nombre maximal de terminaux qui peuvent être raccordés à une interface téléphonique. La terminaison d’une interface peut consister en une combinaison quelconque de dispositifs, à la seule condition que la somme d’indices d’équivalence de la sonnerie de tous les dispositifs n’excède pas 5. The REN of this equipment is indicated on the facsimile expansion kit. L’indice d’équivalence de la sonnerie (IES) de cet équipement est indiqué sur le kit d’extension télécopieur. Sharp Electronics of Canada Ltd. 335 Britannia Road East, Mississauga, Ontario, L4Z 1W9 Canada 3 BEFORE FIRST USE Each instruction also covers the optional units used with these products. Caution! For complete electrical disconnection, pull out the main plug. The socket-outlet shall be installed near the equipment and shall be easily accessible. FAX interface cable and Line cable These special accessories must be used with the device. To reduce the risk of fire, use only UL-Listed No.26 AWG or larger telecommunication line cord. FOR YOUR RECORDS ... To protect against loss or theft, record and retain for reference the machine’s serial number located at the lower left corner of the left side of the machine. Model Number Serial Number Date of Purchase Place of Purchase Authorized Sharp Printer Service Department Number Notice for Users in U.S.A. EMC (this machine and peripheral devices) WARNING: FCC Regulations state that any unauthorized changes or modifications to this equipment not expressly approved by the manufacturer could void the user’s authority to operate this equipment. Shielded interface cables must be used with this equipment to maintain compliance with EMC regulations. This equipment has been tested and found to comply with the limits for a Class A digital device, pursuant to Part 15 of the FCC Rules. These limits are designed to provide reasonable protection against harmful interference when the equipment is operated in a commercial environment. This equipment generates, uses, and can radiate radio frequency energy and, if not installed and used in accordance with the instruction manual, may cause harmful interference to radio communications. Operation of this equipment in a residential area is likely to cause harmful interference in which case the user will be required to correct the interference at his own expense. 4 BEFORE FIRST USE This product includes Adobe® Flash® technology of Adobe Systems Incorporated. Copyright© 1995-2007 Adobe Macromedia Software LLC. All rights reserved. This machine contains the software having modules developed by Independent JPEG Group. SOFTWARE LICENSE The SOFTWARE LICENSE will appear when you install the software from the CD-ROM. By using all or any portion of the software on the CD-ROM or in the machine, you are agreeing to be bound by the terms of the SOFTWARE LICENSE. The explanations in this manual are based on American English and the North American version of the software. Software for other countries and regions may vary slightly from the North American version. • The explanations in this manual assume that you have a working knowledge of your Windows or Macintosh computer. • For information on your operating system, please refer to your operating system manual or the online Help function. • The explanations of screens and procedures in this manual are primarily for Windows Vista® in Windows® environments. The screens may vary depending on the version of the operating system. • Considerable care has been taken in preparing this manual. If you have any comments or concerns about the manual, please contact your dealer or nearest SHARP Service Department. • This product has undergone strict quality control and inspection procedures. In the unlikely event that a defect or other problem is discovered, please contact your dealer or nearest SHARP Service Department. • Aside from instances provided for by law, SHARP is not responsible for failures occurring during the use of the product or its options, or failures due to incorrect operation of the product and its options, or other failures, or for any damage that occurs due to use of the product. Warranty While every effort has been made to make this document as accurate and helpful as possible, SHARP Corporation makes no warranty of any kind with regard to its content. All information included herein is subject to change without notice. SHARP is not responsible for any loss or damages, direct or indirect, arising from or related to the use of this operation manual. © Copyright SHARP Corporation 2012. All rights reserved. Reproduction, adaptation or translation without prior written permission is prohibited, except as allowed under copyright laws. Products that have earned the ENERGY STAR® are designed to protect the environment through superior energy efficiency. 5 BEFORE FIRST USE OPERATION MANUALS AND HOW TO USE THEM Quick Start Guide (this document) Software Setup Guide (CD-PDF) Features important safety notes, names of parts and components, information about the power-on procedure, operation overviews, information for people who manage the machine, and information about other aspects of this machine. Read this section before using the machine for the first time. Explains how to install the various drivers needed when using this machine as a printer, network scanner, or fax machine. Refer to this document when using this machine from a computer. The Software Setup Guide can be found on the “Software CD-ROM”. ダミー User's Manual (PC) Operation Guide (Built-in) Can be downloaded from the machine to a computer and viewed. Refer to this document to learn more about printer mode and settings mode, and to learn about the details of each type of mode. Can be viewed by touching the operation guide icon on the machine’s touch panel. When you are using this machine, use this document to see an overview of a particular mode or when you are having trouble operating the machine. ダミー ダミー Downloading the User's Manual You can download the [User's Manual] by following the procedures below while the machine is connected to the network. 1Confirm the machine’s IP address 3Download the [User's Manual] First, tap the [Settings] key on the home screen, and then tap [System Settings] → [List Print (User)] in the left menu. Next, tap the [Print] key in the [All Custom Setting List], and confirm the IP address in the printed list. Click [Operation Guide Download] on the displayed page. Next, select the desired language from the “Language to download” list, and then click the [Download] button. 4Double-click on the downloaded file to display the User's Manual. 2Insert the machine’s IP address into the address bar of your web browser to access the machine. http://machine’s IP address/ User verification may be required depending on the machine’s settings. Please check with the machine’s administrator to obtain the account information necessary for verification. 6 OPERATION MANUALS AND HOW TO USE THEM CAUTIONS Symbols in this manual WARNING To ensure safe use of the machine, this manual uses various safety symbols. The safety symbols are classified as explained below. Be sure you understand the meaning of the symbols when reading the manual. Meaning of the symbols CAUTION! HOT PINCH POINT KEEP CLEAR PROHIBITED ACTIONS Indicates a risk of death or serious injury. DO NOT DISASSEMBLE CAUTION Indicates a risk of human injury or property damage. MANDATORY ACTIONS Handling precautions WARNING If you notice smoke, a strange odor, or other abnormality, do not use the machine. Do not look directly at the light source. If used in this condition, fire or electrical shock may result. Immediately switch off the main power and remove the power plug from the power outlet. Contact your dealer or nearest SHARP Service Department. Doing so may damage your eyes. Do not block the ventilation ports on the machine. Do not install the machine in a location that will block the ventilation ports. Blocking the ventilation ports will cause heat to build up in the machine, creating a risk of fire. Do not use a flammable spray to clean the machine. If gas from the spray comes in contact with hot electrical components or the fusing unit inside the machine, fire or electrical shock may result. The fusing unit and paper exit area are hot. When removing a misfeed, do not touch the fusing unit and paper exit area. Take care not to burn yourself. Do not make any modifications to this machine. Doing so may result in personal injury or damage to the machine. Do not remove the machine casing. When loading paper, removing a misfeed, performing maintenance, closing the front and side covers, and inserting and removing trays, take care that your fingers are not pinched. High-voltage parts inside the machine may cause electrical shock. Do not place a container of water or other liquid, or a metal object that might fall inside, on the machine. If the liquid spills or the object falls into the machine, fire or electrical shock may result. If a thunder storm begins, switch off the main power and remove the power plug from the outlet to prevent electrical shock and fire due to lightning. The machine includes the document filing function, which stores document image data on the machine's hard drive. Stored documents can be called up and printed or transmitted as needed. If a hard drive failure occurs, it will no longer be possible to call up the stored document data. To prevent the loss of important documents in the unlikely event of a hard drive failure, keep the originals of important documents or store the original data elsewhere. With the exception of instances provided for by law, Sharp Corporation bears no responsibility for any damages or loss due to the loss of stored document data. 7 CAUTIONS Laser information Wave length 790 nm ± 10 nm Pulse times MX-6240N/MX-7040N Normal paper mode (P/S = 178 mm/s) = (3.49 µs ± 0.02 ns) / 7 mm MX-6240N/MX-7040N Normal paper mode (P/S = 225 mm/s) = (2.76 µs ± 0.02 ns) / 7 mm Heavy paper mode (P/S = 95 mm/s) = (3.27 µs ± 0.02 ns) / 7 mm Output power Max 0.672 mW (LD1 + LD2) “BATTERY DISPOSAL” THIS PRODUCT CONTAINS A LITHIUM PRIMARY MEMORY BACK-UP BATTERY THAT MUST BE DISPOSED OF PROPERLY. PLEASE CONTACT YOUR LOCAL SHARP DEALER OR AUTHORIZED SERVICE REPRESENTATIVE FOR ASSISTANCE IN DISPOSING OF THIS BATTERY. This product utilizes a CR coin Lithium battery which contains a Perchlorate material. Special handling for this material may apply, California residents, See www.dtsc.ca.gov/hazardouswaste/perchlorate/ Others, consult local environmental officers. Caution Use of controls or adjustments or performance of procedures other than those specified herein may result in hazardous radiation exposure. This Digital Equipment is CLASS 1 LASER PRODUCT (IEC 60825-1 Edition 2-2007) This product utilizes tin-lead solder, and fluorescent lamp containing a small amount of mercury. Disposal of these materials may be regulated due to environmental consideration. For disposal or recycling information, please contact your local authorities, the Electronics Industries Alliance: www.eiae.org, the lamp recycling organization: www.lamprecycle.org or Sharp at 1-800-BESHARP. (For U.S.A. Only) SAFETY PRECAUTIONS This Digital Equipment is rated Class 1 and complies with 21 CFR 1040.10 and 1040.11 of the CDRH standards. This means that the equipment does not produce hazardous laser radiation. For your safety, observe the precautions below. • Do not remove the cabinet, operation panel or any other covers. • The equipment’s exterior covers contain several safety interlock switches. Do not bypass any safety interlock by inserting wedges or other items into switch slots. 8 CAUTIONS Installation notes WARNING Do not install the machine on an unstable or slanted surface. Install the machine on a surface that can withstand the weight of the machine. Do not install the machine in a location with poor air circulation. A small amount of ozone is created inside the machine during printing. The amount of ozone created is not sufficient to be harmful; however, an unpleasant odor may be noticed during large copy runs, and thus the machine should be installed in a room with a ventilation fan or windows that provide sufficient air circulation. (The odor may occasionally cause headaches.) Risk of injury due to the machine falling or toppling. Be sure to connect the power cord only to a power outlet that meets the specified voltage and current requirements. Also make certain the outlet is properly grounded. Do not use an extension cord or adapter to connect other devices to the power outlet used by the machine. Using an improper power supply may cause fire or electrical shock. Locations exposed to direct sunlight Plastic parts may become deformed and dirty output may result. * For the power supply requirements, see the name plate in the lower left corner of the left side of the machine. Near a wall Be sure to leave the clearances shown right between the unit 30cm and the nearest wall or other surface. For easy maintenance, you should also leave the clearances shown right around the unit. Locations with ammonia gas Installing the machine next to a diazo copy machine may cause dirty output. 30cm Locations subject to vibration. 45cm Vibration may cause failure. CAUTION The machine includes a built-in hard drive. Do not subject the machine to shock or vibration. In particular, never move the machine while the power is on. Locations that are excessively hot, cold, humid, or dry. (near heaters, humidifiers, air conditioners, etc.) The paper will become damp and condensation may form inside the machine, causing misfeeds and dirty output. • The machine should be installed near an accessible power outlet for easy connection. • Connect the machine to a power outlet which is not used for other electric appliances. If a lighting fixture is connected to the same outlet, the light may flicker. 9 CAUTIONS Power notes WARNING Do not insert or remove the power plug with wet hands. This may cause electrical shock. If you will not use the machine for a long time, be sure to remove the power plug from the outlet for safety. When removing the power plug from the outlet, do not pull on the cord. Be sure to connect the power cord only to a power outlet that meets the specified voltage and current requirements. Also make certain the outlet is properly grounded. Do not use an extension cord or adapter to connect other devices to the power outlet used by the machine. Using an improper power supply may cause fire or electrical shock. * For the power supply requirements, see the name plate in the lower left corner of the left side of the machine. Pulling on the cord may cause damage such as wire exposure and breakage, and may result in fire or electrical shock. About consumables WARNING Do not throw a toner cartridge into a fire. Store a toner cartridge out of the reach of children. Toner may fly and cause burns. 10 CAUTIONS NAMES OF PARTS AND POWER INPUT The machine has two power switches: The main power switch inside the front cover located in the lower left corner, and the [Power] button ( Fax receive indicator Turning on the power • Turn the main power switch to the " " position. The main power indicator blinks in green. The [Power] button ( ) does not function while the main power indicator blinks in green. • After the main power indicator lights up green, press the [Power] button ( ). Turn off the power by pressing the [Power] button ( power switch to the " " position. [Power] button Operation panel Right tray Bypass-tray Front cover (Upper) Tray 5 (MX-LC12) * Front cover (Lower) Tray 2 In order for some settings to take effect, the machine must be restarted. Follow the message displayed on the touch panel to restart the system (turn off the power by pressing the [Power] button ( again to turn the power back on). Main power indicator USB connector (A type) ), then turn the main Restarting the machine Keyboard * Output tray (Center tray) Automatic document feeder Turning off the power ) on the operation panel. Tray 3 ) and then press it Tray 4 Tray 1 Main power switch Caution: Punch module Saddle finisher* • When turning off the main power switch, make sure that all indicators other than the main power are turned off. • In the case of a sudden main power outage, turn the power for the machine back on and then turn it off in the correct order. If you turn off the main power switch or unplug the power cord while the indicator is lit up or blinking, the hard disk drive may be damaged or data may be lost. * Optional • When using the fax or Internet fax function, always keep the main power switch in the "On" position. • In some machine operating states, restarting using the [Power] button ( ) may not make the settings take effect. In this case, turn off the main power switch and • Turn off both the [Power] button ( ) and the main power switch and unplug the power cord if you suspect a machine failure, if there is a bad thunderstorm nearby, or when you are moving the machine. then turn it on again. 11 NAMES OF PARTS AND POWER INPUT HOME SCREEN FTP/Desktop The scanned document is sent to the specified FTP server directory or the specified folder in a computer connected to the network. This screen appears first. When you touch an icon, the corresponding screen appears. Pressing the [Home Screen] button ( ) on the operation panel also displays this screen. * The screen may differ from the actual one depending on the model or customization. Network Folder The scanned original is sent to the computer network folder specified in the Windows network. Copy The scanned original is printed. HDD File retrieve The scanned original is saved on the hard disk drive of the machine or an external memory disk. This icon can also be tapped to edit or operate the stored data. Fax The scanned original is sent via the telephone line. Action panel Tap an item to edit Home Screen or other operation. Scrolling area Up to 12 icons are displayed. You can view hidden icons by scrolling the screen horizontally. E-mail A scanned original is attached to an e-mail and sent. Fixed area Up to 10 icons are always displayed. Operation Guide See this document if you are experiencing problems while operating the machine. Settings In setting mode, various settings can be configured to suit the aims and needs of your application. Job Status Tap this icon to check the status of the job currently being executed. Page switch keys Use these keys to view a hidden page in the scrolling area. Operating the touch panel In addition to the conventional method of single tapping, the touch panel of the machine can be operated by long touching, flicking and sliding. Tapping  Double tapping Touch and then quickly release the finger. Use this method to select a key, tab or checkbox.  Long touching Touch the key with your finger and hold it for a while.  Flicking Lightly tap the touch panel twice. Use this method to switch preview modes or enlarge a preview image. Flick the panel to scroll a preview image.  Dragging  Sliding  12 Drag (slide your finger touching the panel in a random direction) to replace or delete pages in the original displayed on the preview screen. Slide the scroll bar (with your finger touching the panel) to scroll up and down a list containing a large number of items. HOME SCREEN COPY Basic operations 1Place the 2Copy settings original 3Preview 4Specify the 5Start (Black & white, or number of copies color)  1 Copy settings 2 Displays the [Function Review] dialog 3 Scans the original and displays it in the preview area (if preview is required) 4 Cancels all settings Corrects the number of copies Copy settings Color mode Automatically identifies color or black & white to copy Copies in full color Copies in 2 colors Copies in a single color Paper Select Tray 1/Tray 2/Tray 3/Tray 4 Bypass Tray Specify the type and size of paper. Large Capacity Tray (Optional) 2-sided copy Copy Ratio 1-sided copy Displays the basic ratio menu. Outputs two 1-Side original sheets to one 2-Side sheet Displays the XY Zoom ratio menu. Outputs one 2-Side original sheet to one 2-Side sheet Automatically sets the ratio based on the original settings and paper settings. Outputs one 2-Side original sheet to two 1-Side sheets Sets the ratio based on the original settings and paper settings. Output Outputs to the middle tray of the machine Enlarges or reduces the image in increments of 1% Outputs to the offset tray of the finisher Transits to the "Other Ratio" screen Outputs by sorting on a set basis Transits to the "by Paper" screen Outputs by sorting on a page basis Transits to the "by Size" screen Outputs to the output tray on the right of the machine 13 COPY Original Exposure Selects automatically Best for maps containing fine text Selects automatically Best for text originals Best for faint colored originals such as those written using pencil Displays AB size list Prioritizes the quality of text and printed photo images Touch a darker or lighter area to adjust shading Displays the direct entry screen Best for text originals to which photos are pasted Select this option for copied or printed originals Prioritizes the quality of photo images Select this option to enhance the color of a color copy Displays inch size list Displays the custom size list Best for photo originals 51/2×81/2 Inch 51/2 x 81/2 R AB A5 A5R B5 B5R B4 11" x 17" (A3) 216×343 81/2×11 81/2 x 11R 8-1/2" x A4R 11" (A4) 81/2×13 81/2×14 81/2×132/5 216 × 340 11×17 Others Specify the edge erase (center erase) and erase width of the original for copies Skipping blank pages in an original Copies each facing page Outputs transparency films in a way that they do not stick together Copies captions onto tab paper Prints dates, the number of pages, and stamps Specify the image print position Splits a pamphlet original by page in a copy Inverts the original into a mirror image Copies a pamphlet Padding unauthorized copy deterrent data Copies originals with no edge cut-off Adds a registered image to an original Making a poster-sized copy Copies many originals at once Repeats the same image on one sheet in a copy Adds margins Adjust the color of a copy image Copies originals of different sizes together Specify the resolution of the original Reverses white and black Using two machines to copy in parallel Copying in the center of the paper This mode switches document feeder controls for originals with thin paper thickness Adjust the sharpness of an image Check the number of scanned original sheets Suppresses light background area in copies Adjust the brightness of a color copy image Adjusting red/green/blue in copies Uses document filing Temporarily saves the scanned data on the hard disk drive of the machine Adjust the intensity (saturation) of a color copy image Displays a preview image after selection Copying a multi-page original to a single sheet Inserts cover or insertion sheets Arranges a pamphlet format Copies both sides of a card as a single page 14 COPY FAX Basic operations 1Place the original 2Fax scanning and send settings 3Preview 4Specify the destination 1 Fax scanning and send settings 2 Displays the [Function Review] dialog 3 Scans the original and displays it in the preview area (if preview is required) 4 Cancels all settings 5Start Correction Fax scanning and send settings Exposure Selects automatically Touch a darker or lighter area to adjust shading Original Specify the original size to be scanned Resolution Best for normal size text originals Best for text originals Displays the ratio of scan size and send size Best for originals containing illustrations Specify the original size to be sent Expresses fine text or the delicate thickness of photo originals Scans a 2-Sided original (Tablet) Scans a 2-Sided original (Book) Address book Tap this to display the address book screen to select a destination. Specify the original orientation 15 FAX Job Build Tap this to switch the job build mode on or off. Setting it to On scans a large number of originals in segments. Slow Scan Mode Tap this to switch the slow scan mode on or off. Setting it to On prevents slips or other thin paper sheets from getting jammed when they are scanned. Mixed Size Orig. Use this to switch the mixed size original mode on or off. Setting it to On scans originals of different sizes together using the automatic document feeder. Original Count Tap this to switch the original count setting on or off. Setting it to On sends fax after checking the scanned number of original sheets. Viewing original settings Displays the original settings on the lower center of the panel. Global Address Search A destination is searched for in the global address book. Select among addresses recently sent to Select a destination from the transmission log screen. Call Search Number Select a destination from the search number. Send Directly Sends the scanned original without saving it to the memory. Others Specify the edge erase (center erase) and erase width of the original to be sent Stamps scanned originals (optional) Saves the send data on the hard disk drive of the machine. Scans each facing page of a bound document Select sender information for fax transmission Temporarily saves the send data on the hard disk drive of the machine Prints the transaction report Sends two pages as a single page Sends both sides of a card as a single page Use this to register and manage the data to be sent when receiving data from the other machine by polling, as well as manage the data received by confidential reception. The original data placed in the other machine is retrieved by operating your machine Automatically performs transmission or polling reception at the specified time Saves the send data on the hard disk drive of the machine. Sends a pamphlet original by splitting it by page 16 FAX SCAN Basic Operations (Scan to E-mail) 1Place the 2Scan settings original 3Preview 4Specify the 5Start destination 1 Scan settings 2 Displays the [Function Review] dialog 3 Scans the original and displays it in the preview area (if preview is required) 4 Cancels all settings Correction Scan settings Touch to input Address Address Book Tap this to display the address book screen to select a destination. Enter an address directory. Tap this to switch between To and Cc. Exposure Selects automatically Touch a darker or lighter area to adjust shading Resolution Searches a destination Best for text originals 100 x 100 dpi 150 x 150 dpi 200 x 200 dpi 300 x 300 dpi 400 x 400 dpi 600 x 600 dpi File Name Select a file name or enter it directly. Prioritizes the quality of text and printed photo images Best for text originals to which photos are pasted Prioritizes the quality of photo images Subject Select a subject or enter it directly. Send Same Image as Fax Address Tap this to switch "Send Same Image as Fax Address" on or off. Best for photo originals Best for maps containing fine text Setting this to On sends the same image as the fax address. 17 SCAN File Format This function sets the file format and compression mode (ratio) of send data. File format Compression mode Color/Grayscale B/W Transmittable formats: TIFF, XPS, JPEG, PDF, PDF/A Transmittable formats: TIFF, XPS, PDF, PDF/A Creates an encrypted PDF file Color/Grayscale Number of pages setting B/W Color/Grayscale/Black & white Compressible modes: Compressible modes: None, MH (G3), MMR Low, Medium, High, Bk Letter Emphasis (G4) Creates an encrypted PDF file Specify the number of pages per file Sends data by reducing its size Displays the number of pages per file Sends data by reducing its size but without reducing the image quality Increases or decreases the number of pages per file Others Tap this to switch the job build mode on or off. Setting it to On scans a large number of originals in segments. Scans a thin original Scans originals of different sizes together Tap this to switch the original count setting on or off. Setting it to On checks the scanned number of original sheets. Specify the edge erase (center erase) and erase width of the original to be sent Scans an original as two separate pages Sends a pamphlet original by splitting it by page Sends both sides of a card as a single page Automatically performs transmission or polling reception at the specified time Stamps scanned originals Scans originals by suppressing light background area Erases blank pages mixed in an original after scanning Removes chromatic colors from the scanned original before transmission Adjust the sharpness of an image to produce a sharper or softer image. Adding contrast to the scanned original before transmission. Saves the send data on the hard disk drive of the machine. Temporarily saves the send data on the hard disk drive of the machine 18 SCAN DOCUMENT FILING This function saves the original scanned on the machine, received fax data, or print data from a PC on the hard disk drive of the machine or on an external memory device. The saved data can be printed or sent. Editing of the stored files, for example combining, is also possible. Basic operations 1HOME SCREEN 2Select the folder 3Place the original 4Start Folder select screen My Folder Main Folder Displays the private screen for the login user. Use this to save the original you wish to share among users. Quick File Folder Saves files temporarily. Custom Folder The folder for the registered user. Reset button Use this button to reset all settings. HDD Status The usage of the machine's hard disk drive is displayed in graphical format, separately for Main Folder, Custom Folder, and Quick File Folder. • Files stored using [Quick File] are provided with the "Sharing" property that can be accessed by any person for output and sending. Therefore, do not store sensitive documents or documents that you do not want to be used by others using the [Quick File] function. 19 DOCUMENT FILING File list view File thumbnails view You can select the method to display files. List view or thumbnails view can be selected. Viewing by folder Viewing by job Job settings menu Select a file you wish to retrieve, then select a desired operation. The following operations are displayed on the action panel. The [Print Now] operation is not displayed on the action panel but displayed as a button in the trigger area. Prints a file from the reprint screen This item changes to [Print] when multiple files are selected. Views property change and file detail information This item is not displayed when multiple files are selected. Sends a file from the resend screen This item is not displayed when multiple files are selected. Select this item if you wish to delete data after executing [Print Now]. Moves a file You can also edit the file name using this option. Select this item if you wish to print all in black & white This item is only valid when [Print Now] is selected. This item is not displayed when multiple files are selected. Merges the selected two files into a single file This item is not displayed when only one file or three or more files are selected. Prints the selected file immediately Check the content of the original file by image This item is not displayed when multiple files are selected. Deletes data 20 DOCUMENT FILING PRINTER Basic printing In a Windows environment This section explains how to print a document from "WordPad", which is a standard accessory application in Windows. 1 Select [Print] from the [File] 2Select the printer driver for menu the machine and click the [Preferences] button  3Click the [Paper] tab and select 4Click the [OK] button to   the paper size start printing  *Make sure the paper size is the same as the paper size set in the application. For Mac OS X environments The following example explains how to print a document from the standard accessory application "TextEdit" in Mac OS X. 1Select [Page Setup] from the [File] menu and select the printer  2Configure paper and click the [OK] button 3Select [Print] from the [File] menu. Make sure that the correct printer is selected.  4Print settings 5 Click the [Print] button to start printing  • Different types of paper sheets can be inserted for covers, etc. • For Windows environments, different paper can be inserted into the specified page, or the paper can be inserted as inserts. 21 PRINTER COPY OUTPUT Configure the output settings for copies using Sort, Group, Offset, Staple, Punch, or Fold. Basic operations 1Select [Output] 2Copy output settings 3Check the preview image 4Start (Black & white, or color)  1 Specify the output tray 2 Select the output and paper output type 3 Specify the details of output mode Output tray settings Output tray settings Specify the destination to output copies. The output tray currently selected is indicated by an arrow. (When a finisher or saddle finisher is installed) The [Middle Tray] key can be selected. Outputs to the offset tray Outputs to the right tray If the offset, staple sort, saddle stitch, fold, or punch function is specified, the right tray is not available. Sort/Group function This function sets the sorting method when copying a scanned original. Sort staple (When a finisher or saddle finisher is installed) This function staples the output copies and deliver them to the tray. Sorts the scanned original on a set basis, and outputs them 1 staple in back Groups the scanned original on a page basis, and outputs them. 1 staple in front Offset function (When a finisher or saddle finisher is installed) Select this function when you wish to output copies while shifting them set by set. Selecting the staple function clears the Offset checkmark automatically. 22 2 Staples Copies can be folded at the center, stapled, and output. This function is only available when a saddle finisher is installed. COPY OUTPUT Trimmer Setting Saddle Stitch (When a saddle finisher is installed) Copies can be folded at the center, stapled, and output. (When a trimming module is installed on the saddle finisher) For saddle folding, it trims a side drop, offering a good-looking output image. Tap this to switch the cover setting Off or On, or to configure the paper tray settings. (When a trimming module is installed on the saddle finisher) Enabling "Saddle Stitch" allows you to configure the trimmer settings. Scans 1-Sided originals Turns off the trimmer setting Releases saddle stitch 1 staple in front Turns on the trimmer setting This selects left binding 2 Staples This selects right binding Copies can be folded at the center, stapled, and output. This function is only available when a saddle finisher is installed. Specify the trimming width within the range of 2.0 to 20.0 mm Scanning 2-Sided originals Folding function (When a saddle finisher or folding unit is installed) Copies can be folded and output. Detail setting screen for each folding type Folds paper so that the print side faces downward during output Select the size of paper to be folded with Z-fold (One of either 11 x 17, 8-1/2 x 14, 8-1/2 x 11R, A3, B4 and A4R can be selected) Selects saddle fold Folds paper so that the print side faces upward during output Selects Z-fold Select this option to fold multiple sheets together Folds paper for left binding during output Selects C-fold Displays a folding image Folds paper for right binding during output Selects according fold Selects double fold Selects half fold Punch function (When a punch module is installed) This function punches copies and outputs them. It is available for paper sizes B5R to A3. Punches holes during output 23 COPY OUTPUT MANUAL FINISHING This function allows you to set for finish on copied or printed pages. You can select the manual finishing mode if the inserter is installed. When the finisher (100-sheet stapling), saddle finisher (100-sheet stapling), punch module, or folding unit is installed, finishing operations, such as stapling, punching or folding, can be performed. Basic operations 1Place the original 2Switch to the manual finishing 3Finishing method settings mode Changing modes from the Home Screen 4Start  Changing modes from the screen for each mode 1 Select the appropriate finishing method 2 Change the paper tray or output tray as required Adjust the inserter tray guide to the paper size, and load paper. (Special media such as transparency film and tab paper cannot be used.) Paper Loading and Output Settings Checking and changing the output tray You can check the type and size of paper loaded. As needed, the paper type and size can be specified for each of the upper and lower trays. If you wish to change the paper sizes or types, select [System Settings] > [Paper Tray Settings] > [Inserter]. Check the paper type and size Checking and changing the output tray The output tray is automatically selected based on the output function you set. If Z-Fold, Half Fold, or Punch is selected, however, you can select the middle or offset tray for the output tray. If you have changed the output tray, the output function may be deselected depending on the original output settings. Selects the middle tray as the output tray Selects the offset tray as the output tray Selects the upper tray as paper tray Orientation of placed original For stapling or punching on the desired position, place the paper as shown in the following: • For staple function, place the paper face up and align text with the direction of the touch panel display. (For the saddle stitch function, place the paper so that middle surface faces up. • When using punch or folding function, place the paper face up, and align text horizontally and upward with the scan (right) direction. Selects the lower tray as paper tray 24 MANUAL FINISHING Staple (When a finisher installed) This function staples the loaded paper sheets into a sheaf. 1 staple in back Saddle Stitch Folding function (When a saddle finisher (100-sheet stapling) is installed) This function staples each set of copies at two positions in the center of paper, folds them in half, and outputs them. (When a trimming module is installed on the saddle finisher) For saddle stitch, it trims a side drop, offering a good-looking output image. (When a folding unit is installed) This function folds paper in Z-fold, C-fold, or other types of shapes. (When a saddle finisher (100-sheet stapling) is installed) Paper can be folded in a saddle fold. * The paper sizes that can be selected vary depending on the type of paper fold. * Special media such as transparency film and tab paper cannot be used. 1 staple in front Staples each set of copies at two positions in the center of paper, and folds them in half during output 2 Staples Trims a side drop for saddle folding during output Specify the trimming width within the range of 2.0 to 20.0 mm Setting the number of copies (number of pages) This function loads previously sorted sheets and outputs multiple sets at once. Number of copies setting Enter the number of output copies (from 1 to 999) Number of pages setting Select this to set all pages as one set * If this setting is enabled, set the [Number of Copies] to "1". Select this to specify the number of page for each set Enter a numeric value when [Manual] is selected. (from 1 to 200 pages) Checking and changing the output tray The output tray is automatically selected based on the output function you set. If Z-Fold, Half Fold, or Punch is selected, however, you can select the middle or offset tray for the output tray. If you have changed the output tray, the output function may be deselected depending on the original output settings. Allowable paper sizes: 12"x18", 11"x17", 8-1/2"x14", 8-1/2"x11"R, 8K, A3W, A3, B4, A4R, SRA3 The fold settings can be configured in [Detail]. Allowable paper sizes: 11”x17”, 8-1/2”x14”, 8-1/2”x11”R, A3, B4, A4R This can be used with staple or punch function only when the 11”x17” or A3, B4, paper is used, Allowable paper sizes: 8-1/2”x11”R, A4R Allowable paper sizes: 8-1/2”x11”R, A4R Allowable paper sizes: 8-1/2”x11”R, A4R Selects the middle tray as the output tray Selects the offset tray as the output tray Allowable paper sizes: 8-1/2”x11”R, A4R Punch function (When a punch module is installed) This function punches holes in paper. It is available for paper sizes B5R to A3. You cannot use 12" x 18" (A3W) size paper, and special media such as transparency film and tab papers. Punches holes during output If the paper size used is 11” x 17”, or A3, B4, this function can be used with saddle stitch or folding function for Z-fold. 25 MANUAL FINISHING SPECIFICATIONS Basic Specifications / Copier specifications Name MX-6240N/MX-7040N Type Console Color Full color Copier system Laser electrostatic copier Scanning resolution Scan (B/W): 600 × 600 dpi, 600 × 400 dpi Scan (full color): 600 × 600 dpi Print: 600 × 600 dpi, equivalent to 9,600 dpi × 600 dpi Gradation Scan: equivalent to 256 levels / Print: equivalent to 256 levels Original paper sizes Max. 11" × 17” (A3) for sheets and bound documents Copy sizes 12" × 18" (A3 wide) to 5-1/2" × 8-1/2"R, A5R, Transparency film, Heavy paper, Envelopes Tray 1: 8-1/2" × 11", A4 Tray 2: 8-1/2" × 11", A4 Tray 3: 11" × 17", 8-1/2" × 14", 8-1/2" × 13-1/2", 8-1/2" × 13-2/5", 8-1/2" × 13", 8-1/2" × 11", 8-1/2" × 11"R, 7-1/4 × 10-1/2"R, A3, B4, A4, A4R, B5, B5R Tray 4: 11" × 17", 8-1/2" × 14", 8-1/2" × 13-1/2", 8-1/2" × 13-2/5", 8-1/2" × 13", 8-1/2" × 11", 8-1/2" × 11"R, 7-1/4 × 10-1/2"R, 5-1/2" × 8-1/2"R, A3, B4, A4, A4R, B5, B5R, A5R Multi-bypass tray: 12" × 18" (A3 wide) to 5-1/2" × 8-1/2"R, A5R, Transparency film, Heavy paper, Envelopes Lost margin (leading edge): 11/64" (4 mm) ± 3/64" (± 1 mm) Lost margin (trailing edge): 6/64" (2 mm) - 13/64" (- 5 mm) Leading edge / trailing edge: total 21/64" (8 mm) or less Near edge / far edge: total 11/64" (4 mm) ± 6/64" (± 2 mm) or less Warm-up time 80 seconds or less This may vary depending on the ambient conditions. First-copy time Full color: 5.6 seconds B/W: 4.0 seconds This may vary depending on the state of the machine. Continuous copying speeds* (when shifter is not in operation) 8-1/2" × 11"R, A4R 7-1/4" × 10-1/2"R, B5: 26 copies/min. 8-1/2" × 11", A4 7-1/4" × 10-1/2", B5: 19 copies/min. 8-1/2" × 14", B4: 16 copies/min. 11" × 17", A3: 14 copies/min. * Continuous speed for same original source. Output may be temporarily interrupted to stabilize image quality. Copy ratios Same size: 1:1 ± 0.8 % Enlarge: 115 %, 122 %, 141 %, 200 %, 400 % Reduce: 25 %, 50 %, 70 %, 81 %, 86 % Zoom range: 25 to 400 % (25 - 200 % using DSPF) in 1 % increments, total 376 increments. Can calculate zoom rate when mm is specified. Useable paper Tray 1: 16 lbs. Bond to 28 lbs. Bond (60 to105 g/m2) Tray 2: 16 lbs. Bond to 28 lbs. Bond (60 to105 g/m2) Tray 3: 16 lbs. Bond to 60 lbs. Bond (60 to 220 g/m2) Tray 4: 16 lbs. Bond to 60 lbs. Bond (60 to 220 g/m2) Multi-bypass tray: 16 lbs. Bond to 170 lbs. Index (55 to 300 g/m2) Paper feed / capacity 1,200 plus 800 plus 500 plus 500 sheets in 4 trays plus 100-sheet multi-bypass tray 2 Using 21 lbs. (80 g/m ) weight paper Max. paper feed / max. capacity 1,200 plus 800 plus 500 plus 500 sheets in 4 trays sheets in 4 trays plus 500-sheet multi-bypass tray plus 5,000 sheets in large capacity trays sing 21 lbs. (80 g/m2) weight paper U Continuous copy Max. 9,999 copies Memory Standard: 2 GB HDD: 1 TB SD card: 4GB PCL accelerator 1 GB GB = One billion bytes when referring to hard drive capacity. Actual format 1 capacity is less. Ambient environment 54 °F (10 °C) to 91 °F (35 °C) (20 % to 85 % RH) 590 - 1,013 hpa Standard environment 68 °F (20 °C) to 77 °F (25 °C) (65 ± 5 % RH) Required power supply AC 120V ±10% 60Hz Power consumption Max. XXXX kW (including options such as the desk) Dimensions 33-15/64" (W) × 33-15/64" (D) × 48-63/64" (H) (844 mm (W) × 844 mm (D) × 1,219 mm (H)) Weight Approx. 617 lbs. (280 kg) Overall dimensions 26 Operating environment With multi-bypass tray extended 48-29/32" (W) × 33-15/64" (D) (1,242 mm (W) × 844 mm (D)) With right side exit tray extended XXXX (W) × XXXX (D) (XXXX mm (W) × XXXX mm (D)) SPECIFICATIONS Automatic document feeder (Standard equipment) Name Duplex Single Pass Feeder (DSPF) Document feeder types Duplex Single Pass Feeder (DSPF) Original paper sizes 11" × 17" (A3) to 5-1/2" × 8-1/2" (A5) Original paper types Paper weightThin paper 9 lbs. Bond (35 g/m2) to 13 lbs. Bond (49 g/m2) Plain paper 13 lbs. Bond (50 g/m2) to 34 lbs. Bond (128 g/m2) Two-sided 13 lbs. Bond (50 g/m2) to 34 lbs. Bond (128 g/m2) Paper storage capacity 150 sheets (21 lbs. (80 g/m2)) (or maximum stack height of 49/64" (19.5 mm)) Scan speed (copy) B/W: 75 one-sided sheets/minute (8-1/2" × 11" (A4) horizontal) (600 × 400 dpi) Color: 51 one-sided sheets/minute (8-1/2" × 11" (A4) horizontal) (600 × 600 dpi) Large Capacity Trays MX-LC13 MX-MF11 Name Large Capacity Trays Name Multi Bypass Tray Paper sizes 12" × 18" (A3W) to 8-1/2" × 11" (B5R) Paper sizes 12" × 18" (A3W) to 8-1/2" × 11" (B5R) Useable paper 16 lbs. Bond to 170 lbs. Index (55 to 300 g/m2) Useable paper 16 lbs. Bond to 80 lbs. Cover (52 to 220 g/m2) Paper capacity 5,000 sheets (2,500 × 2) Paper capacity 500 sheets Required power supply AC 120V ±10% 60Hz Required power supply Supplied from large capacity trays Dimensions 35-1/4" (W) × 30-1/32" (D) × 38-13/16" (H) (895 mm (W) × 763 mm (D) × 986 mm (H)) Weight Approx. 131 kg Dimensions When output paper tray is stored 27-3/4" (W) × 21-7/8" (D) × 6-11/16" (H) (705 mm (W) × 556 mm (D) × 170 mm (H)) When output paper tray is extended 34-21/32" (W) × 21-7/8" (D) × 6-11/16" (H) (880 mm (W) × 556 mm (D) × 170 mm (H)) Weight Approx. 18 kg Large Capacity Tray MX-LC12 MX-LCX3N Name Large Capacity Tray Name Large Capacity Tray Paper sizes 8-1/2" × 11", A4, B5 Paper sizes 12" × 18" (A3W) to 8-1/2" × 11" (B5) Useable paper 16 lbs. Bond to 80 lbs. Cover (60 to 220 g/m2) Useable paper 16 lbs. Bond to 80 lbs. Cover (60 to 220 g/m2) Paper capacity 3,500 sheets Paper capacity 3,500 sheets Dimensions 14-51/64" (W) × 22-41/64" (D) × 20-19/32" (H) (376 mm (W) × 575 mm (D) × 523 mm (H)) Dimensions 14-51/64" (W) × 22-41/64" (D) × 20-19/32" (H) (376 mm (W) × 575 mm (D) × 523 mm (H)) Weight Approx. XXXX kg Weight Approx. XXXX kg 27 SPECIFICATIONS Finisher MX-FN19 MX-FN21 Name Finisher Name Finisher (large stacker) Paper sizes Depends on feeder specifications Paper sizes Depends on feeder specifications Useable paper 16 lbs. Bond to 170 lbs. Index (55 to 300 g/m2) Useable paper 16 lbs. Bond to 170 lbs. Index (55 to 300 g/m2) No. of trays 2 No. of trays 3 Tray capacity (21 lbs. (80 g/m2)) Upper tray Non-stapled12" × 18" (A3W) / 11" × 17" (A3) /8-1/2" × 14" (B4): 650 sheets 8-1/2" × 11" (A4) / 8-1/2" × 11"R (A4R, B5) /7-1/4" × 101/2"R (B5R) / 5-1/2" × 8-1/2"R (A5R): 1,550 sheets Staple function11" × 17" (A3) / 8-1/2" × 14" (B4): 50 units or 650 sheets 8-1/2" × 11" (A4) / 8-1/2" × 11"R (A4R, B5): 100 units or 1,550 sheets Lower tray Non-stapled12" × 18" (A3W) / 11" × 17" (A3) / 8-1/2" × 14" (B4): 650 sheets 8-1/2" × 11" (A4) / 8-1/2" × 11"R (A4R, B5) / 7-1/4" × 101/2"R (B5R) / 5-1/2" × 8-1/2"R (A5R): 1,700 sheets Staple function11" × 17" (A3) / 8-1/2" × 14" (B4): 50 units or 650 sheets 8-1/2" × 11" (A4) / 8-1/2" × 11"R (A4R, B5): 100 units or 1,700 sheets Tray capacity (21 lbs. (80 g/m2)) • Offset output is not available for 12" × 18" (A3W) / 7-1/4" × 10-1/2"R (B5R) / 5-1/2" × 8-1/2"R (A5R). Max. no. of stapled sheets (24 lbs. (90 g/m2)) Max. no. of 50 sheets (8-1/2" × 11" (A4), B5) Max. no. of 30 sheets (11" × 17" (A3), 8-1/2" × 14" (B4), 8-1/2" × 11"R (A4R)) Staple position 1 bottom, 1 top, 2 middle Required power supply Supplied from the machine Dimensions Approx. 92.6 lbs. (42 kg) Weight When output paper tray is stored 20-7/8" (W) × 26-3/64" (D) × 43-19/64" (H) (530 mm (W) × 662 mm (D) × 1100 mm (H)) When output paper tray is extended 29-1/32" (W) × 25-1/4" (D) × 43-19/64" (H) (643 mm (W) × 662 mm (D) × 1100 mm (H)) Upper tray Non-stapled12" × 18" (A3W) / 11" × 17" (A3) /8-1/2" × 14" (B4): 750 sheets 8-1/2" × 11" (A4) / 8-1/2" × 11"R (A4R, B5) /7-1/4" × 101/2"R (B5R) / 5-1/2" × 8-1/2"R (A5R): 1,500 sheets Staple function11" × 17" (A3) / 8-1/2" × 14" (B4): 50 units or 750 sheets 8-1/2" × 11" (A4) / 8-1/2" × 11"R (A4R, B5): 100 units or 1,500 sheets Center tray Non-stapled12" × 18" (A3W) / 11" × 17" (A3) / 8-1/2" × 14" (B4): 125 sheets 8-1/2" × 11" (A4) / 8-1/2" × 11"R (A4R, B5) / 7-1/4" × 101/2"R (B5R) / 5-1/2" × 8-1/2"R (A5R): 250 sheets Lower tray Non-stapled12" × 18" (A3W) / 11" × 17" (A3) / 8-1/2" × 14" (B4): 750 sheets 8-1/2" × 11" (A4) / 8-1/2" × 11"R (A4R, B5) / 7-1/4" × 101/2"R (B5R) / 5-1/2" × 8-1/2"R (A5R): 1,500 sheets Staple function11" × 17" (A3) / 8-1/2" × 14" (B4): 50 units or 750 sheets 8-1/2" × 11" (A4) / 8-1/2" × 11"R (A4R, B5): 100 units or 1,500 sheets • Offset output is not available for 12" × 18" (A3W) / 7-1/4" × 10-1/2"R (B5R) / 5-1/2" × 8-1/2"R (A5R). 28 Max. no. of stapled sheets (24 lbs. (90 g/m2)) Max. no. of 100 sheets (8-1/2" × 11" (A4), B5) Max. no. of 50 sheets (11" × 17" (A3), 8-1/2" × 14" (B4), 8-1/2" × 11"R (A4R)) Staple position 1 bottom, 1 top, 2 middle Required power supply AC 120V ±10% 60Hz Dimensions Approx. 134.5 lbs. (61 kg) Weight When output paper tray is stored 25-3/4" (W) × 30-1/8" (D) × 40-15/16" (H) (654 mm (W) × 765 mm (D) × 1040 mm (H)) When output paper tray is extended 30-51/64" (W) × 30-1/8" (D) × 40-15/16" (H) (782 mm (W) × 765 mm (D) × 1040 mm (H)) SPECIFICATIONS Saddle stitch finisher MX-FN20 MX-FN22 Name Saddle Stitch Finisher Name Saddle Stitch Finisher (large stacker) Paper sizes Depends on feeder specifications Paper sizes Depends on feeder specifications Useable paper 16 lbs. Bond to 170 lbs. Index (55 to 300 g/m2) Useable paper 16 lbs. Bond to 170 lbs. Index (55 to 300 g/m2) No. of trays 3 No. of trays 4 Tray capacity (21 lbs. (80 g/m2)) Upper tray Non-stapled12" × 18" (A3W) / 11" × 17" (A3) /8-1/2" × 14" (B4): 750 sheets 8-1/2" × 11" (A4) / 8-1/2" × 11"R (A4R, B5) /7-1/4" × 101/2"R (B5R) / 5-1/2" × 8-1/2"R (A5R): 1,500 sheets Staple function11" × 17" (A3) / 8-1/2" × 14" (B4): 50 units or 750 sheets 8-1/2" × 11" (A4) / 8-1/2" × 11"R (A4R, B5): 100 units or 1,500 sheets Center tray Non-stapled12" × 18" (A3W) / 11" × 17" (A3) /8-1/2" × 14" (B4): 125 sheets 8-1/2" × 11" (A4) / 8-1/2" × 11"R (A4R, B5) /7-1/4" × 101/2"R (B5R) / 5-1/2" × 8-1/2"R (A5R): 250 sheets Lower tray Non-stapled12" × 18" (A3W) / 11" × 17" (A3) / 8-1/2" × 14" (B4): 750 sheets 8-1/2" × 11" (A4) / 8-1/2" × 11"R (A4R, B5) / 7-1/4" × 101/2"R (B5R) / 5-1/2" × 8-1/2"R (A5R): 1,500 sheets Staple function11" × 17" (A3) / 8-1/2" × 14" (B4): 50 units or 750 sheets 8-1/2" × 11" (A4) / 8-1/2" × 11"R (A4R, B5): 100 units or 1,500 sheets Saddle stitch tray Non-stapled 12" × 18" (A3W) / 11" × 17" (A3) / 8-1/2" × 14" (B4): 750 sheets 8-1/2" × 11" (A4) / 8-1/2" × 11"R (A4R, B5) / 7-1/4" × 101/2"R (B5R) / 5-1/2" × 8-1/2"R (A5R): 1,500 sheets Staple function11" × 17" (A3) / 8-1/2" × 14" (B4): 50 units or 750 sheets 8-1/2" × 11" (A4) / 8-1/2" × 11"R (A4R, B5): 100 units or 1,500 sheets • Offset output is not available for 12" × 18" (A3W) / 7-1/4" × 10-1/2"R (B5R) / 5-1/2" × 8-1/2"R (A5R). Max. no. of stapled sheets (24 lbs. (90 g/m2)) Max. no. of 100 sheets (8-1/2" × 11" (A4), B5) Max. no. of 50 sheets (11" × 17" (A3), 8-1/2" × 14" (B4), 8-1/2" × 11"R (A4R)) Tray capacity (21 lbs. (80 g/m2)) Upper tray Non-stapled12" × 18" (A3W) / 11" × 17" (A3) /8-1/2" × 14" (B4): 650 sheets 8-1/2" × 11" (A4) / 8-1/2" × 11"R (A4R, B5) /7-1/4" × 101/2"R (B5R) / 5-1/2" × 8-1/2"R (A5R): 1,550 sheets Staple function11" × 17" (A3) / 8-1/2" × 14" (B4): 50 units or 650 sheets 8-1/2" × 11" (A4) / 8-1/2" × 11"R (A4R, B5): 100 units or 1,550 sheets Lower tray Non-stapled12" × 18" (A3W) / 11" × 17" (A3) / 8-1/2" × 14" (B4): 650 sheets 8-1/2" × 11" (A4) / 8-1/2" × 11"R (A4R, B5) / 7-1/4" × 101/2"R (B5R) / 5-1/2" × 8-1/2"R (A5R): 1,700 sheets Staple function11" × 17" (A3) / 8-1/2" × 14" (B4): 50 units or 650 sheets 8-1/2" × 11" (A4) / 8-1/2" × 11"R (A4R, B5): 100 units or 1,700 sheets Saddle stitch tray10 units (11 to 15 sheets), 20 units (6 to 10 sheets), 25 units (1 to 5 sheets) • Offset output is not available for 12" × 18" (A3W) / 7-1/4" × 10-1/2"R (B5R) / 5-1/2" × 8-1/2"R (A5R). Max. no. of stapled sheets (24 lbs. (90 g/m2)) Max. no. of 50 sheets (8-1/2" × 11" (A4), B5) Max. no. of 30 sheets (11" × 17" (A3), 8-1/2" × 14" (B4), 8-1/2" × 11"R (A4R)) Staple position 1 bottom, 1 top, 2 middle Staple method (for saddle stitch) Centered fold with stapling in 2 center places Saddle stitch fold position Centered fold Saddle usable sizes 11" × 17" (A3) / 8-1/2 × 14" (B4) / 8-1/2" × 11"R (A4R) / 12" × 18" (A3W) Saddle usable paper weight 16 lbs. Bond (60 g/m2) to 68 lbs. Bond (256 g/m2) Paper weighting 28 lbs. Bond (106 g/m2) to 68 lbs. Bond (256 g/m2) is only able to be used in cover mode and for single sheet fold. Max. no. of saddle-stitched sheets Max. no. of 15 sheets (21 lbs. (80 g/m2)): 14 sheets (21 lbs. (80 g/m2)) + 1 sheet (68 lbs. Bond (256 g/m2)) Max. no. of 10 sheets (24 lbs. (90 g/m2)): 9 sheets (24 lbs. (90 g/m2)) + 1 sheet (68 lbs. Bond (256 g/m2)) Required power supply Supplied from the machine Dimensions Approx. 158.7 lbs. (72 kg) Weight When output paper tray is stored 25-9/32" (W) × 26-3/64" (D) × 43-19/64" (H) (642 mm (W) × 662 mm (D) × 1100 mm (H)) When output paper tray is extended 29-23/32" (W) × 25-1/4" (D) × 43-19/64" (H) (755 mm (W) × 662 mm (D) × 1100 mm (H)) 29 Staple position 1 bottom, 1 top, 2 middle Staple method (for saddle stitch) Centered fold with stapling in 2 center places Saddle stitch fold position Centered fold Saddle usable sizes 11" × 17" (A3) / 8-1/2 × 14" (B4) / 8-1/2" × 11"R (A4R) / 12" × 18" (A3W) Saddle usable paper weight 16 lbs. Bond (60 g/m2) to 170 lbs. Index (300 g/m2) Paper weighting 28 lbs. Bond (106 g/m2) to 170 lbs. Index (300 g/m2) is only able to be used in cover mode and for single sheet fold. Max. no. of saddle-stitched sheets Max. no. of 30 sheets (21 lbs. (80 g/m2)): 29 sheets (21 lbs. (80 g/m2)) + 1 sheet (68 lbs. Bond (256 g/m2)) Max. no. of 20 sheets (24 lbs. (90 g/m2)): 19 sheets (24 lbs. (90 g/m2)) + 1 sheet (68 lbs. Bond (256 g/m2)) Required power supply AC 120V ±10% 60Hz Dimensions Approx. 238.1 lbs. (108 kg) Weight When output paper tray is stored 30-13/64" (W) × 30-1/8" (D) × 40-15/16" (H) (767 mm (W) × 765 mm (D) × 1040 mm (H)) When output paper tray is extended 35-9/32" (W) × 30-1/8" (D) × 40-15/16" (H) (896 mm (W) × 765 mm (D) × 1040 mm (H)) SPECIFICATIONS Punch module Name Punch module MX-PN12B Paper size for punch module 11" × 17" (A3) to 7-1/4" × 10-1/2"R (B5R) Holes 3 holes Required power supply Supplied from finisher/saddle stitch finisher Dimensions 4-1/64 (W) × 25-7/16" (D) × 5-63/64" (H) (102 mm (W) × 646 mm (D) × 914 mm (H)) Weight Approx. 8.2 lbs. (3.7 kg) Required power supply Supplied from finisher/saddle stitch finisher Dimensions 3-47/64" (W) × 28-5/32" (D) × 9-13/32" (H) (95 mm (W) × 715 mm (D) × 392 mm (H)) Weight Approx. 7.7 lbs. (3.5 kg) Transmission time Approx. 2 seconds *1 (8-1/2" × 11" (A4) Sharp standard paper, normal characters, Super G3 (JBIG)) Approx. 6 seconds (G3 ECM) Memory 1 GB Notes Touch dial memoryMax. of 2,000 entries (Including group dialing for fax, scanner, and Internet fax) Entries per groupMax. of 500 entries Mass transmissionsMax. of 500 recipients Punch module (for large stacker) Name Punch module MX-PN13B Paper size for punch module 11" × 17" (A3) to 7-1/4" × 10-1/2"R (B5R) Holes 3 holes Fax Specifications Name Facsimile expansion kit (MX-FX11) Useable lines General phone lines (PSTN), private branch exchange (PBX) Scanning line density Normal characters: Small characters: Fine characters: High-definition: Connection speed Super G3: 33.6 kbps, G3: 14.4 kbps Coding method MH, MR, MMR, JBIG Connection mode Super G3 / G3 Original paper sizes for transmission 11" × 17" (A3) to 5-1/2" × 8-1/2" (A5) (Paper with a max. length of 1,000 mm* can be transmitted (one-sided and B/W only).) Registered paper size 11" × 17" (A3) to 5-1/2" × 8-1/2" (A5) 8 dot/mm × 3.85 chars/mm 8 dot/mm × 7.7 line/mm 8 dot/mm × 15.4 line/mm 16 dot/mm × 15.4 line/mm *1Complies with the 33.6 kbps transmission method for Super G3 facsimiles standardized by the International Telecommunications Union (ITU-T). This is the speed for when sending an 8-1/2" × 11" (A4) size piece of paper of around 700 characters at standard image quality (8 × 3.85 chars/mm) in Hi-speed mode (33.6 kbps). This is the transmission speed for image information only and does not include time for transmission control. The actual time needed for a transmission depends on the content of the text, type of receiving fax machine, and telephone line conditions. Network Printer Specifications Type Built-in type Internal fonts (options) 80 fonts for PCL, 136 fonts for PS3 emulation Continuous print speed Same as continuous copy speed Memory Machine system memory and hard disk Resolution Data processing: 600 × 600 dpi, 1,200 × 1,200 dpi Print: 600 × 600 dpi, equivalent to 9,600 dpi × 600 dpi, 1,200 × 1,200 dpi Interface 10BASE-T/100BASE-TX/1000BASE-T, USB 1.1, USB 2.0 (high speed mode) Page description language Standard: PCL6 emulation, PS3 emulation *1 *1:When equipped with a PS extension kit (MX-PK11). Compatible protocols TCP/IP, IPv4/IPv6, IPX/SPX, NetBEUI, IPP, EtherTalk *1 Compatible OS Windows XP, Windows 2000 Server, Windows Server 2003, Windows Vista, Windows Server 2008, Windows 7 Macintosh (Mac OS × 10.4 ~ 10.4.11, 10.5 ~ 10.5.8, 10.6 ~ 10.6.5 ~ 10.6.8, 10.7 ~ 10.7.2)*1 30 SPECIFICATIONS Network Scanner Specifications Type Color scanner Scan resolution (main × vertical) 100 × 100 dpi, 150 × 150 dpi, 200 × 200 dpi, 300 × 300 dpi, 400 × 400 dpi, 600 × 600 dpi (push scan) 50 to 9,600 dpi *1 (pull scan) Scan speed (8-1/2" × 11" (A4)) B/W: 50 sheets/minute (one-sided) Color: 50 sheets/minute (one-sided) When in standard mode using Sharp standard paper (8-1/2" × 11" (A4) size with 6% coverage) and the auto color detector is turned off. The speed varies depending on the data volume of the original. Interface 10BASE-T/100BASE-TX/1000BASE-T, USB 2.0 (during USB memory scanning) Compatible protocols TCP/IP (IPv4/IPv6) Compatible OS *2 Pull scan (TWAIN)Windows XP, Windows 2000 Server, Windows Server 2003, Windows Vista, Windows Server 2008, Windows 7 Output format (B/W) TIFF, PDF, PDF/A, encrypted PDF, XPS *3 Compression method: decompression, G3 (MH), G4 (MMR) (Gray scale/color) TIFF, JPEG, PDF, PDF/A, encrypted PDF, high compression PDF, XPS *3 Compression method: JPEG (high, mid, and low compression, Emphasis black letter) Driver TWAIN compliant *1:You must decrease the scan size when increasing the resolution. *2:There are cases when a connection cannot be established. Please contact your local dealer for more information. *3:XPS (XML Paper Specification) Trimming Module Name Trimming module (MX-TX10) Required power supply Supplied from saddle stitch finisher Useable size for trimming module 12" × 18" (A3W), 11" × 17", 8-1/2" × 14", 8-1/2" × 13-1/2", 8-1/2" × 13-2/5", 8-1/2" × 13", 8-1/2" × 11"R, A3, B4, A4R Dimensions 8-15/32" (W) × 24-15/32 (D) × 15-7/8" (H) (215 mm (W) × 625 mm (D) × 403 mm (H)) Weight Approx. 70.6 lbs. (32 kg) Max. no. of sheets to be trimmed 2 to 20 sheets (16 lbs. Bond to 21 lbs. Bond (60 g/m2 to 81.4 g/m2)) 2 to 10 sheets (21 lbs. Bond over to 28 lbs. Bond(81.4 g/m2 over to 105 g/m2)) 2 to 3 sheets (28 lbs. Bond over to 56 lbs. Index (105 g/m2 over to 209 g/m2)) • Including one front cover of 170 lbs. Index (300 g/m2) or less Tray capacity (21 lbs. (80 g/m2)) C-Fold/Accordion Fold/Double Fold 2-23/64" (60 mm) (Equivalent to 40 sheets) • Copies made in Z-Fold or Half Fold are output to the tray of the finisher (large stacker) or saddle stitch finisher (large stacker). Required power supply AC 120V ±10% 60Hz Dimensions 13-15/32" (W) × 30-5/16 (D) × 41-11/32" (H) (336 mm (W) × 770 mm (D) × 1050 mm (H)) Weight Approx. 70.6 lbs. (32 kg) Tray capacity (21 lbs. (80 g/m2)) Upper tray: 200 sheets Lower tray: 200 sheets Required power supply Supplied from the machine Dimensions 17-29/32" (W) × 23-23/32 (D) × 41-11/32" (H) (455 mm (W) × 595 mm (D) × 1050 mm (H)) Weight Approx. 50.7 lbs. (23 kg) Folding Unit Name Folding unit (MX-FD10) Folding types Z-Fold, C-Fold, Accordion Fold, Double Fold, Half Fold. Useable size for folding unit Z-Fold: 11" × 17", 8-1/2" × 14", 8-1/2" × 11"R, A3, B4, A4R C-Fold, Accordion Fold, Double Fold, Half Fold: 8-1/2" × 11"R, A4R Useable paper 16 lbs. Bond to 28 lbs. Bond (55 g/m2 to 105 g/m2)) Inserter Name Inserter (MX-CF11) Useable size for inserter 12" × 18" (A3W), 11" × 17", 8-1/2" × 14", 8-1/2" × 13-1/2", 8-1/2" × 13-2/5", 8-1/2" × 13", 8-1/2" × 11", 8-1/2" × 11"R, 7-1/4 × 10-1/2"R, 5-1/2" × 8-1/2"R, A3, B4, A4, A4R, B5, B5R, A5R Useable paper 16 lbs. Bond to 80 lbs. Cover (60 g/m2 to 220 g/m2)) No. of trays 2 31 SPECIFICATIONS SUPPLIES Standard supplies for this product that can be replaced by the user include paper, toner cartridges, and staple cartridges for the finisher. Be sure to use only SHARP-specified products for the toner cartridges, finisher staple cartridge, and transparency film. GENUINE SUPPLIES For best copying results, be sure to use only Sharp Genuine Supplies which are designed, engineered, and tested to maximize the life and performance of Sharp products. Look for the Genuine Supplies label on the toner package. Storage of supplies Proper storage Storing toner cartridges 1.Store the supplies in a location that is: Store a new toner cartridge box horizontally with the top side up. Do not store a toner cartridge standing on end. If stored standing on end, the toner may not distribute well even after shaking the cartridge vigorously, and will remain inside the cartridge without flowing out. • clean and dry, • at a stable temperature, • not exposed to direct sunlight. 2.Store paper in the wrapper and lying flat. 3.Paper stored in packages standing up or out of the wrapper may curl or become damp, resulting in paper misfeeds. Staple cartridge The finisher and saddle finisher require the following staple cartridge: MX-SCX1 (for finisher and saddle stitch finisher) Approx. 5000 per cartridge x 3 cartridges AR-SC3 (for saddle stitch of saddle stitch finisher and saddle stitch finisher (large stacker)) Approx. 2000 per cartridge x 3 cartridges AR-SC2 (for finisher (large stacker)) Approx. 5000 per cartridge x 3 cartridges Supply of spare parts and consumables The supply of spare parts for repair of the machine is guaranteed for at least 7 years following the termination of production. Spare parts are those parts of the machine which may break down within the scope of the ordinary use of the product, whereas those parts which normally exceed the life of the product are not to be considered as spare parts. Consumables too, are available for 7 years following the termination of production. 32 SUPPLIES OPTIONS Optional Units When optional units are installed, finishing operations such as stapling, punching or folding, can be performed. With full installation options 1 5 6 2 7 3 8 4 1 2 3 4 5 6 7 8 Folding Unit Finisher/Saddle Finisher Finisher/Saddle Stitch Finisher Curl Correction Unit 33 This Unit Multi Bypass Tray Paper Pass Unit LCT OPTIONS Finisher/Saddle Stitch Finisher Folding Unit Each set of copies can be stapled, or the sheets can be folded and stapled. Each set of copies can be folded. Finisher MX-FN19 Finisher (large stacker) MX-FN21 Folding Unit MX-FD10 • 50 sheets • 100 sheets Saddle Stitch Finisher MX-FN20 Saddle Stitch Finisher (large stacker) MX-FN22 • • • • • • 50 sheets • 15 sheet (saddle stitch finisher) • 100 sheets • 25 sheets (saddle stitch finisher) • For saddle folding, it trims a side drop, offering a goodlooking output image (In use of trimmer unit). Half Fold Z-Fold C-Fold Accordion Fold Double Fold Punch Module Punches copies and outputs them automatically to the tray. Punch Module (3 holes) MX-PN12B Punch Module (3 holes) MX-PN13B • 50 sheets: for saddle stitch finisher or finisher • 100 sheets: for saddle stitch finisher (large stacker) or finisher 34 OPTIONS Inserter Curl Correction Unit Inserts a sheet of paper into a specific page as an insertion sheet. Perform the curl correction of the output. Inserter MX-CF11 Curl Correction Unit MX-RB15 • 200 sheets x 2 • Curl Correction Unit Large Capacity Trays You can drastically reduce the time to load the large number of paper. Large Capacity Tray MX-LC12 Large Capacity Tray MX-LCX3N • A4 size paper can be set. • A3 size paper can be set. Large Capacity Trays MX-LC13 • LCT (2 trays) 35 OPTIONS ADMINISTRATOR Forwarding all sent or received data to the administrator (document administration function) This function is used to forward all data sent and received by the machine to a specified destination (Scan to E-mail address, Scan to FTP destination, Scan to Network Folder destination, or Scan to Desktop destination). This function can be used by the administrator of the machine to archive all sent and received data. To configure the document administration settings, click [Application Settings] and then [Document Administration Function] in "Settings mode". (Administrator rights are required.) • The forwarding data, exposure, and resolution settings of sent and received data remain in effect. • When forwarding is enabled for data sent in fax mode: • The [Direct TX] key does not appear on the touch panel. • Quick online transmission and dialing using the speaker cannot be used. Setting mode password An administrator password is required to configure the machine settings using administrator rights. The settings can be configured from either the operation panel or by using a computer web browser. After setting up the machine, refer to "Settings mode" in the User&s Manual to set a new password. Password for logging in from a computer As factory default, "Administrator" is the only account allowed to log in from a Web browser. By setting user authentication, "System Administrator" will also be allowed to log in from the Web browser. You can also specify a device account as a login user. The factory default passwords for respective accounts are shown in the following. Logging in as an "Administrator" or "System Administrator" allows you to manage all the settings available via Web browser. The same administrator password is used for the operation panel and the Web page. If the administrator changes a password on the operation panel, the password will be valid when logging in to the Web page. Account Password User users users Administrator admin admin System administrator sysadmin sysadmin Do not forget the new administrator password. 36 ADMINISTRATOR OTHERS (NOISE/MATERIAL EMISSION) Noise and material emission Noise emission values Emission density Measured chemicals The following shows noise emission values as measured according to ISO7779. Sound power level LWAd Operating Standby MX-6240N MX-7040N 7.8 B 7.8 B - - Operating Standby MX-7040N 59 dB 60 dB - - 1.5 mg/h or less Color - B/W Operating 4.0 mg/h or less Color - B/W 1.0 mg/h or less Color Benzene - B/W Less than 0.05 mg/h Color TVOC 37 - B/W Waiting Diffusion rate - B/W Dust Styrene Color mode Color Ozone Sound pressure level LpAm MX-6240N Machine status 10 mg/h or less - 2.0 mg/h or less OTHERS (NOISE/MATERIAL EMISSION) MX-6240N/MX-7040N QUICK START GUIDE SHARP CORPORATION SHARP ELECTRONICS CORPORATION 1 Sharp Plaza, Mahwah, New Jersey 07495-1163. SHARP ELECTRONICS OF CANADA LTD. 335 Britannia Road East, Mississauga, Ontario, L4Z 1W9 h t t p : / / w w w. s h a r p u s a . c o m This manual has been printed using a vegetable-based soy oil ink to help protect the environment. PRINTED IN CHINA 2012C XXX TINSE5023FCZZ