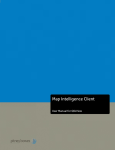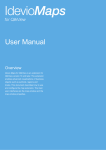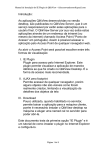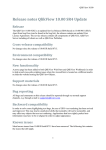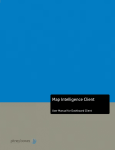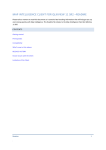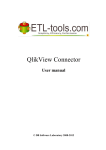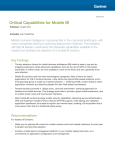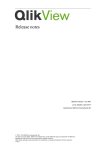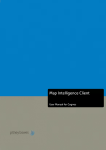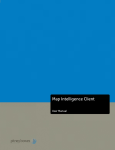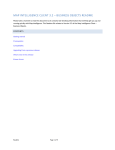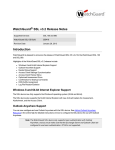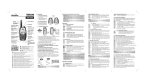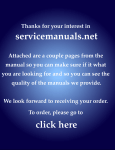Download Map Intelligence Client – User Manual
Transcript
Map Intelligence Client – User Manual iii Map Intelligence Client for QlikView – Installation Guide ii CONTENTS GETTING STARTED ..................................................................................................... 4 Before Beginning the Installation ...........................................................................................................4 INSTALLING THE MI QLIKVIEW SERVICE................................................................. 5 Creating a Dedicated Application Pool ..................................................................................................5 Step by Step Installation of MI Client for QlikView Web Service .........................................................8 Verifying the MI Client for QlikView Web Service .................................................................................11 INSTALLING THE MI CLIENT FOR QLIKVIEW ........................................................... 12 Step by Step Installation of MI Client for QlikView ...............................................................................12 Installing the MI Client Map viewer .........................................................................................................21 Installing the QlikView Desktop ..............................................................................................................21 Installing the MI Client Map viewer .........................................................................................................26 Starting the MI Client for QlikView ..........................................................................................................27 Starting the MI Client for QlikView as a Console ..................................................................................27 Running the MI Client for QlikView as a Service ...................................................................................28 Accessing the MI Client for QlikView Configuration Console ............................................................28 Stopping the MI Client for QlikView ........................................................................................................30 Uninstalling the MI Client for QlikView ..................................................................................................31 TROUBLESHOOTING .................................................................................................. 32 Client Login Issues ...................................................................................................................................32 Client Connection Issues.........................................................................................................................32 Global Settings Issues .............................................................................................................................32 Layer Issues ..............................................................................................................................................33 Map Rendering Issues .............................................................................................................................33 APPENDIX MAP INTELLIGENCE MANUALS AND GUIDES ...................................... 34 Map Intelligence Client for QlikView – Installation Guide iii GETTING STARTED This is a guide for installing the Map Intelligence Client – QlikView 11 SR2. BEFORE BEGINNING THE INSTALLATION Ensure that the following is set up and available before installing the MI Client for QlikView. Verify that there is ample local disk space present (approximately 42 Mb is required). Verify that the following applications are installed on the target machine: o Windows s ystem (W i n d o w s S e r v e r 2 0 0 8 a n d W in d o w s 7 ) o Internet Ex plorer 6.0 or higher o QlikView 11.2 o Java D evelopment Kit (JD K) 1.5 or higher o Internet Information Services(IIS) 6.0 or higher For IIS 7.0 and higher make sure that the IIS 6 management compatibility is activated Create a temp directory for MI Client for QlikView(e.g. c:\Temp) If the temp folder (e.g. c:\temp) is on MI Client for QlikView, the user which started the QlikView Server should have full access to the temp folder. And if the temp folder (e.g. \\QVServer\temp) is on QlikView Server, then the MI Client for QlikView user should have full access to the temp folder. .Net Framework 4 Map Intelligence Client for QlikView – Installation Guide 4 INSTALLING THE MI QLIKVIEW SERVICE This section will guide you in installing the web service that will be utilized by the MI Client for QlikView. This web service will bridge the MI Client for QlikView and the QlikView Server. This web service should be installed on the same machine where you will be installing the MI Client for QlikView. CREATING A DEDICATED APPLICATION POOL This section will help you create a dedicated application pool for the MI Client for QlikView Web Service. It is assumed here that IIS 7.0 or higher and .Net Framework 4 is already installed on the target machine where you will be installing the MI Client for QlikView. To configure the Application Pool: 1. Go to the IIS Manager, by typing inetmgr on the Run prompt of Windows then hit Enter key. If you receive an error upon issuing the inetmgr, please check if IIS is properly installed on the target machine. 2. On the IIS Manager Window, expand the IIS Server then click the Application Pools. On the Action Panel, click the Add Application Pool. Map Intelligence Client for QlikView – Installation Guide 5 3. On the Add Application Pool Window, enter the preferred name for the application pool and make sure it uses .Net Framework 4. Click Ok to save the Application Pool. 4. On the Application Pool List, right click on the newly created application pool and select the Advance Settings. Advance Settings Window displays. Map Intelligence Client for QlikView – Installation Guide 6 5. From the Advance Settings Window, locate the Identity property then click the ellipses beside the value. 6. On the Application Pool Identity Window, select the Custom account then click the Set button. Enter a valid user credential then click Ok. On the Set Credentials window, enter here the credential of the QlikView user who started/installed the QlikView Server's services. Map Intelligence Client for QlikView – Installation Guide 7 STEP BY STEP INSTALLATION OF MI CLIENT FOR QLIKVIEW WEB SERVICE This will guide you in installing the MI Client for QlikView Web Service. If your installing this on a 64-bit machine run the installer as Administrator. To install the Web Service: 1. From the Map Intelligence download centre, locate and run the MI Client for QlikView Web Service installer. The Welcome screen of the Setup wizard displays. Figure 1. Setup Wizard - Welcome screen. 2. Click the Next button to continue. The Installation Address screen of the Setup wizard displays. Type your preferred virtual directory name on the Virtual Directory field. On the Application Pool field, select the application pool you created on the earlier pages. The value of the Virtual Directory field will be used at some point during the installation of the MI Client for QlikView. Map Intelligence Client for QlikView – Installation Guide 8 3. Click the Next button to continue. The Confirm Installation screen of the Setup wizard displays. Map Intelligence Client for QlikView – Installation Guide 9 4. Click Next button to continue. The Installation Progress screen of the Setup wizard displays. 5. Please wait until the installation is completed. Click the Close button to exit. Map Intelligence Client for QlikView – Installation Guide 10 VERIFYING THE MI CLIENT FOR QLIKVIEW WEB SERVICE This will guide you in verifying if the MI Client for QlikView Web Service is installed correctly on the target machine. To verify the Web Service: 1. Launch a web browser, access the web service URL : http://<hostname>/<virtual directory name>/Service.svc. The Service page displays. <hostname> - is the hostname or the IP address where you installed the MI Client for QlikView Web Service. <virtual directory name> - is the value of Virtual Directory field you set during the installation of MI Client for QlikView Web Service. Map Intelligence Client for QlikView – Installation Guide 11 INSTALLING THE MI CLIENT FOR QLIKVIEW STEP BY STEP INSTALLATION OF MI CLIENT FOR QLIKVIEW This section will guide you in installing the MI Client for QlikView. It is assumed here that the MI QlikView Service has been installed and verified that is up and running. The QlikView Temp Directory must have been created, if not please follow the guide (see Before Beginning the Installation) it creating it. If the target machine is using Windows 2008 Server, Windows 7 or higher on 64-bit platform it is required to run the installer as an administrator to prevent any access permission issue. To install the MI Client for QlikView, follow the instructions below: 1. From the Map Intelligence Installation Menu, click miclient_3.2.3_qlikview_11_sr2-pr.exe/.jar . The Welcome screen of the installation wizard displays. 2. Click the Next button to continue. The information on dependencies, copyright and trademarks displays. Read this thoroughly and ensure that you have the prerequisites. Map Intelligence Client for QlikView – Installation Guide 12 3. Click the Next button to continue. The Licensing Agreements screen displays. It is important that you read and understand the terms and conditions of the license agreement and that you are suitably authorized to accept its terms. 4. Click the I accept the terms of this license agreement radio button to accept the terms of the license agreement and click the Next button. The Target Path screen displays showing the default installation path. Map Intelligence Client for QlikView – Installation Guide 13 5. To change the installation path, click the Browse button to change and select other installation path or use the default installation path. Click the Next button and depending on the installation path specified it will prompt you that the installation path will be created or overwritten. The Message box displays. 6. If you change the default installation path, ensure that the path entered does not contain trailing spaces. This can cause problems in a Windows environment, where such names are invalid. If a messag e box appears stating that the directory already exists, you shou ld select another directory. Otherwis e, the files in the current location will be overwritten Click the Ok/Yes button to proceed. The Select Installation Packages screen displays. Map Intelligence Client for QlikView – Installation Guide 14 7. Click the Next button to proceed. The JDK Path screen displays. 8. Click the Browse button to navigate and select the JDK directory. Click Open button to append the path on the JDK path field. Map Intelligence Client for QlikView – Installation Guide 15 9. Click the Next button to continue. The Port Settings displays. Map Intelligence Client for QlikView – Installation Guide 16 10. Click the Next button if using the default Ports settings. The Memory Allocation Settings displays. 11. Click the Next button if using the default total memory settings. The Client Properties Settings displays. Map Intelligence Client for QlikView – Installation Guide 17 12. Click the Next if using the default Language, Region, Client Configuration Max Rows, QlikView Max Rows, QlikView Temp Directory settings and set Web Service Location to the web service URL. The Summary Settings displays. 13. Click the Next to proceed. The Client Properties Summary displays. Map Intelligence Client for QlikView – Installation Guide 18 14. Review the server and client properties configuration and click the Next button. The Installation Progress displays. 15. Briefly wait until the pack installation progress indicates “[Finished]” and the overall installation progress indicates “2/2”. Map Intelligence Client for QlikView – Installation Guide 19 16. Click the Next button to continue. The Setup Shortcuts screen displays. To create a Start Menu link, tick the Create shortcuts in the Start Menu checkbox. To change the Program Group for the shortcut, click on any item on the list provided. In case you selected a Program Group and you want to revert it to default group, click the Default button. Set the accessibility of the shortcut to either current user or all users. o current user - shortcut is only available to the user who is currently installing the MI Client. o all users - shortcut will be available to all the users who has access to the target server 17. Click the Next button to continue. The Installation Finished screen displays confirming the success of the MI Client installation. 18. Click th e Done button to close. Map Intelligence Client for QlikView – Installation Guide 20 INSTALLING THE MI CLIENT MAP VIEWER This section will guide you in installing the MI Client Map Viewer. The Map Viewer is a custom extension object to display a Mapping Viewer within the QlikView document. INSTALLING THE QLIKVIEW DESKTOP This section will guide you to install the QlikView Desktop on the QlikView Server. The QlikView Desktop is required since this is the one that contains the web page viewer control. If the QlikView Desktop is already installed on the QlikView Server you may skip this section. To install the QlikView Desktop: 1. From the QlikView Server, locate the QlikView Desktop installer and run it as administrator. For older operating system like Windows Server 2003 or older, no need to run it as administrator. QlikView Desktop installer can be downloaded on www.qlikview.com/download. The Language setting dialog displays 2. Select the desired installation language from the dropdown then click OK. The Preparation dialog displays. 3. Wait until the installation is prepared. The Welcome dialog displays. Map Intelligence Client for QlikView – Installation Guide 21 4. Click Next to continue. The License Agreement dialog displays. Map Intelligence Client for QlikView – Installation Guide 22 5. Read the software license agreement and click I accept the license agreement (if this is the case). 6. Click Next to continue. The Customer Information dialog displays. Map Intelligence Client for QlikView – Installation Guide 23 7. In the Customer Information dialog you can specify for whom the installation will be personalized. Click Next to continue. The Destination Folder dialog displays. 8. If you prefer another destination folder than the default one for the program installation, specify this by clicking Change in the Destination Folder dialog. Then click Next the Setup Type dialog opens. Map Intelligence Client for QlikView – Installation Guide 24 9. Select the Complete option to install all program features. Then click Next the Ready to Install the Program dialog opens. 10. Click Install to start the Installation. Wait until the installation is finished. The Installation Finished dialog displays confirming the success of the installation. Click Finish to exit the Installation Wizard. Map Intelligence Client for QlikView – Installation Guide 25 INSTALLING THE MI CLIENT MAP VIEWER This section will guide you to install the MI Client Map Viewer on the QlikView Server. This is required for the QlikView AccessPoint to display the map. In this section the QlikView Desktop should be installed already on the QlikView Server. To install the Web Page Viewer: 1. Browse to the <MI Client for QlikView installation path>\tomcat\QV Client Script folder. < MI Client for QlikView installation path> is the folder you supplied on Destination Folder dialog during the installation of MI Client for QlikView 11 SR2. By default, the QV Client Script folder is at C:\Program Files\Integeo\MI Client For QlikView 11 SR2\tomcat\QV Client Script 2. On the QV Client Script folder, double click the Integeo.qar file to install the MI Client Map Viewer extension object. The QlikView Personal Edition confirmation dialog displays. 3. Click OK to close the QlikView Personal Edition confirmation dialog. 4. Copy the Extension folder from C:\Users\<username>\AppData\Local\QlikTech\QlikView to C:\ProgramData\QlikTech\QlikViewServer Map Intelligence Client for QlikView – Installation Guide 26 If you're using Microsoft Server 2003 or older, copy the Extension folder from C:\D ocuments and Sett ings \<username>\Loca l Settings \Applica tion D ata \Q likTech \QlikView to C:\D ocuments and Settings \All Users \Application Data \QlikTech \Q likView Server <username> is the username of the user who installed the QlikView Desktop on the QlikView Server. STARTING THE MI CLIENT FOR QLIKVIEW This will discuss the two ways to start the MI Client for QlikView after its successfully installed. STARTING THE MI CLIENT FOR QLIKVIEW AS A CONSOLE This is one of two ways to start the MI Client for QlikView. 1. From Start >All Programs > Integeo > MI Client for QlikView 11 SR2, select Start MI Client for QlikView 11 SR 2 The exact path may vary depending on the path selected during the MI Client for QlikView installation. The User starting the MI Client for QlikView must have access to the reference QlikView documents in the QlikView server to proceed with the global map settings. If using Windows 2008 Server, Window 7 or higher OS, run the client as Administrator. Map Intelligence Client for QlikView – Installation Guide 27 RUNNING THE MI CLIENT FOR QLIKVIEW AS A SERVICE This is another way to start the MI Client for QlikView. To run the MI Client for QlikView as a Service: 1. Go to Start >All Programs > Integeo > MI Client for QlikView 11 SR2 > Service, then click Install MI Client for QlikView 11 SR2 Service. This will install the MI Client for QlikView to the Windows Services 2. To start the Service, go to Start >All Programs > Integeo > MI Client for QlikView 11 SR2 > Service, then click Start MI Client for QlikView 11 SR2 Service The User running the MI Client for QlikView as a service must have access to the reference QlikView documents in the QlikView Server. ACCESSING THE MI CL IENT FOR QLIKVIEW CO NFIGURATION CONSOLE After successfully starting the MI Client for QlikView, this section will guide you in accessing the configuration console of the MI Client for QlikView. To access the configuration console: 1. Open a web browser, access the URL(http://<ip address>:<port number>/miclient). The login page of MI Client for QlikView Configuration Console displays. Map Intelligence Client for QlikView – Installation Guide 28 2. Enter the username and password of the user that has access to the QlikView document together with QlikView Server's IP address or hostname then click Login button. If login is successful the Reports folder will be displayed on the left panel of the page else it will prompt errors. Map Intelligence Client for QlikView – Installation Guide 29 User Name - type here the username of the user who has access to the QlikView document on the QlikView Server. Password - type here the password of the User Name Server - type here the hostname or IP address of the QlikView server. To configure the map layers, refer to the MI Client 3.2.3 for QlikView Development Guide document. To check the common issues encountered during login, see the Troubleshooting section. STOPPING THE MI CLIENT FOR QLIKVIEW There are two ways to stop the MI Client for QlikView based on how it was started. 1. If the MI Client for QlikView was started as a console, just close the console then client will stop. 2. If MI Client for QlikView was started as a service, go to Start >All Programs > Integeo > MI Client for QlikView 11 SR2 > Service, then click Stop MI Client for QlikView 11 SR2 Service. Map Intelligence Client for QlikView – Installation Guide 30 UNINSTALLING THE MI CLIENT FOR QLIKVIEW On the installation of the MI Client for QlikView, the Uninstaller is also available. To uninstall the MI Client for QlikView: 1. Remove the MI Client for QlikView 11 SR2 service from the Windows Services, go to Start >All Programs > Integeo > MI Client for QlikView 11 SR2 > Service then click Remove MI Client for QlikView 11 SR2 Service. 2. Go to Start > All Programs > Integeo > MI Client for QlikView 11 SR2, right click the Uninstaller 3.2.3 then, select Run as administrator. The Uninstaller dialog box displays. 3. Tick the Force deletion of <MI Client installation path> checkbox. 4. Click the Uninstall button. The progress indicator appears on the Uninstaller dialog box, then, confirmation message. 5. Click the Quit button to exit the Uninstaller dialog box. Map Intelligence Client for QlikView – Installation Guide 31 TROUBLESHOOTING This section will provide description and solution of the most common issues. CLIENT LOGIN ISSUES Problem Description “Invalid login/password/server combination.” Solution/s Check if the MI QlikView Service is already running. When logging in to the Client Configuration Console, this message immediately displays even when the credentials entered are correct. CLIENT CONNECTION ISSUES Problem Description “Lost connection to server. Reconnecting...” Solution/s Check if the logged in user-id on the QlikView Desktop/Ajax version is not the same user-id that is used by the MI QlikView Service. This message appears either on the QlikView Client (Desktop/Ajax version) or on the Map Viewer. GLOBAL SETTINGS ISSUES Problem Description Macro parse failed. Functionality was lost qvGenerateMap Error: 'ActiveDocument.Variables(...)' Solution/s Check if the global variables below are declared in the QlikView Settings Document Properties Variables : This message displays on the QlikView document Map Intelligence Client for QlikView – Installation Guide MIURL MIConnId MIDocId MIFilter MIQVUser 32 LAYER ISSUES Problem Description The Theme Builder data is insufficient/incomplete when the "Multiple Image/Shape Icon" theme is selected. Solution/s Check the test-max-rows and the max-rows properties in the client.properties file. These properties limit the 1. 2. number of retrieved records to the BI Server and number of data to be displayed in the Theme Builder respectively. Refer to the client.properties section of MI Client for QlikView 11 SR2 Development Guide for more information. MAP RENDERING ISSUES Problem Description “The page cannot be displayed.” This message displays on the Mapping Viewer. “Failed to generate a map: This report is not yet map-enabled.” This message displays on the Mapping Viewer even the map is already configured. Solution/s Check if the Map Intelligence Server (and included GIS servers) is already running. Check if the global variables below in QlikView Settings Document Properties Variables are empty before saving the document: MIURL MIConnId MIDocId MIFilter “Layer <layer name> had an invalid value <value> in column <column name> The report field has an invalid data type (e.g. the field expecting a decimal value but it’s data type is an integer). Also, check the data type of the Longitude and Latitude fields of the report referenced by the map. These should not be an integer type. Valid data types are Single, Double or Decimal. “Macro parse failed. Functionality was lost qvGenerateMap. Error : Permission denied” Check the user security settings. The following option in This message displays on the QlikView document. QlikView Settings User Preferences Security must be selected: Map Intelligence Client for QlikView – Installation Guide Module (Allow CreateObject and File Access) 33 APPENDIX MAP INTELLIGENCE MANUALS AND GUIDES Product documentation for Spectrum Spatial for Business Intelligence, including Map Intelligence SP and the clients are located here: support.pb.com/spectrum All documentation can be found under the Solution Guides section of the Product Documentation. Map Intelligence Client for QlikView – Installation Guide 34