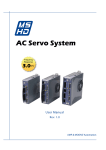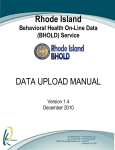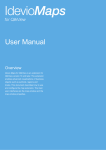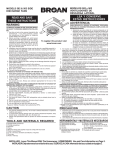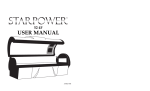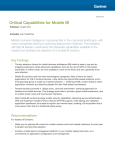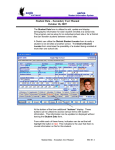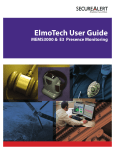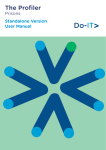Download Discipline User Manual
Transcript
PINNACLE SUITE DISCIPLINE User Manual 800.473.4572 - [email protected] - www.globalscholar.com PROPRIETARY RIGHTS WARNING © Copyright 2012 GlobalScholar, Inc. All rights reserved. GlobalScholar, Pinnacle Web, and Pinnacle System are registered trademarks of GlobalScholar, Inc. All other trademarks are the property of their respective owners. QlikView, when used in this manual, refers to the QlikTech, Inc. reporting software. Windows and Excel, when used in this guide, refer to the Microsoft application and Windows operating system respectively. DISCLAIMER Information in this manual is subject to change without notice. For more information regarding the content herein, or any other GlobalScholar product, visit our web site at www.globalscholar.com. Pinnacle SIS Discipline User Manual Table of Contents Introduction................................................................................................................................ 1 Discipline Administration ........................................................................................................... 3 Discipline Policy Options ....................................................................................................... 4 Discipline Response Codes .............................................................................................. 5 Discipline Infraction Codes.............................................................................................. 7 Discipline Options ......................................................................................................... 10 Discipline Roles and Permissions ......................................................................................... 11 Discipline Lookup Code Tables ............................................................................................ 13 Discipline Incidents ................................................................................................................... 15 Discipline Incident Tasks ..................................................................................................... 15 View Discipline Incidents..................................................................................................... 16 View a List of Discipline Incidents.................................................................................. 16 Filter Discipline Incidents by Date ................................................................................. 17 Filter the Discipline Incident Log ................................................................................... 18 Export a List of Discipline Incidents ............................................................................... 18 Run the Discipline Incident Detail Report ...................................................................... 19 Manage Discipline Incidents................................................................................................ 20 Add a New Discipline Incident....................................................................................... 20 Edit a Discipline Incident ............................................................................................... 23 Delete a Discipline Incident........................................................................................... 23 Offenders............................................................................................................................ 25 Add an Offender ........................................................................................................... 25 Edit Offender Information ............................................................................................ 27 Delete an Offender ....................................................................................................... 28 Infractions .......................................................................................................................... 29 Add an Infraction .......................................................................................................... 29 Edit an Infraction .......................................................................................................... 30 Change an Offender's Primary Infraction ...................................................................... 31 Delete an Infraction ...................................................................................................... 32 Responses........................................................................................................................... 33 Add a New Incident Response....................................................................................... 33 Modify an Incident Response ........................................................................................ 35 Change an Offender's Primary Response....................................................................... 36 Delete an Incident Response......................................................................................... 36 i Pinnacle SIS Discipline User Manual Victims................................................................................................................................ 38 Add a Victim ................................................................................................................. 38 Edit a Victim's Information............................................................................................ 39 Delete a Victim ............................................................................................................. 39 Witnesses ........................................................................................................................... 40 Add a Witness............................................................................................................... 40 Edit a Witness' Information........................................................................................... 41 Delete a Witness........................................................................................................... 41 Manage a Student's Discipline Incidents.............................................................................. 42 Discipline Reports ..................................................................................................................... 45 Discipline History by Infraction (8051) ................................................................................. 46 Run the Report ............................................................................................................. 46 Columns ....................................................................................................................... 46 Example........................................................................................................................ 47 Discipline History by Student (8050).................................................................................... 48 Run the Report ............................................................................................................. 48 Columns ....................................................................................................................... 49 Example........................................................................................................................ 49 Discipline Incident Detail (8055) .......................................................................................... 50 Run the Report ............................................................................................................. 50 Columns ....................................................................................................................... 50 Example........................................................................................................................ 52 Discipline Incident Log (8053) ............................................................................................. 53 Run the Report ............................................................................................................. 53 Columns ....................................................................................................................... 53 Example........................................................................................................................ 54 Discipline Incidents by Teacher (8052) ................................................................................ 55 Run the Report ............................................................................................................. 55 Columns ....................................................................................................................... 55 Example........................................................................................................................ 56 Discipline Statistics (8054)................................................................................................... 57 Run the Report ............................................................................................................. 57 Columns ....................................................................................................................... 57 Example........................................................................................................................ 58 ii Pinnacle SIS Discipline User Manual Introduction This document provides instructions for using SIS to track and manage Discipline Incidents in your school or district. The following chapters describe how to set up and use the Discipline features in SIS: • Discipline Administration - Describes how to set up policy settings that affect discipline incidents, including infraction codes and incident response codes. Managing Discipline Incidents - Describes how to create and manage discipline incidents in your school or district, including managing offenders, infractions, witnesses, victims, and responses. • Discipline Reports - Describes how to generate Discipline reports in SIS. • 1 Pinnacle SIS Discipline User Manual Discipline Administration Before you can record discipline incidents and related discipline information in SIS, a district administrator must set up the following: • Discipline Policy Options • Discipline Roles and Permissions Discipline Lookup Code Tables • 3 Pinnacle SIS Discipline User Manual Discipline Policy Options In order to use the Discipline features in SIS, a district administrator must define the discipline infraction and response codes that are available in the district. If no codes exist in the district, schools cannot create and save discipline incident/response records. SIS provides an initial set of common codes which you can modify to meet your needs, or you can add your own infraction and response codes. See the following topics for more information about Discipline Policy Options: • Discipline Response Codes Discipline Infraction Codes • Discipline Options • You can define and modify discipline infraction and response codes at the district level only. 4 Pinnacle SIS Discipline User Manual Discipline Response Codes Discipline response codes define the different types of responses that can be associated with discipline incidents in Pinnacle SIS. For example, your district might set up response codes for detentions, suspensions, and expulsions. Schools must select a response code when adding a response to a discipline incident. This topic includes the following procedures: • • • Add Discipline Response Codes Edit Discipline Response Codes Delete Discipline Response Codes Note: You can define and modify discipline response codes at the district level only. Add Discipline Response Codes To add a discipline response code, perform the following steps: 1. 2. 3. 4. Sign in at the district level. Go to Admin > Policy Manager. The Policy Manager page appears. Select the School Year for which you want to define response codes. Click Discipline, then click Discipline Response Codes. The Discipline Response Codes page appears. Any existing codes appear in the list. 5. Click the Add New link. The Discipline Response Code Settings dialog box appears. 6. Define the following options: • Code - Type a code between 1 and 8 characters. Code IDs should not contain spaces or punctuation marks. 5 Pinnacle SIS • • Discipline User Manual This Code is Inactive - Select this check box if you do not want users to be able to select the code when adding a discipline incident response. By default, this check box is clear, meaning that the code is Active. Description - Type a description of the response code, up to 30 characters. State Code - Type the equivalent state code for this response code. (Optional) • Priority Code - Not currently used. 7. To associate the response code with specific infractions, select check boxes next to the infraction codes in the Associated Infractions section. • Note: If the Limit response codes based on selected infraction check box is selected in the Discipline Options policy, the response code will only be available for selection for infractions of the types selected here. 8. Click OK. The dialog box closes and the new code appears in the list. Edit Discipline Response Codes You can edit information for a discipline response code, except for the Code field which cannot be changed. To edit a discipline response code: 1. Perform steps 1-4 in Add Discipline Response Codes. 2. Click the Edit icon in the row you want to edit. The Discipline Response Code Settings dialog box appears. 3. Update the code information, as needed. 4. Click OK. Delete Discipline Response Codes You can delete response codes that are no longer needed. However, codes that are in use by an existing discipline incident cannot be deleted. These codes are identified by an icon in the far right column of the response code table . To delete a discipline response code: 1. Perform steps 1-4 in Add Discipline Response Codes. 2. Click the Delete icon in the row you want to delete. A confirmation message appears. 3. Click OK. The code is deleted. 6 Pinnacle SIS Discipline User Manual Discipline Infraction Codes Discipline infraction codes define the different types of infractions that can be associated with discipline incidents in SIS. When a discipline incident is recorded by a school, one or more infraction codes can be associated with the incident. Discipline infraction codes can be defined by administrators at the district level only. When a new code is added, you can define the default demerits and number of hours detention received by students who commit an infraction of that type. Infraction codes can also be designated as requiring mandatory suspensions or expulsions in the district. This topic includes the following procedures: • Add Discipline Infraction Codes Edit Discipline Infraction Codes • Delete Discipline Infraction Codes • Note: You can define and modify discipline infraction codes at the district level only. Add Discipline Infraction Codes To add discipline infraction codes, perform the following steps: 1. 2. 3. 4. 5. Sign in at the district level. Go to Admin > Policy Manager. The Policy Manager page appears. Select the School Year for which you want to define infraction codes. Click Discipline, then click Discipline Infraction Codes. Any existing codes appear in the list. Click the Add New link. The Discipline Infraction Code Settings dialog box appears. 6. Define the following options: • Code - Type a code for the infraction between 1 and 8 characters. Code IDs should not contain spaces or punctuation. • This Code is Inactive - Select this check box if you do not want users to select the code when managing a discipline incident record. By default, this check box is clear, meaning that the code is Active. 7 Pinnacle SIS Discipline User Manual • School Types - Click the arrow button, select check boxes next to the types of schools at which you want the infraction code to be available, then click Select. For example, some infractions are frequent in high schools but rare in elementary schools. • Description - Type a description of the infraction code, up to 30 characters. • State Code - Type the equivalent state code for this infraction code. (Optional) Demerits - Type the default number of demerits given to a student who commits an infraction of this type. This number can be overridden on a specific student infraction record. • • • Priority Code - Select the appropriate priority for infractions of this type from the list. Options are defined in the DISPRIO lookup table. Hrs Detention - Type the default number of hours of detention that is usually given to students for this infraction. This number can be overridden for a specific student infraction. Assigning hours of detention to an infraction is for informational and reporting purposes. Note: You may want to add a response to an incident when a student is assigned detention. More details can be included in the response record, including a range of dates, the teacher responsible, etc. Mandatory Suspension - Select this check box if students who commit infractions of this type receive a mandatory suspension in your district. • Mandatory Expulsion - Select this check box if students who commit infractions of this type receive a mandatory expulsion in your district. 7. Click OK. The dialog box closes and the new infraction code appears in the list. • Edit Discipline Infraction Codes You can edit information for a discipline infraction code, except for the Code field which cannot be changed. To edit a discipline infraction code: 1. Perform steps 1-4 in Add Discipline Infraction Codes. 2. Click the Edit icon in the row you want to edit. 3. Update the code information, as needed. 4. Click OK. 8 Pinnacle SIS Discipline User Manual Delete Discipline Infraction Codes You can delete infraction codes that are no longer needed. However, codes that are in use by an existing discipline incident cannot be deleted. These codes are identified by an icon in the far right column of the infraction code table. To delete a discipline infraction code: 1. Perform steps 1-4 in Add Discipline Infraction Codes. 2. Click the Delete icon in the row you want to delete. A confirmation message appears. 3. Click OK. The code is deleted. 9 Pinnacle SIS Discipline User Manual Discipline Options The Discipline Options policies define how discipline incidents are tracked and recorded throughout the system. These settings can be defined at the district level only. To specify discipline options, perform the following steps: 1. Sign in at the district level. 2. Go to Admin > Policy Manager. The Policy Manager page appears. 3. Select the School Year for which you want to set discipline options. 4. Click Discipline, then click Discipline Options. The Discipline Options page appears. 5. Select the following option, as needed: Limit Response Codes based on selected Infraction - Select to limit the response codes that can be selected when adding a discipline incident response to those associated with the relevant infraction. Administrators can associate infractions with a response code in the Discipline Response Codes policy page. 6. Click Save Changes. • 10 Pinnacle SIS Discipline User Manual Discipline Roles and Permissions If you are an administrator, you can use a number of application security areas (ASAs) to control access to the Discipline features in SIS. For each role, you can set permissions for the STDISCIPLINE ASA to control access to all Discipline pages, records, and features in SIS. Permissions for this security area override any permissions set for all other Discipline security areas. Alternatively, you can set permissions for each type of Discipline record individually using the STDISCIPLINEINCIDENT, STDISCIPLINEINFRACTION, STDISCIPLINEOFFENDER, STDISCIPLINERESPONSE, STDISCIPLINEVICTIM, and STDISCIPLINEWITNESS ASAs. If you choose to set permissions for these ASAs, you must clear all permissions for the STDISCIPLINE ASA. The following table describes the application security areas that affect Discipline features: Application Security Area STDISCIPLINE Description Student Discipline Function Performed Controls access to discipline incidents and related information throughout SIS, including the Discipline Incident Log, the Discipline Incident page, and the Discipline tab on the Students page. When the STDISCIPLINE security area has at least one permission selected, it overrides all other discipline security areas. The permissions specified for STDISCIPLINE apply to all elements of a discipline incident and all tabs on the Discipline Incident page (infractions, responses, witnesses, etc.). To control access to specific tabs on the Discipline Incident page, clear all of the permissions for the STDISCIPLINE security area, then enable permissions for the other relevant Discipline security areas. Note: Users with READ permissions can view and edit any discipline incidents they created previously, even if they do not have EDIT permissions. STDISCIPLINEINCIDENT Discipline Incident Specifies permissions for discipline incidents throughout SIS and controls access to the Incident tab of the Discipline Incident page. Note: This application security area is ignored if any permissions have been specified for the STDISCIPLINE application security area. STDISCIPLINEINFRACTION Discipline Infraction Specifies permissions for discipline infractions throughout SIS and controls access to the Infractions tab of the Discipline Incident page, the Add Infraction dialog box, and infraction information in the Discipline Incident Log and Student page Discipline tab. Note: This application security area is ignored if any permissions have been specified for the STDISCIPLINE application security area. STDISCIPLINEOFFENDER STDISCIPLINERESPONSE Discipline Offender Discipline Response Controls access to the Offenders tab of the Discipline Incident page. Note: This application security area is ignored if any permissions have been specified for the STDISCIPLINE application security area. Specifies permissions for discipline responses throughout SIS and controls access to the Responses tab of the Discipline Incident page, the Add Response dialog box, and response information in the Discipline Incident Log and Student page Discipline tab. Note: This application security area is ignored if any permissions have been specified for the STDISCIPLINE application security area. 11 Pinnacle SIS STDISCIPLINEVICTIM STDISCIPLINEWITNESS Discipline User Manual Discipline Victim Discipline Witness Controls access to the Victims tab of the Discipline Incident page. Note: This application security area is ignored if any permissions have been specified for the STDISCIPLINE application security area. Controls access to the Witnesses tab of the Discipline Incident page. Note: This application security area is ignored if any permissions have been specified for the STDISCIPLINE application security area. Note: See the 'Role Security Area Permissions' section in the SIS Online Help for more information about setting up roles and permissions in SIS. 12 Pinnacle SIS Discipline User Manual Discipline Lookup Code Tables The following default lookup tables are used when working with Discipline Incidents in SIS. Typically, these lookup tables are populated with values during implementation, but you can add, modify, and delete codes in these tables, as needed. For more information, see Edit Lookup Tables in the SIS Online Help. Note: Your implementation might contain additional lookup tables. Code Table Name Description Used By Discipline Incident Reporter Code DISREPR Define the type of person reporting a discipline incident, such as Student, Teacher, Law Enforcement Officer, etc. Discipline Incident > Incident tab > Reported By (Type) field Discipline Incident Weapon Type DISWEAP Defines the different types of weapons used in a discipline incident, such as Knife, Other Weapon, etc. Discipline Incident > Offender tab > Add Offender dialog box > Weapon field Discipline Infraction Category DISINFCAT Defines a discipline infraction category. Discipline Incident > Infraction tab > Add Infraction dialog box > Category field Discipline Law Enforcement Response DISLER Defines possible law enforcement responses to an infraction, such as Probation, Felony, No Charges, etc. Discipline Incident > Responses tab > Add Response dialog box > Law Enforcement Result field Discipline Offender Adjudication DISADJUD Defines the possible adjudications related to a discipline incident. Discipline Incident > Offender tab > Add Offender dialog box > Adjudication Code field Discipline Offender Arrest Code DISARREST Defines the possible arrest codes that can be recorded for an offender who was arrested for their involvement in a discipline incident. Discipline Incident > Offender tab > Add Offender dialog box > Arrest Code field Discipline Offender Motivation Codes DISMOTIV Defines the possible motivations for offenders who are associated with a discipline incident, such as Adult Attention, Peer Attention, etc. Discipline Incident > Offender tab > Add Offender dialog box > Motivation field Discipline Offender Trigger Codes DISTRIG Defines the possible triggers that might have caused an offender to commit an infraction. Discipline Incident > Offender tab > Add Offender dialog box > Trigger field Discipline Offender Type DISOFF Defines the type of person who is an offender in a discipline incident, such as Student, Teacher, Parent, etc. Discipline Incident > Offender tab > Add Offender dialog box > Relation to School field 13 Pinnacle SIS Discipline User Manual Discipline Offender Weapon Detection Method DISWPDET Defines the different methods used to detect weapons used in a discipline incident, such as Metal Detector, etc. Discipline Incident > Offender tab > Add Offender dialog box > Weapon Detection Method field Discipline Priority Codes DISPRIO Defines the priority codes that can be assigned to specific discipline incidents and to the discipline incident response and infraction codes in the Policy Manager. Discipline Incident > Incident tab > Priority field Admin > Policy Manager > Discipline Infraction Codes > Priority Code field Admin > Policy Manager > Discipline Response Codes > Priority Code field Discipline Time Occurred Code DISTIME Defines the time codes that can be associated with discipline incidents. Time codes describe a time during the school day, such as Lunch, Morning Classes, After School, etc., and are used to provide additional information about when a discipline incident occurred. Discipline Incident > Incident tab > Time Code field Discipline Victim Injury Level INJURLEV Defines the level of injury sustained by a victim in a discipline incident, such as No Injury, Minor Injury, etc. Discipline Incident > Victim tab > Add Victim dialog box > Injury Level field Discipline Victim Types DISVICT Defines the type of person who is the victim of a discipline incident, such as Student, Teacher, Parent, etc. Discipline Incident > Victim tab > Add Victim dialog box > Relation to School field Parent Notified DISPARNT Defines codes for specifying whether an offender's parents have been notified of a discipline incident. Discipline Incident > Offender tab > Add Offender dialog box > Parent Notified field 14 Pinnacle SIS Discipline User Manual Discipline Incidents SIS enables you to create and manage discipline incidents in your school or district. For each incident, you can record the students involved in the incident (offenders, victims, and witnesses), define infractions for each offender, and add incident responses for specific infractions and offenders. You can manage discipline incidents from two locations in SIS: • • The Discipline Incident Log displays a list of all incidents in the district or school. You can filter the list of incidents by date, incident number, school (district-level only), offender, infraction code, and the person who reported the incident. The Discipline tab on the Student page displays a list of incidents for which that student is an offender, and lists any responses to the incidents and associated infractions. You can add, modify, and delete discipline incidents from both locations; the only difference is that when you add a new incident from a Student record, the student is added to the incident as an offender automatically. Discipline Incident Tasks See the following topics for more information on working with discipline incidents in the Discipline Incident Log or Student record Discipline tab: • • View Discipline Incidents Add a New Discipline Incident • Add Incident Offenders • Add Incident Infractions • Add Incident Responses • Add Incident Victims Add Incident Witnesses Edit a Discipline Incident Delete a Discipline Incident Manage a Student's Discipline Incidents • • • • Note: To work with discipline incidents, you must be signed in to the district or school for the current school year. 15 Pinnacle SIS Discipline User Manual View Discipline Incidents You can view discipline incidents in both the Discipline Incident Log and the Discipline tab on the Students page. Unless noted, the following procedures apply to working with discipline incidents in both locations. This topic includes the following procedures: • View a List of Discipline Incidents • • Filter Discipline Incidents by Date Filter the Discipline Incident Log Export a List of Discipline Incidents • Run the Discipline Incident Report • View a List of Discipline Incidents To view a list of existing discipline incidents, do the following: 1. Sign in to your school or district for the current year. 2. Do one of the following: • Go to View > Discipline Incident Log. The Discipline Incident Log page appears, listing all incidents in the school or district. • Go to View > Students. Find and select the student, then click the Discipline tab. All incidents in which the student is identified as an offender are listed. 16 Pinnacle SIS Discipline User Manual 3. To view infractions associated with an incident, do one of the following: • Click the arrow in the far left column of the table to display related infractions below the incident. The number of infractions for each incident is shown in parentheses in the Incident column. Click the Expand All button to display all infractions in the table. 4. To view details of an existing incident, click the Edit icon in the relevant row. The Edit Incident page appears, displaying details of the Incident, Offenders, Infractions, Responses, Victims, and Witnesses on the relevant tabs. • Filter Discipline Incidents by Date You can filter the list of incidents in the Discipline Incident Log or Student record Discipline tab by date. 1. Click the calendar icon next to the Date Range box. The Select a Date Range dialog box appears. 2. Select a date range from the list, or select Custom to define your own range of dates. 3. If you selected Custom, type dates in the From and To boxes, or select dates from the shortcut calendars. 4. Click OK. The list of incidents is updated to match the date range. 17 Pinnacle SIS Discipline User Manual Filter the Discipline Incident Log You can apply additional filters to the list of discipline incidents in the Discipline Incident Log, as follows: 1. Perform the steps in View a Discipline Incident. 2. Click the Filter button. A set of fields appears above the list of incidents. 3. To apply other filters, select or type information in the following boxes (Discipline Incident Log only): • Reported By - Select the type of person who reported the incident from the list, for example, Student or Administrator. • Incident Number - If you know the incident number, type it in the text box. Incident numbers are generated by the system. • • • • Offenders - Type all or part of an offender's name in the text box. School - Select a school from the list. (District-level only) Infractions - Select an infraction code from the list. Notify Administrator - Select Yes or No to include incidents with the Notify Administrator flag enabled or disabled. 4. Click Update. The list of incidents is updated to display only those incidents that match your filters. 5. To remove all filters, click the Reset All link, then click Update. Export a List of Discipline Incidents You can export the list of incidents and infractions from the Discipline Incident Log or Student record Discipline tab to a file that you can then print or open in another application. 1. Perform the steps in View a Discipline Incident. 2. Filter the list to display the incidents you want to export. 3. Do one of the following: • Click the Create PDF Report icon to export the list to a PDF file than can be opened in Adobe Acrobat. 18 Pinnacle SIS • Click the Create Excel Report icon opened in Microsoft Excel. Discipline User Manual to export the list to a spreadsheet file than can be A confirmation message appears, prompting you to open or save the file. The message varies by browser. 4. Choose whether to save or open the file. Run the Discipline Incident Detail Report You can run the Discipline Incident Detail (8055) report directly from the Discipline Incident Log. This report shows details of the selected discipline incident, including all involved parties, comments, and responses. To run the Discipline Incident Detail report: 1. Go to View > Discipline Incident Log. 2. Click the incident for which you want to run the report. 3. Click the View Report button. The Report Viewer opens and the report is generated. See the Work with Reports topic in the online help for more information about printing, exporting, and filtering the report. 19 Pinnacle SIS Discipline User Manual Manage Discipline Incidents You can manage discipline incidents from either the Discipline Incident Log or the Discipline tab on the Student page. See the following procedures for more information: • • • Add a New Discipline Incident Edit a Discipline Incident Delete a Discipline Incident Note: You can perform these procedures at either the school or district level for the current school year only. Add a New Discipline Incident When you add a new discipline incident, you first enter basic information about the incident on the Add New Incident page Incident tab, including a title, the date and time at which the incident occurred, and details of the person who reported the incident. After you save the incident, you can enter additional information on the other tabs. Each new incident must include at least one offender and one infraction. Adding other information, including incident responses, victim information, and witness details, is optional. To add a new discipline incident, do the following: 1. Log in to the school or district for the current year. 2. Do one of the following: • • Go to View > Discipline Incident Log. The Discipline Incident Log page appears. Go to View > Students, find the student who is an offender, then click the Discipline tab. 3. Click the Add New button. A drop-down menu appears. 4. Click Incident. The Add New Incident page appears. 20 Pinnacle SIS Discipline User Manual 5. Enter the following information in the Incident Details section: • Title (brief description) - Type a title for the incident. This text is used as the incident description in the Discipline Incident Log. (Required) • • • • • • • Date Occurred - Type the date on which the incident occurred, or select a date from the shortcut calendar. The current date displays here automatically. Time - Type the time at which the incident occurred, in HH:MM AM/PM format, or click the clock icon and select the time from the list. Time Code - Select the time of day the incident occurred from the list, such as Morning Classes. Time codes are defined by an administrator in the DISTIME lookup table. Time Details - Type any additional information about when the incident occurred. School - Select the school at which the incident occurred. If you are working at the school level, your school is selected automatically. Location - Select the location within the school at which the incident occurred. Locations are defined by an administrator in the SCHLOC lookup table. Location Details - Type any additional information about where the incident occurred. 21 Pinnacle SIS Discipline User Manual Priority - Select the priority of the incident. Priority codes are defined by an administrator in the DISPRIO lookup table. Default priorities are from 1 (highest) to 5 (lowest). 6. Enter the following information in the Reporting Information section: • • • • • • • • Date Reported - Type the date on which the incident was reported, or select a date from the shortcut calendar. The current date displays here automatically. Reported By (type) - Select the type of person who reported the incident from the list. Administrator displays automatically. Reported By Details - Type any additional information about the person who reported the incident. Staff Member - If the person who reported the incident is a member of staff, click the Search icon and select the person from the Find a Teacher dialog box. Other - If the person who reported the incident is not a member of staff, type the person's First and Last names in the boxes. Name of Local Law Enforcement - Type the name of the law enforcement officer to contact regarding the incident. Flags - Select any flags that apply to this incident (Violence, Hate Crime, Police Report, Property Damage, Alcohol, Drugs, Gang, Weapon). These flags are used on Discipline reports. Note: These flags are set independently of the offender flags associated with the incident. Damage Cost - Type a monetary value of the cost of any damage caused by the incident. This can be an estimate that you can change later. • Comments - Type any additional relevant information that will assist anyone responding to or viewing the incident details. 7. Click Save Progress. The page refreshes and other tabs are enabled so you can complete the remainder of the incident's information. The dialog box remains open. 8. Enter information on the following tabs: • • • • • • Offenders - Add details of one or more offenders who caused the incident. Infractions - Add one or more infractions to the incident and associate each infraction with one or more offenders. Responses - Add one or more responses for specific offenders and infractions.(Optional) Victims - Add details of any victims of the incident. (Optional) Witnesses - Add details of any witnesses to the incident. (Optional) Note: You do not need to enter information on all tabs when you add the incident. You can save the incident at any time and edit it later to add additional information. Some tabs might not be available, depending on the permissions associated with your user account. 9. When you finish, click the Finished button to save the incident and close the dialog box. 22 Pinnacle SIS Discipline User Manual Edit a Discipline Incident To edit an existing discipline incident, do the following: 1. Log in to the school or district for the current year. 2. Do one of the following: • • Go to View > Discipline Incident Log. The Discipline Incident Log page appears. Go to View > Students, find the student who is an offender, then click the Discipline tab. 3. To view details of an incident, click the Edit icon Incident page appears. in the relevant incident row. The Edit Note: You can also click the Edit icon in an infraction row or response row to edit an infraction or response only. 4. Update the information on each tab, as needed. You can use the Edit and Delete icons on each tab to modify or delete existing Offenders, Infractions, Responses, Victims, and Witnesses, as needed. 5. When you finish updating information on a tab, click Save Progress. 6. When you finish, click Finished to save the incident and return to the previous page. Delete a Discipline Incident You can delete a discipline incident that is no longer needed. When you delete an incident, any associated infractions and responses are also deleted. To delete a discipline incident, perform the following steps: 1. Sign in to the school or district for the current year. 2. Do one of the following: Go to View > Discipline Incident Log. The Discipline Incident Log page appears. • Go to View > Students, find the student who is an offender, then click the Discipline tab. 3. Find the discipline incident you want to delete. If needed, filter the discipline incident list. • 23 Pinnacle SIS Discipline User Manual 4. Click the Delete icon in the incident row you want to delete. A confirmation message appears. 5. Click OK. The incident is deleted. 24 Pinnacle SIS Discipline User Manual Offenders When you add or edit a discipline incident, you can associate offenders with the incident on the Offenders tab. You can add multiple offenders to an incident, as needed. See the following procedures for more information: • • • Add an Offender Edit Offender Information Delete an Offender Add an Offender To add one or more offenders to a discipline incident, perform the following steps: 1. Follow the steps to add or edit a discipline incident. 2. Click the Offenders tab. Any offenders already associated with the incident are shown in the list. Note: If you started adding a new incident from the Discipline tab on a Student page, that student is added to the incident as an offender automatically. 3. Click the Add Offender button. The Add Offender dialog box appears. 25 Pinnacle SIS Discipline User Manual 4. If the offender is a student, click the Find Student button, find the student you want to add, then click the Add button. The fields in the Offender Profile section are populated with information from the student's record and Current Student is selected from the Relation to School list. You cannot change this information. Go to step 6 to continue. 5. If the offender is not a student, enter the following information in the Offender Profile section: • First Name/Last Name - Type the offender's first and last name in the text boxes. (Required) • • • • • Gender - Select the offender's gender, either Male or Female. Is Hispanic - Select the check box if the offender is Hispanic. Primary Ethnicity - Select the offender's primary ethnicity from the list. Relation to School - Select an option from the list to indicate the offender's relationship with the school. These options are defined by an administrator in the DISOFF lookup table. Other - If the offender's relationship with the school is not listed, type text to describe the relationship in this text box. 6. Enter the following information in the Offender Details section (all fields are optional): • Weapon - If the offender used a weapon, select it from the list. These options are defined by an administrator in the DISWEAP lookup table. • • Weapon Detection Method - Select the method used to detect the weapon from the list. These options are defined by an administrator in the DISWPDET lookup table. Weapon Details - Type any additional details about the weapon used by the offender. 26 Pinnacle SIS Discipline User Manual • Motivation - Select the offender's motivation for the incident from the list. These options are defined by an administrator in the DISMOTIV lookup table. • Trigger - Select the event that occurred just prior to the incident that triggered the disciplinary event. These options are defined by an administrator in the DISTRIG lookup table. • Injury Level - If the offender was injured in the incident, select the injury level from the list. These options are defined by an administrator in the INJURLEV lookup table. • Medical Treatment Required - Select the check box if the offender needed medical treatment as a result of the incident. Injury Description - Type a description of the offender's injury, if any. • • • Offender Details - Type any additional details about the offender. Referral Details - Type any information regarding the referral of the offender. • Flags - Click the Flags button and select any flags that apply specifically to this offender (Violence, Hate Crime, Police Report, Property Damage, Alcohol, Drugs, Gang, Weapon), then click OK. These flags are used on Discipline reports. • Permanent Record - Select the check box to include the incident on the offender's permanent record (if the offender is a student). End of Year Processing deletes any nonpermanent record entries. IDEA - Select the check box if the offender qualifies for special education services under the Individuals With Disabilities Education Act (IDEA). • • • • IDEA Caused - Select the check box if the incident was a manifestation of the offender's disability. Arrest Code - If the offender was arrested as a result of the incident, select the arrest code from the list. These options are defined by an administrator in the DISARREST lookup table. Adjudication - Select any adjudication related to the incident from the list. These options are defined by an administrator in the DISADJUD lookup table. Parent Notified - If the offender's parent was notified about the incident, select an option from the list. These options are defined by an administrator in the DISPARNT lookup table. 7. Click Add. The dialog box closes and the offender is added to list on the Offenders tab. • 8. Repeat this procedure to add more offenders to the incident, as needed. 9. Click Save Progress. 10. When you finish, click Next or click the Infractions tab to continue adding or editing the incident. Edit Offender Information You can edit details of a student or other individual who has been added as an offender to an incident record, as follows: 1. Follow the steps to add or edit a discipline incident. 2. Click the Offenders tab. Any offenders associated with the incident are shown in the list. 3. Click the Edit icon or double-click the row for the offender whose information you want to edit. The Edit Offender dialog box appears. 27 Pinnacle SIS Discipline User Manual 4. Update the information, as needed. 5. Click OK. Delete an Offender You can remove offenders from an incident record, as follows: 1. Follow the steps to add or edit a discipline incident. 2. Click the Offenders tab. Any offenders associated with the incident are shown in the list. 3. Click the Delete icon in the far right column for the individual you want to delete. A confirmation message appears. 4. Click OK. The offender is removed from the incident. 28 Pinnacle SIS Discipline User Manual Infractions When you add or edit a discipline incident, you can add infractions to the Infractions tab. You can add multiple infractions to an incident, as needed, and associate each infraction with one or more offenders. Infraction codes are defined by administrators in the Discipline Infraction Codes section of the Policy Manager. The default Demerits and Hours Detention specified when the code was set up can be overridden when adding an infraction to an incident. See the following procedures for more information: • • • • Add an Infraction Edit an Infraction Change an Offender's Primary Infraction Delete an Infraction Add an Infraction You can add multiple infractions to a discipline incident. However, you must add at least one offender to the incident before you can add infractions. To add one or more infractions to a discipline incident, perform the following steps: 1. Do one of the following: • Follow the steps to add or edit a discipline incident, click the Infractions tab, then click the Add Infraction button. • Select a discipline incident in the Discipline Incident Log or Student record Discipline tab, click the Add New button, then click Infraction. The Add Infractions dialog box appears. 2. To search for an infraction, do one or both of the following: 29 Pinnacle SIS • • Discipline User Manual Select an infraction category from the By Category list. These options are defined by an administrator in the DISINFCAT lookup table. Type text in the Search Infraction box, then click the Search icon. The list of infractions is updated to match your criteria. 3. Select check boxes next to each infraction that you want to add to the incident. 4. Select check boxes next to each offender to which you want the selected infractions to apply. 5. Type details of the infractions in the Infraction Details text box. 6. Click Add. Depending on how you started the procedure, either the Infractions tab appears, or the Discipline Incident Log. 7. Repeat this procedure to add more infractions to the incident, as needed. 8. To change the default demerits or hours of detention associated with the infractions, follow the steps to edit the infraction. 9. To change the primary infraction for an offender, follow the steps to change an offender's primary infraction. 10. When you finish, click Next or click the Responses tab to continue adding or editing the incident. Edit an Infraction You can edit details of any infractions that have been added to a discipline incident. Complete the following procedure if you need to edit the number of demerits or hours of detention given to a specific offender for the infraction, or edit the infraction details entered for a specific offender. 1. Do one of the following: • Follow the steps to add or edit a discipline incident, click the Infractions tab, expand an offender's name, then click the Edit icon in the infraction row you want to edit. • In the Discipline Incident Log or Student record Discipline tab, expand a discipline incident to view the associated infractions, then click the Edit icon in the infraction row you want to edit. The Edit Infraction dialog box appears. 30 Pinnacle SIS Discipline User Manual 2. Click the arrow icon next to an offender's name, or click Expand All to display infraction fields for all offenders. 3. Edit the following information for each offender, as needed: • • Infractions Details - Type details of the infraction for the specific offender. Demerits - Type the number of demerits given to the offender. This will override the default demerits associated with the infraction code. Hours of Detention - Type the number of hours of detention given to the offender. This will override the default detention hours associated with the infraction code. 4. To remove the infraction for a specific offender, clear the check box next to their name. 5. Click OK. • Change an Offender's Primary Infraction If you have added more than one infraction to a discipline incident, you can identify which infraction is the primary infraction for each offender. You can perform this procedure on the Infractions tab when adding or editing a discipline incident only. You cannot do this directly in the Discipline Incident Log or the Discipline tab on a Student page. To change an offender's primary infraction, do the following: 1. Follow the steps to add or edit a discipline incident, then click the Infractions tab. 2. Expand an offender's name to view infractions. 3. In the relevant infraction row, click the check mark icon in the Primary column. 31 Pinnacle SIS Discipline User Manual 4. Continue to add or edit the incident, or click Finished. Delete an Infraction You can delete an infraction from a discipline incident if it is no longer needed. You can choose whether to delete an infraction for a specific offender or for all offenders. Delete an Infraction for a Specific Offender Only 1. Follow the steps to add or edit a discipline incident, then click the Infractions tab. 2. Expand an offender's name to view infractions. 3. Click the Delete icon in the infraction row you want to delete. A confirmation message appears. 4. Click OK. The following actions occur: • The infraction is deleted for the selected offender only. • The selected offender is not deleted from the incident. • If the deleted infraction had a response for the selected offender only, the response is deleted. 5. Repeat this procedure to delete any other infractions. Delete an Infraction for all Offenders 1. In the Discipline Incident Log or Discipline tab on a Student page, expand a discipline incident to view the associated infractions. 2. Click the Delete icon in the infraction row you want to delete. A confirmation message appears. 3. Click OK. The following actions occur: • • • The infraction is deleted for all offenders. If the infraction had responses associated with it, they are deleted from the incident. If this was the only infraction for an offender, the offender is deleted from the incident. 4. Repeat this procedure to delete any other infractions. 32 Pinnacle SIS Discipline User Manual Responses When you add or edit a discipline incident, you can add responses to the Responses tab. You can add multiple responses to an incident, as needed, and associate each response with one or more offenders and one or more infractions. You can add responses to existing discipline incidents from either the Discipline Incident Log or Discipline tab on a Student page. Response codes are defined by administrators in the Discipline Response Codes section of the Policy Manager. Administrators can use the Limit Response Codes based on selected Infraction setting in the Discipline Options section of the Policy Manager to specify that only a response code that has been associated with the selected infraction can be selected when adding a discipline incident response. See the following procedures for more information: • • • • Add a New Incident Response Modify an Incident Response Change an Offender's Primary Response Delete an Incident Response Add a New Incident Response You can add multiple responses to a discipline incident. However, you must add at least one offender and add at least one infraction to the incident before you can add a response. To add one or more responses to a discipline incident, perform the following steps: 1. Do one of the following: • Follow the steps to add or edit a discipline incident, click the Responses tab, then click the Add Response button. • Select a discipline incident or infraction in the Discipline Incident Log or Discipline tab on a Student page, click the Add New button, then click Response. The Add Response dialog box appears. 33 Pinnacle SIS Discipline User Manual 2. In the Apply to Infractions section, select check boxes next to the infractions to which you want this response to apply. (Required) 3. In the Apply to Offenders section, select check boxes next to the offenders to which you want this response to apply. (Required) 4. Enter the following information in the Response Details section: • Response - Select the response code that applies to this response from the list. Response codes are defined by the administrator in the Policy Manager. • • • • • • • Start Date - Type the start date of the response, or select the date from the shortcut calendar. (Required) End Date - Type the end date of the response, or select the date from the shortcut calendar. If the response applies to a single date only, enter the same date in both boxes. Days of Removal - Type the number of days the offender will be removed from school, if applicable. Response Details - Type details of the response in the text box. Responsible Staff - Click in the text box or click the Find icon, then select the member of staff who is responsible for the response from the Select a Teacher dialog box. Other Responsible Party - If another person or agency is responsible for the response, type the name in the text box. Keep on permanent record - Select the check box to include the response on the offender's permanent record (if the offender is a student). End of Year Processing deletes any non-permanent record entries. 34 Pinnacle SIS • • • • • Discipline User Manual Is Completed - Select the check box if the response has been completed by the student, such as a detention or suspension. Hearing Date - Type the date of any hearing related to the response, or select the date from the shortcut calendar. Review Date - Type the date of any review related to the response, or select the date from the shortcut calendar. Police Report # - Type the number of the police report associated with the response, if applicable. Law Enforcement Result - Select the result of any law enforcement response to the incident from the list. Options are defined by an administrator in the DISLER lookup table. Move Destination - If the offender was moved in response to the infraction(s), type a description of the destination in the text box. • Other Actions - Type details of any other actions taken in response to the infraction(s). • Mark student absent due to suspension - Select this check box to mark the student as absent for the duration of the response, then select an attendance code from the list. This option enters absences due to suspension in the student's attendance record for the date range specified by the Start Date and End Date fields. This check box can be selected when working at the school level only; it is not available for selection at the district level. • Student is receiving education services during suspension or expulsion - If the student will continue to receive education services, such as Special Ed services, during suspension or expulsion, select the relevant service from the list. Options are defined by an administrator in the DISCONSER lookup table. 5. Click Add. The dialog box closes and the response is added to the list of responses in the relevant page. 6. Repeat this procedure to add more responses to the incident, as needed. 7. When you finish, click Next or click the Victims tab to continue adding or editing the incident. • Modify an Incident Response You can edit details of any responses that have been added to a discipline incident. 1. Do one of the following: • Follow the steps to add or edit a discipline incident, click the Responses tab, expand an offender's name, then click the Edit icon in the response row you want to edit. • In the Student record Discipline tab, click an incident to display responses in the bottom half of the page, then click the Edit icon in the response row you want to edit. The Edit Response dialog box appears. 35 Pinnacle SIS Discipline User Manual 2. Edit the response information, as needed. 3. Click OK. Change an Offender's Primary Response If you have added more than one response to an infraction for a specific offender, you can identify which response is the primary response. You can perform this procedure on the Responses tab when adding or editing a discipline incident only. You cannot do this directly in the Discipline Incident Log or the Discipline tab on a Student page. To change an offender's primary response, do the following: 1. Follow the steps to add or edit a discipline incident, then click the Infractions tab. 2. Expand an offender's name to view infractions and responses. 3. In the relevant response row, click the check mark icon in the Primary column. 4. Continue to add or edit the incident, or click Finished. Delete an Incident Response To delete an incident response, perform the following steps: 1. Do one of the following: 36 Pinnacle SIS Discipline User Manual Follow the steps to add or edit a discipline incident, then click the Responses tab to display all responses, grouped by offender and infraction. • In the Student record Discipline tab, click an incident to display responses in the bottom half of the page. 2. Click the Delete icon in the response row you want to delete. A confirmation message appears. 3. Click OK. The response is removed from the relevant page. • 37 Pinnacle SIS Discipline User Manual Victims You can record details of any victims of a discipline incident on the Victims tab. Adding a victim is optional when adding a discipline incident. For example, some incidents, such as insubordination, might not have any victims. See the following procedures for more information: • Add a Victim • Edit a Victim's Information Delete a Victim • Add a Victim To add any victims to the discipline incident, do the following: 1. Follow the steps to add or edit a discipline incident. 2. Click the Victims tab. Any victims already associated with the incident are shown in the list. 3. Click the Add Victim button. The Add Victim dialog box appears. 4. If the victim is a student, click the Find Student button, find the student you want to add, then click the Add button. The fields in the Victim Profile section are populated with information from the student's record and Current Student is selected from the Relation to School list. You cannot change this information. Go to step 6 to continue. 38 Pinnacle SIS Discipline User Manual 5. If the victim is not a student, enter the following information in the Offender Profile section: • First Name/Last Name - Type the victim's first and last name in the text boxes. (Required) • • • • Gender - Select the victim's gender, either Male or Female. Is Hispanic - Select the check box if the victim is Hispanic. Primary Ethnicity - Select the victim's primary ethnicity from the list. Relation to School - Select an option from the list to indicate the victim's relationship with the school. These options are defined by an administrator in the DISVICT lookup table. Other - If the victim's relationship with the school is not listed, type text to describe the relationship in this text box. 6. Enter the following information in the Victim Details section (all fields are optional): • Comments - Type any relevant information that will assist the incident responders or anyone reading the incident details. • • • Injury Level - If the victim was injured in the incident, select the injury level from the list. These options are defined by an administrator in the INJURLEV lookup table. Medical Treatment Required - Select the check box if the victim needed medical treatment as a result of the incident. Injury Description - Type a description of the victim's injury, if any. 7. Click Add. The victim is added to the list on the Victims tab. 8. Repeat this procedure to add more victims to the incident, as needed. 9. When you finish, click Next or click the Witnesses tab to continue adding or editing the incident. • Edit a Victim's Information To edit a victim's information, do the following: 1. 2. 3. 4. 5. Follow the steps to add or edit a discipline incident. Click the Victims tab. Any victims already associated with the incident are shown in the list. Click the Edit icon in the victim row you want to edit. The Edit Victim dialog box appears. Update the victim's details, as needed. Click OK. Delete a Victim To delete a victim from an incident, do the following: 1. Follow the steps to add or edit a discipline incident.. 2. Click the Victims tab. Any victims already associated with the incident are shown in the list. 3. Click the Delete icon in the victim row you want to delete. A confirmation message appears. 4. Click OK. The victim is deleted. 39 Pinnacle SIS Discipline User Manual Witnesses You can record details of any witnesses of a discipline incident on the Witnesses tab. Adding a witness is optional when adding a discipline incident. For example, some incidents might not have any witnesses. See the following procedures for more information: • Add a Witness • Edit a Witness Information Delete a Witness • Add a Witness After you define an incident, if witnesses are involved, add them to the discipline incident record using this procedure. 1. Follow the steps to add or edit a discipline incident. 2. Click the Witnesses tab. Any witnesses already associated with the incident are shown in the list. 3. Click the Add Witness button. The Add Witness dialog box appears. 4. If the witness is a student, click the Find Student button, find the student you want to add, then click the Add button. 40 Pinnacle SIS Discipline User Manual The fields in the Witness Profile section are populated with information from the student's record and Current Student is selected from the Relation to School list. You cannot change this information. Go to step 6 to continue. 5. If the witness is not a student, enter the following information in the Offender Profile section: • First Name/Last Name - Type the witness' first and last name in the text boxes. (Required) • • Gender - Select the witness' gender, either Male or Female. Is Hispanic - Select the check box if the witness is Hispanic. Primary Ethnicity - Select the witness' primary ethnicity from the list. • Relation to School - Select an option from the list to indicate the witness' relationship with the school. These options are defined by an administrator in the DISVICT lookup table. • Other - If the witness' relationship with the school is not listed, type text to describe the relationship in this text box. Type any witness information that will assist the incident responders, such as the witness' statement, in the Comments text box. (Optional). Click Add. The witness is added to the list on the Witnesses tab. Repeat this procedure to add more witnesses to the incident, as needed. When you finish, click Save Progress. • 6. 7. 8. 9. Edit a Witness' Information To edit a witness' information, do the following: 1. Follow the steps to add or edit a discipline incident. 2. Click the Witnesses tab. Any witnesses already associated with the incident are shown in the list. 3. Click the Edit icon in the witness row you want to edit. The Edit Witness dialog box appears. 4. Update the witness details, as needed. 5. Click OK. Delete a Witness To delete a witness from an incident, do the following: 1. Follow the steps to add or edit a discipline incident. 2. Click the Witnesses tab. Any witnesses already associated with the incident are shown in the list. 3. Click the Delete icon in the witness row you want to delete. A confirmation message appears. 4. Click OK. The witness is deleted. 41 Pinnacle SIS Discipline User Manual Manage a Student's Discipline Incidents The Students page Discipline tab lists any discipline incidents with which a student is associated as an offender, and any infractions or responses associated with those incidents. The procedures for viewing, updating, or adding a student's discipline incidents, infractions, and responses are the same as if you access the Discipline Incident Log from the View menu and work from there. For more information and a full list of tasks, see the Discipline Incidents section. To view a student's discipline incidents, perform the following steps: 1. Sign in to your school or district for the current year. 2. Go to View > Students. 3. Find the student whose discipline incidents you want to view. 4. Click the Discipline tab. The following information is displayed: • • The top half of the page lists any discipline incidents in which the student is identified as an offender. The bottom half of the page lists any responses to the student's incidents. 5. Do the following, as needed: • To view the infractions associated with an incident, click the arrow icon in the far left column of an incident row, or click Expand All to view all infractions. • • • • To add a new discipline incident for the student, click the Add New button, select Incident, then follow the steps in Add a New Discipline Incident. To add a new response to an incident, select an incident, click the Add New button, select Response, then follow the steps in Add a New Incident Response. To add a new infraction, select an incident, click the Add New button, select Infraction, then follow the steps in Add an Infraction. To view or edit details of an existing incident, infraction, or response, click the Edit icon in the relevant row. 42 Pinnacle SIS • • Discipline User Manual To delete an existing incident, infraction, or response, click the Delete icon in the relevant row. To filter or export the list of discipline incidents, see the relevant procedures in the View Discipline Incidents section. 43 Pinnacle SIS Discipline User Manual Discipline Reports The following built-in Discipline reports are available in Pinnacle SIS: Report Description Discipline History by Infraction (8051) Lists details of any discipline incidents for the specified infraction, including the date, offenders, responsible staff, and location. Discipline History by Student (8050) Provides details of infractions, organized by student. Infraction responses and comments can be included on the report, as needed. The report can be filtered by date, student, student group, counselor, grade, gender, ethnicity, and number of infractions. Discipline Incident Detail (8055) Shows all details of an incident, including all involved parties, comments, and responses, along with appropriate dates. You can run this report at the district or school level. Discipline Incident Log (8053) Lists details of incidents for the specified date range, including details of offenders and responsible staff. Discipline Incidents by Teacher (8052) Lists details of incidents reported by a specified teacher or all teachers for the specified date range. Discipline Statistics (8054) Generates a statistical analysis of discipline incidents, including breakdowns by grade level, gender, location, and ethnicity. 45 Pinnacle SIS Discipline User Manual Discipline History by Infraction (8051) This report lists details of any discipline incidents for the specified infraction codes. The report can be filtered by date range, incident location, and staff member who reported the incident. Run the Report To generate this report, do the following: 1. From the Reporting menu, click Reports. The Reports page appears. 2. Click Discipline History by Infraction (8051) in the Discipline section of the Reports page. The Report Viewer dialog box appears. 3. Select the Incident Locations for which you want to run the report from the list, or select Select All to run the report for all locations. (Required) 4. Select the Infraction Codes for which you want to run the report from the list, or select Select All to run the report for all codes. (Required) 5. Select the following options for running the report, as required: • Beginning Date/End Date - To include discipline incidents that occurred in a specified date range only , type dates in one or both text boxes, or select dates from the shortcut calendar. • Teacher/Staff Member - To include discipline incidents reported by a specific teacher or staff member only, select a name from the list. 6. Click the View Report button. The report is generated. For more information on printing, exporting, or working with the report after generation, see About Reports in the SIS online Help. Columns The following table lists the columns of data displayed on this report: Column Description Date Date on which the incident occurred. Student Name of the offender (Last Name, First Name, Middle Name). Reported By Name of the teacher or staff member who reported the incident (Last Name, First Name). Location Location at which the incident occurred. Flags Any flags associated with the incident. 46 Pinnacle SIS Discipline User Manual Example The following is an example of the Discipline History by Infraction (8051) report: 47 Pinnacle SIS Discipline User Manual Discipline History by Student (8050) This report lists details of discipline incidents, organized by student. The report can be filtered by date, student, student group, counselor, grade, gender, ethnicity, and number of infractions. You can choose whether to include comments and infraction response details on the report. Run the Report To generate this report, do the following: 1. From the Reporting menu, click Reports. The Reports page appears. 2. Click Discipline History by Student (8050) in the Discipline section of the Reports page. The Report Viewer dialog box appears. 3. Select the student enrollment statuses for which you want to run the report from the Status list, or select Select All to run the report for all students. Only students with the selected enrollment statuses will be listed on the report. (Required) 4. Select the following options for running the report, as required: • • • • • • • • Counselor - To include students assigned to a specific guidance counselor only in the report, select the counselor's name from the list. Grade Level - To include only offenders in a specified grade level on the report, select a grade from the list. Gender - To include students of a specific gender only on the report, select a gender from the list. Include Comments - Select Yes or No to indicate whether to include comments on the report. Include Responses - Select Yes or No to indicate whether to include responses on the report. Single Student - To run the report for a specific student only, select the student's name from the list, or select All Students. Student Group - To include students who are members of a specific student group only in the report, select the name of a student group from the list. From/Through - To include discipline incidents that occurred in a specified date range only, type dates in one or both text boxes, or select dates from the shortcut calendar. Select the NULL check boxes if you do not want to specify a date. Primary Ethnicity - To include only offenders of a specific ethnicity, select a primary ethnicity from the list. • Infractions per Student Minimum - Type the minimum number of infractions that must have been committed by a student for them to be listed on the report. 5. Click the View Report button. The report is generated. • For more information on printing, exporting, or working with the report after generation, see About Reports in the SIS online Help. 48 Pinnacle SIS Discipline User Manual Columns The following table lists the data displayed on this report: Column Description Date Date on which the incident occurred. Incident Description Infraction description. Location of Incident Location and school at which the incident occurred. Flags Flags associated with the incident. Reported By/Resp Name of the teacher or staff member who reported the incident. Incident Incident description. Comments Any comments associated with the incident. Response Dates Start date and end date of the infraction response. Response Details Description of the infraction response. Response Infraction response code and description. Response Staff Name of the teacher or staff member who is responsible for the response. Response Comment Any comments associated with the infraction response. Example The following is an example of the Discipline History by Student (8050) report: 49 Pinnacle SIS Discipline User Manual Discipline Incident Detail (8055) This report shows details of the selected discipline incidents, including all involved parties, comments, and responses. The report can be filtered by date and incident. You can choose whether to include information about offenders, witnesses, and victims on the report. You can run this report at either the district or school level. Run the Report To generate this report, do the following: 1. From the Reporting menu, click Reports. The Reports page appears. 2. Click Discipline Incident Detail (8055) in the Discipline section of the Reports page. The Report Viewer dialog box appears and the report is generated automatically, listing details of all discipline incidents. 3. To filter the report, select options from one or more of the following lists, as required: • School - Select the school for which you want to run the report. (Required at the district level. Not displayed at the school.) • Begin Date/End Date - If you want to include incidents that occurred within a specified date range only, type dates in the Begin and End Date fields, or select dates from the shortcut calendar. • Incident - If you want to include only specific types of incidents in the report, select an incident type from the list. 4. To specify which information should be included on the report, select Yes or No from the following lists: • Show Offenders - Specify whether to include the offender's name, gender, and associated information on the report. Show Victims - Specify whether to include the victim's name, gender, and associated comments on the report. • Show Witnesses - Specify whether to include the witness' name, gender, and associated comments on the report. 5. Click the View Report button. The report is generated. • For more information on printing, exporting, or working with the report after generation, see About Reports in the SIS online Help. Columns The following table lists the columns of data displayed on this report: Column Description Discipline Incident ID Incident ID. Incident Title Description of the incident. Date Occurred Date on which the incident occurred. Time Occurred Time at which the incident occurred. 50 Pinnacle SIS Discipline User Manual Time Code Time of day at which the incident occurred, such as Morning Classes. Location Code Code identifying the location at which the incident occurred. Location Details Description of the location at which the incident occurred. Cost of Damages Dollar value of any damages caused by the incident. Reported By Name of the teacher, staff member, or other person who reported the incident Flags Any flags associated with the incident. Comments Any comments associated with the incident. Infraction Description Description of the infraction. Offender Information - The following information is shown if you chose to show offenders: Offender Name Name of the offender. Gender Gender of the offender. Birth Date Date on which the offender was born. Details Additional offender details specified in the Edit Offender Information dialog box. Referral Details Details of any referral of the offender specified in the Edit Offender Information dialog box. Weapon Details Details of the weapon used by the offender. Weapon Type of weapon used by the offender. Motivation Motivation of the offender. Demerits Number of demerits given to the offender as a result of the incident. Detention Number of hours of detention given to the offender as a result of the incident. Victim Information - The following information is shown if you chose to show victims: Victim Name Name of the victim of the incident. Gender Gender of the victim of the incident. Comments Any comments associated with the victim. Response Information Response Infraction response code and description. Start Date Start date of the infraction response. End Date End date of the infraction response. Responsible Staff Name of the teacher or staff member who is responsible for the response. Response Details Description of the infraction response. Witness Information - The following information is shown if you chose to show witnesses: Witness Name Name of the witness to the incident. Gender Gender of the witness to the incident. Comments Any comments associated with the victim. 51 Pinnacle SIS Discipline User Manual Example The following is an example of the Discipline Incident Detail (8055) report: 52 Pinnacle SIS Discipline User Manual Discipline Incident Log (8053) This report lists details of any incidents in the discipline incident log. The report can be filtered by grade level or date range and sorted by either grade level or offender name. Run the Report To generate this report, do the following: 1. From the Reporting menu, click Reports. The Reports page appears. 2. Click Discipline Incident Log (8053) in the Discipline section of the Reports page. 3. Select the Grade Level for which you want to run the report. (Required) 4. To include incidents that occurred within a specified date range, type dates in the Begin Date and End Date fields, or select dates from the shortcut calendars. 5. Select an option to sort the report from the Sort By list. 6. Click the View Report button. The report is generated. For more information on printing, exporting, or working with the report after generation, see About Reports in the SIS online Help. Columns The following table lists the columns of data displayed on this report: Column Description Date Date on which the incident occurred. Incident Description of the infraction associated with the incident. Reported By Name of the teacher, staff member, or other person who reported the incident. School Name of the school at which the incident occurred. Location Location at which the incident occurred. Offenders Names of the offenders who committed the incident. Grade Grade level of the offender. Response Response code associated with the incident. Response Start/Response End Start and end dates of the response. 53 Pinnacle SIS Discipline User Manual Example The following is an example of the Discipline Incident Log (8053) report: 54 Pinnacle SIS Discipline User Manual Discipline Incidents by Teacher (8052) This report lists any incidents reported by the specified teacher during the specified date range. Run the Report To generate this report, do the following: 1. From the Reporting menu, click Reports. The Reports page appears. 2. Click Discipline Incidents by Teacher (8052) in the Discipline section of the Reports page. The Report Viewer dialog box appears and the report is generated automatically, listing details of discipline incidents reported by all teachers on the current date. 3. Select the following options for running the report, as required: • Begin Date/End Date - To include incidents that occurred within a specified date range only, type dates in one or both of the date text boxes, or select dates from the shortcut calendars. Teacher/Staff Member - To include incidents reported by a specific person only, select the person's name from the list. 4. Click the View Report button. The report is generated. • For more information on printing, exporting, or working with the report after generation, see About Reports in the SIS online Help. Columns The following table lists the columns of data displayed on this report: Column Description Date Date on which the incident occurred. Student Name of the offender. Infraction Description of the infraction associated with the incident. Location School and location at which the incident occurred. 55 Pinnacle SIS Discipline User Manual Example The following is an example of the Discipline Incidents by Teacher (8052) report: 56 Pinnacle SIS Discipline User Manual Discipline Statistics (8054) This report displays statistics for the discipline incidents recorded in the district, including number of infractions by ethnic code, grade level, and location. The report can be filtered by date. Run the Report To generate this report, do the following: 1. From the Reporting menu, click Reports. The Reports page appears. 2. Click Discipline Statistics (8054) in the Discipline section of the Reports page. The Report Viewer dialog box appears and the report is generated automatically, listing statistics for all discipline incidents. 3. Select the following options for running the report, as required: • From Date/Through Date - To include only incidents that occurred within a specified date range, type dates in one or both of these text boxes, or select dates from the shortcut calendars. • Distinct Students Only - Select an option to include or exclude duplicate students from the report. If you select Include Duplicates, a student will be counted multiple times for multiple incidents. If you select Exclude Duplicates, a student will only be counted once on the report, even if they have multiple incidents. 4. Click the View Report button. The report is generated. For more information on printing, exporting, or working with the report after generation, see About Reports in the SIS online Help. Columns The following table lists the columns of data displayed on this report: Column Description Description Description of the statistical category. This can be an ethnic code, grade level and gender, or location, depending on the category. Count of Infractions Number of infractions in each statistical category. 57 Pinnacle SIS Discipline User Manual Example The following is an example of the Discipline Statistics (8054) report: 58