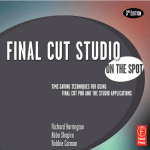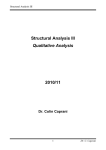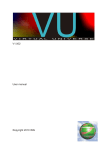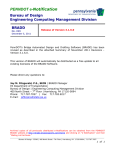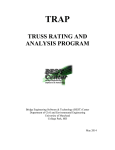Download TrussMaster - User Manual
Transcript
TrussMaster (v3) User Manual, Version 1.0 TrussMaster: Educational Truss Analysis Software Version 3 User Manual Dublin Institute of Technology, Ireland 1 © Colin Caprani 2010 TrussMaster (v3) User Manual, Version 1.0 Acknowledgements This program has been developed over 10 years from 2001 by Dr Colin Caprani. In 2010 support for further development for use in educating students on truss analysis and the matrix stiffness method was obtained through the DIT Teaching Fellowship Awards. Neal Renehan, a postgraduate student, assisted with bug testing and the preparation of this user manual. For further information, please contact [email protected]. Dr Colin Caprani, www.colincaprani.com September 2010 2 © Colin Caprani 2010 TrussMaster (v3) User Manual, Version 1.0 Contents 1. 2. 3. 4. 5. 6. Introduction ......................................................................................................... 5 1.1 The TrussMaster Program......................................................................... 5 1.2 The User Manual ............................................................................................. 6 1.3 Release History................................................................................................ 9 Installing the Program ...................................................................................... 10 2.1 System Requirements .................................................................................... 10 2.2 Installation ..................................................................................................... 11 About TrussMaster....................................................................................... 12 3.1 Introduction.................................................................................................... 12 3.2 TrussMaster: Capabilities and Limitations ............................................. 13 The TrussMaster User Interface ................................................................. 15 4.1 Introduction.................................................................................................... 15 4.2 Menu .............................................................................................................. 16 4.3 Toolbar........................................................................................................... 18 4.4 Shortcut Keys................................................................................................. 19 4.5 Truss Display Interface.................................................................................. 20 4.6 Control Board ................................................................................................ 23 4.7 Stiffness Equations Display........................................................................... 28 4.8 Other Display Elements................................................................................. 30 Data Input and Editing ..................................................................................... 35 5.1 Introduction.................................................................................................... 35 5.2 Node Data ...................................................................................................... 36 5.3 Member Data ................................................................................................. 37 5.4 Editing............................................................................................................ 38 TrussMaster Output ..................................................................................... 39 6.1 Introduction.................................................................................................... 39 6.2 Data Grid ....................................................................................................... 40 3 © Colin Caprani 2010 TrussMaster (v3) 6.3 7. 8. User Manual, Version 1.0 Picture Command .......................................................................................... 41 FAQs and TroubleShooting.............................................................................. 42 7.1 FAQs.............................................................................................................. 42 7.2 TroubleShooting ............................................................................................ 43 Appendices ......................................................................................................... 44 8.1 Appendix 1 - Stiffness Method...................................................................... 44 8.2 Appendix 2 - Tutorial .................................................................................... 45 8.3 Appendix 3 – References............................................................................... 61 4 © Colin Caprani 2010 TrussMaster (v3) User Manual, Version 1.0 1. Introduction 1.1 The TrussMaster Program TrussMaster is a program for the analysis of two-dimensional truss frameworks, whilst exposing the underlying assembly and matrix operations. This makes it suitable for supplementing the teaching of the matrix stiffness method. The program aims to keep the user as close to the raw data and operations as possible. This is in contrast to many commercial programs, which can be much more ‘black box’ in nature. TrussMaster aims to bridge the gap between hand calculations and such commercial programs. A webpage is available as a central point for problems/solutions/suggestions: www.colincaprani.com/programming/trussmaster/ There is also a support email address: [email protected]. 5 © Colin Caprani 2010 TrussMaster (v3) 1.2 User Manual, Version 1.0 The User Manual Purpose This User Manual has been written to explain the use of the TrussMaster program, and to explain its capabilities and limitations. It explains the user interface, the required input information, and the output information. This manual does not explain the stiffness method in detail, or the equation solution procedure used (Gauss Elimination). Conventions Menus Menu commands are written as: Drawing > Animate And mean the user should select Simulation from the Configuration menu as shown: Keyboard The use of shortcut keys is indicated as: Ctrl+I And means that the user should press the Control and “I” keys simultaneously. 6 © Colin Caprani 2010 TrussMaster (v3) User Manual, Version 1.0 Notices Points of significant importance are denoted as: Important! Typically, failure to adhere to these points will result in unexpected behaviour or a program crash. 7 © Colin Caprani 2010 TrussMaster (v3) User Manual, Version 1.0 Glossary User Input Grid The area which the user will input most of the data to construct the 2D truss. The same area will display valuable information once the truss is analysed. Truss Display The area where the truss is visually displayed, displays node and member location, support conditions and loading conditions. Stiffness Equations The display where the force vector, global stiffness matrix and deflection vector are displayed. Control Board Section on the User Interface where the user will enter all of the input data and edit the truss in the truss display. 8 © Colin Caprani 2010 TrussMaster (v3) 1.3 User Manual, Version 1.0 Release History TrussMaster Program Version Date Description 1.0 Aug. 2001 Initial release. 2.0 3.0 May 2008 Sept. 2010 Many changes: pan, zoom, data entry. Added educational features; Improved interface stability; Increased functionality (delete, compress); Improved analysis (prestress, supports); Output: picture, grid data copy. TrussMaster Manual Version 1.0 Date Description Sept. 2010 Initial release. 9 © Colin Caprani 2010 TrussMaster (v3) User Manual, Version 1.0 2. Installing the Program 2.1 System Requirements The program has been tested on Windows XP and Vista. It is expected to run on Windows 2000 and Windows 7 also. The program is a single-threaded application and so cannot take advantage of multicore processors. Therefore for maximum speed, prefer a computer with a fast single processor over a computer with a multi-core slower processor. 10 © Colin Caprani 2010 TrussMaster (v3) 2.2 User Manual, Version 1.0 Installation To install the program, carry out the following steps: 1. Extract the zip-archive to a folder; 2. In that folder, double click on the file Setup.exe; 3. Follow the on-screen instructions to install the program. Important! During the installation you may be prompted that the versions of several files (*.dll, *.ocx most probably) that are already installed on your machine are more recent than the versions that TrussMaster is trying to install. You will be asked whether you want to overwrite the files with the older versions or keep your existing files. You should keep your existing (more recent) files. TrussMaster will be able to run with the newer versions of these files as they are backward-compatible. 11 © Colin Caprani 2010 TrussMaster (v3) User Manual, Version 1.0 3. About TrussMaster 3.1 Introduction TrussMaster broadly performs the following steps: 1. Data is entered into TrussMaster; 2. TrussMaster compiles this information and forms the basis of a 2-D truss; 3. The analysis commences; 4. The Truss Display displays the results in diagrammatic format; 5. The stiffness matrices then calculate the nodal deflections; 6. The final results are displayed in tabular format. 12 © Colin Caprani 2010 TrussMaster (v3) 3.2 User Manual, Version 1.0 TrussMaster: Capabilities and Limitations Capabilities TrussMaster is able to: Read data from pre-existing TrussMaster files; Simulate 2 dimensional trusses; Model trusses up to a maximum number of 5000 nodes and members; Apply loads in both the x and y directions; Apply loads at inclined angles; Take into account self -strained structures; Allows the user define the Young’s Modulus and cross sectional area for members in the truss; Simulate up to three different types of supports; Output member forces, stresses and reactions in truss under loading; Output nodal deflections in truss under loadings; Allow user visualise the deformations the truss goes under by animating the loading process; Use the Stiffness Method to determine nodal displacements of truss; Output Force vector, Global Stiffness matrix and Displacement vector for user to visualise the Stiffness Method process. 13 © Colin Caprani 2010 TrussMaster (v3) User Manual, Version 1.0 Limitations TrussMaster is not able to: Analyse three dimensional structures; Analyse Beams or Plane Frames; Calculate prestress forces; Apply loading between truss nodes; Generate output reports. 14 © Colin Caprani 2010 TrussMaster (v3) User Manual, Version 1.0 4. The TrussMaster User Interface 4.1 Introduction The TrussMaster program has a Single Document Interface (SDI). This means only a single TrussMaster file can be opened at any one time – similar to the way Notepad in Windows operates. The menu and toolbar commands, whilst being specific to the program, are operated in the same way as standard Windows programs. Of note, for ease of use, there is extensive support for keyboard shortcuts in TrussMaster. 15 © Colin Caprani 2010 TrussMaster (v3) 4.2 User Manual, Version 1.0 Menu File File > New: Opens a new TrussMaster file with the default settings selected. File > Open: Open an existing TrussMaster file. File > Save: Save the current file. File > Save As: Save the current file under a new name. File > Exit: Close TrussMaster. Drawing Drawing > Refresh: Updates the screen display with the grid data and redraws. Drawing > Animate: Animates the truss deflection under the loads for ease of interpretation. Drawing > Zoom out: Current view of grid is increased. Drawing > Zoom extents: Changes the drawing scale such that the whole structure is visible. Drawing > Save picture: Saves the current view to user-defined *.bmp file. 16 © Colin Caprani 2010 TrussMaster (v3) User Manual, Version 1.0 Tools Tools > Analyse: Analyzes the truss for the member forces and nodal deflections. Tools > Results: Not currently implemented. Tools > Truss Generator: Not currently implemented. Tools > Options: Displays the progam Options dialog. Window Windows > Truss Display: Shows the truss display window. Windows > Stiffness Equations: Displays the stiffness matrix calculations view. Help Help > TrussMaster Help Not currently implemented. Help > About Displays information about the copyright/developers and program version. 17 © Colin Caprani 2010 TrussMaster (v3) 4.3 User Manual, Version 1.0 Toolbar The TrussMaster toolbar is as follows: New Save Open Analyse Truss Generator Options Save Picture About The buttons above provide a shortcut to the menu commands as follows New: File > New; Open: File > Open; Save: File > Save; Truss Generator: Tools > Truss Generator (not currently used); Run Analysis: Tools > Analyse; Save Picture: Drawing > Save Picture; Options: Tools > Options; About: Help > About. 18 © Colin Caprani 2010 TrussMaster (v3) 4.4 User Manual, Version 1.0 Shortcut Keys Support for shortcut keys is included in TrussMaster. Some commands are only accessible through the keyboard and mouse. F1: Tools > Analyse F2: Drawing > Animate F3: Drawing > Zoom out F4: Drawing > Zoom extents F5: Drawing > Refresh F6: Drawing > Save picture Esc: Changes cursor mode to Mouse Mode (from TrussMaster v.3.0.1). 19 © Colin Caprani 2010 TrussMaster (v3) 4.5 User Manual, Version 1.0 Truss Display Interface The region in which the truss is displayed is termed the Truss Display. In this display, the user can be in any one of a number of ‘Screen Modes’ which are accessible through the right-click menu. The image above shows the Truss Display above the maximised Control Board, the two solid lines indicate the x and y axes in the truss display. The dashed gridlines indicate the user-defined grid. 20 © Colin Caprani 2010 TrussMaster (v3) User Manual, Version 1.0 Screen Modes The screen modes are: Mouse Mode: This is the default mode upon opening the program and is superseded by the user selecting any of the alternative modes. It may be re-entered by pressing the Esc key (from TrussMaster v.3.0.1 and on). Pan Mode: Allows the user to move the centre of the display to view different parts of the structure; Draw Nodes Mode: Selecting this option will allow user to place joints or nodes at intersections of the user-defined grid; Draw Members Mode: This allows the user to create members between nodes previously defined. This is done by left-clicking on the first node and then left-clicking on the end node. Select Members Mode: In this mode, clicking on a member displays the Member Properties Dialog box; Select Nodes Mode: In this mode, clicking on a node displays the Node Properties Dialog box; Delete Mode: Allows the user to clock on and delete either a member or node. The Screen Modes are entered into through the mouse right-click menu, accessible by right-clicking in the truss display area. The Screen Modes remain in place until an alternative is selected. The current mode is indicated in the program Status Panel. 21 © Colin Caprani 2010 TrussMaster (v3) User Manual, Version 1.0 Right-Click Menu The mouse right click menu is found by right-clicking in the truss display area. The commands accessible through this menu are: Pan: Turns on Pan Mode; Draw nodes: Turns on Draw Nodes Mode; Draw members: Turns on Draw Members Mode; Select members: Turns on Select Members Mode; Select nodes: Turns on Select Nodes Mode; Delete: Turns on Delete Mode; Zoom window: Allows the user to left-click and drag a window around an area to zoom in on; Zoom out: Zooms view out of grid, and can be repeated by the user to get to a desired view; Zoom extents: Returns the view of the grid to its default position where the full structure is displayed. 22 © Colin Caprani 2010 TrussMaster (v3) 4.6 User Manual, Version 1.0 Control Board The Control Board is where most data input and preparation is carried out. It can be minimized to allow easier viewing of the structure. The Control Board is made up of three main areas (highlighted above); User Input grid (highlighted blue); Member data and node data (highlighted green); Truss Display option (highlighted red). User Input Grid The grid allows the user edit the truss by entering type and locations of supports and loads. It also allows the user to check the designation of physical properties and prestress forces. After an analysis, it gives the nodal and member results by clicking on the corresponding tabs denoted. 23 © Colin Caprani 2010 TrussMaster (v3) User Manual, Version 1.0 Member data and Node data This area allows the user to designate the values for Young’s Modulus and cross sectional area for each individual member in the truss. It also allows the designation of loads of the same value on more than one node and also draws a sequence of nodes of equal spacing. Linear node generation This function allows the user to draw a linear sequence of nodes in one step. The user specifies how many nodes they want and the location of these nodes. In the above screenshot, it can be seen that in the designated input box the user has specified a line of eleven nodes and it will run on the x–axis from 0 to 10 m and at 0 24 © Colin Caprani 2010 TrussMaster (v3) User Manual, Version 1.0 m on the y–axis. This process can be repeated by changing the coordinates of the node line on the x and y–axes. Repeated load designation This function allows loads to be specified to nodes in the truss faster than it would be to designate loads using the User Input grid. Above is a screenshot of a simple truss. To apply a downwards load of 10 kN to nodes 6 through 10, the user can specify a load of “-10” kN in the y-node load box and specify the nodes by entering “6-10” in the node box. 25 © Colin Caprani 2010 TrussMaster (v3) User Manual, Version 1.0 The above two editing options are very useful in speeding up the construction of large trusses. Truss Display options This area is concerned with options that alter the truss display. The user can choose to; Animate the truss deflections Alter the force and deflections scales Turn on/off the display for o Loads o Supports o Defection 26 © Colin Caprani 2010 TrussMaster (v3) User Manual, Version 1.0 o Grid o Member forces o Grid o Member number o Node number Important! When editing the Truss Display, it is necessary to refresh the grid (pressing F5) to update the grid to show new supports and loads once defines in the input grid. 27 © Colin Caprani 2010 TrussMaster (v3) 4.7 User Manual, Version 1.0 Stiffness Equations Display To help the student gain a better understanding of the stiffness method of analysing structures one of the features of TrussMaster is to display step by step how the stiffness method works for the structure being analysed. There are five buttons located in the Stiffness Equations Display which carry out the following functions; 1. Show Force: Displays the Trusses Force Vector; 2. Add Member: Enters each members stiffness matrix into the Global Stiffness separately; 3. Show Global K: Automatically shows the trusses Global Stiffness Matrix; 4. Restrict DOFs: Imposes the structure restraints upon the Global Stiffness Matrix according to the supports used; 28 © Colin Caprani 2010 TrussMaster (v3) User Manual, Version 1.0 5. Solve: Solves for the Displacement Vector. Use of this facility follows these rough steps: 1. On entering, display the force vector for the structure. Note that this will include any nodal loads necessary to account for member prestress. 2. Each member can be successively added to the Global Stiffness Matrix. This allows the student see how each member contributes. 3. At any time, the user can proceed to complete the filling of the Global Stiffness matrix by clicking on “Show Global K”. 4. After the global stiffness matrix has been populated, the structure restraints can be imposed by clicking “Restrict DOFs”. 5. Only now is the Solve button enabled, and the structure can be solved. 29 © Colin Caprani 2010 TrussMaster (v3) 4.8 User Manual, Version 1.0 Other Display Elements Status Bar The Status Bar is located at the bottom left of the program window. The Status Bar gives the user the following information: Panel 1: The current x- and y-coordinates of the mouse cursor; Panel 2: The current Screen Mode is displayed; Panel 3: The current status of the analysis on the structure. 30 © Colin Caprani 2010 TrussMaster (v3) User Manual, Version 1.0 Node Properties Dialog The Node Properties dialog is accessed by clicking on a node when in “Select Node” screen mode. The node properties dialog window gives the user: Properties Node locations in x and y axes; Forces on the node in the x and y direction; Supports conditions in the x and y direction; Results Will return resulting deformations in the x and y direction (if available); Specify node load This option allows the user define loads action on the node selected which are at an inclined angle. 31 © Colin Caprani 2010 TrussMaster (v3) User Manual, Version 1.0 Member Properties Dialog This dialog can be accessed by clicking on a member when in Select Member screen mode. The member properties dialog window gives the user: Properties Member number and location of members nodes in the x and y location; The Cos and Sin of the member’s angle with the x-axis; Physical properties of member (i.e. Young’s Modulus and cross-sectional area); Length of member; Prestressed force in member (if any); Stiffness Matrix Gives the member’s element stiffness matrix. 32 © Colin Caprani 2010 TrussMaster (v3) User Manual, Version 1.0 Results The force in the member; Indicates whether member is in tension or compression; The elongation or stretch of the member; Gives the stress in the member. 33 © Colin Caprani 2010 TrussMaster (v3) User Manual, Version 1.0 Program options The options dialog window is accessed in the toolbar through Tools > Options. There are two tabs in the options window, General and Node Snap Mode. General Select the type of line for the truss display (i.e. solid or dashed lines); Select the amount of nodes and members to be used in the truss display; Sets the number of files in the recently-used files list. Node Snap Mode Sets the grid spacing; Sets the click radius – nodes within this distance of a click will be selected. 34 © Colin Caprani 2010 TrussMaster (v3) User Manual, Version 1.0 5. Data Input and Editing 5.1 Introduction The output from TrussMaster is only of use if the input data is representative of the truss of interest. The user must run the program to get results that may be compared to the calculations carried out by hand. The user can then easily alter the truss by editing the member’s properties, adding of additional members or taking members out and adding additional loads or removing loads. 35 © Colin Caprani 2010 TrussMaster (v3) 5.2 User Manual, Version 1.0 Node Data Selecting the Joints Data tab gives the user the following grid for input: In this grid, the user can; specify the location of nodes placed by the user by giving the x and y coordinate of the node; define the loading on the nodes by entering values into the ForceX and ForceY columns; define the support conditions for each node in the truss (enter a 1, 2 or 3). Important! The support conditions are: Horizontal roller support – enter 1; Vertical roller support – enter 2; Pinned support – enter 3. 36 © Colin Caprani 2010 TrussMaster (v3) 5.3 User Manual, Version 1.0 Member Data Selecting the Member Data tab gives the following input grid. In this gird, the user can; set the connectivity (i.e. identify the nodes it connects to) for each member placed in the truss display; set the material and geometric properties for each member; define any prestress force in a member. 37 © Colin Caprani 2010 TrussMaster (v3) 5.4 User Manual, Version 1.0 Editing Editing data already entered in TrussMaster is reasonably straightforward. Deleting Deletion of nodes or members can be done in two ways: 1. In the input grid, select the row corresponding to the node or member. Right click and select Delete from the right-click menu (or press Delete on the keyboard). Next, right click again and select Compress. This will remove zero rows from the input grid. 2. In the Truss Display, right-click and select Delete from the menu then select whatever feature you wish to delete. Multiple deletions can be carried out successively. Moving Nodes through the grid Once a truss has been analysed it is possible to move the node by selecting the nodes coordinates columns in the joint data tab. By entering new coordinates into these cells and refreshing the display (Drawing > Refresh or F5) the node will have moved to the new position. 38 © Colin Caprani 2010 TrussMaster (v3) User Manual, Version 1.0 6. TrussMaster Output 6.1 Introduction TrussMaster has the ability to output large amounts of information. Especially for trusses which contain a large amount of members and nodes. The output data which TrussMaster yields can be read by any spreadsheet viewer, such as MS Excel. 39 © Colin Caprani 2010 TrussMaster (v3) 6.2 User Manual, Version 1.0 Data Grid The Data Grid is the main source of output information in TrussMaster. This grid will output data which includes: Nodal deflections Member deflections Member forces and force direction Member stresses Window box indicating nodal deflections Window box indicating members forces, deflections and stresses All these results are displayed in the grid format and can be extracted by copying. Right-click and choose Select All. Next, right-click and select Copy from the menu. These values can then be pasted into MS Excel (for example). 40 © Colin Caprani 2010 TrussMaster (v3) 6.3 User Manual, Version 1.0 Picture Command At any point, the current view in the Truss Display can be saved to a Bitmap file. Selecting the Save Picture icon on the toolbar or Drawing > Save Picture, the user can save a Bitmap file of the truss display. This can then be used in another application. As per the above image, the user can select the filename and location where the Truss Display picture will be saved. 41 © Colin Caprani 2010 TrussMaster (v3) User Manual, Version 1.0 7. FAQs and TroubleShooting 7.1 FAQs First please check the program website: www.colincaprani.com/programming/trussmaster/ If your problem is not solved here, please forward your query to [email protected] 42 © Colin Caprani 2010 TrussMaster (v3) 7.2 User Manual, Version 1.0 TroubleShooting As this is the first major release of this program it is likely that there are some bugs and inconsistent behavior. Please check the TrussMaster website for some possible solutions. If the problem persists, please send a copy of the *.trm and the exact steps to reproduce the problem. Please also include your system setup information. Please send this information to [email protected]. It is envisaged that this section of the document will be updated frequently as the program matures. 43 © Colin Caprani 2010 TrussMaster (v3) User Manual, Version 1.0 8. Appendices 8.1 Appendix 1 - Stiffness Method Truss Element Stiffness Matrix cos 2 EA cos sin k L cos 2 cos sin cos sin cos 2 sin 2 cos sin sin 2 cos sin cos 2 cos sin cos sin sin 2 cos sin sin 2 Prestress Forces Prestress forces from different sources are: Lack of Fit: L Lo (1) FT EAT (2) FL EA Where L = the lack of fit; LO = Original length of member. Temperature Change: Where = coefficient of thermal expansion; T = change in temperature. 44 © Colin Caprani 2010 TrussMaster (v3) 8.2 User Manual, Version 1.0 Appendix 2 - Tutorial Introduction The usual procedure followed when using the program is: 1. determine layout of nodes on grid 2. place members between nodes on grid 3. Assign physical properties to members in frame 4. Assign support conditions to nodes of choice 5. Place loads on nodes of structure 6. Run analysis of structure 7. Read off member forces and force direction on truss display 8. View global stiffness matrix of structure in stiffness equations display 9. Determine displacement of nodes of structure from applied loads The following tutorial is illustrates the solution of the 2006/2007 Semester 1 Exam question on the topic of Stiffness Matrices. 45 © Colin Caprani 2010 TrussMaster (v3) User Manual, Version 1.0 Problem Question 1 – Semester 1 2006/7: 1. Using the stiffness method, determine the displacement of the joints and the forces in the members of the pinjointed truss shown in Fig. Q1, allowing for: (i) The 100 kN vertical load as shown, and; (ii) A lack of fit of member 12, which was found to be 5 mm too short upon arrival at site, and which was then forced into place. Take EA = 2×104 kN and the cross sectional areas of the members as: • Members 12: 3A; • Members 13 and 14: 3√2A. (25 marks) 100 kN 1 3m 2 3 4 3m 3m FIG. Q1 The solution to this problem using TrussMaster follows. 46 © Colin Caprani 2010 TrussMaster (v3) User Manual, Version 1.0 Define Truss Geometry Once TrussMaster is open the user will be met with the following screen. The first step to drawing a structure is to determine the layout of the nodes (i.e. joints) of the structure. Right clicking the mouse in the Truss Display will bring up the right-click menu: 47 © Colin Caprani 2010 TrussMaster (v3) User Manual, Version 1.0 Selecting the option Draw Nodes will turn on Draw Nodes Mode which lets the user place nodes at the grid intersections: Next, Right click > Draw Members will allow the user to join the nodes to form the basis of the structure 48 © Colin Caprani 2010 TrussMaster (v3) User Manual, Version 1.0 Supports The next step is to define the type of supports for the structure, these can be entered in the input grid under the column support to the corresponding nodes, shown highlighted in the below picture There are three types of supports available to the user in TrussMaster, these are: 1. Horizontal roller: restraint provided in the y-direction only; (press 1) 2. Vertical roller: restraint provided in the x-direction only; (press 2) 3. Pin support: restraint is provided in both directions; (press 3). 49 © Colin Caprani 2010 TrussMaster (v3) User Manual, Version 1.0 To use one of the above supports, enter the number corresponding to the desired support type above. Next press F5, or use Drawing > Refresh, to update the screen display with the new grid information. Define Member Properties The next step is to assign the members physical properties from the member data block on the control board, which is highlighted below on the control board. 50 © Colin Caprani 2010 TrussMaster (v3) User Manual, Version 1.0 The two physical properties that need to be determined are Young’s Modulus (E) and the member cross-sectional area (A). Important! Failure to define these properties for members will result in the structure being unstable. By clicking on the Member Data button below the Data Input Grid on the Control Board allows the user to check if these properties have been correctly assigned which is also highlighted above. 51 © Colin Caprani 2010 TrussMaster (v3) User Manual, Version 1.0 Define Loads The loadings are entered by the user in the User Input Grid under the columns ForceX and ForceY, which define loads in the horizontal and vertical directions respectively. The program adopts the Cartesian coordinate system so the y-axis runs positive upwards and the x-axis positive to the right. Note: It is also possible to define loads at inclined angles by entering the node properties dialog window. As described in section 4.8 above. 52 © Colin Caprani 2010 TrussMaster (v3) User Manual, Version 1.0 Secondly the user has to define the self strained forces which occur in the member no.3. To determine this force the user must calculate this prestressed force themselves and enter the value into the User Input grid. The location for entering this prestress force is in the Member Data grid, accessed by clicking on the Member Data tab under the User Input grid. The above highlighted column indicated the location where the user enters the values for each of the member’s prestress forces. Important! Defining the prestess force with the correct sign is of major importance, failure to do so will still yield an answer but an incorrect one. 53 © Colin Caprani 2010 TrussMaster (v3) User Manual, Version 1.0 The user must recognise that the fore is being applied to the truss; (i.e. stage 2 in the theoretical analysis). Analysing the Structure Once all geometry, supports, properties, and loads have been defined the truss may be analysed. Use F1, Tools > Analyse, or run analysis button on toolbar to execute the analysis. Following the analysis, TrussMaster will display the structure with the following results displayed: Member forces; 54 © Colin Caprani 2010 TrussMaster (v3) User Manual, Version 1.0 Force direction; Reaction direction; Deflected shape. To make it easier to visualise certain results, the user can select and deselect each of these, as shown on the bottom right of the screen. The more detailed numerical results are shown in the User Input Grid, as follows. Joint Results Displacement in x- direction (mm); Displacement in y- direction (mm); Force in x- direction (kN); Force in y- direction (kN). Member Results Force (kN); Indicate whether member is in tension or compression (T/C); Stress (N/mm2); Displacement (mm). 55 © Colin Caprani 2010 TrussMaster (v3) User Manual, Version 1.0 The user can also access these results through the Member or Node Properties dialog boxes. Stiffness Equations Display Upon selecting the option stiffness equations the below display will meet the user. To begin using this function of TrussMaster firstly the user will select the Show Force button, this will show the force vector containing the appropriate forces on the corresponding nodes: 56 © Colin Caprani 2010 TrussMaster (v3) User Manual, Version 1.0 The global stiffness matrix is the second step in the process. At this point the user can complete the global stiffness matrix by: Adding each member individually: This method allows the user to see the contribution each member makes to the global stiffness matrix. Pressing Show Global K button: This allows the user to see the global stiffness matrix with all member contributions accounted for. Either way yields the same result of course. 57 © Colin Caprani 2010 TrussMaster (v3) User Manual, Version 1.0 At this stage the global stiffness matrix does not account for the restraints which the supports provide to the structure. The button Restrict DOFs applies the support restraints to the entries in the global stiffness matrix. 58 © Colin Caprani 2010 TrussMaster (v3) User Manual, Version 1.0 Once the user has completed the above steps they can press the Solve button and determine the Displacement Vector: Note that the grids can be copied at any stage for use in other software (such as MS Excel). The user selects the option select all and then copy from the right click menu. Once the data is copied it can be pasted into excel in its matrix format for ease of formatting. The user can return to the Truss Display (Window > Truss Display, Ctrl+D) to observe that the truss has been solved as before. 59 © Colin Caprani 2010 TrussMaster (v3) User Manual, Version 1.0 Hand Solution to Problem 60 © Colin Caprani 2010 TrussMaster (v3) User Manual, Version 1.0 8.3 Appendix 3 – References [1] Caprani, C.C. (2010), Matrix Stiffness Method, DT024/4 Course Notes, available at: www.colincaprani.com/structural-engineering/courses/structuralanalysis-iv/ 61 © Colin Caprani 2010