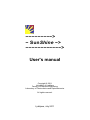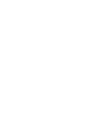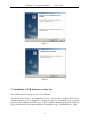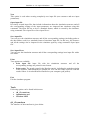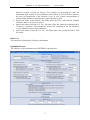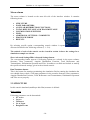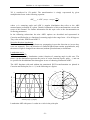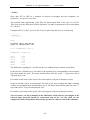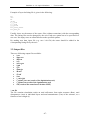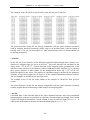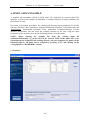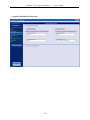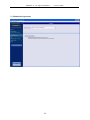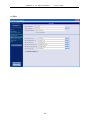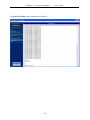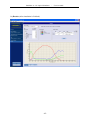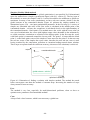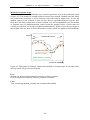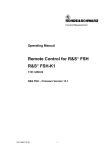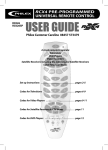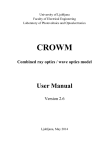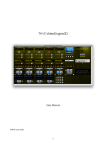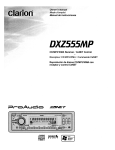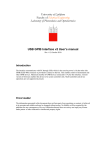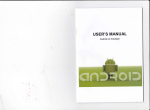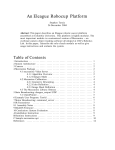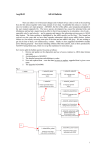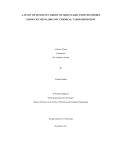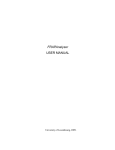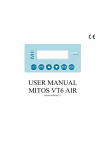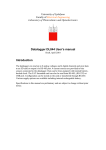Download SunShine Optical simulator User`s manual
Transcript
University of Ljubljana Faculty of Electrical Engineering Laboratory of Photovoltaics and Optoelectronics SunShine Optical simulator User's manual Version 1.2.8 (including Optimisation tool, LPIF transform and 15 ADF groups) Ljubljana, July 2011 ~~~~~~~~~> ~ SunShine ~> ~~~~~~~~~~~~> User's manual Copyright © 2011 University of Ljubljana Faculty of Electrical Engineering Laboratory of Photovoltaics and Optoelectronics All rights reserved. Ljubljana, July 2011 Preface SunShine optical simulator is a 1-dimensional simulator that was developed for simulation of thin-film multilayer optoelectronic structures, such as solar cells and photodetectors. Its main advantage is related to simple description and consideration of a complex light scattering process at nano-rough interfaces that are introduced in the structure. Based on performed verifications on several solar cell structures (a-Si:H, c-Si:H, micromorph (hybrid), CIGS, HIT and others) the simulator has been found to be a useful tool investigation and analysis of thin-film optoelectronic devices. The purpose of this User's manual is to help the user, which has already been acquainted with the physical background of the optical model used, to carry out the simulations. The selection and determination of all input parameters is described. For physical background, the reader should refer to following references: Presentation on Optical model and input parameters (slides) J. Krč, “Analysis and modelling of thin-film optoelectronic structures based on amorphous silicon”, PhD. Thesis, University of Ljubljana, ISBN 961-6371-50-9. Following the license agreement, Licensee agreed to cite a reference to one of the following publications: KRČ, Janez, SMOLE, Franc, TOPIČ, Marko. One-dimensional semi-coherent optical model for thin film solar cells with rough interfaces. Informacije MIDEM, Vol. 32 (2002), pp. 6-13. or KRČ, Janez, SMOLE, Franc, TOPIČ, Marko. Analysis of light scattering in amorphous Si:H solar cells by a one-dimensional semi-coherent optical model. Progress in photovoltaics, Vol. 11 (2003), pp. 15-26. when publishing papers dealing with optical matters worked out with our simulator SunShine at conferences, in journal papers or in other type of contributions. We cordially wish you a successful use and exploitaition of SunShine simulator! Janez Krč Contents 1 INSTALLATION ................................................................................. 1 1.1 1.2 1.3 1.4 1.5 System Requirements for SunShine v1.2.8....................... 1 Installation of SunShine v1.2.8 optical simulator ........... 1 Installation of USB hardware security key ....................... 2 Running SunShine v1.2.8 optical simulator .......................... 3 UnInstallation SunShine v1.2.8 optical simulator ................ 3 2 DESCRIPTION OF USER'S INTERFACE................................ 4 2.1 2.2 2.3 2.4 2.5 2.6 2.7 Top Command Line (File, Tools, Help)................................. 4 Structure ..................................................................................... 14 Haze Parameters ........................................................................ 17 Angular Distribution Function ................................................ 19 Total Reflectance and Transmittance ..................................... 28 Illumination Spectrum .............................................................. 31 Files ............................................................................................ 32 2.8 Additional Comments/Settings ................................................... 34 2.9 Process Window ........................................................................ 34 2.10 Results ........................................................................................ 35 3 DESCRIPTION OF FILES............................................................... 39 3.1 Input files .................................................................................. 39 3.2 Output files ............................................................................... 47 4 SIMULATION EXAMPLE .............................................................. 54 Appendix 1 (Numerical methods used in Optimo)......................... 63 Appendix 2 (Installation of FTDI drivers) .................................. 66 SunShine v1.2.8 Optical Simulator User's manual 1. INSTALLATION Contents of SunShine optical simulator Installation pack: Installation CD-ROM USB hardware security key User's manual Before installation minimum system requirements should be checked. 1.1 System requirements for SunShine v1.2.8 o o o o o o o o o Microsoft Windows XP, Windows 7 (or Vista, 2000) Decimal separator (Regional Settings) should be "." (not ","!) Intel Pentium processor (> 1.4 GHz recommended) 32 MB of available RAM (48 MB or more recommended) Video card with at least 1024x768 pixel resolution and 8-bit/256 colours CD-ROM drive USB port 5 MB of available hard-disk space for installation Adobe Reader 5.0 or higher installed Two types of installations have to be carried out in the order specified: 1. Installation of SunShine v1.2.8 optical simulator 2. Installation of USB hardware security key 1.2 Installation of SunShine v1.2.8 optical simulator Note: Do not insert the USB hardware security key before installing this software. 1. Log on your computer as an administrator (or user with administrative rights). See your operating system Help for how to log as an administrator. 2. It is recommended to close all programs on the computer. 3. Insert Installation CD-ROM into the computer’s CD-ROM drive. 4. InstallShield Wizard (Figure 1) will appear on the screen and guide you through the installation process. Press Next. If the installation application does not start automatically: On the Start menu, click Run, and type: X:setup.exe (where x is the letter of the CD-ROM drive). 5. When the installation is complete, window in Figure 2 will appear. Click Finish. -1- SunShine v1.2.8 Optical Simulator User's manual Figure 1 Figure 2 1.3 Installation of USB hardware security key Insert USB hardware security key into a free USB port. Then FTDI drivers have to be installed by the user. Please refer to original FTDI drivers installation guides given in Appendix 2 (starting on page 66). Depending on the operation system on your computer (Win XP, Vista or Win 7) different instructions should be followed. Please note that drivers from the installation CD should be used (..\\SunShine\Driver_USB). -2- SunShine v1.2.8 Optical Simulator User's manual 1.4 Running SunShine v1.2.8 optical simulator Note: In order to be able to run simulations, you should have your USB hardware security key inserted into the computer. On the Start menu, click Programs > SunShine > SunShine. SunShine interface should appear on the screen. 1.5 UnInstallation SunShine v1.2.8 optical simulator The program can be uninstalled using standard uninstallation procedure. 1. Open Control Panel by clicking Start menu > Settings > Control Panel. 2. Double-click on Add or Remove programs to open the wizard. 3. Select SunShine and click the Remove button. USB hardware security key has separate drivers, which can be uninstalled from Control Panel. 1. Open Add or Remove programs wizard as described above. 2. Select FTDI FTD2XX USB Drivers and click the Remove button. -3- SunShine v1.2.8 Optical Simulator User's manual 2. DESCRIPTION OF USER'S INTERFACE The user's interface of the SunShine optical simulator consists of several consoles, which can be selected by means of menu column on the left side of the main window. On the top of the interface, a command line is located. In the following sections, all these items will be described in details. command line menu column structure console 2.1 TOP COMMAND LINE In the top command line, you can find following menus: File Tools Help. File The file menu contains: New Open input file Save input file Save input file as Print Exit -4- SunShine v1.2.8 Optical Simulator User's manual New This option is used when creating completely new input file (new structure and new input parameters). Open input file Previously created input files that include information about the simulation structure and all the corresponding settings of the input parameters are imported into simulator using this command. The input file has to be in a standard format, which is created by the simulator, using command ‘Save input file or Save input file as’. Save input file You can save the simulation structure and all the corresponding settings (including paths to the data folders used) in a standard format of simulator input file. In this way, the structure and all the settings can be imported in the simulator again by using command ‘Open input file’. Save input file as You can save the simulation structure and all the corresponding settings in an input file with a new name. Print Two options are available: Print input file: input file with the simulation structure and all the corresponding settings are printed in text format. Print results: The graph created in the Results console, including the main description of the structure, and comments are printed out. You can also create a pdf file with the results if there is Acrobat Distiller installed on your computer (pdf printer). Exit Exit the simulator program. Tools Following option can be found in this menu: cR_cT transform Optimisation tool Calculate LPIF cR_cT transform The interface of the transform is given below. -5- SunShine v1.2.8 Optical Simulator User's manual cR_cT transform calculates haze calibration functions for reflected (cR) or transmitted (cT) light at a rough interface. The input data are measured haze values as a function of light wavelength (for details about transformation refer to documentation Scattering parameters). The transforms creates cR*.cal or cT*.cal files corresponding to one rms roughness (one substrate in one file). In the transform window you can select/define: cR or cT transform (depending on which transform you want to perform) For haze values for reflected light cR should be selected whereas for haze corresponding to transmitted light cT should be used. In case of selecting cT, additional setting for HT power factor appears. This is a power factor in the equation of scalar scattering theory that defines the HT values of a rough interface. Options 2, 3 and user defined are possible. Note that the same value as selected here in this transform should be used later in the simulations (defined by power factor in console Haze parameters). Select the file with (measured) haze data which has to be in a standard format and *.txt extention. The standard format is as follows: no header, first column wavelength in micrometers, second column the haze values (for reflected or transmitted light) Define vertical root mean square roughness (in nanometers) of the interface where the specified haze data were determined. This value is used in transform. Define incident layer - file with the nk data of the incident layer (medium) from which the light approaches the interface should be specified (for details on selection refer to description of Structure console, section on Layers). For example by measuring the haze for transmitted light at glass/TCO/air substrate with textured TCO/air interface (surface), the incident layer of the interface is TCO. In case of haze measurements of reflected light incident medium is typically air. Define layer in transmission - file with the nk data of the layer (medium) in which the light is entering through the interface (for details on selection refer to description of -6- SunShine v1.2.8 Optical Simulator User's manual Structure console, section on Layers). For example by measuring the haze for transmitted light at glass/TCO/air substrate with textured TCO/air interface (surface), the layer in transmission of the interface is air. In case of haze measurements of reflected light medium in transmission is typically thin Ag film. Specify the folder of the nk data - the folder where the files (*.nk) with the complex refractive indexes of layers are stored. Specify the name of the cR or cT file - the name of the file where the calculated cR or cT data as a function of wavelength are stored. The extension of the file should be *.cal (calibration files for haze parameter) Specify the folder of the cR or cT file - the folder where the created cR and cT files are stored. Run button The transform is lunched by clicking on this button. Optimisation tool The interface of the optimisation tool OPTIMO is shown below: -7- SunShine v1.2.8 Optical Simulator User's manual By means of the transform optimal thickness, roughness, refractive index and/or extinction coefficient of selected layer and interfaces can be searched according to the selected criteria for the photocurrent Jsc<photo> of the specified layer(s). Optimisation on Jsc<photo> is important because in the active layers (PV active) the Jph<photo> presents the potential photocurrent which can be gained (can be used for maximising the photocurrent of the cell), whereas in the non-active layers the corresponding Jsc<photo> represents the optical losses expressed in the photocurrent units (can be used for minimising the optical losses in the cell). In the optimisation process the structure which is currently defined in the SunShine consoles (considering all the input parameters set) is optimised. Optimisation process and the input/output files involved are schematically shown in the figure below. variation of the input parameters (SSIn.dat) Optimisation tool Optimal input parameters (*_optimo.out) SunShine Jsc<photo> (*_Sum.jsc) results of each iteration (*_optimo_iter.out) SunShine simulator is run by the optimisation tool automatically. The values of the optimising input parameters for the next iteration are defined by the optimisation tool. Basic results (optimal parameter(s)) of the optimisation are displayerd in the Results section of the tool and stored in the *_optimo.out file. The values of the optimisation parameter(s) and the corresponding Jsc<photo> of all iterations performed are stored in the *_optimo_iter.out file in the selected output folder. In the following the interface of the optimisation tool is explained: OPTIMISATION OF Jsc<photo> Optimise the JSC<photo> of selected layers Select the sequence number(s) corresponding to the layer(s) of which the Jsc<photo> is to be optimised. The layer number can be found in the SunShine Structure console (in front of the layer name). If number “0” is entered into the box, optimisation on Jsc<photo> optical losses corresponding to the reflected light from the structure (R) is optimised. If N+1 layer is specified the optimisation on the transmitted light (if any) is carried out. -8- SunShine v1.2.8 Optical Simulator User's manual More layers than one can be entered (use comma delimiter). In this case the Jsc<photo> of the selected layers are summed up and their sum is considered as a new Jsc<photo> value for optimisation. The only exception ocurrs if the third optimisation criteria (“Find minimal difference...” see further) is selected. In this case the difference between first and the second specified layer is taken as a Jsc<photo> valze for optimisation. Optimisation criteria The following three options are possible to be chosen: Find minimal Jsc<photo> of the selected layer(s) Find maximal Jsc<photo> of the selected layer(s) Find minimal difference in Jsc<photo> between two specified layers The first option can be used for minimisation of the optical losses (Jsc>photo> losses) in the selected (non-active) layer(s). The second option is used to gain Jsc<photo> in the selected (active) layer(s) – in this way the short circuit current of the cell can be improved. The third option is used to find the optimal parameters for the minimal difference in the Jsc<photo> of two layers first two specified – can be utilised to perform the current matching in a tandem cells. OPTIMISATION PARAMETERS Four optimisation parameters can be selected, each one separately or up to 4 simultaneously (more dimensional optimisation): THICKNESS of the selected layer ROUGHNESS of the selected interface(s) REFRACTIVE INDEX of the selected layer EXTINCTION COEFFICIENT of the selected layer THICKNESS of the selected layer The optimal thickness of the selected layer is searched (only one layer at once), according to the optimisation criteria selected. To enable this option check the corresponding checkbox. Further on, enter the selected layer number in the box below. There are three options to determine the interval of the thickness variation (within this interval the solution is searched): absolute from (a) nm to (b) nm relative to initial thickness from –(a) to +(b) nm relative to the initial thickness from –(a) % to +(b) % Select the option and enter the number for (a) and (b) into the corresponding boxes. ROUGHNESS of selected interface(s) The optimal vertical rms roughness(es) of selected interface(s) are searched. More than one interface can be selected for roughness optimisation in the corresponding box (delimiter comma). This option is offered because by changing the roughness of the substrate, the roughnesses of all deposited layers on the substrate are affected. If more interfaces is selected, their roughness is changed equally in the optimisation process (following the selected rule for changing). The optimisation is carried out on the set of interface roughnesses and not for each particular interface separately! -9- SunShine v1.2.8 Optical Simulator User's manual REFRACTIVE INDEX of selected layer The optimal value of the refractive index (n) of the selected layer is searched. the interval of the relative change of the refractive index can be defined. This interval is considered equally for all n values corresponding all wavelengths used. Thus, n values in entire wavelength region are changed following the same rule. The optimisation is not applied for each wavelength separately! As a result, the optimisation tool returns the FACTOR which defines the optimal n values as n_optimal = n_initial*FACTOR (should be calculated by the user!). EXTINCTION COEFFICIENT (k) of selected layer The optimal value of the extinction coefficient of the selected layer is searched, in the same way as the refractive index in the previous case. As a result the FACTOR defining the optimal k is deterimined, thus, the optimal k can be calculated as k_optimal = k_initial*FACTOR NUMERICAL METHODS The method defining the way of changing the selected input optimisation parameters (thickness, roughness, n, k), according to the values of Jsc<photo> from previous iterations. Following numerical methods can be selected in the optimisation tool: Simulated annealing with high probability (slower method, high probability of finding a global extreme) Simulated annealing with normal probability Simulated annealing with low probability (faster method, high probability of finding a local extreme) Simplex (finds local extreme) Constant steps A detailed description of the methods can be find in Appendix 1 of this manual. Stop the optimisation if Jsc<photo> of the last two itteration is smaller than %. Define the criteria for finishing the optimisation process. Besides this criteria the optimisation is stopped also if the absolute difference in Jsc<photo> is greater or equal 0.001 mA/cm2 or if the number of iterations exceeds 2000. RUN OPTIMISATION button Run/Terminate the optimisation process. Current Iteration number Indicates how many times the SunShine simulator has been run (finished with calculation) so far in this optimisation process. Maximal number of iterations is 2000. RESULTS Basic results (optimised input parameters) are displayed. Complete optimisation results you can find in the *_optimo_iter.out and *_optimo.out files (see description of the files in the section devoted to the Output files). - 10 - SunShine v1.2.8 Optical Simulator User's manual NOTES: For structures with many layers and rough interfaces the SunShine simulator may need several minutes (up to 10 min) to calculate the results. In the optimisation process of such structures it has to be considered that the executing time of the optimisation may be therefore relative long (No. Iter x Time_of_one_SunShine_run.) Running the optimisation tool the SunShine hardware security key has to be inserted into the USB port to enable the iterative execution of the SunShine (no special message in the optimisation tool is displayed if the key is not inserted!) During optimisation process, the SunShine simulator should not be started manually! For any error occurred during optimisation (SunShine error) please refer to the SSMessage.dat file! Calculate LPIF The interface of the transform is shown below: The transform calculates the Light Path Improvement Factor – LPIF in a layer in two different optical systems. The factor defines how much the optical path of the light crossing the layer is improved in the “improved” optical system (structure) according to the “reference” structure. - 11 - SunShine v1.2.8 Optical Simulator User's manual Example: Reference structure: air i-a-Si:H d = 100 nm i-a-Si:H infinite (to avoid back reflection) Improved structure: air i-a-Si:H d = 200 nm i-a-Si:H infinite (to avoid back reflection) Result: LPIF = 200 nm/100 nm = 2.0 In general LPIF is wavelength dependent. The definition of the LPIF in the transform is as follows: LPIF d eff dinit I (d ) I (0) I (d ) ln init I init (0) ln deff – effective (equivalent) thickness of the layer in the improved structure (caused not necessarily due to the actual thickness prolongation but sue to improved improved light trapping, scattering, ...) dinit – actual thickness of the layer in the reference structure I(d) – total light intensity (including forward and backward going waves and rays + interferences) at the end of the layer I(0) – total light intensity (including forward and backward going waves and rays + interferences) at the entrance of the layer Iinit(d) and Iinit(0) – total light intensities in the layer in the reference structure The natural logarithm functions originates from the natural logarithmic dependency d(I) (or in other words, I(d) is following the exponential relation to d; I(d) = I(0) exp (-d)), where is the absorption coefficient of the layer (at a given wavelength). In the following the interface of the Calculate LPIF tool is exolained. Select the “*_ratio.jph” file of the reference structure The “*_ratio.jph” is one of the output files of the SunShine v1.2.8 simulator. As described in the section devoted to the Output files, the file consists of the ratio values I(d)/I(0) (for each - 12 - SunShine v1.2.8 Optical Simulator User's manual simulated wavelength), required for the LPIF calculation. The “*_ratio.jph” file of the reference structure should be selected using Browse button. Select the “*_ratio.jph” file of the improved structure. The “*_ratio.jph” file of the improved structure should be selected using Browse button. SELECT THE LAYER (column) In the table below the user should select the column that corresponds to the layer in which LPIF will be calculated! The column should be selected for the reference as well as for the improved structure (typically, the same layer should be selected in both cases). If no column is selected by the user the first layer is considered for the LPIF calculation. Specify the name of the LPIF output file The name of the output file (without extension) where the LPIF values as a function of the wavelength will be stored should be entered. The tool adds the extension *.lif to the output file automatically. It is recommended to give the *lif file a name, which links the names of the reference and the improved structure (for later recognising) Specify the folder of the LPIF output file Define the folder in which the *.lif file will be stored. RUN button Execute the calculation and create the *.lif output file Results LPIF values as a function of the wavelength are displayed in the table. The displayed values are stored also in the above specoified *lif file. If NAN are involved in the results, the calculation of the LPIF vas not possible with the given I(d) and I(0) values (in most cases the reason is too high absorption in the layer for shorter wavelengths usually). Help (located in the basic command line of the SunShine simulator) Help menu contains: User manual About User manual A pdf file with this user's manual is opened if Acrobat Reader program is installed on your computer. About Basic information about the version of the SunShine optical simulator is given. - 13 - SunShine v1.2.8 Optical Simulator User's manual Menu column The menu column is located on the most left side of the interface window. It contains following items: STRUCTURE HAZE PARAMETERS ANGULAR DISTRIBUTION FUNCTIONS TOTAL REFLECTANCE AND TRANSMITTANCE ILLUMINATION SPECTRUM FILES ADDITIONAL SETTINGS / COMMENTS PROCESS WINDOW RESULTS By selecting specific option, corresponding console window is opened. Each console is discussed in detail in the following sections (2.1 - 2.8). The outlook of each of the console can be viewed in section 4 where the settings for a simulation example are shown. Show Advanced Settings/Hide Advanced Settings button The corresponding button appears if following options are selected in the menu column: Structure, Haze parameters, Angular Distribution Function, Total Reflectance and Transmittance, Illumination Spectrum and Files. It enables to see/hide and include or modify the specific advanced settings, given in the selected console. Run/Terminate button This is the button for running (terminating) the simulation. Before running the simulation the user should always check, if all input parameters in the consoles Structure, Haze parameters, Angular Distribution Function, Total Reflectance and Transmittance, Illumination Spectrum and Files are set properly. 2.2 STRUCTURE In this console simulated (multilayer thin-film) structure is defined. Basic settings Following parameters can be determined: PV active Layers Thickness No of Segm. Roughness rms - 14 - SunShine v1.2.8 Optical Simulator User's manual PV active By activating the check box, corresponding to a specific layer, the layer is considered as a photovoltaic active. This means that light absorption therein causes generation of electronhole pairs (photogenerated charge carriers, Gl). The phenomenon is typical for semiconductor materials (e.g. p, i, n a-Si layers). For the layers with selected PV active check box, generated charge carriers profiles is calculated and written in *.Gl output file. Layers A layer in the multilayer structure is represented by the name of the file, where corresponding complex refractive indexes (N = n -jk) as a function of wavelength are specified: (<workdir>\nk\Layer_name.nk file). The name of the layer that appears in the corresponding text box does not include the file extension .nk. Restrictions for the name of a layer The name can include letters, numbers and "_" character (e.g. i_aSiH, TCO1). It should not contain spaces or strange characters (e.g. : , ; etc.). The maximum number of characters in the name is limited to 50. Selecting a layer By clicking the down arrow on the right side of the layer box, available layers that are listed in <workdir>\\List\layers.dat are shown. You can select one of these layers or write the name of another layer directly in the box. In this case be sure that there exists the_layer_name.nk file with corresponding complex refractive indexes of the layer in <workdir>\nk folder. Adding and Removing layers First and last row of the layer boxes correspond to incident and outgoing media, respectively. Default incident and outgoing media is air. You can add or remove layers using following two options: Adding or removing one or several layers on the bottom (back) side of the existing structure can be done by clicking ADD or REMOVE button on top right side of the window. Adding or removing a layer inside the structure can be done by clicking right mouse button on the layer index (number located on the left side of the layer name) and select Add layer above or Delete layer option. Maximum number of layers Maximum number of layers is limited to 40. Thickness In the corresponding boxes you can specifies the layers' thickness in nanometers. - 15 - SunShine v1.2.8 Optical Simulator User's manual No. of Segm. The number of segments of equal length inside the layer of a given thickness is determined. With this parameter the numerical calculation grid (calculation points for position, axix x) is determined in the layer (see next example). In these points the simulation results, which depend on position, x, in the structure, are given in the output files (*.Gl, *jph). An example of a layer with No. of Segm. = 3 is shown in the following figure: layer d 1. segm. 2. segm. 3. segm. calculation points The number defining No. of. Segm. should be an integer greater or equal to 1. The total number of segments (sum of all layers) should not exceed 2500. Roughness rms The vertical root-mean-square roughness, rms (or r), of specific interface is defined. For definition and physical background of rms refer to the documentation on Optical model and Scattering parameters. Advanced Settings By clicking the button Show Advanced Settings, the conditions for the incoherent analysis of specific (thick) layers can be viewed and set. The SunShine version 1.2 enables up to three (thick) layers to be treated incoherently. The detection (selection) of the incoherent layers is automatic, considering the following thickness conditions (thicknesses are denoted with d): Fully coherent layers: d > dincoh; dincoh = dincoh_init * I_factor dincoh_init = 2/(2**n) ... light wavelength in the air (nm) ... spectral width of the monocromatic n ... illumination in meas. setup (set to 4 nm) refractive index of the layer Fully coherent layers: d < dcoh; dcoh = dincoh / C_factor In/coherent layers dcoh ≤ d ≤ dincoh In/coherency level is calculated as a linear function of d At an interface, I_factor and C_factor can be set by the user (default values are 1). The thick layers that are to be treated incoherently can be located at any position in the structure. If there are more than three thick layers exciding the condition d < dcoh, only the three optically thickest layers that exceeds the condition are treated incoherently, the rest are analysed as fully coherent layers (irrespective of their thickness). - 16 - SunShine v1.2.8 Optical Simulator User's manual 2.3 HAZE PARAMETERS Haze parameters describe how much of light is scattered at a rough interface in the structure. Basic settings Haze parameters can be defined in two ways: Select power factor for calculation of haze parameter for transmitted light (HT) Use calibration functions (cR and cT) Use haze input data (HR, HT) Select power factor for calculation of haze parameter for transmitted light (HT) Power factor in the equation of scalar scattering theory, defining the haze parameter for transmitted light (HT), is defined here (for more information on the meaning of this factor please refer to the documentation on Scattering parameters). Options 2, 3 or user defined can be selected. Use calibration functions (cR and cT) By selecting this option you can specify the calibration function for haze parameter for reflected light, cR (left text box below), and for haze parameter for transmitted light, cT (right box below), separately. The calibration functions are needed in the modified equations of scalar scattering theory that are used to calculate haze parameters, HR and HT, at an internal interfaces (for details and physical background refer to documentation on Scattering parameters). The calibration functions, cR and cT, are represented by the name of the file where corresponding cR or cT values are specified (<workdir>\cT_cR\CR_name.cal file). The name of the calibration function that appears in the box does not include the file extension .cal. Restrictions for the name of a calibration function The name can include letters, numbers and "_" character (e.g. cT_05, cR_1). It should not contain spaces or strange characters (e.g. : , ; etc.). The maximum number of characters in the name is limited to 50. Selecting a calibration function By clicking the down arrow on the right side of the text box, available calibration functions cR and cT that are listed in <workdir>\\List\cR.dat and <workdir>\\List\cT.dat, respectively, are shown. You can select one of these calibration function or write the name of another calibration function directly in the box. In this case be sure that there exists the_name.cal file with corresponding calibration functions in <workdir>\cT_cR folder. Use haze input data (HR, HT) By selecting this option you can define the haze parameters of rough interfaces for reflected light, HR (left box below), and transmitted light, HT (right box below), separately. - 17 - SunShine v1.2.8 Optical Simulator User's manual The haze data, HR or HT, are represented by the name of the file where corresponding HR or HT values are specified (<workdir>\HT_HR\HT_name.tis file). The name of the haze data that appears in the box does not include the file extension .tis. The HR and HT values that are given in *.tis files correspond to the interface between two specific layers that are determined on the top of the *.tis file. In order to apply these haze data to internal interfaces in the structure, corresponding cR and cT functions are determined in the model internally. Restrictions for the name of a calibration function The name can include letters, numbers and "_" character (e.g. HT_01_TCO_air, HR_01_air_Ag). It should not contain spaces or strange characters (e.g. : , ; / etc.). The maximum number of characters in the name is limited to 50. Selecting haze input data By clicking the down arrow on the right side of the text box, available haze data HR and HT that are listed in <workdir>\\List\HR.dat and <workdir>\\List\HT.dat, respectively, are shown. You can select one of these haze data or write the name of another haze data directly in the box. In this case be sure that there exists the_name.tis file with corresponding haze values in <workdir>\HT_HR folder. Advanced Settings By clicking the button Show Advanced settings, following two options are possible to be included: Use other haze parameters for specified interfaces At specified interfaces coherent specular light, coming from the front (top) side of the structure is scattered in transmission only Use other haze parameters for specified interfaces By including this setting you can apply other Calibration functions or Haze input data to specified interfaces. You can specify one or more interfaces in the box by giving their index number. The index number is starting from zero for front surface (incident_medium/1st_layer interface) and extension at number of all layers for back surface (last_layer/outgoing_medium interface). By specifying more than one interface in the box, the corresponding index numbers should be separated by commas ",". In case that interface index exceeds the number of layers in the structure, it is not considered in the simulation. The selection of Calibration functions and Haze data is performed in the same way than in basic settings (see Basic Settings of Haze parameters) - 18 - SunShine v1.2.8 Optical Simulator User's manual At specified interfaces coherent specular light, coming from the front (top) side of the structure is scattered in transmission only By including this setting you can exclude light scattering of reflected light in case of coherent incident light coming to the rough interface from the front (top) side of the structure. Situation is illustrated in the following figure. The interfaces can be specified in the same way as in the case of the previous advanced setting. 2.4 ANGULAR DISTRIBUTION FUNCTIONS Angular distribution functions describe angular (directional) dependency of scattered light (in which directions light is scattered at rough interfaces). Angular distribution functions for scattered (diffused) light at rough interfaces are defined in this console. Basic Settings Following basic settings are available: No of equivalent angles per 90 degrees Settings for ADF1 Settings for ADF2 No of equivalent angles per 90 degrees Definition of angular discrete grid for ADFs. The value determines the number of discrete directions in which diffused beams are propagated in the simulator. The directions refer to the angles between 0 degree (perpendicular direction to the interfaces) and 90 degrees. For example, setting the number of equivalent angles per 90 degrees to 3, the equivalent angular step is 90 degrees / 3 = 30 degrees, as shown in the following figure. - 19 - SunShine v1.2.8 Optical Simulator User's manual By assuming the spherical symmetry, the description for this angular range is valid also in the range from 90 to 0 degrees. The default and advised value for No of equivalent angles per 90 degrees is 45. In the following subsections the settings for ADF1 and ADF2 are described. ADF1 corresponds to the case of perpendicular incidence of coherent specular light, whereas ADF2 corresponds to the incidence of incoherent scattered (diffused) light beam at a rough interface. Settings for ADF1 Two options are possible to define ADF1 of the rough interfaces inside the structure: Use internally defined ADF1 Use externally defined ADF1 Use internally defined ADF1 Internally defined ADF1s are pre-determined inside the model. For some internal ADF1s external parameters that can be defined by the user. Internal ADF1 is defined for reflected (ADF1R) and transmitted light (ADF1T) scattered at rough interfaces. Selection in the console can be made by clicking the down arrow on the right side of the boxes for specifying ADF1R (upper box) and ADF1T (bottom box). In both cases one can choose between following 9 basic predefined ADF1s: Specular direction (incoherent) Lambertian cos^n Lambertian cos^n 3D Ellipsis Ellipsis 3D Equal in all directions (half circular) Equal in all directions (half circular) 3D Linear Linear 3D In case that any other specific ADF1 is activated (check the list of available internal ADF1s by clicking the down arrow at the right side of the ADF selection box), please contact authors ([email protected]) for additional information. All options except the first appear with and without 3D indexation. The 3D indexation means that the ADF transformation from 3 dimensions to 1 dimension (1D, 3D transformation) is performed on the original ADF. This transformation enables that information on scattering in - 20 - SunShine v1.2.8 Optical Simulator User's manual 3D is considered in 1D model. The transformation is simply represented by given multiplication factor in the following equation: ADF3 D ,1D ADF (cos cos( )) , 2 where is scattering angle and ADF is angular distribution that refers to the ARS measurements performed in a plane. Detailed explanation of this transformation exceeds the scope of this manual. For further information on this topic refer to the documentation on Scattering parameters. In the following subsections the nine ADF1 options are described and represented in Cartesian and Polar plot as a function of scattering angle in the range from 90 to 90 degrees. They refer to both, ADF1R and ADF1T. Specular direction (incoherent) In this case all the diffused light beams are propagating in specular direction (as in case they were not scattered). Thus, the direction of scattered light beams remains perpendicular, only the nature of light is changed from coherent (incident specular beam) to incoherent. Lambertian cos^n Lambertian cos^n 3D ADF is determined by Lambertian (cosine) function of scattering angle in this case. The factor n in the denotation represents the power of cosine function (square, qubic, ...) and can be specified in the additional box that appear in case of choosing Lambertian ADF1. The ADF functions with and without the mentioned 1D,3D transformation are plotted in Cartesian and Polar plot (for n = 1) in the following two figures. 90 1.0 120 1.0 ADF Angular distribution function, ADF 60 0.8 0.6 0.8 150 30 0.4 0.2 0.6 ADF1D,3D 180 0.0 0 0.4 0.2 210 ADF ADF1D,3D 0.0 -90 -60 -30 0 30 60 90 240 Scattering angle, (degree) 300 270 Lambertian ADF with power 1 results in a circle in the polar plot - 21 - 330 SunShine v1.2.8 Optical Simulator User's manual Ellipsis Ellipsis 3D ADF is represented by geometrical ellipsis. The ADF functions with and without 1D,3D transformation are plotted in Cartesian and Polar plot in the following figures. 90 1.0 120 1.0 ADF1D,3D ADF Angular distribution function, ADF 60 0.8 0.6 0.8 150 30 0.4 0.2 0.6 180 b a 0.0 0 ADF 0.4 0.2 ADF1D,3D 210 330 0.0 -90 -60 -30 0 30 60 90 Scattering angle, (degree) 240 300 270 The radius ratio b:a defines the broadness of the ellipsis and thus of the ADF. Larger the b:a ratio is, more light is scattered into larger scattering angles (away from specular direction). The b:a ratio can be specified in the box that appears additionally if Ellipsis (3D) ADF is selected. Equal in all directions (half circular) Equal in all directions (half circular) 3D ADF 1 for all scattering angles in this case. The ADF functions with and without 1D,3D transformation are plotted in Cartesian and Polar plot in the following two figures. - 22 - SunShine v1.2.8 Optical Simulator User's manual 90 1.0 120 60 1.0 0.8 Angular distribution function, ADF ADF 0.6 150 0.8 30 0.4 0.2 0.6 ADF 180 0.4 0.0 0 ADF1D,3D ADF1D,3D 0.2 210 330 0.0 -90 -60 -30 0 30 60 90 240 Scattering angle, (degree) 300 270 Linear Linear 3D ADF is represented by linear function of scattering angle. The ADF with and without 1D,3D transformation are plotted in Cartesian and Polar plot in the following two figures. 90 1.0 120 Angular distribution function, ADF 1.0 60 0.8 ADF 0.6 0.8 150 30 0.4 0.2 0.6 180 0.0 ADF 0 0.4 0.2 ADF1D,3D 210 330 ADF1D,3D 0.0 -90 -60 -30 0 30 60 90 Scattering angle, (degree) 240 300 270 Linear ADF results in triangular shape in Cartesian plot. Use externally defined ADF1 Externally defined ADF1Rs and ADF1Ts are determined in external files located in <WORKDIR>\ADF_external and can be created by the user. - 23 - SunShine v1.2.8 Optical Simulator User's manual The ADF1Rs and ADF1Ts are represented by the name of the file where corresponding ADF1R and ADF1T values are specified (<workdir>\ADF_external\ADF1_name.ars file). The name of the ADF1R and ADF1T that appears in the box does not include the file extension .ars. Restrictions for the name of external ADF1R and ADF1T The name can include letters, numbers and "_" character (e.g. ADF1R_TCO1). It should not contain spaces or strange characters (e.g. : , ; / etc.). The maximum number of characters in the name is limited to 50. Selecting external ADF1R and ADF1T By clicking the down arrow on the right side of the text box, available ADF1R and ADF1T that are listed in <workdir>\\List\ADF1ext.dat are shown. You can select one of these ADF1 data or write the name of another external ADF1 directly in the box. In this case be sure that there exists the_name.ars file with corresponding ADF1R or ADF1T values in <workdir>\ADF_external folder. Settings for ADF2 As in case of ADF1, also here two options are possible to define ADF2: Use internally defined ADF2 Use externally defined ADF2 Use internally defined ADF2 Internally defined ADF2s are pre-determined inside the model. Some of the internal ADF2s have additional parameters that can be set by the user. ADF2 can be defined for reflected (ADF2R) and transmitted light (ADF2T) scattered at rough interfaces. Selection can be made by clicking the down arrow on the right side of the boxes for specifying ADF2R (upper box) and ADF2T (bottom box). In both cases one can choose between following 13 pre-defined ADF2s: Specular direction (incoherent) Lambertian cos^n Lambertian cos^n 3D Ellipsis Ellipsis 3D Ellipsis - dependent on incident angle Ellipsis - dependent on incident angle 3D Equal in all directions Equal in all directions 3D Linear Linear 3D Linear - dependent on incident angle - 24 - SunShine v1.2.8 Optical Simulator User's manual Linear - dependent on incident angle 3D In case that any other specific ADF2 is activated (check the list of available internal ADF2s by clicking the down arrow at the right side of the ADF selection box), please contact authors ([email protected]) for additional information. All options for selection of ADF1 are included also here. Since ADF2 in general depends on incident angle of the illumination beam, 4 new options are added to the internal ADF2 selection (denoted with dependent on incident angle). For these options dependency on incident angle is included. In this case also an additional ADF transformation (besides ADF3D, 1D) related to spherical symmetry of incident illumination (resulting in a cone instead of one beam illumination) is taken into account in the simulator. For the information on this transformation refer to the documentation on Scattering parameters. Specular direction (incoherent) The same as in case of ADF1 (refer to description of this option in ADF1 section). Lambertian cos^n, Lambertian cos^n 3D The same as in case of ADF1 (refer to description of this option in ADF1 section). Ellipsis Ellipsis 3D The same as in case of ADF1 (refer to description of this option in ADF1 section). Ellipsis - dependent on incident angle Ellipsis - dependent on incident angle 3D An example of Ellipsis ADF, which includes dependency of incident angle, is shown in Polar plot in the following figure. 90 1.0 120 60 outgoing specular beam 0.8 a 0.6 150 30 b 0.4 ADF 0.2 180 0.0 0 210 330 240 300 270 - 25 - SunShine v1.2.8 Optical Simulator User's manual The ellipsis is rotated according to the angle of outgoing specular beam, which is related to the incident angle by Snell's law. In the figure the 1D, 3D transformation and the transformation due to spherical symmetry (cone illumination) is not included. Equal in all directions (half circular) Equal in all directions (half circular) 3D The same as in case of ADF1 (refer to description of this option in ADF1 section). Linear Linear 3D The same as in case of ADF1 (refer to description of this option in ADF1 section). Linear - dependent on incident angle Linear - dependent on incident angle 3D In case of dependency on incident angle the peak of triangle corresponding to the Linear ADF is shifted according to the angle of outgoing specular beam. The angle of outgoing specular beam is related to the incident angle by Snell's law. In the following figure an example of Linear ADF2 for non-perpendicular incident angle is shown in Cartesian plot. The 1D, 3D transformation is not included. However, the approximation used in the simulator to include spherical symmetry (cone illumination instead of one beam illumination) is shown in the figure. In case of a cone illumination, the triangular shape of linear ADF is transformed into trapezoidal shape. Angular distribution function, ADF 1.0 ADFcone ill. 0.8 ADF 0.6 1 0.4 0.2 0.0 -90 -60 -30 0 30 60 90 Scattering angle, (degree) Use externally defined ADF2 By selecting this option you can select ADF2R and ADF2T of rough interfaces defined in external files located in <WORKDIR>\ADF_external and that can be created by user. The ADF2R and ADF2T are represented by the name of the file where corresponding ADF2R and ADF2T values are specified: <workdir>\ADF_external\ADF2_name.ars file. The name of the ADF2R and ADF2T that appears in the box does not include the file extension .ars. - 26 - SunShine v1.2.8 Optical Simulator User's manual Restrictions for the name of external ADF2R and ADF2T The name can include letters, numbers and "_" character (e.g. ADF2R_TCO1). It should not contain spaces or strange characters (e.g. : , ; / etc.). The maximum number of characters in the name is limited to 50. Selecting external ADF2R and ADF2T By clicking the down arrow on the right side of the text box, available ADF2R and ADF2T that are listed in <workdir>\\List\ADF2ext.dat are shown. You can select one of these ADF2 data or write the name of another external ADF2 directly in the box. In this case be sure that there exists the_name.ars file with corresponding ADF2R or ADF2T values in <workdir>\ADF_external folder. Advanced Settings By clicking the button Show Advanced settings, following option is possible to be included: Use other ADFs for specified interfaces groups By including this setting you can apply other (different) ADFs to specified group of interfaces. In this version it is possible to include up to 15 interface groups with different ADF settings. For each interface group you can specify one or more interfaces to which the selected ADFs are applied to (see below). It has to be mentioned that the ADFs defined in the basic settings apply to all interfaces except the ones defined in the advanced settings (if switched on) – for these interfaces the basic ADF settings are overwritten with the new ones defined here. If one or more interfaces are (by mistake) present in different ADF interface groups the settings corresponding to a higher ADF group number are considered. Details are explained in the picture below. switch on/off other ADF settings add new group at the end move to a higher (up) or lower (down) interface group delete the selected group (and shift all succeeding for 1 number lower) specify the interfaces to which the ADFs selected below will be applied to. In the lower part of the window you can select the ADFs (internal or external) as in the case of the basic ADF settings above (see section on the basic ADF settings). As mentioned, one or more interfaces can be specified in the group by giving their index (serial) number. The index number is starting from zero for front surface - 27 - SunShine v1.2.8 Optical Simulator User's manual (incident_medium/1st_layer interface) and ending at number of all layers for back surface (last_layer/outgoing_medium interface). By specifying more than one interface in the box, the corresponding index numbers should be separated by commas ",". In case that the interface index exceeds the number of layers (interfaces) in the structure it is not considered in the simulation. Useful hint: if you want to apply different ADF settings to each interface in the structure it can be done in the following way: in the basic ADF settings set the ADFs which will be applied to the 0th interface. In the advanced settings create as many ADF interface groups as the total number of the interfaces is (starting with the 1st). In each interface group define only one interface, the most convenient is that the number of the ADF interface group corresponds to the number of the interface. Please note that the defined ADFs are still common for illuminations from both sides of the interface. 2.5 TOTAL REFLECTANCE AND TRANSMITTANCE Total (specular+diffused) reflectance and (specular+diffused) transmittance at interfaces can be corrected in this console. Basic Settings Include following calibration factors to decrease total reflectance at specified interfaces The total reflectance of interfaces (rough or flat) can be decreased by factor c12 for the light (both, specular and diffused component) approaching the interface from the front (top) side of the structure. For the light approaching the interface from the back side, the total reflectance at the interface can be decreased by factor c12. Decreased total reflectances for the light from front side, R12_new, and for the light from back side, R21_new, are calculated as R12_new = c12 * R12 and R21_new = c21 * R21. Factors c12 and c21 are limited to 0 ≤ c12 ≤ 1 and 0 ≤ c21 ≤ 1, with a default value of 1. In case of the default value total reflectances are not affected. They are mainly used to decrease total reflectance of rough interface (e.g. due to index grading effect etc.). The values of the factors can be determined based on empirical observations or by means of a theory (e.g. Effective Medium Theory if applicable to the roughness morphology) outside of the simulator. The values specified for c12 and c21 can also be directly used as total reflectances from the front and back side of the interface. In this case the option "Use specified values c12 and c21 as total reflectance directly" should be selected. You can specify one or more interfaces in the box, to apply c12 and c21, by giving their index number. The index number is starting from zero for front surface (incident_medium/1st_layer interface) and ending at number of all layers for back surface (last_layer/outgoing_medium interface). - 28 - SunShine v1.2.8 Optical Simulator User's manual By specifying more than one interface in the box, the corresponding index numbers should be separated by commas ",". In case that interface index exceeds the number of layers in the structure it is not considered in the simulation. The option "Include following calibration factors to decrease total reflectance at specified interfaces" can be extended with additional calibration factors (function) - see Advanced settings in the next paragraph. Advanced Settings By clicking the button Show Advanced settings following options are possible to be included: If option Include following calibration factors to decrease total reflectance at specified interfaces was selected there appear two additional columns on the top right to set new c12 and c21 factors at specified interfaces. Include following functions to decrease total reflectance at specified interfaces Include following calibration factor to decrease total reflectance of entire structure and increase the light intensity entering the structure Include following calibration factor to increase total reflectance from the back side for scattered light beams at specified interfaces Include following calibration factors to decrease total reflectance at specified interfaces In the two new columns additional c12 and c21 factors can be set for corresponding (newly specified) interfaces. If two or three c12 (c21) are defined for the same interface, their multiplication is used (if they appear as multiplying factors). In case there are more then one c12 (c21) defined as the value of total reflectance of an interface (selected option "Use specified values c12 and c21 as total reflectance directly") the most right value (column) is taken into account, the rest c12 (c21) specified as values of total reflectance are ignored (but only if they are specified as the values of total reflectance, in case they present the multiplication factors they are still taken into account). Include following calibration functions to decrease total reflectance at specified interfaces Besides constant c12 and c21 reflectance calibration factors mentioned above, external wavelength-dependent functions c12(wavelength) and c21(wavelength) can be used to correct or set the total reflectance at specified interfaces (two sets). Specific functions should be defined in separate files (*.brc) in <workdir>\CT_CR folder (see description of *.brc files in section 3.1 with description of input files). The names of the existing files (without extension) can be selected by clicking the down arrow on the right side of the text box or can be entered directly by typing. The list of existing *.brc files is stored in <workdir>\List\ReflCal.dat and can be managed by user. This kind of calibration with the function can be used to calibrate the reflectance of e.g. back contact (back reflector - BR) in the solar cells. Option "Use specified functions c12 and c21 as total reflectance directly" can be applied by checking the corresponding checkbox.. - 29 - SunShine v1.2.8 Optical Simulator User's manual Include following calibration factor to decrease total reflectance of entire structure and increase the light intensity entering the structure By including this setting total reflectance of entire structure, R_entire, is decreased on basis of the calibration factor c12_entire, as specified by the equation given in the console. Thus, the intensity of light that enters the structure, I_enter, can be increased, as defined by the corresponding equation given in the console. The c12_entire factor is limited to 0 ≤ c12_entire ≤ 1 with a default value of 1. In case of the default value the total reflectance and the entering intensity of light are not affected. This option was found to be useful by simulations of HIT type of solar cells. Include following calibration factor to increase total reflectance from the back side for scattered light beams at specified interfaces By including this setting total reflectance for scattered (diffused) light beams at specified interfaces is decreased by the factor c21_scat, if the beams are approaching to the interface from the back side of the structure. Increased total reflectance, R21_scat is defined as R_21_new = c21_scat * R_21. The situation is illustrated in the following figure: front side back side scattered (diffused) beam increased reflectance The c21_scat factor is limited to c21 scat ≥ 1. In case that R21 becomes > 1 due to multiplication with c21_scat, it is set to 1 in the simulator automatically. By means of c21_scat factor the effects of enhanced light trapping in the structure can be analysed (in a simplified way). The interfaces which c21_scatt factor is applied to, can be specified in the corresponding box in the same way as described for the basic settings. - 30 - SunShine v1.2.8 Optical Simulator User's manual 2.6 ILLUMINATION SPECTRUM The incident illumination is defined in this console. Basic Setting Illumination spectrum In the text box you can specify the illumination spectrum (light), which is applied to the structure from the incident medium. The spectrum is represented by the name of the file where corresponding light intensities as a function of discrete wavelength of the spectrum are specified (<workdir>\Spectrum\Spectrum_name.spk file). The name of the spectrum that appears in the box does not include the file extension .spk. Restrictions for the name of a spectrum The name can include letters, numbers and "_" character (e.g. cT_05, cR_1). It should not contain spaces or strange characters (e.g. : , ; etc.). The maximum number of characters in the name is limited to 50. Selecting a spectrum By clicking the down arrow on the right side of the text box, available spectrums that are listed in <workdir>\\List\Spectrum.dat are shown. You can select one of these spectrums or write the name of another spectrum directly in the box. In this case be sure that there exists the_name.spk file with corresponding spectrum in <workdir>\Spectrum folder. NOTE: The discrete wavelengths specified in the spectrum file determine the discrete wavelengths in which the simulation is carried out. Thus, for each discrete wavelength presented in the spectrum, there should be defined complex refractive index in *.nk files for all layers used in the simulation. Advance Settings By clicking the button Show Advanced settings following two options are possible to be selected: Direct coherent light applied perpendicular to the structure Combination of perpendicular coherent specular light and incoherent diffused light Direct coherent light applied perpendicular to the structure By selecting this option the illumination spectrum consists only of coherent specular light applied perpendicularly to the structure. Combination of perpendicular coherent specular light and incoherent diffused light - 31 - SunShine v1.2.8 Optical Simulator User's manual By selecting this option the illumination spectrum is divided into two parts: direct illumination and diffused illumination. The sum of both components is equal to the intensities specified in the spectrum file. The ratio diffused/(diffused + direct) has to be determined in the range 0 - 1. Value 0 corresponds to the presence of direct coherent component only (equal to selection of the first option), whereas the value 1 corresponds to the presence of diffused component only (all light of the spectrum is diffuesed). For the diffused component of the spectrum angular distribution function (ADF) has to be defined. The selection of ADF is the same as described in Angular Distribution Function console for ADF1 (refer to ADF1R or ADF1T selection). 2.7 FILES Output files and paths to all input and output files are specified in this console. Basic Settings Following files and folders can be defined: Name of the output files Folder of the output files Working folder <WORKDIR> Name of the output files In the text box the core (first, basic part) of the names of the output files is defined. The first words that appear in all output files are represented by this core. Pre-defined extensions are added to the output files by the simulator, depending on the type of the results (see more details on the output files in the description of output files). The name of the output files should meet all the requirements for the file names in Windows XP. Additionally, it should not contain more than 50 characters. Spaces are allowed to be used in the name of the output file. The default name of the output files is set to SSOut (SunShine OUTput file). At the bottom of the basic settings there exists a check box Ask if overwrite output files. If the check box is activated, there appears a warning message if the output file with the same name as specified in the text box already exists in the output folder (the box appears after pressing run button). By lunching the simulator, the status of the check box is equal to the status of last simulation. Folder of the output files Folder of the output files can be selected by Browse function or typed directly. A new folder can be created by direct typing, if the root path to the folder that we want to create is valid (already exists). - 32 - SunShine v1.2.8 Optical Simulator User's manual The newly created folder should meet all the requirements for the file names in Windows XP. Additionally, it should not contain more than 50 characters. Spaces are allowed to be used in the name of the output folder. Working folder <WORKDIR> This is the folder where the simulator program is running. It was defined during the installation of the simulator. The <WORKDIR> should not contain more than 6 levels of folders. The simulator detects automatically the path of the <WORKDIR>. Check box Ask if overwrite output files By checking this box the program asks you before running simulation whether you want to overwrite the existing files in case their name is the same as current specification in the Name of the output file box. After lunching the simulator's interface, the last setting of the checkbox is used. Advanced Settings By clicking the button Show Advanced settings, following folders can be selected: Folder with layer files (*.nk) (default: <WORKDIR>\nk) Folder with calibration files (*.cal) (default: <WORKDIR>\cT_cR) Folder with haze files (*.tis) (default: <WORKDIR>\HT_HR) Folder with external ADF files (*.ars) (default: <WORKDIR>\ADF_external) Folder with Illum. spectrum files (*.spk) (default: <WORKDIR>\Spectrum) Folder with listing files (*.dat) (default: <WORKDIR>\List) You can change the folders according to the locations of data on your computer. However, use of default folders is recommended. All folders can be selected by Browse function. In case of selecting non-default paths <WORKDIR>, it has to be considered that the paths should not contain more than 6 levels of folders. Further advanced settings can be used: Assign paths to <WORKDIR> button Assign ALL paths to <WORKDIR> button Assign paths to <WORKDIR> button By pressing the button, paths of all folders specified in the advanced settings are assigned to the current working folder <WORKDIR>. Assign ALL paths to <WORKDIR> button - 33 - SunShine v1.2.8 Optical Simulator User's manual This option is available with the same button if Ctrl key is pressed on your keyboard. By pressing the button + Ctrl all paths in advanced settings and the path of output file in addition are assigned to the current working folder <WORKDIR>. ATTENTION: By importing an input file (File Import Input File) also the paths to the folders and files are imported. Check if the folder paths are set properly according to your computer (especially by importing an input file created on other computer). 2.8 ADDITIONAL SETTINGS / COMMENTS Calculation settings Precision level of the calculation can be set. This level is related only to the stop condition in tracing of the scattered light beams. The default setting is Normal. Normal – in tandem structures (> 6 layers) the precision of the sum Alayers + R + T ≈ 1 (absorptances + reflectance + transmittance) can vary up to 3 % in this case. High the sum Alayers + R + T = 1 varies les than 1 %. In the case of many layer structures (like triple-cell) High level of precision can increase the calculation time. Additional comments (and settings if supported by the simulator version) can be written in the text box. The text will be stored at the end of corresponding input file (as additional text). 2.9 PROCESS WINDOW In this console messages related to the running (or previously running in case of finished action) simulation are shown. The executed calculations for the wavelengths used in the simulation are indicated on-line during simulations. Warning and error messages are displayed in case of minor or major problems. After pressing run button the process window console appears automatically on the screen. The only exception is if we are located in the Result console. If it is suspected that there is a problem with simulation, please check the messages in the process window. - 34 - SunShine v1.2.8 Optical Simulator User's manual 2.10 RESULTS Within this console main simulation results can be viewed as values in a table or plotted in a graph. The console contains following sections and settings: Show results Replace last on-line plots with new plots in next simulation Plot R/T/A Layer Jsc <photo> Graph legend Graph settings Graph button Table button Comments button Show results Select results for viewing. Following options can be selected by clicking down arrow on the right side of the text box OnLine Results as selected below Selected output files: *.rta, *Spec.rta, *Dif.rta, *Gl, *.jph, *jsc, *_R.adf, *_T.adf IMPORT results The default option is OnLine Results as selected below. OnLine Results as selected below Some of the main results of current simulation can be viewed on-line, while the simulation is running or after it is finished. Selection of the on-line results should be done in the “Plot R/T/A” and “Graph legend” areas. The results for selection are: Total Reflectance (specular + diffused) of the entire structure, R Total Transmittance (specular + diffused) of the entire structure, T Total Absorptance (specular + diffused) in each layer, A Short circuit current density <photo>, Jsc <photo> for particular layer. In this case a simplified electrical analysis is taken into account to get output characteristics of the solar cell directly from optical simulations. Simplifications concern ideal extraction of all photogenerated charge carriers from the active layers. In this case external quantum efficiency, QE (in some cases denoted with <photo>), of the PV structure (e.g. a-Si:H pin solar cell) is found to be equal to the absorptance in intrinsic (i) layer - in case of pin solar cell (see following equation). QE photo (i ) Aint (i ) From QE<photo>, Jsc <photo> is calculated as: - 35 - SunShine v1.2.8 Optical Simulator J sc photo i User's manual q I inc (i ) QE photo (i ) i hc (h = 6.625·1034 Js, q = 1.6·10-19 As, Iinc is illumination spectrum, i discrete wavelength represented in the spectrum, the sum refers to the sum of all discrete wavelength components in the spectrum) In PV active layers, Jsc <photo> presents a contribution to the common Jsc <photo> of the structure. In case of non-active PV layer the Jsc <photo> values present optical losses expresses in terms of Jsc <photo> (how much of Jsc<photo> is lost in the layer according to potential Jsc<photo> that could be obtained from the given spectrum). Selected output files (*.rta, *Spec.rta, *Dif.rta, *Gl, *.jph, *jsc, *_R.adf, *_T.adf) Other results from selected output files of current simulation can be viewed after simulation is finished. For details on the files refer to description of the output files in this manual. IMPORT results With this option the output files from previous simulations and other files in the standard format of the SunShine output files (see description of output files in Section 3.2) can be imported. For presentation of the results on the graph refer to the section Plotting external output files. Replace last on-line plots with new plots in next simulation By selecting this option, the on-line plots of last simulation (and future simulations) will be overwritten with the new plots obtained with next simulation. If not selected, the on-line plots will remain on the graph, whereas the new results will be added as new plots. This option becomes available after first simulation is finished. Plot R/T/A Layer This section refers to on-line simulation only. Total Reflectance (R) of entire structure, total Transmittance (T) of entire structure and total Absorptance for specified layers can be selected (check box) for plotting on the graph. The selection can be made before, during or after simulation is finished (but before running next simulation). By changing the structure, the layers in this column are changed automatically. Jsc <photo> This section refers to on-line simulation only. Corresponding values of short-circuit current density Jsc<photo> are listed. They present either contribution to the actual Jsc <photo> of the structure or losses expressed in terms of Jsc <photo>. - 36 - SunShine v1.2.8 Optical Simulator User's manual Graph legend The selected quantities from on-line simulations (Plot R/T/A Layer) and imported external files are listed here. The colour of corresponding plots (lines) is shown. You can change the colour by clicking on the corresponding coloured box the colour palette will open and the desired colour of the plot can be selected. Each specified plot can be included or excluded from the graph by clicking corresponding check box in front of the colour box. By clicking the right mouse button on the name of selected plot, following options appear: Rename line and select vertical axis Remove line from graph Clear graph Rename line and select vertical axis New name can be entered in the box which appears. The name can be changed also by double clicking left mouse button on the existing name. If the settings "Replace last on-line plots with new plots in next simulation" is de-selected and a new simulation is run, the on-line results from previous simulation will automatically get a pre-fix "Old" in case they have not been renamed by the user. The option select vertical axis is active only if secondary axis was added to the graph (see Add / Remove secondary axis option on next page). Selection of left (default) and right (secondary) axis with different scales is possible. Remove line from graph Selected plot is removed from the graph and legend. Clear graph All plots are removed from graph and legend. Graph Settings For horizontal (X) and vertical (Y) axis of the graph following settings can be determined: Min - minimal value Max - maximal value Step - defining the density of tick labels on axis) Label - name of axes, units Log - apply logaritmic scale Autoscale - autoscale the axis The values are transferred into the graph window after pressing Apply button. - 37 - SunShine v1.2.8 Optical Simulator User's manual Graph button By pressing the button a graph with corresponding plots is activated. Add / Remove secondary axis These two options can be found by pressing right mouse button on the graph. They enable to add and remove additional vertical axis on the graph, which appears on the right side of the graph if at least one plot is assigned to the axis (see option Select axis in Graph legend description). Table button By pressing the button a table with corresponding values of R, T and A results of on-line simulation or data from other output files selected by Select results option can be viewed. At the top left corner of the table window, the button Add line to graph is located. Add line to graph button By pressing the button, a Select axis box appears on your screen. X and Y axis of the new plot can be determined from the data in the table in two ways: by clicking the down arrow at the right side of the text box for determination of X or Y axis and selecting the name of the column from the table by clicking inside the text box for determination of X or Y axis and then clicking on the desired column directly in the table. After selecting X and Y data, the added plot should appear in the graph (press the Graph button to switch to the graph window). In Graph Legend section there should appear the corresponding name with the prefix ext. You can change the plot colour in the Graph Legend window (refer to the description of Graph Legend). NOTE: If the existing minimal and maximal values of the graph axes are out of the range regarding to the values to be plotted, the plot will not be shown. Adjust the minimal and maximal values of the axes appropriately. To exclude the external plot from the graph click in the corresponding check box. To remove the external plot completely from the graph, click the name of the plot with right button of the mouse and select Remove line from graph. Comments button Comments to the results can be written in the corresponding box. The comments are plotted together with the results if using "File > Print results" option. They are not stored with the input file! - 38 - SunShine v1.2.8 Optical Simulator User's manual Additional tips: Plotting on-line results (R/T/A) Graph button should be switched on. Select the desire quantity to be plotted by activating the corresponding check box in the Plot R/T/A Layer section. If the graph settings (axes) are set appropriately, plots should appear on the graph during or after running the simulation. Plotting external output data Select the desire output file in the Select Results option using Browse. Press the Table button on bottom left side of the console. By pressing the Add line to graph button, a Select axis box appears on your screen. X and Y axis of the new plot can be determined from the table in two ways: by clicking the down arrow at the right side of the text box for determination of X or Y axis and selecting the name of the column from the table or by clicking inside the text box for determination of X or Y axis and then clicking on the desired column directly in the table. After selecting X and Y data, the added plot should appear in the graph (press the Graph button to switch to the graph window). In Graph Legend section there should appear the corresponding name with the prefix ext. You can change the plot colour in the Graph Legend window (refer to the description of Graph Legend). 3. DESCRIPTION OF FILES Structure of input and output files is described. All input and output files can be viewed as normal text files. 3.1 Input files There are following input files: *.nk files *.cal files *.brc files *.tis files *.ars files *.spk files listing files: layer.dat, cT.dat, cR.dat, ReflCal.dat, HT.dat, HR.dat, ADF1ext.dat, ADF2ext.dat and *.txt input file with haze measurements (created by user) for the cR_cT transform, which description is given in the first part of section 2. - 39 - SunShine v1.2.8 Optical Simulator User's manual *.nk files Complex refractive indexes N = n - jk (n - refractive index and k - extinction coefficient) as a function of discrete wavelength (lambda) are determined for specific layer. Beside n and k values, absorption coefficient (alpha) is given in the file (alpha = 4*PI*k/lambda). The structure and requirements of the file are explained on the following example of i*.nk file (only the first part of the file is given) ~~~~~~~~> ~SunShine~> ~~~~~~~~~~~> layer1 lambda nm n k alpha 1/cm 300.0 305.0 310.0 315.0 320.0 325.0 330.0 335.0 340.0 345.0 350.0 3.748 3.815 3.883 3.949 4.015 4.079 4.143 4.205 4.267 4.324 4.382 3.140 3.125 3.110 3.085 3.060 3.000 2.940 2.855 2.770 2.685 2.600 1315280.124 1287985.427 1260690.729 1231174.960 1201659.190 1160604.286 1119549.382 1071669.494 1023789.606 978645.712 933501.817... In the header the description of layer and data (columns) is given. It can be changed by the user, except the word alpha, nm (or um) and the last word "1/cm" should remain. After the word "1/cm" the four numerical columns should appear. There are four columns specified. The order of the four columns has to be as follows: 1.) lambda - wavelength in nano (or micro)meters, depending on selection of nm or um in the heading row (previous versions of SunShine allows only micrometers)! 2.) n 3.) k 4.) alpha - absorption coefficient in 1/cm All four columns are necessary to be in the file. The decimal separator for the numbers should be dot ("."). The numbers may include more than two decimal places. The separators between columns can be either spaces or tabulators. The file ends with the last numbers of the columns. Note: Simulations can be carried out only for the discrete wavelengths that are represented in the *.nk files. - 40 - SunShine v1.2.8 Optical Simulator User's manual *.cal files Haze calibration functions (cT and cR) as a function of discrete wavelength and rms roughness (sr), as a parameter, are given in *.cal files (separate files for cR and cT). The structure and requirements of the files are explained on the following example of cT_05.cal file (only the first part of the file is given). The structure of the cR file looks the same. ~~~~~~~~> ~SunShine~> ~~~~~~~~~~~> cT_05 No of roughnesses (sr): 1 lambda(nm) 300.0 305.0 310.0 315.0 320.0 325.0 330.0 335.0 340.0 345.0 350.0 ... sr(nm)=50 0.50 0.50 0.50 0.50 0.50 0.50 0.50 0.50 0.50 0.50 0.50 The header text before the row "No of roughnesses:" can be changed, but should not contain any colon ":"! The number of cT (cR) columns has to be specified in the line "No of roughnesses (sr)" which should end with a colon ":", before number is given. Each sr roughness has to be specified above corresponding cT (cR) column after "=" sign. The order of the columns has to be as follows: 1.) lambda - wavelength in nanometers 2.) cT (or cR in case of cR files) values for corresponding rms roughness (sr) 3. and rest.) cT (or cR in case of cR files) values for the next rms roughnesses (sr) The decimal separator for all numbers should be dot ("."). The numbers can include more than one decimal places. The separators between columns can be either spaces or tabulators. The file ends with the last data of the columns. Note: If certain *.cal file is included in the simulation, all the discrete wavelengths of the selected input spectrum should be represented also in the *.cal file, while for the roughnesses linear interpolation between the specified sr values is used in the simulator. - 41 - SunShine v1.2.8 Optical Simulator User's manual *.brc files Total reflectance calibration function (or total reflectance directly - see description of Total reflectance and transmittance console \ Advanced settings) from the front side of the interface (c12) as a function of discrete wavelength and rms roughness (sr), as a parameter, are given in *.brc files. c12 values should be in the interval between 0 and 1. The structure and requirements of the files are explained on the following example of BRcor_08_09.cal file (only the first part of the file is given). ~~~~~~~~> ~SunShine~> ~~~~~~~~~~~> BRcor_08_09 No of roughnesses (sr): 1 lambda(nm) 300.0 305.0 310.0 315.0 320.0 325.0 330.0 335.0 340.0 345.0 350.0 ... sr(nm)=50 0.80 0.80 0.80 0.80 0.80 0.80 0.90 0.90 0.90 0.90 0.90 The header text before the row "No of roughnesses:" can be changed, but should not contain any colon ":"! The number of c12 columns has to be specified in the line "No of roughnesses (sr)" which should end with a colon ":" before the number. Each sr roughness has to be specified above corresponding c12 column after "=" sign. The order of the columns has to be as follows: 1.) lambda - wavelength in nanometers 2.) c12 values for corresponding rms roughness (sr) 3. and rest) c12 values for the next rms roughnesses (sr) The decimal separator for all numbers should be dot ("."). The numbers can include more than one decimal places. The separators between columns can be either spaces or tabulators. The file ends with the last data of the columns. Note: If certain *.brc file is included in the simulation, all the discrete wavelengths of the selected input spectrum should be represented also in the *.brc file, while for the roughnesses linear interpolation between the specified sr values is used in the simulator. - 42 - SunShine v1.2.8 Optical Simulator User's manual *.tis files Haze data (HT or HR) as a function of discrete wavelength and rms roughness (sr) (parameter), are given in *.tis files. The structure and requirements of the files are almost equal than in the case of *.cal file. Thus, here only the differences will be explained - for other requirements refer to description of *.cal files. Example of HT_01_ZnO_Al_air.tis file. The first part of the file is given in following: ~~~~~~~~> ~SunShine~> ~~~~~~~~~~~> HT_01 Incident layer: TCO_ZnO_Al Layer in transmission: air No of roughnesses (sr): 1 lambda(nm) sr(nm)=50 300.0 310.0 320.0 330.0 340.0 350.0 0.10 0.10 0.10 0.10 0.10 0.10 The differences regarding to *.cal files are the two additional lines (written in bold here). In the first line "Incident layer" the name of the incident layer corresponding to the measured haze data should be given. The name should follow after the colon ":" sign at the end of "Incident layer" text. For details on the name of the layers refer to description of layers in Structure section. In the second line "Layer in transmission" the name of the layer in which the light is entering with the corresponding haze data should be given. The name should follow after the colon ":" sign at the end of "Layer in transmission" text. For details on the name of the layers refer to description of layers in Structure section. Note: If certain *.tis file is included in the simulation, all the discrete wavelengths of the selected input spectrum should be represented also in the *.tis file, while for the roughnesses linear interpolation between the specified sr values is used in the simulator. - 43 - SunShine v1.2.8 Optical Simulator User's manual *.ars files External Angular Distribution Functions (ADF1T, ADF1R, ADF2T, ADF2R) of scattered light as a function of discrete scattering angle (fi_scat) is given in *.ars files. Further parameters are incident angle of illumination beam (fi_inc) and rms roughness (sr) of the rough interface on which the ADF was determined. The structure and requirements of the files are explained on example of ADF2R_unity.ars file. The contents of the file is given in the following. ~~~~~~~~> ~SunShine~> ~~~~~~~~~~~> ADF2R unity Incident layer: undefined Layer in transmission: undefined No. of scattering angles (fi scat): 8 No of incident angles (fi inc): 2 No of rms roughnesses (sr) : 2 sr(nm)=50 fi_scat(deg) 0.0 10.0 20.0 30.0 40.0 50.0 60.0 70.0 80.0 fi inc (deg)=0 1.00 1.00 1.00 1.00 1.00 1.00 1.00 1.00 1.00 fi inc (deg)=30 1.00 1.00 1.00 1.00 1.00 1.00 1.00 1.00 1.00 sr(nm)=100 fi_scat(deg) 0.0 10.0 20.0 30.0 40.0 50.0 60.0 70.0 80.0 fi inc (deg)=0 1.00 1.00 1.00 1.00 1.00 1.00 1.00 1.00 1.00 fi inc (deg)=30 1.00 1.00 1.00 1.00 1.00 1.00 1.00 1.00 1.00 Header text before the line "Incident layer" can be changed by user, but the text should not contain colon ":" sign. In the header lines "Incident layer" and "Layer in transmission" the corresponding two layers forming the interface are defined in the same way as in case of *.tis files (for details refer to description of *.tis files) - 44 - SunShine v1.2.8 Optical Simulator User's manual In the next header line "No. of scattering angles (fi scat):" the correct number of discrete scattering angles that appear in the file has to be specified after the colon ":" sign. In the header line "No of incident angles (fi inc):" the correct number of discrete incident angles that appear in the file as different columns has to be specified after the colon ":" sign. In case of ADF1, typically only one incident angle is specified (at zero degrees) In the header line "No of rms roughnesses (sr):" the correct number of discrete rms roughnesses that appear in the file as different data sections has to be specified after the colon ":" sign. The text above the header row "No. of scattering angles (fi scat):" can be changed but should not include colon ":" sign. The data sections referring to different rms rougnesses (sr) should be organised in following way. First the corresponding rms roughness (sr) in nanometers should be determined after "=" sign. After the name fi_scat (deg), incident angles should be defined in degrees for each column, following the "=" sign (fi_inc (deg = ). In the first column the values for incident angles has to be defined in degrees. The number of rows should correspond to the specified number of scattering angles. In all other columns the ADF values for corresponding scattering and incident angle are given. For other rms roughnesses (sr) new data sections has to be created. They should have the same structure as the section described. The scattering angles fi_scat and incident angles fi_inc have to be the same in al sections. The ADF data given in *.ars files does not need to be normalised (sum of ADF values over all discrete angles is not necessary to be one), since the normalisation is performed in the simulator internally. Note: The ADF data in *.ars files should already include ADF transformations (e.g. 3D, 1D transformation, transformation for conical illumination). For these data the transformations are not performed inside the simulator. *.spk files Illumination spectrum (power densities) as a function of discrete wavelength is defined in *.spk file. The structure and requirements of the files are explained on example of ADF2R_unity.ars file. The first part of the file is given in the following: - 45 - SunShine v1.2.8 Optical Simulator User's manual ~~~~~~~~> ~SunShine~> ~~~~~~~~~~~> AM1.5 No of used components in the spectrum: 81 Wavelength lambda nm Power density I mW/cm2 300.0 310.0 320.0 330.0 340.0 350.0 ... 0.001 0.102 0.257 0.391 0.430 0.478 The header text before the line "No of used components" can be changed by user, but should not contain any colon ":" sign. In the header line "No of used components in the spectrum:" number of spectrum components that will be used for the simulation has to be defined after colon":" sign. The first used component is always the first component defined in the spectrum. The text about this header line can be changed but should not include any colon ":" sign. The header should end with the keyword "mW/cm2". After this word, the data in two columns should start: 1.) lambda - wavelength in nano (or micro)meters, depending on selection of nm or um in the heading row (previous versions of SunShine allows only micrometers)! 2.) Intensity (power density) in mW/cm2 corresponding the single wavelength or wavelength interval in case of continuous spectrum. The decimal separator for the numbers should be dot ("."). The numbers can include more than two decimal places. The separators between columns can be either spaces or tabulators. The file ends with the last row of the four column. Listing files The listing files contain a list of options for specific input parameters that can be selected in the text boxes by clicking the down arrow on the right side of the corresponding box. There are following listing files: layer.dat, cT.dat, cR.dat, ReflCal.dat, HT.dat, HR.dat, ADF1ext.dat and ADF2ext.dat. Their names indicate to which input parameter they refer to. - 46 - SunShine v1.2.8 Optical Simulator User's manual Example of layer.dat listing file is given in the following: Ag air Al glass i_a_SiH n_a_SiH p_a_SiCH TCO_SnO2_Asahi TCO_ZnO_Al Usually, these are the names of the source files (without extensions) with the corresponding data. The listing files can be changed by the user. Each new option has to be specified in a new row. No empty rows are allowed between the specified options. By making new data input file (e.g. new *.nk file) the name should be added in the corresponding listing file by the user. 3.2 Output files There are following output files available: *.rta *Spec.rta *Dif.rta *.Gl *ASA.gen *.jph *.jsc *Sum.jsc *R.adf *T.adf *.hrt *_ratio.jph *_optimo_iter.out (result of the Optimisation tool) *_optimo.out (result of the Optimisation tool) *.lif (result of the transform Calculate LPIF) *.rta file The file contains simulation results on total reflectance from entire structure (Rtot), total absorptances (Atot) in individual layers and total transmittance (Ttot) of the structure, as a function of wavelength (l). - 47 - SunShine v1.2.8 Optical Simulator User's manual The example of the first part of an *.rta file is given in the following: l[nm] 300.0 310.0 320.0 330.0 340.0 350.0 ... Rtot Atot1_glass Atot2_TCO_SnO2_Asahi 0.0471 0.6271 0.3252 0.0502 0.4732 0.4628 0.0539 0.3391 0.5259 0.0586 0.2359 0.4892 0.0653 0.1625 0.3948 0.0713 0.1108 0.3000 Atot3_p_a_SiCH 4.0400e-4 8.6310e-3 0.0503 0.1316 0.2229 0.2960 A simple header (one line) with the column names is chosen due to simplicity of importing data in other programs. The columns are organised as follows: 1.) l - wavelength in nanometers 2.) Rtot - total reflectance of entire structure 3.) Atot - total absorptances in each layer ... last column.) Ttot - total transmittance of entire structure The names of the columns with total absorptances consist of "Atot"_"layer index No"_"layer name". The decimal separator is dot ".". The separator between columns is tabulator. *Spec.rta file The file contains simulation results on specular reflectance from entire structure (Rspec), specular absorptances (Aspec) in individual layers and specular transmittance (Tspec) of the structure, as a function of wavelength (l). The structure of the file is equal as in case of *.rta files (please refer to description of *.rta files). *Dif.rta file The file contains simulation results on diffused reflectance from entire structure (Rdif), diffused absorptances (Adif) in individual layers and diffused transmittance (Tdif) of the structure, as a function of wavelength (l). The structure of the file is equal as in case of *.rta files (please refer to description of *.rta files). *.Gl file The file contains simulation results on photogenerated charge carriers (Gl) as a function of vertical position in the structure, x. The parameter is light wavelength (l). - 48 - SunShine v1.2.8 Optical Simulator User's manual The Gl values are calculated and given only for the layers which were selected as PV active in the Structure console. The example of the first part of an *.Gl file is given below: In the header basic information about the illumination spectrum are given. In the row above the columns the wavelength parameter (l) is defined for each of the Gl column. The columns are organised in the following way: 1.) x - position of the discrete point in the structure in nanometers. It starts with the first point of the first PV active layer. 3. and rest columns) Gl - photogenerated charge carrier values for a specific point and wavelength in 1/(cm3s) The Gl values that are given in the calculation points correspond to the spaces (Gl segm.) defined in the following figure. Gl segm. calculation points NOTE: For accurate representation of Gl, sufficient number of calculation points (No. of Segm) has to be defined for the PV active layers in the Structure console. - 49 - SunShine v1.2.8 Optical Simulator User's manual *ASA.gen file In this file the generation rate data are arranged in the format that can be directly read by Advanced Numerical Simulator - ASA 6 simulator (developed at Delft University of Technology), which can be used as an option for further electrical analysis of the optoelectronic structures. *.jph file The file contains simulation results of total light intensity (I) (specular + diffused, sum of all forward and backward going components) as a function of vertical position, x, in the structure. The parameter is discrete light wavelength (lambda) taken from the illumination spectrum. The example of the first part of an *.jph file is given in the following: The structure of the file is equal to the one in *.Gl file (refer to description of *.Gl files) with following exception: light intensity is specified at each discrete calculation point in the structure. The corresponding absolute position x of each discrete calculation point is given. The specified intensities correspond exactly to these positions. NOTE: For accurate representation of light intensity profile across the structure, sufficient number of calculation points (No. of Segm) has to be defined for the layers in the Structure console. *.jsc file The file contains simulation results of short circuit current densities, Jsc <photo>, as a function of discrete wavelength. In such a way the contribution of specific wavelength to the common Jsc <photo> is indicated. For determination of the Jsc <photo> values from optical simulations refer to Results section. - 50 - SunShine v1.2.8 Optical Simulator User's manual The structure of the file is the same as in case of *.rta file (refer to the description of *.rta file). Jsc <photo> values are given in mA/cm2. *Sum.jsc file The file contains simulation results of short circuit current densities, Jsc <photo> for each PV active and non-PV active layer. Corresponding values of Jsc <photo> are given also for reflectance and transmittance. In case of PV active layers the Jsc <photo> values contribute to the actual Jsc <photo> of the structure, whereas in case of non-PV active layers (incl. reflectance and transmittance) these values are assigned to the losses expressed in terms of Jsc <photo>. For the calculation of Jsc <photo> refer to description of Results console. Example of *Sum.jsc file: Jsc mA/cm2 layer 6.770 Rtot (losses) 0.140 glass (losses) 5.204 TCO_SnO2_Asahi (losses) 2.173 p_a_SiCH (active) 16.003 i_a_SiH (active) 0.791 n_a_SiH (active) 1.217 Ag (losses) 0.000 Ttot (losses) -----------------------------------------32.284 Jsc Total Sum 18.953 Jsc Active Layers *R.adf file In this file the power densities of the diffused reflected light from entire structure as a function of outgoing angle are given in mW/cm2. The power densities are calculated at the angles from 900 to 900 (00 - normal direction) in the incident plane (perpendicular to the interfaces of the structure) at the distance (radius) of 50 cm from the structure. To re-calculate these power densities to other radius, R, the multiplication factor MF = 502 cm2/R2 cm2 should be applied to the values. The number of equidistant angles is defined by the parameter "Number of equivalent angles per 90 degrees" in the Angular Distribution function console. The wavelengths are defined by the spectrum used. - 51 - SunShine v1.2.8 Optical Simulator User's manual The example of the *R.adf file is given below (only the first part of the file). The power densities in this file are directly comparable with the power densities measured with an Angular Resolved Scattering (ARS) setup in an incident plane, with the lenght of rotating arm of 50 cm (for description of ARS measurements refer to documentation on Scattering parameters). *T.adf file In this file the power densities of the diffused transmitted light through entire structure as a function of outgoing angle are given in mW/cm2. The power densities are calculated at the angles from 900 to 900 (00 - normal direction) in the outgoing plane (perpendicular to the interfaces of the structure) at the distance (radius) of 50 cm from the structure. To re-calculate these power densities to other radius, R, the multiplication factor MF = 502 cm2/R2 cm2 should be applied to the values. The number of equidistant angles is defined by the parameter "Number of equivalent angles per 90 degrees" in the Angular Distribution function console. The wavelengths are defined by the spectrum used. The example of the *T.adf file looks similar to the example of *R.adf file from previous section. The power densities in this file are directly comparable with the power densities measured with an Angular Resolved Scattering (ARS) setup in an outgoing plane. *.hrt file Calculated haze of the reflected light of the entire simulated structure and of the transmitted light through the structure are presented as a function of incident light wavelength. First column is light wavelength in nanometers, second column is haze for reflected light (HRstructure, 0 .. 1) whereas the third column is the haze for the transmitted light(HRstructure, 0 .. 1). - 52 - SunShine v1.2.8 Optical Simulator User's manual *_ratio.jph Ratios of total light intensities at the end of the layers (I(d)) over the total intensities at the beginning of the layer (I(0)) are given as a function of light wavelength for each layer in the structure. These ratios are used in the calculations of Light Path Improvement Factor LPIF. Refer to the description of the Calculate LPIF tool. *_optimo_iter.out file (result of the Optimisation tool) This is the output file, where the results of each iteration in the optimisation process are stored. The file is organised as follows: 1. column: Iteration number 2. set of columns: the values of the input parameters (or corresponding factors) which were involved in the optimisation In the case of roughness optimisation in this file only the roughness values for the first selected interface is printed out (the optimal roughness values for all selected interfaces are plotted in the *_optimo.out file). 3. last column: Jsc<photo> values of the selected layer(s) for the Jsc<photo> optimisation - if one layer was selected then this are the Jsc<photo> values of this layer - if more layers were selected and the criteria of minimal or maximal Jsc<photo> was chosen these values represents the sum of the Jsc<photo> of the selected layers - if two layers were selected and the criteria of minimal difference in Jsc<photo> was chosen then these values represents the difference in Jsc<photo> between the first and the second selected layer The file is updated after each SunShine iteration. *_optimo.out file (result of the Optimisation tool) This is the final output file of the optimisation process including the list of the optimal values of the input parameters that were chosen for the optimisation. Indications on which input parameters were varied (optimised) and which criteria and Jsc<photo> values were used. The file is created after the optimisation is finished. *.lif file (result of the Calculate LPIF tool) Light Path Improvement Factors – LPIF as a function of the wavelength are listed. For the details of calculation refer to the description of the Calculate LPIF tool. - 53 - SunShine v1.2.8 Optical Simulator User's manual 4. SIMULATION EXAMPLE A standard pin amorphous silicon (a-Si:H) solar cell, deposited on textured glass/TCO substrate is given as an example of simulation. A standard selection of input parameters for the structure is used. By means of described procedures for entering and choosing input parameters in specific consoles (Structure, Haze parameters, Angular Distribution Functions, Total Reflectance and Transmittance, Illumination Spectrum, Files, Additional Comments/Settings, Process Window and Results) one can create the example structure by his own, using the input parameters of the structure given by the following pictures of each console. NOTE: When running the example file from the existing input file \\SinShine\In\Example v1_2_8.dat, first in the Console FILE all the paths have to be checked/properly assigned to the working directory on your computer (see point 6 in the following figures). All paths can be assigned by pressing “Ctrl” and clicking on the “Assign paths to <WORKDIR>” button. 1.) Structure - 54 - SunShine v1.2.8 Optical Simulator 2.) Haze parameters - 55 - User's manual SunShine v1.2.8 Optical Simulator 3.) Angular Distribution Functions - 56 - User's manual SunShine v1.2.8 Optical Simulator 4.) Total Reflectance and Transmittance - 57 - User's manual SunShine v1.2.8 Optical Simulator 5.) Illumination Spectrum - 58 - User's manual SunShine v1.2.8 Optical Simulator 6.) Files - 59 - User's manual SunShine v1.2.8 Optical Simulator 7.) Additional comments/settings - 60 - User's manual SunShine v1.2.8 Optical Simulator 8.) Process Window (after simulation is finished) - 61 - User's manual SunShine v1.2.8 Optical Simulator 9.) Results (after simulation is finished) - 62 - User's manual SunShine v1.2.8 Optical Simulator User's manual APPENDIX 1 Optimisation tool of SunShine v1.2.8 simulator Numerical method description: The methods in the optimisation tool – OPTIMO are based on the following three numerical techniques for finding an extreme (minimum or maximum): Simulated annealing Simplex Method of constant steps These techniques are generally used in numerical optimisation tools. Reference: W.H. Press, S.A. Teukolsky, W.T. Vetterling, B.P. Flannery, Numerical Recipes in C++: The Art of Scientific Computing, Cambridge University Press, 2nd ed., 2002.. Short description of the techniques: Simulated annealing The idea of this technique is to apply a “temperature” (increasing the output value by a weighted random value – introduction of a random component) to the intermediate solutions and than slowly decreasing its influence (the weight is getting smaller so that the random value is loosing the effect on the output value). In this way the solution can get trapped inside the deepest hole (minimum) with the global solution The strategy for finding a maximum is similar). In the case that the solution falls in a local minimum the “temperature” (randomisation component) is usually high enough to knock it out. The probability of finding a global minimum (extreme) is higher for slower cooling and higher temperatures. Simplex techniques (described later) is the variant of simulated annealing technique with the temperature of 0. In our tool we have built in 3 different preset methods: 1. Simulated annealing with high probability (slower method, high probability of finding a global extreme) 2. Simulated annealing with normal probability 3. Simulated annealing with low probability (faster method, high probability of finding a local extreme) Pros Method can find a global extreme. Cons It can be a time-consuming method. - 63 - SunShine v1.2.8 Optical Simulator User's manual Simplex (Nealder-Mead method) Method always finds a local extreme, global optimisation is not possible! In N-dimensional space the method uses a simplex (geometrical figure) with N+1 vertices [1]. The key issue of the method is to move the simplex with N+1 vertices downhill to the minimum or uphill to a maximum. In many of our cases (simulations) we have only one extreme, which is also the global extreme in the constrained domain. Figure A1 presents the simplex method in 1 dimensional space (1D) – one input optimisation parameter. In the first step N+1 vertices of simplex are calculated (the value of the first vertex is calculated in the middle point of the constrained domain – red star, the second one is calculated closely to the right boundary of the constrained domain – black point). The method moves the vertex with the worst value (in our case of minimization, the vertex with highest output value) downhill to the minimum by so called extension, contraction or reflection of the highest point. In the first step the vertex with black point is contracted around the lowest point. The point 2 is better than the black point 1, so the black point vertex of the simplex is now moved to the point 2. In the next step the red star vertex of the simplex has worse value, therefore the next red star vertex is now beeing searched by the contraction, reflection or extension leading towards better solution. These steps are repeated until the sufficient accuracy (closeness of the solutions) is achieved. output constrained domain start 1 start 1 2 3 4 end global extreme - solution optimised variable(s) Figure A1: Illustration of finding a solution with simplex method. The method has much better convergence rate than the method of constant steps. Increasing the number of steps always means a better accuracy. Pros The method is very fast, especially for multi-dimensional problems, when we have to optimise more parameters. Recommended method! Cons Always finds a local extreme, which is not necessary a global one. - 64 - SunShine v1.2.8 Optical Simulator User's manual Method of constants steps: The method of constant (equidistant) steps scans the parameter area in the predefined points (Figure A2). This method is straight forward or brute force method. Method scans the whole area without any prediction of a new direction where the solution might occur. In case the method scans over the solution, it does not stop. Due to equidistant discrete steps the finer mesh does not always mean more accurate solution. It is not recommended to use the method of constant steps in multidimensional region (when the optimal values of more than one variable are searched, for instance roughness and thickness). Relative error does not apply to this method! The user have to define the number of steps, which are applied to all dimensions. output constrained domain start 1 1 2 2 3 4 end 3 5 5 6 solution for 6 steps 4 and for 11 steps 7 6 10 11 9 8 global extreme - solution optimised variable(s) Figure A2: Illustration of finding a solution with method of constant steps. It is not necessary the finer mesh will give a better solution. Pros Method can find a global optimum in presence of many extremes. It can be applied in sensitivity analysis, parameter variations. Cons Time-consuming method, generally not recommended method. - 65 - SunShine v1.2.8 Optical Simulator User's manual APPENDIX 2 1) FTDI drivers Installation guide for Windows XP 2) FTDI drivers Installation guide for Windows Vista 3) FTDI drivers Installation guide for Windows 7 (source: http://www.ftdichip.com) - 66 -