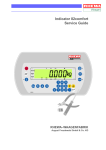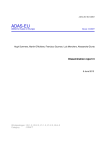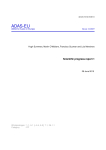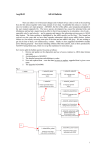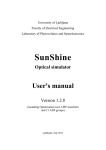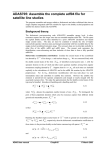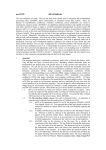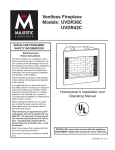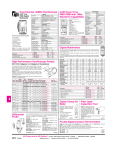Download Lecture 2
Transcript
Lecture 1b Computational overview of ADAS The ADAS suite comprises mainly IDL and FORTRAN code and runs under UNIX. Tested systems include Solaris, DEC, HP, AIX and Linux. Pre-requisites for an installation of ADAS are ~ 5.0Gb disk space; F77 and C compilers; IDL (fully licensed – ADAS will not run in IDL demo mode); a PDF viewer such as Acrobat reader. Installation is carried out and managed by the ADAS manager (Dr. Allan Whiteford). ADAS is usually installed in the /home directory of an account with user name ‘adas’. The ADAS distribution has the directory structure shown below. The interactive ADAS suite comprises in the region of 85 programs. They are arranged in 8 series reflecting distinct regions of atomic physics purpose. The menu selection for series 5 is shown below. ADAS-EU Course 8-16 Oct. 2009 IPP Garching The IDL, FORTRAN, C and MATLAB codes and associated sub-routines (>1000) are organized hierarchically according to series and maintained under CVS. /adaslib subdirectories contain subroutines common to codes at their hierarchical level. Series 1 code subroutines names commence with the letter ‘a’ followed by the numerical (hexadecimal) value of the particular code. The structure is shown below in the FORTRAN case. ... Note the sub-directories of the top level /fortran/adaslib/ subdirectory according to sub-routine character. Also note the /xxdata/ subdirectory which contains important sub-routines for getting data from the ADAS database int your own FORTRAN programs. The /idl/ subdirectory structure is similar, but note some extras in the top level /idl/adaslib/ sub-directory. There are subdirectories for graphical user interface procedures and read_adf and write_adf procedures which you will find useful. Source IDL code is open, but FORTRAN code is restricted. FORTRAN shared object module libraries are available to user codes. ADAS-EU Course 8-16 Oct. 2009 IPP Garching ADAS data The subdirectory /home/adas/adas/ contains the central ADAS data archive. In also includes subdirectories /pass of ‘passing files’ and /defaults of ‘defaults’ files for use by the user adas in testing the distribution. The latter two file categories are also required in each individual ADAS user’s file space. The primary data themselves are stored in sub-directories according to ADAS data format number, e.g. adf04. There are currently 56 data formats whose layout and organization is precisely specified. These are listed below. It is recommended that each user sets up a personal data space as /home/<uid>/adas/ which parallels the central ADAS structure. ADAS codes are designed to go automatically to the correct ADAS data format either in the central or user space. adf01 adf02 adf03 adf04 adf05 adf06 adf07 adf08 adf09 adf10 adf11 adf12 adf13 adf14 adf15 adf16 adf17 adf18 adf19 adf20 adf21 adf22 adf23 adf24 adf25 adf26 adf27 adf28 adf29 adf30 adf31 adf32 adf33 adf34 adf35 adf36 adf37 adf38 adf39 ADAS-EU Course bundle-n and bundle-nl charge exchange cross-sections ion impact cross-sections with named participant recombination, ionisation and power parameter sets resolved specific ion data collections general z excitation data collections general z recombination/ionisation data collections direct resolved electron impact ionisation coefficients direct resolved radiative recombination coefficients direct resolved dielectronic recombination coefficients iso-electronic master files iso-nuclear master files charge exchange effective emission coefficients ionisation per photon coefficients thermal charge exchange coefficients photon emissivity coefficients generalised contribution functions condensed projection coefficients cross-referencing data zero-density radiative power data G(Te) functions effective beam stopping coefficients effective beam emission coefficients state selective electron impact ionisation coefficients state selective charge transfer cross-sections driver data-sets for ADAS204 calculation bundle-n populations of excited states in beams driver data-sets for ADAS701 calculations driver data-sets for ADAS702 post-processing driver data sets for ADAS707 calculation driver data-sets for ADAS708 post-processing feature files for satellite line spectral simulation driver data-sets for ADAS802 calculations driver data-sets for ADAS803 postprocessing driver data-sets for ADAS801 calculations spectral filter data feature files for series limit spectral simulation non-Maxwellian distribution function files Seaton - opacity photo-excitation Seaton - opacity - photo-ionisation 8-16 Oct. 2009 IPP Garching adf40 adf41 adf42 adf43 adf44 adf45 adf46 adf47 adf48 adf49 adf50 adf51 adf52 adf53 adf54 adf55 adf56 envelope feature photon emissivity coefficients driver data-sets for offline ADAS8#1 calculations driver data-sets for ADAS810 calculations GTN photon emissivity functions F_GTN envelope feature emissivity functions feature files for continuum emission BBGP driver datasets for dielectronic recombination direct resolved radiative recombination coefficients universal z-scaled CXS n and nl resolved xsects promotion rules - structure promotion rules – dielectronic recombination promotion rules - ionisation Further layers of sub-directories are assigned as necessary for different species etc. The sub-directory and final data set naming is designed to give some indication of content. The final data sets themselves are all ascii and have the extension .dat. The figure below shows the layout. For central ADAS, sub-directories, arch101,…, scripts405, … contain only samples. Such data is normally personal to a user. ADAS-EU Course 8-16 Oct. 2009 IPP Garching ADAS documentation ADAS documentation is now most easily accessed via the web pages from www.adas.ac.uk and on through OPEN-ADAS. The documentation is also present on every ADAS sites in PDF format so is available for viewing electronically and for printing. It is placed in the /.../adas/doc/ directory under several headings. A schematic is shown below. The principal Unix-IDL-ADAS manual is comprehensive, organised in chapters and sub-chapters connected to the ADAS series and named as /.../adas/doc/manual/chap<i>-<nn>.pdf where <i> denotes chapter and <nn> denotes the sub-chapter number. It is unfortunately a bit out-of-date now. There are major appendices, in particular appendix B contains full descriptors and current states of the ADAS data formats. Bulletins are currently issued about once per year and are named according to date of issue. They contain information of bug fixes, new data and descriptions of newly added codes. There are a number of shorter special manuals, which describe particular types of activity within ADAS, such as charge exchange spectroscopy or influx spectroscopy. These are also a bit out of date now. They include flx-manual influx spectroscopy bms-manual beam emission spectroscopy cxs-manual charge exchange spectroscopy ion1-manual basic ionisation balance studies ion2-manual advanced ionisation balance studies opac-manual opacity studies spec-manual spectral analysis cds-manual atomic modelling for solar analysis The content of the Datastatus documents, named as /.../adas/doc/datastatus/adf<nn>.pdf where <nn> is an ADAS data format number, are now present in appendix B of the main user manual. There may be additional files such as data reviews conducted by ADAS participants. A substantial number of ADAS tutorials have been presented at laboratories in Europe and the USA. The tutorials are named as /…/adas/doc/<lab><yr>-tut/<section>.pdf where <lab> is a mnemonic for a laboratory and <yr> is a two digit year number. They are divided into sections in which a subarea is summarised with viewgraphs followed by simple learning exercises with ADAS. Some of these older tutorial files are 'postscript' . ADAS-EU Course 8-16 Oct. 2009 IPP Garching Initial ADAS user set-up There are a number of steps which a user must take in order to prepare his/her environment for ADAS properly. A directory called ‘adas’ must be created in the user’s home directory as /home/<uid>/adas/. A setup script should then be executed from the newly created directory. The appropriate setup script for a user’s site can be found in the central ADAS file space. The steps at Strathclyde are cd adas ./adas_strathclyde.csh The setup script (a) creates sub-directories with in the user’s adas/ directory space; (b) adds entries to the user’s .cshrc or .profile files to set up the user’s environment for IDL and ADAS; (c) sets the user’s ADASUSER environment variable which is the pathway to the newly created user’s adas/ directory. Important directories are adas/defaults/ - directory where the user defaults for each ADAS program are stored. The defaults file for an ADAS series code remembers the user entries at the last run of the code. adas/pass / -directory for storing output files from ADAS codes, called ‘passing files’. There a number of important entries in the .cshrc file. Values at Strathclyde are setenv ADASUSER /home/<uid>/adas source /packages/rsi/idl/bin/idl_setup sets up default IDL path source /packages/adas/idl_adas/adas_setup amends IDL-PATH for ADAS defines ADASCENT – path to central ADAS archive defines ADASFORT – path to FORTRAN executable Working with interactive ADAS widgets A number of IDL screens are common to many of the separate ADAS codes in the interactive series. These include the file selection screen on input, the table editor screen used for entry of user values for parameters, graphical input of user data pairs, screens for graphical output, graph display adjustment and graph retention. Code ADAS501 uses these screens and is suitable for practice . The following sub-sections summarize the main features and how to work with these screens. Programs of series 5 make use of data from archived ADAS datasets and initiate an interactive dialogue with the user in three parts, namely, input file selection, entry of user data and disposition of output. Start ADAS501 from the interactive ADAS menus File selection The first window has the appearance shown below 1. Data root shows the full pathway to the appropriate data subdirectories. Click the Central Data button to insert the default central ADAS pathway to the correct data type. Note that each type of data is stored according to its ADAS data format (adf number). Click the User Data button to insert the pathway to your own data. Note that your data must be held in a similar file structure to central ADAS, but with your identifier replacing the first adas, to use this facility. 2. The Data root can be edited directly. Click the Edit Path Name button first to permit editing. ADAS-EU Course 8-16 Oct. 2009 IPP Garching 3. Available sub-directories are shown in the large file display window. Scroll bars appear if the number of entries exceed the file display window size. 4. Click on a name to select it. The selected name appears in the smaller selection window above the file display window. Then its subdirectories in turn are displayed in the file display window. Ultimately the individual datafiles are presented for selection. Datafiles all have the termination .dat. 5. Once a data file is selected, the set of buttons at the bottom of the main window become active. 1 2 4 3 5 6 7 6. Clicking on the Browse Comments button displays any information stored with the selected datafile. It is important to use this facility to find out what is broadly available in the dataset. The possibility of browsing the comments appears in the subsequent main window also. 7. Clicking the Done button moves you forward to the next window. Clicking the Cancel button takes you back to the previous window Processing options The next window is called the processing options screen and has the appearance shown below 1. An arbitrary title may be given for the case being processed. For information the full pathway to the dataset being analysed is also shown. The button Browse comments again allows display of the information field section at the foot of the selected dataset, if it exists. ADAS-EU Course 8-16 Oct. 2009 IPP Garching 2. The output data extracted from the datafile, in the case of ADAS501, an ‘emissivity coefficient’, may be fitted with a polynomial. This is as a function of temperature. Clicking the Fit polynomial button activates this. The accuracy of the fitting required may be specified in the editable box. The value in the box is editable only if the Fit Polynomial button is active. 1 2 3 4 5 6 3. Spectrum lines for which emissivity coefficients are available in the data set are displayed in the line list display window. This is a scrollable window using the scroll bar to the right of the window. Click anywhere on the row for a line to select it. The selected line appears in the selection window just above the line list display window. 4. Your settings of electron temperature/electron density pairs (outputs) are shown in the temperature/density display window. The temperature and density values at which the emissivity coefficients are stored in the datafile (inputs) are also shown for information. Note that you must give temperature/density pairs, ie. the same number of each as for a model. The underlying datafile has a two-dimensional storage as a function of temperature and density. ADAS-EU Course 8-16 Oct. 2009 IPP Garching 7 5. The program recovers the output temperature/density pairs you used when last executing the program. Pressing the Default Te or Default Ne buttons insert a default set of temperatures or densities equal to the input values. A choice of particular density or particular temperature respectively from the input sets is allowed on a ‘pop-up’ window. 6. The Temperature & Density Values are editable. Click on the Edit Table button if you wish to change the values. A ‘drop-down’ window, the ADAS Table Editor window, appears as shown below: 7. ADAS501 has a more sophisticated graphical method for Te/Ne pair selection. Activate the Value Selection by Display button. The detailed operation of the widget is described in Chap1-00 of this user manual. Output options 1 The third window is called the output options window and has the appearance shown below 1. As in the previous window, the full pathway to the file being analysed is shown for information. Also the Browse comments button is available. 2. Graphical display is activated by the Graphical Output button. This will cause a graph to be displayed following completion of this window. When graphical display is active, an arbitrary title may be entered which appears on the top line of the displayed graph. 3. By default, graph scaling is adjusted to match the required outputs. Press the Explicit Scaling button to allow explicit minima and maxima for the graph axes to be inserted. Activating this button makes the minimum and maximum boxes editable. 2 3 5 4 6 ADAS-EU Course 8-16 Oct. 2009 IPP Garching 4. Hard copy is activated by the Enable Hard Copy button. The File name box then becomes editable. If the output graphic file already exits and the Replace button has not been activated, a ‘pop-up’ window issues a warning. 5. A choice of output graph plotting devices is given in the Device list window. Clicking on the required device selects it. It appears in the selection window above the Device list window. 6. The Text Output button activates writing to a text output file. The file name may be entered in the editable File name box when Text Output is on. The default file name ‘paper.txt’may be set by pressing the button Default file name. A ‘pop-up’ window issues a warning if the file already exists and the Replace button has not been activated. 7. The graph is displayed in a following Graphical Output window described below. Graphical output The final graph display window has some additional controls 1. Printing of the currently displayed graph is activated by the Print button. 1 2 ADAS-EU Course 8-16 Oct. 2009 IPP Garching 3 2. Activate the Adjust button to pop-up the Graph Adjust window. It’s operation is described in Chap1-00 of this user manual. 3. Activate the Retain button to pop-up the Multiplot window. This widget permits superposition of graphs from multiple passes through ADAS501 and hence graph comparison. The detailed operation of the widget is described in Chap1-00 of this user manual. Table Editor A necessary operation in interactive ADAS is entry of user values into a table. Since this is common to many ADAS programs, a special window has been developed to assist in this task. A typical appearance of the Table Editor window is shown below 1. The values in italic font are your input data. Click in any of these boxes to edit the number within it. The workstation cut, paste and copy keys operate. Press the return key on the keyboard to record any change. This is the normal editing mode. 1 3 4 6 5 2 7 ADAS-EU Course 8-16 Oct. 2009 IPP Garching 2. The set of round and square buttons below the table are designed to help in some editing tasks. You must be careful to remember the sequence of operations since it is different from that on personal computers. Activate the appropriate button, position the mouse text cursor or drag over required digits, press the return key on the keyboard to complete the sequence. 3. The Default round button is the reset to normal editing mode. The Delete button allows deletion of the value in a box, leaving an empty box; the Remove button allows deletion of a value with the column then being pushed up; the Insert button creates a new empty box, pushing the column down. These buttons stay active until you click Default. 4. The Copy and Paste round buttons operate for the next immediate action only. 5. Square buttons have a continuing effect until an alternative is pressed. The Row_skip button causes a jump to the next editable box in a row when the return key on the keyboard is pressed; Column_skip causes jumping to next box in a column. Scroll up moves the whole window down. Note that the window only shows ten values in a column, but the whole table may be longer that this. 6. Preferred Temperature units for working with may be chosen. Changing units causes the Inputs from the file to change to the new units. It does not change any Output values already typed in. It merely interprets Output values in the selected units. 7. Press the Done button to record the changes and return to the screen from which Table Editor was initiated. The Cancel button prevents the new values being substituted on return. ADAS-EU Course 8-16 Oct. 2009 IPP Garching