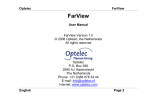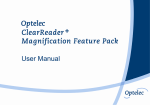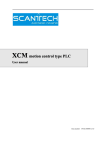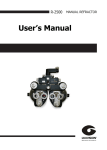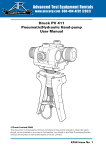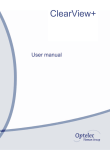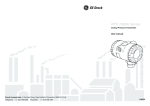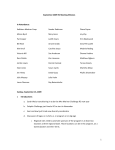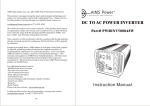Download User Manual (PDF format)
Transcript
English Page 1 Optelec ClearView+ Speech English Page 2 ClearView+ Speech Optelec Contents English 1. Getting to know your ClearView+ Speech ......................................................................... 6 1.1 Switching the ClearView+ Speech on and off .............................................................. 6 1.2 Resetting the ClearView+ Speech ............................................................................... 6 1.3 Getting started.............................................................................................................. 6 1.4 The Button Bar ............................................................................................................. 9 1.5 Reading modes .......................................................................................................... 10 1.6 Overview and reading zones ...................................................................................... 10 1.7 Magnifying a document .............................................................................................. 11 1.8 Reading a document .................................................................................................. 11 1.9 Scrolling the document............................................................................................... 11 1.10 Text color ................................................................................................................... 11 2. The ClearView+ Speech Menu .......................................................................................... 11 2.1 Activating and closing the menu................................................................................. 12 2.2 Using the menu .......................................................................................................... 12 2.3 Save ........................................................................................................................... 13 2.4 Open .......................................................................................................................... 14 2.5 Delete......................................................................................................................... 14 2.6 Voice .......................................................................................................................... 15 2.7 View ........................................................................................................................... 16 2.7.1 Color ............................................................................................................. 16 2.7.2 Contrast ........................................................................................................ 16 2.7.3 Highlight ........................................................................................................ 16 2.8 Settings ...................................................................................................................... 17 2.8.1 Voice ............................................................................................................. 17 2.8.2 Restore defaults............................................................................................ 17 Appendix A: Safety .................................................................................................................... 19 Appendix B: Operating, Storage & transportation conditions ............................................... 23 Appendix C: Warranty Conditions ............................................................................................ 23 English Page 3 ClearView+ Speech Optelec User Manual Version 1.2 English Page 4 ClearView+ Speech Optelec © 2013 Optelec, the Netherlands All rights reserved Optelec P.O. Box 399 2990 AJ Barendrecht The Netherlands Phone: +31 (0)88 678 34 44 E-mail: [email protected] Internet: www.optelec.com WEEE Notice The directive on Waste Electrical and Electronic Equipment (WEEE), which entered into force as European law on February 13, 2003, resulted in a major change in the treatment of electrical equipment at end-of-life. The purpose of this Directive is, as a first priority, the prevention of WEEE, and in addition, to promote the reuse, recycling and other forms of recovery of such wastes so as to reduce disposal. The WEEE logo (shown at the left) on the product or its box indicates that this product must not be disposed of or dumped with your other household waste. You are liable to dispose of all your electronic or electrical waste equipment by relocating over to the specified collection point for recycling of such hazardous waste. Isolated collection and proper recovery of your electronic and electrical waste equipment at the time of disposal will help conserve natural resources. Moreover, proper recycling of the electronic and electrical waste equipment will ensure the safety of human health and the environment. For more information about electronic and electrical waste equipment disposal, recovery, and collection points, please contact your local city centre, household waste disposal service, shop from where you purchased the equipment, or manufacturer of the equipment. English Page 5 1. Getting to know your ClearView+ Speech This chapter will familiarize you with the operation of the Optelec ClearView+ Speech. 1.1 Switching the ClearView+ Speech on and off To switch on both the ClearView+ and ClearView+ Speech module, press the ON / OFF button located right above the magnification button on the reading table. It takes about 10 seconds for the ClearView+ to initialize before it displays an image. In addition, the start-up process for the ClearView+ Speech module will take approximately 40 seconds. You will hear the start-up sound to indicate that the ClearView+ Speech is ready to use. To switch off the ClearView+ Speech, press the ON / OFF button located right above the magnification button on the reading table again. The ClearView+ will switch off after which it will take approximately 40 seconds for the ClearView+ Speech module to power down. 1.2 Resetting the ClearView+ Speech In case a reset of the ClearView+ Speech is needed, press the black button, located on the right side of the monitor above the SD card slot to power down the ClearView+ Speech. This will take approximately 15 seconds. Press this button again after 15 seconds to switch the ClearView+ Speech back on. After about 40 seconds, the ClearView+ Speech will play the start-up sound to indicate it is ready to use again. 1.3 Getting started To get started with your ClearView+ Speech: Step 1: Switch the ClearView+ Speech on with the <red> button. Step 2: After 40 seconds the ClearView+ Speech will play a start up sound. Now, tap the screen once to activate speech. English Page 6 Optelec ClearView+ Speech Step 3: Place the document you want to read under the ClearView+ Speech, inside the document outline, which is shown on the monitor. Step 4: Tap the screen to activate the document capture process and to start the speech. This can take approximately 15 to 20 seconds. Step 5: The speech will start reading the document and the document zones will be marked on the screen with large blue numbered bullets. Tap a bullet to start reading the specific text zone. English Page 7 Optelec ClearView+ Speech Step 6: Press the pause button to pause the speech. Step 7 Select another zone by tapping once on another blue bullet. Photos are displayed in the original colors. To view photos magnified, tap it once. To return to the full page view, tap the photo once again. Step 8: Tap the button marked with the “X” on the right end of the button bar to return to ClearView+ mode. Tap and hold the button marked with the “X” on the right end of the button bar to capture a new page. English Page 8 ClearView+ Speech Optelec 1.4 The Button Bar The following figure shows the ClearView+ Speech button bar. Use the button bar to start and pauze the speech, adjust the magnification, adjust the volume, adjust the reading speed, activate the menu and to exit Speech mode and return to ClearView+ mode. Play/ pauze Menu Zoom out Volume down Volume up Close Zoom in Go to full page overview Speed down Speed up Play / Pause button: Orange button in the centre of the button bar to start and pauze the speech. Magnification: The blue “–” button will decrease the magnification. The blue “+” button will increase the magnification. Tapping the magnifier will switch between Overview and the last used magnification level. Volume The purple “–” button will decrease the volume of the speech. The purple “+” button will increase the volume of the speech. Reading speed The green “–” button will decrease the reading speed. The green “+” button will increase the reading speed. ClearView+ mode Tap the white button with the “X” to switch back to the ClearView+. Tap and hold the white button with the “X” to take a new picture. Menu button Grey button marked with the character “M” on the left side of the button bar to enter the menu. English Page 9 Optelec 1.5 Reading modes ClearView+ Speech The ClearView+ Speech has two modes: ClearView and Speech mode. When in ClearView mode, the ClearView+ operation is not changed. All ClearView+ buttons, located on the reading table function exactly the same as with a ClearView+ without the ClearView+ Speech module. For the standard ClearView+ video magnifier functionality, please refer to the ClearView+ manual. To activate the Speech mode, touch the screen once. When “Speech on” is announced, please place the document you wish to read inside the document outline and tap the screen to start reading. The ClearView+ Speech will capture and process the document and will start reading within several seconds. To read another text, press and hold the “X” button, place a new page inside the document outline and tap the screen. To exit the Speech mode, tap the white Exit button marked with an “X” at the right side of the button bar at the bottom right of the screen. 1.6 Overview and reading zones The ClearView+ Speech always provides an overview of the full page when it starts reading the page for the first time. In the overview, blue numbered bullets mark the detected text zones in the document. The navigation bullets can be used to quickly navigate through a text. Tap a navigation bullet and the speech will start reading the selected text zone. The number of the navigation bullets represent the most likely order of the text. The speech reads the zone with navigation bullet number 1, followed by navigation bullet number 2, and so on. English Page 10 ClearView+ Speech Optelec 1.7 Magnifying a document To leave the full page Overview with navigation bullets, and magnify your document, tap the blue “+” button on the left hand side of the Button Bar right of the magnifying glass. To decrease the magnification, tap the blue “–” button left of the magnifying glass. The minimum magnification is the Overview with the navigation bullets. To quickly switch between Overview and the last used magnification level, tap the magnifying glass in the Button Bar. Besides the zoom buttons there is another possibility to magnify documents. Touch the screen by pointing on the text you wish to read and it will be magnified stepwise and automatically centralized. Touch the screen as long as you would like to zoom in. 1.8 Reading a document To start reading, tap the Play button in the middle of the Button Bar. To pause reading, tap the button once again. The ClearView+ Speech will mark your reading position in the document with a highlight. To start reading at another position in the document, tap on a blue bullet in page overview, or magnify the text and tap on a word where you would like the ClearView+ Speech to continue reading. 1.9 Scrolling the document To scroll up, down, left or right within the magnified document, simply touch the screen with one finger and swipe up, down, left or right. 1.10 Text color To enhance the contrast of the text, a text foreground and background color can be selected. This will not influence the representation of pictures. Pictures are always displayed in their original colors. If no high contrast color is needed, the text can be displayed in its original colors. Please refer to the following chapter on how to configure the high contrast colors. 2. The ClearView+ Speech Menu This chapter will familiarize you with the ClearView+ Speech Menu. English Save Open d d Delete saved documents Page 11 ClearView+ Speech Optelec Change voice Change viewing Change settings d 2.1 Activating and closing the menu To activate the menu, tap on the grey Menu button. The Menu button is the most left button on the Button Bar marked with the character “M”. To close the menu, tap the white button marked with the “X” at the bottom right corner of the menu. Any changes made in the menu are automatically saved. 2.2 Using the menu The ClearView+ Speech menu contains two rows of three large buttons. To activate a button, tap the button once. Activating a button will either change a setting, or open a submenu or list. If a button is greyed out, the option is not available. English Page 12 Optelec 2.3 Save ClearView+ Speech To save a document, open the menu and tap the blue “Save” button. First you will be asked if you would like to save your document with a voice label. If you wish to save a document without a voice label, select “No”. The document will be saved using the first line of the document as the name of the document. If you would like to add a voice label, select “Yes”. You will hear a beep after which you have 5 seconds to record a voice label. At the end of the recording you will hear another beep sound. The document will be saved with the recorded voice label. When the document is saved, the ClearView+ Speech will ask if you would like to append more pages to the document. If you select “No”, the menu will be closed showing the document again. If you select “Yes” you can start appending more pages to the document by placing the page in the document outline and tapping the screen once to capture the new page. To stop appending more pages to the document, press the close button marked with the “X”. The ClearView+ Speech will prompt you with the question if the captured pages should be processed. If “No” is selected, the convertion to text will be done while reading the document. If “Yes” is selected, all pages will be processed before returning to the document reding mode. This process may take several minutes, depending on the number of pages of the document. English Page 13 Optelec ClearView+ Speech By default a document will be saved on the SD card delivered with the ClearView+ Speech. If you wish to save your document on a USB drive, connect a USB drive to the ClearView+ Speech. When a USB drive is connected the document will be saved automatically on the drive. 2.4 Open To open a document, open the menu and tap on the green “Open” button. Select the “Document” button to see the list of saved documents, showing the most recently saved document first. To open and view pictures, select the “Picture” button. Scroll the list of documents or pictures using the scroll bar on the right side of the screen. If you touch the screen and slowly move your finger over the documents, the title of the document will be read aloud. To select a document simply tap on it. In the list with documents or pictures, tap the document or picture you wish to read or view. The menu will be closed and the document or picture will be opened. Pictures can be magnified. It is possible to open photos from a USB stick. 2.5 Delete To delete a document, open the menu and tap on the “Delete” button to see the list of documents. Select the document you wish to delete. English Page 14 Optelec ClearView+ Speech You will be prompted to confirm to delete the document. To delete the document, select “Yes”. To cancel deleting the document, select “No”. Both choices will return you to the list of documents. 2.6 Voice This menu item lets you select your reading voice and language. To select another reading voice, tap the “Voice” button. The ClearView+ Speech will switch to the next configured voice. If by adjusting the reading voice results in a change of language, the menus will automatically change to the same language. To add or delete voices and languages from the voice selection, please refer to paragraph 4.8.2. English Page 15 ClearView+ Speech Optelec 2.7 View By selecting the “View” button, the “View” menu will be opened. The “View” menu contains three buttons: - Color Contrast Highlight 2.7.1 Color This option is only available when the Contrast submenu is enabled. Tap the “Color” button to cycle through the available high contrast text foreground and background color combinations. The colors that can be selected are: • • • • • • • • Black – White White – Black Yellow – Black Black – Yellow Yellow – Blue Blue – Yellow Black – Red Red – Black • • • • • • • • Black – Green Green – Black Black – Purple Purple – Black Blue – White White – Blue Black – Amber Amber – Black 2.7.2 Contrast Tap the “Contrast” button to enable or disable high contrast text colors. Pictures will always be displayed in their original colors. Only the text foreground and background colors will be changed. The default contrast settings are black text on a white background. 2.7.3 Highlight This option lets you choose a word highlight, line highlight or no highlight. Both the color of the word and line highlight can be changed from red to yellow. The red word highlight is the default. English Page 16 Optelec 2.8 Settings ClearView+ Speech Select the “Settings” button to enter the Settings menu. The Settings menu contains three buttons: - Voice Preview Restore defaults 2.8.1 Voice The “Voice” button in the settings menu opens a list with all available reading voices and languages. Selecting this button will open the voices list. To enable a reading voice, select it from the list by tapping on it. A checkmark in front of the voice name will indicate if it is enabled. When the voice is enabled, it will be available under the “Voice” button in the main menu. By deselecting a voice, the voice will be removed from the available reading voices. The selected reading voices are always displayed first in the list. If you touch the screen and slowly move your finger over the voices, the name of the reading voices will be read aloud. To select a voice simply tap on it. 2.8.2 Restore defaults If you wish to restore the default settings, select this button. You will be prompted if you are sure to restore the defaults. To restore the defaults select “Yes”. To cancel restoring the defaults, select “No”. English Page 17 ClearView+ Speech Optelec Default settings View High contrast on Color Black on white Highlight Word English Page 18 ClearView+ Speech Optelec Appendix A: Safety Handle the ClearView+ Speech with care. Rough handling will damage internal components. Contact your Optelec distributor to service this equipment if necessary. Do not open or remove any parts of the ClearView+ Speech as it will void the warranty. Do not expose the ClearView+ Speech to excessive heat or direct sunlight to avoid the risk of fire. Do not use the ClearView+ Speech near inadequately shielded medical devices. To avoid risk of electrical damage, keep your ClearView+ Speech away from fluids and chemicals. Always disconnect the ClearView+ Speech before cleaning. Use a soft cloth to clean the exterior. Do not use cleaning agents or abrasive materials as they will damage the product. Warning – Do not modify this equipment without authorization of the manufacturer. Warning – To avoid risk of electric shock, this equipment must only be connected to a grounded power outlet. The ClearView+ Speech may only be used with the UL listed Optelec ClearView+. Caution: Please be aware of the risk of explosion if the battery is replaced by an incorrect battery type. Please dispose the old battery according to the instructions. Use of the ClearView+ Speech other than described in this manual will exclude it from warranty conditions. Caution, consult ACCOMPANYING DOCUMENTS. Follow the operating instructions or consult instructions for use. STAND-BY. Direct current. RoHS Compliance This product is in compliance with Directive 2011/65/EU, on the restriction of the use of certain hazardous substances in electrical and electronic equipment (RoHS) and its amendments. European Union Notice Products with CE marking comply with the EMC Directive (2004/108/EC), the MDD directive (2007/47/EC) and the Low Voltage Directive (2006/95/EC) issued by the Commission of the European Community. Compliance with these directives implies conformity to the following international standards: EMC EN 55022 EN 55024 EN 60601-1-2 English FCC FCC part 15 Class B Safety UL 60950-1 EN 60601-1-1 Page 19 Optelec English ClearView+ Speech Page 20 ClearView+ Speech Optelec WARNING: The use of accessories, transducers and cables, with the exception of transducers and cables sold by the manufacturer of the ClearView+ Speech as replacement parts for components, may result in increased emissions or decreased immunity of the ClearView+ Speech. This device bears the CE and FCC approval mark Federal Communications Commission (FCC) Statement: This Equipment has been tested and found to comply with the limits for a Class B digital device, pursuant to Part 15 of the FCC rules. These limits are designed to provide reasonable protection against harmful interference in a residential installation. This equipment generates, uses and can radiate radio frequency energy and, if not installed and used in accordance with the instructions, may cause harmful interference to radio communications. However, there is no guarantee that interference will not occur in a particular installation. If this equipment does cause harmful interference to radio or television reception, which can be determined by turning the equipment off and on, the user is encouraged to try to correct the interference by one or more of the following measures: - Reorient or relocate the receiving antenna. - Increase the separation between the equipment and receiver. - Connect the equipment into an outlet on a circuit different from that to which the receiver is connected. - Consult the dealer or an experienced radio/TV technician for help. WARNING: You are cautioned that changes or modifications not expressly approved by the party responsible for compliance could void your authority to operate the equipment. This device complies with Part 15 of the FCC Rules. Operation is subject to the following two conditions: English Page 21 Optelec ClearView+ Speech (1) This device may not cause harmful interference, and (2) This device must accept any interference received; including interference that may cause undesired operation. English Page 22 ClearView+ Speech Optelec Appendix B: Operating, Storage & transportation conditions Operating conditions Temperature +10 °C to 35 °C / 50 °F to 95 °F Humidity < 70%, no condensation Altitudes up to 3000 m (9842 feet) Pressure ` 700 – 1060 hPa Storage & transportation conditions Temperature +10 °C to 40 °C / 50 °F to 104 °F Humidity < 95%, no condensation Altitudes up to 12192 m (40000 feet) Pressure ` 186 – 1060 hPa Appendix C: Warranty Conditions Optelec warrants the ClearView+ Speech, effective from the date of delivery, to be free of any defects in material and workmanship. The warranty is not transferable and does not apply to groups, multi-users and agencies. The ClearView+ Speech was designed for the individual purchaser to be used at home or on the go. Optelec reserves the right to repair or replace any purchased ClearView+ Speech with a similar or improved product. In no event shall Optelec or its suppliers be held liable for any indirect or consequential damages. The original user’s remedies are limited to replacement of the ClearView+ Speech. This warranty is valid only when serviced in the country of original purchase, and with intact seals. For additional warranty claims or service during or after the warranty period, please contact your Optelec distributor. English Page 23 Optelec ClearView+ Speech Optelec is not responsible for any uses of this device other than those described in this manual. Use of the ClearView+ Speech other than described in this manual will exclude it from warranty conditions. This document has been abridged from the original user manual provided by Optelec and is for use by students and staff of the University of Aberdeen only in connection with their use of the Optelec ClearView+Speech video magnifier. The original document is available at the Optelec website: www.optelec.com . English Page 24