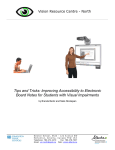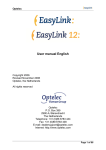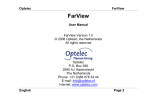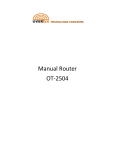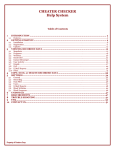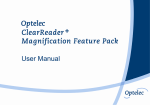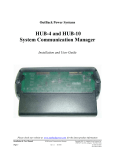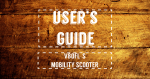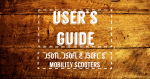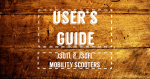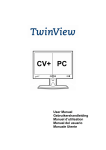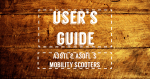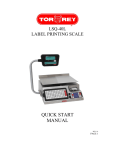Download ClearView+ User Manual
Transcript
ClearView+ Optelec ClearView+ User Manual ClearView+ User Manual Rev. 2.0, December 2005 All rights, in particular the rights of reproduction as well as translation, are reserved. No parts of this manual may be copied, in any form whatsoever, without written approval by Optelec. Optelec, previously known as Tieman was founded in 1975 in Rockanje, the Netherlands. Since 1975 Optelec has developed and produced innovative products to assist the blind and visually impaired in their daily activities. Visit the Optelec website at www.optelec.com for extensive information about Optelec products and services. Every effort has been made to ensure that the information contained in this user manual is correct at the time of issue. Neither Optelec, nor its agents, assume any responsibility for errors or damages resulting from use other than described in this manual. English Page 2 of 16 Optelec ClearView+ User Manual ENGLISH 1 Congradulations with your ClearView+ ............................................4 2 Safety and care ...................................................................................5 3 Unpacking, installation and setup .....................................................6 4 Operation .............................................................................................7 5 Feature Pack: B/W and color units ....................................................9 6 Feature Pack: advance PC units ........................................................11 7 Trouble Shooting .................................................................................13 8 Contact / product support ..................................................................14 9 Warranty conditions ...........................................................................14 10 Compliances ........................................................................................15 11 Specifications of the ClearView+.......................................................16 English Page 3 of 16 Optelec Optelec 1 User Manual ClearView+ClearView+ User Manual Congratulations with your ClearView+ Congratulations on the purchase of your ClearView+ from Optelec. ClearView+ is an auto-focus desktop video magnification system designed to assist people with low vision. ClearView+ enables you to enjoy reading, writing, viewing photos, doing hobbies, crafts and lots more. Simple operation provides magnification of text and objects in different colours, with adjustable brightness and contrast. With its slim design and extensive functionality, the ClearView+ provides practical help for home, work and school. ClearView+ features unique functionality. With emphasis on user-ergonomics, the operation panel is integrated in the X/Y table and is leading in simplicity. Auto-focus is incorporated as a standard on each ClearView+ model. The customized ClearView+ monitors can be tilted to prevent glare and light reflections, as well as positioned for added comfort. For those purchasing the customized ClearView+ flat screen, the viewing angle and height of the monitor is also adjustable. Please read this manual thoroughly before setting up and using your system. If you have any further questions or requirements after reading this manual, do not hesitate to contact us or your local dealer. ** This user manual covers all present models of ClearView+. The ClearView+ is assembled from different modules. It is possible that your model does not support a described function or that it misses a described module (for example monitor, monitor plate or Feature Pack). Page 3 of 15 English Page 4 of 16 Optelec Optelec 2 User Manual ClearView+ ClearView+ User Manual Safety and care Read these instructions carefully before setting up your system. Keep this user manual as a guide for future reference. �� Use the ClearView+ indoors. Do not expose the unit to extreme or rapid changes in temperature or humidity. Do not place ClearView+ near a radiator or heater, or where it will be exposed to direct sunlight. These conditions may cause damage to the unit’s electronics or optics. �� Do not place this system on an unstable surface. It may fall, causing serious damage to the unit or injuries to the user. �� If using your own monitor on top of the ClearView+ system, be sure that it does not weigh more than 16 kg (100 lbs), or is larger than a 20”screen. The monitor platform is designed to hold a maximum of 16 kg (100 lbs). �� Grip on the monitor firmly when adjusting it in place to guarantee stability of the entire system. �� The X/Y table and monitor contain moving parts. Please take care when adjusting the screen position and operating the X/Y table. Injury may occur, if fingers or lose items of clothing are caught in the operating mechanisms. If you have difficulty in operating the unit safely, please seek advice or contact your supplier. �� Contact your dealer to service this equipment if necessary. Do not open your unit as it will void the warranty. The unit contains no user-serviceable parts. �� If moving the ClearView+ to another location, disconnect the monitor from the Base unit for safe and easy transport. Carry the ClearView+ Base unit by the two recessed grips at both sides of the Base unit table. �� Always turn the power off when the system is not in use. �� Always unplug the system before cleaning. Use a soft damp cloth to clean the exterior. Do not use cleaning agents or abrasive materials as they will damage your unit. �� Use only the power adapter provided. English Page 4 of 15 Page 5 of 16 Optelec Optelec 3 User Manual ClearView+ ClearView+ User Manual Unpacking, installation and setup The ClearView+ is a modular system with a standard VGA output. This means you can connect your ClearView+ to virtually any VGA compatible computer monitor like CRT (tube) monitors or TFT flat screens. Your ClearView+ unit consists of: - Base unit with X/Y table and integrated control panel - Electronics box with camera module, light source and in/output connectors. Optional choices include: black/white unit, Colour unit or a SVGA computer compatible unit with Picture in Picture functionality. - Monitor plate (optional). A monitor plate is needed when you choose to place your own VGA compatible monitor on top of the ClearView+. - Customized ClearView+ monitor (optional). ClearView+ is offered with the following monitor options; Black/White CRT, Colour CRT or TFT flat screen monitor. The angle of the CRT monitor can be adjusted. For units using a flat screen TFT monitor, the height of the screen can also be adjusted. Both monitors can only be used on top of the unit. A monitor plate is not necessary. - Feature-Pack (optional). The Feature Pack provides extra optional functionality (see chapter 5 & 6) to the colour- and black/white units. It is necessary for operating the SVGA unit. - Power supply and cables to connect the ClearView+ to a wall outlet. - User manual, an installation sheet and operation sheet. **If your ClearView+ system is supplied in separate modules, see the accompanying installation sheet to install the different modules. Unpack all modules carefully before installation. After installation, you may turn on the ClearView+ by pressing the small, round red on/off button on the XY table. This will power both the base unit and monitor. It takes approximately 10 seconds for the camera unit to initialize, before displaying an image. Within approximately 1 minute the ClearView+ light source will reach full brightness providing optimal image quality. Page 5 of 15 English Page 6 of 16 Optelec Optelec 4 ClearView+ User Manual ClearView+ User Manual Operation Open the enclosed operation sheet for an overview of the control panel. The sheet is meant to support this text. Keep your hands on the wrist support at the front of the table when using the ClearView+. It provides easy access to the control buttons and steady movement of the table. Switching On / Off Press the On/Off button to power both the system and monitor. The ClearView+ will start up in the same colour mode as it was powered off. A non-ClearView+ monitor needs to be switched on/off separately. Adjusting magnification Turn the zoom button, at the centre of the table, clockwise to increase magnification and counter-clockwise to decrease the magnification. Auto focus lock The ClearView+ features an automatic focusing system. The system automatically focuses on any material placed under the camera to produce a sharp onscreen image. When the ClearView+ is switched on, the system will start in the auto-focus mode. Pressing the auto-focus button stops the ClearView+ from continuously focusing. This is useful for tasks such as writing, painting or enjoying crafts. When the auto- focus is in the locked mode, a red light on the central control button (mode / zoom) will be illuminated. To turn auto-focus back on, simply press the auto focus button again. The red indicator light will turn off. English Page 6 of 15 Page 7 of 16 Optelec Optelec ClearView+ User Manual ClearView+ User Manual Different viewing modes Pressing this button will cycle you through 3 viewing modes. 1- Photo mode a. Full colour mode for colour and PC units using a colour monitor. b. Grey scale mode for black/white units. 2- Reading mode: This mode enhances the foreground / background contrast. Pictures and text will be displayed in black and white. If the optional Feature Pack was purchased with the unit, the background and foreground colour combination you have selected with the semi-colour button (see further) will appear. 3- Inverse reading mode: This mode inverses the chosen background and foreground colour combinations. This mode also enhances the foreground / background contrast. Adjusting brightness & contrast Press and hold the right side of this button to increase the contrast and brightness of the onscreen image. Press the left side to decrease the contrast and brightness. Brake on the X/Y table Pull the red lever up slightly at the front of the table, up slightly to lock the table movement. The locked position enables the user to lock the table in a stable position. It also facilitates handwriting or painting using the X/Y table. The table can be unlocked by pulling the lever up again. Note: When power is off or disconnected, the brake will automatically be activated (locked position). When the ClearView+ is switched on, the brake will be de-activated (unlocked position). Be sure to position the X/Y table in the starting position prior to powering off the unit. Page 7 of 15 English Page 8 of 16 Optelec Optelec 5 User Manual ClearView+ ClearView+ User Manual Feature Pack: B/W and colour units (The Feature Pack is optional) If you are using the ClearView+ advanced PC set, please refer to chapter 6, "Feature Pack operation for PC units". The Feature Pack increases the functionality of the ClearView+. Optelec offers two Feature Packs; Advanced and Basic. See the operation sheet and below for an overview of the buttons. Feature Pack - Advanced Semi colours Pressing this button cycles you through 8 different foreground and background colour combinations. You may choose to display text in a pair of selectable colours when more contrast is needed or when alternate colour combinations provide better visibility. Note: Note: This button can only be activated in one of the reading modes and when a colour monitor is connected. When a B/W monitor / unit is applied, pressing this button will give a “wrong function” sign on the screen. Pointer (position locator) Pressing this button will activate a LED dot displayed on the reading table. This light is located in the centre on the reading table and indicates where the middle of the onscreen image is located. Place a pen on in the indicator light on the reading table and you will see the pen displayed in the centre of the image on your screen. Switch between internal camera and PC / external source If a PC or other external Optelec source is connected to the ClearView+, press this button to switch between the internal camera image and the PC / external source. In other cases, pressing this button results in a full screen camera image. Positioning of lines / windows When line markers or the windows are activated (see further), turning this knob will change the position of the line markers / windows on the screen. Line markers and windows can either be displayed in a horizontal or vertical position depending on the status of button . English Page 8 of 15 Page 9 of 16 Optelec Optelec ClearView+ User Manual ClearView+ User Manual Activating line markers / window shades Pressing this button cycles you through line markers, window shades and full screen camera image (no markers in this mode). Line markers are used as guides making reading of text easier. The window function can be used to block part of the image when the brightness of the screen causes inconvenience. Note: Line markers and windows can only be displayed when the image of the internal camera is displayed. Sizing of lines / windows When line markers or the windows are activated, turning this knob will change the distance between the line markers / window edges on the screen. Changing size can either be done horizontally or vertically depending on the status of the horizontal / vertical button . Horizontal / vertical button Pressing this button switches lines / window from vertical to horizontal position. Note: Line markers and window can only be displayed when the image of the internal camera is displayed. Feature Pack - Basic The Feature Pack basic contains the functionality of the semi colours and the Position locator. Page 9 of 15 English Page 10 of 16 Optelec Optelec 6 ClearView+ User Manual ClearView+ User Manual Feature Pack: advanced PC units This advanced Feature Pack is required for optimum operation of the advanced PC unit. Semi colours Pressing this button cycles you through 8 different foreground and background colour combinations. You may choose to display text in a pair of selectable colours when more contrast is needed or when alternate colour combinations provide better visibility. Note: This button will not work when the photo mode is activated. It is only effective in one of the reading modes. Pointer (position locator) Pressing this button will switch on an indicator light, that is displayed on the reading table. This light is located in the centre on the reading table and indicates where the middle of the onscreen image is located. Place a pen on in the indicator light on the reading table and you will see the pen displayed in the centre of the image on your screen. Switch between internal camera and PC / external source If a PC or other external Optelec source is connected to the ClearView+, press this button to toggle between the internal camera image, Picture-in-Picture (internal camera image as a window in the PC image) or a full screen PC image. Positioning of lines/windows & Picture in Picture When line markers, window or the Picture-in-Picture are activated, turning this knob will change the position of the line markers / window / Picture-in-Picture on the screen. Positioning can either be done horizontally or vertically depending on the horizontal/vertical button . English Page 10 of 15 Page 11 of 16 Optelec Optelec ClearView+ User Manual ClearView+ User Manual Activating line markers / window shades Pressing this button cycles you through line markers, window shades and full screen camera image (no markers in this mode). Line markers are used as guides making reading of text easier. The window function can be used to block part of the image when the brightness of the screen causes you inconvenience. Note: Line markers and windows can only be used when the image of the internal camera is displayed. Note: When the Picture-in-Picture or full screen PC mode is activated, pressing this button has no function. Sizing of reading lines/windows & Picture in Picture When line markers or window shades are activated, turning this knob will change the distance between the line markers / window edges on the screen. Changing size can either be done horizontally or vertically depending on the mode of the horizontal/vertical button . When Picture-in-Picture is activated, turning this button will change the size of the Picture in picture either horizontally or vertically, depending on the status of the horizontal/vertical button . Horizontal / vertical button Pressing this button switches line markers and windows from vertical to horizontal position. Note: Line markers and windows can only be displayed when the image of the internal camera is displayed. Page 11 of 15 English Page 12 of 16 Optelec Optelec 7 ClearView+ User Manual ClearView+ User Manual Trouble shooting No image on the ClearView+ monitor after switching on: - Check that the power is switched on (red Power button on X/Y table). - Check all cable connections and hardware connections. - Check monitor power in case a non-ClearView+ monitor is applied. Image is not in focus - Check the status of the auto-focus lock (red light around Mode button indicates locked focus). Press the focus button to return to auto-focus. - Clean the mirror in the camera unit carefully with a non-abrasive cloth. - Clean the monitor screen with a non-abrasive cloth sprayed with a glass cleaning solution. Pictures and text look grey or have low contrast - Press the Mode button to switch to the high contrast reading mode. - Increase brightness/contrast on the control panel. - If you are using your own monitor: change the brightness and contrast settings on the monitor. The computer image is not displayed - Check if you installed a Feature Pack Advanced. - Check the video (VGA) connection cables of the computer to the Base unit (do not connect the PC directly to the monitor). - Check the status of the button. - Check the computer for malfunctions by connecting the PC directly to the monitor. Picture jerks in Picture-in-Picture mode (SVGA PC units only) - Ensure that the video mode is set on a refresh rate between 60 – 75Hz. - Ensure that the computer video resolution is set between 640 x 480 and 1280 x 1024. Note: The special Optelec monitors support a resolution of 1280 x 1024 maximum with 60 Hz refresh rate or 75Hz in lower resolutions. X/Y table does not move or does not move smoothly - Unlock the table by pulling the lever underneath the front of the table - Inspect the slides for dust or either foreign objects. Reset If you experience difficulties in operation, you can reset the unit to default factory settings. Switch of the unit, wait 3 seconds and then press and hold the on / off button for 3 seconds. Your ClearView+ has now started up default factor mode. English Page 12 of 15 Page 13 of 16 Optelec Optelec 8 User Manual ClearView+ ClearView+ User Manual Contact / product support If you have inquiries about the operation, usage or installation of your system, please contact your ClearView+ distributor or closest Optelec office. See the last page of this manual for a complete list of Optelec addresses. Your ClearView+ distributor: 9 Warranty conditions Optelec warrants the ClearView+, effective from the date of delivery, to be free of any defects in material and workmanship. Warranty is not transferable and does not apply to groups, multi users or agencies. The ClearView+ has been designed for the end-customer / individual purchaser to be used in home and office environments. Optelec reserves the right to repair or replace any purchased ClearView+ with a similar or better product. In no event shall Optelec or its distributors be liable for indirect or consequential damages. The original user’s remedies are limited to replacement of ClearView+ modules. This warranty is valid only when serviced in the country of original purchase and with intact seals. For additional warranty claims or service during or after warranty period, please refer to your distributor. Optelec takes no responsibility for use of this device other than described in this manual. Page 13 of 15 English Page 14 of 16 Optelec Optelec User Manual ClearView+ ClearView+ User Manual 10 Compliances This product complies with the safety and EMC requirements of the directives: IEC 60950 EN 55024 EN 55022 class B: 1999 89/336/EEC, EMC directive 73/23/EEC, Low Voltage directive UL 60950 This device bears the CE, FCC and UL approval mark. English Page 14 of 15 Page 15 of 16 Optelec Optelec User Manual ClearView+ ClearView+ User Manual 11 Specifications of the ClearView+ Focus Magnification Dimensions footprint Base unit Power supply Net frequency : Auto-focus with focus lock : 2,5 X – 60 X depending on monitor size. : 44 x 50 cm : 110 - 240 Volt AC. – 12 Volt / 8.3A max. : 50 - 60 Hz The ClearView+ PC version supports: Resolution 640 x 480 800 x 600 1024 x 768 1280 x 1024 Monitor frequency 60 – 75 Hz 60 – 75 Hz 60 – 75 Hz 60 Hz Operating conditions Temperature Humidity : +5°C to +35°C : < 70%, no condensation Storage & transport conditions Temperature : -10°C to 40°C Humidity : < 95 %, no condensation Date of issue: January 2005 Optelec Rockanje, The Netherlands. January 2005 Page 15 of 15 English Page 16 of 16