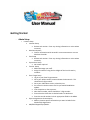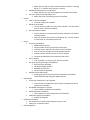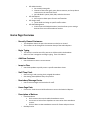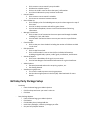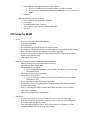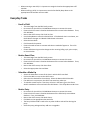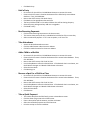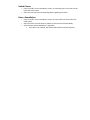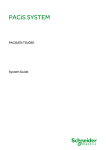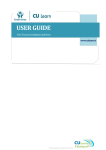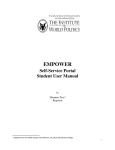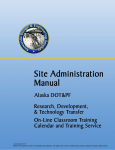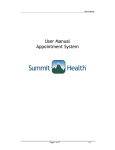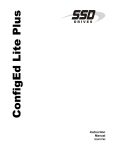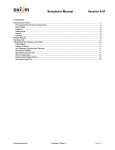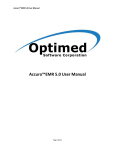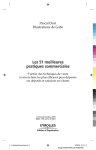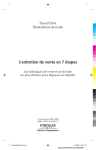Download MGM User Manual PDF
Transcript
Getting Started ‐ Admin Setup o Location Setup Location Setup • Review each section. Enter any missing information or revise where necessary. Merchant Account • Confirm information with Versatalis’ account statement or current Merchant Provider. Fees Setup • Review each section. Enter any missing information or revise where necessary. System User Setup • No actions required Teacher Setup • Add and manage your staff. • Assign ID numbers using the last 4 digits of their social security numbers. Exact Target Setup • Log in to your Exact Target account. • Go to your Admin section; locate and note the Account ID. This should be a 5‐digit number. • Go to your Subscribers section; select My Lists. • Put a check in the box next to the list you would like MGM to update. • Click Properties on the top menu. • Note the ID number, which should be a 7‐digit number. • Ensure that the Public box is checked under List Attributes. • Enter the two ID numbers in their appropriate fields in the MGM. Payment Agreement Customization • Add any location specific information you want included in the Membership Agreement. Add/Edit Skipped Days/Weeks. • o o o o o Add or Edit any days or weeks you do not want counted in recurring billing. (i.e., holidays where the gym is closed) Add/Edit Announcements to all Receipts. • Add or Edit any text you wish to appear at the bottom of receipts. Edit your “How Did You Hear About US?” • Add or Edit a list of marketing avenues and efforts. Classes View / Edit Class Schedule • Create or modify class schedule. Add Class to Schedule. • Use this section to add a new class to the schedule. This can also be done on View / Edit Class Schedule. Set Unlimited Class Dates. • Use this section to set a period of time when customers can attend unlimited classes. • Note: All students must be set as unlimited or not. You are not able to have some on unlimited and some off. Parties Time Slots and Options • Add Birthday time slots. • Set the number of days you wish the hold to exist. • Enable an auto‐email to be sent when a hold is released. • Enter a minimum number of minutes between parties. • Choose to either include a tip line or not for receipts. • See notes and directives at the bottom of the screen. Party Calendar • Click “Available” on any party slot you wish to block. Set up Party Pricing, Packages, and Add‐ons. • Build your party packages. • Set default deposit amount. • Add Add‐ons with price. • Select taxable, if applicable. Add Party Rules and Policies. • Anything typed in the text box will be included on the Birthday Confirmation Receipt along with default policies. Camps/PNO Create new Camp/Event Type Template. • Use to create a standard event to be used as a template for future placement on Calendar. Edit Default Camp/Event Template. • Use to modify standard event templates. Add Camp/Event to Schedule. • Use to add one or more camp/event to the Calendar. View/Edit Camp/Event Schedule. • Modify the Calendar. Employee Timesheets Edit Timesheets if a staff member forgets to log in or out. View/print a timesheet report. PSP Management PSP Administration • Set monthly team goals. • Choose to show team goals, party bonus structure, and camp bonus structures on the main PSP screen. • Set individuals’ quotas, GABs, IEBs, and other bonuses. PSP Staff Report • View a year to date report for each staff member. PSP Assign Leads • Locate leads and assign to specific staff member. PSP Staff Management • Similar view to PSP Administration, but also allows you to reassign bonuses from one staff member to another Home Page Overview ‐ Recently Viewed Customers o o This dropdown shows the past 10 customers worked on or viewed. This number can be changed in the Location Setup of the Admin Options. ‐ Begin Typing o o This section is used to search for parents or children within the database. Select 1 of the 3 categories and begin typing. Then click Submit. ‐ Add New Customer o Use this button to enter a new customer. ‐ Jump to Class o Use this dropdown to quickly access a specific attendance sheet. ‐ Staff Time Clock o o Staff can log in and out using their assigned ID numbers. See Getting Started/Admin Setup for specifics. ‐ Reminders/Message Center o Use to leave messages and reminders for staff. ‐ Home Page Data o Click on the Total Current Paid Enrollments to access the Statistical Reports. ‐ Description of Buttons o o Class Attendance Click to access the next scheduled attendance screen. Use arrows or Select Class dropdown to access other class attendance screens. Click on dates to view attendance screens for future and past classes. Birthday Parties o o o o o o o o Click to access current month’s party schedule. Click Book to schedule a party. Click on the child’s name to access that party’s information. A red check indicates the party has been confirmed. Camps & PNOs Click to access current month’s schedule. Use arrows to maneuver between months. Guest Follow‐Up Click to display a list of scheduled guests as per the date range on the top of the screen. Use this list daily to contact and confirm guest classes. Use the Result dropdown; Contact 1 and 2 and the Notes field to log information. Manage Transactions Click to view a list of transactions that were processed through the MGM including CC, Cash, and Checks. Use the Select Transaction Date to narrow your search to a specific date range. Class Schedule Click to view your class schedule including the number of children enrolled in each class. PSP Operations Click to view Team Goals. Click a staff member’s name to view his/her individual information, including assigned leads, quotas, credits, goals, enrollments, and bonuses. Statistical Reports Click to see a breakdown of the gym’s current status. Use the Date Range to find statistical information for a given timeframe. Admin Options Password protected and used to set pricing, options, etc. See Getting Started. View Recurring Payments. This screen is used to process recurring payments. See Run Recurring Payments in the Everyday Tasks Bookmark for more details. Birthday Party Package Setup ‐ Fee Setup o From the Home Page, go to Admin Options o Click Fee Setup and enter your state’s sales tax o Click Save ‐ Party Package Options o From the Home Page, go to Admin Options o Click Parties o Click Birthday Party Package Add‐Ons o Under Party Packages, create the packages you offer o Set your Party Deposit Amount o o Under Add‐Ons and Upgrades, add any and all options Check the Taxable box for any items to which you want tax added For any items included in the package at no additional costs, set the price as $0.00 Click Save ‐ Add Birthday Rules / Policies (optional) o From the Home Page, go to Admin Options o Click Parties o Click Add Birthday Rules / Policies o Edit or add any rules or policies that are applicable o Click Save PSP Setup for MGM ‐ Set up o From the Home Page, go to Admin Options o Click PSP Management o Click PSP Admin o Set the Monthly Enrollment Goal for the current month o Set the Monthly Enrollment Goal for the next month if it has already been determined o Repeat the above steps for the Monthly Party Goals if applicable o Choose Y or N to have the Team Enrollment Goal Bonus and Team Party Goal Bonus appear on the staff PSP page o Click Update Team Goals ‐ Next, setup each staff members Individual Staff Goal Settings o Begin by clicking on the first staff member on the list o Set the Guest Quota if applicable o Set the GAB Bonus #1 and #2 If you are using the standard 2‐6 format: GAB 1 should be set at $2 and GAB 2 should be set at $6 o Set the Enrollment Quota if applicable o Set the IEB Bonus #1 and #2 If you are using the standard 2‐6 format: IEB 1 should be set at $2 and IEB 2 should be set at $6 o Set the Camp Quota and Enroll Bonus is applicable. o If applicable, set the Party Booking Bonus, Upgrade Bonuses and Add on Bonuses as previously determined o Lastly, set the Monthly Team Enrollment Goal Bonus and Team Party Goal Bonus o Click Update Staff Goals. o Repeat these steps for each staff member ‐ Staff Notes: o The staff will have access to the PSP Operations screen from the home page o From this screen they will be able to see the current numbers for each month and access their staff management screen o From the staff management screen, each staff member can review their current numbers and access their lead list to make updates o o When entering a new child, it is important to assign the lead to the appropriate staff member When enrolling a child, it is important to use the Enrolled by drop down so the appropriate staff member receives credit. Everyday Tasks ‐ Enroll a Child o o o o o o o o o This must begin from the Edit Family screen. Do a search for the child or click Add New Customer to access this screen. Ensure the child’s name is listed at the bottom of the screen below Students. If not, click Add New. Next to the child’s name, click Enroll in Class. Use the dropdown to select the desired class. If the desired class is not shown, use the 6 Months Younger or 6 Months Older button to locate it. Select the Start Date. Click Proceed to Payments. Ensure the total amount is accurate and select a method of payment. Then click Continue. Choose Edit Recurring to make changes to the recurring billing cycle, print receipt, or close window. ‐ Book a Guest Class o o o o o This must begin from the Edit Family screen. Do a search for the child or click Add New Customer to access this screen. Ensure the child’s name is listed at the bottom of the screen below Students. If not, click Add New. Next to the child’s name, click Guest Class. Select the appropriate class and date. ‐ Schedule a Make‐Up o o o o o Access the Attendance screen of the class in which child is enrolled. Click on the MU icon next to the child‘s name. Select the class desired for the make‐up. Select the date and click Schedule. If an MU icon is not present, the child is not owed any make‐ups. To schedule a make‐up for a class they will miss in the future, go to the future week’s attendance screen and mark the child absent. This will produce an MU icon. ‐ Book a Party o o o o o o Do a search for the child or click Add New Customer to access this screen. Ensure the child’s name is listed at the bottom of the Edit Family screen below Students. If not, click Add New. Next to the child’s name, click Book a Party. Click Book on the appropriate date and time. The Party Children field is used to list any other children who will be sharing the party. Select the party package and any add‐ons or upgrades. o Click Book Party. ‐ Hold a Party o o o o o o o Do a search for the child or click Add New Customer to access this screen. Ensure the child’s name is listed at the bottom of the Edit Family screen below Students. If not, click Add New. Next to the child’s name, click Book a Party. Click Book on the appropriate date and time. The Party Children field is to list other children who will be sharing the party. Select the party package and any add‐ons or upgrades. Click Hold a Party. ‐ Run Recurring Payments o o o Click on View Recurring Payments on the home screen. This screen shows everyone who is scheduled to be billed as of the current day. Select a method of payment. If CC is not an option, no CC is on file. ‐ Take Attendance o o o Access the desired attendance screen. Click the radial button under Present or Absent. Click All to mark the entire list Present or Absent. ‐ Add a Child to a Waitlist o o o o o o Do a search for the child or click Add New Customer to access this screen. Ensure the child’s name is listed at the bottom of the screen below Students. If not, click Add New. Next to the child’s name, click Enroll in Class. Use the dropdown to select the desired class. If the desired class is not shown, use the 6 Months Younger or 6 Months Older button to locate it. Select the Start Date. Click Waiting List. ‐ Reserve a Spot For a Child in a Class o o o o o o Do a search for the child or click Add New Customer to access this screen. Ensure the child’s name is listed at the bottom of the screen below Students. If not, click Add New. Next to the child’s name, click Enroll in Class. Use the dropdown to select the desired class. If the desired class is not shown, use the 6 Months Younger or 6 Months Older button to locate it. Select the Start Date. Click Reserve. ‐ Take a Quick Payment o o o o o This can be done from the Edit Family screen or Attendance screen. Click the Green $ sign next to the child’s name. Enter a description and the amount, and then click Next. Select the method of payment and click Continue. Print the receipt or close the window. ‐ Switch Classes o o From the child’s current attendance screen, click the two green arrow icons to the left of the child’s name. Select the new class and corresponding dates regarding the switch. ‐ Enter a Cancellation o o o From the child’s current attendance screen, click the red X icon to the left of the child’s name. Select the child’s last class date or choose to remove the child immediately. Select the No Payment Owed box, if applicable. If this box is not checked, the student will be billed one final payment.