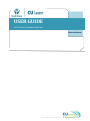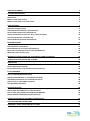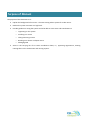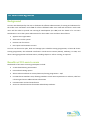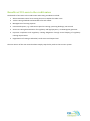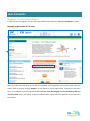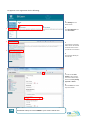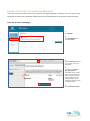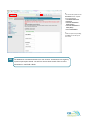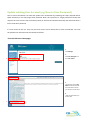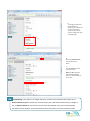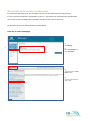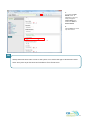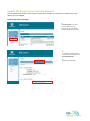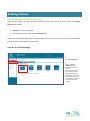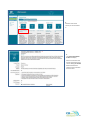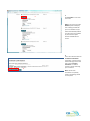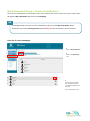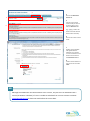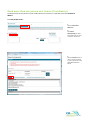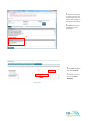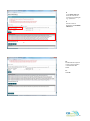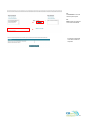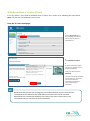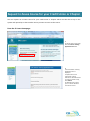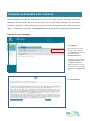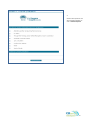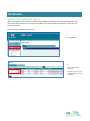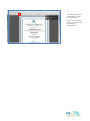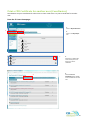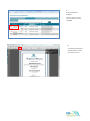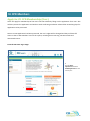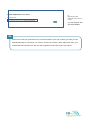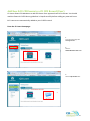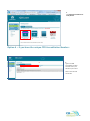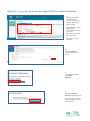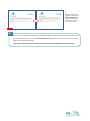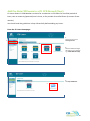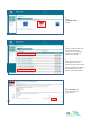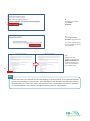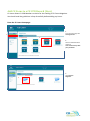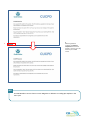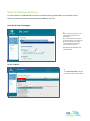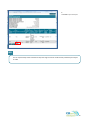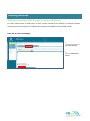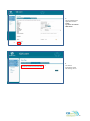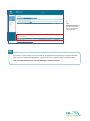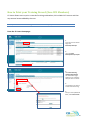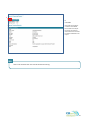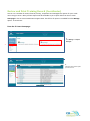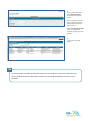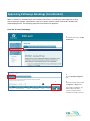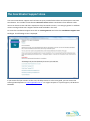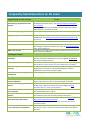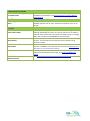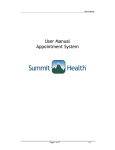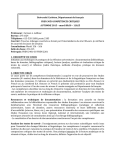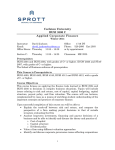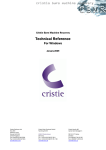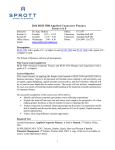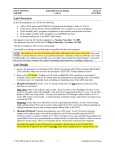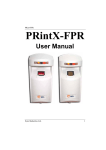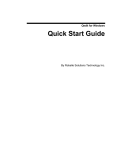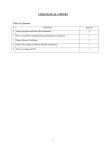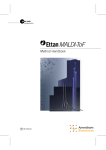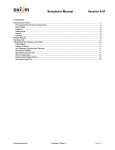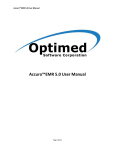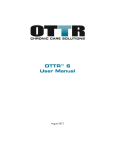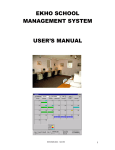Download User Guide
Transcript
USER GUIDE For CU Learn Coordinators and Users www.culearn.ie ©Irish League of Credit Unions 2013 PURPOSE OF MANUAL 2 CU LEARN BACKGROUND 3 BACKGROUND BENEFITS OF CU LEARN TO USERS BENEFITS OF CU LEARN TO THE CREDIT UNION 3 3 4 USER ACCOUNTS 5 REGISTER AS A LEARNER (USER) APPROVE REGISTRATION REQUEST (COORDINATOR) CREATE A NEW USER ACCOUNT (COORDINATOR) UPDATE EXISTING USER ACCOUNT (E.G. RESET A USER PASSWORD) DEACTIVATE AN ACCOUNT (COORDINATOR) UPDATE MY DETAILS (USER AND COORDINATOR) 5 6 8 10 12 14 BOOKING COURSES 15 FIND AND BOOK A COURSE (USER) BOOK SOMEONE ELSE ON A COURSE (COORDINATOR) BOOK MORE THAN ONE PERSON ON A COURSE (COORDINATOR) WITHDRAW FROM A COURSE (USER) 15 18 20 24 REQUEST IN-HOUSE COURSE FOR YOUR CREDIT UNION OR CHAPTER 25 COMPLETE AN EVALUATION FOR A COURSE 26 CERTIFICATES 28 PRINT A CPD CERTIFICATE (USER) PRINT A CPD CERTIFICATE FOR ANOTHER USER (COORDINATOR) 28 30 CU CPD MEMBERS 32 APPLY FOR CU CPD MEMBERSHIP (USER) ADD NON-ILCU CPD HOURS TO A CU CPD RECORD (USER) ADD PRO RATA CPD HOURS TO A CU CPD RECORD (USER) ADD CU FOCUS TO A CU CPD RECORD (USER) VIEW CU CPD RECORD (USER) 32 34 38 41 44 TRAINING RECORDS 46 ADD EXTERNAL NON-CPD EVENTS TO A RECORD (USER) HOW TO PRINT YOUR TRAINING RECORD (NON-CPD MEMBERS) REVIEW AND PRINT TRAINING RECORD (COORDINATOR) 46 49 51 APPROVING PATHWAYS BOOKINGS (COORDINATOR) 53 THE COORDINATOR SUPPORT AREA 54 FREQUENTLY ASKED QUESTIONS ON CU LEARN 55 1 Purpose of Manual The purpose of this document is to: Explain the background of CU Learn – the new training admin system for credit unions. Outline the system structure at a high level. Provide guidance on using the system and to be able to assist users and Coordinators in o registering on the system o enrolling in a course o taking eLearning courses o Booking an In-house or Chapter event o Managing CPD Assist in the carrying out of CU Learn Coordinator duties, i.e., approving registrations, viewing training taken in the credit union and running reports. 2 CU Learn Background Background CU Learn was developed by the ILCU to facilitate the efficient administration of training and education for the credit union movement and is free for all ILCU affiliated credit union staff and volunteers. Each credit union will be asked to provide CU Learning & Development (CU L&D) with the details of a CU Learn Coordinator to act as the system administrator for their credit union and their role will be to: Approve user registrations Assist users on the system Oversee use of CU Learn Run reports and maintain CU Learn CU Learn can be used to plan, book and manage open schedule training programmes, in-house & cluster training programmes, the Advanced Certificate in Credit Union Practice (ACCUP), Pathways, CU CPD, and other training programmes and ILCU events, including chapter or ad-hoc training, as required. Benefits of CU Learn to users The benefits of CU Learn to training participants include: A centralised learning environment Personalised training reports Allows online enrolment to courses/seminars/training programmes – 24/7 CU CPD scheme members area, allowing members to track CPD requirements in real time, take free e-learning and access additional CPD information Communication tool and news feature Access to online classrooms for ACCUP and Pathways students. 3 Benefits of CU Learn to the credit union The benefits of CU Learn to the credit union and training coordinator include: Allows maximum control over training that occurs within the credit union Tracks training schedules and attendance for each officer Management of training requests Customised reports, e.g. credit union spend on training, upcoming bookings, CPD records Access to training documentation for regulatory and legal purposes; i.e. MCR register generator Improves compliance with regulatory training obligations through record keeping of regulatory training requirements Organisation of training at individual, credit union and chapter level. The next section of this user manual outlines step by step the key tasks on the CU Learn system. 4 User Accounts Register as a Learner (User) In order for Users to Register onto CU Learn each credit union must have a CU Learn Coordinator in place. Example Login Screen of CU Learn Once the credit union has been set up with a Coordinator, user registration on CU Learn is then easy and simply requires the user clicking “Register” on the above CU Learn Login Screen, accepting the CU Learn terms and conditions and entering their details. All users must first Register on CU Learn before they can use the system. Users will receive an email confirming their registration once approved by the CU Learn Coordinator. 5 Approve Registration Request (Coordinator) Once a CU Learn Coordinator logs into the system the Homepage below is displayed. This is similar to the Homepage a user would see but with the addition of two important additional items; the My Credit Union option and the Manage option. These options allow the Coordinator to manage and coordinate training for all the credit union, to edit records and run reports. We will look at these options again later in this manual. Example CU Coordinator Homepage of CU Learn One of the central roles of the CU Learn Coordinator is to manage who has access to the system. Whenever a user registers for CU Learn the CU Learn Coordinator will receive an email asking them to approve the registration. They must then go into CU Learn and change that user’s status from Pending to Active before the user can access CU Learn. If there is an issue with the registration (i.e. you don’t’ know who they are!) then do not approve the registration and inform CU L&D. You must ensure that any user you approve is either a current volunteer or staff member of your credit union. 6 To approve a user registration do the following: 1. Click Manage on the Home Screen 2 2. Click User Manager and then User Editor 1 3 3. This will pop up the User Editor screen. On the left hand side of this screen you will see a list of Users. 4 4. Click the User Name you wish to edit. 6 5. You will see the User Details screen. Change the Current Status drop down from User pending approval to Active. 6. Click the Save icon at the top of the screen. 5 NB Remember always to click on SAVE or your actions will be lost! 7 Create a New User Account (Coordinator) Users can create their own account at any time by self-registering (See 3.1 above). If, for any reason, they are unable to do this, the coordinator follow the process outlined below to set up their account for them. From the CU Learn Homepage: 1. Click Manage. 2 2. Click User Manager and then User Editor. 1 3 3. Click the Create User icon at top of screen. The screen will update. 4 5 4. You will see the Create a New User Account information screen, simply enter a User ID, enter and verify a password into the fields provided. (Use the word “password” as your password), leave the profile as (Default Profile). 5. Click Create User Account. 8 6 7 6. The screen will update to the User Editor screen. Update the following fields: * First Name & Surname * Password * CU Learn Coordinator Name (Yours) * CU Learn Coordinator eMail (Yours) * User e-Mail Address 7. Finish the process by clicking the Save icon at the top of the screen. NB You must enter coordinator details on a user account. Coordinators are regularly copied on participant emails. You will not receive these emails if the CU Learn Coordinator e-mail field is blank. 9 Update existing User Account (e.g. Reset a User Password) The CU Learn Coordinator can edit and update user information by following the steps outlined below. Quite commonly a user may forget their password. Note: the system has a “forgot password” facility that requires the user to enter their username (usually in the format firstname.lastname) and will email them a link to reset their password. If a user cannot do this (i.e. they may not have access to their email) the CU Learn Coordinator can reset the password or otherwise edit user details as follows. From the CU Learn Homepage: 1. Click Manage. 2 1 2. Click User Manager and then User Editor. 3 3. This will pop up the User Editor screen. On the left hand side of this screen you will see a list of Users. 4. Click the User Name you wish to edit. 4 10 5. To change the password, type a temporary password (i.e. “password”) and then repeat it to verify. The User will be asked to change this when they login again. 5 7 6. Check the Current Status – this should be set to Active. 7. Click the Save icon at the top of the screen Note: Do not change the External Authentication field. This should always be set to “No”. 6 NB Housekeeping: Users who are no longer with your credit union should have their status set to Account Closed. Regularly review the accounts under your credit union and set those no longer in use, to Account Closed. If you close an account for a CPD member, they are not automatically removed from the scheme. To remove someone from the scheme, you must contact CU L&D. 11 Deactivate an Account (Coordinator) It is important that those users who no longer use CU Learn are deactivated on a regular basis. It is the CU Learn Coordinators responsibility to do this – this reduces the overall activity (and therefore cost) on the system and helps ILCU to maintain this service free to all credit unions. To deactivate an account follow the steps outlined below. From the CU Learn Homepage: 2 1 1. Click Manage. 2. Click User Manager and then User Editor. 3 3. This will pop up the User Editor screen. 4 4. Click the User Name you wish to edit. 12 5. You will see the User Details screen. To deactivate an account, simply change the Current Status drop down from Active to Account Closed. 6 6. Click the Save icon at the top of the screen. 5 NB Always deactivate Users who are not on the system. ILCU retains the right to deactivate inactive Users at any time as per the terms and conditions of use for CU Learn. 13 Update My Details (User and Coordinator) You can update your details on the system if required, for example, you may want to update your email address if it has changed. From the CU Learn home page: 1. Click User Profile. From here, you can update your user preferences, personal details, and also change your password. 1 2. To update your email address, and other personal details, click User Administration. 2 3. Update the E-mail field. 3 14 Booking Courses Find and Book a Course (User) There are two options to locate and book training courses which can all be found under the Training Courses menu option: Browse the training catalogue Search for all courses under the Find a Course tab The browse training catalogue option is shown in steps 1-2 below. Once a course is located, steps 3-6 below then show how to then book onto that course From the CU Learn Homepage: 1. Click Training Courses. 1 2 2. Click on a Course Catalogue for more information for those courses. User’s individual access rights determine which Course Catalogues are displayed for each user. For example, only CU CPD members will have access to the CU CPD Course Catalogue. 15 3. Click the name of the course you are interested in. 3 4 4. The course information screen will display. If there is more than one session upcoming for that course clicking the Session button will show the various venues and dates for that course. 16 5 5. Click Enrol Me to enrol onto the course. Note: If the course is full the Waitlist option will display here. Clicking this will add you to the waitlist and you will be automatically booked onto the course and notified by email should a place become available for the session. Assisting Members in Debt (NI) 6 6. The screen refreshes with the enrolment confirmation information. Check you have selected the right course and date and click Confirm Enrolment. You should receive an email confirming your enrolment. Note: the CU Learn Coordinator is copied by email on all bookings made on the system. 17 Book Someone Else on a Course (Coordinator) The CU Learn Coordinator can book other users in the credit union onto a course at any time. This is done through the My Credit Union option from the Homepage. NB If booking another user onto a course remember to do so from the My Credit Union option. Booking a course from Training Courses will book only you, the Coordinator, onto that course. From the CU Learn Homepage: 1. Click on My Credit Union. 2. Click on the My People Tab. 1 2 3 3. Click on the icon beside the name of the person you want to register onto a Course. Click on the name of the 18 4 4. Click on the Book onto Course tab. 5 5. Type all or part of the course name you wish to enrol the User on and click the Search button 6 (e.g. Typing “credit” will show all courses with the word credit in the title). 6. Click on the chosen course name. 7. Another popup window will appear with the details for your chosen course. Scroll down to the Sessions area and click the Enrol Users button. 7 8. Confirm the enrolment on the next screen and click Close. NB Although the Coordinator can book someone onto a course, only the User can withdraw from a course (see Section 4.3 below). If a User is unable to withdraw from a course contact CU L&D at [email protected] at least one week before the course date. 19 Book more than one person on a Course (Coordinator) To book more than one person in your credit union onto a course, it is quicker to use the Enrolment Wizard. From My Credit Union: 1 2 1. Click the Enrolment Wizard tab. 2. Click Select participants(s) to select the people that you want to enrol on the course. 3. Click the Search button to return a list of all people in your credit union in the Available Choices box below. 3 20 4. To select the participants you want to enrol on the course, double-click each name so that it appears in the Selections box below. 5. Click OK when you have selected all required participants. 4 7 6 6. In the Action dropdown box, select Enrol Me. 7. To select the required course, click Select Module(s). 21 8. In the Search Text field, enter the name of the course you are looking for e.g. “operations”. 9. A list of courses is displayed in the Available Choices box. 8 9 10. Double-click the required course so that it appears in the Selections box below. 11. Click OK. 22 12. Click Execute to enrol all selected participants. 12 13. Note: Leave the Charged Cost Centre field blank. 13 A message is displayed once the enrolment is complete. 23 Withdraw from a Course (User) If for any reason a user needs to withdraw from a course, they can do so by following the steps below. Note: only the User can withdraw from a course. From the CU Learn Homepage: 1. Click on My Courses tab on the homepage and click the course name you want to withdraw from. 1 2. Click Withdraw Enrolment. 3. A popup window may appear asking you to provide a reason for your cancellation. Enter your reason and click Withdraw. 2 3 You have successfully withdrawn your enrolment on the Course. You and your CU Learn Coordinator will receive an email confirming your withdrawal. NB Withdrawals are typically free of charge up to one week ahead of courses. There will be a cancellation fee if withdrawals are made within one week of the course start date. Substitutions are normally permitted up to the time of the event. Please refer to the cancellation policy on CU Learn for more information. 24 Request In-house Course for your Credit Union or Chapter You can request an in-house course for your credit union or chapter which can then be set up on the system and opened up to those credit unions you want to invite to the course. From the CU Learn Homepage: 1. On the CU Learn home page, click the Inhouse Training Application Form link. 1 2. The ILCU Inhouse Training Application Form is displayed. Complete the form as appropriate, paying attention to the information on the form. When ready, click Submit. CU L&D will then contact you to confirm details for the inhouse course. 25 Complete an Evaluation for a Course Course evaluations can now be completed online via CU Learn. Once you have attended a course your attendance will be marked and you will also have access to the online evaluation for that course. Evaluations take only a couple of minutes and are important for the on-going quality of the courses ILCU deliver. To complete an evaluation, select My Courses from the CU Learn Home Page and do the following: From the CU Learn Homepage: 1. Click Evaluation. 1 (If the course was run some time ago it may not appear under My Courses, but instead be stored under the Records/Transcript tab). To evaluate an older course go to Records/Transcript, select the reopen course option beside the course you wish to evaluate and the course will be placed back in the My Courses tab. 2. Click Start Evaluation 26 3. Answer all the questions and when finished remember to click on Submit Response. 27 Certificates Print a CPD Certificate (User) When you complete training that has CPD hours awarded for attendance, CU Learn automatically emails you a copy of the certificate. The system also updates your account with the certificate, so that you can print it at any time. To print a CPD certificate from CU Learn: 1. Click Certificates. 1 2. 2 A list of certificates is displayed. Click the “cog” icon to left of the certificate, and then click Print. 28 3 3. The certificate is displayed in Adobe Reader, and can be printed from here. If you do not have Adobe Reader, you can download it for free from www.adobe.com. 29 Print a CPD Certificate for another user (Coordinator) Coordinators can print certificates for other users in their credit union. To print a certificate for another user: From the CU Learn Homepage: 1. Click on My Credit Union. 1 2. Click on the My People tab. 2 3 4 3. Click the icon beside the name of the person for whom you need a certificate. 4. Click the Current Certificates tab to display a list of certificates for the user. 30 5. A list of certificates is displayed. Click the “cog” icon to left of the certificate, and then click Print. 5 6 6. The certificate is displayed in Adobe Reader, and can be printed from here. 31 CU CPD Members Apply for CU CPD Membership (User) Users can apply for membership of the ILCU’s CU CPD scheme by filling out the application form. CU L & D will then process the application and send an email confirming enrolment. Please allow 10 working days for applications to be processed. Once a CU CPD application has been processed, the user’s rights will be changed and they will have full access to the CU CPD members’ area of the system, including free e-Learning, CU CPD records and automated returns. From the CU Learn Log In Page: 1. Click the More Information tab below CUCPD Application for the current year. 1 32 2. Right Click the Link. Select the option that you require. 2 e.g: “Save Target as” then save to your desktop. NB Please ensure that the application form you submit relates to the year in which you wish your CU CPD Membership to commence. For instance, should you submit a 2013 application form, your membership will commence for the year 2013 regardless of the time of year you submit. 33 Add Non-ILCU CPD hours to a CU CPD Record (User) CU Learn allows CPD Members to add CPD hours from approved non-ILCU courses. You should read the External CUCPD Hours guidelines in Step 8 carefully before adding any external hours. ILCU courses are automatically added to your CUCPD record. From the CU Learn Homepage: 1. From the Home Page click Training Courses. 2. Click the CUCPD Members 2013 folder. 1 2 3. Click the My CUCPD folder. 3 34 4. Click Add External CPD Course to My Record. 4 Option A – if you have the unique CPD Accreditation Number: 4 4. Type in the CPD accreditation number and click search, this will return your event. Click on the returned course title. 35 Option B – if you do not know the unique CPD Accreditation Number 5 5. Once you have clicked “Advanced Search” You can now type in the keywords for the event you wish to find. In the Subject area, select CUCPD Scheme. In the Vendor area select your vendor. Click search and this will return your event. Click on the returned course title. 6. Click on Enrol Me to add this course to your record. 6 7. Once you have enrolled click Confirm Enrolment. 7 8. Click on Go to Course Sessions to begin the course. 8 You will see a list of courses you are enrolled on, click on the course title. 36 9. Read the external CPD guidelines carefully, click Mark as Completed and close the window. The hours are now added to your CUCPD record. 9 NB If your course provider has not given you a CUCPD accreditation number, you can apply to CU L&D to have the course approved. To do so, use the External CPD Hours application form, found on the CU Learn Log in Page in the “Latest News” section. *Users must maintain their own records of any external CPD event available for audit at any time. 37 Add Pro Rata CPD hours to a CU CPD Record (User) CU Learn allows CU CPD Members to claim for a reduction in CPD hours for certified periods of leave, such as maternity/parental/carer’s leave, or for periods of certified illness (in excess of two months). You should read the guidelines in Step 10 carefully before adding any hours. From the CU Learn Homepage: 1. On the left menu click Training Courses. 1 2 2. Click the CUCPD catalogue that refers to your location e.g. CUCPD Members (NI). 3. Click My CPD Record. 3 38 4. Click the Pro Rata Adjustment catalogue. 4 5. Click on the month for which you wish to claim a full month reduction. These steps must be repeated for each additional month you are claiming. 5 6. Where a full month cannot be claimed, please click each additional week you wish to claim. Please round weeks off so that 1-2 days would be 0 and 3-5 days would be one additional week. 6 7. Click on Enrol Me to add this pro rata adjustment to your record. 7 9 39 8. Once you have enrolled click Confirm Enrolment. 8 9. Click on Go to Course Sessions to assign the hours. 9 You will see a list of courses you are enrolled on, click on the course title. 10. Read the Pro Rata guidelines carefully, click Mark as Completed and close the window. The hours are now added to your CUCPD record. 10 NB Please note there is no reduction for part-time working or voluntary status, or for uncertified periods of leave such as holidays or career breaks. Those claiming pro-rata reductions are required to maintain documentation, (i.e. credit union letters, sick certificates etc.) to substantiate any claim for reductions in required CPD hours. ILCU maintains the right to check any claim for CPD reduction 40 Add CU Focus to a CU CPD Record (User) CU Learn allows CU CPD Members to claim for the reading of CU Focus Magazine. You should read the guidelines in Step 9 carefully before adding any hours. From the CU Learn Homepage: 1. From the Home Page click Training Courses. 1 2 2. Click the CUCPD Members catalogue. Your screen will only show your jurisdiction. 3 3. Click CU Focus Magazine. 41 4 4. Click the edition of CU Focus you wish to claim. e.g: CU Focus Summer 2012 5 5. Click on the link which will bring you to the website where you can download a readable copy of the magazine. 6 6. Once you have read the magazine you can then click on Enrol Me to add this to your record. 7. Once you have enrolled click Confirm Enrolment. 7 9 8. Click on Go to Course Sessions to begin. 8 You will see a list of courses you are enrolled on, click on the title. 42 9. Read the guidelines carefully, click Mark as Completed and close the window. The hours are now added to your CUCPD record. 9 NB CU CPD Members cannot claim CU Focus Magazine in addition to reading QFA Update in the same year. 43 View CU CPD Record (User) CU Learn allows CU CPD Members to view a record of training undertaken; this includes all ILCU events and also any approved external events added by the user. From the CU Learn Homepage: 1. When you log into CU Learn, your CPD Reports are listed on the Home Page. A. Run this report to see all CPD training to-date in the current year. B. Run this report to compare hours completed to your CPD requirement for the year. Reports for the previous year are also listed. A B To run a report: 2. Click Open Report Now to display the report in the browser window. 2 44 3. Click Print to print the report. 3 NB It is the responsibility of the individual to keep thorough records of all CPD activity should they be subject to audit. 45 Training Records Add External Non-CPD Events to a Record (User) CU Learn allows users to add hours to their private records from inhouse or external courses. These events do not require CU CPD allocation and are not added to the CUCPD record. From the CU Learn Homepage: 1 1. From the Homepage click Records/Transcripts. 2. Then click Add External Record. 2 46 3. Fill out all fields where applicable and Click Create. e.g shown: an in-house AML session 3 4 4. You will see confirmation of this new training record. 47 5. Click Records/Transcripts and you will see this event listed under External Training Records. 5 NB This facility is a means to keep your user records up to date with external events you may have attended. This is not to be used by CU CPD Members as these events have not been approved for CPD purposes. *Users must maintain their own records of training for all external courses. 48 How to Print your Training Record (Non-CPD Members) CU Learn allows users to print a record of training undertaken; this includes ILCU events and also any external events added by the user. Note: If you are on the CUCPD sheme, go to View CU CPD Record (User) From the CU Learn Homepage: 1. From the CU Learn Home Page click Records/Transcripts. 1 2. Then click Print Record/Transcript report 2 3 4 5 3. Click Select learning modules/programmes This will create a page where you can select the titles you wish to include. 4. Tick the box if you wish to include external training. 5. Once you have updated all fields, click Print Preview. 49 6 6. Click Print. Only ILCU events will be counted in the CUCPDHours total at the top of the report, all external events will not be counted but will be viewable in the report. NB Users must maintain their own records of external training. 50 Review and Print Training Record (Coordinator) You can run a number of various financial, activity, compliance and management reports for your credit union using CU Learn. Many of these reports will be available to you as quick links from the CU Learn Homepage or the CU Learn Coordinators Support Area. The full list of reports is available from the Manage option. To view these: From the CU Learn Homepage: 1. Click Manage and Report Manager. 1 2. Click the name of the report you want to run. 2 51 3. A popup screen will appear named Report Summary. Scroll down to the output format. You can choose to open the report in different formats. Simply select the format you wish to view it in. Finally click Open Report Now. Your report will open in whichever program you have selected. 4. Your chosen report will display. NB CU Learn provides a number of template reports such as the above. If you have a report that you feel would be of benefit to credit unions contact CU Learning & Development to see if it can be provided. 52 Approving Pathways Bookings (Coordinator) Before a student is accepted onto the Pathways Certificate, a coordinator must approve or deny their enrolment request. Coordinators receive a system email to notify them that a student has requested approval. The following steps describe how to do approve: From the CU Learn Homepage: 1. On the left-hand menu, click My Credit Union. 1 2 2. Click the Enrollment Approval tab. 3 3. Check the request and then click the Approve or Deny button. If you deny an enrolment, you will be asked to provide a reason. This reason will be included in an email to the user. 53 The Coordinator Support Area A CU Learn Coordinator support area has been set up to provide further advice and assistance to CU Learn Coordinators. This includes a Coordinators Discussion Forum where Coordinators from different credit unions can discuss issues and share experiences they have with CU Learn, or training in general. In addition various training and CU Learn supports will be made available in this area. To access the Coordinator Support Area click on Training Courses and select the Coordinator Support Area Catalogue. The following screen is displayed: If you cannot find your answer via this area, the help screens or in this user guide, you can contact CU Learning & Development at [email protected] . For urgent enquires or system support, call 00 353 1 614 6964. 54 Frequently Asked Questions on CU Learn Registration & User Details I did not receive an email confirming my registration on the system? Does not accept my logon details? Forgotten my password? How much does CU Learn cost? Can I change my email address? What is my user ID? Answer Coordinator may not have approved your registration or no Coordinator has been set up. See Approve Registration Request (Coordinator) Check email address you provided is correct, check junk mail or email filters on your email account. Ensure you have the correct logon details. Reset password using the reset option. Your registration details will be reset. See Update existing User Account (e.g. Reset a User Password) CU Learn is free for all affiliated credit unions to the ILCU. Yes, you can go into the user editor on the CU Learn Home Page and change or update an email at any time. See Update My Details (User and Coordinator) If you have a CU Learn account and are unsure of your user ID, ask your CU Learn coordinator. Booking a Course Will I be informed if a course is cancelled? How do I book inhouse training? Will I be charged if I withdraw form a course? How do I view the training I have enrolled on? Yes you will be emailed should a course cancel for any reason. You will only receive this notification if you have already enrolled on the course through CU Learn. Go to the Book Inhouse Training link on the CU Learn home page. See Request In-house Course for your Credit Union or Chapter. Cancellation policies depend on the type of training e.g. accredited programmes, in-house etc. The withdrawal policy is clearly explained on the course enrolment page. All training is listed under the My Courses tab. Coordinators Can there be more than one CU Learn Coordinator? Can I book multiple people onto a course? Can I as the Coordinator cancel a user’s booking? Can I produce custom training reports? I have set up a user but can’t see them under my credit union? How do I see the courses someone in my credit union is booked on? CU Learn has been designed to have one CU Learn Coordinator in each credit union. This person can be changed if required. The CU Learn Coordinator you can book other users via the “My Credit Union” option on the CU Learn Home Page. See Book Someone Else on a Course (Coordinator) No, but you are informed by email of all bookings and may ask a user to withdraw from a course. No, however ILCU has produced standard reports. Contact ILCU if you require a report not currently listed on the system. Check that their status has been set to Active. See Approve Registration Request (Coordinator) Check from User Manager that the user account is not set to “Account Closed”. Go to My Credit Union - My People. Click the icon to the right of the person’s name. Courses are listed on the My Courses tab for the user. 55 Coordinators (contd.) How do I see all training activity in my credit union? Go to the Report Manager section to see a full list of reports available to coordinators. See Review and Print Training Record (Coordinator) Certificates My training certificate will not print? Ensure that your computer is connected to a printer. If the problem persists click on print, advanced, and select “print as an image”. CU CPD What is the difference between CU Learn and CU CPD? How do I know if I am on the CU CPD scheme? How do I add non-ILCU hours to my CPD record? How do I check my CPD record? How do I record pro-rate hours for maternity leave? CU Learn is a training administration system that manages all training delivered by the ILCU. CU Learn is free to use. CU CPD is a scheme which credit union personnel may apply to join to manage their CPD. CU CPD costs €100/£80 per annum to join. You will have access to the CU CPD member’s area under Training Courses. If you cannot see this area you have not been set up. Contact CU L&D. Once the course receives CPD accreditation from the ILCU, the course is available on CU Learn for you to enrol. See Add Non-ILCU CPD hours to a CU CPD Record (User). CU CPD members can track their CPD hours by running the CPD reports on the CU Learn home page. See View CU CPD Record (User). See Add Pro Rata CPD hours to a CU CPD Record (User) 56