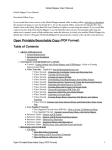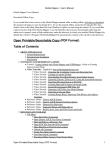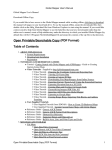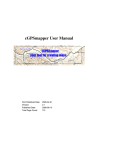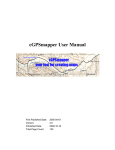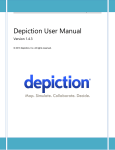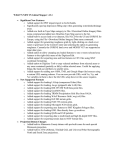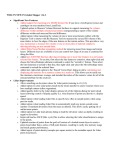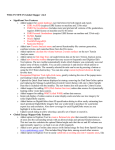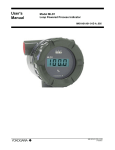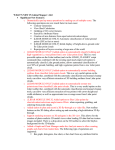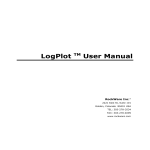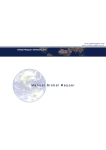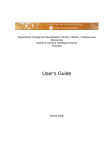Download Global Mapper - User`s Manual
Transcript
Global Mapper - User's Manual Global Mapper User's Manual Download Offline Copy If you would like to have access to the Global Mapper manual while working offline, click here to download the manual web pages to your local hard drive. To use the manual offline, unzip the downloaded file, then double-click on the Help_Main.html file from Windows Explorer to start using the manual. If you would like context-sensitive help from Global Mapper to use the help files that you have downloaded rather than the online user's manual, create a Help subdirectory under the directory in which you installed Global Mapper (by default this will be C:\Program Files\GlobalMapper8) and unzip the contents of the zip file to that directory. Open Printable/Searchable Copy (PDF Format) Table of Contents 1. ABOUT THIS MANUAL a. System Requirements b. Download and Installation c. Registration 2. TUTORIALS AND REFERENCE GUIDES ♦ Tutorial - Getting Started with Global Mapper and cGPSMapper - Guide to Creating Garmin-format Maps ♦ Reference Guide - Generic ASCII Format ♦ Reference Guide - Generic ASCII Format Field Descriptions ♦ Reference Guide - Shortcut Key Reference 3. MENUBAR AND TOOLBAR a. File Menu • Open Data File(s) Command • Open Generic ASCII Text File(s) Command • Open All Files in a Directory Tree • Open ECW File from the Web Command • Open Data File at Fixed Screen Location • Unload All Command • Create New Map Catalog Command • Find Data Online Command • Download Online Imagery/Topo Maps (TerraServer-USA/WMS) • Load Workspace Command • Save Workspace Command • Save Workspace As Command • Run Script Command • Capture Screen Contents to Image Command • Export Global Mapper Package File • Export Raster and Elevation Data • Export Vector Data • Batch Convert/Reproject • Generate Contours Command • Rectify (Georeference) Imagery Command • Print Command • Print Preview Command • Print Setup Command Open Printable/Searchable Copy (PDF Format) 1 Global Mapper - User's Manual • Exit Command b. Edit Menu ◊ Copy Selected Features to Clipboard ◊ Cut Selected Features to Clipboard ◊ Paste Features from Clipboard c. View Menu ◊ Toolbars ◊ Status Bar ◊ 3D View ◊ Background Color ◊ Center on Location ◊ Full View ◊ Zoom In ◊ Zoom In Micro ◊ Zoom Out ◊ Zoom Out Micro ◊ Zoom To Scale ◊ Save Current View ◊ Restore Last Saved View d. Tools Menu ◊ Zoom ◊ Pan (Grab-and-Drag) ◊ Measure ◊ Feature Info ◊ Path Profile/LOS (Line of Sight) ◊ View Shed Analysis ◊ Digitizer ⋅ Creating New Features ⋅ Editing Existing Features ⋅ Snapping to Existing Features When Drawing ⋅ Displaying Additional Feature Information ◊ Control Center ◊ Configure e. Search Menu f. GPS Menu ◊ Start Tracking GPS ◊ Stop Tracking GPS ◊ Keep the Vessel On-Screen ◊ Mark Waypoint ◊ Vessel Color ◊ Vessel Size ◊ Setup... ◊ Information... ◊ Clear Tracklog ◊ Record Tracklog ◊ Save Tracklog g. Help Menu ◊ Online Help ◊ User's Group ◊ Register Global Mapper ◊ Check for Updates Table of Contents 2 Global Mapper - User's Manual ◊ About Global Mapper 4. OVERLAY CONTROL CENTER a. Currently Opened Overlays b. Metadata c. Options ◊ Shapefile Data Options ◊ Vector Data Options ◊ Raster Data Options ◊ Elevation Data Options d. Show/Hide Overlay(s) e. Close Overlay(s) 5. LOADING FILES a. Loading Multiple Files b. Projections and Datums 6. CHANGE DISPLAY CHARACTERISTICS a. General Options b. Vector Display Options c. Area Styles d. Line Styles e. Point Styles f. Vertical Options g. Shader Options h. Projection Options Table of Contents 3 Global Mapper - User's Manual ABOUT THIS MANUAL This manual is for Global Mapper v8.03. Earlier versions of the software may not contain all the features documented here. Later versions may contain additional features, or behave differently. To see the version of your software, select [Help/About Global Mapper] from the Menu Bar. The demo version contains some but not all of the features available through a registered version of Global Mapper. The Global Mapper Web Site found at: http://www.globalmapper.com maintains a list of changes and supported formats, features, links to sample data as well as current information about the Global Mapper software. Please refer to this site to obtain the latest copy of the software. Earlier versions of the software should be uninstalled [Start/Settings/Control Panel/Add, Remove Programs] before installing later versions. System Requirements Global Mapper software is compatible with Windows 95/98/NT, Windows 2000, Windows ME, Windows XP (32 and 64-bit versions), and Windows Vista (32 and 64-bit versions). You may also be able to run Global Mapper on a Macintosh computer using VirtualPC. The minimum system requirements are 32 MB of RAM and 30 MB of hard drive space for the installation. Space requirements for the data are typically higher depending upon the size of the dataset. Download Step 1: Download the Global Mapper software (latest version) from the Global Mapper website: http://www.globalmapper.com by following the Download link on the left side of the main page. Step 2: Go to the directory in which you saved the viewer in Step 1 and select the global_mapper8_setup.exe icon Step 3: Double click the icon. Select "YES" to install the program. Allow the installation to progress normally and select any defaults it asked for. Registration You can freely download the latest version of Global Mapper by following the instructions above. However, without a valid username and registration key, several significant functions will be unavailable. In particular, if you do not obtain a valid registration key for your copy of Global Mapper you will be subject to the following limitations: • You will be unable to export data to any format. • You will be limited to loading a maximum of 4 data files at a time. With the full version, you can load any number of data files simultaneously. • You will be unable to view loaded elevation data in 3D. • You will be unable to load workspaces. • You will be unable to do line of sight calculations using loaded elevation data. • You will be unable to perform view shed analysis using loaded elevation data. • You will be unable to perform cut-and-fill volume calculations using loaded elevation data. • You will be unable to work with map catalogs. • You will be unable to download data from WMS map servers. • You will be unable to save rectified imagery to fully rectified files. Table of Contents 4 Global Mapper - User's Manual • You will not be able to print to a specific scale (i.e. 1:1000). • You will have to endure a nagging registration dialog everytime that you run the program. • You will not be eligible for free email support. CLICK HERE TO REGISTER your copy of Global Mapper and obtain access to all of its powerful features, Table of Contents 5 Global Mapper - User's Manual 2 MENUBAR AND TOOLBAR This section briefly reviews the menus and commands in order to understand the basic purpose of each. Figure 1 shows the program Menu Bar and Toolbar as they appear at startup. Toolbar Figure 1 - Menu Bar and Toolbar The toolbar is displayed across the top of the application window, below the menu bar. The toolbar provides quick mouse access to many tools used in Global Mapper. To hide or display the Toolbar, choose Toolbar from the View menu. File Menu The File menu offers the following commands: • Open Data File(s) Command • Open Generic ASCII Text File(s) Command • Open All Files in a Directory Tree Command • Open ECW File from the Web Command • Open Data File at Fixed Screen Location • Unload All Command • Create New Map Catalog Command • Find Data Online Command • Download Online Imagery/Topo Maps (TerraServer-USA/WMS) • Load Workspace Command • Save Workspace Command • Save Workspace As Command • Run Script Command • Capture Screen Contents to Image Command • Export Global Mapper Package File Command • Export Raster and Elevation Data ♦ Export Arc ASCII Grid Command ♦ Export BIL/BIP/BSQ Command ♦ Export BT (Binary Terrain) Command ♦ Export DEM Command ♦ Export DXF 3D Face File Command ♦ Export DXF Mesh Command Table of Contents 6 Global Mapper - User's Manual ♦ Export DXF Point File Command ♦ Export ECW Command ♦ Export Erdas Imagine Command ♦ Export Float/Grid Command ♦ Export Geosoft Grid Command ♦ Export GeoTIFF Command ♦ Export Global Mapper Grid Command ♦ Export Gravsoft Grid Command ♦ Export Idrisi Command ♦ Export JPG Command ♦ Export Leveller Heightfield Command ♦ Export Optimi Terrain Command ♦ Export PGM Grayscale Grid Command ♦ Export PLS-CADD XYZ File Command ♦ Export PNG Command ♦ Export RockWorks Grid Command ♦ Export STL Command ♦ Export Surfer Grid (ASCII Format) Command ♦ Export Surfer Grid (Binary v6 Format) Command ♦ Export Surfer Grid (Binary v7 Format) Command ♦ Export Terragen Terrain File Command ♦ Export VRML Command ♦ Export World Wind Tiles Command ♦ Export XYZ Grid Command ♦ Export ZMap Plus Grid File Command • Export Vector Data ♦ Export Arc Ungenerate Command ♦ Export CDF Command ♦ Export CSV Command ♦ Export DGN Command ♦ Export DLG-O Command ♦ Export DXF Command ♦ Export Garmin TRK (PCX5) File Command ♦ Export Garmin WPT (PCX5) File Command ♦ Export GOG (Generalized Overlay Graphics) Command ♦ Export GPX Command ♦ Export InRoads ASCII Command ♦ Export KML/KMZ Command ♦ Export Landmark Graphics Command ♦ Export Lowrance USR Command ♦ Export MapGen Command ♦ Export MapInfo MIF/MID Command ♦ Export MatLab Command ♦ Export Moss Command ♦ Export NIMA ASC Command ♦ Export Platte River File Command ♦ Export PLS-CADD XYZ File Command ♦ Export Polish MP (cGPSMapper) File Command ♦ Export Shapefile Command ♦ Export Simple ASCII Text File Command ♦ Export Surfer BLN Command Table of Contents 7 Global Mapper - User's Manual ♦ Export SVG Command ♦ Export Tsunami OVR Command ♦ Export WAsP MAP File Command • Batch Convert/Reproject • Generate Contours Command • Print Command • Print Preview Command • Print Setup Command • Exit Command Open Data File(s) Command The Open Data File(s) command allows the user to open additional data files into the main Global Mapper view. If no other data is already loaded and the user has not explicitly set a projection, the view will adopt the projection and datum of the first data file selected for loading. If other data is already loaded, the selected data files will be displayed in the current projection/datum. Note: Global Mapper automatically opens files with tar.gz extensions without the use of a decompression tool such as Winzip. This is particularly useful for SDTS transfers, which are typically distributed in a .tar.gz format. Open Generic ASCII Text File(s) Command The Open Generic ASCII Text File(s) command allows the user to import data from a wide variety of generic ASCII text formats. Selecting the Open Generic ASCII Text File command prompts the user to select the file(s) to load and then displays the Generic ASCII Text Import Options dialog (pictured below). This dialog allows the user to specify how the text file(s) are formatted so that they can be imported. Global Mapper supports coordinates in decimal format as well as degree/minute and degree/minute/second coordinates. Table of Contents 8 Global Mapper - User's Manual The Import Type section allows the user to specify how they want the data in the file to be treated. The different import types are defined as follows: • Point Only - All lines from the file which are determined to contain coordinate data will result in a single point feature to be generated. • Point, Line, and Area Features - Any string of two or more consecutive lines with coordinate data will result in a line or area feature. All isolated coordinate lines will result in a point feature. • Elevation Grid - All lines from the file which are determined to contain 3D coordinate data will be use generated a triangulated terrain which is then gridded to create a elevation grid. This grid has all the capabilities of an imported DEM, including contour generation, line of sight and view shed analysis, and raster draping. The Coordinate Column Order section allows the user to specify in what order the coordinates are found on coordinate lines in the file. Coordinates can either be x followed by y (i.e. longitude then latitude) or the reverse. Elevation values, if any, are always assumed to come after the x and y values. The Columns to Skip at Start of Line setting controls what column the coordinates start in. For example, if the x and y coordinates are in the 3rd and 4th columns, set this value to 2 so that the coordinates will be grabbed from the appropriate place. The Coordinate Delimeter section allows the user to specify what character the coordinates are separated by on coordinate lines. If the Auto-Detect option is selected, Global Mapper will attempt to automatically determine the coordinate delimeter. This option will usually work and should probably be used unless you have trouble. Table of Contents 9 Global Mapper - User's Manual The Coordinate Line Prefix section allows the user to specify whether coordinates start at the beginning of the line or if coordinate lines start with some other sequence of characters. For example, some formats may start coordinate lines with the sequence "XY,". The Feature Classification section allows the user to specify what feature type to assign to area, line, and point features imported from the file. If the Include attributes from lines with coordinate data option is selected, any text found AFTER the coordinate data on a line from the file will be including as attribute for the feature that coordinate is in. If not selected, only lines from the file that are not determined to contain coordinate data will be used as attributes. If you are doing a Point Only import and the Column Headers in First Row of File option is checked, values in the first line from the file will be used at the names of attributes for attributes found in coordinate data lines. This is useful for things like CSV files. If the Treat 3rd coordinate value as elevation option is selected and a numeric value is found immediately following the x and y (or lat and lon) coordinate values, that value will be treated as an elevation. Otherwise, the value will be included as an attribute if the Include attributes from lines with coordinate data option is selected. Typically you want to leave this option checked unless you are importing point data in which the 3rd column is an attribute that occasionally contains all numeric values, such as well names. If you have line and/or area data that do not have non-coordinate lines separating them but rather are delimited by a change in a particular field/column of data, you can use the Break Line/Area Features on Change in Field option to specify which field (use a 1-based index) to check for breaking the data into separate line/area features. Pressing the Select Coordinate Offset/Scale button displays a dialog that allows the user to select an offset and scale factor to apply to each coordinate. The offset entered will first be added to each coordinate, and then each coordinate will be multiplied by the scale factor. When generic ASCII text files are imported, Global Mapper will scan the attributes associated with each feature and look for any attribute names that are known to it. The following attribute names are currently recognized by Global Mapper when generic ASCII text files are read: • NAME or LABEL - the value associated with an attribute of either of these names will be used as the feature name. • DESC, DESCRIPTION, LAYER, or TYPE - the value associated with an attribute of any of these names will be used as the feature description. • GM_TYPE - the value associated with an attribute with this name or any of the description names listed above will be used to attempt to assign a classification other than the default for each feature. The value must match one of the classification names in Global Mapper to work. It will also work for user-created custom types. • ELEVATION, HEIGHT, or DEPTH - the value associated with an attribute of any of these names will be used as the feature's elevation. • SYMBOL, POINT SYMBOL, or POINT_SYMBOL - the values associated with an attribute of any of these names will be compared against the names of the symbols available in Global Mapper (including any custom symbols). If a match is found, that symbol will be used for the point feature. These attribute names are ignored for line features. You can also specify custom dot and square symbol colors and sizes without having to add your own custom bitmaps for those symbols. Use names of the form DOT_CUSTOM_[SIZE]_[RED]_[GREEN]_[BLUE] and SQUARE_CUSTOM_[SIZE]_[RED]_[GREEN]_[BLUE] where the [SIZE] value is the radius in Table of Contents 10 Global Mapper - User's Manual pixels of the dot or square, and the [RED], [GREEN], and [BLUE] values represent the color to use. For example, to specify a dot symbol of radius 10 pixels with a color or green, you would use a symbol name of DOT_CUSTOM_10_0_255_0. • COLOR - the COLOR attribute should be formatted as RGB(red,green,blue). In the absence of a specific fill or line color, it will be used. • LINE COLOR, LINE_COLOR, BORDER COLOR, BORDER_COLOR, PEN COLOR, or PEN_COLOR - the values associated with an attribute of any of these names will be used as the color for the pen used to draw line features. The values must be formatted according to the guidelines layed out for the COLOR attribute in order to be recognized. • LINE WIDTH, LINE_WIDTH, BORDER WIDTH, BORDER_WIDTH, PEN WIDTH, or PEN_WIDTH - the values associated with an attribute of any of these names will be used as the width for the pen used to draw line features. • LINE STYLE, LINE_STYLE, BORDER STYLE, BORDER_STYLE, PEN STYLE, or PEN_STYLE - the values associated with an attribute of any of these names will be used as the style for the pen used to draw line features. Valid values are Solid, Dash, Dot, Dash - Dot, Dash - Dot - Dot, and Null. Only the Solid value is valid for lines with a width greater than 1 • LABEL_ON_LINE - if this is set to "YES" or "TRUE", the label (if any) for this line feature should be rendered centered on the line • CLOSED - if this is set to "YES" or "TRUE", the feature will be treated as a closed area feature if it has at least three vertices. • ISLAND - if this is set to "YES" or "TRUE", the feature will be treated as an island of the previous closed parent area feature if it has at least three vertices. If there are no previous parent areas, this attribute will be ignored. • FONT_NAME - specifies the name (e.g. Arial, Times New Roman, etc.) of the font to use when displaying the display label, if any, for this feature. • FONT_COLOR - specifies the color of the font to use when displaying the display label, if any, for this feature. The values must be formatted according to the guidelines layed out for the COLOR attribute in order to be recognized. • FONT_ANGLE - specifies the angle in degrees of the font to use when displaying the display label, if any, for this point feature. • FONT_SIZE - specifies the point size of the font to use when displaying the display label, if any, for this feature. • FONT_HEIGHT_METERS - specifies the height in meters of the font to use when displaying the display label, if any, for this feature. Using this causes the actual point size of the font to vary as you zoom in and out. • FONT_CHARSET - specifies the numeric character set of the font to use when displaying the display label, if any, for this feature. These correspond to the Windows character set enumeration. Click here for more instructions on creating generic ASCII data files with features of various types and click here for more documentation on the supported fields. Download Online Imagery/Topo Maps (TerraServer-USA/WMS) The Download Online Imagery/Topo Maps (TerraServer-USA/WMS) command allows the user to download seamless USGS topographic maps and satellite imagery for the entire United States, as well as high resolution color aerial imagery for select metropolitan areas from TerraServer-USA. In addition, access is provided to several built-in WMS (OpenGC Web Map Server) databases to provide easy access to digitial terrain data and color satellite imagery for the entire world. You can also add your own WMS data sources for access to any data published on a WMS server. Table of Contents 11 Global Mapper - User's Manual This is an extremely powerful feature as it puts many terabytes of usually very expensive data right at your fingertips in Global Mapper for no additional cost. Note that this feature requires Internet access to work. When you select the menu command, the Select Online Data Source to Download dialog (pictured below) is displayed. This dialog allows you to select the type, or theme, of data to download, as well as the extents of the data to download. You can either select to download the current screen bounds, an area to download around an address, specify a lat/lon bounds explicitly, or select to download the entire data source. Once the data to download is defined, Global Mapper will automatically download the most appropriate layer for display as you zoom in and out. This way, you can see an overview of the data when zoomed out, with more detail becoming available when you zoom in. You can also export this data in full resolution to any of the supported raster export formats, such as GeoTIFF, JPG, or ECW. The most appropriate detail level for the export sample spacing will be used to obtain the source data for the export. Each data source load will appear as a separate layer in the Overlay Control Center. Each entry can have it's display options modified just like any other raster layer to drape it over elevation data, blend it with other layers, etc. You can use the Add WMS Data Source button to display the Select WMS Data Source to Load dialog (pictured below). This dialog allows you to specify the URL of a WMS data source and select what layer(s) to add as an available data source on the Select Online Data Source to Download dialog. The URL that you should specify is the GetCapabilities URL, such as http://wms.jpl.nasa.gov/wms.cgi for the JPL WMS data server (a great source of data, like Blue Marble imagery). Once you've entered the URL, press the Get List of Table of Contents 12 Global Mapper - User's Manual Available Data Layers button to query the server and populate the data control with the available data layers on that server. Then simply select the data layer and style that you want and press OK to have it added to the available data source list. Once a source is added, you can use the Remove Source button to remove it from the list of available data sources at a later time. Open All Files in a Directory Tree Command The Open All Files in a Directory Tree command allows the user to open all of the files matching a user-specified filename mask under a user-selected directory. You will first be prompted to select a folder from which to load the files. After selecting the folder, you will be prompted to enter a filename mask for all of the files that you would like to attempt to load. After selecting a filename mask, all files under the selected folder which match the filename mask and are recognized by Global Mapper as a known data type will be loaded. The filename mask supports the * and ? wildcard characters. The default mask of * will check all files under the selected folder. You can also cause data to only be loaded from selected folders as well. For example, if you had a large collection of folders with data split up into 1x1 degree blocks with the folder names depecting the 1x1 degree block they held, you could use a directory name mask to load only those blocks that you wanted. For example, you might use a mask of N4?W10?\*.tif to load all TIFF files between N40 and N50 and W110 and W100. You can also specify multiple masks if you need more than one to describe the set of files that you would like to load. Simply separate the masks with a space. Open ECW File from the Web Command The Open ECW File from the Web command allows the user to open an ER Mapper Compressed Wavelet (ECW) image file directly from an Image Web Server URL. While these files may be terabytes in actual size, only the portion needed for the current display window is downloaded, allowing for the browsing of Table of Contents 13 Global Mapper - User's Manual extremely large data sets. Selecting the Open ECW File from the Web command displays the Load Image From Web dialog (pictured below). This dialog allows the user to either select a predefined web link for loading or to enter the URL of any available ECW file served by Image Web Server. The tree on the left of the dialog allows the user to select which data file they wish to load. Global Mapper comes with several dozen useful links already entered into the tree. To access your own ECW image from the web, press the Add Link... button. This button causes the Add New Web Link dialog (pictured below) to be displayed. The Group Name drop list allows the user to select which group, if any, to place the new link in. Any of the predefined groups can be selected, or a new group name can be entered. Leaving the group name blank will cause the new link to appear at the root level of the tree. The Description field is where you enter the human-readable description of the link. This is what will be displayed for the link on the main dialog. Leaving this blank will cause the URL to be displayed instead. The URL field is the most important piece of this dialog. This is where you specify the address of the ECW file to load. The URL should begin with the prefix ecwp:// with the remainder being a valid path to an ECW file served using ER Mapper's Image Web Server software. When you've completed entering information about the new web link, press the OK button to complete your entry and have it added to the web link tree in the Load Image From Web dialog. Table of Contents 14 Global Mapper - User's Manual Pressing the Edit Link... button allows the user to edit the currently selected web link. Note that the built-in web links cannot be edited. Pressing the Delete Link... button will delete the currently selected web link or group from the web link tree. If you get an error message indicating that your settings have been updated to support the ECWP protocol whenever you try to load an ECW layer from the web you need to download and install the latest ECW ActiveX plugin from http://demo.ermapper.com/ecwplugins/DownloadIEPlugin.htm. Open Data File at Fixed Screen Location The Open Data File at Fixed Screen Location command allows the user to open any supported data file format for display at a fixed location on the screen rather than at a fixed location on the earth. This is particularly useful for loading things like bitmaps for legends and logos. The loaded data will be used for screen display, export, and printing operations. Selecting the Open Data File at Fixed Screen Location command first prompts you to select a file to load, then displays the Fixed Screen Location Setup dialog (pictured below). This dialog allows the user to specify the size and position of the data relative to the screen/export/printout. Unload All Command The Unload All command unloads all overlays and clears the screen. Create New Map Catalog Command Table of Contents 15 Global Mapper - User's Manual The Create New Map Catalog command allows you to create a "map catalog". A "map catalog" is a collection of map files which are grouped together to allow for easy loading, viewing, and export. Layers in a map catalog will be loaded and unloaded as needed for display and export, potentially greatly reducing the load time and memory requirements for working with very large collections of data. Upon selecting this command and selecting the file to save the map catalog to, the Modify Map Catalog dialog (shown below) will be displayed, allowing you to add files to the catalog and control at what point data layers are loaded for display. You can obtain metadata and projection information about layers in the map catalog by right-clicking on them in the Map List and selecting the appropriate option. You can modify map catalogs again after loading them by opening the Overlay Control Center, selecting the map catalog layer, then pressing the Options button. Note: Only registered users of Global Mapper are able to create map catalogs. Load Workspace Command The Load Workspace command allows the user to load a Global Mapper workspace file (.gsw) previously saved with the Save Workspace command. Note: Only registered users of Global Mapper are able to load Global Mapper workspace files. Save Workspace Command The Save Workspace command allows the user to save their current set of loaded overlays to a Global Mapper workspace file for later loading with the Load Workspace command. Table of Contents 16 Global Mapper - User's Manual The Global Mapper workspace maintains the list of all currently loaded overlays as well as some state information about each of those overlays. When the workspace file is loaded, all of the overlays that were loaded at the time the workspace file was saved will be loaded into Global Mapper. This provides a handy way to easily load a group of overlays which you work with often. The Global Mapper workspace will also contain any changes that you have made to loaded vector features as well as any new vector features that you have created. The user projection and last view on the data will also be maintained. Find Data Online Command Selecting the Find Data Online command will open a web browser pointing to places on the internet where data compatible with Global Mapper is available for download. Run Script Command The Run Script command allows users to run a Global Mapper script file that they have created. This is a powerful option that allows the user to automate a wide variety of tasks. Click here for a guide to the scripting language. Selecting the Run Script command from the menu displays the Script Processing dialog, shown here. The Script File pane displays the currently loaded script file. To load a new script file for processing, press the Load Script... button at the bottom left corner of the dialog. If you would like the script file to make use of data already loaded in the main view and to also affect what is displayed in the main view, check the Run Script in the Context of the Main View option prior to running the script. Table of Contents 17 Global Mapper - User's Manual To run the loaded script file, press the Run Script button. Any warning, error, or status messages generated while running the script will be output to the Script Results pane. When you are done processing scripts, press the Cancel button to close the dialog. Note: Only registered users of Global Mapper are able to run Global Mapper script files. Capture Screen Contents to Image Command The Capture Screen Contents to Image command allows user to save the current contents of the Global Mapper window to a JPEG, PNG, (Geo)TIFF, or Windows Bitmap (BMP) file. In addition, the generated image can be generated in a higher resolution than the screen to provide greater fidelity. Also, a world file for georeferencing in other software packages as well as a projection (PRJ) file describing the native ground reference system of the image can be optionally generated as well. Unlike the raster export commands described later, the Capture Screen Contents to Image command also saves any vector overlays drawn to the screen. Selecting the Capture Screen Contents to Image command from the menu displays the Screen Capture Options dialog, shown here. The Image Format section allows the user to select the format of the image to generate. Different formats have their own unique strenghts and weaknesses which make choosing the best format vary depending on the desired end results. The supported formats are: • JPEG - JPEG is a lossy format that achieves excellent compression on images with a lot of color variation, such as pictures of real world objects and shaded elevation data. • PNG (Portable Network Graphic) - PNG is a lossless format that achieves excellent compression on images without a lot of color variation, such as line (vector) drawings and paper map scans such as DRGs. The generated PNG file will be of the 24-bit variety. • (Geo)TIFF - TIFF is a lossless format that is supported by many GIS packages. Saving the screen to a TIFF with this command generated a 24-bit uncompressed TIFF. In addition, all georeferencing data Table of Contents 18 Global Mapper - User's Manual is stored in a GeoTIFF header attached to the TIFF, making the image completely self-describing. • Windows Bitmap (BMP) - BMP is a widely support format on Windows platforms. Saving the screen to a BMP results in a 24-bit uncompressed image. The width and height of the generated image in pixels are specified in the Image Size panel. By default, the size of the Global Mapper view pane are used. Using these values will generate an image that exactly matches what you see. You can change these values to generate a more or less resolute image with the obvious tradeoff of size vs. quality. Checking the Generate World File option results in a world file being generated in addition to the image. The world file will be generated in the same directory as the image and will have the same primary name as the image. The filename extension will depend on the selected image type (JPEG=.jpgw, PNG=.pngw, TIFF=.tfw,BMP=.bmpw). Checking the Generate Projection (PRJ) File option results in a projection file being generated describing the ground reference system of the created image. The projection file will be generated in the same directory as the image and will have the same primary name as the image with an extension of .prj. Pressing the OK button prompts the user to select the name and location of the image to generate and then proceeds to generate the image. Note: Only registered users of Global Mapper are able capture the screen to an image file. Export Global Mapper Package File Command The Export Global Mapper Package File command allows the user to export any or all of the loaded data to a Global Mapper package file. These files are similar to workspace files except that the actual data is stored in the files. Package files provide an easy way to pass around lots of data between Global Mapper users on different computers with a single self-contained file. When selected, the command displays the Global Mapper Package Export Options dialog which allows the user to setup the package export. The dialog consists of a Package Options panel, a Simplification panel, a Gridding panel, and an Export Bounds panel. Table of Contents 19 Global Mapper - User's Manual The Package Options panel consists of options allowing the user to select the projection to save the data in, how to handle dynamically streamed TerraServer data, and other options. In the Projection section of the panel, the user can either select to save all loaded data in the currently selected view projection (this is the projection selected on the Projection tab of the Configuration dialog) or in latitude/longitude coordinates (the "Geographic" projection) with the WGS84 datum. In the TerraServer Export Options section of the panel, the user can select how displayed layers from the Download TerraServer menu option are exported. The Automatic selection for imagery themes (i.e. DOQs, Urban Area imagery) will save data slightly more detailed than what is displayed on the screen. For the DRG (topographic map) theme, the most detailed zoom range for the current scale of DRG map being displayed (i.e. 24K, 100K, 250K) will be determined and data from that scale will be saved. The other alternatives either save the most detailed scale available, creating potentially very large files, or the scale the most closely matches the current display scale on the screen. The Simplification panel allows the user to set up the threshold at which points that don't contribute much to the shape of the vector line and area features being exported are removed in order to generate features with less vertices. By default, all vertices will be kept, but the user can move the slider to the right to get rid of relatively insignificant vertices and realize significant space spacings at the cost of some fidelity. The Gridding panel allows the user to split up the data into regularly spaced tiles on export if desired rather Table of Contents 20 Global Mapper - User's Manual than just exporting a single file. The Export Bounds panel allows the user to select what portion of the loaded data they wish to export. Note: Only registered users of Global Mapper are able capture the screen to an image file. Export Raster and Elevation Data The commands on the Export Raster and Elevation Data submenu allow the user to export loaded raster and elevation data to various formats. Export Arc ASCII Grid Command The Export Arc ASCII Grid command allows the user to export any loaded elevation grid data sets to an Arc ASCII Grid format file. When selected, the command displays the Arc ASCII Grid Export Options dialog which allows the user to setup the export. The dialog consists of a General options panel which allows the user to set up the grid spacing and vertical units, a Gridding panel and an Export Bounds panel which allows the user to set up the portion of the loaded data they wish to export. Note: Only registered users of Global Mapper are able to export data to any format. Export BIL/BIP/BSQ Command The Export BIL/BIP/BSQ command allows the user to export any loaded raster, vector, and/or elevation grid data to a BIL, BIP, or BSQ format file. When selected, the command displays the BIL/BIP/BSQ Export Options dialog which allows the user to setup the export. The dialog consists of an Options panel (pictured below), which allows the user to set up type of export to perform, the sample spacing, vertical units, and other applicable options, a Gridding Panel, and an Export Bounds panel which allows the user to set up the portion of the loaded data they wish to export. Table of Contents 21 Global Mapper - User's Manual Note: Only registered users of Global Mapper are able to export data to any format. Export BT (Binary Terrain) Command The Export BT (Binary Terrain) command allows the user to export any loaded elevation grid data sets to a BT (Binary Terrain) format file. When selected, the command displays the BT (Binary Terrain) Export Options dialog which allows the user to setup the export. The dialog consists of a General options panel which allows the user to set up the grid spacing to use, a Gridding panel, and an Export Bounds panel which allows the user to set up the portion of the loaded data they wish to export. Note: Only registered users of Global Mapper are able to export data to any format. Export DEM Command The Export DEM command allows the user to export any loaded elevation grid data sets to a native format USGS DEM file. Table of Contents 22 Global Mapper - User's Manual When selected, the command displays the DEM Export Options dialog which allows the user to setup the export. The dialog consists of a General options panel which allows the user to set up the quadrangle name, grid spacing and vertical units, a Gridding panel, and an Export Bounds panel which allows the user to set up the portion of the loaded data they wish to export. Note: Only registered users of Global Mapper are able to export data to any format. Export DXF 3D Face File Command The Export DXF 3D Face File command allows the user to export any loaded gridded elevation data sets to a DXF 3D Face file. When selected, the command displays the DXF 3D Face Export Options dialog which allows the user to setup the export. The dialog consists of a General options panel which allows the user to set up the grid spacing and vertical units, a Gridding panel, and an Export Bounds panel which allows the user to set up the portion of the loaded data they wish to export. Note: Only registered users of Global Mapper are able to export data to any format. Export DXF Mesh Command The Export DXF Mesh command allows the user to export any loaded elevation grid data sets to a 3D DXF Mesh file. When selected, the command displays the DXF Mesh Export Options dialog which allows the user to setup the export. The dialog consists of a General options panel which allows the user to set up the grid spacing and vertical units, a Gridding panel, and an Export Bounds panel which allows the user to set up the portion of the loaded data they wish to export. Note: Only registered users of Global Mapper are able to export data to any format. Export DXF Point Command The Export DXF Point command allows the user to export any loaded elevation grid data sets to a 3D DXF Point file. The DXF file will consist of a 3D DXF point for each point in the elevation grid defined by the spacing and extents that the user specifies. This option may be useful when used with other software packages that do not specify the DXF mesh format. When selected, the command displays the 3D DXF Point Export Options dialog which allows the user to setup the export. The dialog consists of a General options panel which allows the user to set up the grid spacing and vertical units, a Gridding panel, and an Export Bounds panel which allows the user to set up the portion of the loaded data they wish to export. Note: Only registered users of Global Mapper are able to export data to any format. Export ECW Command The Export ECW command allows the user to export any loaded raster, vector, and elevation grid data sets to an ECW file. ECW files are highly compressed and great for storing things like satellite imagery. Due to licensing restrictions, the ECW files generated by Global Mapper are limited to 500 MB uncompressed. To determine how large an image is uncompressed, take the pixel width times the pixel height and multiple that Table of Contents 23 Global Mapper - User's Manual by 3. So an image that would be 5000 pixels wide and 3000 pixels high would have an uncompressed size of 45,000,000 bytes (5000 x 3000 x 3), which is plenty small enough to create an ECW from. When selected, the command displays the ECW Export Options dialog which allows the user to setup the export. The dialog consists of a General options panel which allows the user to set up the pixel spacing and target compression ration, a Gridding panel, and an Export Bounds panel which allows the user to set up the portion of the loaded data they wish to export. Note: Only registered users of Global Mapper are able to export data to any format. Export Erdas Imagine Command The Export Erdas Imagine command allows the user to export any loaded raster, vector,and elevation grid data sets to an Erdas Imagine file. When selected, the command displays the Erdas Imagine Export Options dialog which allows the user to setup the export. The dialog consists of a General options panel which allows the user to set up the pixel spacing and format, a Gridding panel, and an Export Bounds panel which allows the user to set up the portion of the loaded data they wish to export. Note: Only registered users of Global Mapper are able to export data to any format. Export Float/Grid Command The Export Float/Grid command allows the user to export any loaded elevation grid data sets to a Float/Grid format file. The Float/Grid file will consist of a 4-byte IEEE floating point number for each elevation sample in the file, starting at the top-left corner and proceeding across, then down. In addition to the elevation data file, an ESRI-format .hdr file and .prj file will also be generated. There is also an option to allow exporting slope values (in degrees) rather than elevation values at each sample location. When selected, the command displays the Float/Grid Point Export Options dialog which allows the user to setup the export. The dialog consists of a General options panel which allows the user to set up the grid spacing and vertical units, a Gridding panel, and an Export Bounds panel which allows the user to set up the portion of the loaded data they wish to export. Note: Only registered users of Global Mapper are able to export data to any format. Export Geosoft Grid Command The Export Geosoft Grid command allows the user to export any loaded elevation grid data sets to a Geosoft Binary Grid format file. When selected, the command displays the Geosoft Grid Export Options dialog which allows the user to setup the export. The dialog consists of a General options panel which allows the user to set up the grid spacing to use, a Gridding panel, and an Export Bounds panel which allows the user to set up the portion of the loaded data they wish to export. Note: Only registered users of Global Mapper are able to export data to any format. Export GeoTIFF Command Table of Contents 24 Global Mapper - User's Manual The Export GeoTIFF command allows the user to export any loaded raster, vector, and elevation data sets to a GeoTIFF format file. When selected, the command displays the GeoTIFF Export Options dialog (pictured below) which allows the user to set up the export. The dialog consists of a GeoTIFF Options panel, a Gridding panel, and an Export Bounds panel which allows the user to set up the portion of the loaded vector data they wish to export. The File Type section allows you to choose what type of GeoTIFF file to generate. The various file types are described below: • 8-bit Palette Image - This option generates a 256-color raster GeoTIFF file with 8-bits per pixel. The Palette options described below will apply in this case. This option will generate a relatively small output file, at the expense of some color fidelity depending on the palette that you choose. The image data will be compressed using the PackBits compression algorithm. • 24-bit RGB - This option generates a raster GeoTIFF file with 24-bits per pixel. GeoTIFF images generated with this option will be at least 3 times the size of those generated with the 8-bit Palette Table of Contents 25 Global Mapper - User's Manual option, but the colors in the image will exactly match what you see on the screen. • JPEG-in-TIFF - This option generates a raster GeoTIFF file with 24-bits per pixel but with the raster data compressed using the JPG compression algorithm. GeoTIFF images generated with this option will maintain good color fidelity and often be highly compressed, although they will lose some information as compared to the uncompressed 24-bit RGB option. Something else to keep in mind if selecting this option is that many software packages do not yet support GeoTIFF files that use the JPEG-in-TIFF compression option. • Black and White- This option generates a two color GeoTIFF file with 1 bit per pixel. This will generate by far the smallest image, but if you source image had more than two colors the resulting image will be very poor. By default, white will be a value of 0 and black will be a value of 1, but you can reverse this by selecint the Grayscale - Min Is Black palette option. • Elevation (16-bit integer samples) - This option generates an elevation GeoTIFF using the currently loaded elevation grid data sets. Elevation samples will be stored as signed 16-bit integers. There are only a handful of software packages that can recognize a vertical GeoTIFF properly, so only use this if you know it works. • Elevation (32-bit floating pointr samples) - This option generates an elevation GeoTIFF using the currently loaded elevation grid data sets. Elevation samples will be stored as 32-bit floating point values. There are only a handful of software packages that can recognize a vertical GeoTIFF properly, so only use this if you know it works. When generating a 256 color (8-bits per pixel) GeoTIFF, it is necessary to select a palette indicates what 256 colors will be used to describe the image being exported. The following choices of palette are available: • Image Optimized Palette - The palette generated will be an optimal mix of up to 256 colors that will closely represent the full blend of colors in the source images. This option will generate the best results, but can more than double the export time required if any high color images are present in the export set. • Halftone Palette - The palette consists of a blend of 256 colors evenly covering the color spectrum. This palette is the best choice when exporting anything but DRGs and grayscale satellite photos. • DRG/DOQ Optimized Palette - As the name suggests, this palette is optimized for exporting a mixture of USGS DRG data and grayscale satellite photos (i.e. USGS DOQs). The palette consists of the 14 standard DRG colors with the remaining 242 colors being a range of gray values ranging from black to white. • DRG Optimized Palette - This palette is optimized for the exporting USGS DRG data. The palette consists of only the standard DRG colors. • Grayscale Palette - This palette consists of 256 scales of gray ranging from black to white. • Grayscale - Min is Black Palette - This palette creates an 8-bit per pixel grayscale image with no color map stored in the image. Black will be stored as zero with varying shades of gray up to white with a value of 255. • Grayscale - Min is White Palette - This palette creates an 8-bit per pixel grayscale image with no color map stored in the image. White will be stored as zero with varying shades of gray up to black with a value of 255. The Vertical Units field allows the user to select the vertical units to use when exporting elevation data (i.e. meters or feet). Any input data not in the selected vertical units will be automatically converted on export. The Resolution section allows the user to selected the grid spacing to use when generating the GeoTIFF. The default value is the average of the grid spacings of all the currently loaded raster and elevation overlays. If the Always Generate Square Pixels option is checked, the smaller of the specified x and y resolutions will be used for both the x and y resolution. Forcing square pixels ensures that the resultant GeoTIFF file will look good even in software that is not able to deal with pixels that aren't square. If you'd like to specify the spacing in Table of Contents 26 Global Mapper - User's Manual units other than those of the currently selected view/export projection, press the Click Here to Calculate Spacing in Other Units button. The DPI Value to Save in Image option allows you to specify a DPI (dots per inch) value to save in the TIFF header. Some software, in particular graphics editing software, makes use of this value when sizing TIFF files for printout. Specifying the default value of 0 will result in the DPI tag not being saved to the TIFF file at all. If the Save Scale/Elevation Legend/Grid if Displayed option is checked, the distance scale, elevation legend, and coordinate grid will be saved to the GeoTIFF file (except vertical GeoTIFFs) if they are configured to show up in the main display. If the Save Vector Data if Displayed option is checked, any loaded vector data that is configured to show up in the main display will be saved to the GeoTIFF file (except vertical GeoTIFFs). If the Generate TFW File option is checked a TIFF world file will be generated with the same name as the GeoTIFF file with a .tfw extension. The TFW file is used by software that is not capable of reading the placement of the GeoTIFF file directly from the GeoTIFF header. If the Interpolate to Fill Small Gaps in Data option is checked, any small areas with missing data will be filled in by interpolating the surrounding valid data. This is useful for filling small gaps between adjacent tiles or small holes in elevation data. If the Use LZW Compression option is checked, the image data will be compressed using the LZW compression algorithm. This generally results in the best compression for TIFF files, but is not yet supported by all software applications. If the application(s) that you are going to be using the TIFF file with supports LZW, using this compression method is definitely suggested. If the Generate PRJ File option is checked a describing the projection of the coordinates in the file will automatically be created If the Make Background (Void) Pixels Transparent option is checked for 24-bit RGB or JPEG-in-TIFF files, an alpha channel will be added to the created GeoTIFF file to indicate which pixels should be treated as transparent. Note that this will create a larger file and not all applications will support TIFF files with alpha channels. Export Global Mapper Grid Command The Export Global Mapper Grid command allows the user to export any loaded elevation grid data sets to a Global Mapper Grid format file. The Global Mapper Grid format is a highly compressed elevation grid format that loads and draws very quickly and requires very little memory. If you have a choice for what format to store your gridded elevation data in, we suggest using the Global Mapper Grid format. When selected, the command displays the Global Mapper Grid Export Options dialog which allows the user to setup the export. The dialog consists of a General options panel which allows the user to set up the grid spacing and vertical units, a Gridding panel, and an Export Bounds panel which allows the user to set up the portion of the loaded data they wish to export. Note: Only registered users of Global Mapper are able to export data to any format. Export Gravsoft Grid Command Table of Contents 27 Global Mapper - User's Manual The Export Gravsoft Grid command allows the user to export any loaded elevation grid data sets to a Gravsoft Grid format file. When selected, the command displays the Gravsoft Grid Export Options dialog which allows the user to setup the export. The dialog consists of a General options panel which allows the user to set up the grid spacing and vertical units, a Gridding panel, and an Export Bounds panel which allows the user to set up the portion of the loaded data they wish to export. Note: Only registered users of Global Mapper are able to export data to any format. Export Idrisi Command The Export Idrisi command allows the user to export any loaded raster, vector,and elevation grid data sets to an Idrisi file. When selected, the command displays the Idrisi Export Options dialog which allows the user to setup the export. The dialog consists of a General options panel which allows the user to set up the pixel spacing and format, a Gridding panel, and an Export Bounds panel which allows the user to set up the portion of the loaded data they wish to export. Note: Only registered users of Global Mapper are able to export data to any format. Export JPG Command The Export JPG command allows the user to export any loaded raster, vector, and elevation grid data sets to a JPG file. When selected, the command displays the JPG Export Options dialog which allows the user to setup the export. The dialog consists of a General options panel which allows the user to set up the pixel spacing, a Gridding panel, and an Export Bounds panel which allows the user to set up the portion of the loaded data they wish to export. Note: Only registered users of Global Mapper are able to export data to any format. Export Leveller Heightfield Command The Export Leveller Heightfield command allows the user to export any loaded elevation grid data sets to a Leveller Heightfield file for use with the Daylon Leveller application. When selected, the command displays the Leveller Heightfield Export Options dialog which allows the user to setup the export. The dialog consists of a General options panel which allows the user to set up the grid spacing and vertical units, a Gridding panel, and an Export Bounds panel which allows the user to set up the portion of the loaded data they wish to export. Note: Only registered users of Global Mapper are able to export data to any format. Export Optimi Terrain File Command The Export Optimi Terrain File command allows the user to export any loaded elevation grid data sets to an Optimi Terrain format grid file. These terrain files can be used with applications from Optimi. Table of Contents 28 Global Mapper - User's Manual When selected, the command displays the Optimi Terrain Export Options dialog which allows the user to setup the export. The dialog consists of a General options panel which allows the user to set up the grid spacing and vertical units, a Gridding panel, and an Export Bounds panel which allows the user to set up the portion of the loaded data they wish to export. Note: Only registered users of Global Mapper are able to export data to any format. Export PGM File Command The Export PGM File command allows the user to export any loaded elevation grid data sets to a PGM grayscale grid file. These grid files can be used with any software application that supports PGM files. When selected, the command displays the PGM Export Options dialog which allows the user to setup the export. The dialog consists of a General options panel which allows the user to set up the grid spacing and vertical units, a Gridding panel, and an Export Bounds panel which allows the user to set up the portion of the loaded data they wish to export. Note: Only registered users of Global Mapper are able to export data to any format. Export PLS-CADD XYZ File Command The Export PLS-CADD XYZ File command allows the user to export any loaded elevation grid data sets to a PLS-CADD XYZ format grid file. These grid files can be used with the PLS-CADD software application. When selected, the command displays the PLS-CADD XYZ Export Options dialog which allows the user to setup the export. The dialog consists of a General options panel which allows the user to set up the grid spacing and vertical units, a Gridding panel, and an Export Bounds panel which allows the user to set up the portion of the loaded data they wish to export. Note: Only registered users of Global Mapper are able to export data to any format. Export PNG Command The Export PNG command allows the user to export any loaded data sets to a PNG file. When selected, the command displays the PNG Export Options dialog which allows the user to setup the export. The dialog consists of an Options panel (pictured below), which allows the user to select whether to export an 8-bit palette-based PNG or a 24-bit RGB PNG file, as well as other applicable options, a Gridding panel, and an Export Bounds panel which allows the user to set up the portion of the loaded data they wish to export. Table of Contents 29 Global Mapper - User's Manual Note: Only registered users of Global Mapper are able to export data to any format. Export RockWorks Grid Command The Export RockWorks Grid command allows the user to export any loaded elevation grid data sets to a RockWorks Grid format file. When selected, the command displays the RockWorks Grid Export Options dialog which allows the user to setup the export. The dialog consists of a General options panel which allows the user to set up the grid spacing and vertical units, a Gridding panel, and an Export Bounds panel which allows the user to set up the portion of the loaded data they wish to export. Note: Only registered users of Global Mapper are able to export data to any format. Export STL Command The Export STL command allows the user to export any loaded elevation grid data sets to a STL format file for use with some CAD systems. When selected, the command displays the STL Export Options dialog which allows the user to setup the export. The dialog consists of a General options panel which allows the user to set up the grid spacing and Table of Contents 30 Global Mapper - User's Manual vertical units, a Gridding panel, and an Export Bounds panel which allows the user to set up the portion of the loaded data they wish to export. Note: Only registered users of Global Mapper are able to export data to any format. Export Surfer Grid (ASCII Format) Command The Export Surfer Grid (ASCII Format) command allows the user to export any loaded elevation grid data sets to an ASCII format Surfer Grid file. When selected, the command displays the Surfer Grid Export Options dialog which allows the user to setup the export. The dialog consists of a General options panel which allows the user to set up the grid spacing and vertical units, a Gridding panel, and an Export Bounds panel which allows the user to set up the portion of the loaded data they wish to export. Note: Only registered users of Global Mapper are able to export data to any format. Export Surfer Grid (Binary v6 Format) Command The Export Surfer Grid (Binary v6 Format) command allows the user to export any loaded elevation grid data sets to a binary format Surfer Grid file compatible with Surfer v6 and above. Binary format Surfer Grids will be smaller than their ASCII-format cousins, so if you can use the binary format I would suggest it. When selected, the command displays the Surfer Grid Export Options dialog which allows the user to setup the export. The dialog consists of a General options panel which allows the user to set up the grid spacing and vertical units, a Gridding panel, and an Export Bounds panel which allows the user to set up the portion of the loaded data they wish to export. Note: Only registered users of Global Mapper are able to export data to any format. Export Surfer Grid (Binary v7 Format) Command The Export Surfer Grid (Binary v7 Format) command allows the user to export any loaded elevation grid data sets to a binary format Surfer Grid file compatible with Surfer v7 and above. Binary format Surfer Grids will be smaller than their ASCII-format cousins, so if you can use the binary format I would suggest it. When selected, the command displays the Surfer Grid Export Options dialog which allows the user to setup the export. The dialog consists of a General options panel which allows the user to set up the grid spacing and vertical units, a Gridding panel, and an Export Bounds panel which allows the user to set up the portion of the loaded data they wish to export. Note: Only registered users of Global Mapper are able to export data to any format. Export Terragen Terrain File Command The Export Terragen Terrain File command allows the user to export any loaded elevation grid data sets to a Terragen terrain file. When selected, the command displays the Terragen Export Options dialog which allows the user to setup the export. The dialog consists of a General options panel which allows the user to set up the grid spacing and an Export Bounds panel which allows the user to set up the portion of the loaded data they wish to export. Table of Contents 31 Global Mapper - User's Manual Note: Only registered users of Global Mapper are able to export data to any format. Export VRML Command The Export VRML command allows the user to export any loaded elevation grid data and raster data sets to a VRML file for display in a VRML viewer, such as the Cortona VRML Client. When selected, the command displays the VRML World File Export Options dialog which allows the user to setup the export. The dialog consists of a General options panel which allows the user to set up the grid spacing, vertical exaggeration, and compression options, and an Export Bounds panel which allows the user to set up the portion of the loaded data they wish to export. Note: Only registered users of Global Mapper are able to export data to any format. Export World Wind Tiles Command The Export World Wind Tiles command allows the user to export any loaded data to JPG or PNG files tiled in the configuration required by NASA's World Wind application. This command will create both the image tiles and the XML file required for World Wind to use the data. You should place the generated .xml file in the Config\Earth folder under your World Wind installation folder in order for it to be picked up by World Wind. When you select the command, the World Wind Export Options dialog (pictured below) appears allowing you to setup the export. This dialog allows you to specify the display name of the map set in World Wind, the base directory to which the directory tree of map tiles will be exported, the zoom level setup, the format of the imagery, and some additional options. There is also an Export Bounds panel which allows the user to set up the portion of the loaded data they wish to export. Table of Contents 32 Global Mapper - User's Manual Note: Users without a permanent registration key that export World Wind tiles will get a large diagonal DEMO symbol across the image. Registered users will not see that symbol on their output. Export XYZ Grid Command The Export XYZ Grid command allows the user to export any loaded elevation grid data sets to a comma-delimited ASCII XYZ file. Each grid point will be represented as follows (actual coordinate delimiter is configurable): x-coordinate,y-coordinate,z-coordinate When selected, the command displays the XYZ Grid Export Options dialog which allows the user to setup the export. The dialog consists of a General options panel which allows the user to set up the grid spacing and vertical units, a Gridding panel, and an Export Bounds panel which allows the user to set up the portion of the loaded data they wish to export. Note: Only registered users of Global Mapper are able to export data to any format. Export Zmap Plus Grid File Command The Export Zmap Plus Grid File command allows the user to export any loaded elevation grid data sets to a Zmap Plus Grid format file. Table of Contents 33 Global Mapper - User's Manual When selected, the command displays the Zmap Plus Grid Export Options dialog which allows the user to setup the export. The dialog consists of a General options panel which allows the user to set up the grid spacing and vertical units and an Export Bounds panel which allows the user to set up the portion of the loaded data they wish to export. Note: Only registered users of Global Mapper are able to export data to any format. Export Vector Data The commands on the Export Vector Data submenu allow the user to export loaded vector data to various formats. Export Arc Ungenerate Command The Export Arc Ungenerate commands allows the user to export any loaded vector data sets to an Arc Ungenerate format file. When selected, the command displays the Arc Ungenerate Export Options dialog which consists of an Export Bounds panel that allows the user to set up the portion of the loaded vector data they wish to export. Note: Only registered users of Global Mapper are able to export data to any format. Export CDF Command The Export CDF command allows the user to export any loaded vector data sets to a CDF (Common Data Format) file. When selected, the command displays the CDF Export Options dialog (pictured below) which allows the user to set up the export. The dialog consists of a CDF Options panel which allows the user to set up the attribute code to assign to features and the text size in the export file, and an Export Bounds panel which allows the user to set up the portion of the loaded vector data they wish to export. If the Use Default Attribute for All Features option is checked, the attribute selected in the Default Attribute Code panel will be used for all features. Otherwise, the selected attribute will only be used for those features whose Global Mapper classification could not be automatically mapped to one of the CDF attributes. Table of Contents 34 Global Mapper - User's Manual Note: Only registered users of Global Mapper are able to export data to any format. Export CSV Command The Export CSV command allows the user to export any loaded point data sets to a CSV (Comma Separated File) file. When selected, the command displays the CSV Export Options dialog which allows the user to set up the export. The dialog consists of an Options panel which allows the user to set up whether or not to include an elevation attribute for each point as well as whether to include the name of each column in the file as the first row in the file. There is also an Export Bounds panel which allows the user to set up the portion of the loaded point data they wish to export. Note: Only registered users of Global Mapper are able to export data to any format. Export DGN Command The Export DGN command allows the user to export any loaded vector data to a MicroStation DGN v8 format file. When selected, the command displays the DGN Export Options dialog (pictured below) which allows the user Table of Contents 35 Global Mapper - User's Manual to set up the export. The dialog consists of a DGN Options panel, a Gridding panel, and an Export Bounds panel which allows the user to set up the portion of the loaded vector data they wish to export. The Text Size section allows the user to control how large display label text will be in the created file. The Unit Resolution value is used to specify the resolution unit saved in the DGN file. If the Generate PRJ File option is checked, a .prj projection file describing the projection of the coordinates in the file will automatically be created. If the Generate 3D DGN File if 3D Features Present option is checked, the entire DGN file will be marked as 3D and any features that have a elevation data associated with them will be stored as 3D features. If the Generate Tags for Feature Attributes option is checked, any attributes associated with exported features will be saved as tags in the resulting file. Note that this can significantly slow down your export in some cases. Note: Only registered users of Global Mapper are able to export data to any format. Export DLG-O Command The Export DLG-O command allows the user to export any loaded vector data sets to a native format USGS DLG-O (Digital Line Graph Optional format) file. Table of Contents 36 Global Mapper - User's Manual When selected, the command displays the DLG-O Export Options dialog (pictured below) which allows the user to set up the export. The dialog consists of a DLG-O Options panel which allows the user to set up the banner name, DCU (digital cartographic unit or quad name), and category name, a Gridding panel, and an Export Bounds panel which allows the user to set up the portion of the loaded vector data they wish to export. If possible, the fields on the DLG-O Options panel are automatically filled in with the best guesses available based on the currently loaded data. The user is free to change the values to fit their needs. Note: Only registered users of Global Mapper are able to export data to any format. Export DXF Command The Export DXF command allows the user to export any loaded vector data sets to an AutoCAD DXF format file. When selected, the command displays the DXF Export Options dialog (pictured below) which allows the user to set up the export. The dialog consists of a DXF Options panel, a Gridding panel, and an Export Bounds panel which allows the user to set up the portion of the loaded vector data they wish to export. Table of Contents 37 Global Mapper - User's Manual The Display Labels section allows you to control if you want feature display labels included in the DXF files and, if so, whether you want them represented as TEXT entities in their own layer (called FEATURE_LABEL) or as DXF attributes. The default is to have them included as attributes associated with each feature. As some software packages cannot handle attributes in DXF files, you may have to switch to a different option (with the associated loss of information) to get your exported DXF files to work with some software packages. If selected, the Generate Projection (PRJ) File option causes a projection file describing the ground reference system of the DXF file to be generated in addition to the DXF file itself. The PRJ file will have the same name as the DXF file with the .prj extension. If selected, the Use Display Labels For Layer Names If Available option will make the layer name for any generated feautures use the display label for that feature rather than the description if the feature has a non-empty display label. If selected, the Generate Zero-Width Lines option causes and line features created in the DXF file to be marked as having zero width. Use this option if you intend to use the resulting DXF file with a product such as MicroStation which has problems with lines of non-zero thickness. Note: Only registered users of Global Mapper are able to export data to any format. Table of Contents 38 Global Mapper - User's Manual Export Garmin TRK (PCX5) File Command The Export Garmin TRK (PCX5) File command allows the user to export any loaded vector line data to a Garmin TRK (PCX5) format file. This file can be imported by a wide variety of GPS software, such as Garmin's MapSource®, to facilitate transferring track logs to a GPS unit. When selected, the command displays the Garmin TRK Format Export Options dialog which allows the user to set up the export. The dialog consists of an Export Bounds panel which allows the user to set up the portion of the loaded vector data they wish to export. Note: Only registered users of Global Mapper are able to export data to any format. Export Garmin WPT (PCX5) File Command The Export Garmin WPT (PCX5) File command allows the user to export any loaded named point data to a Garmin WPT (PCX5) format file. This file can be imported by a wide variety of GPS software, such as Garmin's MapSource®, to facilitate transferring waypoints to a GPS unit. When selected, the command displays the Garmin WPT Format Export Options dialog which allows the user to set up the export. The dialog consists of an Export Bounds panel which allows the user to set up the portion of the loaded vector data they wish to export. Note: Only registered users of Global Mapper are able to export data to any format. Export GOG (Generalized Overlay Graphics) Command The Export GOG (Generalized Overlay Graphics) command allows the user to export any loaded vector data sets to a GOG format file. When selected, the command displays the GOG Export Options dialog which allows the user to set up the export. The dialog consists of an Export Bounds panel which allows the user to set up the portion of the loaded vector data they wish to export. Note: Only registered users of Global Mapper are able to export data to any format. Export GPX (GPS eXchange Format) Command The Export GPX (GPS eXchange Format) commands allows the user to export any loaded point and line data to a GPX (GPS eXchange Format) file. When selected, the command displays the GPX Export Options dialog which consists of an Export Bounds panel that allows the user to set up the portion of the loaded vector data they wish to export. Note: Only registered users of Global Mapper are able to export data to any format. Export InRoads ASCII Command The Export InRoads ASCII command allows the user to export any loaded vector data sets to an InRoads ASCII format file. Table of Contents 39 Global Mapper - User's Manual When selected, the command displays the InRoads ASCII Export Options dialog which allows the user to set up the export. The dialog consists of an Export Bounds panel which allows the user to set up the portion of the loaded vector data they wish to export. Note: Only registered users of Global Mapper are able to export data to any format. Export KML/KMZ Command The Export KML/KMZ command allows the user to export any loaded vector data sets to a KML/KMZ format file for use with Google Earth. When selected, the command displays the KML/KMZ Export Options dialog (pictured below) which allows the user to set up the export. The dialog consists of a KML/KMZ Options panel, a Gridding panel, and an Export Bounds panel which allows the user to set up the portion of the loaded vector data they wish to export. The 3D Line Export and 3D Area Export sections allow the user to control whether or not area and line features with elevation values associated with them are drawn at the terrain surface or at the elevation values associated with the feature. You can specify whether the elevation values are relative to ground level or sea level if drawing the features above the terrain. If area features are drawn above the terrain, the Extrude Areas Table of Contents 40 Global Mapper - User's Manual option allows you to control whether or not they will also be extruded, which means they will extend back to the terrain surface, making them look like solid 3D features. If this option is not checked, the areas will just be drawn in space as a surface and not a 3D closed object. If the Fake 2D Area Heights to Maintain Area Draw Order option is checked, exported 2D area features will be assigned fake elevation values in order to attempt to get them to layer properly when displayed in Google Earth. This is only necessary if you have overlapping areas that do not display in the correct order without this option checked. The Filled Area Translucency section allows the user to control the degree to which filled polygons are see-through in the created file. If the Create Compressed KMZ File option is checked, a compressed KMZ file will automatically be created. This will result in much smaller files and is highly recommended unless you plan on manually editing the export result yourself in a text editor. If the Include Attribute Values in Feature Description option is checked, any feature attributes will be included in the description for a feature. If the Hide Point Features by Default When Loading File option is checked, all of the point features exported to the file will be hidden by default in Google Earth so as not to clutter up the display with a bunch of point icons. Note: Only registered users of Global Mapper are able to export data to any format. Export Landmark Graphics Command The Export Landmark Graphics command allows the user to export any loaded vector data sets to a Landmark Graphics format file. When selected, the command displays the Landmark Graphics Export Options dialog which allows the user to set up the export. The dialog consists of an Export Bounds panel which allows the user to set up the portion of the loaded vector data they wish to export. Note: Only registered users of Global Mapper are able to export data to any format. Export Lowrance USR Command The Export Lowrance USR command allows the user to export any loaded vector data sets to a Lowrance USR format file for use in Lowrance brand GPS devices. When selected, the command displays the Lowrance USR Export Options dialog which allows the user to set up the export. The dialog consists of a Gridding panel and an Export Bounds panel which allows the user to set up the portion of the loaded vector data they wish to export. Note: Only registered users of Global Mapper are able to export data to any format. Export MapGen Command The Export MapGen command allows the user to export any loaded vector data sets to a MapGen format file. When selected, the command displays the MapGen Export Options dialog which allows the user to set up the export. The dialog consists of an Export Bounds panel which allows the user to set up the portion of the loaded vector data they wish to export. Note: Only registered users of Global Mapper are able to export data to any format. Export MapInfo MIF/MID Command Table of Contents 41 Global Mapper - User's Manual The Export MapInfo MIF/MID command allows the user to export any loaded vector data sets to a MapInfo MIF/MID format file. When selected, the command displays the MapInfo Export Options dialog which allows the user to set up the export. The dialog consists of a Gridding panel and an Export Bounds panel which allows the user to set up the portion of the loaded vector data they wish to export. Note: Only registered users of Global Mapper are able to export data to any format. Export MatLab Command The Export MatLab command allows the user to export any loaded vector data sets to a MatLab format file. When selected, the command displays the MatLab Export Options dialog which allows the user to set up the export. The dialog consists of an Export Bounds panel which allows the user to set up the portion of the loaded vector data they wish to export. Note: Only registered users of Global Mapper are able to export data to any format. Export Moss Command The Export Moss command allows the user to export any loaded area and line vector features to a Moss format file. When selected, the command displays the Moss Export Options dialog which allows the user to set up the export. The dialog consists of an Export Bounds panel which allows the user to set up the portion of the loaded vector data they wish to export. Note: Only registered users of Global Mapper are able to export data to any format. Export NIMA ASC Command The Export NIMA ASC command allows the user to export any loaded vector data sets to a NIMA ASC format file that can be used on many shipboard radar displays. When selected, the command displays the NIMA ASC Export Options dialog which allows the user to set up the export. The dialog consists of an Export Bounds panel which allows the user to set up the portion of the loaded vector data they wish to export. Note: Only registered users of Global Mapper are able to export data to any format. Export Platte River File Command The Export Platte River File command allows the user to export any loaded area features to a Platte River Digitizer ASCII format file. These files can be used with several applications. When selected, the command displays the Platte River Export Options dialog which allows the user to setup the export. The dialog consists of an Export Bounds panel which allows the user to set up the portion of the loaded data they wish to export. Table of Contents 42 Global Mapper - User's Manual The township, range, section, and meridian values saved for each area feature exported are derived either from the attribute values for the area feature or the display label for "Survey Section" area types. The following attribute values names are recognized for each field: • Township Attributes - TOWNSHIP or TWP • Township Direction Attributes - TDIR (must have value of N or S) • Range Attributes - RANGE or RNG • Range Direction Attributes - RDIR (must have value of E or W) • Section Attributes - SECTION, SECT, or SEC • Meridian Attributes - MERIDIAN or MER Note: Only registered users of Global Mapper are able to export data to any format. Export PLS-CADD XYZ File Command The Export PLS-CADD XYZ File command allows the user to export any loaded vector data sets to a PLS-CADD XYZ format file. These files can be used with the PLS-CADD software application. When selected, the command displays the PLS-CADD XYZ Export Options dialog which allows the user to setup the export. The dialog consists of an Export Bounds panel which allows the user to set up the portion of the loaded data they wish to export. Note: Only registered users of Global Mapper are able to export data to any format. Export Polish MP (cGPSMapper) Command TUTORIAL ALERT! Getting Started with Global Mapper and cGPSMapper - Fantastic Guide to Creating Garmin-format Maps using Global Mapper, cGPSMapper, and the other supporting applications required to get your data into a Garmin unit as a new map. The Export Polish MP command allows the user to export any loaded vector data sets to Polish MP format files. The Polish MP format is the input format used by the cGPSMapper application which creates custom maps for Garmin GPS units. When selected, the command displays the Polish MP Export Options dialog (pictured below) which allows the user to set up the export. The dialog consists of a Map Options panel, a Gridding panel, and an Export Bounds panel which allows the user to set up the portion of the loaded vector data they wish to export. Table of Contents 43 Global Mapper - User's Manual The Map Name and Copyright fields allow to specify the name to use for the final map when created as well as the copyright text to associate with the map. The Map Detail section allows you to control at what zoom levels the final map will be viewable at. More detail results in a map that better represents the shape of the source data but that requires zooming further in to see the map, while less detail will result in a rougher map that shows up sooner. You should tailer this to the approximate scale of your source data, will the lowest detail setting approximating source vector data of around 1:250K scale and the highest detail setting representing 1:24K or better scale data. The Template File sections allows you to select a file to use as a template for the new MP file. The new file with use all of the settings from the selected template file except for the map ID and, if you provide a map name, the map name. This includes the Dictionary setting and all levels settings. This provides a way for advanced users to set up one MP file exactly how they want and then export new maps with the same settings. If selected, the Create as Marine Map option specifies that the created MP file will be marked as a marine map and marine features will be used if appropriate. Note that the Marine version of cGPSMapper is required to create marine maps. Table of Contents 44 Global Mapper - User's Manual The Make All Point Features Searchable controls whether or not all point features in the final map created from the MP file should be searchable on the GPS device. If the Create Transparent Map option is selected the map will be marked as transparent and any data under the map will show through. When Global Mapper exports loaded vector data to a MP file, it will automatically attempt to determine the best type to save in the MP file based on the classification of the feature in Global Mapper. If no type mapping is known, the name of the assigned Global Mapper classification will be used for the 'Type' value in the MP file. If you updated your RgnTypes.txt file in your cGPSMapper folder with the type names and the appropriate type number, you can make this work as well. You can also manually specify the type number to use for a feature by adding an attribute named MP_TYPE with the type value to use as the attribute value. If the value that you provide is for a marine type you should also provide an attribute with a name of MARINE and a value of Y. You can also override the default type mapping for built-in types by adding a default attribute list for the type on the * Styles tab of the Configuration dialog. Just add a MP_TYPE attribute to the default attribute list for a type to manually specify what type to use in exported MP files for a given Global Mapper type. Note: Only registered users of Global Mapper are able to export data to any format. Export Shapefile Command The Export Shapefile command allows the user to export any loaded vector data sets to ESRI Shapefile format files. When selected, the command displays the Shapefile Export Options dialog (pictured below) which allows the user to set up the export. The dialog consists of a File Selection panel, a Gridding panel, and an Export Bounds panel which allows the user to set up the portion of the loaded vector data they wish to export. The Export Areas, Export Lines, and Export Points options enable area, line, and point export respectively. Table of Contents 45 Global Mapper - User's Manual Pressing the Select... button next to each of those options allows you to select the name of the SHP file to generate. In addition to the SHP file containing the actual geometry of the features, an shape index file (SHX) and attribute database file (DBF) will be created as well with the same name as the SHP file. If selected, the Generate Projection (PRJ) File option causes a projection file describing the ground reference system of the shapefile to be generated for each shapefile created. The PRJ files will have the same name as the SHP file with the .prj extension. If selected, the Generate 3D polylines option specifies that 3D line objects should be created in the shapefile. The elevation stored for each vertex will be the first of the following which is available: • The elevation associated with the vertex in question. • The elevation associated with the entire line being exported. For example, the elevation of a contour line. • The first elevation obtained by searching the loaded elevation grid layers at the position of the vertex. A value of 0.0 will be used if no elevation could be obtained via any of the prior methods. Note: Only registered users of Global Mapper are able to export data to any format. Export Simple ASCII Text File Command The Export Simple ASCII Text File command allows the user to export any loaded vector data sets (i.e. areas, lines, and points) to a delimited ASCII text file. Each vertex in an area or line and the position of each point will be represented. When selected, the command displays the ASCII Export Options dialog which allows the user to setup the export. The dialog consists of an Options panel (pictured below) and an Export Bounds panel which allows the user to set up the portion of the loaded data they wish to export. Table of Contents 46 Global Mapper - User's Manual The Options panel allows the user to specify what character to user to separate the x, y, and z coordinates of each vertex. In addition, the user can specify that they wish to separate each vector feature with a blank line or some other custom separator text. The Coordinate Order section allows the user to control the order in which the X (easting/longitude) and Y (northing/latitude) coordinates are exported. The export of elevation data is controlled with the Export Elevations option. The Include Feature Attributes Before Coordinate Data and Include Drawing Style Attributes Before Coordinate Data options respectively control whether or not feature attributes or feature drawing style information is saved to the file on the lines preceding the coordinate data for a feature. If elevations are being exported, Global Mapper first looks for an elevation associated with the vertex being exported. If no elevation is associated with the vertex, Global Mapper then checks all loaded elevation grid data in reverse order of display to see if any of them have an elevation at the vertex location. If so, that elevation is used. Note: Only registered users of Global Mapper are able to export data to any format. Export Surfer BLN Command Table of Contents 47 Global Mapper - User's Manual The Export Surfer BLN command allows the user to export any loaded vector data sets to a Surfer BLN format file used by Golden Software's Surfer package to specify breaklines. When selected, the command displays the Surfer BLN Export Options dialog which allows the user to set up the export. The dialog consists of an Export Bounds panel which allows the user to set up the portion of the loaded vector data they wish to export. Note: Only registered users of Global Mapper are able to export data to any format. Export SVG Command The Export SVG command allows the user to export any loaded vector data sets to a SVG (Scalable Vector Graphic) format file suitable for display on the web. When selected, the command displays the SVG Export Options dialog which allows the user to set up the export. The dialog consists of an Export Bounds panel which allows the user to set up the portion of the loaded vector data they wish to export. Note: Only registered users of Global Mapper are able to export data to any format. Export Tsunami OVR Command The Export Tsunami OVR command allows the user to export any loaded vector data sets to a Tsunami OVR format file for use in the Tsunami software package. When selected, the command displays the Tsunami OVR Export Options dialog which allows the user to set up the export. The dialog consists of an Export Bounds panel which allows the user to set up the portion of the loaded vector data they wish to export. Note: Only registered users of Global Mapper are able to export data to any format. Export WAsP MAP File Command The Export WAsP MAP File command allows the user to export loaded line and area features to a WAsP MAP format file for use with the WAsP (Wind Analysis and Application Program) application (http://www.wasp.dk/. Only those line features with an elevation and/or valid roughness attributes will be exported. Only those area features with valid roughness attributes will be exported. Valid roughness attributes consist of a ROUGH_L and a ROUGH_R attribute containing numeric values for the left and right roughness for the feature. When selected, the command displays the WAsP MAP Export Options dialog which allows the user to setup the export. The dialog consists of an Export Bounds panel which allows the user to set up the portion of the loaded data they wish to export. Note: Only registered users of Global Mapper are able to export data to any format. Batch Convert/Reproject The Batch Convert/Reproject command allows the user to easily convert multiple files in one format to another format. Table of Contents 48 Global Mapper - User's Manual When the command is selected, the user is first prompted to select the file type to convert from using the dialog pictured below. Once an input file type is selected, another dialog with a list of all compatible export file types is displayed, allowing the user to select what type of file to convert the input files to. Finally, after the input and output file types are selected, the Batch Convert dialog (pictured below) is displayed, allowing the user to set up the batch conversion. Table of Contents 49 Global Mapper - User's Manual The Source Files section displays the list of source files currently selected to be converted. Pressing the Add Files... button allows the user to select additional files for conversion. Pressing the Add Directory... allows the user to easily add an entire directory's worth of source files to the to-be-converted list. All directories under the added one can be recursively searched if so desired by answering Yes to the dialog that pops up immediately after selecting the directory. Pressing the Add Loaded Files button causes all files loaded into the main Global Mapper view that match that batch convert input type to be added to the list of files to be converted. Pressing the Add Onscreen Files button causes all files loaded into the main Global Mapper view that are currently at least partially onscreen and that match the batch convert input type to be added to the list of files to be converted. The Directory section allows the user to choose where they would like the newly created output files to be created. The Use same directory as file being converted option causes the output file created off of each source file to be created in the same directory as the source file. The Specify output directory option allows the user to choose a specific directory to output all of the newly created output files to. The File Names section allows the user to choose whether the newly created output files should have the same file name as the source file they were created from (Use Source File Name option) or whether the more readable quadrangle name (if available) should be used as the file name for the newly created output file (Use Quad Name option). If the Use Source File Name option is selected, you can also specify an additional text string to append to each new filename to identify it. The Projection section allows the user to choose whether or not each newly created output file should either use the same projection as the file that it was created from (Use Source File Projection option) or if each file Table of Contents 50 Global Mapper - User's Manual should use a projection specified by pressing the Projection button. If the user selects to specify an output projection and they select a zoned projection like UTM or Gauss Krueger, they will have the option on the projection selection dialog to have the best zone for the center of the output map automatically used if they select the Automatically Select Best Zone option in the Zone box on the projection selection dialog. The Setup Gridding (i.e. Tiling) button displays a dialog allowing the user to specify if and how to break up each file being converted into multiple new files. This option is only available when converting to a raster or gridded elevation format. The Setup Sample Spacing button displays a dialog allowing the user to choose to either keep the sample spacing of source raster and elevation files when converting the selected or to specify a new sample spacing to resample all of the selected input files at when performing the conversion. This option is only available when converting to a raster or gridded elevation format. The Horz Datum selection allows the user to choose the horizontal datum that each newly created output file should use. By default, each output file will use the same horizontal datum as the source file that it was created off of. Alternately, the user can specify to have all output files created in NAD27, NAD83, WGS72, or WGS84 with the appropriate offset being applied automatically. The Vertical Units selection is present only for some conversions and controls the output elevation units. The Palette selection is present only for some conversions and controls the palette, if any, used in the output files. The palette values are defined as follows: • Image Optimized Palette - The palette generated will be an optimal mix of up to 256 colors that will closely represent the full blend of colors in the source images. This option will generate the best results, but can more than double the export time required if any high color images are present in the export set. • Halftone Palette - The palette consists of a blend of 256 colors evenly covering the color spectrum. This palette is the best choice when exporting anything but DRGs and grayscale satellite photos. • DRG/DOQ Optimized Palette - As the name suggests, this palette is optimized for exporting a mixture of USGS DRG data and grayscale satellite photos (i.e. USGS DOQs). The palette consists of the 14 standard DRG colors with the remaining 242 colors being a range of gray values ranging from black to white. • DRG Optimized Palette - This palette is optimized for the exporting USGS DRG data. The palette consists of only the standard DRG colors. • Grayscale Palette - This palette consists of 256 scales of gray ranging from black to white. • 24-bit RGB - Create a full 24-bit color image with no palette. This will create the best resulting image but will also take the most space. The additional list of options varies depending on the particular conversion being performed. The meaning of those options is defined below: • Adjust Image Contrast - causes the contrast of any input file to be automatically adjusted prior to being exported. This is useful for improving the display of some types of imagery. • Clamp Export to Lat/Lon Boundary - causes the export bounds of each image being converted to be clamped to the nearest 3.75' lat/lon boundary. This can be useful in limited cases, such as when reprojecting to geographic/arc degrees and the source images had a tiny collar to make the image square in the native projection. • Convert to Grayscale - causes the exported imagery to be generated in only shades of gray. Table of Contents 51 Global Mapper - User's Manual • Crop to Selected Areas - this option specifies that each exported file will be cropped to any area features selected with the Feature Info or Digitizer Tools. If this option is selected, no output file will be generated for any input file that does not intersect any of the selected crop areas. • Export Areas, Export Lines, and Export Points - these options respectively control whether area, line, and/or point shapefiles are generated from the source vector data files. At least one of these options must be selected. • Fill Small Gaps in Data - this option specifies whether or not small gaps in the elevation or raster file being exported will be filled by interpolating between nearby known values. • Force Square Pixels in Output - causes the newly created files to have square pixels in whatever projection they are created in. This allows the files to be used with the widest variety of other software packages, many of which do not correctly handle non-square pixels. • Generate Projection (PRJ) File - causes a projection file describing the ground reference system of the output file to be generated for each output file in addition to the output file itself. The PRJ file will have the same name as the output file with the .prj extension. • Generate World File - causes a world file describing the location of the output file to be generated for each output file. The world file will have the same name as the output file with the appropriate world file extension for the output type (i.e. TFW for GeoTIFF, JGW for JPEG, etc.). • Include Display Labels as Attributes - causes DXF attributes containing the name of the vector object to be associated with DXF POLYLINE entities. As some software packages cannot handle attributes in DXF files, you may have to turn this option off (with the associated loss of information) to get your exported DXF files to work with some packages. • Include Feature Attributes in DBF - causes the attributes other than layer and elevation of each feature (if any) to be stored in the DBF file associated with the generated Shapefile. In addition, selecting this option will cause the DLG-3 attribute codes matching each feature to be stored in the DBF file. • Include Feature Names in DBF - causes the name of each feature (if any) to be stored as a NAME attribute in the DBF file associated with the generated Shapefile. • Only Generate Metadata Files - causes only metadata files like world files, PRJ files, and TAB files to be generated. This is a very handy way to create metadata files for a large collection of files like GeoTIFF files in order to use the data in software that doesn't recognize embedded positioning information. • Remove Collar From Image - causes the collar of DRG-style images to be automatically removed from each image that is converted if collar bounds can be automatically determined. Note that some collar may remain in order to make the end result rectangular if the destination projection in not geographic lat/lon. If you check this option and the file being converted is also loaded in the main map view and has some custom collar cropping applied, those collar cropping options will be used rather than the automatic DRG-style collar setting. • Use Big Endian For Elevations - causes stored elevations to use the big-endian (Motorola) byte order rather than the default little-endian (Intel) byte order. • Use Lossless Compression - this option causes the lossless compression method to be used when generating Global Mapper Grid files. If it is not checked, some minor loss of data in areas of high terrain relief will be allowed in order to achieve a higher compression ratio. • Use Other Source Files As Filler - causes all selected source files to be loaded and made available during export to fill holes in the main file being converted. This is useful when you have a collection of files that are being reprojected and you do not want to have a sliver around the edge of each new file filled with the background color when the source data does not make a perfect rectangle. You can even mark some files to only be used as filler by right clicking on them in the Files list and selecting the appropriate option in the popup menu. You can also right click on the list of files to convert and choose to save that list of files to a text file. This can be a convenient way to start a Global Mapper script to do other processing on the files. Other right-click Table of Contents 52 Global Mapper - User's Manual options include the ability to remove all archive files, like .zip and .tar.gz from the list and to fill the source files list with files listed in a text file. Note: Only registered users of Global Mapper are able to perform batch conversions. Generate Contours Command The Generate Contours command allows the user to generate equally spaced contour lines from any loaded elevation grid data. When selected, the command displays the Contour Generation Options dialog (pictured below) which allows the user to set up the contour generation process. The Contour Options panel (displayed above) allows the user to set the contour interval and units as well as the grid spacing to use when generating the contours. In addition, options are available to generate isoheight area features in addition to contour lines as well as spot elevations at the highest and lowest points in the area over which the contours are generated. The smoothing option controls whether or not extra vertices are added along generated line and area features to improve their appearance. If you need to generate a huge amount of contour lines over a large area, the option to export the contours directly to a package file can be used in Table of Contents 53 Global Mapper - User's Manual addition to the Gridding tab options to export those contours directly to package files to get around memory limitations. The Simplification panel (displayed below) allows the user to set up the threshold at which points that don't contribute much to the shape of the generated contour are removed in order to generate lines with less vertices. The Gridding panel allows you to break up your contour generation into smaller pieces which can sometimes help reduce memory requirements when generating a very large amount of contour lines. The Export Bounds panel allows the user to set up the portion of the loaded elevation grid data they wish to consider when generating the contours. Print Command The Print command allows the user to print the contents of the current view window. When selected the Print dialog (picture below) is displayed, which allows the user to set up the print process. Table of Contents 54 Global Mapper - User's Manual The Header field allows the user to specify text to be displayed above the printed map image. This text will be printed centered above the map image on the printout. The Footer field allows the user to specify text to be displayed below the printed map image. This text will be printed centered below the map image on the printout. The footer text will default to the text displayed on the status bar for the active tool, such as the measurement information for the current measurement in the Measure Tool. Selecting the Print in Black and White option causes the printout to be generated in black and white, rather than full color even when printing to a color printer. The generated image will be a 256-level grayscale image. Selecting the Use White Background Color option causes any background areas being printed to be filled with white so as not to use any printer ink. Uncheck this option is you want the currently configured background color to be maintained on the printout. The Extra Margin Around Printout setting allows you to specify an extra margin to draw around the output. This is useful when printing to things like a PDF file that do not have any natural margins like a printer does. The Print To Scale option allows you to specify that you want the printed result to match a certain scale, like 1:1000. This means that one inch on the printed paper will correspond to 1000 inches in the real world. If you choose to print to a certain scale, the printout will be centered on the center of your current screen view, but the appropriate amount of information will be rendered to achieve the requested scale. The Print To File section allows you to specify that the printout be directed to an image file rather than to the printer. This can be handy if you either want to save the results of the printout to email to someone or post on a web site, or you are having trouble printing and would like to print out the data generated by Global Mapper Table of Contents 55 Global Mapper - User's Manual using another application. Print Preview Command The Print Preview command allows the user to preview what a printout of the contents of the current view window would look like. Print Setup Command The Print Setup command allows the user to setup their printer for printing the current view window. Exit Command The Exit command closes the Global Mapper application. View Menu The View menu offers the following commands: • Toolbars - Shows or hides the toolbar(s) • Status Bar - Shows or hides the status bar • Background - Allows user to change the background color • Center on Location - Allows user to recenter the view on a location • Full View - Zooms such that all loaded data is visible • Zoom In - Zooms in on loaded data by a factor of 2 • Zoom In Micro - Zooms in on loaded data by a small amount • Zoom Out - Zooms out on loaded data by a factor of 2 • Zoom Out Micro - Zooms out on loaded data by a small amount • Zoom To Scale - Zooms the current view to a given scale • Save Current View - Saves the current view for later restoration • Restore Last Saved View - Restores the last saved view Toolbars Use this command to display and hide the Toolbars, which includes buttons for some of the most common commands in Global Mapper. A check mark appears next to the menu item when the Toolbar is displayed Status Bar The status bar is displayed at the bottom of the Global Mapper window. To display or hide the status bar, use Table of Contents 56 Global Mapper - User's Manual the Status Bar command in the View menu. The left area of the status bar describes actions of menu items and toolbar icons. The left area of the status bar will also show color or elevation of the current pixel if it's over a raster image, or the description of the closest vector overlay component. If the nearest line feature to the cursor contains recognized addressing information, the address nearest the cursor will be displayed. The right areas of the status bar indicate the current view scale and the current mouse position in both the global ground reference system and in the Position Display Format currently selected from the Configuration dialog. Background The Background command brings up a color dialog box from which the user can select a color to be the new background color of your Global Mapper window. The background color selected will also be used to fill in areas of no data in exported raster imagery (i.e. GeoTIFF and JPG files). Center on Location The Center on Location command allows the user to manually enter a location to recenter the view on, providing a quick and easy way to center yourself on a particular location. Full View The Full View command zooms such that all of the currently loaded overlays fit in the view window. This command also places the overlays in the center of the view window. Zoom In The Zoom In command zooms the current view in by a factor of 2. Zoom In Micro The Zoom In Micro command zooms the current view in by a small amount. Zoom Out The Zoom Out command zooms the current view out by a factor of 2. Zoom Out Micro The Zoom Out Micro command zooms the current view out by a small amount. Zoom To Scale The Zoom To Scale command zoom the current view to a user-specified scale. For example, to make one inch on the screen be equivalent to 1 mile of ground truth, you would enter a scale of 63360 (this is the number of inches in a mile). Save Current View Table of Contents 57 Global Mapper - User's Manual The Save Current View command saves the current map view bounds. The saved view can later be restored by using the Restore Last Saved View command. This feature allows you to save a view at one spot, then pan and zoom around and load additional data, then restore your view to the saved spot in one simple operation. Restore Last Saved View The Restore Last Saved View command restore the map view to the location last saved using the Save Current View command. Search Menu The Search menu currently provides the following commands: • Search By Name • Search By Attributes, Name, and Description • Find Address Search By Name The Search By Name command allows for searching for features in all loaded vector data by name. When selected, the Find By Name dialog is displayed. The Find By Name dialog displays a list of all of the vector features (areas,lines, and/or points) whose label starts with the search string specified in the Search String field. This field can contain the ? and * wildcard characters. In addition, one can control which vector object types (area,line, and/or point) to include in the search. Double-clicking on an item in the list will recenter the view on that object. The Edit Selected button displays a dialog allowing the user to modify the name, feature type, and drawing style of any features selected. The Delete Selected button will mark all selected features as deleted. This dialog is particulary handy with the GNIS (Geographic Names) database which is freely available for download. Table of Contents 58 Global Mapper - User's Manual Search By Attributes, Name, and Description The Search By Attributes, Name, and Description command allows for searching for features in all loaded vector data by attribute value, name, and description/type. When selected, the Search Vector Data dialog is displayed. The Search Vector Data dialog displays a list of all of the vector features (areas, lines, and/or points) which match the specified Search Criteria. The Search Criteria can be applied to any attribute value of the loaded features, the display label field, or the description/type field. Comparisons to the Compare Value can be done either textually or numerically. For text equal and not-equal searches, the Compare Value field can contain the ? and * wildcard characters. In addition, one can control which vector object types (area, line, and/or point) to include in the search. Once you have your Search Criteria set how you want for the search, press the Search button to actually perform the search and display the matching results in the results list. The results will be sorted in ascending order by the value that was searched on. Double-clicking on an item in the list will recenter the view on that object. The Edit Selected button displays a dialog allowing the user to modify the name, feature type, and drawing style of any features selected. The Delete Selected button will mark all selected features as deleted. Table of Contents 59 Global Mapper - User's Manual If you right click on the results list, additonal options will appear, such as the option to select all of the results in the list. If multiple line features are selected in the results list, when you right click there will be an option to combine those line features into new line features if the selected lines connect at their endpoints. Options for copying the selected features to the clipboard and selecting the selected search results with the Digitizer Tool for further editing will also appear if any results are selected. Find Address The Find Address command displays the Search for an Address in the US dialog (pictured below) which allows searching for an address, city, or zip code in the United States. If an address is found that matches the requested location, a results dialog (see sample below) is displayed with the matching location information, as well as button to allow creating a new point feature at the address location, re-centering the map view on the address, and copying the address information to the Windows clipboard for easy pasting into another application. The dialog also includes a Geocode Addresses from File button that allows you to geocode a bunch of addresses at once. The text file that you select to convert can either contain a list of files with addresses in the single line form accepted when searching on a single address, or it can be a comma or tab-delimited file with named columns, like Address, City, State, and Zip (see the example file contents below). Note that you are limited to about 5,000 address searches within a single 24 hour period. Sequence,Name,Address,City,State,ZIP,Phone 1,McPeak Betty,,North Pole,AK,99705,907-488-4879 2,McPeak P,,Anchorage,AK,99501,907-770-2957 Table of Contents 60 Global Mapper - User's Manual 3,McPeak 4,McPeak 5,McPeak 6,McPeak 7,McPeak 8,McPeak 9,McPeak Roger,,North Pole,AK,99705,907-488-8823 Allan,1011 McCay Ave,Mobile,AL,36609,251-633-0931 Bill,395 Dupree Dr,Huntsville,AL,35806,256-837-2657 Carol,5923 Lumsden Battery Cir,Mobile,AL,36619,251-661-0989 Dwight,5548 Heath Row Dr,Birmingham,AL,35242,205-991-8862 Faye,146 Larkin St,New Market,AL,35761,256-379-5416 Faye,395 Dupree Dr,Huntsville,AL,35806,256-837-2657 Once you complete a batch geocode operation, the results are displayed in a list in a dialog (see sample below). The Batch Geocode Results dialog contains buttons allowing you to create new point features from the matched address results or to export the results to a new file. Help Menu The Help menu offers the following commands: • Online Help Command • FAQ Command • User's Group Command • Register Global Mapper Command • Check for Updates Command • About Global Mapper Command Online Help Command The Online Help... command open the table of contents for the Global Mapper User's Manual in your browser window. You must be connected to the Internet in order to access the online manual. FAQ Command The FAQ... command opens the Frequently Asked Questions (FAQ) for Global Mapper in your browser window. You must be connected to the Internet in order to access the FAQ. User's Group Command Table of Contents 61 Global Mapper - User's Manual The User's Group command open the Global Mapper Yahoo User's Group in your browser window. You must be connected to the Internet in order to access the user's group. Register Global Mapper Command The Register Global Mapper... command displays the Registration dialog which allows the user to enter their registration name and code they obtained after purchasing a license for Global Mapper. Check for Updates Command The Check for Updates... command checks to see if a newer version of Global Mapper than the current version is being used. If so, a dialog describing the new version is displayed. About Global Mapper Command The About Global Mapper... command displays the About Global Mapper dialog which contains version and contact information for Global Mapper. Table of Contents 62 Global Mapper - User's Manual Export Bounds Panel The Export Bounds panel provides several different method for specifying the subset of the currently loaded data that the user wishes to export. Each of these methods is described below. Note that regardless of the method used to specify the bounds, the exported data will be generated in the currently selection global projection. All Loaded Data All currently loaded data that is compatible with the current export type will be exported. This is the default selection. All Data Visible On Screen All data that is currently visible in the Global Mapper view window will be exported. Lat/Lon (Degrees) Allows the user to specify the subset to export as a bounding box in latitude/longitude coordinates. The default values automatically filled in are the lat/lon bounds of all currently loaded compatible data. Global Projection Allows the user to specify the subset to export as a bounding box using coordinates in the currently selected global projection system. The default values automatically filled in are the bounds of all loaded compatible Table of Contents 63 Global Mapper - User's Manual data. Corner w/ Size - Global Projection Allows the user to specify the subset to export by entering the northwest corner of the bounding box to export followed by the width and height of the desired area to export. The coordinates entered must be in the currently selected global projection system. The default values automatically filled in result in a bounding box containing all loaded compatible data. MGRS (Military Grid Reference System) Bounds Allows the user to specify the subset to export by entering the northwest and southeast corners of the bounding box to export in MGRS coordinates. The default values automatically filled in result in a bounding box containing all loaded compatible data. Crop to Selected Area Feature If enabled, allows the user to crop the export to the currently selected area feature(s). To use this for supported exports, select the area(s) that you wish to crop the export to using either the Feature Info Tool or the Digitizer Tool. Draw Box Pressing the Draw Box... button brings up the Drag a Box to Select Export Bounds dialog. In this dialog, simply hold down the left mouse button and drag a rectangle around the area of the image that you wish to export. If you make a mistake, just drag another rectangle. When you press the OK button, the bounds of the rectangle that you drew will automatically be inserted into the appropriate controls in the Export Bounds panel. Table of Contents 64 Global Mapper - User's Manual Gridding Panel The Gridding panel provides the user with the means to easily split up data on export into a regularly spaced grid if desired, using one of the following options: • No Grid - This option means that no gridding will be done, only a single file with be exported with the full specified export bounds. This is the default option. • Specify Number of Rows and Columns - Specifies that the data should be broken up into the given number of rows and columns of tiles. Every tile will have the same width and height unless you check the Crop Right and Bottom Cells to Export Bounds option, in which case the exported tiles along the right and bottom may be slightly smaller than the other so that no data from outside the specified export bounds is used. • Specify Individual Grid Cell Width and Height - Allows the user to specify the desired width and height in ground units that they wish each grid cell tile to be. Every tile will have that width and height, which means that the right-most column and bottom-most row of tiles could go beyond the specified export bounds. • Specify Individual Grid Cell Pixel Size - Allows the user to specify the desired width and height in pixels that they wish each grid cell tile to be. Every tile will have that width and height in pixels, which means that the right-most column and bottom-most row of tiles could go beyond the specified export bounds. This option is not available for vector-based exports since it does not make sense for those export types. Table of Contents 65 Global Mapper - User's Manual If the user chooses to breakup the data into a grid, then the options in the Grid Naming section will apply and allow the user to control how the individual grid tile files are named. The following naming options are available: • Sequential Numbering (Row-Major Order) - With this option, a number starting at 1 for the top-left tile will be appended to the selected export filename. The number will increase across each row. • Separate Row/Column Letters or Numbers - With this option, separate indicators will be appended to the selected export filename for the row and column. If letters are selected, the letters A-Z will be used. If more than 27 letters are needed, multiple letters will be used (e.g. AA, AB, etc.). If numbers are used, the number values will be pre-pended with zeroes in order to make the numeric values have the same number of characters for every output tile. If the Reverse checkbox is marked, the order or the numbers or letters used will be reversed (e.g. if there are 4 rows and numeric naming is selected, the rows will be named 4, 3, 2, 1 instead of 1, 2, 3, 4). The user also has the option of specifying the letter/number to start naming at as well as the option to specify a prefix for each column and row number for each tile and the option to specify by what value numeric names should change by (step) for each successive row or column. If the Reverse Naming option is checked, the column name will come before the row name in the export filename, otherwise the row name will be before the column name. If the Prepend 0 to Numbers to Make Same Length option is checked, the longest number will be found for both the column and row names and all other column/row names will have 0's prepended to make them all the same length. The Grid Cell Overlap section allows the user to specify that the generated grid cells should overlap each other by a certain percentage of the cell size. This option is useful for loading the slightly overlapping result files into something like Photoshop for color matching between cells. If the Skip Existing Files option is checked, any grid cell file that already exists at the destination location will be skipped. This makes it easy to resume a cancelled export as the already exported files would not be re-exported. Table of Contents 66 Global Mapper - User's Manual Elevation Export - General Options Panel The General panel allows the user to specify the quadrangle name (DEMs only), vertical units, and grid spacing of an elevation grid being exported. The Quadrangle Name field allows the user to enter the quad name to place in the header of a native format USGS DEM being exported. The Vertical Units field allows the user to select the vertical units to use when exporting the data (i.e. meters or feet). Any input data not in the selected vertical units will be automatically converted on export. The Resolution section allows the user to selected the grid spacing to use when generating the elevation data set. The default value is the average of the grid spacings of all the currently loaded elevation overlays. When selected, the Interpolate to Fill Small Gaps option specifies that small gaps in between and within the data sets being exported will be filled in by interpolating the surrounding data to come up with an elevation for the point in question. This is useful when data sets do not line up exactly and so have small gaps in between them. Table of Contents 67 Global Mapper - User's Manual Image Rectification (Georeferencing) The Image Rectification feature in Global Mapper allows you to load and work with any JPG, PNG, or TIFF imagery, regardless of whether or not spatial positioning information is provided with it. For example, you could scan in an image of a map to a JPG file, use the File->Rectify Imagery menu command to enter the coordinates of several points on that image, and then load it into Global Mapper, properly overlaid with any other loaded data. Once you have rectified an image in Global Mapper, you can then export it to any of the supported export formats to obtain a fully rectified image that can then be immediately loaded into numerous other imaging and GIS packages. If you find that after rectifying a file that you want to modify the rectification, you can simply select the layer in the Overlay Control Center, then right-click and select the Modify Layer Position/Projection option to bring up the rectification dialog for that layer. As-Needed Rectification There are two ways to rectify imagery in Global Mapper. The first is to simply load the imagery file needing to be rectified just like any other file. Global Mapper will automatically prompt you to rectify an image if it cannot automatically determine where on the earth the image should be placed. If you indicate that you would like to rectify an image when prompted, the Image Rectifier dialog will appear, allowing you to enter ground control points for the image in order to rectify it. This process is described in detail later. Batch Rectification By using the Rectify (Georeference) Imagery command under the File menu, you can select multiple images to rectify at a time. You will be allowed to rectify all images that you select, regardless of whether they already contain valid positioning information. In this way, you can correct poorly positioned imagery. Using the Batch Image Rectification Options dialog (pictured below), you can setup whether you would like to view the images after rectification, export them to one of several formats, or both. Table of Contents 68 Global Mapper - User's Manual Regardless of which options you select, you will then be allowed to rectify each image in turn using the Image Rectifier dialog, while is described in detail later. As you rectify each image, it will get added to the Reference Images view in the Image Rectifier dialog, allowing you to select ground coordinates from it for subsequent images. This allows you to ensure a good fit between adjacent data files. If you selected to save the image(s) to JPG or GeoTIFF image(s), the new files will be written after you have rectified ALL of the selected files. This is extremely useful as you can setup the rectification parameters for numerous images, then let the sometimes lengthy rectification and saving process happen while you do something else. All newly rectified files will be created in the same directory as the original images, with _rectified appended just before the file extension. The original imagery will remain intact and unchanged. Image Rectifier Dialog The Image Rectifier dialog is the heart of the image rectification process. This dialog contains everything that you need to rectify an image, from graphical views of the image, to lists of ground control points, to an Options menu for selecting the rectification and resampling methods to use. Each part of this dialog is covered in detail below. File Menu The File menu provides options allowing you to save the current ground control point list to a file and to add additional ground control points from a file. The file specifying the ground control points should be a Table of Contents 69 Global Mapper - User's Manual comma-delimited file in the following format: <x-pixel location>,<y-pixel location>,<x-ground location>,<y-ground location>,<point name (optional)> There is also an option on the File menu for loading control points and projection information from an OziExplorer .map file. Options Menu The Options menu allows you to setup various options related to the rectification process, as described below: • Rectification Method - the Rectification Method submenu allows you to select which rectification method (hence the name) to apply to the entered control points. Different methods are available based on how many control points have been entered. The various methods are as follows: ♦ Automatic - the Automatic select automatically selects the "best" rectification method that is available based on the number of control points that have been entered. This is the default method and should rarely need to be changed. ♦ Linear - the Linear rectification method is used when only two control points are entered. This is the simplest of the rectification methods and is equivalent to supplying a world file for the image. This method does not allow for any distortion or rotation in the image, but often works well if the correct projection is selected for the image. ♦ Affine - the Affine rectification method requires at least three controls points to be entered. This rectification method calculates a best fit to a simple equation of the control points entered. This method can account for some degree of rotation and distortion, but not with a high degree of accuracy. Because a best fit approximation is used, some of your ground points may move a little in order to minimize the error among all control points. ♦ Polynomial - the Polynomial rectification method requires at least four control points to be entered. This rectification method calculates a best fit to a more complex polynomial equation described the transformation from pixel space to ground coordinate space. Because a best fit approximation is used, some of your ground points may move a little in order to minimize the error among all control points. ♦ Triangulation - the Triangulation rectification method requires at least eight control points to be entered. This rectification method performs a Delaunay triangulation for the control points and will exactly preserve the location of each entered control point. Occasionally the Triangulation method generates some odd results around the edges of the rectified image. If this happens, try to enter more control points around the edge of the image, or change your rectification method to Polynomial. • Resampling Method - the Resampling Method submenu allows you to select how the source image pixels will be resampled to create the rectified imagery. These setting simply control whether or not the Anti-Alias Pixels setting is turned on or off for rectified images. This can be changed later in the Overlay Control Center. ♦ Nearest Neighbor - simply pick the closest pixel from the source image for each pixel in the rectified image. This can result in some blockiness. This is equivalent to having the Anti-Alias Pixels setting OFF. ♦ Bilinear Interpolation - performs a weighted average of the four closest pixels in the source image to determine the color for a pixel in the rectified image. This is equivalent to having the Anti-Alias Pixels setting ON. • Auto-Name GCPs - this setting controls whether or not you will be prompted to enter a name for each ground control point (GCP) entered. Disabling this allows you to specify a name for each GCP, but can interrupt workflow. Unless you have a specific need to name your GCPs, we would recommend Table of Contents 70 Global Mapper - User's Manual turning this option on. • Display GCP Labels - this setting controls whether or not the names of each ground control point (GCP) will be displayed in the Zoomed and Reference Image views. • Remember Last Projection - this setting controls whether or not to initialize the projection to the last used rectification projection when rectifying new data. If this is not enabled, the projection will always default to Geographic/Arc Degrees/WGS84. Entire Image View The Entire Image View portion of the Image Rectifier dialog displays, as you might expect, a view of the entire image being rectified. Any ground control points (GCPs) will also be depicted on this view with a "big red X". The current portion of the image being displayed in the Zoomed View section will be highlighted as well. You can use the mouse in the Entire Image View to control what portion of the image is visible in the Zoomed View. Clicking the left mouse button anywhere in the Entire Image View will cause the Zoomed View to be recented on the click position. Dragging a rectangle with the left mouse button will cause the Zoomed View to recenter and zoom to the box. If you also hold down the CTRL key when clicking the left mouse button, the Reference Image view will also be recentered on the associated point if there have been enough control points entered to convert the coordinates. Zoomed View The Zoomed View portion of the Image Rectifier dialog allows the user to pan and zoom around the image as well as select pixel coordinates for control point entry. Any ground control points (GCPs) will be depicted in this view as well with a "big red X". You can drag a box with the left mouse button to zoom in on a particular area in this view. Right clicking will zoom out. If you hold down the CTRL key when right-clicking will zoom out to the full extents. For those of you with wheel-mice, rolling the wheel forward zooms in and rolling it back zooms out. Moving the mouse near the edge of the Zoomed View displays a pan arrow. Clicking when this is visible will cause the view to pan in the direction of the arrow (hold down CTRL to increase the size of the pan). Pressing down the Shift button while moving the mouse will disable this functionality and allow you to click all the way to the edge of the Zoomed View. To select a location for control point entry, position the crosshair over the pixel of interest, then press and release the left mouse button. This will cause the pixel coordinates of the point to be entered in the Ground Control Point (GCP) Entry portion of the dialog (described below). In addition, a small red dot will be placed at the click location to make it easy to see. If you also hold down the CTRL key when clicking the left mouse button, the Reference Image view will be recentered on the associated point if there have been enough control points entered to convert the coordinates. If you hold down the SHIFT key when left-clicking, the current control point will automatically be added to the GCP list, just as if you had pressed the Add GCP to List button. Reference Images The Reference Images portion of the Image Rectifier dialog allows the user to view what is currently loaded in the main Global Mapper view and to enter ground coordinates by left-clicking on an appropriate place on the view. This can be very useful for doing things such as rectifying a satellite photo by clicking on the Zoomed View at a road intersection to select the pixel coordinates, then clicking on the intersection of those roads on a vector file loaded into the main view. By default when you click near a vector feature in the Table of Contents 71 Global Mapper - User's Manual Zoomed View, the location will snap to that vector feature. You can disable this behavior by holding down the ALT key when clicking. If you hold down the SHIFT key when clicking, the clicked coordinates will be rounded to the nearest 30 seconds for arc degree units and the nearest 1000 ground units for other coordinate units. Holding down the CTRL key when clicking the left mouse button will cause the Zoomed Image view will be recentered on the associated point if there have been enough control points entered to convert the coordinates. You can also zoom and pan the Reference Images view in a manner identical to the Zoomed Images view. Ground Control Point (GCP) Entry This portion of the dialog is where you actually enter the ground control points (GCPs) that define where the image is on the earth. Typically, you will click a position in the zoomed view to fill in the pixel coordinates, then manually enter the ground coordinates into the X/Easting/Lon and Y/Northing/Lat data fields or else select a point from the Reference Image view for the ground coordinates. IMPORTANT: If you manually enter the ground coordinates, you must enter them in the coordinate system indicated by the Ground Control Point Projection portion of the dialog, otherwise you will get incorrect results. So if you want to enter lat/lon control points but treat the image as in another projection, keep the selected projection as Geographic/Arc Degrees until AFTER you have entered all of your GCPs. Then change the projection before you press OK. Once the coordinates are entered, press the Add GCP to List button to add the GCP to the list of GCPs to be used when rectifying the image. The Update Selected GCP button allows you to update the coordinates associated with a previously entered GCP. You can also use Alt+R to simulate pressing the Update Selected GCP button. Ground Control Point (GCP) Projection This portion of the dialog allows you to select the projection that ground coordinates are entered in as well as what projection the image will be natively treated as when rectified (it can be reprojected later using the normal Global Mapper reprojection mechanisms). See the IMPORTANT note above for more details. Ground Control Points List This section of the dialog contains a list of all of the entered GCPs, including their name, pixel coordinates, ground coordinates, and the estimated error (in pixels) at each GCP based on the current rectification method. Double-clicking an item in this list will cause the Zoomed View to recenter on the GCP and will fill in the Ground Control Point Entry section with the pixel and ground coordinates of the selected GCP, allowing for easy updating of GCP locations. You can move the selection in the GCP list up and down using the Alt+Q and Alt+Z hot keys. These can help facilitate quickly entering lots of GCPs without having to use the mouse. If you simply want to shift an image, all that you need to do is press the Shift All button and specify the adjustment to apply to each entered GCP. Table of Contents 72 Global Mapper - User's Manual Completing the Rectification Process Once you have entered all of your ground control points (GCPs), press the OK button to complete the image rectification. Depending on how you entered the dialog, the rectified image will now be in the view, will be saved to a new rectified file, or you will start the rectification of the next selected image. If you are repositioning a loaded file, you can press the Apply button to re-rectify the file with the updated GCPs and see the results of your modifications. Table of Contents 73 Global Mapper - User's Manual 4 LOADING FILES Choose [Open as New] icon from the Toolbar. An open window will appear. This window can be set to display only files of selected types with the "Files of Type:" subwindow. There is support for opening USGS DLG-O, DEM, and several other file types directly from gzipped archives. In addition, SDTS DLG, SDTS DEM, and most other file types can be opened directly from .tar.gz, .tgz, and .zip archive files. This means that you no longer need to extract all of those SDTS files to their own directory before opening them. Global Mapper will do that automatically. Loading Multiple Files Global Mapper will display multiple data sets in correct geospatial positions; that is, adjacent data sets can be mosaicked, and vector data can be displayed on top of raster and elevation data. Choose [Open Data Files] icon from the Toolbar and select files. The registered version Global Mapper has no limit on the number of overlays that can be viewed simultaneously. A maximum of four files of any type may be viewed simultaneously in the unregistered version of Global Mapper. You can also load all of the files under a directory and all subdirectories under that directory that match a specified filename mask. You can do this using the [Open All Files in a Directory Tree] File menu command. Projections and Datums The Global Mapper display space adopts the coordinate system of the first data set opened. Subsequent data sets will be transformed to the coordinate system of the first data set loaded or the display projection subsequently selected from the configuration dialog. This is a very powerful feature; it makes differences in projections and datums transparent to the user. This also means that the order in which data sets are loaded can have a significant impact on the appearance of the display. This is the most obvious when working with data sets of widely varying scales. Table of Contents 74 Global Mapper - User's Manual 5 CHANGE DISPLAY CHARACTERISTICS Selecting the [Tools/Configuration] menu item or toolbar button displays the Configuration dialog. This dialog provide setup of Global Mapper display options. The Configuration dialog provides the following panels allowing the modification of display options: • General - Scale, Units, and Position Display Setup • Vector Display - Vector Display Setup • Area Styles - Area Type Color/Fill/Border Settings • Line Styles - Line Type Color/Width/Style Settings • Point Styles - Point Type Symbol Settings / Custom Symbols • Vertical - Elevation Display Setup • Shader - Shader-Specific Setup • Projection - Select Display Projection/Datum General Options The General panel (pictured below) controls options for the display of vector data (areas, lines, and points) as well as p on the status bar. The Grid Display options allow for the control of whether or not grid lines are displayed, and if so, what projection the The No Grid option is the default and causes no grid lines to be displayed or exported. The Lat/Lon Grid options cause Table of Contents 75 Global Mapper - User's Manual displayed along even latitude and longitude lines. The Global Projection Grid option causes a grid to be displayed in th selected global (i.e. display) projection, which can be modified on the Projection tab. The Grid Spacing section allows you to specify whether to allow Global Mapper to automatically determine a good gri use or to specify a custom grid spacing. If the Show All Grid Lines Regardless of Zoom Scale option is checked, all grid lines will always be shown rather than behavior of only major grid lines being displayed when zoomed way out and the more minor grid lines only showing u in. If the Extend Grid Lines Beyond Loaded Data Bounds option is checked, the generated grid lines will extend a little bit bounds of the loaded data. Otherwise, the grid lines will stop at the edge of the smallest bounding box encompassing al files. If grid lines are being displayed, the grid lines can also be exported to any of the supported vector export formats. The c of the grid lines can be modified on the Line Styles tab by modifying the styles for the "Grid Line", "Grid Line - Minor" Line - Major" line types. You can also selectively turn off the display of any or all of the grid line types using the Filter described above. The Distance Scale Display Units options allow for the control of whether or not a distance scale is displayed on the m data is loaded and what units the scale will be in if it is displayed. The No Scale option causes no scale to be displayed. (m/km) option causes a scale to be displayed using metric units, either meters or kilometers as appropriate. The Statute causes a scale to be displayed using statute units, either US feet or miles as appropriate. The Elevation Legend Display Units options allow for the control of whether or not an elevation legend is displayed on when elevation grid data is loaded and what units the elevation legend will be in if it is displayed. The No Legend optio elevation legend to be displayed. The Metric (meters) option causes an elevation legend to be displayed with various el labeled in meters. The Statute (feet) option causes an elevation legend to be displayed with various elevation values lab the elevation legend is displayed in the main map view, you can right click on it to control various options and also sav file. The Position Display Format setting controls the format of the cursor latitude/longitude position display in the status ba The Area Measure Units setting controls what units that area measurements will be displayed in the Measure Tool and new features with the Digitizer Tool. The Distance Measure Units setting controls what units that distance measurements will be displayed in the Measure T creating new features with the Digitizer Tool. The Miscellaneous Advanced Options section contains options for advanced users. The following options are available: • Prefer World File (TFW) Coordinate for GeoTIFF Files - if checked, this option specifies that for GeoTIFF have accompanying TFW files, the coordinates from the TFW file will be used rather than the coordinates emb GeoTIFF file. • Export Old Format PRJ Files - if checked, this option specifies that the old, mostly unsupported, ESRI PRJ f when PRJ files are saved rather than the default new WKT projection format that is used by default. • Import DXF INSERT entities as point features - if checked, this option specifies that the content of INSERT DXF files should be loaded as a single point feature at the location of the INSERT. • Create New Types from DXF Layers - if checked, this option will cause new Global Mapper types to automa created for every DXF layer name encountered for which a Global Mapper type does not already exist. Table of Contents 76 Global Mapper - User's Manual • BIL Format: Ask if 16-bit Files are Imagery - if checked, this option will cause the user to be prompted to ch 16-bit BIL files that are encountered are elevation or imagery files. If not checked, any 16-bit BIL files will be elevation files. • Show Pixel Location in Status Bar - if checked, this option causes the native pixel location of the topmost ras elevation file to be displayed in the status bar as you move the cursor around in addition to the color and/or elev • Use DOS Character Set for Default Label Fonts - if checked, this option specifies that default display label f the OEM character set (code page 437) rather than the ANSI character set (code page 1252). This option can be are having problem with accented characters not displaying correctly from some data sets (those data sets enco page 437 rather than 1252). The Restore Default Settings button will restore all Global Mapper settings from the Configuration dialog to their defau Vector Display Options The Vector Display panel (pictured below) controls options for the display of vector data (areas, lines, and points). The Render section contains the settings for which types of vector features (areas, lines, or points) are to be displayed w You can use these settings to turn off an entire class of features all at once. For a finer degree of control, see the Filter s described below. The Select From section contains the settings which determine which vector object types (i.e. areas, lines, points) the P consider when selecting objects. Table of Contents 77 Global Mapper - User's Manual The Filter section allows you to select which specific area, line, and point feature types you wish to display. By default types are displayed. The Vector Map Detail setting controls how much decluttering of displayed vector data is done. This is useful when yo of amount of vector data loaded. For example, if you had all of the roads for an entire state loaded at once, you could sl slider to the left to make minor roads been hidden until you zoomed in sufficiently far on the data. The rightmost (defau causes all vector data to be displayed regardless of zoom scale. This setting does not affect the display of raster or eleva The Vector Layer Ordering During Draw settings control the order in which data from vector layers is displayed. The d (order by type before layer order) is that all vector data is drawn after any other loaded raster or elevation data, regardle vector layers are ordered in the Overlay Control Center. All area features from all layers will be drawn first, followed b features from all layers, and finally all point features from all layers. Within each grouping (e.g. areas, lines, or points), order will be determined first by type, and then by layer ordering. The second draw order option (order first by layer, then by type within a layer) specifies that the order of the vector lay Overlay Control Center should take precedence over all else when drawing. This means that if a vector layer is before a the Overlay Control Center's draw order, that vector layer will draw underneath that raster layer if they overlap. The Render Area and Line Vertices option specifies whether each vertex along area and line features should be displaye dot. The Render Deleted Features option specifies whether or not features that have been deleted by the user should be disp The Draw Feature Labels option specifies turns labeling of features on or off globally. For more fine-grained control o are labeled, check the Area Styles, Line Styles, or Point Styles tab. The Always Display All Labels option specifies whether or not feature labels should be allowed to overlap when drawin screen. When this option is not checked (this is the default), labels that collide with other labels on the screen will be di you zoom far enough in on the feature so that they can be displayed without overlapping any other labels. The Render Line Direction Arrow option specifies whether or not a small arrow should be drawn on each line feature in which direction the line vertices go. The arrow will point along the line towards the last vertex in the line. The Hide Extra Label Text Displayed Under Road Icons option allows you to control whether or not any extra text disp road icons, like alternate names for the road, are displayed. The Only Highlight Border of Selected Area Features option allows you to change the rendering style for area features the Feature Info or Digitizer Tools so that only the border of the area is highlighted and the center is left unfilled. The Mark Sides of Road with Addressing Information option allows you to have the sides of roads with recognized add information to be marked with a series of parallel lines extending from the road on the side(s) with known address info provides a visual way to see where addressing information is available. The Hide Display Labels that are Partially Offscreen option allows you to hide any feature labels that don't entirely fit This can be useful when exporting vector data to a raster format and also gridding the export into multiple pieces. This allow a seamless result in that case. Area Styles The Area Styles panel (pictured below) allows the user to configure how areas of a given type will be displayed in Glob The area fill and border style and color can be modified on a type-by-type basis. In addition, the Show Labels for Areas Table of Contents 78 Global Mapper - User's Manual When Present option allows users to turn area labels off on a type-by-type basis. The New Type button allows the user to create a new area feature type and specify how it should be displayed. The Edit allows the user to edit area types that were previously created with the New Type button, and the Delete Type button all remove area types that were previously created with the New Type button. With the Attributes button you can specify a attributes and values to use for new features of this type created using the Digitizer Tool. Line Styles The Line Styles panel (pictured below) allows the user to configure how lines of a given type will be displayed in Globa line style, width, color, and label font can be modified on a type-by-type basis. In addition, the Show Labels for Lines o When Present option allows users to turn line labels off on a type-by-type basis. The Display Roads As Fat Lines When option allows users to turn on/off the "fattening" of road lines when zoom in tight on them. The New Type button allows the user to create a new line feature type and specify how it should be displayed. The Edit allows the user to edit line types that were previously created with the New Type button, and the Delete Type button allo remove line types that were previously created with the New Type button. With the Attributes button you can specify a attributes and values to use for new features of this type created using the Digitizer Tool. Table of Contents 79 Global Mapper - User's Manual Point Styles The Point Styles panel (pictured below) allows the user to configure what symbol will be used to display points of a giv addition, the Show Labels for Points of This Type When Present option allows user to turn point labels off on a type-by Custom Symbols section allows users to create new symbols from their own bitmap and icon files which they can then u symbol to display for a given type. The New Type button allows the user to create a new point feature type and specify how it should be displayed. The Ed allows the user to edit point types that were previously created with the New Type button, and the Delete Type button al to remove point types that were previously created with the New Type button. With the Attributes button you can specif default attributes and values to use for new features of this type created using the Digitizer Tool. Table of Contents 80 Global Mapper - User's Manual Vertical Options The Vertical Options panel (pictured below) controls options for the display of elevation data. Table of Contents 81 Global Mapper - User's Manual The Shader selection box allows for the selection of the algorithm used to color and shade any loaded elevation data. T shading algorithms are available: • The Atlas Shader is the default shader. It generally provides good results for any loaded elevation data. • The Color Ramp Shader displays ramps color from blue for low elevations to red for the highest elevations by • The Daylight Shader colors all elevations the same and is only useful when hill shading is turned on. • The Global Shader is designed for shading elevation data sets covering large areas of the earth such as Terrain GTOPO30. The results are quite stunning for data sets such as these. • The Gradient Shader moderates the color with elevation between the low elevation and the high elevation. Th ramped between can be selected on the Shader Options panel. • The HSV Shader maps the elevations onto the HSV (hue saturation value) color space. The mapping can be co the Shader Options panel. • The Slope Shader colors loaded terrain data by the slope of the terrain rather than the absolute elevation. This you to identify the portions of the terrain that are relatively flat vs those that are relatively steep. The definition "steep" are user configuration on the Shader Options panel. • If any custom shaders have been created, they will be available as well. Use the Enable Hill Shading option to view elevation data as shaded relief. With this option off, the map appears flat, w distinguished by color only. With it on, shadows are generated using the loaded elevation data along with the remaining this panel. The Elevation Display Units option allows you to modify the units that elevations will be displayed in on the status bar the cursor over loaded elevation data. Table of Contents 82 Global Mapper - User's Manual The Lighting Direction options set the position of the light source (the "sun") for performing hill shading. Note that car azimuth and altitude are used. This means that 0 azimuth means the sun is to the north, 90 azimuth means the sun is to on. An altitude of 90 means that the sun is directly overhead, while an altitude of 0 means the sun is on the horizon. Use the Ambient Lighting to brighten up dark looking data sets or dim bright looking data sets. The Vertical Exaggeration setting is used to control the exaggeration of relief features. To enable the display of water on elevation data sets, check the Show Water On Elevation Data option. The Water Transparency controls the clarity of displayed water if configured to display water. Clearer water shows mo relief to show through, while opaque water allows none. The Water Level setting controls the level at which water is displayed. The default is set at an elevation of 0 meters abo Use this to simulate different flood and sea level change scenarios. The Water Color options allows you to set the color of the water. The default is blue. Shader Options The Shader Options panel (pictured below) controls options for the display of elevation data using the daylight, gradien HSV shaders (described above). Table of Contents 83 Global Mapper - User's Manual Daylight Shader • Surface Color: Sets the calculated surface intensity color. Gradient Shader • Low Color: Sets the lowest elevation value color. • High Color: Sets lowest elevation range color. Slope Shader • Minimum Slope -> Slope Value: Allows the user to set the slope at or below which the Minimum Slope Color i • Minimum Slope -> Color: Specifies the color which all parts of the terrain with a slope at or below the Minimu will be colored with. • Maximum Slope -> Slope Value: Allows the user to set the slope at or above which the Maximum Slope Color • Maximum Slope -> Color: Specifies the color which all parts of the terrain with a slope at or above the Maximu will be colored with. • Smooth Gradient: Specifies that all portions of the terrain with a slope between the Minimum Slope Value and Slope Value will be colored with a smooth gradient of colors that vary with the slope from the Minimum Slope Maximum Slope Color. • Custom Color: Specifies that all portions of the terrain with a slope between the Minimum Slope Value and the Slope Value will be colored with a single color that can be modified with the Select... button. HSV Shader • Low Color Start (Advanced): Sets where in the HSV color range the lowest elevation will be. • Value (Advanced): Modifies the HSV value parameter. • Saturation (Advanced): Modifies the HSV saturation parameter. • Range: Modifies how much of the full HSV range is to be used. Increasing this value leads to color wraparound • Reverse Colors: Reverse the orders of colors used for shading. Custom Shaders The Custom Shaders section allows the user to manage any custom shaders that they may have. Custom shaders allow control exactly how elevation data is rendered so that the desired result can be obtained. Pressing the New... button displays the Custom Shader dialog (pictured below) which allows the user to create a new cu Pressing the Edit button display the same dialog, allowing the user to edit the currently selected custom shader. The De removes the currently selected custom shader. Table of Contents 84 Global Mapper - User's Manual The Custom Shader dialog allows the user to specify how they want elevation data to be rendered. The Name field prov enter the name to associate with the shader to allow the user to select it. The Elevation Colors section display the eleva color values associated with the custom shader. Pressing the Change Color and Change Elevation buttons allow the use values associated with the current elevation selected in the Elevation Colors list. The Delete Elevation button allows th the currently selected elevation. New elevations can be added by entering the elevation (in the currently selected units) the Add button. The Initialize from Global Shader Colors button will initialize the list of color/elevation pairs to those u Global Shader built into Global Mapper. This allows users to easily create a slightly modified version of the Global Sha like. The Initialize from Surfer CLR File button allows you to initialize the list of color/elevation pairs with a a CLR file crea Surfer application by Golden Software. You can use the Save to Surfer CLR File button to save your custom shader to This is useful for making copies of a custom shader and providing them to other users. Elevations shaded with a custom shader will use the color specified for each elevation value. Any elevation values betw elevation/color values will be a blend of the two bounding colors if the Blend Colors Between Elevation Values option example, if an elevation of 500 meters was set to black and an elevation of 1000 meters was set to white, an elevation o would be colored a medium shade of gray. Any elevations below the minimum specified elevation will use the same co minimum elevation. The reverse is true for any elevations over the maximum elevation. If the blend colors option is no elevation between two elevation values will be set to the color associated with the lower of the elevation values. If you would like the elevation values selected to scale to the elevation range of the currently loaded data rather than sta elevation values, check the Scale Shader to Loaded Elevation Values. This will make your shader behave similar to mo built-in shaders, like the Atlas or Color Ramp shaders. For example, if you check this option and specify that an elevati is blue and 1 meter is red, and the actual loaded data has a range of 100 meters to 500 meters, then 100 meters will be b meters will be red, with the values gradually shaded in between (if you have the blend colors option checked). Projection Table of Contents 85 Global Mapper - User's Manual The Projection panel (pictured below) is used to modify the projection and datum that the currently loaded data is displ Use the Projection pull-down menu to select the projection you wish to view the currently loaded data in. The Geograp is really the absence of a projection. It is just a linear mapping of latitude/longitude to a grid. For a good description of other supported projection systems and a discussion of the tradeoffs in using various projections, we suggest visiting ei http://www.3dsoftware.com/Cartography/USGS/MapProjections/ or http://www.progonos.com/furuti/MapProj/Normal/TOC/cartTOC.htm. The Datum pull-down is used to select the datum to use in association with the projection. The most commonly used da WGS84, NAD27, and NAD83. If you find that the datum that you need is not available, you can use the Add Datum bu your datum. When that button is pressed, the Create New Datum dialog (pictured below) is shown, allowing you to ent parameters for either a 3-parameter Molodensky datum transformation or a 7-parameter Bursa-Wolfe datum transforma Abbreviation field is what will be displayed for the datum name in the status bar. The datum information will be stored custom_datums.txt file in the same folder as the Global Mapper installation, so to share your datums just copy that file user's computer. Click here for a good source of datum parameters. Table of Contents 86 Global Mapper - User's Manual The Planar Units pull-down select the ground units to use with the projection. The Zone selection allows you to select the zone for use with the UTM, State Plane, Gauss Krueger, and other zoned For those projections that require additional parameters to fully define them, the Attributes table allows you to enter the each applicable parameter. You can save the currently selected projection to a PRJ file using the Save to File button. Previously saved PRJ files ca using the Load from File button. By default, the PRJ file will be saved in the newer WKT (well-known-text) format use products. There is an Advanced Option on the General tab of the Configuration dialog allowing the older ESRI PRJ for exported instead if you would like. If for some reason a WKT-representation of the projection cannot be generated, the format will be written out instead. Table of Contents 87 Global Mapper - User's Manual OVERLAY CONTROL CENTER This section describes the Overlay Control Center dialog (pictured below). This dialog serves as the central control center handling all currently loaded data sets (overlays). Currently Opened Overlays This is a list of the all currently opened overlays. You can select an overlay by clicking on its name. Multiple overlays can be selected using the shift and control keys while clicking on overlays in the list. If the overlay is currently hidden, it is indicated to the left of the overlay description. You can right click on the list of currently opened overlays to display a list of options available to perform on the selected overlays. Examples of available options include the following: • Create Elevation Grid from 3D Vector Data - This allows you to create an elevation grid from part or all of any vector features in the selected overlays that contain elevation data. • Modify Image Position - This allows you to reposition imagery and vector data that was not correctly positioned when loaded, including imagery that was manually rectified. • Zoom to Selected Layer(s) - This causes the view to be zoomed such that the full extents of the selected overlays are visible. • Zoom to Full Detail For Layer - This causes the view to be zoomed such that a single sample/pixel in the selected overlay will take up approximately one pixel on the screen. • Create Area Features From Selected Layer Bounds - This causes new rectangular area features with the name of the overlay as the display label to be created for each selected layer in the User-Created Features Layer. This is useful for creating an image index as the filename of the layer will also be saved as an attribute of the area feature created from it. • Move Selected Overlay(s) Up/Down - These options allow you to modify the order in which overlays are displayed in the main view. Create Elevation Grid from 3D Vector Data Selecting the Create Elevation Grid from 3D Vector Data option on the popup menu that appears when right-clicking on vector layers in the Overlay Control Center displays the Elevation Grid Creation Options dialog, pictured below. Using this dialog, you can configure how you want the elevation grid to be created using the selected vector data as well as what portion of the selected overlays to use when creating the elevation grid. You can also use the Gridding tab to specify that your data should be gridded in sections. This makes it possible to grid data sets that are too large to grid all at once. Table of Contents 88 Global Mapper - User's Manual If you have any area/polygon features with elevation in the selected layers that you are gridding, they will treated as flattened areas. rather than just additional 3D data points. This allows you to create flattened areas like lakes and also nice terrain surfaces from things like building models. If only 3D area features are present, any grid locations outside of the areas will be marked as invalid, otherwise the grid locations within areas will just be flattened to the area heights and the remainder of the grid will be generated as usual with the other selected 3D data. Metadata Pressing the Metadata... button displays metadata for the selected overlay. The actual metadata dialog displayed depends on the type of the selected overlay. The metadata dialog for a SDTS DLG is shown below. Table of Contents 89 Global Mapper - User's Manual Options Pressing the Options... button displays a dialog containing the available display options for the selected overlay(s). Options can be set on multiple raster or elevation overlays at the same time. The available display options depend on the type of the selected overlays. The following display options are used: • Shapefile Data Options • Vector Data Options • Raster Data Options ♦ Display Tab ♦ Color/Contrast Adjustment Tab ♦ Cropping Tab ♦ Band Setup Tab ♦ Feathering Tab • Elevation Data Options ♦ Display Tab ♦ Alter Elevation Values Tab Shapefile Data Options Selecting the Options... button while an ESRI Shapefile overlay is selected displays the Shapefile Options dialog (pictured below). Table of Contents 90 Global Mapper - User's Manual The Feature Types tab provides the ability to specify which attribute field (if any) to display as the name of features loaded from the Shapefile. You can also specify the feature type to assign to features loaded from the Shapefile. The Projection tab is used to reinterpret the raw vector data to a new projection. This is useful if the wrong projection was selected for the dataset when it was loaded, or if the data set itself indicated some incorrect data. This option is rarely used. Vector Data Options Selecting the Options... button while a vector (i.e. DLG, DXF, E00, etc) overlay is selected displays the Vector Options dialog (pictured below). This dialog is used to reinterpret the raw vector data to a new projection. This is useful if the wrong projection was selected for the dataset when it was loaded, or if the data set itself indicated some incorrect data. This option is rarely used. You can however also use the Elevation Units control to specify what elevation units that values in the vector data that do not explicitly specify their units should use. This is useful to indicate if the values associated with 3D vector features or with the ELEVATION attribute for features are in feet or meters. Table of Contents 91 Global Mapper - User's Manual For many vector formats, you will also see a Feature Types tab (pictured below), which will allow you to select what Global Mapper classification to assign to the unclassified area, line, and point features in the layer. Table of Contents 92 Global Mapper - User's Manual Raster Data Options Selecting the Options... button while only raster overlays are selected displays the Raster Options dialog. The Raster Options dialog consists of several tabs, each allowing you to control various aspects of how the selected raster layers are displayed. The Display tab (pictured below) contains controls allowing you to control the color intensity (brightness/darkness), color transparency, blending, anti-aliasing, and texture mapping of the selected layers. Table of Contents 93 Global Mapper - User's Manual The Color Intensity setting controls whether displayed pixels are lightened or darkened before being displayed. It may be useful to lighten or darken raster overlays in order to see overlaying vector data clearly. The Translucency setting controls to what degree you can see through the overlay to overlays underneath the overlay. The default setting of Opaque means that you cannot see through the overlay at all. Settings closer to Transparent make the overlay increasingly more see-through, allowing you to blend overlapping data. The Blend Mode setting controls how an overlay is blended with underlying overlays, in addition to the Translucency setting. These settings allow Photoshop-style filters to be applied to overlays, resulting in often stunning results. What you get from a particular set of overlays from a particular blend mode setting can often be hard to predict, so rather than try to understand what is technically happening for each blend mode it's best to just experiment with different ones until you find one that you like. The Hard Light setting seems to work well with satellite imagery overlaid on DEMs, but the others can be quite useful as well. For example, the Apply Color setting is useful for applying color to a grayscale overlay, such as using a low-resolution color LANDSAT image to colorize a high-resolution grayscale satellite image. The Transparent option allows a particular color to be displayed transparently, making it possible to see through a layer to the layers underneath. For example, when viewing a DRG on top of a DOQ, making the white in the DRG transparent makes it possible to see much of the DOQ underneath. Pressing the Set Transparent Color... button allows the user to select the color to treat as transparent in the selected overlay(s) as well as save the palette for palette-based files to a color palette (.pal) file. The Anti-Alias Pixels (Interpolate) option removes jagged edges by making a subtle transition between pixels. Turning off this option helps maintain the hard edges of the pixels as they are rasterized. Table of Contents 94 Global Mapper - User's Manual The Texture Map option allows a 2D raster overlay to be draped over loaded 3D elevation overlays. Selecting the check box causes the overlay to use any available data from underlying elevation layers to determine how to color the DRG or DOQ. The result is a shaded relief map. The Color/Contrast Adjustment tab (pictured below) allows you to control the color balance and contrast of the selected overlay(s). The Color Balance sliders allow you modify the relative amounts of red, green, and blue in the image, thus allowing precise control over the color balance in the image. The Contrast Adjustment options are used to adjust the contrast of imagery. The Linear (Percentage Stretch) contrast adjustment method applies a standard deviation contrast adjust to each color channel in the image. You can specify how many standard deviations from the mean that the range is stretch to for rendering, although you'll generally want to stick with the default of 2. This is particularly useful for improving the display of dark or satellite imagery, such as IKONOS images, and is required for the display of imagery with more than 8 bits per color channe. The Linear (Min/Max Stretch) method finds the minimum and maximum values in each color channel and stretches that range to a range of 0 to 255. For most imagery with 8 bits or less per color channel this will have no effect, but can produce a good result for high-color imagery. The Cropping tab (pictured below) allows you to crop the selected overlay(s) to a particular boundary, including support for automatically removing the collars from USGS DRG topographic maps. Table of Contents 95 Global Mapper - User's Manual The Automatically Crop DRG-style Collar option is used to automatically remove the collar from loaded raster data. Most frequently it is used to removes the white border around a DRG or the small black collar around a 3.75 minute DOQQ. This allows you to seamlessly view a collection of adjacent DRG or DOQQ files. The Crop to Manually Specified Lat/Lon Boundary option allows you to specify a lat/lon boundary (in the native datum of the selected overlay) to crop the overlay to. When selected, this option will display the Customize Collar Bounds dialog (pictured below) to allow specifying the bounds to crop to. Table of Contents 96 Global Mapper - User's Manual The Crop to Manually Specified Boundary in Native Layer Projection/Units option allows you to specify a crop boundary in the native units of the selected overlay. When selected, this option will display the Customize Collar Bounds dialog (pictured above) to allow specifying the bounds to crop to. The Crop a Specified Number of Pixels Around the Edges of the Layer option allows you to specify a number of pixels to crop of each edge of the selected overlay(s). The Band Setup tab (pictured below) is available for some types of imagery with 3 or more bands of data. This tab allows you to control which bands of data are used for the red, green, and blue color bands. This is a very useful tool when trying to extract different types of information out of multi-spectral imagery. The Feathering tab (pictured below) allows you specify that you would like to feather-blend the selected overlay(s) with the underlying overlay(s) on the specified edges. This can be extremely powerful tool for blending imagery/maps from different sources and/or at different resolution to make the edge between the map sets invisible. You can choose to either feather-blend around the edges of selected files or along a selected polygon boundary. Table of Contents 97 Global Mapper - User's Manual The screenshot below displays the results of feather-blending a very high resolution data set (0.15 meters per pixel) with a lower resolution (3.5 meters per pixel) dataset to remove the edge. Note that the higher resolution image has been purposely tinted violet to make the effect more obvious. Table of Contents 98 Global Mapper - User's Manual Elevation Data Options Selecting the Options... button while only gridded elevation overlays are selected displays the Elevation Options dialog. The Elevation Options dialog consists of two tabs, one for controlling the display of the overlay(s) and the other for modifying the elevation values within the overlay(s). The Display tab (pictured below) contains controls allowing you to control the color intensity (brightness/darkness), color transparency, blending, anti-aliasing, and color shading of the selected layers. Table of Contents 99 Global Mapper - User's Manual The Color Intensity setting controls whether displayed pixels are lightened or darkened before being displayed. It may be useful to lighten or darken raster overlays in order to see overlaying vector data clearly. The Translucency setting controls to what degree you can see through the overlay to overlays underneat the overlay. The default setting of Opaque means that you cannot see through the overlay at all. Settings closer to Transparent make the overlay increasingly more see-through, allowing you to blend overlapping data. The Blend Mode setting controls how an overlay is blended with underlying overlays, in addition to the Translucency setting. These settings allow Photoshop-style filters to be applied to overlays, resulting in often stunning results. What you get from a particular set of overlays from a particular blend mode setting can often be hard to predict, so rather than try to understand what is technically happening for each blend mode it's best to just experiment with different ones until you find one that you like. The Hard Light setting seems to work well with satellite imagery overlaid on DEMs, but the others can be quite useful as well. The Transparent option allows a particular color to be displayed transparently, making it possible to see through a layer to the layers underneath. For example, when viewing a DRG on top of a DOQ, making the white in the DRG transparent makes it possible to see much of the DOQ underneath. Pressing the Set Transparent Color... button allows the user to select the color to treat as transparent in the selected overlay. The Anti-Alias Pixels (Interpolate) option removes jagged edges by making a subtle transition between pixels. Turning off this option helps maintain the hard edges of the pixels as they are rasterized. Table of Contents 100 Global Mapper - User's Manual The Shader option allows you to choose which elevation shader is to be used for coloring the cell values within this layer. By default, all gridded layers will share the elevation shader selected on the toolbar, but there may be certain situations where you want to color one layer differently than the others and exclude it from the loaded elevation range. One common example is a gridded layer that actually has non-elevation data. The Alter Elevation Values tab (pictured below) allows you to modify how elevation values from the selected layer(s) are interpreted, providing you a means to offset all of the elevations in the layer(s) by a given value and to restrict the range of elevation values that are treated as valid. Show/Hide Overlay(s) Toggles whether the currently selected overlays are visible. You can also use the checkboxes next to each layer to control the visible state of the overlays. Close Overlay(s) Closes all the currently selected overlays. Table of Contents 101 Global Mapper - User's Manual 3D View Menu Command The 3D View command in Global Mapper allows registered users to view gridded elevation data and any overlying raster or vector data in a true perspective 3D manner. When selected, the 3D View command displays a window containing a 3D view of the data in the current Global Mapper view. Any imagery or vector data being drawn on top of the elevation grid(s) in the main Global Mapper view will automatically be draped on top of the elevation data in the 3D View window. The image below depicts a sample of the 3D View window displayed using 250K USGS DEM data for Salt Lake City, UT overlaid with DOQ satellite imagery from the TerraServer import command under the File menu. The 3D View window contains a toolbar with command buttons allowing you to modify the default view. You can use the mouse to rotate the view around as well as zoom in. The arrow keys on the toolbar allow you to pan the data visible in the 3D view in any direction. The zoom in and out buttons allow you to zoom in or out on the center of the 3D view. Additional buttons are also available for modifying the vertical exaggeration, displaying water, and saving the 3D view contents to a Windows BMP, TIFF, PNG, or JPG file. Table of Contents 102 Global Mapper - User's Manual The contents of the 3D View window will always reflect what is visible in the main Global Mapper view. This means that as you pan and zoom around the main Global Mapper view, the contents of the 3D View window will pan and zoom around as well. The reverse is also true in that the pan and zoom buttons on the 3D View window will cause the main Global Mapper view to pan and zoom as well. Another example of the 3D view is displayed below. This time, it is several 24K USGS DLGs for Blue Springs, MO overlaid on several 24K USGS DEMs for the same area. Table of Contents 103 Global Mapper - User's Manual Tools Menu The Tool Menu offers the following commands: • Zoom - Allows the user to zoom in on a specific point in the display. • Pan (Grab-and-Drag) - Drag the view to a new location. • Measure - Measures length as well as an enclosed area. • Feature Info - Chooses an object to display its attributes. • Path Profile/LOS - Generate 3D path profile and perform line of sight (LOS) calculations • View Shed Analysis - Perform view shed analysis using loaded elevation grid data • Digitizer - Modify existing vector features and create new ones. • Control Center - Central control for all loaded overlays. • Configure - General Global Mapper setup. Zoom Tool The Zoom command selects the zoom tool as the current tool. To zoom in on a specific point, choose the [Zoom tool] from the toolbar or, [Tool/Zoom] from menu bar. A magnifying should appear on the screen. To zoom in, left click without dragging the mouse. The view is centered on where the mou and will zoom in by a factor of two. To zoom out, right click without dragging the mouse. The view will zoom out by a centered on where the mouse was clicked. You can also hold down the Ctrl key while right clicking to restore the view zoomed view. Alternately, one can zoom in to a user-defined rectangle by left clicking and then draging a box while holding down the button. If your mouse has a middle button, you can hold it down and drag the map similar to the behavior of the Pan (Grab-and Pan (Grab-and-Drag) Tool The Pan (Grab-and-Drag) command selects the Pan tool as the current tool. To change the center point of the image without changing the magnification, depress the left mouse button, drag the vie desired location, then release the left mouse button to redraw the view at the new location. If you just want to recenter on a new location without dragging, just click the left mouse button at the new desired locat view will be recentered on that location (this provides the functionality of the old Recenter Tool). Measure Tool The Measure command selects the measure tool as the current tool. To find the distance between along a path on the display or the enclosed area of a set of points, choose the [Measure To the toolbar or select [Tools/Measure] from the menu bar. 1. Left click on the point to begin the measurement. Move the mouse, which will draw a line, to the point where t measurement should stop. Table of Contents 104 Global Mapper - User's Manual 2. Repeat step 1 until you have defined the entire path or area that you wish to measure. 3. Right click the right mouse button and select "Stop Measuring" from the list using a left click. Notice that "Sto and "Close polygon" choices are now grayed out. The measurement(s) will be displayed on the left side of the s below. 4. In order to change measurements right click and choose a new unit using a left click. You may continue to chan measurement display by selecting different units. The distance will be displayed in kilometers, meters, miles or and in square feet, square meters, square miles, acres, or hectares for areas. Note that if you place a point along your measurement that you do not want you can press Ctrl+Z to remove the last pla the measurement. You can also save a measurement to a separate feature by right clicking and selecting "Save Measurement" from the lis You can then export these measurements to new vector files, such as Shapefiles or DXF, or modify them with the Digit There is also an option to copy the measurement text to the clipboard when you right-click. If you have gridded elevation data loaded under the measurement, you can also calculate the Cut-and-Fill volume eithe measurement area or within some distance of the measurement line. To do this, simply right click then select the "Meas (Cut-and-Fill)" option that appears. Selecting this option will display the Setup Volume Calculation Parameters dialog below), which allows you to set up the volume measurement. Table of Contents 105 Global Mapper - User's Manual On the Setup Volume Calculate Parameters you can select whether to measure cut-and-fill volumes within some specif the selected line or within the specified area. If you are measuring along a line, you can specify the cut heights to use at individually or use the same cut (base) height for each vertex relative either to the ground at each vertex or relative to s Whichever option you choose, the heights will be interpolated between line vertices to get a smoothly varying cut heigh Once you have your volume calculation setup and you press ok to calculate it, the volume of earth that would be neede space below the cut surface (fill volume) is reported along with the volume of earth that is above the cut surface (cut vo viewing the reported volumes, you have the option to save a new feature with the measurement values. Feature Info Tool The Feature Info command selects the feature information tool as the current tool. This tool allows you to select vector lines, and points) by clicking on or near them. Once selected, a dialog displaying information about the selected item ap To pick objects, select the [Feature Info] icon from the Toolbar or select [Tools/Feature Info] from the menu bar. Press left mouse button near the objects(s) to be picked. When an object is picked, it will be highlighted and a feature info dia below) will be displayed. Right clicking the mouse button cycles through each of the elements located near the selectio displaying the information in the dialog box. Table of Contents 106 Global Mapper - User's Manual As you can see, you can view a lot of information about a selected object in the Feature Info dialog. The object's name, geometry information including length and enclosed area (when applicable), attribute value list, and map name, are all Buttons are also available allowing you to edit the selected feature's information and drawing style, mark the selected fe deleted, as well as to copy all of the attribute/value pairs to the Windows clipboard for copying elsewhere. In addition, you can right click on any attribute value to see additional options specific to the selected attribute/value pa copy the selected pair to the Windows clipboard, treat the value as a web URL and open that location in a web browser value as a filename (either absolute or relative to the path of the source file from which the feature was read) and load t into Global Mapper or with the program associated with that file type in Windows. Path Profile/LOS Tool The PathProfile/LOS command selects the 3D path profile/LOS (line of sight) tool as the current tool. This tool allows vertical profile along a user-specified path using loaded elevation datasets. In addition, registered users can perform lin calculations along the defined path. To define the path along which to generate the 3D path profile, first select the path profile tool as your current tool. Pre the left mouse button at the position where you wish to start the path. Move the mouse to the next position that you wan the path profile, then press the left mouse button again. Right click on the last location in the path profile to complete se and display the Path Profile/Line of Sight dialog (pictured below). The Path Profile/Line of Sight dialog will appear dis path profile of the selected path. Any points along the path that did not have elevation data underneath will be treated a of zero. You can also generate 3D path profiles for existing line features by selecting the line feature in the Digitizer Tool, right selecting the Generate Path Profile From Line option on the menu that is displayed. Table of Contents 107 Global Mapper - User's Manual The Path Profile/Line of Sight dialog displays the 3D path profile and provides several options related to the profile. A displayed on the left hand side of the profile window. The start and end coordinates of the path are displayed at the top window. If more than two points are in the path, the intermediate points will be marked in the profile window with a ye intermediate points can be toggled on and off using an option available by right clicking on the path profile window. A this dialog is resizable. Right clicking on the profile window brings up an options menu allowing the user to change the start and end positions units (meters or feet) to display the elevations in, configure display of the path profile, and display a dialog containing d the path. These options are also available under the Options menu on the dialog. The File menu contains options allowing you to save the path profile/line of sight data to a file. The individual options below. The Save To Bitmap... option allows registered users to save the contents of the path profile window to a Windows bitm for use in other applications. The Save to BMP and Display on Main Map View option allows registered users to save the contents of the path profile Window bitmap (BMP) file and then display that BMP at a fixed location on the main map view. This is the equivalent Table of Contents 108 Global Mapper - User's Manual Save to Bitmap menu command, then closing the dialog and using the File->Open Data File at Fixed Screen Location command in the main map view. The Save Distance/Elevation... option allows registered users to save all of the distances and elevations along the path p file. Each line in the text file will be formatted as follow: distance-from-start,elevation The Save To XYZ... option allows registered users to save all of the positions and elevations along the path profile to a t line in the text file will be formatted as follow: x-coordinate,y-coordinate,elevation The Save LOS to KML... option allows registered users to save a 3D line of sight and, if selected, the Fresnel zone boun KML file for display in Google Earth. Pressing the Line of Sight... button brings up the Setup Line of Sight/Earth Curvature dialog (pictured below), which al configure a line of sight calculation along the selected path. You can only perform a line of sight analysis if exactly two the path profile (e.g. line of sight analysis cannot be performed on multi-segment paths). The From Sight Elevation section allows the user to select the height at the start position (left side of graph) to use in th calculations. This height can be specified in either feet or meters above the ground or above sea level. The To Sight Ele provides the same functionality for the end position (right side of graph). The Fresnel Zone Specification section allows you to have the line of sight analysis also check that a certain portion (th Table of Contents 109 Global Mapper - User's Manual Clear value) of the first Fresnel zone for a transmission of a particular frequency is clear. The typical standard is that go requires that at least 60% (the default) of the first Fresnel zone for the specified frequency be clear of obstructions. If F clearance is being selected the specified percentage of the first Fresnel zone will be drawn on the line of sight analysis d dotted line underneath the straight sight line. The Earth Curvature section allows the user to specify whether they want to take the curvature of the earth into accoun performing the line of sight calculation. In addition, when earth curvature is being used, they can specify an atmospheri value to be used. The atmospheric correction value is useful when determining the line of sight for transmitting waves w affected by the atmosphere. For example, when modeling microwave transmissions a value of 1.333 is typically used to microwaves are refracted by the atmosphere. Selecting the Exclude Endpoints when Finding Minimum Clearance options causes the first and last 5% of the elevation profile to be ignored when finding the minimum clearance point. After setting up the line of sight calculation in the dialog and pressing the OK button, the line of sight will be displayed profile window (pictured below). Along with the line depicted the actual line of sight, the position and vertical separati minimum clearance of the line of sight will be displayed with a dashed red line in the path profile window. Pressing the Cut-and-Fill Volumes... button brings up the Setup Volume Calculation Parameters dialog, allowing the us cut-and-fill volume analysis along the path using loaded terrain data. See the Measure Tool for more information on cu volume setup. Once you have performed a cut-and-fill analsyis, the cut line will be displayed on the path profile allowing easy visuali cut and fill areas along the path, as evidenced by the picture below. Table of Contents 110 Global Mapper - User's Manual View Shed Tool The View Shed command selects the view shed analysis tool as the current tool. This tool allows registered users to per shed analysis using loaded elevation grid data with a user-specified transmitter location, height, and radius. All areas w selected radius that have a clear line of sight to the transmitter are colored with a user-specified color. To perform a view shed analysis, first select the view shed tool as your current tool. Press and release the left mouse bu position where you wish to place the transmitter. At this point, the View Shed Setup dialog (pictured below) will appear to setup the view shed calculation. Table of Contents 111 Global Mapper - User's Manual The View Shed Setup dialog provides options that allow the user to precisely setup the view shed analysis that they wis The Description provides the user with a place to enter a name to identify this view shed analysis. This name will be di Overlay Control Center and will also be the name of the transmitter point created by the analysis for display on the map The Transmitter Elevation section allows the user to specify the height of the transmitter that the view shed analysis wi simulating. The Receiver Elevation section allows the user to specify the minimum height above the ground or sea level from whic transmitter must be visible for the point to be considered visible. Most of the time you'll want to specify an elevation ab but specifying an elevation above sea level can be useful for aviation purposes. Optionally, you can also specify that the receiver elevation should be calculated based on an elevation angle relative to from the transmitter. This is useful if you have something like a radar dish that points up at some angle and you want to signal can be seen. Optionally, you can also specify that the receiver elevation should be calculated based on an elevation angle relative to from the transmitter. This is useful if you have something like a radar dish that points up at some angle and you want to signal can be seen. Table of Contents 112 Global Mapper - User's Manual Finally, you can also specify a transmission angle range for a beam transmitted from the transmitter. Then the view she where that beam would hit the terrain surface. The View Radius section allows the user to specify how far in each direction from the transmitter to check for visibility you'd want to set this to the effective range of your transmitter. If you want to ignore areas close to the transmitter, you specify a minimum view radius value. Use the default of 0 to include everything from the transmitter out ot the selected The View Angle section allows the user to limit the view shed to a particular subsection of the complete radial area. The specifies the cartographic angle at which the radial subregion begins. This angle is a cartographic angle, meaning that 0 north and angles increase clockwise. The Swept Angle specifies the number of degrees clockwise to include in the view example, if the transmitter being analyzed sweeps an arc from due south to due west, a start angle of 180 with a swept a would be used. To perform a view shed analysis over the entire area, keep the defaults of starting at 0 degrees and swee 360 degrees. The Earth Curvature section allows the user to specify whether they want to take the curvature of the earth into accoun performing the view shed analysis. In addition, when earth curvature is being used, they can specify an atmospheric cor to be used. The atmospheric correction value is useful when determining the view shed for transmitting waves whose p by the atmosphere. For example, when modeling microwave transmissions a value of 1.333 is typically used to emulate microwaves are refracted by the atmosphere. The Sample Spacing section allows the user to specify the spacing of elevation samples when calculating the view shed spacing controls the interval at which elevation samples are examined to determine visibility. Smaller values result in m but more slowly generated, view sheds. The Fresnel Zone Specification section allows you to have the view shed analysis also check that a certain portion (the value) of the first Fresnel zone for a transmission of a particular frequency is clear. The typical standard is that good vis that at least 60% (the default) of the first Fresnel zone for the specified frequency be clear of obstructions. The Obstructions from Vector Data section allows the user to specify whether or not loaded vector data with elevation be considered when performing the view shed analysis. This allows the user to use things like buildings, fence lines, to block portions of the view, creating a more realistic view shed. If the user elects to use vector data, they can also specif elevation values stored with vector features are relative to the ground or relative to mean sea level. Typically heights fo features are specified relative to the ground. If any area features are included and their heights are relative to the ground obstruction heights within those areas will be increased by the specified amount, but any receiver heights will still be b terrain. This makes things like wooded areas very easy to model. Pressing the Select Transmitter Location... button displays a dialog that allows the user to adjust the exact transmitter c the coordinates where they clicked. Pressing the Select Display Color... button displays a dialog that allows the user to select the color in which to display t on the map. After setting up the view shed calculation in the dialog and pressing the OK button, the view shed analysis will be perfo when complete, the results will be displayed on the main map display as a new overlay. All visible areas within the spe will be displayed using the selected color. The overlay will default to being 50% translucent, allowing you to see areas view shed. You can modify the translucency of the overlay in the Overlay Control Center. In addition, a small radio tower point will be created at the selected transmitter location. When selected using the pick t displays information about the view shed analysis as shown below. Table of Contents 113 Global Mapper - User's Manual If you would like to modify the settings used to calculate the view shed and recalculate it using currently loaded data, y click on the View Shed layer in the Overlay Control Center and select the option to modify the view shed. Control Center Command Selecting the Control Center... menu item or toolbar button displays the Overlay Control Center dialog. This dialog is t control center for obtaining information and setting options for all loaded overlays. See the Overlay Control Center sec complete details. Configure Command Selected the Configure... menu item or toolbar button displays the Configuration dialog. This dialog provides for gener Global Mapper display options. See the Configuration section for complete details. Table of Contents 114 Global Mapper - User's Manual Digitizer Tool The Digitizer Tool allows you to modify existing vector features as well as to create new ones. This tool encompasses a lot of functionality, from modifying the shape and position of area, line, and point features, to editing the attribution and drawing styles of individual vector features. The major activities available with the Digitizer Tool are described below. • Creating New Features ♦ Creating New Area Features ♦ Creating New Line Features ♦ Creating New Point Features ♦ Creating New Range Ring Features ♦ Creating Shape (e.g. Circle, Rectangle, etc.) Features • Editing Existing Features ♦ Selecting Features ♦ Selecting Vertices ♦ Editing Feature Attributes and Drawing Styles ♦ Deleting/Undeleting Features ♦ Moving Features ♦ Changing the Shape of Area and Line Features ♦ Combining Line Features ♦ Adding Islands to Area Features • Copying Features (Cut/Copy/Paste) • Snapping to Existing Features When Drawing • Snapping Vertically/Horizontally When Drawing • Un-doing Digitization Operations • Additional Feature Operations ♦ Generating a 3D Path Profile from a Line Feature ♦ Calculating Cut-and-Fill Volumes for Area and Line Features ♦ Working with Feature Measurements (i.e. Length, Enclosed Area) ♦ Automatically Inserting Vertices at Line Intersections ♦ Finding Non-Connected Line Endpoints (i.e. Connectivity Checks) ♦ Finding Nearby Points ♦ Flattening Terrain Using Area Features ♦ Adding Address Information to Points from Nearby Road Features Creating New Features At any time that the Digitizer Tool is active, you have the option to create new area, line, and point features simple by right clicking and selecting either the Create New Area Feature, Create New Line Feature, or Create New Point Feature options on the popup menu (pictured below). Any new features created can be exported to new vector files in any of the supported vector export format (DXF, Shapefile, etc.). Table of Contents 115 Global Mapper - User's Manual Creating New Area Features After selecting the Create New Area Feature popup menu option, you can proceed to draw a new area feature with the mouse. To draw the feature, simple left click at each place that you'd like to drop a vertex. To finish the area feature, right click at the desired location of the last vertex to complete the area. You can cancel creation of the new area at any time by pressing the Escape key. Note that while drawing the area you can use the Snapping feature to help align the area with existing features. Once you've completed drawing the area, the Modify Feature Info dialog will appear allowing you to setup the label, classification, drawing style, and attribution for the area. The perimeter and enclosed area of the area feature will be added as default attributes. The units for these measurements can be modified on the General tab of the Configuration dialog. See Editing Feature Attributes and Drawing Styles for more details. Once you have completed have completed creating the area, the Digitizer Tool will remain in the area creation mode, so you can simply start left-clicking to draw another area, or right-click to choose a different mode. You can also create new area features from selected line features by selecting a collection of lines, then right-clicking and selecting the Create New Area Feature(s) from Selected Line Feature(s) menu command. This will attempt to connect the selected line features to build area features. All line features will be connected as far as possible, then closed to create a new area feature. Creating New Line Features After selecting the Create New Line Feature popup menu option, you can proceed to draw a new area feature Table of Contents 116 Global Mapper - User's Manual with the mouse. To draw the feature, simple left click at each place that you'd like to drop a vertex. To finish the line feature, right click at the desired location of the last vertex. You can cancel creation of the new line at any time by pressing the Escape key. Note that while drawing the line you can use the Snapping feature to help align the line with existing features. Once you've completed drawing the line, the Modify Feature Info dialog will appear allowing you to setup the label, classification, drawing style, and attribution for the line. The length of the line feature will be added as a default attribute. The units for the length measurement can be modified on the General tab of the Configuration dialog. See Editing Feature Attributes and Drawing Styles for more details. Once you have completed have completed creating the line, the Digitizer Tool will remain in the line creation mode, so you can simply start left-clicking to draw another line, or right-click to choose a different mode. You can also create new line features from selected area features by selecting one or more areas, then right-clicking and selecting the Create New Line Feature(s) from Selected Area Feature(s) menu command. This will create a single closed line feature from each selected area feature. Creating New Point Features After selecting the Create New Point Feature popup menu option, you can proceed place the point feature by left clicking at the desired location of the point. You can cancel creation of the new point at any time by pressing the Escape key. You can also use the Create New Point Feature at Specified Position option to create a new point feature at a manually specified location. When you select this option, a dialog appears allowing you to enter the location for the new point feature in either latitude/longitude coordinates or coordinates in the current view projection. Once you've placed the point, the Modify Feature Info dialog will appear allowing you to setup the label, classification, drawing style, and attribution for the new point feature. See Editing Feature Attributes and Drawing Styles for more details. Once you have completed have completed creating the point feature, the Digitizer Tool will remain in the point creation mode, so you can simply left-click to place another point, or right-click to choose a different mode. Creating New Range Ring Features After selecting the Create Range Ring(s) popup menu option, you can proceed to place the center location of your range rings by left clicking at the desired location. If you had point features selected when you selected this option you can also choose to create the rings centered on the selected point feature(s) rather than manually specifying a center location. You can cancel creation of the range ring(s) at any time by pressing the Escape key or right clicking. After selecting the center of your range ring(s), the Select Range Ring Parameters dialog (pictured below) appears and allows you to setup how many range rings you would like to create and how far apart you would like to create them. You can also choose to create a "multi-ring". Checking this box will delay the actual range ring creation until you have added additional range rings and unchecked the box. Then all rings in the "multi-ring" will be combined if possible to build nice looking combined range rings. Once you have completed have completed creating the range ring(s), the Digitizer Tool will remain in the range ring creation mode, so you can simply left-click to create additional range rings centered on another Table of Contents 117 Global Mapper - User's Manual location, or right-click to choose a different mode. The range ring feature has numerous applications, including search-and-rescue and aviation. Creating New Shape (e.g. Circle, Rectangle, etc.) Features Under the Create Area Shapes and Create Line Shapes right-click popup menus you will find options to create Arc, Circular, Elliptical, Rectangular, and Square area and line features. For all of these shape types, you click and hold the left mouse button at the center of the feature, then drag it until it is of the desired shape. For Circular/Elliptical features and Arcs, the default shape follows a circle and holding down the SHIFT key will dragging will result in an ellipse. For Rectangular/Square features, the default shape is a rectangle and holding down the SHIFT key will force the dragged shape to be square. Once the shape is to your liking, release the left mouse button and the Modify Feature Info dialog will appear allowing you to setup the label, classification, drawing style, and attribution for the new feature. See Editing Feature Attributes and Drawing Styles for more details. Once you have completed have completed creating the shape, the Digitizer Tool will remain in the selected shape creation mode, so you can simply start drawing a new shape, or right-click to choose a different mode. Editing Existing Features In addition to creating new vector features, the Digitizer Tool is also very useful for editing existing vector features. This tool provides the ability to move, delete, and reshape vector features, as well as modify the label, classification, drawing style, and attribution of any vector feature loading from any file format supported by Global Mapper. Note than any edits made are NOT automatically saved back to the origin file, but they will be saved in Global Mapper workspaces and into any exported vector files. Selecting Features Before you can edit an existing feature or features, you first must select them. Once a feature is selected, you Table of Contents 118 Global Mapper - User's Manual can tell that it is selected because it will be drawn with a different style. The different methods for actually selecting features are described below. One way to select features is by simply by clicking the left mouse button near the feature, or in the case of area features, within the feature. Using this method, the closest point or line feature will be selected, or if no point or line features are nearby and you clicked within an area feature, the area feature will be selected. To select multiple features at a time, you can drag a selection box by holding down the left mouse button to draw a box. Any features entirely within the box drawn or features which are cut by the box will be selected. You can add to an existing selection by holding down the CTRL key while performing a selection with any of the above described methods. You can deselect features by holding down the SHIFT key while performing a selection. You can toggle the selection state of features by holding down both the SHIFT and CTRL keys while performing a selection. As a final option, holding the 'P' key when clicking to select the feature may be used to select the topmost area feature at a location. This is useful for selecting area features that may be overlaid by a line or point feature. It's functionally equivalent to using the Vector Display tab of the Configuration dialog to enable only the "Select From Areas" option - a temporary selection filter. If you are planning on moving lots of featuers, you can speed up the process by holding down the ALT key when selected features and/or vertices. Doing this will cause you to automatically put into move mode when selecting new features and/or vertices. You can also select area and point features within selected area features by first selecting one or more area features using the previously described methods, then right clicking and selecting the appropriate option under the Advanced Selection Options submenu. This makes it easy to find and edit all of the point and/or area features within some other area feature(s). Selecting Vertices If the Show Area and Line Vertices option is enabled (Shift+V is a keyboard shortcut to toggle this setting), you can also select individual vertices on area and line features. You must select vertices before options allowing you to work with individual vertices in area and line features appear in the right-click options menu. Selected vertices will be shown on the display with a circle around them. To select vertices, simple left click near a vertex to select the closest one if any are nearby, or drag a box to select all vertices within the box. The same behavior modifications occur as described above if the CTRL and/or SHIFT keys are pressed when selecting. Pictured below is a screen capture showing a line feature and several of its vertices selected, with a right-click popup menu opened to show the available options. Table of Contents 119 Global Mapper - User's Manual Editing Feature Attributes and Drawing Styles When a single area, line, or point feature is selected, there is an option on the right-click popup menu allowing you to edit that feature (i.e. Edit Area Feature, Edit Line Feature, or Edit Point Feature). Selecting that option displays the Modify Feature Info dialog which allows you to modify the Name, Feature Type, Drawing Style, and Attributes for the selected feature. You can also access this dialog by double-clicking on a feature. A sample of this dialog for an area feature is below. Table of Contents 120 Global Mapper - User's Manual The Name field allows you to modify the display name of the feature. The Feature Type selection allows you to choose which Global Mapper classification to assign to the feature. You can also choose to create a new Global Mapper type with the Create New Type button. The Feature Style section allows you to modify the drawing style of the selected feature. Selecting the Use Default Style for Selected Feature Type option will cause the currently configured style for the Feature Type from the Area, Line, or Point Styles tab of the Configuration dialog to be used when rendering the feature. Alternatively, you can choose the Specify Style to Use When Rendering Feature option and select how you want this feature drawn, independent of the selected Feature Type. The Feature Attributes selection allows you to edit the attributes that are associated with this feature. The Add File Link(s)... button in this section allows you to easily add attributes that point to files somewhere on disk without having to manually type in the file name. These file links can later be followed from the Feature Information dialog displayed with the Feature Info tool. When more than one area, line, and/or point feature is selected, there is an option on the right-click popup menu allowing you to edit the selected features. Selecting that option displays a dialog dialog which allows you to modify the Name, Feature Type, and Drawing Style, and Attributes for the selected features. Deleting/Undeleting Features Removing an unwanted feature is quite simple. All that you need to do is select the feature(s) that you wish to delete, then either select the Delete option from the right-click popup menu or press the DELETE key. Once you've done that, the feature is marked for deleted and will no longer appear on the display unless the Render Deleted Features option is enabled on the Vector Options tab of the Configuration dialog. If you decide that you didn't want to delete a feature, simple enable the Render Deleted Features option (see above) to show the deleted features, then select the deleted features and select the Undelete Feature(s) option Table of Contents 121 Global Mapper - User's Manual from the right-click popup menu. Moving Features You can move area, line, and point features simply by selecting the feature(s) that you wish to move, then selecting the Move XXX Feature(s) option from the right-click popup menu. Once you've done that, simply hold down the left mouse button and drag the features to the desired new location. If you'd only like to move the selected feature(s) either horizontally or vertically, you can hold down either the 'X' or 'Y' keys on the keyboard to restrict the movement to that axis. Holding down both keys will move the feature(s) diagonally. If after moving a feature you decide that you want to undo the move, simply select the feature(s) that you want moved back and select the Restore Original Shape from the right-click popup menu. Changing the Shape of Area and Line Features You can change the shape of area and line features in several different ways. You'll first have to enable the Show Area and Line Vertices option (Shift+V is a keyboard shortcut to toggle this setting) before having access to the features described below. You'll also need to select the vertices to work with before performing any of the described operations except inserting new vertices. The following options are available for reshaping area and line features: • Move Selected Vertices - This option allows you to move selected vertices to a new location. To do this, simply hold down the left mouse button and move the vertices to the desired location, then release the left mouse button. You can continually to refine the location by repeating. Right clicking or pressing the ESC key will complete the operation. Note that while moving a single vertex, you can use the Snapping feature to help align the vertex with existing features. If you'd only like to move the selected vertices either horizontally or vertically, you can hold down either the 'X' or 'Y' keys on the keyboard to restrict the movement to that axis. Holding down both keys will move the vertices diagonally. • Join Selected Vertices - This option allows you to set multiple vertices to the same location, which is handy for ensuring that there are no gaps along the seams of features. Once you've selected this option, hold down the left mouse button and move the vertices to the new desired location, then release the left mouse button. Right click or press the ESC key to complete the operation once you're done. Note that while joining vertices, you can use the Snapping feature to help align the vertices with existing features. • Deleted Selected Vertices - This option allows you to delete the selected vertices. To quickly do this without using the right-click menu, the CTRL+Delete hot key will also delete selected vertices. • Set Position of Selected Vertices - This option displays a dialog allowing you to manually position the selected vertices by entering their new position in either latitude/longitude coordinates or coordinates in the currently configured view projection/datum. • Insert Vertex - This option allows you to insert a new vertex into the selected area or line feature. To insert the vertex, select the menu option, then left click at the location where you want the new vertex inserted. The vertex will be inserted on the area or line feature at the clicked location along the nearest segment of the feature. Alternately, if you hold down the SHIFT key while left-clicking the new vertex will be placed on the selected feature(s) at the nearest location to the click location. You can also use this feature to extend features. The newly created vertices will be automatically selected. If you need to add multiple vertices to the selected feature(s), simply hold down the ALT key when left-clicking to place the vertex and you will remain in the insert vertex mode. Table of Contents 122 Global Mapper - User's Manual If after modifying the shape of an area or line feature you decide that you want to undo the changes and restore the feature to its original shape, simply select the feature(s) that you want restored and select the Restore Original Shape from the right-click popup menu. Combining Line Features You can combine multiple line features into a single line feature by first selecting the line features to combine, then selecting the Combine Selected Line Features right-click menu option. This option will connect any lines that you have selected that join at an endpoint. Any lines that are succesfully joined into a new one will be marked as deleted. Adding Islands to Area Features You can make one area feature become an island, or hole, within another area by first selecting the area that you want to make into an island, then right click and select the Make Selected Area an Island in Another Area menu option. You will then need to left-click in the area feature that you would like to make the selected area an island of. The parent area must completely enclose the selected area in order for it be successfully added as an island. Copying Features (Cut/Copy/Paste) Occasionally you may wish to make copies of existing features or perhaps move features from one instance of Global Mapper to another. You can easily do this by first selecting the features, then either making a copy of those features (use Edit->Copy Selected Features to Clipboard menu command or Ctrl+C shortcut) or cutting those features to the clipboard (use Edit->Cut Selected Features to Clipboard menu command or Ctrl+X shortcut). Then, simply paste those features into any running instance of Global Mapper using either the Edit->Paste Features from Clipboard or Ctrl+V shortcut. Snapping to Existing Features When Drawing During some operations (i.e. drawing new area or line features or graphically placing a new point feature), the cursor can automatically snap to existing features when you move it near them to facilitate lining up features. This happens by default unless the ALT or V keys are depressed. Pressing the ALT key causes no automatic snapping to occur, while pressing the V key causes only vertices on existing features to be snapped to. Snapping Vertically/Horizontally When Drawing When drawing new area or line features or moving existing features, you can use the CTRL and ALT keys to cause the next vertex to be snapped vertically or horizontally relative to the last vertex or moved vertically or horiztonally compared to the features current location. Hold down the CTRL key to snap vertically, the ALT key to snap horizontally, or both the CTRL and ALT keys to snap diagonally. Un-doing Digitization Operations During some operations, like drawing new features, you can undo your last placed point by pressing Ctrl+Z. Displaying Additional Feature Information Depending on what types of feature are selected and what data is available, additional options may appear on the option menu that appears when right clicking. These additional options are described below. Table of Contents 123 Global Mapper - User's Manual Generating a 3D Path Profile from a Line Feature If gridded elevation data (i.e. DEMs) is loaded, the Generate Path Profile From Line option will appear when a single line feature is selected. Selecting this option will display the Path Profile/Line of Sight dialog with a 3D path profile of the elevations under the path that the selected line feature follows. Calculating Cut-and-Fill Volumes for Area and Line Features If you have a single area or line feature selected, the Measure Volume option will appear when bringing up the right-click menu. Selecting this option will allow you to calculate cut-and-fill volumes either within the selected area or along the selected line feature. For more information about this operation, see the cut-and-fill section of the Measure Tool help. Working with Feature Measurements (i.e. Length, Enclosed Area) If one or more area and/or line features are selected, the Add/Update the Measure Attributes of Selected Feature(s) option will appear when right clicking. Selecting this option will add measurement attributes to the selected features that do not already have them, or update the measurement attributes of features that do. The measure attributes include LENGTH for lines and PERIMETER and ENCLOSED_AREA for areas. Automatically Inserting Vertices at Line Intersections If two of more line features are selected, the Insert Vertices at Intersections of Selected Features option will appear when right-clicking. Selecting this option will find all intersections between selected line features and insert new vertices in the selected lines at the intersection locations if there are not already vertices at the intersection. Once the operation is complete you will also be prompted as to whether or not you want to split the selected lines at the locations where intersections were found. This is a very powerful command allowing you to make a line network have node-to-node connectivity and even make sure that lines terminate at intersections if required for your application. This is commonly used for making routable street maps. Finding Non-Connected Line Endpoints (i.e. Connectivity Checks) If two of more line features are selected, the Find Non-Connected Line Endpoints option will appear when right-clicking. Selecting this will display a dialog allowing you to either mark all line endpoints that do not connect to an endpoint (not an interior vertex) of another selected line or those line endpoints that don't connect and are within some distance of another selected line endpoint. This is a very useful feature for allowing easy identification and fixing of connectivity issues within loaded vector data. Any line endpoints that do not connect based on the selected criteria will be displayed with a blue circle over that endpoint. Once you think you have fixed the connectivity issues at a location, simply re-run the command to find the non-connected line endpoints to update the display of the blue circles (they are not automatically updated as you join line endpoints). Finding Nearby Points If two of more point features are selected, the Find Selected Points Within ??? Meters of Other Selected Points option will appear when right-clicking. Selecting this will display a dialog allowing you to specify a search distance. Any selected point features that are within the specified search distance of another selected point feature will be displayed with a blue circle over that point. If you delete or move some points to remove Table of Contents 124 Global Mapper - User's Manual duplicates (the primary use of this tool), simply re-run the command to find the to update the display of the blue circles (they are not automatically updated as you edit the data). Flattening Terrain Using Area Features If one or more area features are selected, the Create/Flatten Terrain from Selected Area Feature(s) option will appear when right-clicking. Selecting this option will allow you to create a new elevation grid covering the selected area features that has all points within the selected area feature(s) set to the elevation of those area features. Any portions of the new elevation grid outside of the area features will be set to invalid, allowing any underlying terrain to show through. This feature provides a very easy way to do things like flatten an area, like a lake, in underlying terrain layers. Just assign an ELEVATION attribute to your area feature, then select it and choose this option to flatten everything inside that area to the elevation attribute value. This is also a nice way to create an elevation grid representing a city-scape from building outlines with ELEVATION attributes. Adding Address Information to Points from Nearby Road Features If one or more point features are selected, the Add Address Information from Roads to Selected Point(s) option will appear when right-clicking. Selecting this option will cause each point to be examined to find the nearest line feature, and, if it contains addressing information, for the address of the nearest point on the line to the point feature to be stored as address attributes with the point feature. A dialog will appear to prompt you for how far from each point that you want to search for a line feature with addressing information. The following attribute names for line features are recognized as containing address information: • FR_ADDR_R, R_FROM_ADR - starting address number on the right side of the road • FR_ADDR_L, L_FROM_ADR - starting address number on the left side of the road • TO_ADDR_R, R_TO_ADR - ending address number on the right side of the road • TO_ADDR_L, L_TO_ADR - ending address number on the left side of the road • PLACE_R, R_CITY - city or town on the right side of the road • PLACE_L, L_CITY - city or town on the left side of the road • STATE_R, R_STATE - state or province on the right side of the road • STATE_L, L_STATE - state or province on the left side of the road • ZIP_R, R_ZIP, R_PCODE - postal code on right side of road • ZIP_L, L_ZIP, L_PCODE - postal code on left side of road • COUNTRY_R, R_COUNTRY - country on right side of the road • COUNTRY_L, L_COUNTRY - country on left side of the road • PARITY_R, R_PARITY - numeric parity value on right side of road. A value of 1 means odd parity (addresses are all odd), a value of 2 means even parity (address are all even), and a value of 3 means there is not parity (addresses can be even and odd). For any other value the parity will be automatically determined. • PARITY_L, L_PARITY - numeric parity value on left side of road. A value of 1 means odd parity (addresses are all odd), a value of 2 means even parity (address are all even), and a value of 3 means there is not parity (addresses can be even and odd). For any other value the parity will be automatically determined. Only the start and end address number are absolutely required for the side of a road to have addressing, in addition to the road having a name. Table of Contents 125 Global Mapper - User's Manual GPS Menu The GPS Menu offers the following commands: • Start Tracking GPS • Stop Tracking GPS • Keep the Vessel On-Screen • Mark Waypoint • Vessel Color • Vessel Size • Setup... • Information... • Clear Tracklog • Record Tracklog • Save Tracklog Global Mapper provides the ability to track the position of a serial GPS device connected to your computer's serial port (or USB via a serial-to-USB convertor) or a Garmin USB GPS device connected to your computer's USB port in real-time over the top of any loaded mapping data. For serial GPS devices, the GPS device must communicate in either NMEA-0183 v2.x or Garmin binary format in order to be compatible with Global Mapper. When tracking a GPS device, you can mark the current location as a waypoint. You can also choose to record a bread-crumb trail, or tracklog, of where you have gone. Below is a sample screen capture of what Global Mapper looks like when tracking a GPS device over loaded data. In the sample, 30-m SDTS DEM data is loaded as a backdrop with Tiger 2002 data loaded on top. You can see the GPS vessel location and the tracklog of where the vessel has been. The GPS Information dialog displays current GPS status information. Table of Contents 126 Global Mapper - User's Manual Start Tracking GPS The Start Tracking GPS option causes Global Mapper to look for a GPS device attached on the configured serial port (see the Setup command) and to start displaying the location of the GPS device, if found, in the Global Mapper display window. If a GPS device is found which has a valid GPS fix, you will see a triangular vessel appear in the Global Mapper view at the location reported by the GPS device. The vessel will point in the current direction of travel, as reported by the GPS device. Stop Tracking GPS The Stop Tracking GPS command tells Global Mapper to stop tracking any connected GPS devices. Keep the Vessel On-Screen If the Keep the Vessel On-Screen option is checked, the main view will automatically pan when the GPS vessel approaches the edge of the view to keep the vessel in the view. Mark Waypoint Table of Contents 127 Global Mapper - User's Manual Use the Mark Waypoint command to save a point feature at the current GPS location. When selected, this command will display a dialog allowing you to specify any additional desired attributes and/or drawing styles that you would like to associate with the waypoint. Any created waypoint features will be added to the user features layer, which appears in the Overlay Control Center. The waypoint features can be exported to any of the supported vector export formats. Vessel Color The Vessel Color command allows you to control what color the GPS vessel is displayed in. Vessel Size The Vessel Size submenu options allow you to control how large you would like the triangular GPS vessel to be on screen. Setup... The Setup command displays the GPS Setup dialog (pictured below). The GPS Setup dialog allows you to tell Global Mapper what port your GPS device is connected to your computer on and what format the GPS device is communicating in. Make sure that you have your GPS device set to NMEA-0183 v2.x or Garmin mode. There is also an Auto-Detect option which will cause Global Mapper to try and automatically determine your GPS device's settings when you start tracking the device. You can also specify that you would like to read GPS information from a text file containing NMEA-0183 sentences. Information... If you are currently tracking a GPS device, the Information command will display the GPS Information dialog (pictured below). This dialog displays status information about the current GPS connection, as well as the current GPS location (in both lat/lon and the current global coordinate sytem), speed, heading, and accuracy estimate. Table of Contents 128 Global Mapper - User's Manual Clear Tracklog If you are currently recording a tracklog of where your GPS device has been, the Clear Tracklog command will clear whatever is currently recorded that has not yet been saved using the Save Tracklog command. Record Tracklog The Record Tracklog command controls whether or not a bread-crumb trail (i.e. tracklog) will be recorded to log where the GPS device has traveled. This tracklog can be saved to any of the supported vector export formats. The drawing style of the tracklog can be configured on the Line Styles tab of the Configuration dialog. Save Tracklog The Save Tracklog command will save the currently record tracklog to a permanent line feature. When selected, this command will display a dialog allowing you to specify any additional desired attributes and/or drawing styles that you would like to associate with the tracklog. In addition, any extraneous points that do not contribute to the shape of the tracklog will be automatically removed to save space. Any saved tracklog features will be added to the user features layer, which appears in the Overlay Control Center. The saved tracklog features can be exported to any of the supported vector export formats. Table of Contents 129 Global Mapper - User's Manual Scripting Language Reference Contents • General Overview • Batch Mode Operation • Comments • Commands ♦ DEFINE_PROJ - Define a Projection for Later Use ♦ EMBED_SCRIPT - Runs Another Script File Within This Script ♦ EXPORT_ELEVATION - Export Elevation Data to a File ♦ EXPORT_METADATA - Export Metadata for a Layer to a File ♦ EXPORT_RASTER - Export Raster and Elevation Data to a File ♦ EXPORT_VECTOR - Export Vector Data to a File ♦ GENERATE_CONTOURS - Generate Contours from Elevation Data ♦ GENERATE_PATH_PROFILE - Generate a 3D Path Profile and Save it to a XYZ File ♦ GLOBAL_MAPPER_SCRIPT - Script Header Line ♦ IMPORT - Import Data From a File ♦ IMPORT_ARCHIVE - Import Data From an Archive File (.tar.gz) ♦ IMPORT_ASCII - Import Generic ASCII Data from a File ♦ IMPORT_DIR_TREE - Import All Data Files in a Directory Tree ♦ IMPORT_TERRASERVER - Import TerraServer Imagery or Topo Maps ♦ LOAD_PROJECTION - Loads a New Global Projection From a PRJ File ♦ RESTORE_LAST_SAVED_VIEW - Restores Last Saved View ♦ SAVE_CURRENT_VIEW - Saves Current View ♦ SAVE_PROJECTION - Saves the Current Global Projection to a PRJ File ♦ SET_BG_COLOR - Sets the Background Color ♦ SET_LOG_FILE - Sets the Name of the Log File ♦ SET_VERT_DISP_OPTS - Sets the Vertical Display Options ♦ SHOW_3D_VIEW - Displays the 3D View Window ♦ UNLOAD_ALL - Unloads All Currently Loaded Data ♦ UNLOAD_LAYER - Unloads a Single Layer • Samples ♦ Crop, Merge, and Reproject 4 USGS DRGs into new GeoTIFF and JPEG files ♦ Generate Contours from a USGS DEM and Export them to DXF and Shape files General Overview Global Mapper script files allow the user to create custom batch processes that make use of the functionality built in to Mapper. From a script, one can import data in any of the numerous formats supported by the software, reproject that da and export it to a new file. Global Mapper script files consist of a series of command lines. Each command line begins with a command. A series parameter/value pairs should follow the command. These pairs should be written as parameter=value. No spaces should after the equal sign. Individual parameter/value pairs should be separated by spaces. If a pair requires spaces internal to quotes may be used around the entire value. For example, for a filename with spaces, the pair could look like FILENAM documents\\test.tif". Table of Contents 130 Global Mapper - User's Manual Command lines typically consist of one line each. To extend a command to another line, use the backslash character (\) the line. The only exception to this is the DEFINE_PROJ command. It has a slightly different format that is described l Batch Mode Operation You can run a Global Mapper script file automatically be passing it on the command line to the Global Mapper .exe file file will be run with no user interface displayed and Global Mapper will immediately exit when the script file complete This allows you to easily run Global Mapper scripts from another application or from a DOS batch file. Comments Any lines that being with the forward slash character (/) are considered comments and are ignored by the script process This means that you can use C or C++ style comments like // or /* at the start of your line. DEFINE_PROJ The DEFINE_PROJ command allows a projection (including datum) to be associated with a name. The projection nam used in later IMPORT, IMPORT_ARCHIVE, IMPORT_ASCII, and LOAD_PROJECTION commands to specify a pro needed. The DEFINE_PROJ command consists of a single command line followed by a series of lines describing the projection of an ESRI PRJ file. The easiest way to determine the text for a projection is to setup a projection on the Projection tab Tools->Configuration and then use the Save to File button to create a new .prj file. Then just open the .prj file up in No the contents to the lines following the DEFINE_PROJ command line. The DEFINE_PROJ command is terminated with a single line containing only the text END_DEFINE_PROJ. For a sample of the DEFINE_PROJ command in use, load some data and then save a Global Mapper workspace file fro File->Save Worksapce menu command. Open the resulting .gmw file in an editor and you can see how the DEFINE_PR is used to define a view projection and the set it. The following parameters are required by the DEFINE_PROJ command. • PROJ_NAME - specifies the name to associate with the projection EMBED_SCRIPT The EMBED_SCRIPT command allows you to call another script from within a script. This can be useful in many situ example, if you have a common set of data files that you want to load for each script operation, you could simply create loaded those files, then embed that script within your other scripts. The following parameters are supported by the command: • FILENAME - full path to script file to run Table of Contents 131 Global Mapper - User's Manual EXPORT_ELEVATION The EXPORT_ELEVATION command exports all currently loaded elevation data to a file. The following parameters a by the command. • FILENAME - full path to file to save the data to • TYPE - type of elevation file we're exporting to ♦ ARCASCIIGRID - export an Arc ASCII Grid format file. ♦ BIL - export to a BIL format file (simple binary format with header). ♦ BT - export to a BT (Binary Terrain) format grid file. ♦ DXF_3DFACE - export a DXF 3D face format file. ♦ DXF_MESH - export a 3D DXF mesh format file. ♦ DXF_POINT - export a 3D DXF point format file. ♦ ERDAS - export to an Erdas Imagine IMG format file. ♦ FLOATGRID - export a Float/Grid format file. ♦ GEOSOFT_GRID - export to a Geosoft grid format file. ♦ GEOTIFF - export to a GeoTIFF format file. ♦ GLOBAL_MAPPER_GRID - export to a Global Mapper Grid format file. ♦ GRAVSOFT_GRID - export to a Gravsoft Grid format file. ♦ IDRISI_RASTER - export to an Idrisi elevation format file. ♦ LEVELLER_HF - export to a Leveller heightfield file. ♦ MAPMAKERTERRAIN - export to a MapMaker Terrain format file. ♦ ROCKWORKS_GRID - export to a RockWorks Grid format file. ♦ SURFERGRID - export to a Surfer Grid format file. The FORMAT parameter specifies whether it is a binary format Surfer Grid file. ♦ TERRAGEN - export to a Terragen terrain file. ♦ USGS_DEM - export to a native format USGS DEM file. ♦ VRML - export to a VRML file. ♦ XYZ_GRID - export to a XYZ Grid file. • ELEV_UNITS - specify elevation units to use in export ♦ FEET - export in US feet ♦ DECIFEET - export in 10ths of US feet ♦ METERS - export in meters ♦ DECIMETERS - export in 10ths of meters ♦ CENTIMETERS - export in centimeters • SPATIAL_RES - specifies spatial resolution. Defaults to the minimum spatial resolution of all loaded data if n Should be formatted as x_resolution,y_resolution. The units are the units of the current global projection. For e UTM was the current global projection and you wanted to export at 30 meter spacing, the parameter/value pair like SPATIAL_RES=30.0,30.0. • FORCE_SQUARE_PIXELS - if this value is set to YES, the spatial resolution of the resultant elevation file wi the x and y pixel size are the same, with the minimum default size being used for both. • GLOBAL_BOUNDS - specifies the export bounds in units of the current global projection. There should be 4 v comma-delimited list following the parameter name. The values should be in order of minimum x, minimum y maximum y. • GLOBAL_BOUNDS_SIZE - specifies the export bounds in units of the current global projection. There should a comma-delimited list following the parameter name. The values should be in order of minimum x, minimum width in y. • LAT_LON_BOUNDS - specifies the export bounds in latitude/longitude degrees. There should be 4 values in a comma-delimited list following the parameter name. The values should be in order of westmost longitude, sout Table of Contents 132 Global Mapper - User's Manual latitude, easternmost longitude, northernmost latitude. • LAYER_BOUNDS - specifies that the export should use the bounds of the loaded layer(s) with the given filena example, to export to the bounds of the file "c:\test.tif", you would use LAYER_BOUNDS="c:\test.tif". Keep i file must be currently loaded. • FORMAT (SURFERGRID only) - determines if Surfer Grid export format is ASCII, BINARY_V6, or BINAR default is ASCII if no format is specified. • GEN_WORLD_FILE (GEOTIFF only) - specifies that a TIFF world file (TFW) should be generated in additio file. Use GEN_WORLD_FILE=YES to turn on. • GEN_TAB_FILE (GEOTIFF only) - specifies that a MapInfo TAB file should be generated in addition to the G Use GEN_TAB_FILE=YES to turn on. • GRID_TYPE_CELL_SIZE - specifies that the export should be gridded into multiple tiles with each tile having in the export projection. The value should be specified as cell width,cell height. For example, if you are exporti projection and want to tile the export into cells that are 10,000 meters wide by 5,000 meters tall, you would use GRID_TYPE_CELL_SIZE="10000.0,5000.0". • GRID_TYPE_PIXEL_SIZE - specifies that the export should be gridded into multiple tiles with each tile havin size in pixels/samples. The value should be specified as cell pixel width,cell pixel height. For example, if you w export into cells that are 800 pixels wide by 600 meters tall, you would use GRID_TYPE_PIXEL_SIZE="800, • GRID_TYPE_ROWS_COLS - specifies that the export should be gridded into multiple tiles with a given numb columns of tiles. The value should be specified as number of rows,number of columns. For example, if you wan export into a grid of 8 rows each 4 tiles across, you would use GRID_TYPE_ROWS_COLS="8,4". • GRID_OVERLAP - specifies how much to overlap tiles when gridding an export into multiple tiles. This is a p value from 0 to 100 and only applies when on of the GRID_TYPE_* parameters is used. For example, to make overlap by 5% of the grid tile size, use GRID_OVERLAP="5.0". The default value is 0.0, meaning that the tile overlap. • GRID_KEEP_CELL_SIZE - specifies that the size of the grid cells should be maintained over sample spacing. that if you specify a grid of 4 rows and 5 columns, each grid cell will be exactly 25% of the total export height total export width. The sample spacing may be slightly smaller than what is specified in order to achieve this. B sample spacing is exactly maintained and each grid cell may be slightly larger than specified to maintain an int exported cells. Use GRID_KEEP_CELL_SIZE=YES to enable. • QUAD_NAME (USGS_DEM only) - specifies the quad name to place in the header of the USGS DEM file. • FILL_GAPS - specifies that small gaps in between and within the data sets being exported will be filled in by i surrounding data to come up with an elevation for the point in question. This option is on by default, specify FILL_GAPS=NO to turn off. • VERT_EXAG (VRML only) - specifies the vertical exaggeration to use when creating the VRML file. Larger v a rougher terrain being generated while smaller values result in a smoother terrain. The valid range of values is 10 being the default. • COORD_DELIM (XYZ_GRID only) - specifies the delimeter between coordinates ♦ COMMA - coordinates are separated by commas ♦ FIXED_WIDTH - coordinates are stored in fixed width columns ♦ SEMICOLON - coordinates are separated by semicolons ♦ SPACE - coordinates are separated by space characters ♦ TAB - coordinates are separated by tab characters • BYTES_PER_SAMPLE (BIL, ERDAS, and GEOTIFF only) - specifies how many bytes to use per elevation sa BIL, IMG, or vertical GeoTIFF file. Valid values are 2 bytes (16-bits) and 4 bytes (32-bits). If this value isn't s bytes are used. • USE_BIG_ENDIAN (BIL only) - specifies that elevation values written to BIL files should use big endian (Mo order) rather than the default little endian (Intel byte order). • POLYGON_CROP_FILE - specifies the full path and filename of a vector file containing a polygon feature to export should be cropped. If multiple polygons are found in the specified file the polygon which has the largest with the data to be exported will be used as the crop polygon. Table of Contents 133 Global Mapper - User's Manual • ALLOW_LOSSY (GLOBAL_MAPPER_GRID only) - specifies whether or not a slight loss in precision is allo to achieve better compression ratios. The default is YES, so turn only use lossless compression you need to spe ALLOW_LOSSY=NO. • EXPORT_COLORS (XYZ_GRID only) - specifies that RGB color values should be exported for each coordina • OVERWRITE_EXISTING - specifies that existing files should be overwritten. The default is OVERWRITE_EXISTING=YES, so use OVERWRITE_EXISTING=NO to skip exporting files that already e EXPORT_METADATA The EXPORT_METADATA command exports the metadata for a specified load layer. The following parameters are s command. • FILENAME - full path of file (must already be loaded) that you want to save the metadata for. • METADATA_FILENAME - full path of new text file to create on disk containing the metadata for the specifie EXPORT_RASTER The EXPORT_RASTER command exports all currently loaded raster, vector, and elevation data to a file. The followin are supported by the command. • FILENAME - full path to file to save the data to • TYPE - type of raster file we're exporting to ♦ BIL - export to a band interleave (BIL) format file. ♦ BIP - export to a band interleaved pixel (BIP) format file. ♦ BSQ - export to a band sequential (BSQ) format file. ♦ ECW - export to an ECW format file. ♦ ERDAS - export to an Erdas Imagine IMG format file. ♦ GEOTIFF - export to a GeoTIFF format file. ♦ IDRISI_RASTER - export to an Idrisi raster format file. ♦ JPEG - export to a JPG format file. ♦ PNG - export to a PNG format file. • SPATIAL_RES - specifies spatial resolution. Defaults to the minimum spatial resolution of all loaded data if n Should be formatted as x_resolution,y_resolution. The units are the units of the current global projection. For e UTM was the current global projection and you wanted to export at 30 meter spacing, the parameter/value pair like SPATIAL_RES=30.0,30.0. • FORCE_SQUARE_PIXELS - if this value is set to YES, the spatial resolution of the resultant raster file will b x and y pixel size are the same, with the minimum default size being used for both. • GLOBAL_BOUNDS - specifies the export bounds in units of the current global projection. There should be 4 v comma-delimited list following the parameter name. The values should be in order of minimum x, minimum y maximum y. • GLOBAL_BOUNDS_SIZE - specifies the export bounds in units of the current global projection. There should a comma-delimited list following the parameter name. The values should be in order of minimum x, minimum width in y. • LAT_LON_BOUNDS - specifies the export bounds in latitude/longitude degrees. There should be 4 values in a comma-delimited list following the parameter name. The values should be in order of westmost longitude, sout latitude, easternmost longitude, northernmost latitude. • LAYER_BOUNDS - specifies that the export should use the bounds of the loaded layer(s) with the given filena example, to export to the bounds of the file "c:\test.tif", you would use LAYER_BOUNDS="c:\test.tif". Keep i Table of Contents 134 Global Mapper - User's Manual file must be currently loaded. • GEN_WORLD_FILE - specifies that a world file should be generated in addition to the image file. Use GEN_WORLD_FILE=YES to turn on. • GEN_TAB_FILE (GEOTIFF and PNGonly) - specifies that a MapInfo TAB file should be generated in additio file. Use GEN_TAB_FILE=YES to turn on. • GEN_PRJ_FILE - specifies that a projection (PRJ) file should be generated in addition to the data file. Use GEN_PRJ_FILE=YES to turn on. • PALETTE - specifies the palette to use. If not specified, a 24-bit RGB image will be generated. ♦ OPTIMIZED (ERDAS, GEOTIFF, and PNG only) - The palette generated will be an optimal mix of up that will closely represent the full blend of colors in the source images. This option will generate the be can more than double the export time required if any high color images are present in the export set. ♦ HALFTONE (ERDAS, GEOTIFF, and PNG only) - use a 256-color halftone palette spread over the co ♦ DOQ_DRG (ERDAS, GEOTIFF, and PNG only) - use a 256-color palette optimized for combined gray and USGS DRGs ♦ DRG (ERDAS, GEOTIFF, and PNG only) - use a 256-color palette optimized for the colors found in U ♦ GRAYSCALE - use a 256-color grayscale palette ♦ BW (GEOTIFF only) - creates a black and white, 1-bit per pixel image ♦ BLACKISMIN (GEOTIFF only) - creates an 8-bit per pixel grayscale image with no color map stored Black will be stored as zero with varying shades of gray up to white with a value of 255. ♦ WHITEISMIN (GEOTIFF only) - creates an 8-bit per pixel grayscale image with no color map stored White will be stored as zero with varying shades of gray up to black with a value of 255. ♦ JPG (GEOTIFF only) - creates a 24-bit RGB JPG-in-TIFF image. Note that while this creates a highly GeoTIFF file, many software packages do not recognize JPG-in-TIFF format files. • GRID_TYPE_CELL_SIZE - specifies that the export should be gridded into multiple tiles with each tile having in the export projection. The value should be specified as cell width,cell height. For example, if you are exporti projection and want to tile the export into cells that are 10,000 meters wide by 5,000 meters tall, you would use GRID_TYPE_CELL_SIZE="10000.0,5000.0". • GRID_TYPE_PIXEL_SIZE - specifies that the export should be gridded into multiple tiles with each tile havin size in pixels/samples. The value should be specified as cell pixel width,cell pixel height. For example, if you w export into cells that are 800 pixels wide by 600 meters tall, you would use GRID_TYPE_PIXEL_SIZE="800, • GRID_TYPE_ROWS_COLS - specifies that the export should be gridded into multiple tiles with a given numb columns of tiles. The value should be specified as number of rows,number of columns. For example, if you wan export into a grid of 8 rows each 4 tiles across, you would use GRID_TYPE_ROWS_COLS="8,4". • GRID_OVERLAP - specifies how much to overlap tiles when gridding an export into multiple tiles. This is a p value from 0 to 100 and only applies when on of the GRID_TYPE_* parameters is used. For example, to make overlap by 5% of the grid tile size, use GRID_OVERLAP="5.0". The default value is 0.0, meaning that the tile overlap. • GRID_KEEP_CELL_SIZE - specifies that the size of the grid cells should be maintained over sample spacing. that if you specify a grid of 4 rows and 5 columns, each grid cell will be exactly 25% of the total export height total export width. The sample spacing may be slightly smaller than what is specified in order to achieve this. B sample spacing is exactly maintained and each grid cell may be slightly larger than specified to maintain an int exported cells. Use GRID_KEEP_CELL_SIZE=YES to enable. • QUALITY (JPEG only) - specifies the quality setting to use when generating the image. Valid values range fro with 1 generating the lowest quality image and 100 generating the highest quality image. If no QUALITY setti default value of 75 is used which generates a very high quality image that is still highly compressed. • TARGET_COMPRESSION (ECW only) - specifies the target compression ratio to use when creating the ECW default value is 10 which strikes a good balance between image quality and compression. The higher the value, resulting image will be at the expense of image quality. • INC_VECTOR_DATA - specifies whether or not loaded vector data should be rendered and exported to the ge Use a value of YES to indicate that vector data should be used. Any other value will result in vector data NOT the file. Table of Contents 135 Global Mapper - User's Manual • FILL_GAPS - specifies that small gaps in between and within the data sets being exported will be filled in by i surrounding data to come up with a color for the point in question. This option is off by default, specify FILL_ turn it on. • POLYGON_CROP_FILE - specifies the full path and filename of a vector file containing a polygon feature to export should be cropped. If multiple polygons are found in the specified file the polygon which has the largest with the data to be exported will be used as the crop polygon. • ONLY_GENERATE_METADATA (GEOTIFF, JPEG, and PNG only) - specifies that only metadata files like TAB files, and PRJ files should be created for this file. This is useful for things like generating world and TAB GeoTIFF files without doing a whole new export. Just make the output filename the same as the loaded file to c metadata for. • USE_LZW (GEOTIFF only) - specifies that LZW compression should be used for this RGB or palette-based G LZW compression typically results in much smaller files than the default compression, but there may be some packages that do not yet support LZW-encoded GeoTIFF files. Specify USE_LZW=YES to enable LZW comp • SAVE_SCALE_AND_LEGEND - specifies that the distance scale and elevation legend, if applicable and enab on the Configuration dialog, should be exported to the generated raster file. Specify SAVE_SCALE_AND_LE enable this option. • BG_TRANSPARENT (RGB GEOTIFF and PNG only) - specifies that any areas of no data/background should transparent. • OVERWRITE_EXISTING - specifies that existing files should be overwritten. The default is OVERWRITE_EXISTING=YES, so use OVERWRITE_EXISTING=NO to skip exporting files that already e EXPORT_VECTOR The EXPORT_VECTOR command exports all currently loaded vector data to a file. The following parameters are supp command. • FILENAME - full path to file to save the data to • TYPE - type of vector file we're exporting to ♦ ARC_UNGENERATE - export line and area features to an Arc Ungenerate format file. ♦ ARC_UNGENERATE_POINTS - export point features to an Arc Ungenerate format file. ♦ CDF - export to a Geographix CDF format file. ♦ CSV - export point features to a CSV format file. ♦ DGN - export to a DGN v8 file. ♦ DLGO - export to a native format USGS DLG-O file. ♦ DXF - export to an AutoCAD DXF format file. ♦ GARMIN_TRK - exports lines to a Garmin TRK (PCX5) format file. ♦ GARMIN_WPT - exports names points to a Garmin WPT (PCX5) format file. ♦ GPX - exports line and point features to a GPX (GPS eXchange Format) file. ♦ KML - export to a KML or KMZ format file. ♦ LANDMARK_GRAPHICS - export to a Landmark Graphics format file. ♦ LOWRANCE_USR - export to a Lowrance USR format file. ♦ MAPGEN - export to a MapGen format file. ♦ MAPINFO - export to a MapInfo MIF/MID format file. ♦ MATLAB - export to a MatLab format file. ♦ MOSS - export line and area features to a MOSS format file. ♦ NIMA_ASC - export to a NIMA ASC format file. ♦ PLATTE_RIVER - export to a Platte River ASCII Digitizer format file. ♦ POLISH_MP - export to a Polish MP format file. ♦ SHAPEFILE - export to an ESRI Shapefile format file. Table of Contents 136 Global Mapper - User's Manual ♦ SIMPLE_ASCII - export to a simple ASCII text file. ♦ SURFER_BLN - export to a Surfer BLN format file. ♦ SVG - export to a Scalable Vector Graphic (SVG) format file. ♦ TSUNAMI_OVR - export to a Tsunami OVR format file. ♦ WASP_MAP - export to a WAsP .map format file (line features only). • GLOBAL_BOUNDS - specifies the export bounds in units of the current global projection. There should be 4 v comma-delimited list following the parameter name. The values should be in order of minimum x, minimum y maximum y. • GLOBAL_BOUNDS_SIZE - specifies the export bounds in units of the current global projection. There should a comma-delimited list following the parameter name. The values should be in order of minimum x, minimum width in y. • LAT_LON_BOUNDS - specifies the export bounds in latitude/longitude degrees. There should be 4 values in a comma-delimited list following the parameter name. The values should be in order of westmost longitude, sout latitude, easternmost longitude, northernmost latitude. • LAYER_BOUNDS - specifies that the export should use the bounds of the loaded layer(s) with the given filena example, to export to the bounds of the file "c:\test.tif", you would use LAYER_BOUNDS="c:\test.tif". Keep i file must be currently loaded. • QUAD_NAME (DLGO only) - specifies the quadrangle name to store in the header of the DLG-O file. If not q name is specified, Global Mapper will attempt to automatically determine one based on the loaded data. • EXPORT_DXF_LABELS (DXF only) - specifies that object labels will be exported as attributes in the DXF fi you want to set this to YES, unless you are working with a software package that cannot handle DXF files with Leaving out this parameter or setting it to anything but YES will cause feature labels to be discarded on export. • SHAPE_TYPE (SHAPEFILE only) - specifies the vector object type (area, line, or point) to export to the shape following values are valid: ♦ AREAS - export area features to the Shapefile ♦ LINES - export line features to the Shapefile ♦ POINTS - export point features to the Shapefile • GEN_PRJ_FILE - specifies that a projection (PRJ) file should be generated in addition to the output file. Set th cause the projection file to be generated. Leaving out this parameter or setting it to anything but YES will cause be generated. • GRID_TYPE_CELL_SIZE - specifies that the export should be gridded into multiple tiles with each tile having in the export projection. The value should be specified as cell width,cell height. For example, if you are exporti projection and want to tile the export into cells that are 10,000 meters wide by 5,000 meters tall, you would use GRID_TYPE_CELL_SIZE="10000.0,5000.0". • GRID_TYPE_ROWS_COLS - specifies that the export should be gridded into multiple tiles with a given numb columns of tiles. The value should be specified as number of rows,number of columns. For example, if you wan export into a grid of 8 rows each 4 tiles across, you would use GRID_TYPE_ROWS_COLS="8,4". • GRID_OVERLAP - specifies how much to overlap tiles when gridding an export into multiple tiles. This is a p value from 0 to 100 and only applies when on of the GRID_TYPE_* parameters is used. For example, to make overlap by 5% of the grid tile size, use GRID_OVERLAP="5.0". The default value is 0.0, meaning that the tile overlap. • GEN_3D_FEATURES (SHAPEFILE only) - specifies that 3D line and point objects should be created in the sh this to YES to cause the the 3D line or point objects to be generated. Leaving out this parameter or setting it to YES results in the normal 2D line objects. The elevation stored for each vertex/point will be the first of the foll available: ♦ The elevation associated with the vertex/point in question. ♦ The elevation associated with the entire line/point being exported. For example, the elevation of a cont elevation. ♦ The first elevation obtained by searching the loaded elevation layers at the position of the vertex/point. A value of 0.0 will be used if no elevation could be obtained via any of the prior methods. • COORD_DELIM (SIMPLE_ASCII only) - specifies the delimeter between coordinates in coordinate lines Table of Contents 137 Global Mapper - User's Manual ♦ COMMA - coordinates are separated by commas ♦ SEMICOLON - coordinates are separated by semicolons ♦ SPACE - coordinates are separated by space characters ♦ TAB - coordinates are separated by tab characters • FEATURE_SEP (SIMPLE_ASCII only) - specifies whether or not to separate vector features with a blank line ♦ NONE - do not separate vector features ♦ BLANK_LINE - separate vector features with a blank line • EXPORT_ELEV (SIMPLE_ASCII and DXF only) - specifies whether or not a elevation value should be genera vertex. A value of EXPORT_ELEV=YES will cause elevations to be generated. If the option is not specified, e will be generated. • EXPORT_ATTRS (SIMPLE_ASCII only) - specifies whether or not feature attributes should be written to the t before the coordinates. Use EXPORT_ATTRS=YES to enable export of the feature attributes. If the option is n attributes will be exported. • COORD_OFFSET (SIMPLE_ASCII only) - specifies the offset to apply to any coordinates written to the file. T be added to each coordinate written to the file. The offset should be specified as a comma-delimited list of the X offsets, such as COORD_OFFSET=100000.0,200000.0,0.0 • COORD_SCALE (SIMPLE_ASCII only) - specifies the scale factors to apply to any coordinates written to the coordinate will be multiplied by these scale factor before being written to the file. The scale factors should be s comma-delimited list of the X, Y, and Z scale factors, such as COORD_SCALE=0.1,0.1,1.0 • CDF_MAJOR_CODE (CDF only) - specifies the default major attribute code to use for features when exportin format file (default is 32). • CDF_MINOR_CODE (CDF only) - specifies the default minor attribute code to use for features when exportin format file (default is 45). • CDF_USE_DEFAULT_CODE (CDF only) - specifies that the default attribute code pair should be used for all written to the CDF file and not just those for which no attribute code pair could be automatically determined ba feature classification. • INC_LAYER_ATTR (SHAPEFILE only) - specifies whether or not the layer (description) of a feature should b attribute to the DBF files exported with the Shapefile. Use INC_LAYER_ATTR=YES to enable or INC_LAYER_ATTR=FALSE to disable. This is enabled by default. • POLYGON_CROP_FILE - specifies the full path and filename of a vector file containing a polygon feature to export should be cropped. If multiple polygons are found in the specified file the polygon which has the largest with the data to be exported will be used as the crop polygon. Note that line and area features will only be crop bounds of the specified polygon. Point features from some formats will actually be cropped to the specified pol boundary. • MAP_NAME (POLISH_MP only) - specifies the map name for the MP file. • TEMPLATE_FILENAME (POLISH_MP only) - specifies the full path and filename for another MP file to use settings for the new MP file being exported. • MP_EXPORT_TEMPLATE_FILES (POLISH_MP only) - if a TEMPLATE_FILENAME value is provided, th whether or not the [FILES] section(s) from the template file will be copied to the new file. • MP_IMAGE_ID (POLISH_MP only) - specifies the image ID value that should be stored in the resultant .mp f specify this value or you specify a value of 0 a new value that has not been used before will automatically be ge • OVERWRITE_EXISTING - specifies that existing files should be overwritten. The default is OVERWRITE_EXISTING=YES, so use OVERWRITE_EXISTING=NO to skip exporting files that already e GENERATE_CONTOURS The GENERATE_CONTOURS command allows for the generation of contour lines (isolines of equal elevation) from currently loaded elevation data. The following parameters are supported by the command. Table of Contents 138 Global Mapper - User's Manual • ELEV_UNITS - specify elevation units to use in export ♦ FEET - export in US feet ♦ METERS - export in meters • INTERVAL - specifies the contour interval to use. This must be a whole number greater than 0. The units are s the ELEV_UNITS parameter described above. If you wanted to generate a contour file with an interval of 20 fe use INTERVAL=20 ELEV_UNITS=FEET in the parameter list. If no interval is provided, a default one is gue the elevation range of the loaded elevation data. • SPATIAL_RES - specifies spacing of grid points used to determine contour position. A smaller grid spacing re fidelity, but larger, contours. Typically you'll want to use the default value which is the minimum spatial resolu loaded data. Should be formatted as x_resolution,y_resolution. The units are the units of the current global proj example, if UTM was the current global projection and you wanted to use a grid with a 30 meter spacing, the p pair would look like SPATIAL_RES=30.0,30.0. • GLOBAL_BOUNDS - specifies the contour bounds in units of the current global projection. There should be 4 comma-delimited list following the parameter name. The values should be in order of minimum x, minimum y maximum y. • GLOBAL_BOUNDS_SIZE - specifies the contour bounds in units of the current global projection. There shou in a comma-delimited list following the parameter name. The values should be in order of minimum x, minimu x, width in y. • LAT_LON_BOUNDS - specifies the contour bounds in latitude/longitude degrees. There should be 4 values in comma-delimited list following the parameter name. The values should be in order of westmost longitude, sout latitude, easternmost longitude, northernmost latitude. • LAYER_BOUNDS - specifies that the contour generation should use the bounds of the loaded layer(s) with the filename. For example, to generate contours to the bounds of the file "c:\test.tif", you would use LAYER_BOUNDS="c:\test.tif". Keep in mind that the file must be currently loaded. • SIMPLIFICATION - specifies the simplification threshold to use when generating the contours. This specifies straight line (in the units of the current projection) that a point has to be before it is kept. Generally you should simplification value as the default value of half of the sample spacing works quite well. This is an option for ad only. • GEN_HEIGHT_AREAS - generate area features colored based on the current elevation shader in addition to g contour lines. Use a value of YES to enable the generate of the height areas. • GEN_SPOT_ELEVATIONS - generate spot elevations at min/max elevations. Use a value of YES to enable th min/max spot elevation points. • SINGLE_LEVEL_ONLY - specifies that the INTERVAL value is actually a value indicating the only height th should be generated at. Use a value of YES to turn this functionality on. • FILL_GAPS - specifies that small gaps in between and within the data sets being used to generate the contours in by interpolating the surrounding data to come up with an elevation for the point in question. This option is o specify FILL_GAPS=NO to turn off. • LAYER_DESC - specifies the name to assign to this layer. If no layer description is provided, the default name "GENERATED CONTOURS" will be used. • INC_UNIT_SUFFIX - specifies whether or not a unit suffix (either "m" or "ft") should be appended to the num generated features. By default this is enabled, so specify INC_UNIT_SUFFIX=NO to turn unit suffixes off. Th the data the contours are being generated over doesn't actually represent elevation. • SMOOTH_CONTOURS - specifies whether or not generated contour line and area features should have smoot improve appearance. This option is enabled by dfault. Use SMOOTH_CONTOURS=NO to disable smoothing GENERATE_PATH_PROFILE The GENERATE_PATH_PROFILE command allows for the saving of a 3D path profile to an ASCII XYZ file. This c loaded elevation data to generate a list of the 3D coordinates between two given points in the given elevation units. The Table of Contents 139 Global Mapper - User's Manual parameters are supported by the command. • FILENAME - full path to XYZ ASCII file to save the data to • ELEV_UNITS - specify elevation units to use in export ♦ FEET - export in US feet ♦ METERS - export in meters • POINT_COUNT - specifies the number of points to generate in the path. This must be at least two. For exampl 1000 points, use POINT_COUNT=1000. You can use the POINT_SPACING parameter rather than this to spec apart sample points should be. • POINT_SPACING - specifies the point spacing in meters to use between sample points along the path. For exa points spaced 10 meters apart, use POINT_SPACING=10.0. • START_POS - specifies the start position for the path profile. The coordinates must be given in the current glo system. For example, if UTM if the current projection, you might specify and easting/northing as follows: START_POS=480000,4310000. • END_POS - specifies the end position for the path profile. The coordinates must be given in the current global system. For example, if UTM if the current projection, you might specify and easting/northing as follows: START_POS=480000,4310000. • ADD_LAND_USE_CODES - specifies whether to query loaded LULC data sets for the land use code at each include that land use code after the elevation. Use ADD_LAND_USE_CODES=YES to turn on adding land us each point. • APPEND_TO_FILE - specifies that the elevations between the start and end locations should be appended to th if it already exists rather than a new file being created • SAVE_DIST_Z_FILE - specifies that the output file should contain distance and elevation values rather than X values. Use SAVE_DIST_Z_FILE=YES to enable this option. GLOBAL_MAPPER_SCRIPT The GLOBAL_MAPPER_SCRIPT must be the first command in the file. The only parameter supported is the VERSIO Typically, the entire command line will look like: GLOBAL_MAPPER_SCRIPT VERSION=1.00 You can use the following parameters with this command: • VERSION - specifies the version of the scripting language used. This parameter is required. You should alway VERSION=1.00. • ENABLE_PROGRESS - specifies whether or not any progress dialogs should be displayed while this script is This is enabled by default. Use ENABLE_PROGRESS=NO to disable the display of any progress dialogs duri processing of this script. • REQUIRE_WORKSPACE - name of workspace file that is required to be loaded for this script to run. If a nam for this parameter and that workspace is not currently loaded into Global Mapper, the script will immediately a be used if you have different scripts that you only want to use if other workspaces are active and want to preven selecting the wrong script. IMPORT The IMPORT command imports a data file for later use. The following parameters are supported by the command. Table of Contents 140 Global Mapper - User's Manual • FILENAME - full path to file to load the data from • TYPE - type of data file we're loading ♦ AUTO - automatically determine the type (default). ♦ ACE - Altimetry Corrected Elevation (ACE) format file. ♦ ARCASCIIGRID - Arc ASCII Grid format file. ♦ ARCBINARYGRID - Arc Binary Grid format file. ♦ AVC - Arc Vector Coverage format file. ♦ BIL - BIL format file. ♦ BSB - BSB format file (usually has .KAP extension). ♦ BT - a BT (Binary Terrain) format grid file. ♦ CANADA3D - Canada 3D format file. ♦ COMPEGPS - a CompeGPS RTE, TRK, or WPT file. ♦ CTM_DEM - a CTM DEM format file. ♦ DBF - DBase file with point features. ♦ DHM25 - a Swedish DHM terrain format file. ♦ DLGO - USGS DLG-O ♦ DGN - MicroStation DGN files earlier than v8. ♦ DIVAGIS_GRID - a DIVA GIS grid format file. ♦ DOQQ - USGS DOQ in JPEG format. ♦ DTED - Digital Terrain Elevation Data (DTED) format. ♦ DXF - DXF format. ♦ ECW - ER Mapper Compressed Wavelet (ECW) format. ♦ ENVI DEM - ENVI DEM format file. ♦ ERDAS - Erdas Imagine format file. ♦ ERDAS_GIS - Erdas GIS format file. ♦ ERM_GRID - ERM grid format file. ♦ ETOPO2 - ETOPO2 format file. ♦ FAST_L7A - a Landsat FAST L7A format file. ♦ FLOATGRID - FLOAT/GRID format file. ♦ GEOSOFT_GRID - a Geosoft Binary Grid format file. ♦ GEOTIFF - GeoTIFF format file. ♦ GIF - a GIF format file with associated world file. ♦ GLOBAL_MAPPER_CATALOG - a Global Mapper Map Catalog file. ♦ GLOBAL_MAPPER_GRID - a Global Mapper Grid format file. ♦ GML - a GML format file. ♦ GNIS - Geographics Names Information Service (GNIS) file ♦ GPS_TRACKMAKER - a GPS TrackMaker format file. ♦ GXF - Geosoft Grid ASCII (GXF) file ♦ GPX - GPS eXchange Format file ♦ HDF - an HDF format raster or grid file, like ASTER DEM or ASTER VNIR imagery. ♦ HELAVA_DEM - a Helava DEM file ♦ HYPACK_MATRIX - a Hypack Matrix format file. ♦ IBCAO - Arctic bathymetry in NetCDF format. ♦ IDRISI_RASTER - Idrisi raster/elevation format file. ♦ INTERGRAPH_COT - Intergraph COT format file. ♦ JDEM - a Japanese DEM .mem file. ♦ JPEG - a JPEG file with an associated world file. ♦ JPEG2000 - a JPEG 2000 file ♦ LIDAR_LAS - a LAS file with LIDAR data. ♦ LOWRANCE_USR - a Lowrance USR format file. ♦ LULC - USGS Land Use and Land Cover vector data file. Table of Contents 141 Global Mapper - User's Manual ♦ MAPINFO - a MapInfo MIF/MID of TAB/MAP vector data collection. ♦ MAPMAKERTERRAIN - a MapMaker terrain file ♦ MARPLOT_MIE - a MarPlot MIE format file. ♦ MAPTECH - a MapTech BSB, Topo, or Aerial format file. ♦ MICRODEM_DEM - a MicroDEM-created DEM file ♦ MICROPATH_DEM - a Micropath DEM file ♦ MRSID - a LizardTech MrSID image file. ♦ NetCDF - a NetCDF format file. ♦ NIMA_GNS - a NIMA GNS format file. ♦ NITF - NITF format imagery ♦ NOS_GEO - a NOS/GEO format chart file. ♦ NTF_GRID - a NTF grid format file. ♦ OPTIMI_GRID - an Optimi terrain or clutter grid format file. ♦ OZI - an OziExplorer format waypoint (WPT) or track (PLT) file. ♦ PCX5 - a Garmin PCX5 format waypoint (WPT) or track (TRK) file. ♦ ROCKWORKS_GRID - a RockWorks Grid format file. ♦ RPF - Raster Product Format database, like CADRG. ♦ RPF_FRAME - single frame from a Raster Product Format database, like CADRG. ♦ S57 - a S-57 chart file ♦ SDTS - a SDTS transfer ♦ SEGP1 - a SEGP1 seismic shotpoint file. ♦ SHAPEFILE - an ESRI Shapefile. ♦ SURFERGRID - a Surfer grid format file. ♦ SWEDISHDEMGRID - a Swedish DEM grid format file. ♦ TERRASCAN - a TerraScan LIDAR format file. ♦ TIGER_LINE - a Tiger/Line format file. ♦ USGS_DEM - a native format USGS DEM file. ♦ VPF - a Vector Product Format file such as VMAP or DNC data ♦ ZMAP_PLUS - a Geographix Zmap Plus+ format file. • HIDDEN - set to YES to cause this overlay to be hidden from view after it is loaded. The default is to show the • ANTI_ALIAS (elevation and raster only) - specifies whether to remove jagged edges by making a subtle transi pixels. Turning off this option helps maintain the hard edges of the pixels as they are rasterized. Use ANTI_AL turn on. Anything else turns it off. • CONTRAST_MODE (raster only) - specifies the type of contrast adjustment to apply to the data. ♦ NONE - no contrast adjustment applied (this is the default) ♦ PERCENTAGE - apply a percentage contrast adjustment. The CONTRAST_STRETCH_SIZE parame to override the number of standard deviations from the mean to stretch to. ♦ MIN_MAX - apply a min/max contrast stretch, stretching the available range of values in each color ba range of 0-255. For imagery which contains both black and white, this will have no affect. • CONTRAST_SHARED (raster only) - specified whether or not the contrast adjustment for this layer will share with other contrast-adjusted layers in order to ensure a consistent modification across layers. Use CONTRAST_SHARED=YES to enable contrast sharing. • CONTRAST_STRETCH_SIZE (raster only) - specifies the number of standard deviations from the mean to us PERCENTAGE contrast adjustment. The default is 2.0. • AUTO_CONTRAST (raster only) - DEPRECATED, use CONTRAST_MODE instead - specifies whether to au calculate and apply a 2 standard deviation contrast adjustment to the image. Use AUTO_CONTRAST=YES to Anything else turns it off. • CLIP_COLLAR (raster only) - specifies whether to clip the collar off of the image. The following values are su cropping: ♦ NONE - no collar cropping is performed. ♦ AUTO - automatically remove a USGS DRG-style collar or a 3.75 DOQQ collar Table of Contents 142 Global Mapper - User's Manual ♦ LAT_LON - crop the collar to a a specified set of bounds specified in arc degrees in the native datum o The bounds should be specified using the CLIP_COLLAR_BOUNDS parameter. ♦ NATIVE - crop the collar to a specified set of bounds specified in the native projection system and dat The bounds should be specified using the CLIP_COLLAR_BOUNDS parameter. ♦ PIXELS - crop a given number of pixels off of each side of the layer. The number of pixels to remove should be specified using the CLIP_COLLAR_BOUNDS parameter. • CLIP_COLLAR_BOUNDS (raster only) - specifies the bounds of the collar to be clipped off when the CLIP_C parameter is enabled. The coordinates should be specified in arc degrees, native layer coordinates, or pixel cou comma-delimited list going west,south,east,north. For example, CLIP_COLLAR_BOUNDS=34.25,-109.0,34.3 • COLOR_INTENSITY (elevation and raster only) - specifies the color intensity to use when adjusting the brigh in the overlay. Valid values range from 0 to 20, with 0 being completely black, 10 being no alteration, and 20 b completely white. For example, to make an image slightly darker, you could use COLOR_INTENSITY=7. • TEXTURE_MAP (raster only) - specifies that this image should be draped over any elevation data loaded befo TEXTURE_MAP=YES to turn on. Anything else turns it off. • TRANSPARENT_COLOR (elevation and raster only) - specifies the color to make transparent when rendering The color should be specified as RGB(<red>,<green>,<blue>). For example, to make white the transparent col TRANSPARENT_COLOR=RGB(255,255,255). If you do not wish any color to be transparent, do not use this Optionally, if the image that you are making transparent uses a palette for the colors, you can specify a palette i following format: INDEX(<0-based palette index>). For example, to make the second color in the palette trans TRANSPARENT_COLOR=INDEX(1). • PROJ_NAME - specifies the name of the projection to use for this file (this will override any projection inform the file). This name must have been defined with a prior DEFINE_PROJ command. • PROJ_FILENAME - specifies the name of the projection (.prj) file to use for this file (this will override any pr information stored in the file). • ELEV_UNITS (elevation only) - specify elevation units to use for this file if it contains gridded elevation data ♦ FEET - export in US feet ♦ DECIFEET - export in 10ths of US feet ♦ METERS - export in meters ♦ DECIMETERS - export in 10ths of meters ♦ CENTIMETERS - export in centimeters • ELEV_OFFSET (elevation only) - specifies the offset in meters to apply to each elevation value in the layer. T to vertically shift a layer to match other layers. • ELEV_SCALE (elevation only) - specifies the scale value to apply to each elevation value in the layer. This all vertically scale a layer to match other layers. Default to 1.0 (no scaling). • MIN_ELEV (elevation only) - specifies the minimum elevation (meters) to treat as valid when rendering this la elevations below this value will be treated as invalid and not be drawn or exported. • MAX_ELEV (elevation only) - specifies the maximum elevation (meters) to treat as valid when rendering this elevations above this value will be treated as invalid and not be drawn or exported. • CLAMP_ELEVS (elevation only) - if a MIN_ELEV and/or MAX_ELEV value is specified, setting this to YES valid elevation values outside of the specified range be clamped to the new range value rather than treated as in • VOID_ELEV (elevation only) - specifies the elevation (meters) to replace any void areas in the layer with. If n the void areas will be transparent. • SHADER_NAME (elevation only) - this sets the name of the shader to use when rendering the gridded elevatio layer. Use this to override use of the shared default shader just for this layer. This must be one of the names dis shader drop down in Global Mapper, such as "Atlas Shader" or "Global Shader" or the name of a custom shade • TRANSLUCENCY (elevation and raster only) - specifies the level of translucency (i.e. how "see-through" the values range from 0 to 512, with 0 meaning the layer is completely transparent (i.e. invisible) and 512 meaning completely opaque (this is the default). • BLEND_MODE (elevation and raster only)- specify blend mode to use for combining this overlay and any pre overlays ♦ NO_BLEND - no blending is done, this is the default Table of Contents 143 Global Mapper - User's Manual ♦ MULTIPLE ♦ SCREEN ♦ OVERLAY ♦ HARD_LIGHT ♦ COLOR_BURN ♦ COLOR_DODGE ♦ DARKEN ♦ LIGHTEN ♦ DIFFERENCE ♦ EXCLUSION ♦ APPLY_COLOR ♦ APPLY_COLOR_REVERSE ♦ KEEP_RED ♦ KEEP_GREEN ♦ KEEP_BLUE • FEATHER_BLEND_EDGES (raster only) - specifies that the layer should be feature-blended around one or m This is a numeric bitfield value. Add the following values to enable blending on that edge: ♦ 1 - blend top edge ♦ 2 - blend bottom edge ♦ 4 - blend left edge ♦ 8 - blend right edge For example, to blend all edges, use FEATHER_BLEND_EDGES=15. The FEATHER_BLEND_SIZE parame specify how many pixels to blend on each blended edge. • FEATHER_BLEND_SIZE (raster only) - specifies the size in pixels to use for a blend boundary. • BAND_SETUP (raster only) - specifies what bands of data from the raster file being loaded should be used to p red, green, and blue color channels when displaying the image. This is useful for multi-spectral imagery which more than 3 color bands. The default band setup will be to use the first three bands as follows: BAND_SETUP that not all raster formats support specifying a non-default band setup. • LABEL_FIELD - specifies the name of the attribute field to use as the label attribute for the features in the file • AREA_TYPE - specifies the name of the Global Mapper type to use for area features imported from the file. • LINE_TYPE - specifies the name of the Global Mapper type to use for line features imported from the file. • POINT_TYPE - specifies the name of the Global Mapper type to use for point features imported from the file. • LAYER_DESC - specifies a description to use for the layer when displaying it in the Overlay Control Center. T the default description based on the filename or other information within the file. • GCP - specifies a single ground control point for use in rectifying a file. The GCP record consists of 5 commafields, the control point name, the pixel X and Y coordinates, and the corresponding ground X and Y coordinat GCP parameter and value should be used for each control point used in the rectification. As an alternative, the GCP_FILENAME parameter (see below) can be used instead. • GCP_FILENAME - specifies the name of a control point file used to rectify the file being imported. • GCP_PROJ_NAME - specifies the name of the projection that the ground control points are provided in. This n have been defined with a prior DEFINE_PROJ command. Use this if you want to specify control points in a pr than what you want to define as the native projection for the file. Note that you must also explicitly specify the projection of the file using either the PROJ_NAME or PROJ_FILENAME parameter. • GCP_PROJ_FILENAME - specifies the name of the projection (.prj) file that contains the projection definition projection that the ground control points are provided in. Use this if you want to specify control points in a proj than what you want to define as the native projection for the file. Note that you must also explicitly specify the projection of the file using either the PROJ_NAME or PROJ_FILENAME parameter. • RECTIFY - specifies the rectification method to use for rectifying this file. Valid value are LINEAR, AFFINE, POLYNOMIAL, and TRIANGULATION. If you do not specify a rectification type but do provide at least two points, best rectification method will automatically be chosen based on the number of control points specified. Table of Contents 144 Global Mapper - User's Manual IMPORT_ARCHIVE The IMPORT_ARCHIVE command imports a data file from a .tar.gz archive for later use. The only time you should e the IMPORT_ARCHIVE command is when you only want to load some of the data inside a .tar.gz archive. For the typ loading everything in an archive, use the IMPORT command with AUTO as the value for the TYPE parameter. The fol parameters are supported by the command. • ARCHIVE_FILENAME - full path to the archive file to load the data from • FILENAME - full path to file to load the data from • TYPE - type of data file we're loading ♦ AUTO - automatically determine the type (default) ♦ See the documentation for the IMPORT command for the names of the other file types. • HIDDEN - set to YES to cause this overlay to be hidden from view after it is loaded. The default is to show the • ANTI_ALIAS (elevation and raster only) - specifies whether to remove jagged edges by making a subtle transi pixels. Turning off this option helps maintain the hard edges of the pixels as they are rasterized. Use ANTI_AL turn on. Anything else turns it off. • CONTRAST_MODE (raster only) - specifies the type of contrast adjustment to apply to the data. ♦ NONE - no contrast adjustment applied (this is the default) ♦ PERCENTAGE - apply a percentage contrast adjustment. The CONTRAST_STRETCH_SIZE parame to override the number of standard deviations from the mean to stretch to. ♦ MIN_MAX - apply a min/max contrast stretch, stretching the available range of values in each color ba range of 0-255. For imagery which contains both black and white, this will have no affect. • CONTRAST_SHARED (raster only) - specified whether or not the contrast adjustment for this layer will share with other contrast-adjusted layers in order to ensure a consistent modification across layers. Use CONTRAST_SHARED=YES to enable contrast sharing. • CONTRAST_STRETCH_SIZE (raster only) - specifies the number of standard deviations from the mean to us PERCENTAGE contrast adjustment. The default is 2.0. • AUTO_CONTRAST (raster only) - DEPRECATED, use CONTRAST_MODE instead - specifies whether to au calculate and apply a 2 standard deviation contrast adjustment to the image. Use AUTO_CONTRAST=YES to Anything else turns it off. • CLIP_COLLAR (raster only) - specifies whether to clip the collar off of the image. The following values are su cropping: ♦ NONE - no collar cropping is performed. ♦ AUTO - automatically remove a USGS DRG-style collar or a 3.75 DOQQ collar ♦ LAT_LON - crop the collar to a a specified set of bounds specified in arc degrees in the native datum o The bounds should be specified using the CLIP_COLLAR_BOUNDS parameter. ♦ NATIVE - crop the collar to a specified set of bounds specified in the native projection system and dat The bounds should be specified using the CLIP_COLLAR_BOUNDS parameter. ♦ PIXELS - crop a given number of pixels off of each side of the layer. The number of pixels to remove should be specified using the CLIP_COLLAR_BOUNDS parameter. • CLIP_COLLAR_BOUNDS (raster only) - specifies the bounds of the collar to be clipped off when the CLIP_C parameter is enabled. The coordinates should be specified in arc degrees, native layer coordinates, or pixel cou comma-delimited list going west,south,east,north. For example, CLIP_COLLAR_BOUNDS=34.25,-109.0,34.3 • COLOR_INTENSITY (elevation and raster only) - specifies the color intensity to use when adjusting the brigh in the overlay. Valid values range from 0 to 20, with 0 being completely black, 10 being no alteration, and 20 b completely white. For example, to make an image slightly darker, you could use COLOR_INTENSITY=7. • TEXTURE_MAP (raster only) - specifies that this image should be draped over any elevation data loaded befo TEXTURE_MAP=YES to turn on. Anything else turns it off. Table of Contents 145 Global Mapper - User's Manual • TRANSPARENT_COLOR (elevation and raster only) - specifies the color to make transparent when rendering The color should be specified as RGB(<red>,<green>,<blue>). For example, to make white the transparent col TRANSPARENT_COLOR=RGB(255,255,255). If you do not wish any color to be transparent, do not use this • PROJ_NAME - specifies the name of the projection to use for this file (this will override any projection inform the file). This name must have been defined with a prior DEFINE_PROJ command. • PROJ_FILENAME - specifies the name of the projection (.prj) file to use for this file (this will override any pr information stored in the file). • ELEV_UNITS (elevation only) - specify elevation units to use for this file if it contains gridded elevation data ♦ FEET - export in US feet ♦ DECIFEET - export in 10ths of US feet ♦ METERS - export in meters ♦ DECIMETERS - export in 10ths of meters ♦ CENTIMETERS - export in centimeters • ELEV_OFFSET (elevation only) - specifies the offset in meters to apply to each elevation value in the layer. T to vertically shift a layer to match other layers. • MIN_ELEV (elevation only) - specifies the minimum elevation (meters) to treat as valid when rendering this la elevations below this value will be treated as invalid and not be drawn or exported. • MAX_ELEV (elevation only) - specifies the maximum elevation (meters) to treat as valid when rendering this elevations above this value will be treated as invalid and not be drawn or exported. • VOID_ELEV (elevation only) - specified the elevation (meters) to replace any void areas in the layer with. If n the void areas will be transparent. • TRANSLUCENCY (elevation and raster only) - specifies the level of translucency (i.e. how "see-through" the values range from 0 to 512, with 0 meaning the layer is completely transparent (i.e. invisible) and 512 meaning completely opaque (this is the default). • BLEND_MODE (elevation and raster only)- specify blend mode to use for combining this overlay and any pre overlays ♦ NO_BLEND - no blending is done, this is the default ♦ MULTIPLE ♦ SCREEN ♦ OVERLAY ♦ HARD_LIGHT ♦ COLOR_BURN ♦ COLOR_DODGE ♦ DARKEN ♦ LIGHTEN ♦ DIFFERENCE ♦ EXCLUSION ♦ APPLY_COLOR ♦ APPLY_COLOR_REVERSE ♦ KEEP_RED ♦ KEEP_GREEN ♦ KEEP_BLUE • FEATHER_BLEND_EDGES (raster only) - specifies that the layer should be feature-blended around one or m This is a numeric bitfield value. Add the following values to enable blending on that edge: ♦ 1 - blend top edge ♦ 2 - blend bottom edge ♦ 4 - blend left edge ♦ 8 - blend right edge For example, to blend all edges, use FEATHER_BLEND_EDGES=15. The FEATHER_BLEND_SIZE parame specify how many pixels to blend on each blended edge. • FEATHER_BLEND_SIZE (raster only) - specifies the size in pixels to use for a blend boundary. Table of Contents 146 Global Mapper - User's Manual • BAND_SETUP (raster only) - specifies what bands of data from the raster file being loaded should be used to p red, green, and blue color channels when displaying the image. This is useful for multi-spectral imagery which more than 3 color bands. The default band setup will be to use the first three bands as follows: BAND_SETUP that not all raster formats support specifying a non-default band setup. • LABEL_FIELD - specifies the name of the attribute field to use as the label attribute for the features in the file • AREA_TYPE - specifies the name of the Global Mapper type to use for area features imported from the file. • LINE_TYPE - specifies the name of the Global Mapper type to use for line features imported from the file. • POINT_TYPE - specifies the name of the Global Mapper type to use for point features imported from the file. IMPORT_ASCII The IMPORT_ASCII command imports data from a generic ASCII text file for later use. The following parameters are the command. • FILENAME - full path to file to load the data from • TYPE - type of import that we're doing ♦ POINT_ONLY - all lines with coordinate data will result in a new point object begin created ♦ POINT_AND_LINE - both point and line features will be created from coordinate data in the file. Line be created when coordinate data lines are back to back in the file. All individual coordinate lines will re object being created ♦ ELEVATION - all lines in the file with 3 coordinate values (x,y, and elevation) will be used to create a grid. The data will be triangulated and gridded automatically, resulting in a fully usable elevation grid t exported to any of the supported elevation data formats. • COORD_DELIM - specifies the delimeter between coordinates in coordinate lines ♦ AUTO - automatically detect the delimeter type (default) ♦ WHITESPACE - coordinates are separated with one or more space and/or tab characters ♦ COMMA - coordinates are separated by commas ♦ SEMICOLON - coordinates are separated by semicolons ♦ TAB - coordinates are separated by tabs • COORD_ORDER specifies the order of the coordinates in coordinate lines ♦ X_FIRST - x coordinates (i.e. easting or longitude) come first, followed by y coordinates (i.e. northing (default) ♦ Y_FIRST - y coordinates (i.e. northing or latitude) come first, followed by x coordinates (i.e. easting o • COORD_PREFIX - if present, this line is used to specify what special character sequence coordinate lines start example, if the coordinate lines in the file started with the character sequence "XY,", you should use COORD_ By default no coordinate prefix is assumed. • INC_COORD_LINE_ATTRS - set the value of this parameter to YES if you wish to use any leftover text at th coordinate lines as attributes for the feature the coordinates are in. This could be useful if elevation data is pres of the lines. By default, the value of this attribute is NO. • COL_HEADERS - controls whether or not the first line of the file should be used as column headers for coordi attributes later in the file. Setting this to yes is useful for things like CSV files with column headers in the first set it to NO (the default). • PROJ_NAME - specifies the name of the projection to use for this file (this will override any projection inform the file). This name must have been defined with a prior DEFINE_PROJ command. • PROJ_FILENAME - specifies the name of the projection (.prj) file to use for this file (this will override any pr information stored in the file). • ELEV_UNITS - specify elevation units to use for this file if it contains gridded elevation data ♦ FEET - export in US feet ♦ DECIFEET - export in 10ths of US feet ♦ METERS - export in meters ♦ DECIMETERS - export in 10ths of meters Table of Contents 147 Global Mapper - User's Manual ♦ CENTIMETERS - export in centimeters • SKIP_COLUMNS - specifies the number of columns to skip at the start of a coordinate line before trying to rea coordinates. For example, if the X and Y coordinates of a line were in the 3rd and 4th columns of the coordinat use a value of SKIP_COLUMNS=2. The default value is 0, meaning that coordinates must be in the first two c • COORD_OFFSET - specifies the offset to apply to any coordinates read in from the file. This offset will be add coordinate read in from the file. The offset should be specified as a comma-delimited list of the X, Y, and Z off COORD_OFFSET=100000.0,200000.0,0.0 • COORD_SCALE - specifies the scale factor to apply to any coordinates read in from the file. Each coordinate multiplied by these scale factor after being read in from the file. The scale factors should be specified as a com list of the X, Y, and Z scale factors, such as COORD_SCALE=0.1,0.1,1.0 • NO_DATA_DIST_MULT - specifies how far from an actual data point a grid cell has to be before it is treated value. This number is given as a multiple of the diagonal size of a single grid cell as nominally determined by t algorithm. A value of 0 means that all points should be considered as valid. • LABEL_FIELD - specifies the name of the attribute field to use as the label attribute for the features in the file • AREA_TYPE - specifies the name of the Global Mapper type to use for area features imported from the file. • LINE_TYPE - specifies the name of the Global Mapper type to use for line features imported from the file. • POINT_TYPE - specifies the name of the Global Mapper type to use for point features imported from the file. • HIDDEN - set to YES to cause this overlay to be hidden from view after it is loaded. The default is to show the SAMPLE: IMPORT_ASCII FILENAME="C:\data\ASCII Files\usvi_landmark.asc" TYPE=POINT_AND_LINE COORD_DELIM=AUTO COORD_ORDER=X_FIRST COORD_PREFIX="XY,"INC_COORD_LINE_ATTRS IMPORT_DIR_TREE The IMPORT_DIR_TREE command imports all of the data files in a given directory tree that match a list of filename m following parameters are supported by the command. In addition, all of the display option parameters for the IMPORT also supported for this command. • DIRECTORY - full path to root of directory tree to import files from. • FILENAME_MASKS - space-separated list of filename masks to import. If no value is provided then all files w recognized types will be imported. SAMPLE: IMPORT_DIR_TREE DIRECTORY="C:\TEMP\EXPORT TEST" FILENAME_MASKS="*.OPT *.GMP" IMPORT_TERRASERVER The IMPORT_TERRASERVER command imports a chunk of TerraServer data, such as satellite imagery or topograph following parameters are supported by the command: • THEME_NAME - name of the TerraServer theme to import, such as DOQ or DRG • LAT_LON_BOUNDS - specifies the bounds to import in latitude/longitude degrees. There should be 4 values comma-delimited list following the parameter name. The values should be in order of westmost longitude, sout latitude, easternmost longitude, northernmost latitude. Table of Contents 148 Global Mapper - User's Manual • LAYER_BOUNDS - specifies that the import should use the bounds of the loaded layer(s) with the given filen example, to import to the bounds of the file "c:\test.tif", you would use LAYER_BOUNDS="c:\test.tif". Keep i file must be currently loaded. • ANTI_ALIAS - specifies whether to remove jagged edges by making a subtle transition between pixels. Turnin option helps maintain the hard edges of the pixels as they are rasterized. Use ANTI_ALIAS=YES to turn on. A turns it off. • CONTRAST_MODE (raster only) - specifies the type of contrast adjustment to apply to the data. ♦ NONE - no contrast adjustment applied (this is the default) ♦ PERCENTAGE - apply a percentage contrast adjustment. The CONTRAST_STRETCH_SIZE parame to override the number of standard deviations from the mean to stretch to. ♦ MIN_MAX - apply a min/max contrast stretch, stretching the available range of values in each color ba range of 0-255. For imagery which contains both black and white, this will have no affect. • CONTRAST_SHARED (raster only) - specified whether or not the contrast adjustment for this layer will share with other contrast-adjusted layers in order to ensure a consistent modification across layers. Use CONTRAST_SHARED=YES to enable contrast sharing. • CONTRAST_STRETCH_SIZE (raster only) - specifies the number of standard deviations from the mean to us PERCENTAGE contrast adjustment. The default is 2.0. • AUTO_CONTRAST (raster only) - DEPRECATED, use CONTRAST_MODE instead - specifies whether to au calculate and apply a 2 standard deviation contrast adjustment to the image. Use AUTO_CONTRAST=YES to Anything else turns it off. • COLOR_INTENSITY - specifies the color intensity to use when adjusting the brightness of pixels in the overla range from 0 to 20, with 0 being completely black, 10 being no alteration, and 20 being completely white. For make an image slightly darker, you could use COLOR_INTENSITY=7. • TEXTURE_MAP - specifies that this image should be draped over any elevation data loaded before it. Use TEXTURE_MAP=YES to turn on. Anything else turns it off. • TRANSPARENT_COLOR - specifies the color to make transparent when rendering this overlay. The color sho specified as RGB(<red>,<green>,<blue>). For example, to make white the transparent color, use TRANSPARENT_COLOR=RGB(255,255,255). If you do not wish any color to be transparent, do not use this • TRANSLUCENCY - specifies the level of translucency (i.e. how "see-through" the layer is). Value values rang 512, with 0 meaning the layer is completely transparent (i.e. invisible) and 512 meaning the layer is completely the default). • BLEND_MODE - specifies the blend mode to use for combining this overlay and any previously loaded overla ♦ NO_BLEND - no blending is done, this is the default ♦ MULTIPLE ♦ SCREEN ♦ OVERLAY ♦ HARD_LIGHT ♦ COLOR_BURN ♦ COLOR_DODGE ♦ DARKEN ♦ LIGHTEN ♦ DIFFERENCE ♦ EXCLUSION ♦ APPLY_COLOR ♦ APPLY_COLOR_REVERSE ♦ KEEP_RED ♦ KEEP_GREEN ♦ KEEP_BLUE Table of Contents 149 Global Mapper - User's Manual LOAD_PROJECTION The LOAD_PROJECTION command imports a projection from a PRJ file and makes it the current global projection. T will be used for all exports after this command until another LOAD_PROJECTION command is encountered to change projection. The following parameters are spported by the command: • FILENAME - full path to PRJ file to load the projection from • PROJ_NAME - specifies the name of the projection to use. This name must have been defined with a prior DE command. RESTORE_LAST_SAVED_VIEW The RESTORE_LAST_SAVED_VIEW command restores the last view saved with the SAVE_CURRENT_VIEW com last view saved with the View->Save Current View menu command in the Global Mapper user interface). This comma take any parameters. SAVE_CURRENT_VIEW The SAVE_CURRENT_VIEW command saves the current view window for later restoration using the RESTORE_LAST_SAVED_VIEW command. This command does not take any parameters. SAVE_PROJECTION The SAVE_PROJECTION command saves the current global projection to a PRJ file. The following parameters are su command. • FILENAME - full path to PRJ file to save the projection to SET_BG_COLOR The SET_BG_COLOR command sets the color to use for any background pixels when rendering layers. The following supported by the command. • COLOR - specifies the background color to use. The color should be specified as RGB(<red>,<green>,<blue>) to make white the background color, use COLOR=RGB(255,255,255). SET_LOG_FILE The SET_LOG_FILE command sets the name of the file to log status, warning, and error messages to. If the log file sp exists, the messages will be appended to the end of it. The following parameters are supported by the command. • FILENAME - full path to log file to write messages to Table of Contents 150 Global Mapper - User's Manual SET_VERT_DISP_OPTS The SET_VERT_DISP_OPTS command allows you to modify the options used when rendering elevation layers, such use, if any, as well as the lighting and water setup. The following parameters are supported by this command: • ENABLE_HILL_SHADING - this setting controls whether or not hill shading (i.e. lighting, shadowing) will b YES to enable hill shading, and NO to disable hill shading. • SHADER_NAME - this sets the name of the shader to use when rendering elevation data. This must be one of displayed in the shader drop down in Global Mapper, such as "Atlas Shader" or "Global Shader" or the name o shader. • AMBIENT_LIGHT_LEVEL - this sets the ambient lighting level. The valid range of values is [0.0, 1.0], with numbers meaning completely black (i.e. no light) and 1.0 being full lighting. • VERT_EXAG - this sets the vertical exaggeration to use when rendering elevation overlays. This effects the hi valid range of values is (0.0, 100.0]. • LIGHT_ALTITUDE - this sets the altitude angle of the light source that creates shadows on elevation data. The values is [0.0, 90.0], with 0.0 meaning a light source at the horizon and 90.0 meaning a light source directly ov • LIGHT_AZIMUTH - this sets the direction angle of the light source that creates shadows on elevation data. Th of values is [0.0, 360.0), with 0.0 meaning a light source from the top of the screen (i.e. north), 90.0 meaning fr (i.e. east), etc. • ENABLE_WATER - this setting controls whether or not water will be displayed on top of elevation values at o currently configured water level. Use YES to enable water display, and NO to disable water display. • WATER_COLOR - this setting controls the color that water drawn on top of elevation data is rendered in. The value is RGB(<red>,<green>,<blue>). For example, to use a water color of blue, use WATER_COLOR=RGB( • WATER_LEVEL - this setting specifies the height (in meters) below which water should be displayed if enabl • WATER_ALPHA - this setting controls how "see through" the water is when displayed. The valid range of val with 0 meaning the water is completely "see through", i.e. invisible, and 255 meaning that the water color is co opaque such that you can't see any of the shaded relief below it. SHOW_3D_VIEW The SHOW_3D_VIEW command displays the 3D view window with the loaded data. The following parameters are supported by the command: • MAXIMIZE - specifies whether or not the 3D view window should be maximized or not. Use MAXIMIZE=YE window to be maximized when displayed. UNLOAD_ALL The UNLOAD_ALL command unloads all currently loaded data. This command takes no parameters. The following parameters are supported by the command: • VECTOR_ONLY - specifies that only layers containing vector data shall be unloaded. All raster and gridded e will remain loaded. Use VECTOR_ONLY=YES to enable keeping just the vector layers. Table of Contents 151 Global Mapper - User's Manual UNLOAD_LAYER The UNLOAD_LAYER command allows you to unload all previous loaded layers with a given filename. This is usefu want to unload all previously loaded layers just to get rid of a few of them. The following parameters are supported by the command: • FILENAME - filename of the layer to unload. If an empty value is passed in, all layers that were created by the those from a GENERATE_CONTOURS command, will be unloaded. You can also pass in the value 'USER C FEATURES' when running a script in the context of the main map view or loading a workspace to have the 'Us Features' layer unloaded. Crop, Merge, and Reproject 4 USGS DRGs into new GeoTIFF and JPEG files GLOBAL_MAPPER_SCRIPT VERSION=1.00 UNLOAD_ALL // Import the four 24K DRGs that we want to merge. We use the CLIP_COLLAR option // to indicate that we want the collar to be automatically removed from the // DRGs when they are imported. IMPORT FILENAME="C:\DATA\DRG\KANSAS CITY\O39094B2.TIF" \ TYPE=AUTO ANTI_ALIAS=NO AUTO_CONTRAST=NO CLIP_COLLAR=AUTO TEXTURE_MAP=NO IMPORT FILENAME="C:\DATA\DRG\KANSAS CITY\O39094A1.TIF" \ TYPE=AUTO ANTI_ALIAS=NO AUTO_CONTRAST=NO CLIP_COLLAR=AUTO TEXTURE_MAP=NO IMPORT FILENAME="C:\DATA\DRG\KANSAS CITY\O39094A2.TIF" \ TYPE=AUTO ANTI_ALIAS=NO AUTO_CONTRAST=NO CLIP_COLLAR=AUTO TEXTURE_MAP=NO IMPORT FILENAME="C:\DATA\DRG\KANSAS CITY\O39094B1.TIF" \ TYPE=AUTO ANTI_ALIAS=NO AUTO_CONTRAST=NO CLIP_COLLAR=AUTO TEXTURE_MAP=NO // Load a projection file to set the global projection to geographic (lat/lon) // arc degrees with a datum of NAD83. LOAD_PROJECTION FILENAME="C:\DATA\PRJ Files\geo_degrees_nad83.prj" // Use the EXPORT_RASTER command to generate a new 8-bit per pixel GeoTIFF file EXPORT_RASTER FILENAME="C:\DATA\EXPORTED DATA\merged_drg_8bpp.tif" \ TYPE=GEOTIFF PALETTE=OPTIMIZED // Now, use the EXPORT_RASTER command to generate a grayscale GeoTIFF file. Lets // also create a world file for this one EXPORT_RASTER FILENAME="C:\DATA\EXPORTED DATA\merged_drg_gray.tif" \ TYPE=GEOTIFF PALETTE=GRAYSCALE GEN_WORLD_FILE=YES // Create a JPEG file using the EXPORT_RASTER command. Also create a world file // and a projection file to make it easier to load in other places. EXPORT_RASTER FILENAME="C:\DATA\EXPORTED DATA\merged_drg.jpg" TYPE=JPEG GEN_WORLD_FILE=YES GEN_PRJ_FILE=YES \ Generate Contours from a USGS DEM and Export them to DXF and Shape files GLOBAL_MAPPER_SCRIPT VERSION=1.00 UNLOAD_ALL // Import an archived SDTS DEM file. Global Mapper will automatically // determine that this is an archived SDTS DEM file and load it Table of Contents 152 Global Mapper - User's Manual // correctly. IMPORT FILENAME="C:\DATA\SDTS_DEM\24K\RED ROCK CANYON, CO - 30M.DEM.SDTS.TAR.GZ" ANTI_ALIAS=YES // Generate 50 ft contours from the loaded DEM data. GENERATE_CONTOURS INTERVAL=50 ELEV_UNITS=FEET // Export the contours to a new DXF file. The created file will have // 3D polyline features for the contours. EXPORT_VECTOR FILENAME="C:\DATA\EXPORTED DATA\CONTOURS.DXF" TYPE=DXF GEN_PRJ_FILE=YES // Export the contours to a 3D shape file. EXPORT_VECTOR FILENAME="C:\DATA\EXPORTED DATA\CONTOURS.SHP" TYPE=SHAPEFILE SHAPE_TYPE=LINES GEN_3D_LINES=YES GEN_PRJ_FILE=YES Table of Contents \ 153