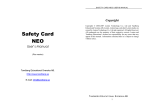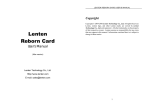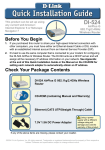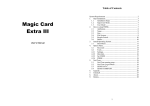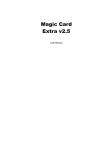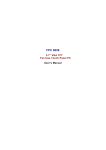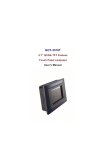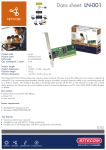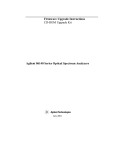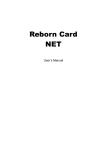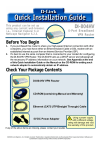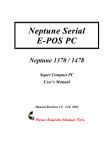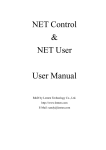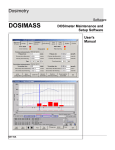Download Reborn Plus Card - BNC Distribution
Transcript
REBORN CARD USER'S MANUAL
Copyright
Copyright © 2004-2007 Lenten Technology Co., Ltd. All rights Reserved. Lenten, Lenten
logo, and other Lenten marks are owned by Lenten Technology Co., Ltd. and registered.
All other trademarks are the property of their respective owners. Lenten assumes no
responsibility for any errors that may appear in this manual. Information contained here in is
subject to change without notice.
Reborn Plus Card
User’s Manual V2
1
REBORN CARD USER'S MANUAL
REBORN CARD USER'S MANUAL
Hardware Requirements
Content
Hardware Requirements ........................................................................................... 3
Before Installation: .................................................................................................... 4
1.
First Installation.............................................................................................. 5
2.
Express Installation........................................................................................ 6
3.
Keep C Only ................................................................................................ 10
4.
Custom Installation ...................................................................................... 14
4.1 How to set DISK INFO .................................................................................. 16
4.2 Installing the Operating System .................................................................... 20
5.
SETTINGS ................................................................................................... 26
5.1 Password Setup .......................................................................................... 27
5.2 Option Menu ................................................................................................ 28
5.3 DISK INFO .................................................................................................. 31
5.4 Tools ........................................................................................................... 32
6.
How to use SNCOPY ................................................................................... 38
6.1 For Reborn PCI standard version................................................................ 38
6.2 For Reborn Card WOL version ................................................................... 39
6.3 SNCOPY LOGIN Menu............................................................................... 41
6.4 SEND DATA ............................................................................................... 44
6.5 SEND COMMAND ...................................................................................... 45
7.
FDISK .......................................................................................................... 48
8.
UPGRADE ................................................................................................... 48
9.
UNINSTALL ................................................................................................. 49
10. ABOUT ........................................................................................................ 50
11.
FAQ(Frequency Asked Questions) ............................................................. 51
12.
PLUS SNCOPY & AutoIP Quick Install Guide ............................................ 52
2
80586 and above IBM compatible PC.
Minimum 500 MB of free hard disk space with LBA support.
BIOS must be able to support Hard Disk size over 8.4GB
64MB of Memory
One free PCI slot.
Color monitor
Operating System Support
Instant Restore Mode
Support Windows 2000/XP/2003Server/Vista(x32, x64)
Backup Restore Mode
Support DOS/98/NT/2000/XP/2003Server/Vista(x32, x64), LINUX
No Restore Mode
Support DOS/98/NT/2000/XP/2003Server/Vista(x32, x64), LINUX
3
REBORN CARD USER'S MANUAL
Before Installation:
1. First Installation
1.
Before installing, please run the SCANDISK and DISK DEFRAGMENTER utilities
provided by Windows for best performance. Also disable any anti-virus programs to
avoid any possible conflicts. Some anti-virus programs operate much like viruses and
may cause conflicts with the Reborn Card. (Making the Reborn Card think there is a
boot virus.)
2.
Before entering in the Supervisor Mode, install new software, or execute backup
function, please make sure it is virus free.
Useful Hotkeys
(1) u
(2) b+f
(3) f
(4) b+B
(5) b+R
(6) b+K
REBORN CARD USER'S MANUAL
Enters the “Setup Menu”
Enters Instant Recovery Partition’s “Supervisor Mode”
Enters Instant Recovery Partition’s “User Mode”
Executes the partition’s “Backup” Function.
Executes the partition’s “Restore” Function.
Enters “Keep Mode” and saves the changes temporarily in the next boot
when the card is set to Instant Restoration Mode.
4
The Reborn Card Plus version may be installed four different ways.
1) Express Installation: Supplies an instant restore for Windows
2000/XP/2003Server/Vista. All of the original data on the hard disk may
be preserved. The default setting of Express Installation is to protect
Drive C by instant recovery with every rebooting. Express Installation
can only be used when a Windows operating system has been
pre-installed on the hard drive.
2) Keep C Only: By this installation, all the original data (FAT16/FAT
32/NTFS) in drive C may be preserved. All the extended partitions (D,
E…) will be destroyed. The remaining free space can be used for further
partitioning, if needed.
3) Custom Installation: Supports multi-boot functions by using the built-in
FDISK utility. Up to 48 different operating systems can be installed on the
same hard disk, recommended for advanced users. Each partition may
be setup with the preferred restore type and restore schedule. When
choosing this installation type, all data and partitions will be destroyed
and the hard disk will need to be repartitioned and formatted.
4) SNCOPY: SNCOPY is a built-in feature of the Reborn Card. It enables
you to image partitions, install software and to maintain an entire network
of computers all at once. This option is only supported by Reborn WOL
version or Reborn PCI standard version with supported LAN adaptor.
For Reborn PCI standard version, this option is invisible during
first installation. Please refer section 6:How to use SNCOPY.
5
REBORN CARD USER'S MANUAL
REBORN CARD USER'S MANUAL
2. Express Installation
Express Installation can keep the original Operating System Windows
2000/XP/2003Server/Vista and all data partitions on the hard drive. Express Installation
can only be used when a Windows operating system has been pre-installed on the hard
drive.
Note! Before installing, remember to run SCANDISK and DISK DEFRAGMENTER utilities
provided by Windows for best performance. Also disable any anti-virus programs to avoid
any possible conflicts.
Figure 2
Express Installation Steps:
1) Turn the Power on. Once operating system is up, insert Reborn Card install diskette
into the Floppy Drive and Click [Start\Run] and type A:\install.exe to install Reborn
driver first.
Figure 3
Figure 1
The following two menus will then pop up. Click Install Now to continue and enable the
check box of “Install setup driver”. Unblock the file if the firewall stops the installation.
When the Shadow Space (buffer) is less than the predefined size, a warning box will display
to remind. Default setting is 200MB.
Multicast IP is preset for the built-in Client program, which allows the Client PC to be collected
when Remote Control Program is used. Please do not change the settings if you are not
familiar with Multicasting Standard Setup.
2) Restart the computer to complete the installation.
6
7
REBORN CARD USER'S MANUAL
REBORN CARD USER'S MANUAL
Figure 4
3) Turn the Power off to the computer and then open the case. Plug the Reborn Card into
a free PCI expansion slot.
Figure 5
4) Turn the Power on. As the computer boots, you will see [Lenten Card Hardware
5)
version:Vx.x ][Press CTRL+H to hardware setup] on the screen. Next the Reborn
Card menu with hardware version and hard disk information appears. (Fig. 5) If the hard
disk information is correct, insert the Reborn Card install diskette into the floppy drive,
then press [f] to continue.
If the screen does not show as figure 5, please reboot your system and press [Ctrl+H] to
go into the Reborn Card hardware settings and change mode.
Hardware Mode: Normal, Mode 1, 2, 3, 4, 5, 6, 7, 8
The different modes are to meet different types of computers once the Reborn Card is
not active. Mode 8 is the Default hardware mode.
Hardware Password: Setting Reborn Card hardware Password to avoid unauthorized
access and change. The default password is [f] key.
6) Next you will see the menu of Install Setup, select [Express] and press [f] to start the
install.
Figure 6
7) When [Install completed] shows up, press any key to restart the computer. (Be sure to
remove floppy disk)
8
9
REBORN CARD USER'S MANUAL
REBORN CARD USER'S MANUAL
8) Computer should restart with [OS 1] shown on the boot menu. Your computer is now
9)
under protection. Press [ b+f ] to enter Supervisor Mode (Open Mode) or Press
[ f ] to enter User Mode (Protection Mode).
Default Supervisor Password is [ f] key .
3. Keep C Only
Keep C Only is designed for advanced users who wish to install more than one
operating system and data partition on one hard disk and meanwhile wish to keep the
pre-installed Operating System. All the original data (FAT16/FAT 32/NTFS) in drive C
will be preserved. All the extended partitions (D, E…) will be destroyed. The remaining
free space can be used for further partitioning, if needed.
Figure 8
Installation Steps of “Keep C Only”:
1.
Turn the Power on. Once operating system is up, insert Reborn Card install diskette
into the Floppy Drive and Click [Start\Run] and type A:\install.exe to install Reborn
driver first.
Figure 9
Figure 7
The following two menus will then pop up. Click Install Now to continue and enable the
check box of “Install setup driver”. Unblock the file if the firewall stops the installation.
10
When the Shadow Space (buffer) is less than the predefined size, a warning box will display
to remind. Default setting is 200MB.
Multicast IP is preset for the built-in Client program, which allows the Client PC to be collected
when Remote Control Program is used. Please do not change the settings if you are not
familiar with Multicasting Standard Setup.
2.
Restart the computer to complete the installation.
11
REBORN CARD USER'S MANUAL
REBORN CARD USER'S MANUAL
5.
If the hard disk information is incorrect, restart the computer and enter the BIOS to
re-configure hard disk size and information.
After [Reading…] is completed, select [Keep C Only]. (Fig. 12) System will pop up a
warning message for you to confirm: [Drive C: will be kept, all other data partitions
will be DESTROYED by this process]. Note! By choosing this type of installation,
except drive C, all rest partition on your hard disk will be destroyed. Please backup
important data first.
Figure 10
3.
4.
Turn the Power off the computer and then open the case. Plug the Reborn Card in a
free PCI expansion slot.
Turn the Power on. As the computer boots, you will see [Lenten Card Hardware
Version: vx.x ] on the screen. Next, the Reborn Card menu with the hardware version
and hard disk information appears. If the hard disk information is correct, please
insert the Reborn Card install diskette into the Floppy Drive and press [ f ] to
continue.
Figure 12
6.
7.
Next the system will reboot into DISK setup menu. Please complete hard disk
partitioning in this DISK menu, and press [^] key to save and exit. System will
then reboot into Reborn Card Boot menu. (Refer Section 4.1: How to set DISK INFO)
Now, you can start to install Operating System and execute Install.exe in every
partition. (Refer Section 4.2: Installing the Operating System)
Figure 11
12
13
REBORN CARD USER'S MANUAL
REBORN CARD USER'S MANUAL
4. Custom Installation
Custom Installation is designed for advanced users who wish to install more than one
operating system and data partition on one hard disk. It provides different restoration
modes and operating surroundings for flexible use of each workstation.
3.
Custom Installation Steps:
1. Turn the Power off the computer and then open the case. Plug the Reborn Card in a free
PCI expansion slot.
2. Turn the Power on. As the computer boots, you will see [Lenten Card Hardware
Version: vx.x ] on the screen. Next, the Reborn Card menu with the hardware version
and hard disk information appears. If the hard disk information is correct, please insert
the Reborn Card install diskette into the Floppy Drive and press [ f ] to continue.
If the hard disk information is incorrect, restart the computer and enter the BIOS to
re-configure hard disk size and information.
After [Reading…] is completed, select [Custom]. (Fig. 14) System will pop up a
warning message for you to confirm: [All the original data will be removed by [ok]
selection. Are you sure? ] Press OK to continue. Note! By choosing this type of
installation, all data and partition on your hard disk will be destroyed. Please backup
important data first.
Figure 14
4.
5.
Next the system will reboot into DISK setup menu. Please complete hard disk
partitioning in this DISK menu, and press [^] key to save and exit. System will then
reboot into Reborn Boot menu. (Refer Section 4.1: How to set DISK INFO)
Now, you can start to install Operating System and execute Install.exe in every partition.
(Refer Section 4.2: Installing the Operating System)
Figure 13
14
15
REBORN CARD USER'S MANUAL
REBORN CARD USER'S MANUAL
4.1 How to set DISK INFO
The Reborn Card supports multiple operating systems installed on one hard drive
when utilizing the <Custom Installation> or <Keep C only> feature. Each
operating system is in a different physical partition, allowing multi-booting up to 48
partitions. (Fig. 10)
2.
3.
4.
Within this partition type, all changes will be instantly restored to its original state with a
simple reboot. Various restore schedules are provided, including every reboot, daily,
weekly,
monthly,
a
given
date
and
manually.
Supports
Win2000/XP/2003Server/Vista(x32, x64).
B: System Partition for Backup Restoration:
Setup this partition type, you can backup data manually, or restore the original data with
preset schedules. Supports almost all operating systems in the market.
C: System Partition for No Restoration:
No protection or backup function is provided for this partition type. Any changes done in
this partition are permanent and will remain. Supports almost all operating system in
the market. Mainly for networking environments.
S: Shared Data Partition:
This partition type will be visible with every partition you choose to boot from. Excellent
for sharing data between different operating systems. (Documents, etc.)
P: Private Data Partition:
This partition type will only be visible for the boot partition with the same name in the
setup menu. It will be invisible when booting from any other partitions. This is excellent
for constantly changing data that is exclusive to one operating system. (Logs, etc.) For
example, if the name of boot partition is [WinXP], then the name of its private data
partition must be [WinXP] as well.
Name: Identify of the partition in Reborn Card boot menu. Maximum length is 10
characters.
Size: Setup preferred partition size.
Enter the preferred size or press [{/}] to adjust
File System: Choose appropriate file system for each operating system
Figure 15
1. Attribution (Partition Type):
Figure 16
A: System Partition for Instant Restoration:
16
17
REBORN CARD USER'S MANUAL
REBORN CARD USER'S MANUAL
6.
Figure 17
FAT32: Support Win98/2000/XP/2003Server/Vista.
FAT16: Support WinNT hard disks under 8.4FG. Total partition size cannot be more
than 2000MB.
NTFS/HPFS: Support NT/Win2000/XP/2003Server/Vista. The boot sector of WinNT
cannot be located over 2000MB. Total partition size cannot be more than 4300MB.
LINUX: Support LINUX file system.
LINUX/SW: Support LINUX Swap file system.
7.
A Given date(1st~31st): The system will be auto restored to its original status at the
first boot of a specified date.
Auto-Clear: Data partition will be auto cleared with every boot, daily, weekly, monthly,
and manually. Only supports FAT16 and FAT32 file systems.
With System: Private data partition will follow the restore period of its boot partition.
Buffer:
For Instant Restoration type: Maximum buffer size is 2048MB and Minimum is
50MB.
Default
value
is
2048MB.
Move the cursor to the selected option and adjust the size by {/}.
For Backup Restoration type: it requires a buffer zone that is equal in size to the
protected partition. The buffer zone will be automatically reserved within the remaining
unpartitioned hard disk space.
For No Restoration type or Data partition: No buffer is required.
Other Setup Options:
1) s: Partition description or remarks.
Describe the partition within 46 characters. Displays on boot menu.
5. Restore Period: System data recovery
Figure 19
2)
Figure 18
Disable: Shuts down Instant Restore function
Every: The system will be instantly restored to its original state with every reboot.
Daily: The system will be instantly restored to its original state at the first boot of every
day.
Weekly: The system will be auto restored to its original status at the first boot of every
week. (Sunday is the beginning of a new week.)
Monthly: The system will be auto restored to its original state at the first boot of date
1st every month.
Manually: Every access writes to the hard disk will be kept temporarily. The system
will be restored to its original status by pressing [b+R] and the restore or
supervisor password.
18
t: Boot Password.
Boot Password setup for system partition. 10 characters are available for
Password setting.
[e] Key is the default password.
Figure 20
3)
^: Save/Exit
19
REBORN CARD USER'S MANUAL
Note! When the settings in the DISK INFO are saved, the partition size will not be able to
change. Please think twice before saving and exiting.
4.2
Installing the Operating System
4.2.1
Boot Menu
After completed DISK INFO setup, press [^] key to save and exit. PC will
automatically restart and will show the Reborn Card boot menu as follow. (Fig. 16)
REBORN CARD USER'S MANUAL
4.2.3 How to enter User Mode:
Press [f ] in the Reborn Card boot menu to enter the User Mode. The User Mode
is where the Reborn Card is active and is governing the access writes to the partitions
on the disk drive. Any changes under this mode will be restored to its original settings
after the PC is re-booted by the preset schedule.
Note! The relativity of Supervisor Mode and User mode is only existed when the
attribution of boot partition is set to (A): system partition for instant recovery.
4.2.4 How to Install for DOS and Windows
Move the light bar to the selected partition and follow the steps below to start OS
installation.
Note! Please prepare a boot CD or Diskette and format all system and data partitions.
4.2.4.1
1)
Figure 21
4.2.2
How to enter Supervisor Mode
Press [ b+f ] in the Reborn Card boot menu to run in Supervisor Mode. The
Supervisor Mode is where the Reborn Card is not active and is allowing full
Read/Write access to all partitions on the hard disk drive. All of the changes are
permanent. This Mode is only accessible from MIS or administrators. The supervisor
Password will be required to enter in this mode.
20
For boot partition set to attribution (A)
Windows Operating System installation steps for <Instant Restoration
Partition>:
After rebooting your computer, the Reborn Card boot menu will appear
showing all the partitions you setup. At that time you can choose a partition
and install the operating System. Follow the steps listed below:
Step 1. Start PC with boot diskette or boot CD.
Step 2. Select the desired partition with [b+f] and login using the
Supervisor Password (default Password is [f] key).
Step 3. Format C:
Step 4. Start installing desired operating system.
21
REBORN CARD USER'S MANUAL
REBORN CARD USER'S MANUAL
Note! During installation, windows will reboot several times. Make sure all the install
procedures are done in the Supervisor Mode.
2)
Install Reborn Card Setup Driver in Windows
Make sure you are still in Supervisor Mode first.
Step 1. Insert Reborn Card install diskette in floppy drive.
Step 2. Click [Start\Run] and type A:\Install.exe
Figure 23
Figure 22
The following two menus will then pop up. Click Install Now to continue and enable the
check box of “Install setup driver”. Unblock the file if the firewall stops the installation.
Figure 24
When the Shadow Space (buffer) is less than the predefined size, a warning box will display
to remind. Default setting is 200MB.
Multicast IP is preset for the built-in Client program, which allows the Client PC to be collected
when Remote Control Program is used. Please do not change the settings if you are not
familiar with Multicasting Standard Setup.
10) Restart the computer to complete the installation.
22
23
REBORN CARD USER'S MANUAL
REBORN CARD USER'S MANUAL
Click [Shadow Space] icon in Windows taskbar to see the live message. (Figure 27)
When the buffer gets lower than 200MB, the system will warn you with a beeping
sound. Please save all files and restart the computer immediately or operate
Restore function to release the new buffer zone.
3)
Installing other applications and programs:
To install other applications and programs (Office XP..etc.), please press
[b+f] to go into desired partition under Supervisor Mode to begin
installation.
Figure 25
4.2.4.2
Figure 26
Note! To restore the Backup Restoration partition, please select the partition with
[b+R] keys and login with Supervisor Password. It will restore the system to its
current backup.
Figure 27
Step 4. When finished, a [Shadow Space] tray icon will display in the Windows
taskbar. This “Buffer Monitor” utility installed enables the user to receive status of
buffer left for use by the card until a restart operation is needed.
Supervisor Mode
For Boot partition set to attribution (B)
Operating System installation steps for <Backup Restoration Partition>
Step 1. Start PC with boot disk or boot CD.
Step 2. Select the desired partition with [f] key.
Step 3. Format C:
Step 4. Start installing OS.
Step 5. Reboot computer.
Step 6. Select the same partition again with [b+B] keys and login with
Supervisor Password (default Password is Enter) to backup the current partition’s
data → Done
4.2.4.3.
For boot partition set to attribution (C)
Attribution C is no Restoration Partition. In this partition, the operating system
installing procedure is
User Mode
Figure 28
24
25
REBORN CARD USER'S MANUAL
REBORN CARD USER'S MANUAL
same as if no card were installed. No protection is provided under this
partition.
Step 1. Start PC with boot disk or boot CD.
Step 2. Select this partition with [f] key
Step 3. Format C:
Step 4. Start installing OS.
Step 5. Reboot computer.
Note! For Windows OS in Backup Restoration Partition and No Restoration Partition,
please run “Install.exe” from Reborn install diskette to install the Auto-IP utility and other
functions if needed.
4.2.5.
How to install for a Linux OS
For Linux version before Red Hat v7.0, Linux can only be installed in a partition
less than 2000MB. For Linux Red Hat v7.2 and after version, there is no such
restriction.
Step 1.Create two partitions for Linux by choosing Custom Installation. One is the
Linux file system, and the other is the Linux/SW file system.
Step 2.With the Disk Druid partition program, put the Linux partition under root (/,
Mont point), set /dev/hda1 First sector of boot partition and set SWAP to
LINUX/SW partition.
Step 3. Start the installation.
Figure 29
5.1
Password Setup
Figure 30
5.1.1
5. SETTINGS
In the boot menu, press [u] and login with your Supervisor Password. The Setup menu
appears. (See the figure below) All the setting in this menu goes into effect after saving the
changes and restarting the computer.
Supervisor Password
The default Password is [f] key. UP to 10 characters are available. Press F1 can
read the password. The supervisor password will be used to enter <Setup Menu>,
<Supervisor Mode>, or executing <Backup> and <Restore> functions. Please
REMEMBER to write this Password down and NEVER lose it or you will need to
reinstall everything!
Note! The “Supervisor Password” can be used for all functions of the Reborn Card.
Please remember this when you give someone this password.
5.1.2
26
Backup Password
Up to 10 characters are available for the backup password. If you need to backup a
system partition’s system data
27
REBORN CARD USER'S MANUAL
(Backup Restore manually), you will need to enter this Password. (Entering
“Supervisor Password” is fine as well).
5.1.3
Restore Password
Up to 10 characters are available for the restore password. If you need to restore a
system partition’s system data to the earliest state (Instant Restore manually) or the
last backed up state (Backup Restore), you will need to enter this Password.
(Entering “Supervisor Password” is fine as well).
REBORN CARD USER'S MANUAL
your hard disk information from being destroyed in case the Reborn Card is
removed without being uninstalled first. If the card is removed, the system will warn
you by beeping and the computer will be unbootable.
A, C: Computer can boot from A or C.
2. Auto Restore CMOS settings: Disable (default) / Enable
Disable: Default Value
Enable: If CMOS DATA is modified, it will be restored. Before enabling this option,
please enter Tools option and run Analyze/Save CMOS first.
3. Safety Enforcement: Disable (default) / Enable
Disable: Default value
Enable: Enhances the security level
Note! Enable this option might lower the compatibility.
5.2
Option Menu
4. Instant Restoration Keep Mode: Enable (Default) / Disable
Disable: Shuts down Keep mode function
Enable: Enable Keep Mode allows users to save the changes temporarily in the
next boot by pressing b+K. This function can only be used when the restore
type is set to Instant Restoration and when restore interval is set to “Every time”.
5. Boot menu: Enable (Default) / Disable
Show: Show Multi-Boot menu on every start
Hide: Do not show Multi-Boot menu. Note: when this option is selected, system
will auto start the OS that you last entered after 4 seconds counting down.
6. Boot menu hotkey hint: Show (Default) / Hide
Show: Show hotkeys on boot menu
Hide: Do not show hotkey.
7. Show brand name: Show (default) / Hide
Show: Show brand name [Reborn Card] on boot menu
Hide: Do not show brand name.
Figure 31
1. Boot Sequence: BIOS(default)/C only / A, C
BIOS: the boot sequence will follow the setting in the BIOS.
C only: Computer boots from C. Enabling this setting will protect
28
29
REBORN CARD USER'S MANUAL
8. Default select: Last select (default) / Boot partition name
Last select: When booting, the light-bar will automatically select the partition that
the user last booted from.
Boot Partition Name: Administrator can set the Reborn Card to choose the
desired partition at boot.
REBORN CARD USER'S MANUAL
5.3
DISK INFO
The size setting CANNOT be changed after Save and Exit. To change the partition size
requires you to use FDISK again in Setup menu. All data in hard disk will be destroyed if
FDISK is used. Changing File Systems is also not recommended unless you are installing a
new operating system in that partition. All other fields can be changed at will.
9. Force booting: Disable (default) / Boot partition name
Disable: Do not force select boot partition.
Boot partition name: This function enables the administrator to preset the Reborn
Card to boot only from a predetermined partition.
Note! Partition set to Instant recovery (A) can still be changed to No recovery (C) anytime.
Backup recovery (B) can be changed to any of the recovery mode.
Instant Recovery (A) -> No Recovery (C)
Backup Recovery (B) -> Instant Recovery (A) -> No Recovery (C)
10.Auto select: Disable (default) / 3~99 seconds
Disable: Do not auto select boot partition.
3~99 seconds: Count down the predefined seconds, and then automatically boots
to the partition that the light-bar is on.
Note 1: This function is normally used in conjunction with “Default select”
Note 2: Anytime during the count down, if any key other than <Enter> is pressed, the
countdown will be stopped.
11.Auto Power off: Disable (default) / 1~60 minutes
Disable: Do not auto power off computer.
1 to 60 minutes: Setup the idle time of the boot menu. When the boot menu
reaches the predetermined time without entering any boot partition, the computer
will be shut down automatically.
12.Title Setting: blank (default)
Enter the title of this computer within 25 characters.
30
Figure 32
31
REBORN CARD USER'S MANUAL
5.4
REBORN CARD USER'S MANUAL
Tools
There are several advanced utilities, and innovated features (SNCOPY, Hard Disk
copy) provided in the tools menu.
5.4.2
Hard disk clone (mirror)
When the administrator has thoroughly prepared the hard disk, he/she can use
this function to duplicate or mirror hard disks by utilizing IDE cables. Up to seven
hard disks can be copied simultaneously. Click [Start] to start copy.
Figure 33
5.4.1
Analyze/Save CMOS data
Make a comparison of current CMOS data and the saved CMOS data in the hard
drive for differences. You can run this selection when some settings or peripherals
have been changed or replaced. If CMOS data is changed, the Reborn Card will
remind you to restore or backup when rebooting, even if you did not run this
selection manually.
Figure 34
Note! When copying hard disks of different capacity, you can only copy from the small
hard disk to the larger hard disk.
1.
2.
Parameter & All Partitions (Default)
Enable this check box will copy the entire hard disk data.
Parameter
Enable this check box will only copy the Parameter of selected partition.
Click [Partition Select] to select at least one partition to start copy.
Figure 35
32
33
REBORN CARD USER'S MANUAL
REBORN CARD USER'S MANUAL
5.4.3.1
3.
Partition
SNCOPY
Select SNCOPY, the following figure appears. Please refer section 6: How to use
Sncopy
Enable this check box will copy the selected partition data and
parameters. Click [Partition Select] to select at least one partition to start
copy.
Figure 36
5.4.3
SNCOPY tools (Serverless network copy)
With the Reborn WOL Card, the administrator can take advantage of our Fast
Ethernet 10/100mbps feature to manage up to 200 computers at the same time
with just a click of a button. All computers must have the Reborn WOL Cards
installed. The computers will be controlled by enabled [Auto Standby] for
simultaneous maintenance. For detailed operation, please refer to Section 5.4.3.2:
SNCOPY Setup.
Figure 38
5.4.3.2
SNCOPY Setup
Serverless Network COPY Setup functions:
Figure 37
34
Figure 39
35
REBORN CARD USER'S MANUAL
REBORN CARD USER'S MANUAL
A. Auto Standby: Disable / Enable
Disable Disable auto connect.
:
Enable:Reborn Card auto detects the connection and allows card to search
for sending or receiving computers when powering on the machine.
B. Computer Name:
Computer Name after SNCOPY. If you leave it blank, the LOGIN NAME will
show [?] while running SNCOPY.
C. Group name:
Sncopy Group name used during login. Only computers in this selected group
can login. Many groups can be set for separation purposes. (similar to a
VLAN)
D. IP: Local IP Address setting
Figure 40
Expression:
E. Packet Driver: Disable/Realtek 8139x
Mode
Start Time:
5.4.3.3
2.
You can setup schedules to maintain your lab computers during a specific
time. Use any computer in your lab as a sending machine and SNCOPY
will copy partitions and data parameters from the sending machine to
receiving machines at the same time. (Note: Up to 200 computers can be
receiving at one time)
This feature can work with Wake on Alarm in BIOS to auto power on the
computer first. After then, by the schedule you set, the sending machine
will wake up every computer in the lab and maintain the network
automatically. All the computers will automatically power off after mission
accomplished.
Execution Cycle: Disable/Just for 1 time/Daily
0-23/0-59
Setting Execution Hours (0-23), Minutes (0-59)
Login wait time
XX min
SNCOPY response time.
Wake up On LAN
Enable
Wake up On LAN through Network
Date/Time Adjustment
Enable
Reset Date/Time in a lab
Entire HDD
Disable
Send entire HDD data
Parameter Data
Enable
Send Parameter data only
Schedule (WOL Card Only)
1.
Just for 1 time
Partition
5.4.4
Partition select Select desired partition to send
Z.E.N Works
Z.E.N. Works (Zero Effort Net Works) will prompt the computer being boot by
Supervisor mode at the specific period of time.
Figure 41
36
37
REBORN CARD USER'S MANUAL
REBORN CARD USER'S MANUAL
After completed loading packet driver, restart your computer.
Step 2. [F10] > [SETUP] > [Tools] > [SNCOPY tools] > [SNCOPY setup]
6. How to use SNCOPY
6.1
For Reborn PCI standard version
Please follow the step-by-step guideline to maintain computers over Network.
Step 1. [F10] >[ SETUP] > [Upgrade]
For Sending computer, get to Reborn Boot menu, enter [Setup] menu by pressing
[F10]. Insert Reborn LAN driver diskette into floppy drive and select [Upgrade] to load
the packet driver. The following list is the supported packet driver.
Realtek 8139x
Intel 10/100 PRO #
3Com 3C905c
3Com 3C905(b)
3Com 3C920
D-Link 500
D-Link 510TX
D-Link 530TX-A1, D-Link 530TX-B1
D-Link 530TX-C
D-Link 538TX
D-Link 550TX
Accton MPX EN1207D-TX
Accton MPX EN1207F-TX
VIA Rhine Family 4.26
VIA 1G(VT612x) V1.11t
VIA Tahoe Family(2)
VIA PCI 10/100 V3.27
VIA VT610B V4.30
SMC 9432TX
AdmTek AN983B-NIC
RE100PD
DAVICOM DM9X Series
C83815 v12.2
IC Plus IP100 v3.03
MX32PD v2.00
Realtek 8169
AMD PCNET v3.10
B57-NET 1G v1.05
38
Figure 42
For the sending computer, Get to SNCOPY Setup menu and select the packet driver
that match your Network Card. Press ESC to save and exit. See Figure 31.
Step 3. For Sending computer, get to [SNCOPY Tools] and select [SNCOPY]>
[Sending], then refer to section 6.3 SNCOPY Login.
Step 4. For receiving computers, get to [SNCOPY Tools] > [SNCOPY] > [Receiving].
Then refer to section 6.3 SNCOPY Login.
6.2
For Reborn Card WOL version
Please follow the step-by-step guideline to maintain computers.
Step 1. For the Sending computer, press [F10] at boot menu, get to [SETUP], [Tools],
[SNCOPY tools], [SNCOPY], [Sending].
Step 2. For the Receiving computers, the login menu will auto appear right after you
press [Sending] at the sending computer. Refer to section 6.3 SNCOPY Login.
If it is the first time installation for the receiving computers, there are two ways for you
to install.
(1) Insert install diskette on every receiving computer and select [SNCOPY] to install
through Network.
39
REBORN CARD USER'S MANUAL
(2)
SNCOPY main menu will then appear. Select <Receiving Computers> to
continue.
At every receiving computers, press [F1] at the first install setup menu to
download the install parameters from sending computer through Network. Next,
you will get into SNCOPY login menu. If you have no floppy drive, this would be a
way for you to complete the installation.
REBORN CARD USER'S MANUAL
6.3
SNCOPY LOGIN Menu
For Sending computer, press [F10] and get into Setup menu. Go to [SETUP] [TOOLS]
[SNCOPY]. The select menu appears. (See figure below)
Figure 44
Select Menu Options
Figure 43
1. Receiving:
Target computer for receiving data from Sending Computer.
The administrator can run the SNCOPY function to multi-cast to other computers
easily. This function supports up to 200 computers simultaneously.
Figure 45
40
41
REBORN CARD USER'S MANUAL
2. Sending:
Source Computer used to send data to receiving computers.
REBORN CARD USER'S MANUAL
4. Reboot
Restart the sending computer
5. Power off
Power off the sending computer after SNCOPY is complete.
The Login Figure
Figure 46
3. Wake up On LAN (WOL):
Used by sending computer to Wake up or turn on receiving computers for
maintenance or copying. It can be used with schedules for automatically
maintaining networks or labs.
Figure 47
Notes before using Wake up On LAN (WOL) function:
A.
Machine must have ATX style POWER and motherboard.
B.
The motherboard must support with WOL function.
C.
Need to be using WOL Reborn Card, or an Ethernet LAN Card or LAN
chipset with WOL.
D.
You must plug the wire connector of the WOL Reborn Card or Ethernet
LAN Card into the designated area of the motherboard.
E.
The first time when running this function from Reborn Card, you must run
[Sending] [F2] [Collect ID for Wake up On LAN] to record all receiving
Ethernet LAN Card ID’s to the Sending Computer.
42
Function Keys
1. l: Send Data
Send data, partition, or parameters to Receiving computers.
2. m: Send command
Send commands to receiving computers. (i.e. power on/off, date, etc…)
3. wyzx{}
wyzx{}: Move
Move light bar to selected function.
4. ^:EXIT
Exit from SNCOPY function.
43
REBORN CARD USER'S MANUAL
6.4
SEND DATA
REBORN CARD USER'S MANUAL
6.5
SEND COMMAND
Figure 49
Figure 48
6.4.1
Parameter data and all Partition:
Copies and sends all data and the Reborn Card information to
receiving Computers. Highly recommended for first time installation.
6.4.2
Parameter data:
Copies only Reborn Card information to receiving computers.
Recommend usage: Reborn Card software version upgrades.
6.4.3
Partition:
Copy selected Partition to receiving computers. Recommended
usage: When data of the selected Partition been updated (Time
saving). Time saving feature: Run Disk Defragmenter before
transmitting. Screen will show the disk information while
transmitting. Press p can abort transmitting.
「 」
44
6.5.1
Collect ID for Wake up on LAN:
Record the Ethernet LAN Card ID of standby receiving computers.
This function is for the following two purposes:
(1) Auto IP utility
(2) Wake up On Lan by remote control
6.5.2
Data/Time adjustment:
Match the receiving computers data and time as the sending computer.
6.5.3
Keyboard Lock:
Lock keyboards of all the receiving computers so nobody can access
them during transmission.
6.5.4
IP Allocate
Setup Computer Name, IP Address, and Sncopy Group. The
following settings can be setup one by one manually or auto
allocated. After completed the following settings, press ^ and
select [Complete Setup & Exit] or select [Auto Allocate] to start IP
allocating.
45
REBORN CARD USER'S MANUAL
REBORN CARD USER'S MANUAL
A. User ID: Send / Receive
Identify the target and source machine
B.
Computer Name: Computer Name after SNCOPY
Setup the sending computer name and the receiving computer name.
If setup the Computer Name of the
sending computer to be ABC,
the receiving computer will be ABC1, ABC2, ABC3…after using [Auto
Allocate] option.
C.
IP Address:
Setup the IP address of the sending computer and
receiving
computers. If setup the IP address of the
sending
computer to be 192.168.1.1, the receiving
computer will be
192.168.1.2, 192.168.1.3,
192.168.1.4,… after
using [Auto Allocate] option.
D.
Figure 51
SNCOPY Group:
Group name used during login. Only computers in this
selected
group can login. Many groups can be set for separation purposes. If
setup the SNCOPY Group to be
A, the receiving computer will be
in the same group A
after using [Auto Allocate] option.
Figure 52
Figure 50
46
6.5.5
All computer Restart:
Restart the standby receiving computers along with the sending
computer.
6.5.6
All computer Power off:
Power off the standby receiving computers along with the sending
computers.
47
REBORN CARD USER'S MANUAL
REBORN CARD USER'S MANUAL
7. FDISK
You can find it in [Reborn Card Boot Menu]. Press [F10] [FDISK].
This feature is for repartitioning hard disk space without uninstalling
Reborn Card. Note: All the data in the hard drive will be deleted
permanently. Please think twice before using this function.
9. UNINSTALL
To uninstall Reborn Card functions from this computer.
A.
Place Reborn Installation disk in Floppy drive
B.
In Windows, click Start/Run and type A:\>Install.exe in supervisor mode
C.
Complete uninstall
D.
The system will reboot
E.
[Reborn Card Boot Menu]->[F10]->Uninstall
8. UPGRADE
1. Get to the Reborn Card boot Menu
2. Place new installation disk in floppy drive
3. Press [F10]>[Setup]>[Upgrade]
4. After it is finished, the system will reboot
5. Go into Windows in Supervisor mode
6. Place previous installation disk in floppy drive. Run A:\Install.exe
to uninstall the previous setup in Windows.
7. The system will reboot
8. Go into Windows in Supervisor Mode again
9. Put new installation Disk in floppy drive. Run A:\Install.exe to install the new drivers into
Windows
10.The system will reboot once more
11. Finished upgrading to the new version
F.
G.
H.
Power off the system
Remove Reborn Card
Finished
Note:
When you see “Upgrade Completed, press any key to continue”, that means you
succeeded in upgrading.
If you see “Hardware Error”, or “Data Read Error, please check install diskette”, that means
that you applied incorrect software for your Reborn Card.
48
After the uninstall is complete:
All data and partitions will be restored to their original state if you selected “Express
Installation” when you first installed the Reborn Card. All data and partitions will be gone
permanently if you selected “Custom Installation” when you first installed the Reborn Card.
49
REBORN CARD USER'S MANUAL
10. ABOUT
REBORN CARD USER'S MANUAL
11. FAQ(Frequency Asked Questions)
Q1. What if the Reborn Card is not active or bypassed by the computer?
A.
Information about Reborn Card hardware and software versions can be obtained at
http://www.bnc-distribution.com.
Reboot your system and press [Ctrl+H] to go into the Reborn Card hardware settings
and change modes right after seeing <Lenten card hardware version: vx.x>. The
default Password is [Enter] key.
Hardware Mode: Normal, mode 1, 2, 3, 4, 5, 6, 7, 8
The default mode is Mode 8. Try other mode to make Reborn Card detected and
active. Normal and mode 7 are the first recommended selection. When mode 7 is
selected, please enter BIOS setup to “Lenten Card” as the first boot device.
Q2. How does Scandisk/Error-Checking and Disk Defragmenter help?
A.
50
It gives better performance while running Windows operating systems.
51
REBORN CARD USER'S MANUAL
REBORN CARD USER'S MANUAL
52
53
Done
Computer Restart.
Press [Ctrl+Enter] to enter Supervisor Mode.
Execute Install.exe from Install diskette
D6
Done
C3
PC Restart
Press [Ctrl+Enter] to enter Supervisor
Mode. Execute Install.exe from Install
diskette
D5 Press [Ctrl+Enter] to start installing OS.
E4 Done
E3 Sending Computer
Sending data & parameters….
D4 Reborn Card installation completed.
PC restart and Reborn Card main menu displayed
D3
Set DISK INFO (refer to Page14 figure 10)
E2 Receiving Computer
Waiting for login….
D2BDestroy all partition
D2ADKeep C and destroy
all the rest partition
C2
Keep the original OS C:\ and
all logical drives D, E..
Auto setup “Instant every time
restoration”.
Installation completed.
D1B Custom Installation
D1A Keep C only
C1 Express Installation
B3 [Lenten Card Hardware v6.x Plus]
Insert Reborn Card install diskette
and press [Enter] to continue
PC Restart
A4
A3 Click My computer> Local Disk
(C:)> right click the mouse
>Properties >Tools>
Scandisk/Error-checking &
Defragmentation
B2 Power on the computer
Lenten Card Hardware version 6.X Plus
Press [Ctrl+H] to hardware setup
Setup hardware password
Lenten Reborn Card
Installation Flow Chart
For Windows
2000/XP/2003Server/Vista
B1 Power off & Plug in Reborn Card
in a free PCI slot
A2 Windows Application Program
installed in C:\
A1 Default CMOS Settings
TO BEGIN
Before Express Installation
Please follow the steps to run SNCOPY and auto IP configuration.
Install the card and create the multi-boot partition based on your need and install
the OS.
Windows 2000
Windows XP
Windows 2003
Windows Vista
1. Select and enter the Operation System by Supervisor mode.
2. Setup [Network neighborhood] and [TCP/IP].
3. Execute Install.exe from Reborn Install diskette. Reboot after finished.
4. On sending PC, at Reborn main menu, press F10→ Tools→ SNCOPY Tools →
SNCOPY Setup → enable [Auto Standby] option and input Computer name, Group
name, IP Address and select correct packet driver → Save & Exit
5. Reboot at Reborn main menu, press F10 → Tools→ SNCOPY Tools → SNCOPY
→ press Sending. Meanwhile, power on the receiving PCs. If the receiving PC is the
first time installation, select [SNCOPY] or press F1 to install via Network (WOL Cards
only) → Receiving PC will auto connect and login to the sending computer.
6. On sending PC, make sure all the receiving PCs have logged in. Press F1 to finish
login → Press F1 to send data → select [Parameter data and all partition]. After
complete sending data to receiving computers, system will step back to login menu.
Please press F2 to [Send command] → select [Collect ID for Wake up on LAN] → IP
Allocate → Press F1 and select [Auto Allocate] → Computer Name & IP & Group →
Done
7. Complete the installation of all receiving machine.
8. All the receiving computers will auto configure the IP and Computer Name at their
first reboot.
E1 SNCOPY (Network install)
12. PLUS SNCOPY & AutoIP Quick Install
Guide