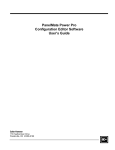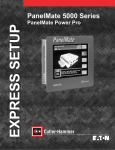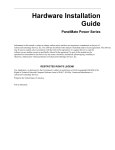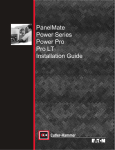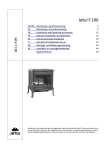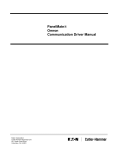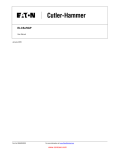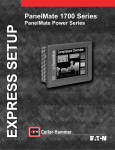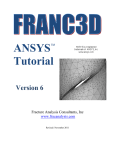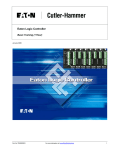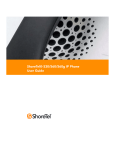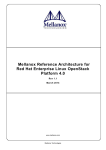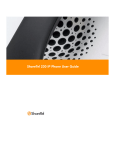Download PanelMate Power Series PanelMate Power Pro PanelMate Pro LT
Transcript
PanelMate Power Series PanelMate Power Pro PanelMate Pro LT Online Operation User’s Guide !"#$%&'()**%& 811 Greencrest Drive Westerville, OH 43081 The information contained in this manual is the property of Cutler-Hammer, Inc. Information in this manual is subject to change without notice and does not represent a commitment on the part of Cutler-Hammer, Inc. Permission is granted to duplicate this material without modification only for your use or the internal use of other members of your company or your agents to assist you in the use and servicing of products purchased from Cutler-Hammer. No permission is granted to modify this material or include this material in a compilation. Any Cutler-Hammer software described in this manual is furnished under a license agreement. The software may be used or copied only in accordance with the terms of the agreement. It is against the law to copy the software on any medium except as specifically allowed in the agreement. RESTRICTED RIGHTS LEGEND Use, duplication, or disclosure by the Government is subject to restrictions set forth in paragraph (b)(3)(B) of the Rights in Technical Data and Computer Software clause of DAR 7-104.9(a). Contractor/Manufacturer is Cutler-Hammer, 811 Greencrest Drive, Westerville, OH 43081. TRADEMARKS AcceleratI/On is a trademark of Cutler-Hammer, Inc. TouchPanel is a trademark of Cutler-Hammer, Inc. PowerBlink is a trademark of Cutler-Hammer, Inc. PowerAnimation is a trademark of Cutler-Hammer, Inc. PowerGraphics is a trademark of Cutler-Hammer, Inc. PanelMate is a registered trademark of Cutler-Hammer, Inc. Microsoft and Windows are registered trademarks of Microsoft Corporation. Modbus is a trademark of Schneider Automation Inc. Remote I/O, DH-485, Data Highway, and Data Highway Plus are trademarks of Allen-Bradley Company, Inc. GEnius I/O is a trademark of GE Fanuc Automation North America, Inc. DCS-NET is a trademark of Reliance Electric Company. Commercial names of products from other manufacturers or developers that appear in this manual are registered or unregistered trademarks of those respective manufacturers or developers, which have expressed neither approval nor disapproval of Cutler-Hammer products. Copyright Cutler-Hammer, Inc. 2000. All rights reserved. P/N 01-00491-00 Table of Contents i Table of Contents Preface..................................................................................................................................................... I About This Manual...........................................................................................................................II Purpose .........................................................................................................................................II What’s Inside................................................................................................................................II Support Services..............................................................................................................................III Chapter 1: Power-Up Sequence ............................................................................................................1 Power-Up Sequence ..........................................................................................................................2 Execute Normal Power-Up Diagnostics ........................................................................................2 Determine if the Unit Should Enter the Transfer Mode.................................................................3 Check for Executive Firmware ......................................................................................................3 Check User Configuration Compatibility with Executive Firmware..............................................3 Check for Presence of Installed Drivers ........................................................................................4 Determine Power-Up Mode...........................................................................................................4 Run Mode Operation .....................................................................................................................6 Chapter 2: Online Page Layout ............................................................................................................7 Online Page Layout ...........................................................................................................................8 Page Number and Page Title .........................................................................................................9 Pages In Alarm ..............................................................................................................................9 Alarm Window ..............................................................................................................................9 Refresh Graphics ...............................................................................................................................9 Conditional Visibility......................................................................................................................10 Default Control Buttons ..................................................................................................................11 Get Page ......................................................................................................................................13 PLC Page Selection .....................................................................................................................13 Host Display Window..................................................................................................................13 Directory......................................................................................................................................14 Chapter 3: Operator Input..................................................................................................................15 Operator Input .................................................................................................................................16 One-Touch Selection of Variable-Sized Templates.....................................................................16 Two-Touch Selection of Variable-Sized Templates ....................................................................16 Selecting a Template....................................................................................................................16 Control Button Operation ............................................................................................................16 Chapter 4: Alarms................................................................................................................................19 Alarms .............................................................................................................................................20 Alarm Summary Page ..................................................................................................................21 View or Acknowledge Alarms.....................................................................................................21 Chapter 5: Password Protection .........................................................................................................23 Password Protection ........................................................................................................................24 Lost Password Recovery..............................................................................................................25 ii Online Operation User’s Guide Chapter 6: Setup Page ........................................................................................................................ 27 Setup Page...................................................................................................................................... 28 Change Password A or Change Password B ............................................................................... 28 Log-in Password A and Log-in Password B ............................................................................... 28 Set Date and Time ...................................................................................................................... 28 Log-out Password A and Log-out Password B ........................................................................... 29 Display System/Configuration Information ................................................................................ 29 Enter Offline Mode..................................................................................................................... 29 Cleaning Mode............................................................................................................................ 29 Calibrate Touchscreen ................................................................................................................ 29 Adjust Contrast ........................................................................................................................... 29 Switch to Two Column Keypad or Switch to Three Column Keypad ........................................ 29 Chapter 7: Fault Relay........................................................................................................................ 31 Fault Relay ..................................................................................................................................... 32 Fault Relay and Online System Errors ........................................................................................ 32 Fault Relay and Communication Errors...................................................................................... 32 Fault Relay and Alarms............................................................................................................... 33 Fault Relay and Loss of Power ................................................................................................... 33 Chapter 8: Maintenance Template .................................................................................................... 35 Maintenance Template ................................................................................................................... 36 Start Monitor............................................................................................................................... 36 Deactivate ................................................................................................................................... 36 Change Value.............................................................................................................................. 37 Modify Template ........................................................................................................................ 37 Change PLC Name ..................................................................................................................... 37 Change PLC Ref ......................................................................................................................... 38 Data Format ................................................................................................................................ 40 Chapter 9: Errors................................................................................................................................ 41 Remote I/O Errors .......................................................................................................................... 42 Errors During Run Mode................................................................................................................ 42 Communication Errors ................................................................................................................... 42 Local Errors ................................................................................................................................ 43 Remote Errors............................................................................................................................. 44 System Errors ................................................................................................................................. 45 Error Codes .................................................................................................................................... 46 Interface Card Errors...................................................................................................................... 53 Appendix A: Online Operation Problems ......................................................................................... 55 Online Operation Problems ............................................................................................................ 56 Appendix B: Momentary Pushbutton Operation ............................................................................. 57 Momentary Pushbutton Operation...................................................................................................58 Preface Preface Welcome to Cutler-Hammer’s Online Operation User’s Guide. This chapter describes the contents of this manual and provides information on Support Services. I II Online Operation User’s Guide About This Manual Purpose This manual focuses on describing the features of the PanelMate Power Series, PanelMate Power Pro, and PanelMate Pro LT units when they are in Run Mode. What’s Inside This manual is organized in the following way: Preface Chapter 1: Power-Up Sequence Chapter 2: Online Page Layout Chapter 3: Operator Input Chapter 4: Alarms Chapter 5: Password Protection Chapter 6: Setup Page Chapter 7: Fault Relay Chapter 8: Maintenance Template Chapter 9: Errors Appendix A: Online Problems Appendix B: Momentary Pushbutton Operation Preface III Support Services It is Cutler-Hammer’s goal to ensure your greatest possible satisfaction with the operation of our products. We are dedicated to providing fast, friendly, and accurate assistance. That is why we offer you so many ways to get the support you need. Whether it’s by phone, fax, modem, or mail, you can access Cutler-Hammer support information 24 hours a day, seven days a week. Our wide range of services include: Technical Support VOICE 1-800-809-2772 FAX 614-882-0417 EMAIL [email protected] If you are in the U.S. or Canada, you can take advantage of our toll-free line for technical assistance with hardware and software product selection, system design and installation, and system debugging and diagnostics. Technical support engineers are available for calls during regular business hours (8 am - 5:30 pm EST) by calling 1-800-809-2772. International calls can be made to either the Tech Line at 1-800-809-2772 (toll call) or the Cutler-Hammer main business line at 614-882-3282. You can contact our technical support engineers by faxing your support requests directly to the Advanced Product Support Center (APSC) located in Westerville, Ohio at 614-882-0417. You can also contact our technical support engineers by emailing your support requests to [email protected]. Emergency Technical Support VOICE 1-800-809-2772 Because machines do not run on a nine-to-five schedule, we offer emergency after-hours technical support. A technical support engineer can be paged for emergencies involving plant down situations or safety issues. Emergency support calls are automatically routed directly to our answering service after-hours (5:30 pm - 8 am EST) and weekends. For emergency technical support, call 1-800-809-2772. Note that the Emergency Technical Support phone number does not currently support product repairs or shipping outside normal business hours. Information Fax-Back Service FAX 614-899-5323 The latest Cutler-Hammer product information, specifications, technical notes and company news is available to you via fax through our direct document request service at 614-899-5323. Using a touchtone phone, you can select any of the info faxes from our automated product literature and technical document library, punch in a fax number and receive the information immediately. If you have Internet capabilities, you also have access to technical support via our website at http://www.cutlerhammer.eaton.com/automation. The website includes technical notes, frequently asked questions, release notes, and other technical documentation. This direct technical support connection also offers you the ability to request assistance and exchange software files electronically. Bulletin Board Service MODEM 614-899-5209 Parameters: 8 data bits, 1 stop bit, parity none, 9600-28.8K baud If you have modem access, you can dial in directly to our electronic bulletin board service for the latest product and company information. File sharing, product software downloads and our user message service are just a few of the things you will find online at 614-899-5209. IV Online Operation User’s Guide Software Registration FAX 614-899-4141 EMAIL [email protected] Register your software and receive free information updates regarding Cutler-Hammer products. Information will include details of software modificatioins, product enhancements, and reduced-price software upgrades. Registering your software also gives you access to Technical Support. You can register your software by using the registration form included with the software kit. If you have Internet capabilities, you can register your software via our website at http://www.cutlerhammer.eaton.com/automation. Select “Tech Support” then “Automation Update Service”. Go to the Software Registration Form, fill it in and then submit the form. Repair and Upgrade Service VOICE 614-882-3282 ext. 7601 FAX 614-882-3414 Our well-equipped Customer Service department is ready to assist you with repairs, upgrades, and spare parts services. If a situation arises where one of these services is needed, just call 614-882-3282 x7601 or fax 614-882-3414. Customer Support Center VOICE 1-800-356-1243 FAX 1-800-752-8602 Authorized Cutler-Hammer distributors and Cutler-Hammer sales offices can get assistance for Cutler-Hammer standard and component product lines through the Customer Support Center. Call the Customer Support Center for the following assistance: 1. 2. 3. 4. 5. 6. To place an order. Stock availability, proof of shipment. Expedite an existing order. Product assistance and product price information. Product returns other than warranty returns. Information on local distributors or sales offices. Correspondence Address Cutler-Hammer 811 Greencrest Drive Westerville, OH 43081 Chapter 1: Power-Up Sequence Power-Up Sequence 1 In this chapter, you will learn: • The sequence of events during power-up 1 2 Online Operation User’s Guide Power-Up Sequence On power-up, the PanelMate unit performs the following sequence of operations: • Execute normal power-up diagnostics • Determine if the unit should enter the Transfer Mode • Check for Executive Firmware • Check User Configuration compatibility with Executive Firmware • Check for presence of installed drivers • Determine Power-up Mode Execute Normal Power-Up Diagnostics Normal system power-up diagnostics include test of: • Video Frame Buffer • Character Cell RAM • Watchdog • DRAM • Real-Time Clock Battery • Real-Time Clock • Serial Ports 1 and 2 Each test will be displayed on screen with a PASSED or FAILED message. If the Video Frame Buffer or Character Cell RAM fail it may not be possible to display a failure message. In the event this type of failure, an alarm tone pattern will be generated which will indicate the actual failure. Refer to the Troubleshooting Guide appendix in the PanelMate Getting Started User’s Guide for additional information. The diagnostics will be performed in approximately 20 to 30 seconds. If there are failures, you may be able to continue if they are not fatal errors. You may receive the message: Non-Fatal Self Test Diagnostic Failure Occurred. Press CANCEL key to continue. As soon as you press the CANCEL key, the unit will continue with the system boot-up. If there is a fatal error, you will receive the following message: FATAL Self Test Diagnostic Failures Occurred. VCP Unit System HALTED. The system will be completely halted. The only way to reset the system is to cycle power. If this occurs, contact your local distributor. Chapter 1: Power-Up Sequence 3 Determine if the Unit Should Enter the Transfer Mode The unit will check an internal setup register to determine if it is required to enter the Transfer Mode. It will also test for the presence of the selection keypad. If the keypad is not connected, the PanelMate unit assumes it is not installed in a panel and should go into the transfer mode and prepare for communication with a personal computer. Refer to the Transfer Mode topic or the Transfer Utility User’s Guide for more information. Check for Executive Firmware The unit will run a self-test for the completeness and integrity of the Executive Firmware. If healthy, the power-up sequence continues. If there is a failure, the following message is displayed: Executive Firmware is not completely loaded. Download of new Executive Firmware is required. Press CANCEL key to enter the Offline Mode. You must download new Executive Firmware to continue. Note that if the Executive Firmware gets corrupted, the PanelMate unit will power up to the Recovery Mode. Refer to the Recovery Mode topic for more information. Recovery Mode In the unlikely event of the Executive Firmware getting corrupted in the PanelMate unit, the PanelMate unit will power up to the Recovery Mode. Recovery Mode is indicated by the Recover Mode prompt located in the lower right corner of the screen. During normal operation, the Recovery Mode prompt is replaced by the Serial Mode prompt or the Network Mode prompt. You must re-download your executive firmware to resume operating. Check User Configuration Compatibility with Executive Firmware The unit checks that a complete User Configuration is stored in the unit. The compatibility of User Configuration with the Executive Firmware is then verified. If they match, the power-up sequence continues. If they are incompatible, the following error message is displayed: Incompatible Executive Firmware and Configuration versions. Download of new Executive Firmware or new Configuration is required. Press CANCEL key to enter Offline mode. 4 Online Operation User’s Guide Check for Presence of Installed Drivers The Executive Firmware checks to ensure the correct drivers are installed. The Executive Firmware will not permit the installation of an incompatible version of a driver. If the Executive Firmware detects an incompatible version, the following error message is displayed: User configuration indicates missing downloadable driver. Download of new configuration or missing. Downloadable Driver is required. Press CANCEL key to enter Offline Mode. Determine Power-Up Mode The unit will determine which mode to select: Offline Mode or Run Mode. The unit will return to the operating mode it was in before power was removed. When power is applied, it will attempt to return to that mode. Note that if the Executive Firmware gets corrupted, the PanelMate unit will power up to the Recovery Mode. Refer to the Recovery Mode topic for more information. Also note that if you accidentally enter the Alternate Mode, cycle power on the PanelMate unit to return to the operating mode the unit was in before it entered the Alternate Mode. Refer to the Alternate Mode topic for more information. Alternate Mode Alternate Mode is feature that allows you to load two small configurations in the PanelMate unit and toggle between the two configurations. If you enter Alternate Mode, a banner will appear on the screen to state that you are in Alternate Mode and then the Alternate Offline Mode screen will be displayed. Once in Alternate Mode, the PanelMate unit will stay in Alternate Mode until power is cycled. Once power is cycled, the PanelMate unit will return to the operating mode it was in before the unit entered the Alternate Mode. Note that the PanelMate Pro LT 1100 does not support the Alternate Mode of operation. Offline Mode Initialization to the Offline Mode will display a screen which allows the following selections: Execute Diagnostics, Enter Serial Transfer Mode, Enter Network Transfer Mode, Display System/Configuration Information, Enter Run Mode, and Calibrate Touchscreen. The diagnostic tests and calibration are explained in the Execute Diagnostics section in the PanelMate Power Series Hardware Installation Guide. Refer to the PanelMate Transfer topic in this manual, or the Express Setup Sheet, for more information on serial transfer and network transfer modes. Chapter 1: Power-Up Sequence 5 Run Mode The following message will be displayed: Please wait .... entering Run Mode At this point in the initialization, the integrity of the Executive Firmware and integrity of the User Configuration have been verified. The proper driver is also known to be installed. The PanelMate unit will display the Loading Status Screen while performing the initialization procedure outlined below. The time to complete the initialization depends upon the complexity of the configuration. The complexity of the user configuration is determined by the density of the pages, number of alarm conditions, and the number of control bits which must be initialized in the PLC(s). The Loading Status Screen displays the name, date, and time of the configuration being loaded, the component that is currently being loaded, the percentage of the configuration that has been loaded, and the percentage of the usable free memory remaining (based on the largest contiguous block). The following steps outline the run mode initialization procedure: 1. Load System Parameters 2. Load PLC Name and Port Table 3. Load Message Library 4. Load Page Passwords/Titles 5. Load System Online Labels 6. Load Symbol Library 7. Load Normal Character Font 8. Load Graphic Character Font 9. Load Double-High Character Font 10. Load Configuration Pages 11. Create the Run Mode data base from Page Component files and verify all expressions and PLC references 12. PanelMate Pro LT 1100 Only: Calculate the total I/O reference count required by the configuration. If the I/O reference count exceeds the amount allowed by the PanelMate Pro LT 1100, the unit will display an error message showing the number of excessive I/O references for a few seconds, and then reset to the Offline mode. Refer to the PanelMate Power Pro Configuration Editor Software User’s Guide for more information on I/O limitations on the PanelMate Pro LT 1100. 6 Online Operation User’s Guide 13. Allocate DRAM memory 14. Load Quad Character Font 15. Create Block Reads 16. Begin PLC communications and energize the Fault Relay 17. Control bit resets; every control bit reference in a PLC is written to zero. Also send remote bits (Enable Fault Relay, Passwords, etc..) to PLC(s) Note that if PLC communications are not valid, the communication retry process could be lengthy. To users of Generic Protocol, at this step, the PanelMate unit will prepare messages with task code 67 for each PLC bit reference in the system configuration. At this time, the host computer should be prepared to request the information from the PanelMate unit. 18. Send the status of the Hardware Security Keyswitch (not available on the PanelMate Power Series 1500 or PanelMate Pro LT 1100) 19. Update the Startup Page information and display If the Startup Page is password protected, the protection will be ignored during startup. Subsequent selections of that page will be password protected. 19. Remote send of Startup Page information to PLC Note that if a configuration is too large to fit in the PanelMate unit, the PanelMate unit will attempt to go online indefinitely, displaying the Loading Status screen. The Loading Status screen states each portion of the configuration as it is being loaded. It is suggested that the Configuration Verifier (accessed by the Verify selection in the File Menu) be executed on every configuration before downloading to a PanelMate unit for online operation. Run Mode Operation The online system performs three basic tasks: Screen Updating, Alarming, and Remote Operations. Screen Updating refers to the updating of the currently displayed page based on changes to reference values. Alarming refers to the determination of alarm conditions and whether to display the alarms on screen or send the alarms to a printer. Remote Operations refers to receiving or sending remote bits such as Silence Alarm Horn or Automatic Page Change to or from the PLC. For more information on screen updating, refer to the Refresh Graphics topic or the Conditional Visibility topic. During the Run Mode, up to four separate scans may be occurring. All can be scanned at a userspecified rate. The scans are Screen Scan, Alarm Scan, Message Scan, and Trend Scan. The Screen Scan scans only for the references on the currently displayed page to provide current status. The Alarm Scan scans for all alarm and System Parameter references, regardless of which page is currently being scanned. The Message Scan scans for references in the Message Library and global messages. The Trend Scan sets the time delay between updates from the PLC of all register references defined in the trend templates while in Run Mode. Proper Run Mode operations will only occur if a programmable controller or other intelligent device is properly communicating with the PanelMate unit. If errors occur, see the Errors During Run Mode topic. In Run Mode, a variety of operations will take place; some are related to the display functions of the PanelMate unit, and some are related to the operator input functions. Chapter 2: Online Page Layout Online Page Layout 2 In this chapter, you will learn: • About the online page layout • How to refresh graphics • What is conditional visibility • The different default control buttons 7 8 Online Operation User’s Guide Online Page Layout The online page layout for touchscreen units is flexible. The Configuration Editor allows you to determine the online page layout for touchscreen units when in Run Mode. When the Flexible Page Layout field is selected in the System Parameters - General Tab dialog box, it enables you to select or deselect the Page Status Banner, Default Buttons, Alarm Table, or Cancel Key items in the New Configuration Page dialog box and in the Page Properties dialog box. When the Flexible Page Layout items are selected, the items will appear on the page in Run Mode. When the Flexible Page Layout items are deselected, the items will be removed on the page in Run Mode. Note that for each configuration page, you may determine to keep or remove the Flexible Page Layout items. Note the following Flexible Page Layout items: • When the Flexible Page Layout feature is enabled and templates with button controls are selected, the control buttons will appear on the right side of the PanelMate unit unless the selected template is located in this area. If the selected template resides in the standard control button area, the control buttons will appear in an area not occupied by the selected template. Be aware that you can select the control button group and move it to a more desirable location. • When the Flexible Page Layout feature is enabled and templates with numeric control are selected, the numeric entry keypad will appear on the right side of the PanelMate unit unless the selected template is located in this area. If the selected template resides in the standard numeric entry keypad area, the numeric entry keypad will appear in an area not occupied by the selected template. Be aware that you can select the numeric entry keypad and move it to a more desirable location. The online page layout for keypad units is not flexible. Keypad units will always display the Page Status Banner, Alarm Table, Cancel Key, and Default Buttons. The online page layout is described below. Chapter 2: Online Page Layout 9 Page Number and Page Title The top line displays the page number and the page title of the currently displayed page. It also displays the time of day in 24 hour format. (Note that the time will be displayed in the CANCEL key on the touchscreen units.) Additionally, the status of the Hardware Security Keyswitch, Password A, and Password B are displayed on the line by the letters K, A, and B respectively. The letter will be displayed if the password is valid for operator entry. Pages In Alarm The second line will show only the pages in alarm. The PanelMate unit will use the First-In-First-Out (FIFO) method to show only the most recent 10 pages in alarm. If no pages are in alarm, then no page numbers will be displayed. Alarm Window This area will show the alarms you have received. The Alarm Window will display 4 alarms. If there are more than 4 alarms, the PanelMate unit will use the First-In-First-Out (FIFO) method to show only the latest alarms received. If there are no alarms, then the Alarm Window will be blank. Note that if you have a touchscreen unit, control buttons will be displayed as boxes instead of arrows. Refresh Graphics To refresh templates, variable-sized templates, and graphics that appear on the online PanelMate unit screen, the Refresh Affected Graphics Online field must be selected for the item you are configuring. When the Refresh Affected Graphics Online field is selected, templates, variable-sized templates, and graphics that lie within the area of the item being updated will be refreshed to properly reflect the layering of objects on the page when the item is updated. For example, the following template and object are displayed on the online PanelMate unit screen. If the Readout Template is updated and the Refresh Affected Graphic Online field is not selected, the screen will appear as shown below. 10 Online Operation User’s Guide If the Readout Template is updated and the Refresh Affected Graphic Online field is selected, the screen will appear as shown below. Conditional Visibility All templates, variable-sized templates, symbols, and text objects can be visible at all times or only visible based on a condition. When creating a template, variable-sized template, symbol, or text object, you have the following options: • If the Enable Conditional Visibility field is not selected for the template, variable-sized template, symbol, or text object you are configuring, the item will be visible at all times and all updating of the item will be activated when in Run Mode. • If the Enable Conditional Visibility field is selected and the Visibility Expression evaluates to be true for the template, variable-sized template, symbol, or text object you are configuring, the item will be displayed and all updating of the item will be activated when in Run Mode. • If the Enable Conditional Visibility field is selected and the Visibility Expression evaluates to be false for the template, variable-sized template, symbol, or text object you are configuring, the item will not be displayed and all updating of the item will be deactivated when in Run Mode. When templates, variable-sized templates, symbols, or text objects are activated or deactivated as a result of the Visibility Expression changing, the item is drawn or erased accordingly. If you want the layering of objects to be maintained, you must select the Refresh Affected Graphics Online field for the item you are configuring. Refer to the Refresh Graphics topic for more information. Note the following Conditional Visibility items: • It is not recommended to use the Conditional Visibility feature on a Variable-Sized Control Button on a PanelMate touchpanel unit. • It is not recommended to use the Conditional Visibility feature on a Variable-Sized Control Button on a PanelMate touchscreen unit or PanelMate PC unit that does not have the Direct Select field enabled on the System Parameters – General Tab dialog box. Chapter 2: Online Page Layout 11 Default Control Buttons The default control button labels will appear when the system powers up in Run Mode, when the CANCEL button is pressed, when operator input is completed, or when the automatic cancel feature takes effect. The Silence Alarm Horn control button will always appear even if there are not any alarms. Refer to the Fault Relay topic for more information about the fault relay. Note that the Enable Fault Relay control button only appears for communications errors and alarms. Refer to the View or Acknowledge Alarms topic for more information about viewing or acknowledging alarms. Refer to the Get Page topic for more information about getting a page. Note that the default control buttons displayed on a PanelMate Power Series 1500 or PanelMate Pro LT unit are Reset PLC Comm, View or Acknowledge Alarms, and Get Page control buttons. The Enable Fault Relay control button is replaced by the Reset PLC Comm control button because the PanelMate Power Series 1500 and PanelMate Pro LT 1100 do not support an external Fault Relay. When you press the Get Page control button on a touchpanel unit, the following control buttons will appear. 12 Online Operation User’s Guide Refer to the Alarm Summary Page topic for more information about the getting the alarm page. Refer to the Directory topic for more information about the directory. When you press the Get Page control button on a touchscreen unit, one of the following touchscreen keypads will appear to allow numeric entries. Press the Switch to Two Column Keypad template or the Switch to Three Column Keypad template on the Setup Page to switch between keypads. Refer to the Switch to Two Column Keypad or Switch to Three Column Keypad section in the Setup Page topic for more information. Press the More Buttons control button and the following control buttons will appear. Refer to the Maintenance Template topic for more information about the Maintenance Template. Note that the Maintenance Template control button only appears if a Maintenance Template is allowed on the page. Chapter 2: Online Page Layout 13 Refer to the Change Online Labels topic for more information about the System Online Labels. Note that the Change Online Labels control button only appears if any of the system online labels have been changed and the user can toggle between the standard and user-defined labels. Refer to the Host Display Window topic for more information about the Host Display Window. Note that the Host Display Window control button only appears if selected in the System Parameters General Tab dialog box. Refer to the Setup Page topic for more information about the Setup Page. Get Page The first page to appear when entering Run Mode will be Page 0, unless you have defined a different start-up page when editing the Startup Page Number field in the Systems Parameters - General Tab dialog box. From the default control button selections, select any other page by performing the following tasks: 1. Press the Get Page control button. The control button labels will change. Press the Directory control button to access a page title directory. 2. On the numeric keypad, press the number of the page you wish to select. (Note that if you are entering a single-digit page number, the number must be preceded by a zero, e.g., 01.) The new page will appear immediately. If you press the number for the page you are already on, the page is not re-drawn. Press the CANCEL key to remain on the current page and return the control buttons to their default labels. PLC Page Selection The PanelMate unit has the capability to monitor a register in the PLC and change the page shown on the screen automatically. The Page Change Register field (described in the Systems Parameters - Remote Tab dialog box topic in the Configuration Editor User’s Guide) holds the register number in the PLC which is monitored by the PanelMate unit. When a valid page number is placed in this register via PLC logic, if a control variable-sized template or control template is not selected in the current page, that page will be recalled to the screen. Once control is relinquished, the page referenced in the register will be recalled. Note that if the Allow Immediate Page Change field in the Systems Parameters - General Tab dialog box is enabled, the page will change immediately regardless if control is selected. Host Display Window When using the Generic Protocol, it is possible for a host computer to send data to the PanelMate unit for display in an extra page called the Host Display Window. Refer to the Generic Protocol Driver Manual for further information about this feature. If the host has sent data to the Host Display Window, the left end of the Page Banner will be blinking. 14 Online Operation User’s Guide Directory A directory of the page titles is automatically created by the PanelMate unit as you configure your system. If you need to refer to this list of page titles while in Run Mode, press the Get Page control button from the default control button selections. The control button labels will immediately change. Press Directory control button to view the directory. To exit from the directory, press any page number or the CANCEL key. Some online units may have up to 100 pages available for configuration. Chapter 3: Operator Input Operator Input 3 In this chapter, you will learn: • The options for operator input 15 16 Online Operation User’s Guide Operator Input Operator input may be one-touch (optional) or two-touch depending upon your equipment and your configuration. One-Touch Selection of Variable-Sized Templates One-touch selection is available only when: • You are operating a touchscreen unit • You have selected Direct Select on the System Parameters - General Tab dialog box. With one-touch selection, a template is selected immediately when you touch it. If the template requires control button input, the corresponding control button labels appear when the template is selected. If no selection is wanted, press the CANCEL key. Two-Touch Selection of Variable-Sized Templates Two-touch selection is required for TouchPanel units, or for touchscreen units when Direct Select is not checked on the Systems Parameters - General Tab dialog box. Two-touch operation requires at least two keystrokes. Any template or variable-sized template that displays a small arrow in the lower left-hand corner of the template can be controlled by the operator. Selecting a Template Before any change can be made to a template, that template must be selected. To select a template, press the TouchPanel to move the white box cursor to the location of the template on the screen. If the template requires control button input, the corresponding control button labels appear when the template is selected. Press the appropriate control button. If the wrong template is selected before the control button is pressed, simply use the selection keypad to make the right choice. If no selection is wanted, press the CANCEL key. Control Button Operation The PanelMate unit’s control buttons provide the following functions. • Normally Open, Momentary - PLC bit is set to 1 when the control button is pressed, then 0 when the control button is released. • Normally Open, Maintained - PLC bit is set to 1 when the control button is pressed. • Normally Close, Momentary - PLC bit is set to 0 when the control button is pressed, then 1 when the control button is released. • Normally Close, Maintained - PLC bit is set to 0 when the control button is pressed. • Toggle - PLC bit is set to the inverse of it’s last state when the control button is pressed. • Page Change - A new page is presented when the control button is pressed. Chapter 3: Operator Input 17 When the control button is pressed, the PanelMate unit sends the appropriate command to the PLC or changes the page. If a template requires numeric keypad input, the Change Value control button will appear when the template is selected. The control button labels will immediately change to read Clear and Enter New Value. Use the numeric keys to write the value onto the screen, then press the Enter New Value control button to transmit the value to the PLC. If the wrong number is written before the control button is pressed, simply press the Clear control button and try again. If no selection is wanted, press the CANCEL key. When variable-sized templates or graphics are used, a given template cell area may contain more than one control point. When the membrane is initially touched, the first control point that lies within the indicated template cell area is selected, and is identified by its flashing control indicator. If this is not the desired control point, a subsequent pressing of the same membrane will step to the next variablesized template in a top-to-bottom, left-to-right search pattern within the cell area. The selection process will cycle and recycle through all the variable-sized templates with controls lying within the selected cell area. 18 Online Operation User’s Guide Chapter 4: Alarms Alarms 4 In this chapter you will learn: • The features of an alarm • About the Alarm Summary Page • How to view or acknowledge alarms 19 20 Online Operation User’s Guide Alarms The alarm conditions that you designate in the PanelMate unit’s template editors are constantly monitored. When an alarm condition occurs, an alarm message is automatically configured by the PanelMate unit and printed in the 4-line alarm window. The same message will also go to a printer if you have configured a printer in the PLC Name and Port Table dialog box. Alarm conditions can be selected for audible alarming. The Alarm Horn can be silenced two different ways. The Alarm Horn can be silenced by pressing the Silence Alarm Horn control button from the default control button selection. The Alarm Horn can also be silenced remotely by setting a bit in the PLC. See Systems Parameters - Remote Tab topic in the Configuration Editor’s User Guide for more information on configuring the Remote Silence Alarm Bit. The PanelMate unit can also set a bit in the PLC when the Silence Alarm Horn control button is pressed. This can allow one operator to silence all Alarm Horns on all the PanelMate units on a network. The alarm message always includes: • the device name or alarm device name • the nature of the alarm (high alarm, low alarm, or the alarm condition label) • the time of the event being reported • the page the device is displayed on in the PanelMate unit Additionally, the following attributes also apply to alarm messages, depending on the condition being reported: New alarms If you have a grayscale PanelMate unit, the alarms are displayed as no intensity text on high intensity background. If you have a color PanelMate unit, the alarms are displayed as white text on a red background. Acknowledged If you have a grayscale PanelMate unit, the alarms are displayed as no intensity text on a medium intensity background. If you have a color PanelMate unit, the alarms are displayed as yellow text on a black background. The abbreviation “Ackd” will appear in the message in front of the time. Cleared, not acknowledged If you have a grayscale PanelMate unit, the alarms are displayed as high intensity text on a no intensity background. If you have a color PanelMate unit, the alarms are displayed as red text on a white background. The abbreviation “Clrd” will appear in the message in front of the time. Cleared and Acknowledged The message will disappear from the screen. The message that gets sent to the printer will include the abbreviation “Clrd” in front of the time. The four most recent alarm messages appear in the alarm window of the current page. Chapter 4: Alarms 21 Alarm Summary Page The Alarm Summary Page is automatically created by the PanelMate unit as alarm conditions occur. In the PanelMate unit, the 100 most current alarm messages can be viewed on the Alarm Summary Page at any time. As new alarms occur, the oldest alarms will be removed. For example, if 100 alarms have occurred and then one more occurs, the oldest alarm will be removed and the new alarm will be added to the beginning of the Alarm Summary Page. The page indicator for the page which contains the removed alarm will still blink until the alarm condition has been cleared. To get to the Alarm Summary Page, press the Get Alarm Page control button from the default control button selections. The Alarm Summary Page will appear immediately, displaying the most current 26 alarm messages. If there are no alarm messages to display, the page will be blank. To view the alarms beyond the most current 26, use the Scroll Up and Scroll Down control buttons. These buttons move a small, white block cursor that marks the start of a specific alarm message. When the block cursor is scrolled down past the last message on the screen, the messages beyond 26 appear. This block cursor is also used to mark individual alarm messages for acknowledgment. To return to any other page in the system, press the Get Page control button and enter the page number using the numeric keypad. View or Acknowledge Alarms To acknowledge alarms in the alarm window located on each page, press the View or Acknowledge Alarms control button from the default control button selections. The control buttons will immediately change and a small, white block cursor will mark the most current alarm, located at the top of the alarm window. To acknowledge alarms in the Alarm Summary Page, press the View or Acknowledge Alarms control button. The control buttons will immediately change and a small, white block cursor will mark the most current alarm, located at the top of the page. These control button labels will appear: 22 Online Operation User’s Guide Chapter 5: Password Protection Password Protection 5 In this chapter you will learn: • About password protection 23 24 Online Operation User’s Guide Password Protection Passwords can be used to restrict access to certain functionality when the PanelMate unit is in the Run Mode. The PanelMate unit supports multiple levels of password protection. A great deal of flexibility is provided so it is important to define an implementation scheme before configuring your passwords. There are three levels of protection: Password A, Password B, and the Keyswitch. Passwords A and B are configured in the System Parameters - Password Tab dialog box. (Passwords can be enabled or disabled to permit or prohibit change during online operation.) A security keyswitch can be attached to a removable terminal block to provide another level of protection. Although you may enter a password of up to 8 characters in the System Parameters – Password Tab dialog box, the allowable range for passwords in Run Mode is 0 to 65535. The PanelMate Power Series 1500 and the PanelMate Pro LT 1100 do not support the security keyswitch. Note that leading zeroes are not supported when configuring Password A and Password B in the System Parameters - Password Tab dialog box. Passwords can be used in the following areas in the Run Mode and must be enabled for entry each time they are selected. Templates with Numeric Entry selected: Readout Template Variable-Sized Readout Template Bar Template Variable-Sized Bar Template Table Template Enter Offline Mode Maintenance Template Set Date and Time The following combinations of Password Protection are available: • None • Keyswitch Only • Keyswitch and Password A • Keyswitch and Password B • Keyswitch and Password A or B • Password A Only • Password B Only • Password A or B Password protection can also be invoked to protect access on a Page-by-Page basis. Once a Page Password is logged-in, then access to a page remains active until it is logged-out. While logged-in, the operator can change pages and return to this page until logged-out. Password A and B can be loggedout manually or a user-defined time period can expire which will log-out all passwords. If the time-out occurs, the operator retains access to the current page. Chapter 5: Password Protection 25 Page Passwords are accessed in the Setup Page. This page is accessed from the default page by selecting the Get Page, More Buttons and Setup Page control buttons. The letters K, A, and B will appear to the left of the time of day clock on the top line of each page to indicate when the Keyswitch, Password A, and Password B are enabled for entry. The status of the passwords and security keyswitch, when used as Page Passwords, may be transmitted to a PLC by setting the appropriate address in the System Parameters - Password Tab dialog box. This feature can be useful when implementing the Page Protection concept when a Page Change is sent from a PLC. The security keyswitch is an option which may be ordered as a spare part from the Cutler-Hammer Customer Service Department. The terminals on the PanelMate unit require contact closure to enable entry. Multiple key switches, PLC relay contact outputs, and hard contact outputs from other devices, such a magnetic strip badge readers, may be used in combination to create the contact closure signal. Note that a security keyswitch cannot be connected to the PanelMate Power Series 1500. Passwords A and B are downloaded within the User Configuration to the PanelMate unit. These values may be used at system start-up or they may be defined to overwrite current passwords which reside in the system. Password Protection can be implemented in many ways. Examples of usage are defined below: • Offline Mode protected with Keyswitch and Password A • Set Date and Time protected with Keyswitch and Password B • Page 9, the machine parameter page, protected with Keyswitch • Reset Part Counter Readout Template protected with Password A • Operating Temperature Setpoint Readout Template protected with Password B Lost Password Recovery It is not possible to determine the passwords in an online unit, however, it is possible to recover if a password is lost. There are two techniques which may be used. If the User Configuration had the Overwrite Password fields selected, you can simply use the Transfer Utility to upload the configuration from the PanelMate unit to a personal computer and then download it to the PanelMate unit. This will cause the system to revert to the original passwords which were set in the configuration. If the Offline Mode selection is password protected, you must remove the Electronics Module Assembly from the front panel to automatically invoke the transfer mode. If the User Configuration does not have the Overwrite Password fields selected, you must use the Configuration Software to upload the configuration. Next, modify the configuration and select the Overwrite Password fields and enter the new passwords. Finally, download the new configuration to the PanelMate unit. 26 Online Operation User’s Guide Chapter 6: Setup Page Setup Page 6 In this chapter you will learn: • The features available on the setup page 27 28 Online Operation User’s Guide Setup Page The Setup Page is accessed from the default control buttons. The Setup Page provides selection of the following features while the online unit remains in the Run Mode. To access a feature, select a template then press the Execute control button. Note that if you have a PanelMate Power Series 1500 or a PanelMate Pro LT 1100, the Setup Page will display a Reset PLC Comm control button instead of an Enable Fault Relay control button. The Reset PLC Comm control button will reset communication errors if the reason for the error no longer exists. Change Password A or Change Password B This selection permits you to change a software password. You will be prompted to Enter the Old Password, Enter the New Password, then Re-enter the New Password. If the ability to change the passwords in the online mode is not desired, do not enable the Allow Password A Change field or the Allow Password B Change field in the System Parameters - Password Tab dialog box. Log-in Password A and Log-in Password B These selections permit you to Log-in a valid page password. The password remains enabled until you Log-out or the Page Password Time-out period expires. Refer to the Password A and Password B sections in the Systems Parameters - Password Tab dialog box topic for information on configuring passwords. Set Date and Time This selection permits you to enter the Set Date or Set Time field. Use the numeric keypad to enter the appropriate value. Use the minus key to separate numeric values. Note that the time is entered in 24hour (military) format. This selection can be password protected. Chapter 6: Setup Page 29 Log-out Password A and Log-out Password B These selections permit you to Log-out of a page password by pressing the Execute control button. The Log-out Password A template or Log-out Password B template will only appear on the Setup Page if you have logged-in password A or password B. Display System/Configuration Information This selection will display the current User Configuration, Executive Firmware, and Installed Drivers. Enter Offline Mode This selection will remove the online unit from the Run Mode and place it in the Offline Mode. The Offline Mode permits access to the following: Execute Diagnostics, Enter Transfer Mode, Display System/Configuration Information, or Enter Run Mode. This entry may be password protected. Cleaning Mode This selection will allow you to clean your touchscreen. The Cleaning Mode template will only appear in the Setup Page if you have a touchscreen unit. Calibrate Touchscreen This selection will allow you to calibrate your touchscreen. The Calibrate Touchscreen template will only appear in the Setup Page if you have a touchscreen unit. Adjust Contrast This selection will allow you to adjust the contrast. The Adjust Contrast template will only appear in the Setup Page if you have a dual-scan or grayscale LCD display. Switch to Two Column Keypad or Switch to Three Column Keypad This selection switches between the two-column and three column numeric entry keypads. The Switch to Two Column Keypad template or Switch to Three Column Keypad template will only appear in the Setup Page if you have a touchscreen unit. For more information about the two column or three column keypads, refer to the Default Control Buttons topic. 30 Online Operation User’s Guide Chapter 7: Fault Relay Fault Relay 7 In this chapter, you will learn: • About the fault relay 31 32 Online Operation User’s Guide Fault Relay The fault relay is a relay contact output with normally open and normally closed contacts. At power up, the PanelMate unit performs system diagnostics. If diagnostics are passed, the fault relay is energized (enabled). The unit begins communications to PLCs. Four events can cause the fault relay to deenergize: online system error, communication error, alarm (if this feature is selected), and loss of power. Note that although the PanelMate Power Series 1500 and the PanelMate Pro LT 1100 do not provide an external Fault Relay, the following information still applies with regard to communication errors, and resetting communications. For the PanelMate Power Series 1500 and PanelMate Pro LT 1100, in the following paragraphs, replace references to the Enable Fault Relay control button with the Reset PLC Com button. Fault Relay and Online System Errors Proper operation of the system is monitored to ensure that all internal processes are active and functioning normally. If a system error is detected, the fault relay is de-energized, the system is halted and an error message is displayed at the bottom of the screen. Refer to the Errors During Run Mode topic for more details. Fault Relay and Communication Errors Integrity of the communication link to the PLC (or Host Computer) is monitored by ensuring that proper responses are received for each transmission that the PanelMate unit makes. If a communication attempt fails, the PanelMate unit will re-transmit a request several times before reporting a communication error. When a communication error is detected, the fault relay is de-energized and an error message is displayed at the bottom of the screen. Communications with operational PLCs will continue. When a communication error exists, the continual re-transmission of messages may begin to slow system response. Every PLC write transmission is sent, then re-tried and then discarded. The frequency of the re-transmission gradually decreases to five minutes if requests continue to fail over a prolonged period of time. This feature effectively prevents failing requests from slowing network communications. If the operator inputs control buttons faster than the transmission rate of the network during communication errors, the PanelMate unit will buffer PLC writes in order to ensure that all control commands are processed. When the communication error clears, the buffered control button writes will be sent in rapid succession. Warning If blank templates appear on the screen, a communication error has occurred. The operator should not attempt to perform control with blank templates as this may cause control buttons to be buffered in the PanelMate unit. Buffered control buttons may be sent in rapid succession when the communication error clears and may result in undesirable control system operation. The System Parameters – Communications Tab dialog box permits the selection of setting all referenced control button bits to zero (or one for Variable-Sized Control Buttons configured as Normally Closed, Momentary) when the Enable Fault Relay control button is pressed or when a Remote Enable Fault Relay Bit reference is triggered by the PLC. To reset all control button bits, the Bit Zero After Comm Fault field in the System Parameters – Communication Tab dialog box must be selected. To configure a Remote Enable Fault Relay Bit, the Remote Enable Fault Relay Bit field must be configured in the System Parameters – Remote Tab dialog box. Refer to the System Parameters – Communications Tab dialog box or the System Parameters – Remote Tab dialog box in the Configuration Editor User’s Guide for more information. Chapter 7: Fault Relay 33 The data at the time of a communication failure will remain on the current page. All data from other PLCs which are communicating correctly will be displayed as usual. If the communication error continues to exist and you select a different page, then no data from the PLC with errors will be shown on the newly selected page. For example, if the page contains a readout template, no numerical data from the PLC with the communication errors will be shown. Once the communication problem is corrected and the Enable Fault Relay control button is pressed or the Remote Enable Fault Relay Bit reference is triggered by the PLC, the fault relay will be energized and the page will be re-drawn. Any references to a PLC which are not communicating will not be re-drawn until valid communications have resumed. If the communication error still exists, the fault relay will be de-energized and a communication error message will be displayed on the bottom line of the screen. Note that pressing the Enable Fault Relay control button or triggering the Remote Enable Fault Relay Bit reference may still cause invalid information to be displayed. For example, if an expression for a bar template value contains a reference to a PLC which is communicating and also to a PLC which is not communicating, the bar will be updated on the screen even though invalid data may appear on the screen. When communications have been re-established, the relay remains de-energized until the operator presses the Enable Fault Relay control button or a Remote Enable Fault Relay Bit reference is triggered by a PLC. Fault Relay and Alarms The Fault Relay De-energize on Alarm field in the Systems Parameters – Communications Tab dialog box allows the Fault Relay to de-energize when an alarm occurs. If the Fault Relay De-energize on Alarm field is selected, the fault relay will be de-energized when an alarm condition is detected. If the Fault Relay De-energize on Alarm field is not selected, the fault relay will not be associated with alarming. Refer to the System Parameters – Communications Tab dialog box in the Configuration Editor User’s Guide for more information. Fault Relay and Loss of Power A loss of power will cause the fault relay to de-energize. If the online system was in the Run Mode before the loss of power and power is restored, it will return to the Run Mode. 34 Online Operation User’s Guide Chapter 8: Maintenance Template Maintenance Template 8 In this chapter, you will learn: • About the Maintenance Template 35 36 Online Operation User’s Guide Maintenance Template In order to use the Maintenance Template online, you must configure the Allow on Page selection in the New Configuration Page dialog box or in the Page Properties dialog box within the Configuration Editor. It is important to note that when in Run Mode, do not place Maintenance Templates in an area of the screen where invisible templates are located. If an invisible template becomes visible, it will draw on top of the Maintenance Template. The Maintenance Template will not be able to be selected for deactivation until the object obscuring that template becomes invisible. It is recommended that on pages which use the template visibility and allow Maintenance Template selection, an area of the page be reserved for placement of the Maintenance Template. To access the Maintenance Template online, you must press the Get Page control button from the default control buttons online, press the More Buttons control button (More on a touchscreen unit), and then press the Maintenance Template control button. The Maintenance Template selection cursor will appear in the upper left corner. You can place the Maintenance Template on any cell including cells already occupied by a fixed template or another Maintenance Template. You cannot place a Maintenance Template on top of a variable-sized template. Note that the Maintenance Template will not appear on your page until you press the Activate control button. (The default PLC Name will appear in the Maintenance Template.) If you press the Deactivate control button, the Maintenance Template will be removed from your page. Once the Maintenance Template is activated, press the CANCEL key and re-select the Maintenance Template. The Deactivate and Modify Template control buttons will appear. Note that when selecting a template cell to place a Maintenance Template, static values will be displayed in the template’s value fields if the PanelMate unit is not communicating to the PLC. Start Monitor This control button label will toggle between Start Monitor and Stop Monitor. With this control button, it is possible to freeze a value for prolonged observation. When you press the Start Monitor control button and the Enable Writes field in the New Configuration Page dialog box is configured on the page and the Maintenance Template is configured with a valid reference, the Change Value control button will also appear. Note that if the double high font is redefined, the Maintenance Template will be blank for numeric and hex display formats unless the characters have been redefined. If the characters have been redefined, then the redefined characters will be displayed. Deactivate This control button will delete the Maintenance Template from the page. Chapter 8: Maintenance Template 37 Change Value This control button will be displayed only if the Enable Writes field in the New Configuration dialog box or the Page Properties dialog box was configured for the page. This control button will change the display and open a data entry field to permit the operator to enter a value. If Password Protection has been configured in the New Configuration dialog box or the Page Properties dialog box for the pages that contain Maintenance Templates, the operator will be prompted before data entry is permitted. Modify Template This control button is used to change the configuration of the Maintenance Template. This control button will change the display and call three control buttons. The control buttons are Change PLC Name, Change PLC Ref, and Data Format. The operator may change one or all of the three entry variables (name, reference, format). When the Maintenance Template is configured with a valid reference, the Start Monitor control button will appear. Once you are satisfied with the changes, you must press the Start Monitor control button. This will advise the PanelMate unit to check the name, reference, and format to determine if they are valid, and if valid, begin to read that information. If the reference is invalid, an error will be displayed on the error line on the bottom of the page and the reference will be cleared. Change PLC Name The online selection of the PLC Name occurs in the Change PLC Name control button. The default PLC Name will be displayed in the data entry field. Use the Previous or Next control buttons to scroll through the list of names entered in the PLC Name and Port Table dialog box. Once you press the Change PLC Name control buttons, three buttons will appear labeled Previous, Next, and Accept. 38 Online Operation User’s Guide Change PLC Ref The online selection of the PLC Register Reference occurs in the reference field of the template. The operator must know the correct alpha and numeric characters to enter to access the memory of the PLC to which it is communicating. See your Communications Driver Manual for more information. If the PLC brand uses numbers only, the numeric keypad may be used to enter the address. If the PLC brand requires characters other than numeric, then the Previous, Next, and Clear buttons will serve a special purpose. The Previous and Next button are used to determine the operation of the Clear button which becomes a “Hot Key” . The functionality of the Hot Key can be changed by using the buttons labeled Previous and Next. The Hot Key can assume the following functionality: Keypad Hot Keys Touchscreen Hot Keys Description Cursor Right >> Move the entry cursor one character right. Cursor Left << Move the entry cursor one character left. Delete DEL Delete the character at the current cursor position. Space SPACE Place a blank space at the current cursor position. Clear CLEAR Clear the entire entry field. Select SEL Enters the mode to select alpha character strings. Upon entering the Change PLC Reference mode, the Hot Key labeled “Clear” will be displayed. Selecting the Previous button will change the Hot Key to Space, while selecting the Next button will change the Hot Key to Select. Upon entering the Select mode, the first of a list of alpha characters for the currently selected PLC Name will be displayed in the data entry field. Selecting the Next button will move deeper into the alpha character list while selecting Previous button would take you back to Clear. Once in the Select mode, the Previous and Next keys will scroll through the alpha character strings that are required to address the PLC brand associated with the PLC Name currently selected. Once the correct character string is displayed, you may press the Select Hot Key to lock in that character. Alternately, you may press a numeric key which will lock in the alpha key and enter a number. Pressing the numeric key will reduce the number of keystrokes and permit faster entry. Do not press the Accept button until the entire address is entered or an error may occur. The operator uses a combination of Hot Key entry and numeric entry to enter the address for the PLC. The Hot Key may also be used to edit an existing address without requiring complete re-entry of the address. Refer to the Maintenance Template Examples for more information. Chapter 8: Maintenance Template 39 Maintenance Template Examples Example 1: Entering a new address. To enter the Allen-Bradley Reference N7:10 Select the Maintenance Template. Press the Modify Template control button. Press the Change PLC Ref control button. Press the Next button. This will place the Hot Key in the Select mode. Press the Next button until an N appears in the entry field. Press <7>. Use the numeric keypad. Press the Next button until the colon, : , appears in the entry field. Press <1>, then press <0> to enter 10. Use the numeric keyboard. Press the Accept button to enter the address. As a final step, press the top Start Monitor control button to begin reading that address. Example 2: Editing an existing field. To change the Allen-Bradley Reference N7:10 to N7:20 Select the Maintenance Template Press the Modify Template control button. Press the Change PLC Ref control button. The cursor will appear at the far right of the entry field. Press the Previous button. This will place the Hot Key in the Space mode. Press the Previous button. This will place the Hot Key in the Delete mode. Press the Previous button. This will place the Hot Key in the Cursor Left mode. Press the Cursor Left Hot Key. The Hot Key moves the cursor from the far right onto the 0. Press the Cursor Left Hot Key. The Hot Key moves the cursor from the 0 onto the 1. Press <2>. Use the numeric keypad. The N7:20. overstrike replaces the 1. The value now reads Press the Accept button to enter the address. As a final step, press the top Start Monitor control button to begin reading that address. 40 Online Operation User’s Guide Data Format The register can be formatted to display in one of the following selections: NUM, BITS, or HEX. • If NUM is selected, the data will display in a numeric format. The PanelMate unit will automatically type cast information based upon the memory area of the PLC which is read. This means it will manage integer, BCD, and binary data types and display them as numbers. Numeric entries will be converted to the correct data type and sent to the PLC if the Enable Writes field is configured in the New Configuration Page dialog box or in the Page Properties dialog box. • If BITS is selected, the data is entered and will be displayed in a binary bit pattern for the register selected. If the PLC word contains 16 bits, then the display will show two 8 bit bytes. The sequence is high byte above low byte and high bit to the left, low bit to the right. The bit values will not be manipulated to any data format. The operator accepts responsibility for entering a legal bit combination. (For example, writing 1111 to a BCD digit is an illegal value.) • If HEX is selected, the data is entered and will be displayed in hexadecimal format (0-9 and A-F) of the bit pattern for the register selected. Sixteen bit values are displayed in four-digit HEX representation. Example: 0023 HEX is written to the PLC as 0000 0000 0010 0011. It is not converted to 35 decimal or 0000 0000 0100 0101 in binary. Only NUM types are converted to the numeric value based upon the memory areas of the PLC referenced. The figure below shows an example of a 16-bit word in a Maintenance Template with the Bits format selected. The Maintenance Template does not support 32-bit registers (i.e., #S32, #U32, #BIN6, #BIN8, #BCD8, #BCD6, and #FP). The Maintenance Template does not support unsoliciteds. Chapter 9: Errors Errors 9 In this chapter, you will learn: • About Remote I/O errors • About errors during Run Mode • About communication errors • About system errors • About error codes 41 42 Online Operation User’s Guide Remote I/O Errors Warning If communication errors occur on the remote I/O link, control bit write information entered in the PanelMate unit may cause control bits to be sent to the AcceleratI/On board memory and not transmitted to the PLC. When the Remote I/O link is re-established all of the new control bit information is sent to the PLC. Buffered control bit information will be sent when the communication error clears and may result in undesirable control system operation. Errors during Run Mode During Run Mode operation three basic conditions are checked: • proper communications with PLC or host computer • proper operation of the microprocessor • proper operation of the Executive Firmware If there is a PLC or host computer problem, the error is classified as a Communication Error. The two types of Communication Errors are local errors and remote errors. If there is a microprocessor or Executive Firmware problem, the error is classified as a System Error. Refer to the Error Codes topic for a list of error codes and their descriptions. Note that you can also receive remote I/O errors. Communication Errors The PanelMate unit can interface with a single PLC or with multiple PLCs. It provides predictable fault responses with the occurrence of communication errors which indicate a breakdown in communication between the PanelMate unit and a PLC. It is the Control System Designer’s responsibility to define how the operator should respond to an error. The PanelMate unit provides two indications when a communication error occurs: an error message is written to the bottom of the screen and the fault relay is de-energized. The fault relay is provided for both local annunciation to an operator and to send hardwired feedback to a PLC. Once a communication error occurs, the operator should first note the page status. The data is a snapshot in time of the last valid communication. The next action is to try to clear the error by pressing the Enable Fault Relay control button or triggering the Remote Enable Fault Relay Bit reference. This energizes the fault relay and attempts to restart communications. If the condition causing the error no longer exists, the screen is updated with dynamic information. If the error remains, the fault relay is deenergized again and the communication error message is written to the screen. If values could not be read due to the lack of communications, then templates will be displayed as blank. Note that on the PanelMate Power Series 1500 and PanelMate Pro LT 1100, the Enable Fault Relay control button is replaced by the Reset PLC Com control button. No fault relay is included on either of these models. Throughout the rest of the chapter, when the Enable Fault Relay button is referenced, use the Reset PLC Com control button instead if using the 1500 or 1100. Chapter 9: Errors 43 Warning If blank templates appear on the screen, it means that communications have not been re-established. The operator should not attempt to perform control with blank templates because the actual state of the machine or process cannot be determined. If the operator continues to press control buttons, data may be sent faster than the communication link which is in error can handle them. The PanelMate unit will buffer the control requests until communications have re-established. This may result in control bits being sent to a PLC in rapid succession which may cause undesirable operation of the control system. Communication errors can be cleared by pressing the Enable Fault Relay control button, triggering the Remote Enable Fault Relay Bit reference, or changing pages, provided the reason for the error no longer exists. Integrity of the communication link to the PLC (or host) is monitored by ensuring that proper responses are received for each transmission that the PanelMate unit makes, according to the specific protocol in use. Communication problems can include: • Broken or incorrect cabling to the PLC • PLC or interface card failure • Incorrect setting of PLC interface card switches • Removal of a PLC from the active network • Attempt to access a non-existent PLC address • Attempt to write to a protected PLC address • Too much traffic on a PLC network The PanelMate unit will try to re-transmit a request several times before reporting that a communications error has occurred. Unlike Systems Errors, Communication Errors do not halt the system. The PanelMate unit continues to re-transmit requests indefinitely, even after an error has been reported. The frequency of the re-transmission gradually decreases to five minutes if requests continue to fail over a prolonged period of time. This feature effectively prevents failing requests from conflicting with other communications. Refer to the Error Codes topic for a list of error codes and their descriptions. Local Errors Local errors are reported on the bottom of the screen as follows: where X is an internally generated communication error code which indicates the nature of the problem. Refer to the Error Codes topic for a list of error codes and their descriptions. N is the PLC name in the PLC Name and Port Table P is the port O is the operation being performed R is the reference 44 Online Operation User’s Guide Remote Errors Remote errors are reported on the bottom of the screen as follows: where X is a generated communication error code from a remote device. Refer to your PLC user manual for more information on this error code. N is the PLC name in the PLC Name and Port Table P is the port O is the operation being performed R is the reference If you are using Allen-Bradley PLCs for Data Highway or Data Highway Plus, a complete set of error codes can be found in the Allen-Bradley Publication 1770-6.5.16, November 1991. Take note of the hexadecimal error code and consult the Allen-Bradley publication. If the remote error code is F0XX (hex), then the XX represents the Allen-Bradley EXT STS (extended status) error code. The EXT STS codes are found in the EXT STS Codes for Command Code 0F (hex) table. Other remote error codes are found in the Remote STS Error Codes table. When a communication error is reported, the fault relay is de-energized, but the system continues to operate. Other PLC transmissions will be attempted and processed. Transmissions which have failed will be re-attempted until normal communication is re-established. Each time the error is detected, the message will be reprinted at the bottom of the screen (and the relay will be de-energized). The data at the time of a communication failure will remain on the current page. If a different page is selected, no data from the PLC with errors will be shown. For example, if the page contains a readout template, no numerical data from the PLC with the communication errors will be shown. The numerical area will be blank. All data from other PLCs which are operating correctly, will be displayed as usual. Once the communications problem is corrected and the Enable Fault Relay control button is pressed or the Remote Enable Fault Relay Bit reference is triggered by the PLC, the page will be re-drawn. Any templates or Variable-Sized Templates which reference a PLC which is not communicating will not be re-drawn until valid communications has resumed. When the error is corrected, the relay remains de-energized until the operator presses the Enable Fault Relay control button or the Remote Enable Fault Relay Bit reference is triggered by the PLC, which appears on the default selections when a communications error occurs. This also clears the message from the bottom of the screen. (The button label disappears once the button has been pressed.) Note that invalid information may still be displayed. For example, if an expression for a Variable-Sized Bar Template value contains a reference to PLC which is communicating and also contains a reference to a PLC which is not communicating, the Variable-Sized Bar Template will be updated on the screen, even though invalid data may be in the data base. Refer to the Error Codes topic for a list of error codes and their descriptions. Chapter 9: Errors 45 System Errors During Run Mode operation, two basic conditions are checked in the PanelMate unit: proper operation of the CPU and proper operation of the system software. Proper operation of the microprocessor is monitored by a Watchdog Timer. If a microprocessor error is detected, the fault relay is de-energized, the screen will display “Watchdog Time-out. Press Cancel Key to Continue” , and the system is halted. One possible reason for the Watchdog Time-out error could be related to the power. Check to make sure that the PanelMate unit is properly installed. If problems still occur, call your local distributor for more information. Proper operation of system software is monitored to ensure that all internal processes are active and functioning normally. If a system software error is detected, the fault relay is de-energized, and the system is halted. An error message is displayed at the bottom of the screen: where X a system error code which indicates the nature of the problem. Refer to the Error Codes topic for a list of the error codes and their descriptions. O is the operation being performed P is an internal error code. This error code may appear more than one time. Note that if these error messages appear, please call your local distributor. 46 Online Operation User’s Guide Error Codes Error Number Description 0 Undefined error. 1 Software module not found or corrupted. 2 Out of memory. 201 Bad or missing communication card. 244-246 Read/write error. Cabling wrong. RS232/RS422 converter bad or missing. Excessive noise on communication line. 253 Acknowledge not received from the remote device or remote device did not reply to request in allotted amount of time. No communication. PLC busy. Invalid network ID. Wrong communication parameter. PanelMate unit may be receiving too many unsolicited messages. 1000 Internal system error code. Invalid configuration. Possible Cause Bad PLC Name and Port Table. 1001 Serial port buffer overrun. PLC locked in transmit mode. PLC transmitting too much data. 1002 Error on input. Wrong communication parameters. Intermittent hardware failure. 1003 Error on output. Wrong communication parameters. Intermittent hardware failure. 1100 1101 Device descriptor cannot be generated. Out of memory. Device cannot be opened. Missing module. Module not found. Serial controller or I/O board bad. Missing or bad hardware. Interface board not installed. 1102 Expected data was not received. Communication established. The PanelMate unit started reading data but timed out. Error 1102 is usually followed by a 1202 or 1702 error. Chapter 9: Errors 47 Error Number Description Possible Cause 1103 Support process cannot start. Out of memory. Module corrupted. Module not found. 1104 Device cannot be opened. Missing module. Serial controller or I/O board bad. Missing or bad hardware. Interface board not installed. 1125 Framing error. Wrong communication parameters. 1126 Parity error. Wrong parity. 1127 Overrun error. Wrong communication parameters, no communication. 1128 Hardware break. Grounding, shield, or termination problem. 1150 Data Highway, Data Highway Plus, and AcceleratI/On error - the AcceleratI/On card has detected an error during its memory diagnostics. 1151 Data Highway, Data Highway Plus, and AcceleratI/On error - the AcceleratI/On card would not restart. 1151 DH-485 - destination buffer not big enough to receive message 1152 DH-485 - message too big to transmit. 1153 Data Highway, Data Highway Plus, and AcceleratI/On error - the AcceleratI/On card has no transmit buffers available. AcceleratI/On card receiving unsolicited data (MSG's) too fast. 1153 DH-485 - received NAK from destination. Normally received if destination has too many outstanding requests. 1154 Data Highway, Data Highway Plus, and AcceleratI/On error - the AcceleratI/On card would not respond to the interface software's command. AcceleratI/On card hardware failure. 1154 DH-485 - time-out no response from destination after 3 retries. Invalid ID or PLC type. 1155 DH-485 - duplicate node detected. Two devices on highway have same network ID (node #). 48 Online Operation User’s Guide Error Number Description Possible Cause 1156 DH-485 - data link is not active (link time-out) PanelMate unit is not passing token. Missing or bad cable Noise on communication line. 1157 DH-485 - application time-out (destination active but not responding). 1158 DH-485 - The PanelMate unit has not received token from previous node. Network communications disrupted. The cable was disconnected from the PanelMate unit or the previous node has dropped off the network. Error 1158 is usually followed by an 1156 error. 1200 Communication active but remote device responded with negative acknowledge (NAK). Noise on communication line. Wrong parity. 1201 Communication active but remote device responded with negative acknowledge (NAK). Noise on communication line. Wrong parity. 1202 Acknowledge not received from the remote device or remote device did not reply to request in allotted amount of time. No communication. PLC is busy. Invalid network ID. Wrong communication parameter. The PanelMate unit may be receiving too many unsolicited messages. This error is driver dependent. 1203 PanelMate unit cannot set privilege level in GE PLC (SNP). Communication error while trying to set privilege. Other device has set privilege. 1250 Could not establish link with Square D PLC. 1250 Could not synchronize with Westinghouse PLC. 1250 Reliance AutoMate Gateway not configured. No communication. PLC is busy. Invalid network ID. The PanelMate unit unsuccessfully trying to reconfigure Reliance gateway module. Dipswitches configured wrong. Power loss to gateway module. Intermittent error. 1250 Channel prematurely closed by GE CCM. The PanelMate unit too busy to close channel. Chapter 9: Errors Error Number 49 Description Possible Cause 1250 Communication to GE with SNP out of sync. The PanelMate unit too busy to accept reply. Noise or cable problems 1251 Open Channel request was refused by GE CCM. GE CCM card is too busy to open channel. Noise on communication line to GE. Wrong parity. 1251 Reliance AutoMate processor not found in destination slot. 1251 PanelMate unit cannot set privilege level in GE PLC (SNP). 1252 More than one Reliance AutoMate processor in the rack. 1700 Communications out of sync. Duplicate token, noise, or busy device causes PanelMate unit to time-out and PLC responds to previous request. 1701 A reply was received for which there was no request issued. Scan delays too large. 1702 Acknowledge not received from the remote device or remote device did not reply to request in allotted amount of time. No communication. PLC busy. Invalid network ID. Wrong communication parameter. The PanelMate unit may be receiving too many unsolicited messages. This error is driver dependent. If using unsolicited messages over Data Highway or Data Highway Plus, check the part number of the EPROM on your AllenBradley AcceleratI/O board. The EPROM needs to be upgraded to revision 06 (P/N 85-00285-06). 1703 Internal system error code. 1705 This interface does not support any unsolicited requests from a remote device. 1706 Received an unsolicited command that is not supported. 1707 The remote device memory type is not supported. 1708 Cannot write to read only reference. 1750 Siemens follow-on telegrams are not supported. Communication error while trying to set privilege. Other device has set privilege. PLC sending too much data. 50 Online Operation User’s Guide Error Number Description 1750 Block transfer not detected on remote I/O. 1750 Data Highway and Data Highway Plus - does not support PLC-3 address format. 1750 Generic Protocol octal register reference invalid. 1750 DH-485 - I/O word number out of range. 1751 Too much data in Generic Protocol. 1751 Data Highway and Data Highway Plus - symbolic word and addressing mode is not supported. 1751 Remote I/O - rack is not active or configured. 1752 Remote I/O - PLC is in test or program mode. 1752 Data Highway and Data Highway Plus - symbolic file and addressing mode is not supported. 1753 Remote I/O - remote rack is in a faulted condition. 1754 Remote I/O - communications not active. Possible Cause More than 60 words in data transfer. On a PLC-3 if communications do not recover on the PanelMate unit check the revision of the EPROM on the AcceleratI/On card. The revision must be 05 or greater (P/N 85-00285-05 or 85-00307-05). 1755 Remote I/O - block transfer count is too small. 1761 Allen-Bradley error code 01 - remote device could not take message. Not enough memory in an older PLC 5/15 and/or 5/250. Too much traffic on device. 1762 Allen-Bradley error code 02 - remote device does not acknowledge. The PanelMate unit is communicating properly on the highway but the remote device cannot be found (Wrong network ID). 1763 Allen-Bradley error code 03 unrecognized response from remote device. Remote device is bad or missing. Duplicate token holder detected. General network error. Chapter 9: Errors Error Number Description Possible Cause 1764 Allen-Bradley error code 04 - local port is disconnected (Data Highway Plus only). Not passing token. The PanelMate unit is disconnected from highway or improperly connected. 1766 Allen-Bradley error code 06 duplicate node detected. 1767 Allen-Bradley error code 07 - station is off-line. 1768 Allen-Bradley error code 08 hardware fault. 1774 Allen-Bradley error code 0E PanelMate unit received duplicate transaction number. Communications out of sync. 20002002 Internal system error code. Driver corrupted (Re-download driver). 2100 Internal system error code. Configuration and driver may be incompatible. 2101 Invalid reference. Cannot parse. Invalid PLC reference syntax. 2102 Invalid reference. Cannot parse. Invalid PLC reference syntax. 2103 All PLC references in current block are invalid. Check all references to same memory area. 2105 Could not update database via block read. Possible hardware problem. 2106 Could not update database via unsolicited request. PLC sending unsoliciteds to PanelMate unit memory area that does not exist. 2107 Remote interface supports only one block read. 2108 Block read size <num> is invalid and should be <correct size>. Reply packet mismatch. Read out of range. 2120 Invalid bit write register. GE CCM or TI Host Link bit write registers invalid. 2200 Unsolicited request failed. Connection not established with remote device yet. PLC is sending unsolicited data before PanelMate unit is ready to receive it. 2201 Inconsistent local address. Network ID does not match interface board ID. 2500 Invalid separator. Check PLC references. 2501 Invalid reference. Cannot parse. Invalid character in PLC reference. Noise on communication line. Two devices with the same network ID (node #). Internal data structure corrupted. 51 52 Online Operation User’s Guide Error Number Description Possible Cause 2502 Invalid reference. Cannot parse. Not enough characters in network address or PLC reference. 2503 Invalid reference. Cannot parse. Too many characters in network address or PLC reference. 2525 Network address component out of range. Configured Network ID or PLC ID out of range. 30003005 Internal system error code. Driver corrupted. Download new executive firmware/ drivers. 3006 Cannot write to unsolicited driver. A reference associated with a name in the unsolicited device field is being used in a control button or numeric entry field. 3025 Network address (PLC ID field) is invalid or out of range. 30503055 Internal system error code. Data buffer corrupted. 4100 Invalid network ID. 4101 Invalid network ID. 4102 Not enough network ID levels specified. 4103 Too many network ID levels specified. 4104 Invalid network ID. Baud rate too slow. Chapter 9: Errors 53 Interface Card Errors The error codes shown below are associated with interface cards. Error Number Description Possible Cause Possible Solution 101 Internal system error. Out of environment space. The mode argument is invalid. Add shell command to config.sys and increase environment size. Increase the amount of RAM available or do not run TSRs, other programs, or device drivers. 102 Interface card software missing or bad path. KT software not properly installed. KT software directory not in the path. Install Allen-Bradley Standard Driver Software (Cat No 6001-FIE) as shown in the Allen-Bradley Software User manual. Add the KT software directory to path command in autoexec.bat and reboot system. 102 Interface card software missing or bad path. Configuration software not properly installed or is corrupt. Reinstall configuration software. 103 Interface card software bad. KT software is corrupt. Reinstall Allen-Bradley Standard Driver Software (Cat No 6001-F1E) as shown in the Allen-Bradley Standard Driver Software User Manual. 103 Interface card software bad. Configuration software is corrupt. Reinstall configuration software 104 Not enough memory is available to initialize interface card. Out of low memory (lower 640K of RAM). Increase the amount of RAM available or do not run TSRs other programs or device drivers. Refer to the DOS manual to optimize memory usage. 54 Online Operation User’s Guide Error Number Description Possible Cause Possible Solution 105 KT card could not be initialized. KT card could not be initialized for unknown reasons. Exit configuration software and run startkt.exe command as shown in the AllenBradley Standard Driver Software User Manual. If the card initializes correctly, the problem is a shortage of memory. Increase the amount of RAM available or do not run TSRs other programs or device drivers. Refer to the DOS manual to optimize memory usage. If the card fails to initialize an error message displays. See Error Codes in the Allen-Bradley Standard Driver Software User Manual. 106 SD card program error. Configuration software not properly installed or is corrupt. Reinstall configuration software. 107 SD card bad port and/or memory address. Port address does not match the switch settings on interface card. Port address in conflict with other memory in computer. Ensure the dip switch settings on interface card match the port address selected. Select a different port address. 108 SD card memory error. SD card memory in conflict with other memory in computer. SD card may be defective. Select a different memory setting. Replace and test with a known good interface card. 109 SD card processor failure. SD card may be defective. Replace and test with a known good interface card. 10A SD card error. SD card may be defective. Replace and test with a known good interface card. 10B SD card software module not found. Configuration software not properly installed or is corrupt. Reinstall configuration software. Appendix A: Online Operation Problems Online Operation Problems A In this chapter, you will learn: • Common online problems and solutions 55 56 Online Operation User’s Guide Online Operation Problems Some common online operation problems and solutions are listed below. Note: For information on configuration editor or transfer problems, refer to the PanelMate Power Series Configuration Editor User’s Guide or the Transfer Utility User’s Guide. Problem Possible Cause Corrective Action When going online, the following error message appears: Configuration does not have a driver defined in the PLC Name and Port Table dialog box. Configure PLC Name and Port Table, save, export, and transfer corrected configuration. 1. Sampled values for one or more pens is outside the maximum or minimum trend limits set in the configuration editor for that part of the template. 1. Expand the trend range for the affected pens. 2. Due to overall PanelMate loading or PLC network loading, the data could not be read from the PLC in the configured time interval. (NOTE: This is more likely to occur on the PanelMate Power Series 1500 due to its lower performance processor board.) 2. Reduce the sample rate by increasing the sample interval expression; or reduce the background PanelMate polling by adjusting the alarm scan delay and message scan delay (possibly even the page scan delay) in the System Parameters - Communication Tab dialog box; or reduce PLC network loading by reducing or eliminating other PLC network traffic. “User configuration indicates missing downloadable driver. Download of new configuration or missing downloadable driver is required”. Line Trend Template displays blank data between trended points. Appendix B: Momentary Pushbutton Operation Momentary Pushbutton Operation B In this chapter, you will learn: • About momentary pushbutton precautions 57 58 Online Operation User’s Guide Momentary Pushbutton Operation The PanelMate online units have several built-in safety features that represent unique benefits for use in real-time machine control. Understanding how to apply these safety features can significantly enhance the intrinsic safety of the overall control system. These safety features involve the use of the fault relay that is built into the PanelMate 1700, 2000, 3000, 4000 and 5000 online units and the Control Bit Zero feature built into the PanelMate configuration software of all PanelMate online units. In order to understand the use of these features, a quick review of basic PLC safety practices is covered below. Whenever operator input is used for starting or stopping a piece of process machinery like a motor, a stamping press, or a conveyor, momentary inputs are used and the outputs that govern the action are latched in by PLC logic. Momentary pushbuttons (either normally open or normally closed) are used whether the button is a physical pushbutton or a pushbutton representation on a Video Control Panel to simplify the ladder logic so as to insure that operator requests to start or stop are always carried out on the process machinery. Regardless of whether a physical or video pushbutton is used, the inherent safety of the PLC logic is compromised if the start or stop pushbutton becomes “stuck” in the depressed state. If the pushbutton that requests the machinery to start is stuck in the “on” state and the momentary pushbutton to request the machine to stop is pressed, the PLC logic will process the stop request in one scan of the logic then immediately re-start the machine in the next scan of logic due to the stuck start request. This is obviously a dangerous situation that must be prevented. Since a PanelMate unit communicates to a PLC using either a serial or PLC LAN communications mechanism, there are two ways in which a video pushbutton can become “stuck”. • When power is lost to the PanelMate unit while pressing a momentary pushbutton. Since only the press of the pushbutton is communicated to the PLC and the release is never sensed, the control bit is left in the “request on” state. • When a communication error occurs on the release of the pushbutton and the release action is never properly sent to the PLC. This will also result in the control bit being left in the “request on” state. The following options can be performed to prevent a PanelMate unit from becoming “stuck”. 1. The PLC ladder logic that processes each momentary control request can clear the request after latching the control output. This, however, cannot be used for jog functions. 2. Wire the PanelMate unit’s fault relay (available on all PanelMate models except the PanelMate Power Series 1500 and PanelMate Pro LT 1100) as an input to the PLC. The fault relay drops out (it can be wired normally open or closed) whenever power is lost to the PanelMate or when a communications fault occurs. The fault relay input can then be used in ladder logic to trigger the clearing of all control bits in the PLC. This is actually the best technical solution since the response is immediate once the problem is sensed. Appendix B: Momentary Pushbutton Operation 3. 59 PanelMate also has a built-in feature designed to correct this potential situation that doesn’t require any PLC logic. At system boot-up and after a communications fault is reset by the operator (or remotely by the PLC), the PanelMate can be made to write all momentary control bits to their normal state. This means that every Normally Open, Momentary control button will have a zero written to the associated PLC control bit and every Normally Closed, Momentary control button will have a one written to the associated PLC control bit. This solution is less desirable than using the fault relay because it requires either a complete restart of the PanelMate unit after power loss or an operator action before the potential “stuck button” is reset. Also, it is possible that a cable could become disconnected or severed and this reset would not occur. This function is enabled by checking the box labeled “Bit Zero After Com Fault” in the System Parameters– Communications Tab dialog box. This box is left unchecked by default when a new configuration is created and must be checked by the developer to enable this feature. Depending on the number of momentary pushbuttons created in the PanelMate configuration, the resetting of all control bits could noticeably increase the boot-up and communications reset time. PanelMate offers several features to help increase the intrinsic safety of the control system, but it is up to the control system developer to determine the best solution to a potential “stuck pushbutton”. 60 Online Operation User’s Guide Index 61 Index A About This Manual, II Purpose, II What's Inside, II Adjust Contrast, 29 Alarm Summary Page, 21 Alarm Window, 9 Alarms, 20 Alternate Mode, 4 B Bulletin Board Service, IV C Calibrate Touchscreen, 29 Change Password A or Change Password B, 28 Change PLC Name (Maintenance Template), 37 Change PLC Ref (Maintenance Template), 38 Change Value (Maintenance Template), 37 Check for Executive Firmware, 3 Check for Presence of Installed Drivers, 4 Check User Configuration Compatibility with Executive Firmware, 3 Cleaning Mode, 29 Communication Errors, 42 Conditional Visibility, 10 Control Button Operation, 16 Correspondence Address, IV D Data Format (Maintenance Template), 40 Deactivate (Maintenance Template), 36 Default Control Buttons, 11 Determine if the Unit Should Enter the Transfer Mode, 3 Determine Power Up Mode, 4 Directory, 14 Display System/Configuration Information, 29 E Emergency Technical Support, III Enter Offline Mode, 29 Errors During Run Mode, 42 Execute Normal Power-Up Diagnostics, 2 F Fault Relay, 32 Fault Relay and Alarms, 33 Fault Relay and Communication Errors, 32 Fault Relay and Loss of Power, 33 Fault Relay and Online System Errors, 32 G Get Page, 13 H Host Display Window, 13 I Information Fax-Back Service, III Interface Card Errors, 53 L Local Errors, 43 Log-in Password A and Log-in Password B, 28 Log-out Password A and Log-out Password B, 29 Lost Password Recovery, 25 M Maintenance Template Examples, 39 Maintenance Template, 36 Modify Template (Maintenance Template), 37 Momentary Pushbutton Operation, 58 62 Runtime Operation User’s Guide O Offline Mode, 4 One-Touch Selection of Variable-Sized Templates, 16 Online Page Layout, 8 Online Problems, 56 Operator Input, 16 P Page Number and Page Title, 9 Pages In Alarm, 9 Password Protection, 24 PLC Page Selection, 13 Power Up Sequence, 2 Preface, I Problems, Online, 56 Product Ordering Service, IV R Recovery Mode, 3 Refresh Graphics, 9 Remote Errors, 44 Remote I/O Errors, 42 Run Mode Operation, 6 Run Mode, 5 S Selecting a Template, 16 Set Date and Time, 28 Setup Page, 28 Software Update Service, IV Start Monitor (Maintenance Template), 36 Support Services, III Switch to Two Column Keypad or Switch to Three Column Keypad, 29 System Errors, 45 T Technical Support Fax, III Technical Support, III Troubleshooting the Online Operation, 56 Two-Touch Selection of Variable-Sized Templates, 16 V View or Acknowledge Alarms, 21 Reader Comment Card Cutler-Hammer strives to provide quality user guides and product manuals. Please take a moment to fill out this comment card. Title: Online Operation User’s Guide 01-00491-00 Excellent Good Is the document easy to follow? Does the product work as described in this document? Are the instructions easy to follow? Are the examples helpful/useful? Are there enough examples? Is the document organized logically? Is it easy to find what you are looking for? Are the illustrations clear and useful? How would you improve this document? Please list any errors found in this document: Other comments: Your name and address: (optional) Thank you for your comments. Please fax this page to: Cutler-Hammer Technical Publications Dept. FAX : 614-899-5390 Fair Poor