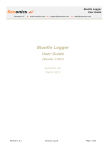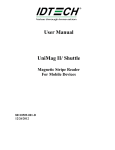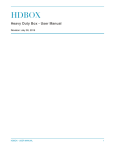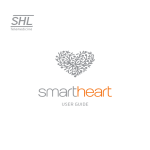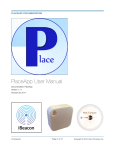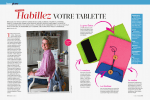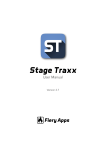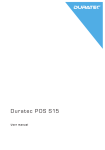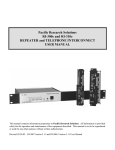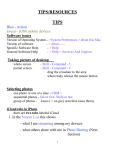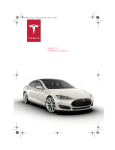Download Bluefin Logger User Guide
Transcript
Bluefin Logger User Guide Senonics LLC www.senonics.com [email protected] [email protected] Bluefin Logger User Guide (Bluefin 1.0TH) Senonics LLC March 2015 Revision 1.0.1 Senonics LLC © Page 1 of 35 Bluefin Logger User Guide Senonics LLC www.senonics.com [email protected] [email protected] Contents 1. Document Overview ............................................................................................................... 3 2. Product Overview ................................................................................................................... 4 3. Technical Specifications .......................................................................................................... 6 4. Buttons and LED Indicators ..................................................................................................... 7 5. Packaging List ....................................................................................................................... 8 6. USB Operation ....................................................................................................................... 9 6.1. Installation of the PC Application (Windows) ....................................................................... 9 6.2. Installation of the PC Application (Mac) .............................................................................. 9 6.3. Front Page ................................................................................................................... 10 6.4. Main Page .................................................................................................................... 11 6.5. Configuration of a Bluefin Logger (Start on Disconnection) ................................................. 12 6.6. Saving a Configuration File ............................................................................................. 14 6.7. Loading a Configuration from File .................................................................................... 15 6.8. Retrieving Logged Data .................................................................................................. 16 6.9. Viewing Logged Data from File ........................................................................................ 17 6.10. Configuration of a Bluefin Logger (Start at Specified Time) ................................................. 19 6.11. Configuration of a Bluefin Logger (Start using Button Press) ............................................... 20 6.12. Configuration of a Bluefin Logger (Real Time Logging) ....................................................... 21 7. iPhone Operation ................................................................................................................. 22 7.1. Installation of the iPhone Application ............................................................................... 22 7.2. Searching for Bluefin loggers .......................................................................................... 23 7.3. Connecting to your logger .............................................................................................. 23 7.4. Configuring the logger ................................................................................................... 25 7.5. Downloading data ......................................................................................................... 27 7.6. Viewing data graphed .................................................................................................... 28 7.7. Saving data to the iPhone .............................................................................................. 29 7.8. Opening data from the iPhone ........................................................................................ 30 7.9. Emailing data files ......................................................................................................... 32 7.10. Disconnecting from the logger ........................................................................................ 33 8. USB and iPhone App Connection/Disconnection Behaviour......................................................... 34 9. Mounting Guidelines ............................................................................................................. 34 10. Battery Charging .............................................................................................................. 34 11. Technical Support ............................................................................................................. 35 Revision 1.0.1 Senonics LLC © Page 2 of 35 Bluefin Logger User Guide Senonics LLC 1. www.senonics.com [email protected] [email protected] Document Overview This guide is provided to distribute the following information: the main features of the Bluefin logger how to install the PC Application for the logger how to use the PC application for configuration, data extraction and data viewing how to install the iPhone Application how to use the iPhone application for configuration, data extraction and data viewing how to mount your Bluefin logger how to charge the battery within your Bluefin logger contact information should you have further technical questions Revision 1.0.1 Senonics LLC © Page 3 of 35 Bluefin Logger User Guide Senonics LLC 2. www.senonics.com [email protected] [email protected] Product Overview The Bluefin logger is a portable wireless logger from Senonics. The Bluefin logger can be connected either via a USB cable to a Windows PC application or wireless using Bluetooth to your iPhone, iPad or iPadMini. Both Windows PC and iPhone applications offer a simple means of configuring the logger, data extraction and data viewing features. Figure 1: Introducing the Senonics Bluefin Logger, PC and iPhone applications The Bluefin logger can be used for a number of transportation applications including: sensitive/fragile items food animal/livestock plants chemicals medicines or organs Revision 1.0.1 Senonics LLC © Page 4 of 35 Bluefin Logger User Guide Senonics LLC www.senonics.com [email protected] [email protected] It can also be used in situations where it is simply not convenient to make a cable connection to a Windows PC. Suppose for example you are storing some vaccines or chemicals in some environmental chamber and would like to ensure temperature and humidity conditions are kept within acceptable levels over time. By mounting a Bluefin logger inside the chamber then one can periodically come near to the chamber, connect to the logger from an iPhone, download the most recent data, email the recorded data and configure the logger to continue logging. This can happen wirelessly and without opening the chamber and affecting environmental conditions. The Bluefin logger operates in an ultra low power mode even when logging temperature and humidity and can still be connected to wirelessly without any physical touching of the logger. The logger can operate in this fashion for 6 months from a fully charged battery. The rechargeable battery may be charged either by connection to USB on a computer or using a mains/USB power cable. The Bluefin offers accurate and repeatable logging for temperature and relative humidity. Temperature is measured to an accuracy of +0.3oC over the range +5oC to +60oC. Over the full range -20oC to +60oC the accuracy is +2.0oC. Relative humidity is measured to an accuracy of +2.0% over 20% to 80% humidity range and +3.0% over 0% to 100%. Both temperature and relative humidity are logged at a user configurable logging rate which can be set in the PC application program or iPhone application. Figure 2: Bluefin Alarm Indicators When you would like to guarantee that conditions are within particular environmental limits then one can also set operating ranges above or below which light indicators will be activated so that the user can become aware that the desired environmental conditions have been exceeded. Senonics logger products are of high quality having been developed by world class engineering teams situated in the United States and Denmark. Our engineers are very proud of the Senonics logger range which is marked by their special design philosophy of ensuring both a feature rich product but simple for the end user. Our designers have a well-deserved reputation for high quality product design ensuring that your logging device will both last for years and exceed your logging requirements! Revision 1.0.1 Senonics LLC © Page 5 of 35 Bluefin Logger User Guide Senonics LLC 3. www.senonics.com [email protected] [email protected] Technical Specifications Temperature range Temperature accuracy (limited range) Temperature accuracy (-20oC to +60oC) Temperature resolution -20oC to +60oC (-4o F to 140o F) +0.3oC (+5oC to +60oC) +0.5o F (41oF to 140oF) see accuracy curve in figure 3 0.04oC (0.08o F) Humidity range Relative humidity accuracy (limited range) Relative humidity accuracy (0% to 100%) Relative humidity resolution 0% to 100% +2.0% (20% to 80%) see accuracy curve in figure 3 0.1% Temperature alarms (minimum & maximum) Relative humidity alarms (minimum & maximum) Battery Battery life Rechargeable LiPo 6 months (before needing recharging) Physical size 50mm x 68mm x 20mm PC application available on Windows XP, Vista, Windows 7, Windows 8 and Mac Mobile application supported on iPhone, iPad and iPadMini using iOS7 and iOS8. Wireless connection range 12 meters Logging space 40,000 samples Figure 3: Temperature and Humidity Accuracy Revision 1.0.1 Senonics LLC © Page 6 of 35 Bluefin Logger User Guide Senonics LLC 4. www.senonics.com [email protected] [email protected] Buttons and LED Indicators The Bluefin logger includes one button located on the side of the logger. It is possible by configuration in the PC or iPhone application to use this button as a way to start and stop logging. See sections 6.11 and 7.4 of this User Manual regarding configuring for button press start. Figure 4: Bluefin Logger Start/Stop Button The logger contains three LED indicators with the following functionality: Status LED When the logger starts logging then this LED pulses green once for 1 second. When logging this LED pulses green for 7 milliseconds and off for 6 seconds. When the logger stops then this LED pulses red for 1 second then off forever. Bluetooth Connected LED This LED is blue when the logger is connected to a mobile device. Alarm LED When a temperature or humidity alarm is triggered this LED pulses red for 7 milliseconds and off for 6 seconds. When connected to USB cable this LED is red continuously when the logger is still charging and green when fully charged. Figure 5: Bluefin LED indicators Revision 1.0.1 Senonics LLC © Page 7 of 35 Bluefin Logger User Guide Senonics LLC 5. www.senonics.com [email protected] [email protected] Packaging List Your Senonics Bluefin logger comes standard with the following items. One Bluefin Logger unit Figure 6: Bluefin Logger Unit One USB cable – type A to micro-USB type B Figure 7: USB Cable Revision 1.0.1 Senonics LLC © Page 8 of 35 Bluefin Logger User Guide Senonics LLC 6. www.senonics.com [email protected] [email protected] USB Operation The Bluefin logger can be configured, data downloaded and further analysed by connection to a PC or Mac using a USB cable and the Senonics PC Application. The process for this is described in this section. The logger can similarly be configured by the iPhone application as described in section 7. 6.1. Installation of the PC Application (Windows) Installation of the Senonics Windows PC application is very simple. The Bluefin needs no special drivers since it is a USB HID device and such devices can make use of the standard drivers that come with Windows. Simply download and run the application from the following link: http://senonics.com/bin/SenonicsPCApplication_Installer.zip The PC application is a single application that can support all Senonics loggers including Minnow1.0T, Minnow 1.0TH and Bluefin 1.0TH. 6.2. Installation of the PC Application (Mac) To install the Senonics Mac Application simply follow the instructions in the following link: http://senonics.com/mac-installer.html Revision 1.0.1 Senonics LLC © Page 9 of 35 Bluefin Logger User Guide Senonics LLC 6.3. www.senonics.com [email protected] [email protected] Front Page When the Senonics PC application is started the welcome screen appears and gives a brief introduction to the Senonics loggers and what they can be used for. Click on the Configuration Wizard Button to start configuration of the logger. Click on the View Logged Button if you want to view data graphically. Click on the View Spreadsheet Button if you want to view logger data as a table. Configuration Button View Logged Data View Spreadsheet Figure 8: Senonics PC Application Revision 1.0.1 Senonics LLC © Page 10 of 35 Bluefin Logger User Guide Senonics LLC 6.4. www.senonics.com [email protected] [email protected] Main Page The main page of the application GUI consists of a configuration pane, a graphical pane and a spreadsheet pane. It is possible to have any of these enabled or disabled by the buttons located top left in the window. The panes will automatically start in an enabled or disabled view depending on the viewing mode select from the front page. Graphical Pane Enable Spreadsheet Pane Enable Save Open Connection Indication Celsius/Fahrenheit Back to front page Configuration Pane Enable Configuration Pane Configure Logger Graphical Pane Spreadsheet Pane Read Data Figure 9: PC Application Main Page Buttons are also included for saving/loading configuration and logged data to and from file. There is also a button for selection between Celsius or Fahrenheit temperature scales. A connection indication on the right hand side becomes blue when your application is connected to a Bluefin logger and is greyed-out otherwise. Finally a home icon provides a link back to the front page. Revision 1.0.1 Senonics LLC © Page 11 of 35 Bluefin Logger User Guide Senonics LLC 6.5. www.senonics.com [email protected] [email protected] Configuration of a Bluefin Logger (Start on Disconnection) Configuration of the Bluefin logger starts by specifying the device name. Up to 16 characters is allowed in the name. Figure 10: Configuration Step (Start on Disconnection) Next select the logger start to On Disconnection. There are other options (At Specified Time, Button Press and Real Time Logging) which will be discussed in later sections of this manual. Select the logging interval (this is the time between samples). For temperature logging then one needs to enable or disable the logging. In the case the temperature logging is enabled then one can also set alarm thresholds for which the alarm indication will signify that temperature limits have been exceeded. Revision 1.0.1 Senonics LLC © Page 12 of 35 Bluefin Logger User Guide Senonics LLC www.senonics.com [email protected] [email protected] Similarly for humidity one needs to enable or disable the logging and configure the alarm limits. Finally to save the configuration setup to the Bluefin logger, press the Configure Button. Figure 11: Write Configuration to the Logger Once configured the PC application will show the logger time will be synchronized to the PC time. The logger firmware revision will also appear in the application. Once you disconnect the logger from the PC, logging will start automatically and at the configured logging interval. A green status LED will flash every 6 seconds to indicate that the unit is logging. The red alarm LED will flash also in the case that the temperature or humidity goes outside of the allowed limits and triggers the alarms. If the logger becomes full then all LEDs will stop flashing. Revision 1.0.1 Senonics LLC © Page 13 of 35 Bluefin Logger User Guide Senonics LLC 6.6. www.senonics.com [email protected] [email protected] Saving a Configuration File Configurations can be saved to file so that you can use the configuration next time or if you have multiple devices with the same configuration. Saving a configuration file is just a matter of selecting the save icon and filling out the file name. If the logger contains no logged data then it will only save the configuration settings. Configuration and logged data is stored in Comma Separated Value (CSV) format. Figure 12: Saving a Configuration to File Revision 1.0.1 Senonics LLC © Page 14 of 35 Bluefin Logger User Guide Senonics LLC 6.7. www.senonics.com [email protected] [email protected] Loading a Configuration from File Loading a configuration file from disk is just a matter of selecting the open icon and selecting the configuration file name. This upload presents a simple way to configure multiple loggers with the same configuration. This ensures a common configuration and saves time/effort when configuring multiple devices. Figure 13: Loading a Configuration from File Remember to press the configuration button if you want the configuration data held in the GUI to be written to your Bluefin logger. Revision 1.0.1 Senonics LLC © Page 15 of 35 Bluefin Logger User Guide Senonics LLC 6.8. www.senonics.com [email protected] [email protected] Retrieving Logged Data Data can be retrieved from the logger by connecting to the logger and then pressing the read button at the bottom left of the GUI. Both the device configuration and logged data will immediately become uploaded and viewable in the configuration, graphical and spreadsheet views. Zooming in and out of the graphs can be achieved by the following controls: To Zoom In - Drag the left mouse button To Zoom Out - Click the right mouse button When zoomed in you can move around using the key-board arrows or the mouse scroll wheel To write data and configuration to file, press the save icon. Data and configuration is then stored in Comma Separated Value (CSV) format which can be edited by third party software such as Microsoft Excel or read back into the Senonics PC application at a later point. Figure 14: Saving Logged Data to File Revision 1.0.1 Senonics LLC © Page 16 of 35 Bluefin Logger User Guide Senonics LLC 6.9. www.senonics.com [email protected] [email protected] Viewing Logged Data from File It is a simple matter to read back data from file (CSV format) into the GUI and view previous logs graphically or using the spreadsheet views. Simply press the open icon and then select the file which you would like to view. Figure 15: Retrieving Logged Data from File Revision 1.0.1 Senonics LLC © Page 17 of 35 Bluefin Logger User Guide Senonics LLC www.senonics.com [email protected] [email protected] Figure 16: Retrieving Logged Data from File (complete) Revision 1.0.1 Senonics LLC © Page 18 of 35 Bluefin Logger User Guide Senonics LLC www.senonics.com [email protected] [email protected] 6.10. Configuration of a Bluefin Logger (Start at Specified Time) You can configure a device so that it starts at a specific time. Configure as per section 6.4 but select At Specified Time. Fill in the exact month, day, hour, minute and seconds when you want the logging to start. Remember to write the setup to the logger by pressing the Configure Button. When you have disconnected the logger and the time reaches the desired start time for the logging then the logger will begin to log. This is a perfect way to have multiple loggers start logging at exactly the same time. Figure 17: Configuration Step (Start at Specified Time) Revision 1.0.1 Senonics LLC © Page 19 of 35 Bluefin Logger User Guide Senonics LLC www.senonics.com [email protected] [email protected] 6.11. Configuration of a Bluefin Logger (Start using Button Press) You can also configure the device so that it starts logging on a button press. Configure as per section 6.5 but select Button Press. Remember to write the setup to the logger by pressing the Configure Button. When you have disconnected the logger you can start logging by a simple button press. You will then see it is logging because the green light starts flashing every 6 seconds. You can also stop it using a button press – and all lights will stop flashing. Figure 18: Configuration Step (Start using Button Press) Revision 1.0.1 Senonics LLC © Page 20 of 35 Bluefin Logger User Guide Senonics LLC www.senonics.com [email protected] [email protected] 6.12. Configuration of a Bluefin Logger (Real Time Logging) You may also use your Bluefin Logger in Real Time Logging mode. Select the start logging to Real Time Logging with the appropriate logging interval. Next press start. You will then see the PC application take samples from the logger directly and display them on the table and graphs. This is a way to monitor temperature and humidity conditions directly from your PC instead of using the remote logging. Figure 19: Configuration Step (Real Time Logging) Revision 1.0.1 Senonics LLC © Page 21 of 35 Bluefin Logger User Guide Senonics LLC 7. www.senonics.com [email protected] [email protected] iPhone Operation The Bluefin logger can be configured, data can be downloaded and further analysed through wireless connection from an iPhone, iPad or iPadMini using the Senonics iPhone application. This process is described in this section. The logger can similarly be configured by a Windows PC as described in section 6. 7.1. Installation of the iPhone Application The Senonics iPhone Application is a free iPhone app found on Apple's App Store. Search for Senonics Application. Find it and download the application. Figure 20: Senonics iPhone App on Apple’s App Store Revision 1.0.1 Senonics LLC © Page 22 of 35 Bluefin Logger User Guide Senonics LLC 7.2. www.senonics.com [email protected] [email protected] Searching for Bluefin loggers The Senonics iPhone application requires that the Bluetooth is enabled for the mobile device. If the application is started and this is not the case then it will first ask to enable this. Once the Senonics Application is started then there is an option of scanning for all Bluefin loggers. Figure 21: Senonics iPhone App – Searching 7.3. Connecting to your logger After searching the application will provide a list of all Bluefin devices that can be connected from your mobile device. See figure 22. Select one of the devices within range. The first time the iPhone application discovers a Senonics Bluefin logger, it will mark it as "-undiscovered-". Upon connecting and thereafter it will use the logger name found when the application recovers it from the logger. Revision 1.0.1 Senonics LLC © Page 23 of 35 Bluefin Logger User Guide Senonics LLC www.senonics.com [email protected] [email protected] Figure 22: Senonics iPhone App – Connecting to a device Upon successful connection the logger’s Bluetooth Connected LED turns blue. On the application the connected icon turns green. Also the application starts showing in real time the temperature and humidity from the logger. Figure 23: Senonics iPhone App – Logger Connected Revision 1.0.1 Senonics LLC © Page 24 of 35 Bluefin Logger User Guide Senonics LLC 7.4. www.senonics.com [email protected] [email protected] Configuring the logger To configure a logger one needs to go to the Configure screen. Figure 24: Senonics iPhone App – Configuration Screen Next fill out all desired settings including: the name of the logger the logging start mode o on disconnection o by button press o at specified start time the logging interval enabling/disabling of temperature logging enabling/disabling of humidity logging temperature units (Fahrenheit or Celsius) temperature alarms levels (upper and lower) humidity alarms levels (upper and lower) Once all configuration is as required then press send to download all settings to the logger. Revision 1.0.1 Senonics LLC © Page 25 of 35 Bluefin Logger User Guide Senonics LLC www.senonics.com [email protected] [email protected] Figure 25: Senonics iPhone App – Configuration in Progress Revision 1.0.1 Senonics LLC © Page 26 of 35 Bluefin Logger User Guide Senonics LLC 7.5. www.senonics.com [email protected] [email protected] Downloading data After connecting to a logger that has collected data then to download the data, select Download Logger from the Connected screen. The application then moves to the Data screen and all data appears as a list of all sample points collected. Figure 26: Senonics iPhone App – Downloading Data Revision 1.0.1 Senonics LLC © Page 27 of 35 Bluefin Logger User Guide Senonics LLC 7.6. www.senonics.com [email protected] [email protected] Viewing data graphed Once data is read into the application it is possible to view the data graphically from the Graph screen. Zooming is controlled by finger movement (Apple’s usual pinch out to zoom in and pinch in to zoom out). Figure 27: Senonics iPhone App – Graphing Data Revision 1.0.1 Senonics LLC © Page 28 of 35 Bluefin Logger User Guide Senonics LLC 7.7. www.senonics.com [email protected] [email protected] Saving data to the iPhone Data can be saved to the iPhone from the Data screen. Select the option to the top of the application and then select Save to File. You will then be prompted for the file name. This saves data to the phone in case there is no Wifi or Cellular connection. Figure 28: Senonics iPhone App – Saving Data to the iPhone Revision 1.0.1 Senonics LLC © Page 29 of 35 Bluefin Logger User Guide Senonics LLC 7.8. www.senonics.com [email protected] [email protected] Opening data from the iPhone You can read data back from the iPhone to the application. Select the option to the top of the application and then select Open from File. Figure 29: Senonics iPhone App – Retrieving Data from the iPhone Revision 1.0.1 Senonics LLC © Page 30 of 35 Bluefin Logger User Guide Senonics LLC www.senonics.com [email protected] [email protected] To delete from the file list swipe left on the desired file. Figure 30: Senonics iPhone App – Deleting a stored file Revision 1.0.1 Senonics LLC © Page 31 of 35 Bluefin Logger User Guide Senonics LLC 7.9. www.senonics.com [email protected] [email protected] Emailing data files You can email data contained within the iPhone application. Select the option to the top of the application and then select Send to e-mail. Please note that in order for the application to use the emailing function your iPhone or iPad will need to be setup with at least one email account. Figure 31: Senonics iPhone App – Emailing Data Revision 1.0.1 Senonics LLC © Page 32 of 35 Bluefin Logger User Guide Senonics LLC www.senonics.com [email protected] [email protected] 7.10. Disconnecting from the logger To disconnect from the logger either select Disconnect on the Connected screen or just close the application. The Blue LED will turn off indicating the logger disconnected state. Having the application sent to the background is also sufficient to close connection to the logger. Figure 32: Senonics iPhone App – Disconnection Revision 1.0.1 Senonics LLC © Page 33 of 35 Bluefin Logger User Guide Senonics LLC 8. www.senonics.com [email protected] [email protected] USB and iPhone App Connection/Disconnection Behaviour As a rule the Bluefin logger will stop logging when it is either connected to via USB or if it is connected to from the iPhone application. Upon disconnection of either the USB or iPhone connection the Bluefin logger will resume logging if it was previously logging at the time of the connection. 9. Mounting Guidelines There is no particular limitation with regard to transporting your Senonics Bluefin logger. The logger may be fastened to a transportation container or loosely packed. It is recommended however to keep some air space around the ventilation slots on the logger or else the logger may take longer to track humidity and temperature changes. 10. Battery Charging Your Senonics Bluefin logger includes a Lithium Polymer (LiPo) rechargeable battery. The Battery automatically charges by connection to any USB source such as a PC or Mac. It is also possible to charge using a USB mains charger. Figure 24: USB Mains Charger When running the logger while connected to USB power the logger will be charging the rechargeable battery. A consequence of this is that the logger will itself dissipate some heat and therefore affect temperature readings. For highest logger accuracy always run without USB power connected. Revision 1.0.1 Senonics LLC © Page 34 of 35 Bluefin Logger User Guide Senonics LLC www.senonics.com [email protected] [email protected] 11. Technical Support For technical support questions regarding the Senonics Bluefin logger please contact: [email protected] Revision 1.0.1 Senonics LLC © Page 35 of 35