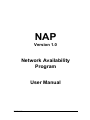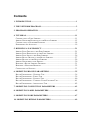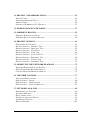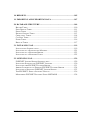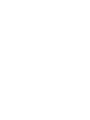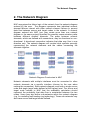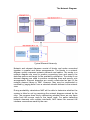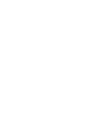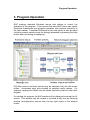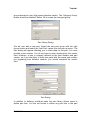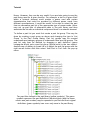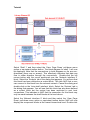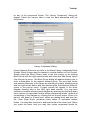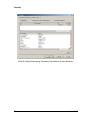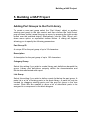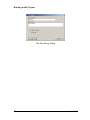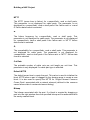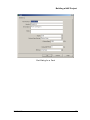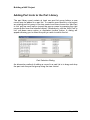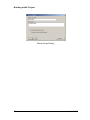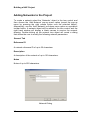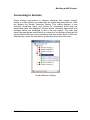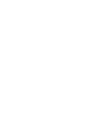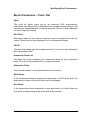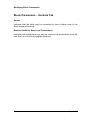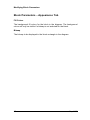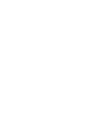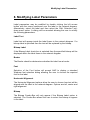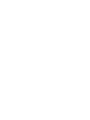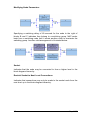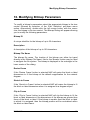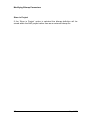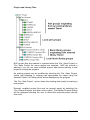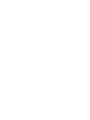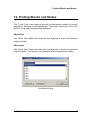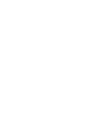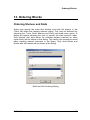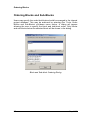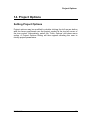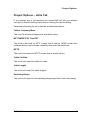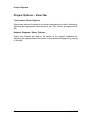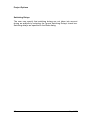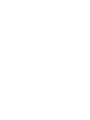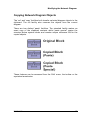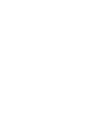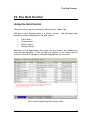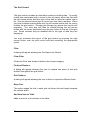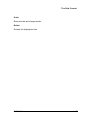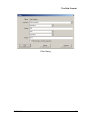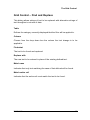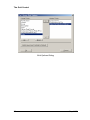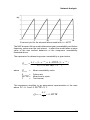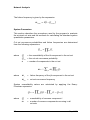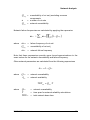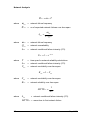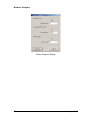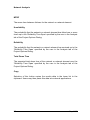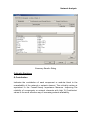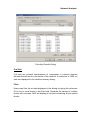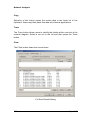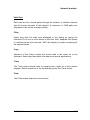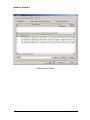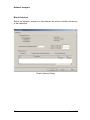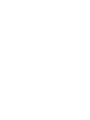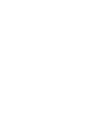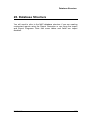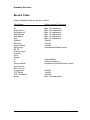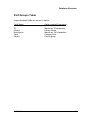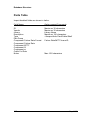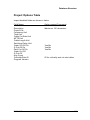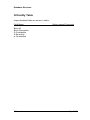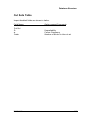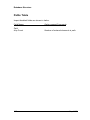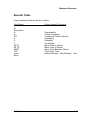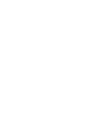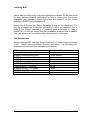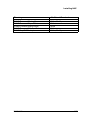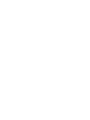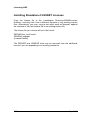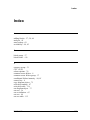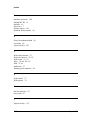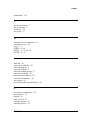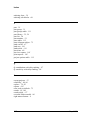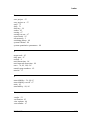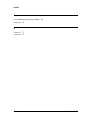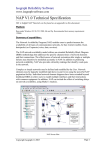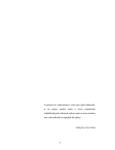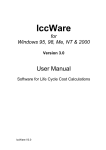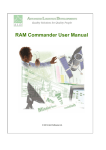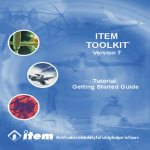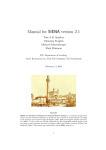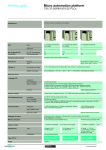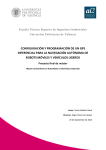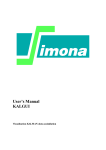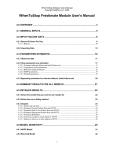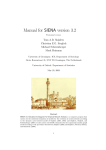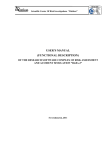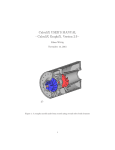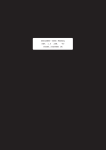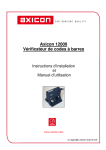Download Network Availability Program User Manual
Transcript
NAP
Version 1.0
Network Availability
Program
User Manual
NAP V1.0
Copyright © 2004 Isograph Limited
All rights reserved. This document and the associated
software contains proprietary information which is
protected by copyright and may not be copied in whole or
in part except with the prior written permission of Isograph.
The copyright and the foregoing restrictions on the
copyright extends to all media in which this information
may be preserved.
Isograph makes no representations or warranties of any
kind whatsoever with respect to this document or its
associated software. Isograph disclaims all liabilities for
loss or damage arising out of the possession sale or use
of this document or its associated software.
Nap V1.0
Contents
1. INTRODUCTION............................................................................................ 1
2. THE NETWORK DIAGRAM ........................................................................ 3
3. PROGRAM OPERATION ............................................................................. 7
4. TUTORIAL .................................................................................................... 11
CONSTRUCTING A PART LIBRARY ...................................................................... 11
ADDING NETWORK ELEMENTS TO THE BLOCK LIBRARY .................................... 15
CONSTRUCTING A NETWORK DIAGRAM ............................................................. 18
PERFORMING AN ANALYSIS .............................................................................. 19
5. BUILDING A NAP PROJECT..................................................................... 21
ADDING PART GROUPS TO THE PART LIBRARY .................................................. 21
ADDING PART DEFINITIONS TO THE PART LIBRARY ........................................... 23
ADDING PART LISTS TO THE PART LIBRARY ...................................................... 26
ADDING BLOCK GROUPS TO THE BLOCK LIBRARY ............................................. 27
ADDING BLOCKS TO THE BLOCK LIBRARY ......................................................... 29
ADDING NETWORKS TO THE PROJECT ................................................................ 30
BUILDING A BLOCK LIBRARY DIAGRAM ............................................................ 31
BUILDING A NETWORK DIAGRAM ...................................................................... 32
CONNECTING TO SOCKETS ................................................................................. 33
6. MODIFYING BLOCK PARAMETERS ..................................................... 35
BLOCK PARAMETERS – GENERAL TAB .............................................................. 36
BLOCK PARAMETERS – PARTS TAB ................................................................... 39
BLOCK PARAMETERS – SOCKETS TAB ............................................................... 40
BLOCK PARAMETERS – COMMON CAUSE FAILURES TAB ................................... 41
BLOCK PARAMETERS – APPEARANCE TAB ......................................................... 42
7. MODIFYING CONNECTION PARAMETERS ........................................ 43
8. MODIFYING LABEL PARAMETERS ...................................................... 45
9. MODIFYING NODE PARAMETERS ........................................................ 47
10. MODIFYING BITMAP PARAMETERS.................................................. 49
NAP V1.0
11. PROJECT AND LIBRARY FILES............................................................ 51
PROJECT FILES .................................................................................................. 51
APPENDING NETWORK DATA ............................................................................ 53
LIBRARY FILES .................................................................................................. 54
OPENING A WORKBENCH V9.1 PROJECT ............................................................ 55
12. FINDING BLOCKS AND NODES ............................................................ 57
13. ORDERING BLOCKS ................................................................................ 59
ORDERING SHELVES AND SLOTS ........................................................................ 59
ORDERING BLOCKS AND SUB-BLOCKS............................................................... 60
14. PROJECT OPTIONS .................................................................................. 61
SETTING PROJECT OPTIONS ............................................................................... 61
PROJECT OPTIONS – GENERAL TAB ................................................................... 62
PROJECT OPTIONS – DEFAULTS TAB .................................................................. 63
PROJECT OPTIONS – UNITS TAB ........................................................................ 65
PROJECT OPTIONS – VIEW TAB ......................................................................... 66
PROJECT OPTIONS – ANALYSIS TAB .................................................................. 67
PROJECT OPTIONS – PRECISION TAB .................................................................. 69
PROJECT OPTIONS – COLOUR TAB ..................................................................... 70
PROJECT OPTIONS – LIBRARIES TAB .................................................................. 71
15. MODIFYING THE NETWORK DIAGRAM ........................................... 73
NETWORK DIAGRAM SCALING OPTIONS ............................................................ 73
MOVING NETWORK DIAGRAM OBJECTS ............................................................ 74
COPYING NETWORK DIAGRAM OBJECTS ............................................................ 75
16. THE GRID CONTROL............................................................................... 77
USING THE GRID CONTROL................................................................................ 77
GRID CONTROL - FILTER ................................................................................... 80
GRID CONTROL – GRID OPTIONS ....................................................................... 82
GRID CONTROL – FIND AND REPLACE ............................................................... 83
17. NETWORK ANALYSIS ............................................................................. 85
PERFORMING AN ANALYSIS ............................................................................... 85
ANALYSIS METHODS ......................................................................................... 86
DATA VERIFICATION ......................................................................................... 92
THE PAUSE ANALYSIS DIALOG .......................................................................... 93
THE RESULTS DIALOG ....................................................................................... 95
RESULTS GRAPHS ............................................................................................ 103
Nap V1.0
18. REPORTS .................................................................................................. 105
19. IMPORTING AND EXPORTING DATA............................................... 107
20. DATABASE STRUCTURE ...................................................................... 109
BLOCKS TABLE ............................................................................................... 110
PART GROUPS TABLE ...................................................................................... 111
PARTS TABLE .................................................................................................. 112
PROJECT OPTIONS TABLE ................................................................................ 113
CRITICALITY TABLE ........................................................................................ 114
CUT SETS TABLE ............................................................................................. 115
PATHS TABLE .................................................................................................. 116
RESULTS TABLE .............................................................................................. 117
21. INSTALLING NAP ................................................................................... 119
INSTALLATION INTRODUCTION ........................................................................ 119
INSTALLING ON A STANDALONE MACHINE ....................................................... 121
INSTALLING ON A NETWORK SERVER ............................................................... 123
INSTALLING ON A NETWORK CLIENT ............................................................... 125
22. LICENSING NAP...................................................................................... 129
FLEXNET LICENSE SERVER INTRODUCTION .................................................. 129
INSTALLING STANDALONE FLEXNET LICENSES............................................. 130
INSTALLING THE FLEXNET LICENSE SERVER ................................................ 131
ADDING LICENSES TO AN EXISTING FLEXNET LICENSE SERVER .................... 134
INSTALLING A SEPARATE FLEXNET LICENSE SERVER ................................... 135
THE FLEXNET ‘SELECT LICENSES’ DIALOG .................................................. 136
MONITORING FLEXNET LICENSES USING LMTOOLS .................................. 138
NAP V1.0
Introduction
1. Introduction
The Network Availability Program (NAP) enables users to predict the
availability of communication networks. The NAP network availability
model utilises an extended Reliability Block Diagram (RBD) methodology
that addresses the specific characteristics of network elements and their
connections. The effectiveness of network restoration after single or
multiple failures may therefore be modelled accurately in NAP. In addition
to predicting network availability, NAP also provides criticality rankings that
identify weak spots in the network. NAP provides many time-saving
features to allow users to quickly construct the network diagram. These
include a parts library facility that allows users to import their parts data in
convenient groupings, a network element library facility that allows users
to construct common network element diagrams and a fully interactive
network diagram construction facility.
One of the important features of NAP is that it allows the modelling of data
flow in different directions along the same network path. This means that
users need not be specific about the direction of data flow in selected
parts of the network. NAP will then automatically determine the allowable
paths between a source and target, and hence determine the minimal cut
sets that determine the availability of the network.
NAP allows you to quickly construct network diagrams using drag and
drop facilities. Users may simply drag a network element or part from the
library tree onto the network diagram. Once a network element is realised
in the network diagram you may modify the default parts (control, power,
interface cards etc.) associated with the element by selecting options from
alternative part lists. Then the network element may be interactively
connected to other elements, through a chosen interface, simply by
clicking the mouse.
Complex or simple networks may be modelled using NAP. Network
elements may be logically modelled right down to part level using the
powerful NAP pagination facility. Individual network element diagrams
have been extended beyond traditional RBDs to allow users to model
multiple interfaces and their interactions with common equipment. In
addition, NAP models the effect of switching delays on network availability
using Markov Analysis. Users may also restrict the analysis to network
paths traversing a limited number of network elements (limiting the ‘hop’
NAP V1.0
1
Introduction
number). This useful feature eliminates unrealistic ‘snake-like’ paths in
complex networks.
Failure data is normally specified at the part level. Failure rates or MTTFs
(Mean Time to Failure) may be specified for cards, shelves etc. and ‘cuts
per km per yr’ specified for cables (other units are available). Repair times
may be specified at the network element or part level. NAP analyses the
network diagram using sophisticated minimal cut set generation algorithms
allowing the effects of common failures to be modelled correctly. A wide
range of network parameters (availability, reliability, MTBF etc.) are
calculated and presented to the user. Criticality rankings allow the user to
identify weak spots and indicate the most effective way to improve network
availability.
The NAP Report Generator allows you to select from a range of standard
reports or quickly design your own customised reports. You can design
your own headers and footers, choose your own fonts, insert your own
pictures, sort and filter data and much more. Paginated network diagram
reports are automatically produced and can be transferred to other
packages such as Microsoft Word in the form of Windows metafiles. You
may also choose from a wide range of sophisticated scientific graphs and
charts or create your own graphs and charts. You can display multiple
graphs on the same page and easily modify scales, legends, titles etc.
NAP provides a flexible import/export facility that allows the user to
transfer data to and from Microsoft Access databases, Microsoft Excel
spreadsheets and text delimited and fixed length files.
2
Nap V1.0
The Network Diagram
2. The Network Diagram
NAP recognises the failure logic of the network from the network diagram
entered by the user. The diagram represents how individual network
element failures interact with other network element failures to prevent
data flow between source and target nodes in the network. A network
diagram entered into NAP (you may create more than one network
diagram in the same project) specifies the possible communication paths
between different network elements. The paths between network
elements, which are defined with connections, may be directional or nondirectional. A directional connection indicates that data may flow in one
direction only. The network diagram will contain block symbols normally
representing the network elements and the cables connecting the
elements together.
Network Diagram Constructed in NAP
Network elements with multiple interfaces must be connected to other
network elements via a specific interface (chosen by the user when
making the connection). Each network diagram must have a single source
node and single target node defined at the highest level. The source and
target node indicate to NAP that the availability calculation should
represent the probability that data flow is maintained between the two
nodes. Users may also define sub-networks within the network diagram
(e.g. for modelling self-healing ring technology). These sub-networks may
also have source and target nodes defined.
NAP V1.0
3
The Network Diagram
Typical network hierarchy
The availability of an individual network element is determined by the
availability of the shelves and cards that constitute the network element.
Some network elements may contain redundancy arrangements designed
to increase availability. In addition, network elements with multiple
interfaces will often use common equipment. In order for NAP to correctly
determine the availability of these arrangements it is necessary to draw an
element diagram to represent the failure logic. In fact the element diagram
is really no different from the network diagram. It is an extended reliability
block diagram (RBD) that can handle multiple interfaces and multidirectional data flow.
4
Nap V1.0
The Network Diagram
Typical Element Hierarchy
Network and element diagrams consist of blocks and nodes connected
together in parallel and series arrangements. The blocks in a network
diagram usually represent network elements and cables. The nodes in a
network diagram are used to position connecting lines and specify the
data flow source and target for the availability calculation. The nodes in an
element diagram are used to position connecting lines and specify vote
arrangements. Element diagrams are usually constructed as part of the
network element library in NAP. However, they may be constructed or
modified by ‘paging down’ from a selected network element in the network
view.
During availability calculations NAP will be able to determine whether the
system is failed or not by examining the network diagram entered by the
user. The program does this by determining whether there are any open
paths from the source node to the target node. For paths traversing
network elements with multiple interfaces, NAP takes into account the
interface connections made by the user.
NAP V1.0
5
Program Operation
3. Program Operation
NAP employs standard Windows menus and dialogs to control the
operation of the program. This ensures that new NAP users may rapidly
familiarise themselves with program operation with minimal reference to
the user manual. A standard Windows on-line help facility is also provided
including context-sensitive help for dialogs (accessed by pressing the Help
button when the dialog is displayed).
Pull-down menus and their options may be selected using the left mouse
button. Accelerator keys are provided for selected menu options. For
example, tapping the Delete key will delete selected symbols in the block
diagram.
On starting the program the NAP window will be displayed covering the full
screen. This window may be resized or iconified at any time by selecting
window reconfiguration options from the top right corner of the window
border.
NAP V1.0
7
Program Operation
The principal pull-down menu options are positioned along the top of the
main NAP window.
Immediately below these menu options reside a group of controls which
form a toolbar allowing the user to access some of the more extensively
used menu options directly.
Diagram mode tabs are positioned just below the toolbar. These tabs
allow the user to display ‘Networks’, ‘Block Library’, ‘Tables’ or ‘Results’
data in the windows below the tabs.
When the ‘Networks’ tab is selected the program will display project
network diagrams in the right hand window. The user may navigate
between different networks and different lower level page views of the
same network by making selections from the combo-box above the right
hand window.
When the ‘Block Library’ tab is selected the program will display library
block diagrams in the right hand window. The user may navigate between
different blocks in the library by making selections from the combo-box
above the right hand window. Selecting the ‘Page Down’ or ‘Page Up’
toolbar options will allow the user to navigate between different diagram
pages for the same library block. Library blocks may be created to
represent generic network element block diagram structures that may be
copied into a network diagram. Library blocks may also be created to
represent common cause failures that may affect more than one network
element at the same time.
When the ‘Tables’ tab is selected the program will display parts,
components, elements or bitmap data in a table format. A tab at the
bottom of the right hand window allows users to navigate between these
table types. Find, replace and filter functions are available from the pulldown menus and toolbars.
When the ‘Results’ tab is selected NAP displays criticality graphs.
Criticality data is only displayed when the results are up to date.
At the bottom of the screen is positioned a message strip. Note that this
message strip may be used to provide help on the functionality of pulldown menu options. As a pull-down menu option is highlighted (but
before it is selected) the message strip indicates its functionality. Summary
help is provided on toolbar options by moving the mouse cursor over the
8
Nap V1.0
Program Operation
appropriate option. The summary help information will appear immediately
below the option.
At the bottom right of the NAP screen a small secondary message strip
shows the number of parts and blocks in the current project (including
blocks associated with library network elements).
The left hand NAP window always displays a tree control. The tree control
enables the user to navigate the parts library, block library, networks and
bitmap tables. The parts library consists of part category groups and part
list groups. Each part must be attached below a part category group. Each
part list definition must be attached below a part list group. Users may
create part category groups to represent any type of categorisation and
sub-categorisation of parts. This allows speedy navigation of the parts
library to locate a certain part type. Part list groups may be created below
other part list groups or below a part category group. The block library may
consist of network element groups and common cause failure groups.
Each network element in the block library must be attached below a
network element group. Common cause failure blocks must be attached
below a common cause failure group. Users may create network element
groups to represent any type of categorisation and sub-categorisation of
library network elements. Users may also create CCF groups to represent
any type of categorisation and sub-categorisation of CCF blocks. The
networks section of the tree allows users to navigate between different
networks. The bitmap library allows users to create a table of bitmaps that
may be used in network diagrams.
To make a selection in the tree control the user must click the left button of
the mouse over any object in the tree. The newly selected object will now
be highlighted. NAP provides a facility to allow the user to open and close
objects in the tree control. Closed objects do not display their children.
This is an important facility when manipulating large projects as it allows
the overall block diagram display to be reduced significantly in size.
Objects may be opened or closed by clicking the left mouse button over
the ‘+’ or ‘-’ box to the left of the appropriate object. Note that double
clicking the left mouse button over some objects will result in that object's
parameters being displayed in a parameter edit dialog. This is provided
as a speed-up facility for editing parameters.
NAP allows the selection of multiple objects in the tree control at the same
time so long as the selected objects appear under the same parent. In
order to select multiple objects in the tree control the user must hold down
the control key whilst selecting additional objects by clicking the left mouse
NAP V1.0
9
Program Operation
button. If the user needs to select a large number of adjacent objects at
the same time then this may be achieved using the shift key. If an object
is selected with the shift key held down then all objects between the
selected object and the previously selected component will be highlighted.
Single objects may be deselected by holding the control key down and
clicking the left mouse button.
NAP provides pop-up menus containing some of the most frequently used
options. To reveal a pop-up menu simply click the right mouse button with
the cursor positioned in the left or right windows.
10
Nap V1.0
Tutorial
4. Tutorial
This tutorial provides users with a basic step-by-step guide on how to
construct and analyse a simple network using NAP. Before starting the
tutorial open the demonstration NAP project demo.nap.
Constructing a Part Library
The NAP Part Library contains parts and part lists that may be attached to
component blocks (blocks representing cards, cables and other
components that may influence the availability of the network) in the
network diagram. A single part type (defined uniquely by its vendor and
part number) will normally be associated with a failure rate or mean time to
failure (MTTF) that defines the failure characteristics of the part (the failure
rate and MTTF are equivalent parameters and the user may decide which
format is more suitable – failure rate = 1/MTTF). Any network component
that is to be included in the network availability model must be defined as
a part in the part library. Cables must therefore be defined as parts. They
will be associated with a special failure parameter that specifies the failure
rate per unit length of cable. In certain rare circumstances you might need
to directly associate a part with an unavailability value rather than a failure
rate or MTTF.
A part library may contain many thousands of parts (even if they are not all
being currently used in your network model) and therefore some method
of grouping these parts is required to allow the user to easily locate the
correct part when it needs to be associated with a block in the network
diagram. NAP provides a part grouping facility that allows a user to
construct groups and sub-groups through an unlimited number of
hierarchical levels. Each part must be defined under a single group. You
cannot define a part (with the same vendor and part number) twice in the
same part library. As you add new parts to the part library you will be able
to retrieve the part data simply by double-clicking on the part in the tree
control in the left-hand NAP window.
NAP V1.0
11
Tutorial
Part and part list definitions organised into groups. The green book
symbols represent part category groups, the green rectangular symbols
represent part definitions, the yellow book symbols represent part list
groups and the yellow block definitions represent part list items.
Try double-clicking the left mouse button over some of the existing part
definitions (green rectangular symbols) in the demonstration project
library. A dialog will appear showing the parameters specified for each
part.
We will now create a new part group below an existing part group and
then add a new part to the library. Select the ‘Interface cards’ part group
with a single click of the left mouse button. Press the right mouse button
over the ‘Interface cards’ part group in the tree control. The group will
become selected and a pop-up menu will appear. Select the ‘Add Group’
option. The ‘Part Group’ dialog will appear allowing you to enter a new
12
Nap V1.0
Tutorial
group description (say ‘High speed interface cards’). The ‘Category Group’
button should be selected. Select OK to create the new part group.
Part Group Dialog
We will now add a new part. Select the new part group with the right
mouse button and select the ‘Add Part’ option from the pop-up menu. The
Part dialog will appear allowing you to enter data for the part. You must
provide a part number. You do not have to enter anything into the vendor
field. However, a part is uniquely defined by the part number and part
vendor, so if you are likely to have two parts with the same part number
but originating from different vendors, you should complete the vendor
field.
Part Dialog
In addition to defining individual parts the part library allows users to
define part lists. You are not forced to define any part lists in the part
NAP V1.0
13
Tutorial
library. However, they can be very useful if you are later going to vary the
part being used for a given function. For example, a slot on a given shelf
within a network element could contain a power card with certain
characteristics that could be provided by different power cards from
different manufacturers. It would be useful to be able to select the part
from an alternative part list of the appropriate type of power cards. Users
may set up part lists of alternative parts in the part library and then
associate the list with an individual component block in a network element.
To define a part list you must first create a part list group. This may be
done by creating a part group as above and changing the type to ‘List
Group’ in the Part Group dialog. Part list groups may be created
underneath part category groups or underneath other part list groups. The
part list may then be defined by dragging a part definition (green
rectangular block) onto a part list group (yellow book) in the tree control.
Another way of adding to a part list is to select the part list group with the
right mouse button and then select ‘Add Part to List’ from the pop-up
menu.
Two part lists defined in the part library (yellow symbols). The green
symbols represent the part definitions. Identical parts (with the same
vendor and part number) may be repeated in part lists but their original
definitions (green symbols) can occur only once in the part library.
14
Nap V1.0
Tutorial
Try adding one or two new part list groups and defining a list of parts
below them using the demonstration project. You can copy existing lists
and modify them if you wish using the Copy, Paste and Delete options on
the right button pop-up menu.
Adding Network Elements to the Block Library
Once you have entered some parts into the part library you can start
building a network diagram. However, many users will find it beneficial to
build a library of common network element types before constructing the
network diagram. This will allow common network element structures to be
copied from the library into the network diagram reducing the time spent
constructing a network model.
The block library is also used to hold single blocks or block structures that
represent high level essential services shared between multiple network
elements. These blocks are known as ‘Common Cause Failure Blocks’ as
failure of these blocks will result in the simultaneous unavailability of all
the associated network elements.
First we will deal with the use of the block library to construct a commonly
occurring network element that may be used over and over again in
network models. We will recommend a structure for the network element
block diagram. However, this structure is only a recommendation for
communication networks and the user may wish to organise network
element block diagrams using a different scheme.
Block diagrams are constructed in the right hand NAP window. We will first
look at a library network element that has already been constructed in the
demonstration project (and illustrated below). In the demonstration project
select the ‘Block Library’ tab above the right hand window. Select the E1
network element in the tree control (this appears underneath the ‘Block
Library’ and ‘COMPLEX’ nodes). You will then see the top level diagram
representing library network element E1. It is often convenient to arrange
network elements with respect to the shelves holding electronic cards. In
this example we have constructed two shelf blocks. Double click the left
mouse button with the cursor positioned over one of the shelf blocks. A
dialog will appear showing the attributes of the block. The block type has
been set to ‘Shelf’. This allows NAP to organise the blocks representing
the slots on shelves at lower levels in the block diagram.
NAP V1.0
15
Tutorial
Select ‘Shelf 1’ and then select the ‘View, Page Down’ pull-down menu
option or equivalent toolbar button. The block diagram for shelf 1 will now
be displayed. Note that the connections in both diagrams so far are nondirectional (there are no arrows). This effectively indicates that data can
flow in either direction through the connections. Double-click the left
mouse button with the cursor positioned over the ‘Network interface 2’
block. Select the ‘Sockets’ tab in the dialog that appears. You will see that
this block has been defined as a socket block. This tells NAP that a user
can connect to this block from the external network. Cancel the dialog and
double-click on the ‘Inter-shelf interface’ block. Select the ‘Sockets’ tab in
the dialog that appears. You will see that this block has also been defined
as a socket block but the socket has been restricted to next level
connections. This indicates to NAP that the connection for this block may
only be made between the shelf blocks at the level above.
Select the ‘Network interface 2’ block and then select the ‘View, Page
Down’ pull-down menu option or equivalent toolbar button. NAP will now
display the component blocks at the lowest hierarchical level. Double-click
16
Nap V1.0
Tutorial
on any of the component blocks. The ‘Library Component’ dialog will
appear. Select the various tabs to view the data associated with the
component.
Library Component Dialog
Library Network Elements are held in the Block Library underneath Block
Groups. Block Groups may be created in a similar fashion to Part Groups.
Simply select the Block Library node in the tree control or an existing
Block Group with the right mouse button and select the ‘Add Group’ option
from the pop-up menu. The Block Group dialog will appear allowing you to
enter a description for the network element group. You may then create
new network elements in the library by selecting a network element group
with the right mouse button and then selecting the ‘Add Network Element’
option in the pop-up menu. A blank canvas will appear in the block
diagram drawing area in the NAP right hand window. You may then
construct a network element block diagram by selecting the Add pull-down
menu options (or equivalent toolbar button) and placing blocks, nodes and
connections in the diagram by clicking the left mouse button. When you
want to ‘drill down’ to a lower level, select an existing block and then use
the ‘View, Page Down’ pull-down menu option or equivalent toolbar
button. You may then continue to add new blocks at the lower level. When
you reach the lower level you may also create component blocks by
NAP V1.0
17
Tutorial
dragging the appropriate part or part list from the tree control into the
diagram.
Constructing a Network Diagram
A network block diagram is constructed by first creating a top level
network in the tree control and then adding blocks, nodes and connections
to the network diagram in the right hand window. When you start a new
project NAP automatically creates a single network (called N1) and places
a source and target node within the drawing area representing the network
block diagram. If you wish to create additional networks this may be done
by selecting Networks in the tree control using the right button and then
selecting ‘Add Network’ from the pop-up menu.
You may add blocks, nodes and connections using the options on the Add
pull-down menu. Alternatively, you may drag and drop parts and part lists
from the part library.
If you have constructed network elements in the network element library
then you may also drag these into the network block diagram. NAP will
produce a copy of the network element block structure that may be
modified, if necessary, independently from the library structure. If you
attempt to add a connection to or from a network element that has socket
blocks defined below it (blocks with sockets defined below them are
referred to as complex blocks by NAP) then NAP will reveal a ‘Socket
Selection’ dialog allowing you to specify the interface block you wish to
connect to.
Each network diagram must have a single source and target node defined
at the top level. During an analysis NAP will trace all possible paths from
the source node to the target node (up to a user-specified network
element hop count) taking into account any restrictions indicated by
directed connections.
Select the Networks tab above the right hand window for the
demonstration project. Select network N1 in the tree control to display the
top level network diagram. You will see that a network diagram has
already been constructed using network elements from the network
element library and cable parts directly from the part library. As you move
the cursor over connection to network element the description of the lower
level socket block will appear. Try dragging and dropping one or two more
network elements from the network element library into the diagram. Drag
18
Nap V1.0
Tutorial
in some cables from the part library and then connect them to the existing
diagram.
You do not need to construct a network diagram using the network
element library at all if you wish. If you prefer you could simply add and
connect new blocks directly to the network diagram. Component blocks
could then be directly associated with a part in the part library.
Performing An Analysis
To perform an analysis select the ‘Analysis, Start’ pull-down menu option
or equivalent toolbar button. If there are any logical errors in the network
diagram you have constructed NAP will inform you of these errors and
abort the analysis. If there are no errors NAP will proceed to determine the
paths through the network. Then NAP will determine the minimal cut sets
for each network and for simple blocks defined within each network. The
minimal cut sets represent minimal combinations of failures that would
result in loss of network availability (the network is assumed to be
available if at least one path is maintained between the source and target
nodes). The probability of the cut sets is determined and the ‘network
unavailability’ and other network performance parameters are determined
by the program. The ‘network unavailability’ is the probability that the
network will be unavailable at any time.
After performing an analysis NAP will display a results dialog displaying
the various predicted performance parameters. The results dialog will also
display criticality rankings. Criticality rankings indicate the sensitivity of
network availability and failure frequency to the reliability of individual
blocks in the network diagram. This allows users to determine the weak
links in the network.
NAP V1.0
19
Tutorial
Results Dialog Displaying Summary Parameters for the Network
20
Nap V1.0
Building a NAP Project
5. Building a NAP Project
Adding Part Groups to the Part Library
To create a new part group select the ‘Part Library’ object or another
existing part group in the tree control and then choose the ‘Add Group’
pop-up menu option (reveal the pop-up menu by pressing the right mouse
button over the selected object). Alternatively, use the ‘Add, Group’ pulldown menu option or equivalent toolbar button. A dialog will appear
allowing you to specify the following parameters.
Part Group ID
A unique ID for the part group of up to 32 characters.
Description
A description for the part group of up to 120 characters.
Category Group
Select this setting if you wish to create library part definitions beneath the
group. Library part definitions uniquely define the characteristics and
failure data associated with a part.
List Group
Select this setting if you wish to define a parts list below the part group. A
parts list is a list of existing parts in the parts library. A parts list may be
created by dragging existing parts onto the part list group in the tree
control. Parts lists are created to allow a list of alternative parts to be
assigned to a component in the block diagram.
NAP V1.0
21
Building a NAP Project
The Part Group Dialog
22
Nap V1.0
Building a NAP Project
Adding Part Definitions to the Part Library
The part library must contain at least one part category group before a
new part may be added to the library. To create a new part select an
existing part category group in the tree control and then choose the ‘Add
Part’ pop-up menu option (reveal the pop-up menu by pressing the right
mouse button over the selected object). Alternatively, use the ‘Add, Part’
pull-down menu option or equivalent toolbar button. A dialog will appear
allowing you to specify the following parameters.
Part Number
The part number (up to 32 characters). The part number and vendor fields
uniquely identify the part.
Vendor
The vendor (up to 32 characters). The part number and vendor fields
uniquely identify the part.
Description
A description for the part group of up to 120 characters.
Type
The part type. The user may choose from <unspecified>, card, cable or
shelf.
Failure Data Format
The failure data entry format. Valid options are failure rate, MTTF (mean
time to failure) and ‘w and Q’. If the ‘w and Q’ option is selected the failure
frequency (w) and unavailability (Q) are entered directly by the user.
Failure Rate
The failure rate for <unspecified>, card or shelf parts. This parameter is
not displayed for cable parts. The parameter is not displayed for
<unspecified>, card or shelf parts if the MTTF or ‘w and Q’ failure data
format is selected.
NAP V1.0
23
Building a NAP Project
MTTF
The MTTF (mean time to failure) for <unspecified>, card or shelf parts.
This parameter is not displayed for cable parts. The parameter is not
displayed for <unspecified>, card or shelf parts if the ‘failure rate’ or ‘w and
Q’ failure data format is selected.
w
The failure frequency for <unspecified>, card or shelf parts. This
parameter is not displayed for cable parts. The parameter is not displayed
for <unspecified>, card or shelf parts if the ‘failure rate’ or ‘MTTF’ failure
data format is selected.
Q
The unavailability for <unspecified>, card or shelf parts. This parameter is
not displayed for cable parts. The parameter is not displayed for
<unspecified>, card or shelf parts if the ‘failure rate’ or ‘MTTF’ failure data
format is selected.
Cut Rate
The probable number of cable cuts per unit length per unit time. This
parameter is only displayed if a cable part type is selected.
Default MTTR
The default mean time to repair the part. This value is used to initialise the
block MTTR when a part is dragged to the drawing area to create a new
block. It is also used to specify the MTTR for ‘Single Element Common
Cause Parts’ associated with a network element (defined in the common
cause failures tab of a network element dialog).
Bitmap
The bitmap associated with the part. If a block is created by dragging a
part into the right window then the specified bitmap will be associated with
the newly created block.
24
Nap V1.0
Building a NAP Project
Part Dialog for a Card
NAP V1.0
25
Building a NAP Project
Adding Part Lists to the Part Library
The part library must contain at least one part list group before a new
record may be added to a part list. To create a new record in a list select
an existing part list group in the tree control and then choose the ‘Add Part
to List’ pop-up menu option (reveal the pop-up menu by pressing the right
mouse button over the selected object). Alternatively, use the ‘Add, Part to
List’ pull-down menu option or equivalent toolbar button. A dialog will
appear allowing you to select the part you wish to add to the list.
Part Selection Dialog
An alternative method of adding a record to a part list is to drag and drop
the part onto the part list group using the tree control.
26
Nap V1.0
Building a NAP Project
Adding Block Groups to the Block Library
The block library must contain at least one block group before a new block
may be added to the library. There are two types of block groups –
network element groups and common cause failure (CCF) groups.
Network element groups contain block diagrams representing common
network element arrangements. These library network element block
diagrams may be copied into a NAP project to represent elements in the
network diagram. CCF groups contain block diagrams that represent
common failures that will cause multiple network elements to fail at the
same time. To create a new block group select the ‘Block Library’ object or
another existing block group in the tree control and then choose the ‘Add
Group’ pop-up menu option (reveal the pop-up menu by pressing the right
mouse button over the selected object). Alternatively, use the ‘Add, Group’
pull-down menu option or equivalent toolbar button. A dialog will appear
allowing you to specify the following parameters.
Block Group ID
A unique ID for the element group of up to 32 characters.
Description
A description for the element group of up to 120 characters.
Network Element Group
Indicates that the group is to contain block diagrams representing
common network element arrangements.
Common Cause Failure Group
Indicates that the group is to contain block diagrams representing
common cause failures that affect multiple network elements at the same
time.
NAP V1.0
27
Building a NAP Project
Block Group Dialog
28
Nap V1.0
Building a NAP Project
Adding Blocks to the Block Library
The block library must contain at least one block group before a new block
may be added to the library. To create a new block select an existing
block group in the tree control and then choose the ‘Add Network Element’
(for network element groups) or ‘Add Common Cause Failure’ (for
common cause failure groups) pop-up menu options (reveal the pop-up
menu by pressing the right mouse button over the selected object).
Alternatively, use the ‘Add, Network Element’ pull-down menu option or
equivalent toolbar button. A new ‘top-level’ network element or common
cause failure block will be added to the library. The user may then add
blocks to the blank drawing area representing the block in the right
window.
NAP V1.0
29
Building a NAP Project
Adding Networks to the Project
To create a network select the ‘Networks’ object in the tree control and
then choose the ‘Add Network’ pop-up menu option (reveal the pop-up
menu by pressing the right mouse button over the selected object).
Alternatively, use the ‘Add, Network’ pull-down menu option or equivalent
toolbar button. A network object will be added to the tree control and the
right hand window will display a blank canvas to receive the network
drawing. Double-clicking on the network tree object will reveal a dialog
that allows the user to modify the following network parameters.
General Tab
Reference ID
A network reference ID of up to 32 characters.
Description
A description of the network of up to 120 characters.
Notes
Notes of up to 255 characters.
Network Dialog
30
Nap V1.0
Building a NAP Project
Building a Block Library Diagram
A user may construct a block library diagram by placing blocks and nodes
in the diagram area and then linking these blocks and nodes using
connections. The blocks may represent sub-elements and components
(normally associated with common equipment and interface cards and
shelves).
One way to quickly build a block library diagram is to drag and drop a part
list group or an individual part from the part library into the diagram area.
NAP will then automatically draw a block in the diagram area and assign
the part list or individual part to the block.
Blocks may be placed in the element diagram using the following
methods. A part may be created using drag and drop from the part library.
Users may also select the ‘Add, Block’ pull-down menu option or
equivalent toolbar button and place the block in the diagram using the left
mouse button. A structure may also be created below an existing block by
selecting the block and then selecting the ‘View, Page Down’ pull-down
menu option or equivalent toolbar button. Alternatively, users may copy
and paste existing blocks. Note that the paste option will copy a block (and
its associated structure if it contains sub-blocks) maintaining the reference
ID for the block. Paste special should be used to create blocks with a new
reference ID. Blocks with the same reference ID are used to represent
common cause failures.
Nodes are placed in the diagram by selecting the ‘Add Node’ pull-down
menu option or equivalent toolbar button and then placing the node in the
diagram using the left button of the mouse.
NAP V1.0
31
Building a NAP Project
Building a Network Diagram
A user may construct a network diagram by placing blocks and nodes in
the diagram area and then linking these blocks and nodes using
connections. The blocks will represent network elements and components
(associated with a part). Component blocks added to the highest level of
the network diagram will normally represent cables.
Network elements would normally be extracted from the block library. If
this is the case their constituent components (shelves, default cards etc.)
will be automatically constructed on the pages below the network element.
They could, however, be constructed totally in the network diagram if
required.
Blocks may be placed in the network diagram using the following
methods. A part or network element may be created using drag and drop
from the part library or block library respectively. Users may also select the
‘Add, Block’ pull-down menu option or equivalent toolbar button and place
the block in the diagram using the left mouse button. A structure may also
be created below an existing block by selecting the block and then
selecting the ‘View, Page Down’ pull-down menu option or equivalent
toolbar button. Alternatively, users may copy and paste existing blocks.
Nodes are placed in the diagram by selecting the ‘Add Node’ pull-down
menu option or equivalent toolbar button and then placing the node in the
diagram using the left button of the mouse.
32
Nap V1.0
Building a NAP Project
Connecting to Sockets
When making connections to network elements that contain ‘socket’
blocks or nodes (blocks or nodes with the socket flag switched on), NAP
will display the Socket Selection Dialog. This dialog displays a tree
structure containing lower level blocks. At component block level the
associated parts are displayed. Socket blocks (normally associated with
interface cards) are displayed in red in the tree control. The user may
select the appropriate socket block to connect to by double-clicking the left
mouse button with the cursor positioned over the socket block in the tree.
Alternatively, select the connection socket and press the return key.
Socket Selection Dialog
NAP V1.0
33
Modifying Block Parameters
6. Modifying Block Parameters
Block parameters may be modified by double clicking the left mouse
button with the cursor positioned over the block in the network diagram.
Alternatively, select the block and then select the ‘Edit, Selection’ pulldown menu option. A dialog will be revealed allowing the user to modify
the following parameters.
Selecting a Block in the Network Diagram
NAP V1.0
35
Modifying Block Parameters
Block Parameters – General Tab
Reference ID
A reference ID of up to 32 characters.
Description
A description of the element of up to 120 characters.
Notes
Notes of up to 255 characters.
Simple/Complex
Indicates whether the block is a simple or complex block. Blocks with no
sockets defined at a lower level in the block diagram structure will be
considered to be simple blocks. Other blocks are considered to be
complex.
Type
The type of block. The type may be <unspecified>, Network Element or
Shelf. This field is only displayed for super blocks. If you select the
‘Network Element’ type then the block will contribute to the ‘hop count’
during the analysis. During an analysis users may specify a ‘hop count’
limit for the paths being generated in a network. If you select the ‘Shelf’
type then lower level component blocks that have slot names will be
grouped together under the shelf description when selecting alternative
part types for network elements.
Failure Model
The failure model may only be set for component blocks.
If the failure model is set to ‘Revealed Failure’ NAP will assume that the
component is immediately repaired. The unavailability of the component
will be given by
Q=
36
λ
λ+µ
Nap V1.0
Modifying Block Parameters
where
λ
is the failure rate and
µ
is the repair rate of the component.
If the failure model of the component is set to ‘Dormant Failure’ NAP will
assume that component failures are hidden until a test takes place. The
unavailability of the component will be given by
Qmean =
where
Qmean =
λ
=
MTTR =
=
τ
λ .τ − (1 − e − λτ ) + λ . MTTR.(1 − e − λτ )
λ .τ + λ . MTTR(1 − e − λτ )
Mean unavailability value
Failure rate
Mean time to repair
Test interval
MTTR
The mean time to repair the component. This parameter may only be set
for component blocks.
Test Interval
The test interval for the component. This parameter may only be set for
component blocks with the ‘Dormant Failure’ failure model type.
Quantity
The quantity of the element or sub-element to be modelled. A quantity
may only be set for modular blocks and components.
Vote Number
The number of elements or sub-elements required to be working for
success. This value must be between 1 and the quantity specified. A vote
number may only be set for modular blocks and components.
NAP V1.0
37
Modifying Block Parameters
Set MTTR for Components
Selection of this option allows the user to specify a new MTTR value for all
the components (blocks with no structure below them) defined below the
block. This option will not be displayed for component blocks.
Set Test Interval for Components
Selection of this option allows the user to specify a new test interval for all
the components (blocks with no structure below them) defined below the
block. This option will not be displayed for component blocks.
Path Logic
The path logic may be set to ‘Probabilistic’ (default), ‘Open’ or ‘Closed’. If
the path logic is set to ‘Probabilistic’ the component block will be assigned
a probability (unavailability) based on the failure and repair data
associated with the component block. If the path logic is set to ‘Open’ NAP
will assume the component is always unavailable (i.e. its probability of
failure is one). If the path logic is set to ‘Closed’ NAP will assume the
component is always available (i.e. its probability of failure is zero).
Cable Length
This parameter will only be required if the assigned part is a cable. It is the
length of the cable represented by the block.
38
Nap V1.0
Modifying Block Parameters
Block Parameters – Parts Tab
Shelf
The shelf for which parts are to be selected. NAP automatically
determines the different shelf identifiers from the shelf names given to the
components associated with a network element. This list is only displayed
for non-component blocks.
Slot Parts
Alternative parts for the network element may be selected from the list
boxes. These lists are only displayed for non-component blocks.
Part ID
The part associated with the component block. This list is only displayed
for a component block.
Alternative Parts List
The parts list group containing the alternative parts for the component
block. This list is only displayed for a component block.
Alternative Parts
The alternative parts in the selected alternative parts list.
Shelf Name
If the component block is positioned underneath a ‘shelf’ block then the
description or name of the shelf block will be displayed.
Slot Name
If the component block represents a card positioned on a shelf then the
slot name corresponding to the block should be entered.
NAP V1.0
39
Modifying Block Parameters
Block Parameters – Sockets Tab
Socket
Indicates that the block may be connected to from a higher level in the
block diagram hierarchy.
Restrict Socket to Next Level Connections
Indicates that connections may only be made to the socket block from the
next level up in the block diagram hierarchy.
40
Nap V1.0
Modifying Block Parameters
Block Parameters – Common Cause Failures Tab
Single Element Common Cause Parts
A list of parts that will cause the entire element (block) to be unavailable if
the part were to fail. For example, ventilation equipment failure might
render an entire element unavailable. Use the Add and Delete buttons to
add or delete parts from the list.
Multiple Element Common Cause Failure Blocks
A list of common cause failure blocks (these blocks are defined
underneath a common cause failure group in the block library) that will
cause the element to fail. The same common cause failure blocks may
also be assigned to other network element blocks in the network diagram.
Failure of a common cause failure block will result in all network elements
associated with the block becoming unavailable. Use the Add and Delete
buttons to add or delete blocks from the list.
NAP V1.0
41
Modifying Block Parameters
Block Parameters – Appearance Tab
Fill Colour
The background fill colour for the block in the diagram. The background
colour will only be visible if a bitmap is not selected for the block.
Bitmap
The bitmap to be displayed in the block rectangle in the diagram.
42
Nap V1.0
Modifying Connection Parameters
7. Modifying Connection Parameters
Connection parameters may be modified by double clicking the left mouse
button with the cursor positioned over the connection in the network
diagram. Alternatively, select the connection and then select the ‘Edit,
Selection’ pull-down menu option. A dialog will be revealed allowing the
user to modify the following parameters.
Description
A description of up to 16 characters. The description will appear alongside
the connection in the diagram if the ‘Show Connection Descriptions’ check
box is selected in the Project Options Dialog.
Appearance
The appearance of the connection in the diagram. The user may choose
Horizontal/Vertical or Diagonal.
Directional Logic
Determines whether data flow is directed (single direction only) or
undirected (flow allowed in both directions).
NAP V1.0
43
Modifying Label Parameters
8. Modifying Label Parameters
Label parameters may be modified by double clicking the left mouse
button with the cursor positioned over the label in the network diagram.
Alternatively, select the label and then select the ‘Edit, Selection’ pulldown menu option. A dialog will be revealed allowing the user to modify
the following parameters.
Label Text
Label text will appear inside the label frame in the network diagram. If a
bitmap label is specified then the text will be replaced by the bitmap.
Bitmap Label
If the Bitmap Label check box is selected then the specified bitmap will be
displayed within the label frame in the network diagram.
Border
The Border check box determines whether the label has a border.
Font
Selection of the Font button will prompt NAP to display a standard
Windows font selection dialog allowing the user to choose the required
font for the label.
Horizontal Alignment
The Horizontal Alignment options allow the user to choose how text will be
aligned with the label in the network diagram. Options are left, centre and
right alignment.
Bitmap
The Bitmap Combo-Box will only appear if the Bitmap Label option is
selected. The Combo-Box allows the user to select the bitmap to appear
in the label.
NAP V1.0
45
Modifying Node Parameters
9. Modifying Node Parameters
Node parameters may be modified by double clicking the left mouse
button with the cursor positioned over the node in the network diagram.
Alternatively, select the node and then select the ‘Edit, Selection’ pulldown menu option. A dialog will be revealed allowing the user to modify
the following parameters.
Node ID
A unique identifier for the node of up to 32 characters.
Vote Number
The node Vote Number indicates the number of connected inputs required
to be available to ensure availability of the sub-system defined to the left
of the node in the network diagram.
Type
The mode type. Node type options are intermediate (default), source and
target. A single source and target node must be set for each network in
the top level diagram. The source and target nodes affect the analysis
results for the network. NAP will determine the availability of data
communication between the source and target nodes during an analysis.
Switching Delay
If the switching delay is non-zero NAP will use Markov Analysis to
determine the decrease in availability of blocks connected to the node due
to switching. Switching delays should only be specified for nodes on the
right hand side of a parallel arrangement of simple blocks. The simple
blocks may be super blocks (with structures below them) but should not
contain any common failures. Nodes with non-zero switching delays may
only be created in simple block diagrams with directional connections. In
effect a node with a non-zero switching delay defines a group of blocks in
a single switching group. The unavailability value of cut sets containing
more than one block in a switching group will increase due to the effects of
switching delays. NAP uses Markov analysis to determine this increase in
unavailability.
NAP V1.0
47
Modifying Node Parameters
Specifying a switching delay of 60 seconds for the node to the right of
blocks B and C indicates they belong to a switching group. NAP works
back from a switching node until it meets another node to terminate the
switching group. Another valid arrangement is illustrated below.
Socket
Indicates that the node may be connected to from a higher level in the
block diagram hierarchy.
Restrict Socket to Next Level Connections
Indicates that connections may only be made to the socket node from the
next level up in the block diagram hierarchy.
48
Nap V1.0
Modifying Bitmap Parameters
10. Modifying Bitmap Parameters
To modify a bitmap’s parameters select the appropriate bitmap in the tree
control followed by selection of the ‘Edit, Selection’ pull-down menu
option. Alternatively, double-click the left mouse button with the cursor
over the bitmap in the tree control. The Bitmap Dialog will appear allowing
you to modify the following parameters.
Bitmap ID
A unique identifier for the bitmap of up to 32 characters.
Description
A description of the bitmap of up to 120 characters.
Bitmap File Name
The bitmap file name. The location of the bitmap can either be typed
directly in the ‘Bitmap File Name’ field or the ‘Browse’ button may be used
to navigate the file system. The bitmap is displayed in the rectangle in the
lower centre of the dialog.
Resize Frame
If the ‘Resize Frame’ button is selected NAP will resize the block or label
dimensions to fit the bitmap at the default magnification for the network
diagram.
Stretch to Frame
If the ‘Stretch to Frame’ button is selected NAP will resize the bitmap to fit
the block or label dimensions when it is assigned to a diagram object.
Clip to Frame
If the ‘Clip to Frame’ button is selected NAP will clip the bitmap to fit the
block or label dimensions if the dimensions of the bitmap are greater than
those of the block or label. If the bitmap is smaller than the block or label
to which it is assigned, then the bitmap position will be centralised within
the block or label frame.
NAP V1.0
49
Modifying Bitmap Parameters
Store in Project
If the ‘Store in Project’ option is selected the bitmap definition will be
stored within the NAP project rather than as an external bitmap file.
50
Nap V1.0
Project and Library Files
11. Project and Library Files
Project Files
A NAP project file contains all the data relating to a given project except
for the external bitmap files associated with library bitmaps. This allows a
user to recover all the entered input parameters, library data and
calculation results associated with the project. When a NAP run is
initiated the program will automatically open the project file in use when
the last run was terminated. The network diagram and all the associated
data will then be immediately available for further editing. A project file is
given the extension .NAP by default. You may override the extension if
you wish but it is not recommended.
The principal elements of a NAP project may be viewed in the tree control
in the left window once the project has been opened. A NAP project will
contain library and network data. Library data may be created directly
when editing a project (local library data) or may be imported by attaching
a library file (external library data). Although NAP allows users to mix
these different library data sources in the same project, it is recommended
that the user choose between the two methods. If library data is likely to
be shared between many projects then it is recommended that users
create external library files and then attach these files to projects before
building the network diagrams.
NAP V1.0
51
Project and Library Files
NAP project files are created or replaced when the ‘File, Save Project’ or
‘File, Save Project As’ menu options are selected. NAP will provide a
warning if you do not save modified project data before starting a new
project or exiting the program.
An existing project may be modified by selecting the ‘File, Open Project’
option and selecting or entering the appropriate file name using the
standard ‘Open File’ dialog which will be displayed by the program.
The ‘File, New Project’ option clears the existing data ready for starting a
new project.
Recently modified project files may be opened simply by selecting the
‘File, Recent Projects’ pull-down menu option. The Recent Projects Dialog
will be displayed allowing the user to select the required project directly
from a list.
52
Nap V1.0
Project and Library Files
Appending Network Data
To append network data from another NAP project file select the ‘File,
Append Network Data’ pull-down menu option. A File Open Dialog will
appear allowing you to choose the NAP project file containing the data to
be appended.
This option will append the network block diagrams and will attach any
external libraries that are attached to the source project. Common cause
failure blocks will also be appended. Network element library blocks will
not be appended unless they are part of an attached external library. If
NAP cannot locate a part, part list or bitmap attached to an incoming block
a warning will be given. This will occur if parts are created in the local
libraries for the appended project rather than in external libraries.
Matching network block reference IDs are renamed during the append
operation.
NAP V1.0
53
Project and Library Files
Library Files
NAP allows you to create and maintain library files that contain part, block
and bitmap library data. Library files are distinct from project files in that
they only contain library data and do not contain any network data. You
may connect one or more library file to a single project. The project
maintains a copy of the library data within the project. Library data may be
updated by re-attaching a library file to a project.
You do not need to create any library files to construct and analyse a
network in a NAP project. Part, block and bitmap library data may be
defined locally within a project and connected to the appropriate blocks.
However, if you are creating multiple project files that are managed
amongst different groups of analysts, it is clearly an advantage to be able
to create a central library (or set of libraries) containing common network
elements and the associated parts. These libraries may then be attached,
as required, to individual projects.
To create a new NAP library file first select the ‘File, New Library’ pulldown menu option. Add the library parts, part lists, library blocks and
bitmaps as required. Then select the ‘File, Save Library’ pull-down menu
option to save the data to a library file. NAP library files should be given
the extension ‘.npl’. You may edit an existing library file using the ‘File,
Open Library for Editing’ pull-down menu option. After editing the data use
the ‘File, Save Library’ or ‘File, Save As Library’ pull-down menu options to
save the modified library data. If you have created parts and blocks in the
local library of a project you can save the library information to a library file
using the ‘File, Save Library’ pull-down menu option.
When you wish to access a library from within a project, select the ‘File,
Attach Library to Project’ pull-down menu option.
When you are constructing a network in a project you will be connecting
blocks to part definitions within the attached libraries. Take care not to
delete the local part definitions in the project or you will lose the logical link
between the block and part definition.
54
Nap V1.0
Project and Library Files
Opening a Workbench V9.1 Project
NAP provides a facility to convert Reliability Workbench V9.1 project files
into NAP format. NAP will only convert data entered into the RBD module
of Reliability Workbench. NAP will store Reliability Workbench generic
models in the NAP part library. Conversion of Reliability Workbench
‘Standby’ models is not supported.
To convert Reliability Workbench RBD data into NAP format select the
‘File, Open Workbench V9.1 File’ pull-down menu option. A Windows
‘Open’ dialog will appear allowing you to select the Reliability Workbench
file you wish to convert. If you already have a project open then you must
save any data before performing the conversion.
NAP V1.0
55
Finding Blocks and Nodes
12. Finding Blocks and Nodes
The ‘Tools, Find’ menu options provide an alternative method of project
navigation. Selection of the appropriate ‘Find’ option will result in the Find
Block or Find Node dialogs being displayed.
Show First
The ‘Show First’ button will draw the first diagram in which the selected
object is found.
Show Next
The ‘Show Next’ button will draw the next diagram in which the selected
object is found. This button is not displayed when searching for nodes.
Find Block Dialog
NAP V1.0
57
Ordering Blocks
13. Ordering Blocks
Ordering Shelves and Slots
Users may specify the order that shelves and slots will appear in the
‘Parts’ tab within the network element dialog. This may be achieved by
selecting the ‘Tools, Order Shelves and Slots’ pull-down menu option. A
dialog will appear allowing the user to specify the shelf and slot order.
Only shelves and slots below the selected network element (or other
super block) will be shown in the dialog. This facility will normally be used
when creating network elements in the library. Only shelf blocks and
blocks with slot names will be shown in the dialog.
Shelf and Slot Ordering Dialog
NAP V1.0
59
Ordering Blocks
Ordering Blocks and Sub-Blocks
Users may specify the order that blocks should be arranged in the internal
project database. This may be achieved by selecting the ‘Tools, Order
Blocks and Sub-Blocks’ pull-down menu option. A dialog will appear
allowing the user to specify the block and sub-block order. Only blocks
and sub-blocks below the selected block will be shown in the dialog.
Block and Sub-block Ordering Dialog
60
Nap V1.0
Project Options
14. Project Options
Setting Project Options
Project options may be modified by double clicking the left mouse button
with the cursor positioned over the project symbol at the top left corner of
the tree control. Alternatively, select the ‘Tools, Options’ pull-down menu
option. A Project Options Dialog will then appear allowing the user to
modify project parameters.
NAP V1.0
61
Project Options
Project Options – General Tab
Parameters that may be set in this tab are described below :
Project Description
A description for the project of up to 120 characters.
Auto Backup
If the Auto Backup check box is set then an automatic backup will be
performed at the specified interval. Project data will be written to a file with
the same base name as the current project but with a '.bak' extension.
This file can be opened via the normal File, Open menu option.
Show Transfer Page Numbers on Printed Diagrams
This check box allows the user to specify that transfer page numbers will
appear on printed multi-page diagrams.
Cut Set Delimiter
The delimiter to be used between block names in cut set lists.
Show Network Element Structure in Diagram Reports
If this option is set NAP will show the block diagram structure for network
elements in printed reports.
62
Nap V1.0
Project Options
Project Options – Defaults Tab
Parameters that may be set in this tab are described below :
Failure Data Format
The default failure data format to assign to new parts when they are
created in the part library. Valid formats are ‘Failure Rate’, ‘MTTF’ and ‘w
and Q’. The default failure data will not apply to cable parts.
Component Failure Rate
The default failure rate to assign to newly created parts in the part library if
the ‘Failure Rate’ format is chosen.
Component MTTF
The default MTTF to assign to newly created parts in the part library if the
‘MTTF’ format is chosen.
Component Q
The default unavailability to assign to newly created parts in the part
library if the ‘w and Q’ format is chosen.
Component w
The default failure frequency to assign to newly created parts in the part
library if the ‘w and Q’ format is chosen.
Cable Cut Rate
The default cable cut rate to assign to newly created cable parts in the
part library.
Cable Length
The default cable length to assign to newly created component blocks that
are associated with a cable part.
NAP V1.0
63
Project Options
MTTR
The default MTTR to assign to newly created component blocks.
Test Interval
The default test interval to assign to newly created component blocks
associated with the dormant failure model.
Create shelf blocks below network elements by default
If this option is selected NAP will automatically set newly created blocks to
type ‘Shelf’ when they are placed underneath a network element block.
64
Nap V1.0
Project Options
Project Options – Units Tab
If you change any of the selected unit values NAP will ask you whether
you wish to convert existing input data on leaving the options dialog.
Parameters that may be set in this tab are described below :
Failure Frequency/Rate
The units for all failure frequencies and failure rates.
MTTF/MTBF/TI/R Time/TDT
The units to be used for MTTF (mean time to failure), MTBF (mean time
between failure), test intervals, reliability time and total down time.
MTTR
The units to be used for MTTR (mean time to repair) values.
Cable Cut Rate
The units to be used for cable cut rates.
Cable Length
The units to be used for cable lengths.
Switching Delays
The units to be used for the switching delays specified in the node dialog.
NAP V1.0
65
Project Options
Project Options – View Tab
Tree Control ‘Show’ Options
Users may indicate the data to be shown alongside tree control objects by
selecting the appropriate check boxes in the ‘Tree Control’ grouping of this
tab.
Network Diagrams ‘Show’ Options
Users may indicate the data to be shown in the network diagrams by
selecting the appropriate check boxes in the ‘Network Diagrams’ grouping
of this tab.
66
Nap V1.0
Project Options
Project Options – Analysis Tab
Unavailability Cut-Off
If the unavailability cut-off is set on the program will determine which
minimal cut sets are discarded during an analysis due to the occurrence
probability of the cut set. It is advisable to apply an unavailability cut-off
rather than an order cut-off as high order cut sets cannot be guaranteed to
have a low occurrence probability.
Order Cut-Off
The order cut-off, when set on, will determine which minimal cut sets are
discarded during an analysis due to the number of events occurring within
the cut set. For example, a minimal cut set consisting of 5 basic events
will be discarded if the order cut-off is set at 4, but not if the order cut-off is
set at 5.
Path Cut-Off
The path cut-off, when set on, will determine which paths are discarded
during an analysis due to the number of network elements being traversed
by a path (number of hop counts). For example, a path traversing 10
network elements will be discarded if the ‘hop count’ is set at 9, but not if
the ‘hop count’ is set at 10.
Sorting Cut Sets
Cut sets may be sorted by unavailability, failure frequency or by cut set
order. Alternatively, sorting may be set off. You may also set the
maximum number of sets to be sorted. Specifying a maximum limit
reduces the amount of computing time required for sorting large numbers
of sets.
Time Span for Network Reliability Calculations
The network reliability represents the probability that the network will
operate (provide at least one data communication path between source
and target nodes) continuously over the time span specified.
NAP V1.0
67
Project Options
Switching Delays
The user may specify that switching delays are not taken into account
during an analysis by selecting the ‘Ignore Switching Delays’ check box.
Switching delays are specified in the Node dialog.
68
Nap V1.0
Project Options
Project Options – Precision Tab
The Precisions Tab allows the user to specify a precision value of 2, 3, 4,
6 or 9 and a format type of automatic or exponent. The precision value
determines the number of significant figures displayed in calculated
floating point numbers. Selection of the automatic format will result in
floating point numbers being displayed either in standard numerical format
or as a number followed by an exponent. The format chosen by the
program will depend on the absolute value of the individual floating point
number. If the exponent option is chosen then floating point numbers will
be followed by an exponent unless the exponent value is zero.
Consider the floating point number
0.001234567
The table below illustrates how the number will be displayed for a variety
of format and precision combinations.
Format
Automatic
Automatic
Exponent
Exponent
NAP V1.0
Precision
6
3
6
3
Displayed Number
0.00123457
0.00123
1.234567e-3
1.234e-3
69
Project Options
Project Options – Colour Tab
Default Component Block Colour
The default background colour to be assigned to component blocks
(blocks with no structure below them) as they are placed in the block
diagram.
Default Element Block Colour
The default background colour to be assigned to element blocks (blocks
with structure below them) as they are placed in the block diagram.
Trace Colour
The colour to be assigned to blocks that are included in the current
criticality, cut or path set trace analysis. Users may trace an individual cut
or path set in the network diagram be selecting the Trace button after
selecting the set in the Results Dialog. Users may also trace an individual
block in a criticality analysis by selecting the Trace button in the Results
Dialog.
70
Nap V1.0
Project Options
Project Options – Libraries Tab
Check Attached Library Files for Changes
If this option is selected NAP will check to see if attached library files have
changed every time a project is opened. If a library has changed then the
user will receive a message from NAP asking if the new library data is to
be attached.
Folders for Library Searches
Users may define up to 6 folders that contain library files. If NAP cannot
find a library file (using its full path name) when appending network data,
or updating local library data, NAP will search the specified folders for the
library.
NAP V1.0
71
Modifying the Network Diagram
15. Modifying the Network Diagram
Network Diagram Scaling Options
A newly created network diagram is displayed at a default size. There are
several options available for altering the size of an individual page of the
diagram. They are all accessed via the ‘View’ pull-down menu. The ‘Zoom
In’ and ‘Zoom Out’ menu options increase and decrease the size of the
visible diagram page respectively by fixed scaling factors. The scaling
factor can be set directly by the user through the use of the ‘Set Scale’
menu option. The ‘Full Page’ menu option scales the diagram so that it fits
the display area. Any of these scaling options can be reset to the original
default scale by choosing the ‘Reset Scale’ to Default menu option.
Individual blocks and labels in a network diagram may also be scaled.
Select the block or label and then move the mouse cursor over one of the
8 black handles surrounding the object. The mouse pointer cursor will
change to a scale cursor. Hold the left mouse button down over one of the
scale handles and move the mouse cursor to resize the object. Release
the mouse button to redraw the object.
NAP V1.0
73
Modifying the Network Diagram
Moving Network Diagram Objects
The position of blocks, nodes and labels in a network diagram can be
modified after the initial positioning during their creation. Any connections
in the diagram will be modified to account for the changing position of end
point blocks or nodes.
The first method of moving the objects is to select an object or group of
objects and then use the mouse to drag the object to a new position.
When an object is selected, it is surrounded by a highlight border that can
be used to drag the object around the drawing area. When the cursor is
moved over the border it changes to the familiar 'drag' cursor. If the left
button is then pressed down the highlight border will move around with the
cursor. When the left button is released the object will move to the new
position.
The second method of moving objects is to use the options on the ‘Shift’
menu or their equivalent accelerator keys.
These options move the selected object or group of objects by a fixed
amount. The amount can be one of two values depending on the setting of
the ‘Small Shift’ menu option.
74
Nap V1.0
Modifying the Network Diagram
Copying Network Diagram Objects
The 'cut' and 'copy' facilities both transfer selected diagram objects to the
clipboard. The cut facility also removes the objects from the current
diagram.
There are two distinct 'paste' facilities. The standard facility makes an
exact copy of the clipboard contents whilst 'paste special' copies the
structure below system blocks and creates unique reference IDs for the
copied objects.
These features can be accessed from the ‘Edit’ menu, the toolbar or the
equivalent accelerator.
NAP V1.0
75
The Grid Control
16. The Grid Control
Using the Grid Control
The grid control may be revealed by selecting the ‘Tables’ tab.
The grid control displays data in a tabular format.
categories may be displayed in the grid control:
•
•
•
•
The following data
Part Library
Components
Block Library
Bitmap Library
Selection of the appropriate tab below the grid control will display the
required data category. If the tab that you require is not visible use the
arrows to the left of the tabs to bring the appropriate one into view.
Grid Control Displaying Part Library Data
NAP V1.0
77
The Grid Control
The grid control provides an alternative method of editing data. To modify
a data item associated with a record in the list simply select the field with
the left mouse button and then type in the data or select an option from a
list. Use the tab and arrow keys to move from one field to another. When
you have finished entering data click the left mouse button with the cursor
outside the grid control. Pressing the Escape key aborts the current edit
operation. You may also edit data by double-clicking the left mouse
button with the cursor positioned over the grey button to the left of the grid
row. Some columns may be disabled due to the type of data they are
displaying.
You may customise the layout of the grid control by pressing the right
mouse button over the grid control and then selecting the appropriate
option.
Filter
A dialog will appear allowing the Grid data to be filtered.
Clear Filter
Clears the Filter and shows all data in the chosen category.
Find and Replace
A dialog will appear allowing the user to replace one piece of text with
another throughout the grid control.
Grid Options
A dialog will appear allowing the user to hide or reposition different fields.
Wrap Text
This option wraps the text in each grid cell where the text length exceeds
the column width.
Add New Item to Table
Adds a new line to the bottom of the table
78
Nap V1.0
The Grid Control
Undo
Removes the last change made.
Delete
Deletes the highlighted row.
NAP V1.0
79
The Grid Control
Grid Control - Filter
The Filter pop-up allows users to selectively filter the data shown in the
grid control.
Table
Defines the category currently displayed that the filter will be applied to.
Column
Choose from the drop down box the column the filter is to be applied to.
In the next drop down box choose the type of comparison to be made, for
example, ‘equals’.
Value
The value or text that the comparison applies to. If a second comparison
is required, choose either OR or AND from the next drop-down box and fill
out the second comparison type and value.
Filter by tree control selection
Checking on this option shows only the data associated with the
highlighted item in the tree control.
Clicking Apply will immediately apply the chosen filter. Clicking OK
applies the chosen filter and exits the dialog box. Clicking cancel exits the
dialog without applying the chosen filter.
80
Nap V1.0
The Grid Control
Filter Dialog
NAP V1.0
81
The Grid Control
Grid Control – Grid Options
The Grid Option pop-up allows users to modify the position and visibility of
fields.
Visible Fields
Shows the currently visible fields for the selected category. The order of
the list is the order the fields are displayed in the grid. To change this
order highlight the field using the left mouse button and click the Up or
Down button to shift the highlighted item one place. To transfer fields to
the Hidden list, highlight the item using the left mouse button and click on
the right hand arrow.
Hidden Fields
Shows the currently hidden fields for the selected category. To transfer
fields to the Visible fields list, highlight the item using the left mouse button
and click on the left hand arrow.
Field Layout and Visibility to Default
To reset the Grid layout to the default settings click the Field Layout and
Visibility to Default button.
Clicking the OK button will exit the Grid Option pop-up making the
requested changes to the Grid. Clicking the Cancel button will exit the
Grid Option pop-up without making the requested changes.
82
Nap V1.0
The Grid Control
Grid Control – Find and Replace
This dialog allows strings of text to be replaced with alternative strings of
text throughout a column of data.
Table
Defines the category currently displayed that the filter will be applied to.
Column
Choose from the drop down box the column the text change is to be
applied to.
Find what
The text to be found and replaced.
Replace with
The new text to be entered in place of the existing defined text.
Match case
Indicates that only text matching the case of that defined will be found.
Match entire cell
Indicates that the entire cell must match the text to be found.
NAP V1.0
83
The Grid Control
Grid Options Dialog
84
Nap V1.0
Network Analysis
17. Network Analysis
Performing an Analysis
Before commencing an analysis ensure that the required analysis options
are specified in the Project Options Dialog.
The analysis procedure may be initiated by selecting the ‘Analysis, Start’
pull-down menu option or equivalent toolbar button. The program will
perform the following operations.
•
•
•
•
•
Check the network diagram for logical errors
Generate the source to target paths for the networks defined in
the project
Generate the minimal cut sets for the networks defined in the
project
Quantify network availability and reliability parameters
Determine criticality rankings
If any fatal errors are encountered when checking the project data the
analysis will be aborted and the errors displayed to the user.
During the analysis the program will indicate which operations are being
performed via the message area at the bottom of the principal window.
The path determination and minimal cut set evaluation processes are
often the most time consuming part of an analysis. During the path
determination and minimal cut set generation you may temporarily halt the
analysis by selecting the ‘Analysis, Pause’ pull-down menu option or
equivalent toolbar button. A dialog will appear allowing you to increase
the unavailability cut-off value and decrease the order and path cut-offs.
The analysis may then be restarted. Alternatively, you may abort the
analysis.
When an analysis is successfully completed the analysis results are said
to be up-to-date. Subsequent modifications to the project data may render
the results out of date.
NAP V1.0
85
Network Analysis
Analysis Methods
Component Revealed Failure Model
This model is used to represent components whose failures are
immediately revealed and assumes exponential distributions for both the
failure and repair processes.
The unavailability and failure frequency of a component represented by
the revealed failure model are given by
Q (t ) =
λ
λ+µ
ω ( t ) = λ (1 − Q( t ))
Component Dormant Failure Model
Components which form part of a protection or standby arrangement may
not have their failures revealed until they are required to operate or until a
scheduled maintenance task or test takes place. Only at these times can
repairs be performed.
In effect dormant components exhibit characteristics similar to nonrepairable components during periods between tests. The actual variation
of unavailability with time is periodic in nature.
86
Nap V1.0
Network Analysis
Q versus t plot for the dormant failure model with t << MTTF
The NAP dormant failure model determines mean unavailability and failure
frequency values over the test interval. In effect the model takes a mean
value of the saw toothed behaviour of the component unavailability
illustrated above.
The expression for determining mean unavailability is given below.
Qmean
where
λ .τ − (1 − e − λτ ) + λ . MTTR.(1 − e − λτ )
=
λ .τ + λ . MTTR(1 − e − λτ )
Qmean =
λ
=
MTTR =
=
τ
Mean unavailability value
Failure rate
Mean time to repair
Test interval
This expression simplifies to an approximate representation in the case
where λτ << 1 and λ . MTTR << 1 :
Qmean =
NAP V1.0
λ .τ
+ λ . MTTR
2
87
Network Analysis
The failure frequency is given by the expression
ω mean = λ (1 − Qmean )
System Parameters
This section describes the procedures used by the program to evaluate
the minimal cut sets and the methods for calculating the standard system
quantitative parameters.
Cut set occurrence probabilities and failure frequencies are determined
from the following expressions.
Qcut = ∏i =1 Qi
n
where
Qi
Qcut
n
= the unavailability of the ith component in the cut set
= the cut set occurrence probability
= number of components in the cut set
ω cut = ∑ j =1 ω j ∏i =1 Qi
n
n
i≠ j
where
ωj
= failure frequency of the jth component in the cut set
ω cut
= cut set occurrence frequency
System unavailability values are calculated by applying the EsaryProschan expression
Qnet = ∏i =1 Qi [1 − ∏ j =1 (1 − Qcutj )]
m
where
88
Qi
m
n
= unavailability of common component i
= number of common components occurring in all
cut sets
Nap V1.0
Network Analysis
Qcutj
n
Qnet
= unavailability of cut set j excluding common
components
= number of cut sets
= network unavailability
Network failure frequencies are calculated by applying the expression
ω net = ∑i =1 ω cuti ∏ j =1 (1 − Qcutj )
n
n
j ≠i
where
ω cuti
Qcutj
ω net
= failure frequency of cut set i
= unavailability of cut set j
= network failure frequency
Note that these expressions provide upper bound approximations to the
exact values for the network unavailability and failure frequency.
Other network parameters are calculated from the following expressions
Anet = 1 − Qnet
where
Qnet
Anet
= network unavailability
= network availability
TDTnet = Qnet .T
where
Qnet
T
TDTnet
NAP V1.0
= network unavailability
= time span for network reliability calculations
= total network down time
89
Network Analysis
Wnet = ω net .T
where
ω net
Wnet
= network failure frequency
= no of expected network failures over time span
λnet =
where
ω net
Qnet
λnet
ω net
1 − Qnet
= network failure frequency
= network unavailability
= network conditional failure intensity (CFI)
Fnet = 1 − e − λnetT
where
T
λnet
Fnet
= time span for network reliability calculations
= network conditional failure intensity (CFI)
= network unreliability over time span
Rnet = 1 − Fnet
where
Fnet
Rnet
= network unreliability over time span
= network reliability over time span
MTTFnet =
where
90
λnet
MTTFnet
1
λnet
= network conditional failure intensity (CFI)
= mean time to first network failure
Nap V1.0
Network Analysis
MTTRnet =
where
Qnet
Anet
λnet
MTTRnet
Qnet
λnet . Anet
= network unavailability
= network availability
= network conditional failure intensity (CFI)
= mean time to repair the network
MTBFnet = MTTFnet + MTTRnet
where
MTTFnet
MTTRnet
MTBFnet
NAP V1.0
= mean time to first network failure
= mean time to repair the network
= mean time between network failures
91
Network Analysis
Data Verification
Before an analysis is performed, NAP automatically checks the network
models for errors. If a fatal error is found (preventing the analysis from
proceeding) NAP will reveal the Data Verification Dialog listing the errors.
Users may locate and edit the associated object by selecting the error
message and then selecting the ‘Edit’ or ‘Find’ buttons in the dialog. The
following verification checks are made by NAP.
Source and Target Nodes
Users must set one source and one target node for each network in the
top level network diagram. Source and target nodes are set in the Node
Dialog. Users may not set more than one source or target node for an
individual network in the top level. However, users may set single source
and target nodes for sub-networks below the top level network diagram.
Sockets
Blocks and nodes defined as socket blocks must not be defined below
other socket blocks.
Single Source and Target for Simple Blocks
Simple blocks (blocks with no connection sockets defined below them)
must have a single implied source and target block or node. That is, there
must be only one route in and one route out of the diagram.
Valid Switching Delays
Switching delays may only be specified for nodes in simple blocks
connected to component blocks or super blocks containing no common
blocks.
92
Nap V1.0
Network Analysis
The Pause Analysis Dialog
The Pause Analysis Dialog appears if you select the ‘Analysis, Pause’
pull-down menu option or equivalent toolbar button. It allows you to abort
the current analysis or modify the cut-off values to speed up the analysis.
Unavailability Cut-Off
If the unavailability cut-off is set on the program will determine which
minimal cut sets are discarded during an analysis due to the occurrence
probability of the cut set. It is advisable to apply an unavailability cut-off
rather than an order cut-off as high order cut sets cannot be guaranteed to
have a low occurrence probability.
Order Cut-Off
The order cut-off, when set on, will determine which minimal cut sets are
discarded during an analysis due to the number of events occurring within
the cut set. For example, a minimal cut set consisting of 5 basic events
will be discarded if the order cut-off is set at 4, but not if the order cut-off is
set at 5.
Path Cut-Off
The path cut-off, when set on, will determine which paths are discarded
during an analysis due to the number of network elements being traversed
by a path (number of hop counts). For example, a path traversing 10
network elements will be discarded if the ‘hop count’ is set at 9, but not if
the ‘hop count’ is set at 10.
NAP V1.0
93
Network Analysis
Pause Analysis Dialog
94
Nap V1.0
Network Analysis
The Results Dialog
The Results Dialog displays summary, criticality and cut set information for
networks, elements and sub-elements. Select the appropriate tab and
button to display the appropriate data.
Summary Results
Unavailability
The probability that the network or network element will be unavailable.
Availability
The probability that the network or network element will be available.
Failure Frequency
The number of failures of the network or network element per unit time.
CFI
The number of failures of the network or network element between time t
and t + dt given that the network or network element was operating at time
t.
MTTF
The mean time to failure of the network or network element.
MTTR
The mean time to repair the network or network element.
NAP V1.0
95
Network Analysis
MTBF
The mean time between failures for the network or network element.
Unreliability
The probability that the network or network element has failed one or more
times up to the ‘Reliability Time Span’ specified by the user in the Analysis
tab of the Project Options Dialog.
Reliability
The probability that the network or network element has survived up to the
‘Reliability Time Span’ specified by the user in the Analysis tab of the
Project Options Dialog.
Total Down Time
The expected total down time of the network or network element over the
‘Reliability Time Span’ specified by the user in the Analysis tab of the
Project Options Dialog.
Copy
Selection of this button copies the results data in the lower list to the
clipboard. Users may then paste this data into external applications.
96
Nap V1.0
Network Analysis
Summary Results Dialog
Criticality Rankings
Q Contribution
Indicates the contribution of each component or modular block to the
unavailability of the network or network element. This criticality ranking is
equivalent to the Fussell-Vesely Importance Measure. Improving the
reliability of components or network elements with high ‘Q Contribution’
values is the most effective way of increasing network availability.
NAP V1.0
97
Network Analysis
Q Sensitivity
Indicates the sensitivity of the network to failure of the component or
network element. This criticality ranking is equivalent to the Birnbaum
Importance Measure.
w contribution
Indicates the contribution of each component or modular block to the
failure frequency of the network or network element. Improving the
reliability of components or network elements with high ‘w Contribution’
values is the most effective way of decreasing the number of network
failures.
Copy
Selection of this button copies the results data in the lower list to the
clipboard. Users may then paste this data into external applications.
Trace
The Trace button allows users to identify any block in the criticality listing
in the network diagram. Select a block in the list and then press the Trace
button.
Clear
The Clear button clears the current trace.
98
Nap V1.0
Network Analysis
Criticality Results Dialog
Cut Sets
Cut sets are minimal combinations of component or network element
failures that will result in the failure of the network. A maximum of 1000 cut
sets are displayed in the results summary dialog.
Filter
Users may filter the cut sets displayed in the dialog by typing the reference
ID of one or more blocks in the filter field. Separate the names of multiple
blocks with commas. NAP will display all cut sets containing all the named
blocks.
NAP V1.0
99
Network Analysis
Copy
Selection of this button copies the results data in the lower list to the
clipboard. Users may then paste this data into external applications.
Trace
The Trace button allows users to identify the blocks within a cut set in the
network diagram. Select a cut set in the list and then press the Trace
button.
Clear
The Clear button clears the current trace.
Cut Sets Results Dialog
100
Nap V1.0
Network Analysis
Path Sets
Path sets are the minimal paths through the network or network element
that will ensure success of the network. A maximum of 1000 paths are
displayed in the results summary dialog.
Filter
Users may filter the path sets displayed in the dialog by typing the
reference ID of one or more blocks in the filter field. Separate the names
of multiple blocks with commas. NAP will display all paths containing all
the named blocks.
Copy
Selection of this button copies the results data in the lower list to the
clipboard. Users may then paste this data into external applications.
Trace
The Trace button allows users to visually trace a path set in the network
diagram. Select a path set in the list and then press the Trace button.
Clear
The Clear button clears the current trace.
NAP V1.0
101
Network Analysis
Paths Results Dialog
102
Nap V1.0
Network Analysis
Results Graphs
Results graphs are displayed when the user selects the ‘Results’ tab
above the right-hand NAP window. Graphs are provided for criticality
values.
Graph options may be modified by selecting the ‘View, Graph Options’
pull-down menu option or equivalent toolbar button. The Graph Options
Dialog will appear allowing the user to modify the following settings.
Criticality Measure
The criticality measure to be displayed.
Log Scale
Indicates a log scale is to be used if checked.
Automatic Scaling
Indicates that minimum and maximum scale values are to be automatically
if checked.
Show Grid
A background grid will be displayed if checked.
Max. Number of Criticality Values
The maximum number of criticality values to be displayed. NAP will
display the blocks with the highest criticality values.
Minimum Criticality
The minimum scale value for the graph.
Maximum Criticality
The maximum scale value for the graph.
NAP V1.0
103
Network Analysis
Block Selection
Select the network, element or sub-element for which criticality values are
to be displayed.
Graph Options Dialog
104
Nap V1.0
Reports
18. Reports
You can print, preview and design reports or graphs by selecting the
appropriate options on the NAP ‘File’ menu.
All the reporting and graphing functions provided with the NAP are in fact
handled by a separate program known as the Report Generator. The
Report Generator is a generic facility that also provides the reporting
functionality for other reliability applications.
The Report Generator is a very powerful and flexible tool that allows you
to design your own customised text reports and graphs as well as
selecting standard reports provided with the application.
When you select one of the Print, Print Preview or Design Report options
on the NAP File menu NAP will copy the current project data (including
simulation results) into an application database and start up the Report
Generator. When the Report Generator starts up it will access the data
contained in the database.
The Report Generator may operate in a number of different configurations.
For example, it may operate in a configuration suitable for designing new
reports or modifying existing reports or it may operate in a configuration
suitable for previewing reports. When NAP starts up the Report Generator
(after the user has selected the Print, Print Preview or Design Report
options on the NAP File menu) the Report Generator main window will
appear. The initial configuration of the Report Generator will depend on
which option was chosen from within NAP. The Report Generator has its
own menu options and toolbar buttons and provides its own help facility.
NAP also provides a Report Wizard that allows you to quickly create new
reports from scratch. The Report Wizard may be accessed from the File
menu.
The Report Generator provides a wealth of options for printing, previewing
and designing reports. A full description of these facilities may be obtained
by accessing the Report Generator Help Facility or the Report Generator
User Manual.
NAP V1.0
105
Importing and Exporting Data
19. Importing and Exporting Data
A powerful import/export facility is provided with NAP allowing data to be
transferred directly to and from Microsoft Access databases and
spreadsheet programs such as Microsoft Excel. In addition text files may
be imported and exported.
To access the import/export facility select the ‘File, Import’ or ‘File, Export’
pull-down menu options. The import/export function provides its own help
facility.
Further information on importing and exporting can be obtained in the
Report Generator, Import Export User Manual.
NAP V1.0
107
Database Structure
20. Database Structure
You will need to refer to the NAP database structure if you are creating
customised reports using the Report Generator or are using the Import
and Export Programs. Note that some tables and fields are import
disabled.
NAP V1.0
109
Database Structure
Blocks Table
Import disabled fields are shown in italics.
Field Name
Option names/Comments
ID
Description
Reference ID
Shelf Name
Slot Name
Part
Network
Element
Library Block
Path Logic
MTTR
Cable Length
Quantity
Vote
Simple
Q
w
Failure Model
Test Interval
Block Group
Component
CCF Block
CCF Part Block
Notes
Max. 32 characters
Max. 120 characters
Max. 32 characters
Max. 32 characters
Max. 32 characters
Max. 32 characters
Yes/No
Yes/No
Yes/No
Probabilistic/Open/Closed
110
Unavailability
Failure frequency
Revealed Failure/Dormant Failure
Yes/No
Yes/No
Yes/No
Max. 255 characters
Nap V1.0
Database Structure
Part Groups Table
Import disabled fields are shown in italics.
Field Name
Option names/Comments
ID
Library
Description
Type
Parent
Maximum 32 characters
Library Name
Maximum 120 characters
Category/List
Parent group
NAP V1.0
111
Database Structure
Parts Table
Import disabled fields are shown in italics.
Field Name
Option names/Comments
ID
Vendor
Library
Description
Type
Part Group
Component Failure Data Format
Component Failure Rate
Component MTTF
Component Q
Component w
Cable Cut Rate
Notes
Maximum 32 characters
Maximum 32 characters
Library Name
Maximum 120 characters
<Unspecified>/Card/Cable/Shelf
112
Failure Rate/MTTF/w and Q
Max. 255 characters
Nap V1.0
Database Structure
Project Options Table
Import disabled fields are shown in italics.
Field Name
Option names/Comments
Description
Project File
Frequency Unit
Time Unit
Cable Cut Rate Unit
MTTR Unit
Cable Length Unit
Switching Delay Unit
Order Cut-Off On
Q Cut-Off On
Path Cut-Off On
Order Cut-Off
Q Cut-Off
Hop Count
Criticality/Sets ID
Program Version
Maximum 120 characters
NAP V1.0
Yes/No
Yes/No
Yes/No
ID for criticality and cut sets tables
113
Database Structure
Criticality Table
Import disabled fields are shown in italics.
Field Name
Option names/Comments
Block ID
Block Description
Q Contribution
Q Sensitivity
w Contribution
114
Nap V1.0
Database Structure
Cut Sets Table
Import disabled fields are shown in italics.
Field Name
Option names/Comments
Cut Set
Q
w
Order
Unavailability
Failure Frequency
Number of blocks in the cut set
NAP V1.0
115
Database Structure
Paths Table
Import disabled fields are shown in italics.
Field Name
Option names/Comments
Path
Hop Count
Number of network elements in path
116
Nap V1.0
Database Structure
Results Table
Import disabled fields are shown in italics.
Field Name
ID
Description
Q
w
CFI
A
R
F
MTTF
MTTR
MTBF
TDT
Level
Block
NAP V1.0
Option names/Comments
Unavailability
Failure Frequency
Conditional Failure Intensity
Availability
Reliability
Unreliability
Mean Time to Failure
Mean Time to Repair
Mean Time Between Failure
Total Down Time
Network/Simple Block/Simple
Sub-
117
Installing NAP
21. Installing NAP
Installation Introduction
These instructions apply to the Windows 95/98/Me, NT, Xp and 2000
operating systems.
The installation instructions are categorised by installation type standalone, network server or network client. At the end of each
installation type section are notes for each particular operating
system/server type (where appropriate).
Before starting the installation please ensure :
that all other processes on the target machine have been terminated.
that you are logged in as the system administrator.
that you have full access to the installation (usually Program Files)
directory on the target machine (and read/write access to the server for
network client installations).
that you read the notes appropriate to your operating system/server type
at the end of each installation type section.
File permissions are discussed more fully under each installation type.
Note that the installation process takes a ‘conservative’ approach to
updating system DLLs and ActiveX controls. These components will only
be updated if the component version number contained in the CD-ROM
installation is greater than that of the component on the target machine.
To start the installation insert the CD in the CD-ROM drive. Normally the
installation will start automatically. If this is not the case then select Run
from the Windows Start menu and then Browse. Now navigate to the CDROM drive, open the disk1 folder and select the Setup.exe program.
Select OK on the Run dialog to start the installation.
Now refer to the standalone installation instructions if you have a licence
to install NAP on a single machine.
Refer to the network server installation type if you have a licence to install
NAP on a network server.
NAP V1.0
119
Installing NAP
Refer to the network client installation type if you have already installed
NAP on your network server and are now installing to a client.
At the end of the standalone and network server installations you will be
presented with detailed instructions on how to obtain your NAP license.
Please ensure that you read and understand this information fully.
If you are installing a standalone or network server version then you
must refer to the Appendix ‘FLEXNET License Server’ for
instructions on how to apply for, and install, your license. Note that
the program will not run until you have installed the license. At the
end of the installation process a readme file will be displayed; this
contains the FLEXNET hostid for your machine. Please read this file
and attach it to the e-mail you send to request your license.
If you are installing NAP in a network server/client configuration please
install the network server copy of NAP first and obtain the licence for this
copy before installing the network client(s).
120
Nap V1.0
Installing NAP
Installing on a Standalone Machine
After starting the installation process :
The Welcome dialog is displayed initially, select Next to display the Select
Setup Type dialog.
Select the Standalone option from the list and then select Next to display
the Choose Destination Folder dialog.
Select the folder (directory) in which you wish to install NAP. This is the
top-level directory of the installation and is normally C:\Program Files,
although any directory may be chosen. This folder must be on a local hard
disk drive of the machine on which you are installing. Select Next to
display the Select Program Folder dialog.
Enter the program folder name. This is NAP by default, although any
name may be chosen. A shortcut to the NAP program will be created in
this folder. Select Next to display the Select Shortcut Options dialog.
By default, additional desktop and start menu shortcuts to the NAP
program are created. To prevent these being created de-select the check
boxes. Select Next to display the Select Default Paper Size dialog.
Select either ISO A4 or US Letter as the default paper size for your
reports.
Select Next to display the FLEXNET Server Hostid dialog.
This dialog displays the FLEXNET hostid for your machine. You will send
this hostid to Isograph in order to receive your license. Detailed
instructions on obtaining your license are displayed at the end of the
installation process. This hostid is unique to the machine you have
installed on. Select Next to display the Start Copying Files dialog.
NB: If you already have NAP installed on your machine you will be asked if
you wish to overwrite your Report Generator, Import and Export
databases. These contain your reports, import and export templates
respectively. If you choose to overwrite your report database then your old
report formats are still accessible via the new Alternate Report Database
option in the Report Explorer. The old report database will be saved as
MV5NpR.rkz.
NAP V1.0
121
Installing NAP
Select Next to start the file copy and registration process. At the end of the
file copy process detailed instructions on how to obtain your license are
displayed using Notepad. These instructions are saved in the file <install
directory>\RAMS\License\readme.txt.
When this is finished the Setup Complete dialog will be displayed. You
may be prompted as to whether you wish to reboot the machine now or
later. If this prompt appears it is because another process is using a
shared DLL or ActiveX control that the installation program tried to update.
The new version will be installed when the machine is rebooted.
File Permissions
Ensure that the NAP user has Read, Execute, List Folder Contents access
to the <install directory>\Rams directory and below. The following subdirectories should have the additional permissions:
Directory
Additional Permissions
RAMS\Common\Dictnry\User
RAMS\Common\Export\Data
RAMS\Common\Import\Data
RAMS\Common\RepGen\Data
RAMS\Export\?.?\Program
RAMS\Import\?.?\Program
RAMS\RepGen\?.?\Program
RAMS\Nap\?.?\Examples
RAMS\Nap\?.?\Program
Write, Modify
Write
Write
Write
Write
Write
Write
Write, Modify
Write
122
Nap V1.0
Installing NAP
Installing on a Network Server
After starting the installation process :
The Welcome dialog is displayed initially, select Next to display the Select
Setup Type dialog.
Select the Network Server (Microsoft Windows) or Network Server (Novell
Netware) option from the list according to your server type and then select
Next to display the Choose Destination Folder dialog.
Select the folder (directory) in which you wish to install NAP. This is the
top-level directory of the installation and is normally C:\Program Files,
although any directory may be chosen. This folder must be on a local hard
disk drive of the machine you are installing on. Select Next to display the
Select Program Folder dialog.
Enter the program folder name. This is NAP by default, although any
name may be chosen. A shortcut to the NAP program will be created in
this folder. Select Next to display the Select Shortcut Options dialog.
By default additional desktop and start menu shortcuts to the NAP
program are created. To prevent these being created de-select the check
boxes. Select Next to display the Select Default Paper Size dialog.
Select either ISO A4 or US Letter as the default paper size for your
reports. Select Next to display the FLEXNET Server Hostid dialog.
This dialog displays the FLEXNET hostid for your machine. You will send
this hostid to Isograph in order to receive your license. Detailed
instructions on obtaining your license are displayed at the end of the
installation process. This hostid is unique to the machine you have
installed on. Select Next to display the FLEXNET Server Location dialog.
Enter the hostname or IP address of the machine where the FLEXNET
license server will be running. In the present case of a network server
installation this will normally be the machine where the installation is being
performed. It is only necessary to enter this value if you intend to run the
software on the network server. If a non-default port is being used for the
license server select the No button and enter the port number (see the
Appendix ‘FLEXNET License Server’ for more details on this). These
values enable NAP to communicate with the FLEXNET license server.
Select Next to display the Start Copying Files dialog.
NAP V1.0
123
Installing NAP
NB: If you already have NAP Version 1.0 (or an earlier version of the
program) installed on your machine you will be asked if you wish to
overwrite your Report Generator, Import and Export databases. These
contain your reports, import and export templates respectively. If you
choose to overwrite your report database then your old report formats are
still accessible via the new Alternate Report Database option in the Report
Explorer. The old report database will be saved as MV5NpR.rkz.
Select Next to start the file copy and registration process. At the end of the
file copy process detailed instructions on how to obtain your license are
displayed using Notepad. These instructions are saved in the file <install
directory>\RAMS\License\readme.txt.
When this is finished the Setup Complete dialog will be displayed. You
may be prompted as to whether you wish to reboot the machine now or
later. If this prompt appears it is because another process is using a
shared DLL or ActiveX control that the installation program tried to update.
The new version will be installed when the machine is rebooted.
File Permissions
Ensure that all NAP network users have Read, List Folder Contents,
Execute access to the <install directory>\Rams directory and below. The
following sub-directories should have the additional permissions:
Directory
Additional Permissions
RAMS\Export\?.?\Program
RAMS\Import\?.?\Program
RAMS\RepGen\?.?\Program
RAMS\Nap\?.?\Program
Write
Write
Write
Write
For users running NAP on the network server set the file permissions as
detailed in the section on standalone installation.
Ensure that the Administrator group has Full Control permission on the
License directory.
124
Nap V1.0
Installing NAP
Installing on a Network Client
Before installing a network client please ensure that you have shared
either the <Install Directory> or <Install Directory>\RAMS on the network
server. Ensure also that the user name you are using for installation of the
network client has Full Control permissions on this share.
After starting the installation process :
The Welcome dialog is displayed initially, select Next to display the Select
Setup Type dialog.
Select the Network Client option from the list and then select Next to
display the Choose Destination Folder on Network Client dialog .
Select the folder (directory) in which you wish to install the NAP client files.
This is the top-level directory of the installation and is either C:\Program
Files or, more probably, in a network installation, the user’s home directory
or sub-directory of the home directory, although any directory may be
chosen. Report, import and export templates that the user creates will be
stored inside this directory structure so ensure that this directory is part of
your backup plan. Select Next to display the Choose Installation Folder on
Network Server dialog.
Select Browse to choose the folder (directory) on the network server which
contains the NAP program executable. Note that either the <Install
Directory> or <Install Directory>\RAMS must be shared on the network
server. The shared directory on the server may be referenced on the client
using a mapped drive letter or using a UNC path name (e.g.
\\servername\sharename).
To refresh the Directories tree when using UNC path names enter the
\\servername\sharename in Path text box of the Choose Folder dialog and
then select OK. Now select Browse again and you will be able to navigate
and select a directory from the refreshed Directories tree.
After selecting the directory containing the NAP program executable select
Next to display the Select Program Folder dialog.
Enter the program folder name. This is NAP by default, although any
name may be chosen. A shortcut to the NAP program will be created in
this folder. Select Next to display the Select Shortcut Options dialog.
NAP V1.0
125
Installing NAP
By default additional desktop and start menu shortcuts to the NAP
program are created. To prevent these being created de-select the check
boxes. Select Next to display the Select Default Paper Size dialog.
Select either ISO A4 or US Letter as the default paper size for your
reports.
Select Next to display the FLEXNET Server Location dialog.
Enter the hostname or IP address of the machine where the FLEXNET
license server will be running. If a non-default port is being used for the
license server select the No button and enter the port number (see the
Appendix ‘FLEXNET License Server’ for more details on this). These
values enable NAP to communicate with the FLEXNET license server.
Select Next to display the Start Copying Files dialog.
NB: If you already have NAP Version 1.0 installed on your machine you
will be asked if you wish to overwrite your Report Generator, Import and
Export databases. These contain your reports, import and export
templates respectively. If you choose to overwrite your report database
then your old report formats are still accessible via the new Alternate
Report Database option in the Report Explorer. The old report database
will be saved as MV5NpR.rkz.
Select Next to start the file copy and registration process. When this is
finished the Setup Complete dialog will be displayed. You may be
prompted as to whether you wish to reboot the machine now or later. If
this prompt appears it is because another process is using a shared DLL
or ActiveX control that the installation program tried to update. The new
version will be installed when the machine is rebooted.
File Permissions
Ensure that the NAP user has Read, Execute, List Folder Contents access
to the <install directory>\Rams directory and below on the network client
machine. The following sub-directories should have the additional
permissions:
126
Nap V1.0
Installing NAP
Directory
Additional Permissions
RAMS\Common\Dictnry\User
RAMS\Common\Export\Data
RAMS\Common\Import\Data
RAMS\Common\RepGen\Data
RAMS\Nap\?.?\Examples
Write, Modify
Write
Write
Write
Write, Modify
NAP V1.0
127
Licensing NAP
22. Licensing NAP
FLEXNET License Server Introduction
At the end of the standalone or network server installations you will be you
will be presented with detailed instructions on how to obtain your NAP
license. Please ensure that you read and understand this information fully.
To receive your license you must e-mail the FLEXNET hostid, your
company name, your site name, and which licenses you wish to activate,
to the appropriate contact address for your region. The license you receive
in return by e-mail will be a text file. You should only modify information in
the text file where detailed by the instructions below. Please note that the
text file contains one (or more) encrypted signatures preventing
modification of the actual license details.
After receiving you license you should:
Refer to the section ‘Installing Standalone Licenses’ below if you have
selected the standalone installation
Refer to the section ‘Installing the FLEXNET License Server’ if you have
selected the network server installation’ and have not previously licensed
an Isograph product using FLEXNET.
Refer to the section ‘Adding Licenses to an Existing FLEXNET License
Server’ if you have selected the network server installation and this is an
additional license.
Refer to the section ‘Installing a Separate FLEXNET License Server’ if you
have selected the network server installation and wish to install the
FLEXNET server on a separate machine to the NAP network server
installation.
Refer to the section ‘The Select License dialog’ for information for end
users on how to select which NAP module(s) they wish to use.
Refer to the section ‘Monitoring FLEXNET Licenses’ for information on the
use of LMTOOLS for checking on license status.
NAP V1.0
129
Licensing NAP
Installing Standalone FLEXNET Licenses
Copy the license file to the <Installation Directory>\RAMS\License
directory, ensuring that it has a different filename to any existing license
files. Alternatively, you may, using a text editor such as Notepad, append
the contents of the new license file to an existing license file.
The license file you receive will be in the format:
SERVER this_host hostid
VENDOR isograph
{License Details}
The SERVER and VENDOR lines may be removed from the additional
license if you are appending to an existing license file.
130
Nap V1.0
Licensing NAP
Installing the FLEXNET License Server
Installing the FLEXNET License File
Copy the license file to the <Installation Directory>\RAMS\License
directory.
The license file you receive will be in the format:
SERVER this_host hostid
VENDOR isograph
{License Details}
You may edit the license file to specify the actual host name (or IP
address), set the port number that the license server uses and set the port
number that the vendor service (daemon) uses. The hostid must not be
modified. For example:
SERVER 168.192.0.200 hostid 8000
VENDOR isograph 8001
In this case the license server is running on 168.192.0.200, using port
8000 and the vendor service is using port 8001. Note that if any clients are
connecting via a firewall then these ports must be opened for bi-directional
communication.
In the default installation it is not strictly necessary to specify the host
name because the clients already have this information provided at
installation time. However if you wish the clients to connect to the license
server by specifying the directory path of the license file(s) (see the subsection ‘Modifying the Network Client FLEXNET Server Reference’) then it
is necessary to set this_host to the host name (or IP address).
Starting the FLEXNET License Server
On the license server machine start the FLEXNET license server by
selecting the Windows taskbar Start-Programs-NAP-FLEXNET License
Server-LMTOOLS menu option. This displays the FLEXNET LMTOOLS
application.
Select the Config Services tab.
NAP V1.0
131
Licensing NAP
Now enter a name for the Service Name in the corresponding combo box.
Typically enter Isograph.
Next set the paths for the lmgrd.exe file, the license file and the path to the
debug log file. These will be:
<Install Directory>\RAMS\License\lmgrd.exe for lmgrd.exe.
<Install Directory>\RAMS\License for the license file(s). Do not specify the
license file otherwise any additional licenses added at a later date will not
be served by the license server.
<Install Directory>\RAMS\License\isograph.log for the debug log file
Set both the Use Services and Start Server at Power Up check boxes to
selected.
Save the Isograph service by selecting Save Service.
Now select the Start/Stop/Reread tab.
Select Start Server to start the license server and the isograph service.
This same tab may be used to stop the license server and to reread the
license directory.
Advanced configuration of the license server is described in the End User
Guide (PDF format). This is accessed by selecting the Windows taskbar
Start-Programs-NAP-FLEXNET License Server-End User Guide menu
option.
The FLEXNET command line utility lmutil.exe is contained in the <Install
Directory>\RAMS\License directory. This utility is required to run many of
the command line utilities referenced in the End User Guide.
Modifying the Network Client FLEXNET Server Reference
When a network client is installed the user is prompted to specify the
location (and optionally the port number) of the FLEXNET license server.
These values enable NAP to communicate with the FLEXNET license
server. This value is stored in the registry string value:
HKEY_LOCAL_MACHINE\Software\RAMS\NAP\LicenseServerLocation
132
Nap V1.0
Licensing NAP
The format of the value is:
@hostname (or IP address)
or
port number@hostname (or IP address)
if a non-default port number has been specified. It may be necessary to
change this value if the hostname or port number is modified on the
license server.
It is also possible to enter the path to the license server directory in place
of the hostname and port number. If this option is chosen (perhaps for
reasons of consistency with existing FLEXNET implementations) then the
license file SERVER line must be modified to specify the hostname (or IP
address).
NAP V1.0
133
Licensing NAP
Adding Licenses to an Existing FLEXNET License
Server
Copy the license file to the <Installation Directory>\RAMS\License
directory on the network server, ensuring that it has a different filename to
any existing license files. Alternatively, you may, using a text editor such
as Notepad, append the contents of the new license file to an existing
license file.
See the section ‘Installing the FLEXNET License Server’ for details on
modifying the hostname and the default port numbers.
To inform the FLEXNET license server of the additional license(s) select
the Windows taskbar Start-Programs-NAP-FLEXNET License ServerLMTOOLS
menu option. This displays the FLEXNET LMTOOLS
application.
Select the Start/Stop/Reread tab.
Select ReRead License File to register the new license(s) with the license
server.
134
Nap V1.0
Licensing NAP
Installing a Separate FLEXNET License Server
Copy the <Install Directory>\RAMS\License directory to a directory on the
required license server machine. Ensure that the Administrator group has
Full Control permissions on this directory. Now follow the instructions in
the section ‘Installing the FLEXNET license server’.
NAP V1.0
135
Licensing NAP
The FLEXNET ‘Select Licenses’ Dialog
Checking Out a License
To select the licenses to be ‘checked out’ select the appropriate check box
in the Select column and then select OK.
Borrowing a License
Borrowing allows the user to ‘borrow’ selected module license(s) from the
FLEXNET license server on to their own network client machine. This
means that the client can then be disconnected from the network and NAP
will still be licensed using the borrowed module license(s). When
borrowing a license(s) the expiration date is specified and when this date
is reached the license(s) are automatically returned to the FLEXNET
license server. Whilst a license is borrowed the license count on the server
will be reduced by one for the corresponding module.
Please note that you will not be able to borrow licenses unless this option
has been activated in the license issued to you by Isograph.
To borrow a license(s) select Help-Licence to display the Select Licenses
dialog (in the multiple module license case this is displayed automatically
at program startup). Enter the expiry date for borrowing in the Until: text
box. This must be in the format dd-mmm-yyyy (e.g. 30-Oct-2004). Now
select Activate License Borrowing – you will be prompted that this action
will turn on license borrowing for all future license check outs and that any
currently checked out licenses will be checked back in. Select Yes to
continue. Now select which license(s) you wish to check out and then
select OK. The selected license(s) have now been borrowed on to your
local machine.
To return a borrowed license(s) early select Return Borrowed License(s).
Displaying License Users and License Info
To display the current users of all the licensed modules select Users – All
Modules. This will display each of the licensed modules in turn along with
the users who have currently checked out licenses for each of these
modules.
To display the current users of a selected module first select the required
module in the list view and then select Users – Selected Module.
136
Nap V1.0
Licensing NAP
Note that both these options use the term ‘Feature’ in their display. This is
because although you are licensed by module in NAP the module licenses
are implemented using FLEXNET ‘features’. So when describing a license
issue to a FLEXNET license server administrator it is best to use the term
‘feature’ as a substitute for ‘module license’!
To display the current NAP license file information select License Info.
This simply displays the contents of the license file
NAP V1.0
137
Licensing NAP
Monitoring FLEXNET Licenses Using LMTOOLS
LMTOOLS is only installed on server installations.
LMTOOLS provides facilities for a license server administrator to display
what license(s) are currently checked out and diagnose any license server
problems.
On the license server machine start the FLEXNET license server by
selecting the Windows taskbar Start-Programs-NAP-FLEXNET License
Server-LMTOOLS menu option. This displays the FLEXNET LMTOOLS
application.
Advanced configuration of the license server is described in the End User
Guide (PDF format). This is accessed by selecting the Windows taskbar
Start-Programs-NAP-FLEXNET License Server-End User Guide menu
option.
Server Status
To display current checked out license(s) select the Server Status tab,
enter the Individual Daemon as Isograph and then select Perform Status
Enquiry.
Server Diags
To display license server diagnostics select the Server Diags tab, enter
the Feature Name and then select Perform Diagnostics.
138
Nap V1.0
Index
Index
A
adding blocks · 57, 59, 60
analysis · 85
auto backup · 62
availability · 89, 95
B
block group · 27
blocks table · 110
C
category group · 21
CFI · 90, 95
colour options · 70
common cause failure · 9
common cause failure group · 27
conditional failure intensity · 90, 95
control key · 9
copy diagram object · 75
criticality ranking · 97
criticality table · 114
cut diagram object · 75
cut rate · 24
cut set delimiter · 62
cut sets · 99
cut sets table · 115
NAP V1.0
139
Index
D
database structure · 109
default MTTR · 24
defaults · 63
delete key · 7
design reports · 105
dormant failure model · 86
E
Esary-Proschan method · 88
exponent · 69
export facility · 107
F
failure data format · 23
failure frequency · 24, 95
failure rate · 11, 23
filter · 78, 80, 99, 101
find · 78, 83
find menu · 57
floating point numbers · 69
G
grid control · 77
grid options · 78
H
halt the analysis · 85
hop count · 67
I
import facility · 107
140
Nap V1.0
Index
installation · 119
L
left mouse button · 7
library options · 71
licensing · 129
list group · 21
M
minimal cut set evaluation · 85
minimal cut sets · 88
move · 74
MTBF · 91, 96
MTTF · 11, 24, 90, 95
MTTR · 91, 95
N
network · 30
network availability · 89
network diagram · 3
network element · 4
network element group · 27
network reliability · 90
network unavailability · 89
network unreliability · 90
new project · 52
no of expected network failures · 90
O
occurrence probabilities · 88
open project · 52
options · 61
order cut-off · 67
ordering blocks · 60
ordering shelves · 59
NAP V1.0
141
Index
ordering slots · 59
ordering sub-blocks · 60
P
part · 23
part group · 21
part groups table · 111
part library · 23, 26
part list · 26
part number · 23
parts table · 112
paste diagram object · 75
path cut-off · 67
path sets · 101
paths table · 116
precision · 69
preview reports · 105
print reports · 105
project options table · 113
Q
Q contribution criticality ranking · 97
Q sensitivity criticality ranking · 98
R
recent projects · 52
reliability · 90, 96
replace · 78, 83
reports · 105
reset scale to default · 73
results · 95, 103
results table · 117
revealed failure model · 86
right mouse button · 9
142
Nap V1.0
Index
S
save project · 52
save project as · 52
scale · 73
shift · 74
shift key · 10
socket · 92
sorting · 67
sorting cut sets · 67
source node · 92
sub-network · 3
switching delays · 68
system lifetime · 89
system quantitative parameters · 88
T
target node · 92
time span · 67
toolbar · 8
total down time · 96
total network down time · 89
trace · 70, 98, 100, 101
transfer page numbers · 62
tutorial · 11
U
unavailability · 24, 89, 95
unavailability cut-off · 67
units · 65
unreliability · 90, 96
V
vendor · 23
verification · 92
view options · 66
vote number · 47
NAP V1.0
143
Index
W
w contribution criticality ranking · 98
wrap text · 78
Z
zoom in · 73
zoom out · 73
144
Nap V1.0