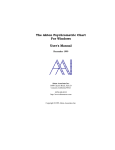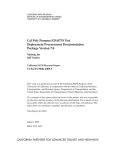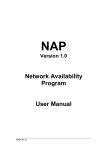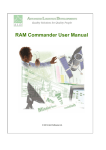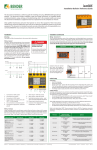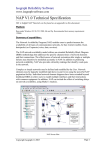Download lccWare - Isograph
Transcript
lccWare
for
Windows 95, 98, Me, NT & 2000
Version 3.0
User Manual
Software for Life Cycle Cost Calculations
lccWare V3.0
Copyright © 2001 Isograph Limited.
All rights reserved. This document and the associated software
contains proprietary information which is protected by copyright
and may not be copied in whole or in part except with the prior
written permission of Isograph. The copyright and the foregoing
restrictions on the copyright extends to all media in which this
information may be preserved.
Isograph makes no representations or warranties of any kind
whatsoever with respect to this document or its associated
software. Isograph disclaims all liabilities for loss or damage
arising out of the possession sale or use of this document or its
associated software.
Contents
Contents
CONTENTS ..............................................................................................I
INTRODUCTION ................................................................................... 1
WHAT'S NEW IN VERSION 3 ............................................................. 1
SECURITY ............................................................................................... 1
SENSITIVITY ANALYSIS .......................................................................... 1
PART TREES ........................................................................................... 1
LIBRARY FACILITY ................................................................................. 2
PROJECT WIZARD ................................................................................... 3
REPORT GENERATOR, IMPORT AND EXPORT .......................................... 3
IMPROVED COPY AND PASTE BETWEEN PROJECTS ................................. 4
SCROLLING CONTAINER FOR CONTROLS ................................................ 5
INDENTURE LEVEL ................................................................................. 5
COST NODE UNIQUE NAME .................................................................... 5
COST FUNCTION CODE PALETTE ............................................................ 5
IMPROVED BROWSE DIALOG .................................................................. 6
VARIABLE NAME CHANGES MODIFY REFERENCES IN FUNCTIONS ......... 6
OVERVIEWS .......................................................................................... 7
LCCWARE .............................................................................................. 7
TIME SEQUENCES ................................................................................... 9
TIME POINTS .......................................................................................... 9
GLOBAL VARIABLES .............................................................................. 9
COST NODES .......................................................................................... 9
PART TREES ......................................................................................... 10
COST FUNCTIONS ................................................................................. 11
LOCAL VARIABLES ............................................................................... 11
COST NODE REFERENCES ..................................................................... 11
GLOBAL FUNCTIONS ............................................................................ 11
USER FUNCTIONS ................................................................................. 12
LIBRARY FACILITY ............................................................................... 12
Using the Library ............................................................................ 12
Modifying the Library...................................................................... 12
PROJECT WIZARD ................................................................................. 13
lccWare V3.0
i
COST CALCULATION ............................................................................ 13
DEBUGGING THE ANALYSIS ................................................................. 13
IMPORTING AND EXPORTING DATA ...................................................... 14
SECURITY ............................................................................................. 15
MENU COMMANDS ........................................................................... 19
FILE MENU ........................................................................................... 19
EDIT MENU .......................................................................................... 20
VIEW MENU ......................................................................................... 21
TOOLS MENU ....................................................................................... 21
LIBRARY MENU ................................................................................... 21
ANALYSIS MENU.................................................................................. 21
WINDOW MENU ................................................................................... 22
HELP MENU ......................................................................................... 22
THE LCCWARE MAIN WINDOW ................................................... 23
COST TREE WINDOW ........................................................................... 24
Cost Tree Structure ......................................................................... 24
How to Delete a Cost Node ............................................................. 26
How to Reorder the Cost Tree......................................................... 26
How to Find a Cost Node ................................................................ 26
The Cost Node Tab .......................................................................... 26
The Constant Variables Tab............................................................ 27
The Time Dependent Variables Tab ................................................ 28
The User Functions Tab .................................................................. 30
PART TREES WINDOW .......................................................................... 31
Part Trees Structure ........................................................................ 31
How to Delete a Part Tree or Part .................................................. 32
How to Reorder the Part Trees or Parts ......................................... 32
The Part Tree/Part Tab ................................................................... 33
Constant Variable Values................................................................ 33
Time Dependent Variable Values.................................................... 34
COST TREE LIBRARY WINDOW ............................................................ 35
PART TREES LIBRARY WINDOW........................................................... 36
DIALOG DESCRIPTIONS.................................................................. 37
THE NEW PROJECT DIALOG ................................................................. 37
THE PROJECT WIZARD DIALOG ............................................................ 38
The Select Project Options Dialog .................................................. 38
ii
lccWare V3.0
Contents
The Creating Time Sequences Dialog ............................................. 39
The Creating Time Points Dialog.................................................... 40
The Selecting Cost Nodes Dialog .................................................... 41
THE TIME SEQUENCES DIALOG ............................................................ 42
Adding Time Sequences................................................................... 42
Renaming Time Sequences .............................................................. 42
Deleting Time Sequences................................................................. 43
THE TIME POINTS DIALOG ................................................................... 43
Adding Time Points ......................................................................... 43
Inserting Time Points ...................................................................... 44
Modifying Time Points .................................................................... 44
Deleting Time Points ....................................................................... 44
THE GLOBAL VARIABLES DIALOG ....................................................... 45
Adding Global Variables ................................................................. 45
Renaming Global Variables ............................................................ 45
Deleting Global Variables............................................................... 46
THE GLOBAL VARIABLE VALUES DIALOG ........................................... 46
Editing Global Variable Values ...................................................... 46
THE COST FUNCTIONS DIALOG ............................................................ 47
Adding Cost Functions .................................................................... 48
Renaming Cost Functions................................................................ 48
Deleting Cost Functions .................................................................. 48
Creating Cost Function Equations .................................................. 48
Adding Local Variables................................................................... 50
Renaming Local Variables .............................................................. 51
Deleting Local Variables................................................................. 51
Adding Cost Node References ......................................................... 52
Renaming Cost Node References..................................................... 52
Deleting Cost Node References ....................................................... 53
THE GLOBAL FUNCTIONS DIALOG ....................................................... 53
Adding Global Functions ................................................................ 53
Renaming Global Functions............................................................ 54
Deleting Global Functions .............................................................. 54
Creating Global Function Equations .............................................. 54
THE USER FUNCTIONS DIALOG ............................................................ 55
Adding User Functions.................................................................... 55
Renaming User Functions ............................................................... 56
Deleting User Functions.................................................................. 56
Creating User Function Equations.................................................. 56
lccWare V3.0
iii
THE PART TREE VARIABLES DIALOG ................................................... 57
Adding Part Tree Variables............................................................. 57
Renaming Part Tree Variables........................................................ 58
Deleting Part Tree Variables .......................................................... 58
THE RUN ANALYSIS DIALOG ............................................................... 59
Selecting Time Sequences for the Analysis...................................... 59
Running the Analysis ....................................................................... 59
Running in Debug Mode.................................................................. 60
Editing Global, Cost or User Functions.......................................... 60
Debug Commands ........................................................................... 60
THE BROWSE DIALOG .......................................................................... 62
Definitions Tree............................................................................... 62
References List ................................................................................ 63
THE CONSISTENCY CHECK DIALOG ..................................................... 63
Consistency Checks ......................................................................... 64
THE USER ADMINISTRATION DIALOG .................................................. 65
Adding a New User.......................................................................... 65
Deleting Users................................................................................. 65
Changing a User Password............................................................. 65
Selecting the User Security Group .................................................. 66
THE CHANGE PASSWORD DIALOG........................................................ 66
THE OPTIONS DIALOG .......................................................................... 67
The Global Tab................................................................................ 67
The Project Settings Tab ................................................................. 67
The Project Description Tab ........................................................... 68
THE VIEW OPTIONS DIALOG ................................................................ 69
THE SENSITIVITY STUDY DIALOG ........................................................ 70
Selecting a Variable Type................................................................ 70
Selecting a Variable to Vary ........................................................... 70
Deleting a Variation........................................................................ 71
LCCWARE TUTORIAL...................................................................... 73
INTRODUCTION..................................................................................... 73
LIFE CYCLE COST EXAMPLE ................................................................ 76
CREATING THE COST TREE .................................................................. 78
TIME SEQUENCES AND TIME POINTS .................................................... 79
DEFINING GLOBAL VARIABLES ............................................................ 81
CREATING THE PART TREE................................................................... 84
ASSIGNING VALUES TO PART TREE VARIABLES .................................. 85
iv
lccWare V3.0
Contents
DEFINING COST FUNCTIONS ................................................................. 87
Cost Function Man_Time ................................................................ 87
Cost Function Lease_Property........................................................ 89
Cost Function Generic_Cost ........................................................... 90
Cost Function Maintenance_Cost ................................................... 90
ASSIGNING COST FUNCTIONS TO COST NODES .................................... 91
RUNNING AN ANALYSIS ....................................................................... 99
DEBUGGING AN ANALYSIS ................................................................. 100
REPORTING ON ANALYSIS RESULTS ................................................... 102
‘HOW TO …’ ...................................................................................... 105
HOW TO CREATE A COST NODE ......................................................... 105
HOW TO DELETE A COST NODE .......................................................... 107
HOW TO REORDER THE COST TREE .................................................... 107
HOW TO FIND A COST NODE .............................................................. 107
HOW TO CREATE A PART TREE AND PARTS........................................ 107
HOW TO CREATE A TIME SEQUENCE AND ASSOCIATED TIME POINTS 108
HOW TO CREATE GLOBAL VARIABLES............................................... 110
HOW TO DEFINE COST FUNCTIONS..................................................... 112
HOW TO USE A PART TREE VARIABLE IN A COST FUNCTION ............. 114
HOW TO ASSIGN COST FUNCTIONS TO COST NODES AND SET
ASSOCIATED LOCAL VARIABLE VALUES ........................................... 115
HOW TO RUN AN ANALYSIS ............................................................... 116
HOW TO REPORT ON ANALYSIS RESULTS ........................................... 117
REPORTING....................................................................................... 119
OVERVIEW ......................................................................................... 119
PREVIEWING REPORTS ....................................................................... 120
PRINTING REPORTS ............................................................................ 122
IMPORTING AND EXPORTING DATA ........................................ 125
OVERVIEW ......................................................................................... 125
APPENDIX I - WHAT IS... ................................................................ 127
TIME SEQUENCE ................................................................................. 127
TIME POINT ........................................................................................ 127
COST NODE ........................................................................................ 127
COST FUNCTION ................................................................................. 127
GLOBAL VARIABLE ............................................................................ 128
lccWare V3.0
v
LOCAL VARIABLE .............................................................................. 128
GLOBAL FUNCTION ............................................................................ 128
USER FUNCTION ................................................................................. 128
COST NODE REFERENCE .................................................................... 128
PART TREE ......................................................................................... 128
PART .................................................................................................. 129
PART TREE VARIABLE........................................................................ 129
PREDEFINED VARIABLES .................................................................... 129
LCW_TSEQ ...................................................................................... 129
LCW_TPNT ...................................................................................... 129
LCW_TPNT_INDEX........................................................................ 129
LCW_TPNT_YEARDIFF................................................................. 130
LCW_TPNT_MNTHDIFF................................................................ 130
LCW_TPNT_DAYDIFF................................................................... 130
APPENDIX II - DETAILED EXPLANATION OF COST
CALCULATION ................................................................................. 131
OVERVIEW ......................................................................................... 131
COST FUNCTIONS ............................................................................... 132
CONSTANT GLOBAL VARIABLES ........................................................ 132
TIME DEPENDENT GLOBAL VARIABLES ............................................. 132
CONSTANT LOCAL VARIABLES .......................................................... 132
TIME DEPENDENT LOCAL VARIABLES ............................................... 132
PART TREE VARIABLES ...................................................................... 133
PREDEFINED VARIABLES .................................................................... 133
GLOBAL FUNCTIONS .......................................................................... 134
MATH FUNCTIONS .............................................................................. 135
OPERATORS ........................................................................................ 136
USER FUNCTIONS ............................................................................... 139
CALCULATION ORDER ....................................................................... 139
APPENDIX III- IMPORT/EXPORT DATABASE TABLES ......... 141
COST FUNCTIONS ............................................................................... 141
GLOBAL FUNCTIONS .......................................................................... 141
USER FUNCTIONS ............................................................................... 142
TIME SEQUENCES ............................................................................... 142
TIME POINTS ...................................................................................... 142
CONSTANT GLOBAL VARIABLES ........................................................ 143
CONSTANT GLOBAL VARIABLE SENSITIVITY ..................................... 143
vi
lccWare V3.0
Contents
TIME DEPENDENT GLOBAL VARIABLES ............................................. 143
TIME DEPENDENT GLOBAL VARIABLE VALUES ................................. 144
TIME DEPENDENT GLOBAL VARIABLE SENSITIVITY .......................... 144
COST NODES ...................................................................................... 145
COST NODE REFERENCES ................................................................... 145
COST NODE USER FUNCTIONS............................................................ 146
CONSTANT LOCAL VARIABLES .......................................................... 146
CONSTANT LOCAL VARIABLE VALUES .............................................. 146
CONSTANT LOCAL VARIABLE SENSITIVITY........................................ 147
TIME DEPENDENT LOCAL VARIABLES................................................ 147
TIME DEPENDENT LOCAL VARIABLE VALUES ................................... 148
TIME DEPENDENT LOCAL VARIABLE SENSITIVITY ............................. 149
PART TREES ....................................................................................... 149
PARTS................................................................................................. 149
CONSTANT PART TREE VARIABLES .................................................... 150
CONSTANT PART TREE VARIABLE VALUES........................................ 150
TIME DEPENDENT PART TREE VARIABLES ......................................... 151
TIME DEPENDENT PART TREE VARIABLE VALUES ............................. 151
ANALYSIS RESULTS............................................................................ 152
USER FUNCTION RESULTS .................................................................. 153
PART TREE RESULTS - CONSTANT VARIABLES .................................. 154
PART TREE RESULTS – TIME DEPENDENT VARIABLES ....................... 155
APPENDIX IV - LCCWARE PROJECT DATABASE.................. 157
COST FUNCTIONS ............................................................................... 157
GLOBAL FUNCTIONS .......................................................................... 157
USER FUNCTIONS ............................................................................... 157
TIME SEQUENCES ............................................................................... 158
RESULTS UP TO DATE ........................................................................ 158
TIME POINTS ...................................................................................... 158
CONSTANT GLOBAL VARIABLES ........................................................ 158
CONSTANT GLOBAL VARIABLE SENSITIVITY ..................................... 159
TIME DEPENDENT GLOBAL VARIABLES ............................................. 159
TIME DEPENDENT GLOBAL VARIABLE VALUES ................................. 159
TIME DEPENDENT GLOBAL VARIABLE SENSITIVITY .......................... 160
COST NODES ...................................................................................... 160
COST NODE REFERENCES ................................................................... 161
COST NODE USER FUNCTIONS............................................................ 161
CONSTANT LOCAL VARIABLES .......................................................... 161
lccWare V3.0
vii
CONSTANT LOCAL VARIABLE VALUES .............................................. 162
CONSTANT LOCAL VARIABLE SENSITIVITY ....................................... 162
TIME DEPENDENT LOCAL VARIABLES ............................................... 162
TIME DEPENDENT LOCAL VARIABLE VALUES ................................... 163
TIME DEPENDENT LOCAL VARIABLE SENSITIVITY............................. 163
SENSITIVITY STUDY ........................................................................... 164
PART TREES ....................................................................................... 164
PARTS ................................................................................................ 164
CONSTANT PART TREE VARIABLES.................................................... 165
CONSTANT PART TREE VARIABLE VALUES ....................................... 165
TIME DEPENDENT PART TREE VARIABLES ......................................... 165
TIME DEPENDENT PART TREE VARIABLE VALUES............................. 166
COST NODE RESULTS ......................................................................... 166
USER FUNCTION RESULTS .................................................................. 166
CONSTANT PART TREE VARIABLE RESULTS ...................................... 167
TIME DEPENDENT PART TREE VARIABLE RESULTS ........................... 167
PROJECT OPTIONS .............................................................................. 167
APPENDIX V – SECURITY PERMISSIONS.................................. 169
APPENDIX VI - INSTALLATION INSTRUCTIONS.................... 173
OVERVIEW ......................................................................................... 173
INSTALLING ON A STANDALONE MACHINE ........................................ 175
INSTALLING ON A NETWORK SERVER ................................................ 177
INSTALLING ON A NETWORK CLIENT ................................................. 181
APPENDIX VII - OBTAINING YOUR LCCWARE LICENCE ... 183
APPENDIX VIII - MOVING THE PROGRAM AND LICENCE . 185
INDEX.................................................................................................. 187
viii
lccWare V3.0
Introduction
Introduction
LccWare is a software product that calculates the life cycle cost of
a system. This manual describes the facilities in lccWare and
explains how you can use the software.
The first section provides an overview of the main aspects of the
product and explains the terminology used throughout the manual.
The second section explains the menu commands that are
available in lccWare.
The third section explains the layout and functionality of the main
window in lccWare.
The fourth section describes the main dialogs that you will
encounter in lccWare.
The fifth section is a tutorial that leads you through the
development of a simple life cycle cost model in lccWare. The
tutorial explains the main facilities in the software and will give you
an understanding of the philosophy behind the product.
The sixth section is made up of several subsections, each of which
tells you how to achieve various goals in lccWare.
The next two sections deal with import/export and report
generation facilities.
Finally there are a set of Appendices that give you detailed
information on lccWare database structure, the steps in the
lccWare calculation process and a glossary of terms.
lccWare V3.0
1
What's New in Version 3
What's New in Version 3
Security
The lccWare project can (optionally) be protected by 4 levels of
user security - administrative, design, modify or read. lccWare
users may (optionally) be granted one of these 4 levels.
The ‘read’ user may examine the lccWare project and it’s data.
The ‘modify’ user may in addition modify lccWare project data (but
not the structure or cost functions).
The ‘design’ user may in addition design lccWare projects.
The administrative user may in addition add and delete users, and
set their passwords.
Sensitivity Analysis
Any number of sensitivity studies may be carried out on constant
and time dependent global variables, and constant and time
dependent local variables. The sensitivity variation may be
specified as a percentage of, or as an offset to, the normal value.
In addition it may be specified as an absolute value for constant
global variables.
Part Trees
The part trees provide the user with a convenient method of
assigning the costs associated with a frequently used piece of
equipment to a cost function.
The part trees window allows the user to add as many part trees
as required at the top level. Each part tree has any number of
constant or time dependent variables associated with it (known as
part tree variables).
Below each part tree the user may create a tree structure of parts,
as complex or simple as required. Each part has a number of
values associated with it, each corresponding to a parent part tree
variable (time dependent variable values are dimensioned
lccWare V3.0
1
according to the number of time sequences and the number of
time points per time sequence). The user enters data values for
each part/variable combination.
The values from the part trees are included in the cost calculation
using a predefined function, PartTreeValue (Part Tree Name, Part
Name, Variable Name, Mode). A typical cost function using a part
tree value would be:
EngineSparesCost = PartTreeValue (“Car”, ”Engine”,
”SparesCost”, “SUM”)
This is based on a part tree called Car with sub-systems including
the Engine (which may itself have many sub-systems). One of the
variables is SparesCost. This function call will sum all the values of
SparesCost below and including Engine. If the “SUM” argument is
changed to “PART” then only the value of SparesCost will be
generated.
Library Facility
The library facility allows the user to create many cost structures in
a single master library. The library facility is enhanced by the cost
category feature: in addition to adding cost nodes to a cost tree the
user may also add cost categories. Cost categories are either
children of the root node or children of another cost category. The
cost category feature allows the user to organise their library in a
structured and logical manner.
In addition to creating cost node structures in the library the user
may also create part tree structures.
Isograph provide a library already containing the commonly used
cost elements. The library may be extended by the user adding
their own cost categories, cost nodes, and part trees.
The library window forms part of the main lccWare window. The
user may use copy and paste or drag and drop to transfer cost
nodes, part trees or parts from the library window to the cost tree
or part trees window. All associated information is copied with the
selected cost nodes (associated cost and user functions, variables,
2
lccWare V3.0
What's New in Version 3
part trees etcetera).
Project Wizard
The project wizard simplifies the creation of new projects. The
wizard is based on allowing the user to select cost nodes from the
master library and creating the new project based on these cost
nodes.
The wizard prompts the user for the following information:
Project options – date format, system description, compiled by
and approved by.
Number of time sequences and names.
Start date, number of time interval, and the time interval (month
or year).
Which cost nodes to copy from the library.
Report Generator, Import and Export
LccWare 3 contains the most recent version of report generator.
The latest features include:
- The ability to produce diagram reports of the cost tree,
based on the selected cost node or all cost nodes.
- The ability to open alternative report databases and then
copy reports from the alternate database to the lccWare
database. This allows the user to copy report formats from
other Isograph products.
- Unlimited undo and redo of all editing operations.
- An editing tool for the vertical and horizontal alignment of
text boxes, graphs and pictures.
- An improved selection mechanism. This is based on the
standard Windows selection mechanism. The move and
resize functionality has also been improved, along with the
introduction of an optional grid.
lccWare V3.0
3
- The ability to copy text boxes and graphs between reports.
- An SQL query builder to assist in the construction of
complex queries using the lccWare database tables.
The most recent version of the export facility includes:
- An export wizard to guide user through export process.
- The ability to export all project data.
The most recent version of the import facility includes:
- An import wizard to guide user through import process.
- The ability to import all project data.
- Automatic matching of lccWare table and field names to
the input table and field names when the names are
identical.
Improved Copy and Paste between Projects
In lccWare 2.0 it was possible to use drag and drop to cut, copy
and paste cost nodes between projects. However only the cost
node structure was copied; no associated cost functions or
variables associated with the cost functions were copied.
It is now possible to use both drag and drop to move and copy cost
nodes between projects, and the Edit, Copy and Paste menu
options to copy cost nodes between projects. The complete set of
associated cost functions, variables, user functions, global
functions and part trees are also copied. Part trees and parts can
also be copied between projects, although only the structure is
copied not the part tree variables.
These functions can be used to transfer cost nodes and part trees
or parts between any project or library window.
4
lccWare V3.0
What's New in Version 3
Scrolling Container for Controls
In lccWare 2 controls inside re-sizeable dialogs and windows were
clipped in some circumstances when the window was reduced in
size. This behaviour has been modified in lccWare 3 so that the
window exhibits a scroll bar when a control may otherwise be
clipped and/or become invisible.
Indenture Level
The cost node indenture level may be optionally displayed for each
cost node in the cost tree. The indenture level is also available as
an import, export and report field.
Cost Node Unique Name
The cost node naming scheme has been extended to allow the
user to specify a non-unique name for each cost node, in addition
to the existing unique name. The lccWare 2.0 cost node Name
field has been renamed as the Unique Name field. A new cost
node field, Name, has been added, this name may occur one or
more times in the cost tree.
When an lccWare 2.0 project is updated to lccWare 3.0 the
existing Name field is renamed as Unique Name, and then the
value of the Unique Name field copied to the Name field for all cost
nodes.
Cost Function Code Palette
The lccWare 2.0 cost function code tab used a combo box to
categorise variables, functions and operators and a list box to
provide a drag and drop facility for copying the variables functions
and operators to the cost equation.
This interface has been replaced by the pop-up code palette
window. This categorises variables, functions, part tree variables
and operators in a tree structure. This has the advantage of
providing faster access to the various objects, a larger edit window
for the cost equation and an intuitive interface for selecting part
lccWare V3.0
5
tree variables for inclusion in the cost equation.
Improved Browse Dialog
The Browse dialog now displays all variables, functions, part trees,
parts and part tree variables in a tree structure. Selecting an item
in this tree displays the function or cost node that references the
item in a list. Selecting a referenced item from the list allows the
user to edit the item directly or, in the case of cost nodes, display
the item.
Variable Name Changes Modify References in Functions
Any changes to variable names (global, local or part tree) are now
automatically updated in any references in cost, global or user
function code.
6
lccWare V3.0
Overviews
Overviews
LccWare
LccWare allows you to calculate the life cycle cost of a system.
The total cost will be made up of several cost categories that you
can define, such as Research & Development, Operation &
Maintenance and Disposal. The categories can be further subdivided to a level at which you can calculate detailed cost values.
This division of the total cost into sub-categories is known as the
Cost Breakdown Structure (CBS). The CBS is represented in
lccWare in the form of a tree.
The nodes on the tree represent the cost elements in the CBS.
LccWare allows you the build the tree interactively and create your
own CBS.
lccWare V3.0
7
Overviews
LccWare allows you to create cost functions that will be used to
calculate the value of a cost category. These cost functions can
range from simple equations to more complex calculations based
on Visual Basic compatible coding.
You can easily assign the cost functions to the nodes on the cost
tree so that lccWare can calculate the individual cost values.
The costs are calculated at user defined time points within the life
cycle of the system. Each set of time points is called a time
sequence and has a unique name. LccWare allows you to define
more than one set of time points so that you can investigate the
effects of variations in the time point dates and the values of
variables at those times.
You can define the variables that you wish to use in the cost
calculations and supply values that are either constant over time or
vary with time. You can assign values to the time varying variables
at each of the time points in each time sequence. Variations may
be applied to each of the variables in turn to determine the
sensitivity of the study to each variable.
In addition to constant or tabular variables you can create ‘global
functions’. For example, these functions could be used to calculate
values be used in cost function calculations where a variable can
be represented by a function.
LccWare also has the facility to create ‘user functions’. These
functions can be assigned to any cost node and can be used to
perform ancillary calculations such as the Present Value of a cost.
Any number of user functions can be assigned to a single cost
node.
When you have instructed lccWare to run a cost calculation you
can examine the results in standard text or graph reports. You can
also prepare your own reports and save the formats for future use.
LccWare includes facilities for importing data from other software
such as Microsoft Access, Microsoft Excel and text files. The
software can also export to any of these file formats.
By default lccWare applies no security restrictions to the project
databases it creates, however an optional security mechanism
8
lccWare V3.0
Overviews
may be activated. When this mechanism is activated all project
databases have security information appended. This information
determines what operations individual users can perform on the
lccWare project.
Users are categorised as having either
administrator, design, modify or read access.
Time Sequences
A time sequence is the name of a set of time points. LccWare
calculates the costs associated with cost nodes on the Cost
Breakdown Structure at each time point in a time sequence. Time
dependent variables can have different values at each time point in
each time sequence, constant variables have the same value at
each time point.
Time Points
Time points are the dates at which cost calculations are to be
carried out. A set of time points from the beginning to end of a life
cycle is known as a time sequence. LccWare calculates the costs
associated with cost nodes on the Cost Breakdown Structure at
each time point in a time sequence. Time dependent variables can
have different values at each time point in each time sequence;
constant variables have the same value at each time point.
Global Variables
A global variable is a variable that has a value at each time point in
a time sequence and which can be used in any cost function,
global function or user function in the lccWare model.
Cost Nodes
Cost nodes represent the cost elements in the cost breakdown
structure (CBS). The cost nodes are arranged in a tree structure,
with the root node at the top of the tree. Each of the cost nodes
has an associated cost function, which is selected by the user from
the cost functions available in the project.
lccWare V3.0
9
Overviews
When the life cycle cost analysis is performed the cost from the
cost function is assigned to the associated cost node, as well as
the sum of the costs from the child cost nodes. The analysis
proceeds from the bottom of the tree to the top, with the root cost
node representing the sum of all the cost node costs.
Part Trees
Part trees provide the user with a convenient method of assigning
the costs associated with a frequently used piece of equipment
(and its constituent parts) to a cost function.
The part trees window allows the user to add as many part trees
as required at the top level. Each part tree has any number of
constant or time dependent variables associated with it (known as
part tree variables).
Below each part tree the user may create a tree structure of parts,
as complex or simple as required. Each part has a number of
values associated with it, each corresponding to a parent part tree
variable (time dependent variable values are dimensioned
according to the number of time sequences and the number of
time points per time sequence). The user enters data values for
each part/variable combination.
The values from the part trees are included in the cost calculation
using a predefined function, PartTreeValue (Part Tree Name, Part
Name, Variable Name, Mode). A typical cost function using a part
tree value would be:
EngineSparesCost = PartTreeValue (“Car”, ”Engine”,
”SparesCost”, “SUM”)
This is based on a part tree called Car with sub-systems including
the Engine (which may itself have many sub-systems). One of the
variables is SparesCost. This function call will sum all the values of
SparesCost below and including Engine. If the “SUM” argument is
changed to “PART” then only the value of SparesCost will be
generated.
10
lccWare V3.0
Overviews
Cost Functions
A cost function is an equation or Visual Basic compatible function
that is used to calculate the cost of a particular node in a cost tree.
A cost function can contain global functions, predefined variables,
cost node references, local variables, global variables and
references to part tree variables. A cost function is evaluated at
each time point in a time sequence. Time dependent variables can
have different values at each time point in each time sequence.
Constant variables have the same value at each time point.
Local Variables
A local variable can only be used with the cost function in which it
was originally defined. The cost function can be assigned to any
cost node and different values of the local variables could be
assigned for each of these instances.
Cost Node References
A cost node reference is the name given to a child cost node,
which is then used to represent the cost of the child node in a cost
function assigned to the parent cost node. In normal circumstances
the cost of a parent node is the sum of the costs of the child nodes.
However, lccWare gives you the flexibility to override this in the
cost function assigned to the parent node.
Global Functions
Global functions are Visual Basic like functions that can be used to
carry out certain operations or calculate values. Global functions
can be used in cost or user functions. A set of pre-named global
functions is supplied with lccWare that are automatically executed
at certain stages of the calculation.
lccWare V3.0
11
Overviews
User Functions
User functions are Visual Basic like functions that can be used to
carry out certain operations or calculate values. User functions are
assigned to cost nodes. An example might be to calculate the
‘Present Value’ of the cost at the cost node.
Library Facility
Using the Library
The library facility allows the user to create many cost structures in
a single master library. The library facility is enhanced by the cost
category feature: in addition to adding cost nodes to a cost tree the
user may also add cost categories. Cost categories are either
children of the root node or children of another cost category. The
cost category feature allows the user to organise their library in a
structured and logical manner.
In addition to creating cost node structures in the library the user
may also create part tree structures.
Isograph provide a library already containing the commonly used
cost elements. The library may be extended by the user adding
their own cost categories, cost nodes, and part trees.
The library window forms part of the main lccWare window. The
user may use copy and paste or drag and drop to transfer cost
nodes, part trees or parts from the library window to the cost tree
or part trees window. All associated information is copied with the
selected cost nodes (associated cost and user functions, variables,
part trees etcetera).
Modifying the Library
The library is modified using the Library – Modify menu option.
Selecting this option closes the current project and displays the
library in the standard cost tree and part tree windows. The library
facility allows the user access to all the standard lccWare facilities,
except that time sequences and time points can not be added to
the library. A single fixed time sequence and set of time points are
automatically provided for testing purposes.
12
lccWare V3.0
Overviews
When modifying a library any existing project can be opened and
displayed in the library window, which is where the library is
normally displayed when modifying projects. This feature allows
the user to copy cost structures from existing projects to the library.
After modifying the library it is recommended that it is tested using
the Consistency Check and Run Analysis dialogs.
Project Wizard
The project wizard simplifies the creation of new projects. The
wizard is based on allowing the user to select cost nodes from the
master library and creating the new project based on these cost
nodes.
The wizard prompts the user for the following information:
Project options – date format, system description, compiled by
and approved by.
Number of time sequences and names.
Start date, number of time interval, and the time interval (month
or year).
Which cost nodes to copy from the library.
Cost Calculation
At each time point in each selected time sequence the cost of each
node on the cost tree is calculated from the cost function that is
assigned to that node.
Debugging the Analysis
Most users will not normally use the debug facility; this would be
used in complex cost models to trace the progress of the
calculation through the coding. The debug process is controlled
using the options on the Debug menu or the equivalent toolbar
button. The debug process is described with reference to the
lccWare V3.0
13
Overviews
Debug menu options but the description applies equally to the
toolbar buttons.
The debug process is started by selecting the Debug, Start
Debugger menu. The debugger will now be in break mode, with no
statements having been executed. In this state breakpoints may be
set in the code window using the Debug, Toggle Breakpoint menu
option.
Execution is started by selecting the Debug, Go menu option.
Execution continues until a breakpoint is reached or the Debug,
Pause menu option is selected. A breakpoint may be set whilst the
analysis is executing. The debugger is now in break mode and the
following debug menu options may be used:
-
Toggle Breakpoint
-
Step Into a function, executing a single statement at a
time
-
Step Over a function, executing a single statement at a
time
-
Step Out Of a function, executing a single statement at
a time
-
Quick Watch a selected variable
Execution is continued by selecting the Debug, Go menu option.
When the analysis is complete the debug process returns to its
initial state.
The debug process may be terminated at any time by selecting the
Debug, End menu option.
Importing and Exporting Data
LccWare provides extensive import and export facilities allowing
users to transfer project data to and from Microsoft Access
compatible databases, Microsoft Excel worksheets and text files.
The lccWare project file is based on a database structure in which
each database is composed of tables. Each table is composed of
14
lccWare V3.0
Overviews
records and records are made up of fields. For instance the
lccWare project database has tables such as the Cost Nodes table
which holds information on the cost nodes in the project. The
Constant Global Variables table contains records for each constant
global variable and these records contain fields called Name,
Description and Default Value. An Excel workbook is equivalent to
the database and contains worksheets that correspond to tables.
The worksheets are arranged in tabular form with rows
corresponding to records that contain fields. A text file corresponds
to a table. The file contains records that are composed of fields.
Both the import and export features are accessed from options on
the lccWare File menu.
The user should choose the File, Export menu option to begin the
process of specifying the data to export. The Export program will
then appear.
The user should choose the File, Import menu option to begin the
process of specifying the data to import. The Import program will
then appear.
The Import and Export programs are generic facilities providing
import and export facilities for other compatible applications. The
detailed description for each program makes no explicit reference
to lccWare, referring instead to the ‘application'.
Security
By default lccWare applies no security restrictions to the project
databases it creates. Any user may create and access a lccWare
project. In fact if no password has been set for the administrative
user admin then the normal user will be unaware of the security
mechanism.
To activate lccWare security the /secure flag must be added to the
lccWare command line. This will normally be done by appending
/secure to the Target property of the existing lccWare shortcut in
the lccWare program group, or by creating a new shortcut with the
/secure flag set.
lccWare V3.0
15
Overviews
When the security mechanism is activated all project databases
have security information appended. This information determines
what operations individual users can perform on the lccWare
project. When starting lccWare in secure mode the user is
presented with a logon dialog requesting the user name and
password. A lccWare user may belong to one of four security
groups, viz:
- Admins
This group may create and delete
users, change passwords, create
lccWare projects and run analyses.
There is only one user belonging to
this group, the Admin user.
- Design lccWare
This group may create
projects and run analyses.
lccWare
- Modify lccWare Data This group may modify lccWare
project data (but not add cost nodes or
functions) and run analyses.
- Read lccWare Data
This group may read lccWare project
data and run analyses.
The permissions assigned to each of these groups are described
in more detail in Appendix V.
On installation the security system has four users, admin
(belonging to the Admins group), design (belonging to the Design
lccWare group), modify (belonging to the Modify lccWare Data
group), and read (belonging to the Read lccWare Data group). The
passwords are not set for these users.
It should be noted that if the password is set for the admin user
then even if the /secure command line flag is not set then the
lccWare user will be prompted for a user name and password. In
this case lccWare will restrict access to secured projects according
to the group membership of the user (in exactly the same manner
as if the /secure flag was set).
The lccWare security system is based on the same system as
Microsoft Access. Thus users can not modify or view the database
in Microsoft Access (or other products based on the Jet database
16
lccWare V3.0
Overviews
engine) without the correct permissions.
The lccWare security file (system.mdw) is installed in the same
directory as the program executable. It is important that this file is
protected from being deleted or overwritten by unauthorised users.
This is normally achieved by using the operating system file
permissions.
lccWare V3.0
17
Menu Commands
Menu Commands
These menus contain options to control the use of lccWare. Some
of the more commonly used options are also available through the
toolbar buttons; the tool tips on the buttons identify their purpose.
Each menu option is described below:
File Menu
New Project
Displays the New Project dialog. This
allows the user to create a blank project,
create a project using the Project Wizard,
open an existing project or open a recent
project.
Open Project
Opens an existing project. If in modify
library mode opens the project in the
library window.
Save Project
Save the current project in its original
project file
Save Project As
Save the current project in a new project
file
Close
Close the current project
Print Preview
Print Previews text or graph reports
Print
Prints text or graph reports
New Report
Design text or graph reports
Import
Import data from Access, Excel or text file
formats
Export
Export data to Access, Excel or text file
formats
Recent Projects
Provides a list of recently used projects for
re-opening
Exit
Closes down lccWare
lccWare V3.0
19
Menu Commands
Edit Menu
Undo
Undo previous actions
Redo
Redo previous actions
Cut
Cut selected
clipboard
Copy
Copy selected objects and place in
clipboard
Paste
Copy objects from clipboard
Delete
Delete selected objects
Add Cost Node
Add a cost node to the cost tree
Find Cost Node
Find and display a cost node on the cost
tree
Move Cost Node
Move a selected cost node up or down the
cost tree
Add Part Tree
Add a part tree to the part trees.
Add Part
Add a part to a part tree.
Move Part Tree/Part
Move a selected part tree or part up or
down the part trees.
Time Sequences
Create or edit the set of time sequence
names
Time Points
Create or edit the set of time points in a
time sequence
Global Variables
Create global variable names / assign
values to global variables
Cost Functions
Create or edit cost functions
Global Functions
Create or edit global functions
User Functions
Create or edit user functions
Part Tree Variables
Create constant and time dependent part
tree variables
20
objects
and
place
in
lccWare V3.0
Menu Commands
Options
Set options that apply for this project or
globally for all projects
View Menu
Options
Set options that determine what will be
displayed on the cost tree
Tools Menu
Consistency Check
Dialog that reports on checks made on the
cost model
Browse
Dialog that provides information on the
model entities
Secure Project
Adds security information to the current
project database. Only available to
members of the Admins and Design
lccWare security group.
User Administration
Dialog that allows users to be created and
deleted, and user passwords to be reset to
new values. Only available to members of
the Admins security group.
Change Password
Dialog that allows the current user to
change their password.
Library Menu
Modify
Closes the current project and opens the
library for editing.
Analysis Menu
Run
Dialog that enables you to run the cost
calculation
Sensitivity Study
Dialog that allows the user to specify
percentage variations in, or offsets to,
lccWare V3.0
21
Menu Commands
global and local variable values. The
analysis is run once for each variation,
allowing the user to study the sensitivity of
the analysis to individual variables.
Window Menu
Tile Horizontally
Tiles the cost tree and report generator
windows horizontally.
Tile Vertically
Tiles the cost tree and report generator
windows vertically.
Cascade
Rearranges the cost tree and report
generator windows so that they overlap in
a cascade.
Arrange Icons
Arranges the icons of minimised windows
neatly at the bottom left of the window.
Window List
Lists all open cost tree and report
generator windows.
Help Menu
Help Topics
Displays the table of contents for the
lccWare help file.
Help On Selection
Displays the help topic for the current
selection in the cost tree window.
About lccWare
Displays the About dialog for lccWare.
22
lccWare V3.0
Cost Tree Window
The lccWare Main Window
The main window can either display the cost tree window or the
part trees window. The required window is selected using the tab
control at the bottom of the main window.
The cost tree window is divided by two adjustable splitter bars into
three further windows. The cost tree structure is displayed in the
top left window. The attributes of the currently selected cost node
are displayed in the top right window. The library cost structure is
displayed in the bottom window, although this window may be
hidden if required.
The part trees window is divided by two adjustable splitter bars into
three further windows. The part trees structure is displayed in the
top left window. The attributes of the currently selected part tree or
part are displayed in the top right window. The library part trees
structure is displayed in the bottom window, although this window
may be hidden if required.
lccWare V3.0
23
Cost Tree Window
Cost Tree Window
Cost Tree Structure
In order to create a cost tree you must first open a new project by
choosing the File, New Project… menu option or equivalent toolbar
button if you are not already in a new project. This menu option will
display the New Project dialog. This allows the user to create a
blank project, create a project using the Project Wizard, open an
existing project or open a recent project.
There are three methods of creating cost nodes. The first method
uses the Edit, Add Cost Node facility, the second uses the Cut,
Copy and Paste options and the third uses drag and drop. These
alternatives are explained in the following paragraphs.
After opening a new project the root node will be selected and its
name will be highlighted. Next choose the Edit, Add Cost Node…
option, click on the Add Cost Node button on the toolbar or choose
Add Cost Node from the right button pop-up menu. Then type a
cost node unique name into the text box in the resulting Name
24
lccWare V3.0
Cost Tree Window
dialog (this is also assigned to the cost node name) and click on
the OK button. The new node will then appear in the cost tree as a
child of the root node. You can repeat the process for as many
new nodes as you wish to create at this level in the tree structure,
each cost node must have a unique name (the cost node name
does not have to be unique). You can create child cost nodes
below any existing cost node by first selecting the existing node
and then follow the procedure to add a node as described above.
You can move or copy existing cost nodes and their children by
first selecting the node and then copying it by choosing the Cut or
Copy options on the Edit menu or the right button pop-up menu or
the equivalent toolbar buttons. The Cut option will delete the
selected node and its children after copying them to the clipboard.
The copied nodes can then be added to the tree by first selecting
the node at which they are to be added and then choosing the
Paste option. Because each cost node must have a unique name
the copied node will initially be given the unique name ‘copy of
xyz’, where xyz is the unique name of the original node. You can
change these names by selecting a node in the tree and then edit
its unique name in the Unique Name field in the Cost Node tab.
You can also use the drag and drop facility to move or copy nodes.
If the Ctrl key is pressed during the drop operation, the nodes will
be copied; otherwise they will be moved. First select the node to
be copied then place the cursor over the node and keeping the left
mouse button pressed down, drag the cursor to the node where
the node is to be copied whilst pressing the Ctrl key, then release
the left button. The selected node and any children will be copied
to the specified position in the tree. The nodes will be removed
from their original position if the Ctrl key is not pressed.
You can use copy, cut, paste and drag and drop to copy cost
nodes between lccWare projects. When you copy between
projects all information associated with the selected cost node(s) is
also copied: cost functions, the global and local variables
associated with and referenced by the cost functions, the part trees
referenced by the cost functions, the global functions referenced
by the cost functions, and the user functions. All variables are
created with their default values.
lccWare V3.0
25
Cost Tree Window
How to Delete a Cost Node
A selected cost node and any children can be deleted from the tree
by choosing the Edit, Delete menu option or the Delete option on
the right button pop-up menu.
How to Reorder the Cost Tree
A selected node can be moved in the tree structure by choosing
the Edit, Move Cost Node, Up or Edit, Move Cost Node, Down
menu options. These options move the selected node, and any
children, up or down by one position at a time on the same
indenture level of the tree.
How to Find a Cost Node
It may be difficult to locate a particular tree node on a large tree so
the Edit, Find Cost Node menu option has been included in
lccWare. You should type the unique name of the required cost
node into the Name dialog and then the tree will be moved, if
necessary, so that the node will appear selected in the viewing
area.
The Cost Node Tab
You should start by selecting the cost node, which you intend to
modify. Make sure that the Cost Node tab is visible.
26
lccWare V3.0
Cost Tree Window
The cost node unique name must be unique in the whole cost tree.
The same cost node name can be used one or more times.
You can add a description for the cost node in the Description field.
The Cost Function drop-down menu allows you to assign a cost
function to the cost node, you should select the required cost
function name. The Cost Node Reference drop-down menu should
be used to assign a cost node reference name if this cost node is
the child of a cost node whose cost function uses cost node
references.
Changes are saved on selecting the Apply button, a new cost
node, or another tab.
The Constant Variables Tab
The Constant Variables tab shows a list of local constant variables
that are associated with the cost function. At this stage you can
modify the value of any of the variables.
lccWare V3.0
27
Cost Tree Window
Changes are saved on selecting the Apply button, a new cost
node, or another tab.
The Time Dependent Variables Tab
The Time Dependent Variables tab shows a list of time dependent
local variables that are associated with the cost function.
28
lccWare V3.0
Cost Tree Window
First select a time sequence name from the list of time sequences
and the local variable name. The grid of time points and time
values will then appear at the right side of the dialog.
Initially these are the default value that you supplied when creating
the variables. There are several ways of modifying the values
including direct overwriting and specifying linearly increasing
values. A time point is selected by clicking on the button at the left
of the time point.
A block of time points can be selected by selecting the first one as
described above then selecting the second whilst pressing the
Shift key. A range of time points can be selected by selecting the
first one as described above then selecting the second whilst
pressing the Ctrl key. The entire set of time points can be selected
by clicking on the Select All button.
You can change individual values by clicking on the value and
typing the new value. You can set a block of values by first
selecting them and clicking on the Set button. You can then type
the new value into the resulting dialog field.
lccWare V3.0
29
Cost Tree Window
You can multiply a block of values by a specified value by first
selecting them and clicking on the Multiply button. You can then
type the multiplier into the resulting dialog field
You can set the values to be a linear interpolation between the first
and last values in a selected range by clicking on the Linear
button.
You can select a single row or block of rows in the grid and then
copy them to the lccWare clipboard by clicking the Copy button.
You can then paste this row or block of rows into another grid by
selecting the same start time point and then clicking on the Paste
button.
Changes are saved on selecting the Apply button, a new cost
node, or another tab.
The User Functions Tab
You can assign user functions to the cost node by clicking on the
Add button and selecting a user function from the list in the Select
User Function dialog.
30
lccWare V3.0
Cost Tree Window
Changes are saved on selecting the Apply button, a new cost
node, or another tab.
Part Trees Window
Part Trees Structure
The part trees structure is created with a single part tree called
Default Part Tree when a new project is created. The parent node
of this part tree is called the root. Part trees can only be created
directly below the root : parts are created as children of a part tree
and parts can have as many child parts as required. The part tree
variables associated with a part tree are created using the Part
Tree Variables dialog. The values for these variables are entered
in the attributes window when a part is selected.
There are three methods of creating part trees and parts. The first
method uses the Edit - Add Part Tree or Edit – Add Part menu
option, the second uses the Cut (parts only), Copy and Paste
options and the third uses drag and drop. These alternatives are
explained in the following paragraphs.
To create a part tree select the part trees root. Next choose the
Edit, Add Part Tree… option or choose Add Part Tree from the
right button pop-up menu. Then type the part tree name into the
text box in the resulting Name dialog and click on the OK button.
The new part tree will then appear as a child of the root. You can
repeat the process for as many new part trees as you wish to
create. Each part tree must have a unique name.
To create a part below any existing part tree or part first select an
existing part tree or part and then choose the Edit, Add Part…
option or choose Add Part from the right button pop-up menu.
Then type the part name into the text box in the resulting Name
dialog and click on the OK button. The new part will then appear as
a child of the selected part tree or part. You can repeat the process
for as many new parts as you wish to create. All the parts
associated with an individual part tree must have a unique name.
You can move or copy existing part trees or parts and their
children by first selecting the part tree or part and then copying it
lccWare V3.0
31
Cost Tree Window
by choosing the Cut (parts only) or Copy options on the Edit menu
or the right button pop-up menu or the equivalent toolbar buttons.
The Cut option will delete the selected part and its children after
copying them to the clipboard. The copied part trees or parts can
then be added to the tree by first selecting the part tree or part at
which they are to be added and then choosing the Paste option.
Because each part tree or part under a part tree must have a
unique name any copied non-unique items will be given the name
‘copy of xyz’, where xyz is the name of the original item. You can
change these names by selecting a part tree or part and then edit
its name in the Name field in the Part Tree/Part tab.
You can also use the drag and drop facility to move or copy part
trees or parts. If the Ctrl key is pressed during the drop operation,
the nodes will be copied; otherwise they will be moved. First select
the part tree or part to be copied then place the cursor over the
selection and keeping the left mouse button pressed down, drag
the cursor to the part tree or part where the selection is to be
copied whilst pressing the Ctrl key, then release the left button.
The selected part tree or part, and any children, will be copied to
the specified target position. If the selection is a part then the
selected parts and any children will be removed from their original
position if the Ctrl key is not pressed.
You can use copy, cut, paste and drag and drop to copy part trees
and parts between lccWare projects.
How to Delete a Part Tree or Part
A selected part tree or part and any children can be deleted by
choosing the Edit, Delete menu option or the Delete option on the
right button pop-up menu.
How to Reorder the Part Trees or Parts
A selected part tree or part can be moved in the tree structure by
choosing the Edit, Move Part Tree/Part, Up or Edit Move Part
Tree/Part, Down menu options. These options move the selected
part tree or part, and any children, up or down by one position at a
time on the same indenture level of the tree.
32
lccWare V3.0
Cost Tree Window
The Part Tree/Part Tab
You should start by selecting the part tree or part which you intend
to modify. Make sure that the Part Tree/Part tab is visible.
Enter a new name for the part tree or part in the Name field. A part
tree name must be unique. A part name must be unique for the
part tree to which it belongs.
You can add a description for the part tree or part in the
Description field.
Changes are saved on selecting the Apply button, a new part tree
or part, or another tab.
Constant Variable Values
The Constant Variables tab shows a list of constant part tree
variables that are associated with the part tree that the part
belongs to. At this stage you can modify the value of any of the
variables.
lccWare V3.0
33
Cost Tree Window
Changes are saved on selecting the Apply button, a new part tree
or part, or another tab.
Time Dependent Variable Values
The Time Dependent Variables tab shows a list of time dependent
part tree variables that are associated with the part tree that the
part belongs to. At this stage you can modify the value of any of
the variables.
First select a time sequence name from the list of time sequences
and the local variable name. The grid of time points and time
values will then appear at the right side of the dialog.
34
lccWare V3.0
Cost Tree Window
Initially these are the default value that you supplied when creating
the variables. There are several ways of modifying the values
including direct overwriting and specifying linearly increasing
values. A time point is selected by clicking on the button at the left
of the time point.
A block of time points can be selected by selecting the first one as
described above then selecting the second whilst pressing the
Shift key. A range of time points can be selected by selecting the
first one as described above then selecting the second whilst
pressing the Ctrl key. The entire set of time points can be selected
by clicking on the Select All button.
You can change individual values by clicking on the value and
typing the new value. You can set a block of values by first
selecting them and clicking on the Set button. You can then type
the new value into the resulting dialog field.
You can multiply a block of values by a specified value by first
selecting them and clicking on the Multiply button. You can then
type the multiplier into the resulting dialog field
You can set the values to be a linear interpolation between the first
and last values in a selected range by clicking on the Linear
button.
You can select a single row or block of rows in the grid and then
copy them to the lccWare clipboard by clicking the Copy button.
You can then paste this row or block of rows into another grid by
selecting the same start time point and then clicking on the Paste
button.
Changes are saved on selecting the Apply button, a new part tree
or part, or another tab.
Cost Tree Library Window
Cost nodes in the library are organised into cost categories. This
allows many cost node structures to be contained in the master
library.
You can copy cost nodes and their children to the project cost tree
structure by first selecting the cost node and then copying it by
lccWare V3.0
35
Cost Tree Window
choosing the Copy option on the Edit menu or the right button popup menu or the equivalent toolbar button. The copied nodes can
then be added to the tree by first selecting the node at which they
are to be added and then choosing the Paste option. Because
each cost node must have a unique name the copied node will
initially be given the unique name ‘copy of xyz’, where xyz is the
unique name of the original node. You can change these names by
selecting a node in the tree and then edit its unique name in the
Unique Name field in the Cost Node tab.
You can also use the drag and drop facility to copy cost nodes.
First select the cost node to be copied then place the cursor over
the node and keeping the left mouse button pressed down, drag
the cursor to the cost node where the node is to be copied, then
release the left button. The selected node and any children will be
copied to the specified position in the tree.
Part Trees Library Window
Many part tree structures can be contained in the master library.
You can copy existing part trees or parts and their children by first
selecting the part tree or part and then copying it by selecting the
Copy option on the Edit menu or the right button pop-up menu or
the equivalent toolbar button. The copied part trees or parts can
then be added to the tree by first selecting the part tree or part at
which they are to be added and then choosing the Paste option.
Because each part tree or part under a part tree must have a
unique name any copied non-unique items will be given the name
‘copy of xyz’, where xyz is the name of the original item. You can
change these names by selecting a part tree or part and then edit
its name in the Name field in the Part Tree/Part tab.
You can also use the drag and drop facility to copy part trees or
parts. First select the part tree or part to be copied then place the
cursor over the selection and keeping the left mouse button
pressed down, drag the cursor to the part tree or part where the
selection is to be copied then release the left button. The selected
part tree or part, and any children, will be copied to the specified
target position.
36
lccWare V3.0
Dialog Descriptions
Dialog Descriptions
Each of the main dialogs in lccWare is described in this section.
The New Project Dialog
The New Project dialog provides options to create a blank project,
create a project using the Project Wizard, open an existing project
or open a recent project by selecting the appropriate option and
then the OK button.
Selecting a file from the recent file list automatically selects the
Open a recent project option. Double-clicking on a file in the recent
file list automatically opens that file and closes the New Project
dialog.
lccWare V3.0
37
Dialog Descriptions
The Project Wizard Dialog
The Select Project Options Dialog
The Select Project Options allows the user to specify the following
fields from the Options dialog. These are :
38
Date Format
You can choose the date format that will
be used to display dates in the Results
Summary section of the Run Analysis
dialog by clicking on one of the options
on the Date Format drop-down menu.
Other date formats can be entered
directly into the drop-down control. This
System Description
Enter the required text.
Compiled By
Enter the required text.
Approved By
Enter the required text.
lccWare V3.0
Dialog Descriptions
Select the Next button to proceed to the Creating Time Sequences
dialog.
The Creating Time Sequences Dialog
The Creating Time Sequences dialog allows the user to create a
project with one or more of the two pre-defined time sequences
Pessimistic or Optimistic. Alternatively the user may enter their
own time sequence name.
To add pre-defined time sequence name select the required name
from the combo box drop-down and then select the >> button to
add it to the Time Sequences list.
To add a user-defined name enter it in the combo box text area
and then select the >> button to add it to the Time Sequences list.
To delete a time sequence name from the Time Sequences list
select the required name in the list and then select the << button.
Select the Next button to proceed to the Creating Time Points
dialog or the Previous button to return to the Select Project Options
lccWare V3.0
39
Dialog Descriptions
dialog.
The Creating Time Points Dialog
The Creating Time Points dialog allows the user to add a number
of time points to the time sequences created in the Creating Time
Sequences dialog. The same number of time points are added to
each of the time sequences, using the specified starting date.
To specify the starting date for the time points select the required
date from the Start Date combo box drop-down or enter a userdefined value in the combo box text area.
To specify the number of time points select the required number
from the Number of Time Points combo box drop-down or enter a
user-defined value in the combo box text area.
Select the interval between the generated time points using the
Time Interval option.
Select the Next button to proceed to the Selecting Cost Nodes
40
lccWare V3.0
Dialog Descriptions
dialog or the Previous button to return to the Creating Time
Sequences dialog.
The Selecting Cost Nodes Dialog
The Selecting Cost Nodes dialog allows the user to select the cost
nodes comprising the cost structure of the project.
To select a cost node (and its children) select check box to the left
of the cost node (or category). This will automatically select the
cost node (or category), its children and all its parent cost nodes.
To de-select a selected cost node (or category) just select the
check box. This will de-select the selected cost node and all its
children.
Note that a cost node with a category as the parent is created in
the project as a child of the root cost node.
lccWare V3.0
41
Dialog Descriptions
Select the Finish button to create the project and dismiss the
Project Wizard dialog, or the Previous button to return to the
Creating Time Points dialog.
The Time Sequences Dialog
Adding Time Sequences
There are two methods for adding new time sequence names.
Firstly you can add time sequences by clicking in the next available
row in the grid and directly typing the name. Secondly you can
click on the Add button and then type the name in the resulting
dialog.
Renaming Time Sequences
There are two methods for renaming time sequence names. Firstly
you can click on the name in the grid and then type directly over
the name. Secondly you can select the row containing the name by
clicking on the button at the left of the row and then click on the
Rename button and type the name in the resulting dialog.
42
lccWare V3.0
Dialog Descriptions
Deleting Time Sequences
You can delete time sequence names by selecting the row
containing the name by clicking on the button at the left of the row
and then click on the Delete button. You can delete a block of time
sequences by selecting the first name in the block as described
above and then selecting the last name in the block whilst pressing
the Shift key. Clicking on the Delete button will then remove the
block of names.
The Time Points Dialog
Adding Time Points
You must first select the time sequence to which you intend to add
the time points in the Time Sequences list. This will activate the
Time Points grid and the Add button. Initially the grid will contain
only the default start date. You should next click on the Add button
which will activate the Add Time Points dialog. You should type the
number of time points that you wish to add into the text field and
select the appropriate radio button to specify the interval between
time points as either months or years. When you click on the OK
lccWare V3.0
43
Dialog Descriptions
button the time points will appear in the grid. You can extend the
number of time points by selecting the Add button again and
repeating the process.
Inserting Time Points
You can insert time points into the time sequence by clicking on
the button at the left of the existing time point at the point of
insertion and then clicking on the Insert button. The resulting Insert
Time Points dialog allows you to choose insertion before or after
the insertion point and the interval between points. LccWare
decides if there is space to insert the requested time points and if
there is it will fill the interval. You cannot insert before the first time
point or after the last time point in the sequence.
Modifying Time Points
You can modify a time point date by first clicking on it and then
typing in the new date. Note that lccWare rounds all dates to the
first day of the month. Dates that are entered in the short date
format must correspond to the setting in the Control Panel
Regional Settings Dialog. The date must be greater than the
preceding date and less than the following date.
Deleting Time Points
Time points can be deleted individually or in blocks, the time points
to be deleted must first be selected in the grid. A time point is
selected by clicking on the button at the left of the time point. A
block of time points can be selected by selecting the first one as
described above then selecting the second whilst pressing the
Shift key. You can delete the selected time point(s) by clicking on
the Delete button.
44
lccWare V3.0
Dialog Descriptions
The Global Variables Dialog
Adding Global Variables
You can add constant or time dependent global variables
depending on whether you set the Constant or Time Dependent
tab. There are two methods for adding new global variable names.
Firstly you can add variables by clicking in the Name column in the
next available row in the grid and directly typing the name.
Secondly you can click on the Add button and then type the name
in the resulting dialog. You can click in the Description field and
type a description for the variable and click in the Value field to set
a default value for the variable.
Renaming Global Variables
You can rename constant or time dependent global variables
depending on whether you set the Constant or Time Dependent
tab. There are two methods for renaming global variables. Firstly
you can click on the name in the grid and then type directly over
the name. Secondly you can select the row containing the name by
clicking on the button at the left of the row and then click on the
Rename button and type the name in the resulting dialog.
Similarly, you can change the description or the default value.
lccWare V3.0
45
Dialog Descriptions
Deleting Global Variables
You can delete constant or time dependent global variables
depending on whether you set the Constant or Time Dependent
tab. You can delete global variable names by selecting the row
containing the name by clicking on the button at the left of the row
and then clicking on the Delete button. You can delete a block of
variables by selecting the first variable in the block as described
above and then selecting the last variable in the block whilst
pressing the Shift key. Clicking on the Delete button will then
remove the block of names.
The Global Variable Values Dialog
Editing Global Variable Values
You must first select the combination of the time sequence in the
Time Sequences list and the global variable in the Global Variable
list. This will activate the Time Points grid. Initially the grid will
contain the default values. A time point is selected by clicking on
the button at the left of the time point.
A block of time points can be selected by selecting the first one as
described above then selecting the second whilst pressing the
Shift key. A range of time points can be selected by selecting the
46
lccWare V3.0
Dialog Descriptions
first one as described above then selecting the second whilst
pressing the Ctrl key. The entire set of time points can be selected
by clicking on the Select All button.
You can change individual values by clicking on the value and
typing the new value. You can set a block of values by first
selecting them and clicking on the Set button. You can then type
the new value into the resulting dialog field.
You can multiply a block of values by a specified value by first
selecting them and clicking on the Multiply button. You can then
type the multiplier into the resulting dialog field
You can set the values to be a linear interpolation between the first
and last values in a selected range by clicking on the Linear
button.
You can select a single row or block of rows in the grid and then
copy them to the lccWare clipboard by clicking the Copy button.
You can then paste this row or block of rows into another grid by
selecting the same start time point and then clicking on the Paste
button.
The Cost Functions Dialog
lccWare V3.0
47
Dialog Descriptions
Adding Cost Functions
Cost function names and their descriptions are displayed in the
grid at the left side of the Cost Function dialog. There are two
methods for adding new cost function names. Firstly you can add
cost functions by clicking in the next available row in the grid and
directly typing the name. Secondly you can click on the Add button
and then type the name in the resulting dialog.
Renaming Cost Functions
There are two methods for renaming cost functions. Firstly you can
click on the name in the grid and then type directly over the name.
Secondly you can select the row containing the name by clicking
on the button at the left of the row and then click on the Rename
button and type the name in the resulting dialog.
Deleting Cost Functions
You can delete cost function names by selecting the row
containing the name by clicking on the button at the left of the row
and then clicking on the Delete button. You can delete a block of
cost functions by selecting the first name in the block as described
above and then selecting the last name in the block whilst pressing
the Shift key. Clicking on the Delete button will then remove the
block of names.
Creating Cost Function Equations
You should click on the Code tab, select the cost function name
and delete ‘<expression>’ from the right side of the equation in the
upper central text area.
48
lccWare V3.0
Dialog Descriptions
You could replace this by typing the actual equation but you will
probably find that using the ‘drag and drop’ features combined with
the code palette pop-up window will be easier. The code palette is
automatically displayed whenever the code tab is selected. If it is
dismissed it can be re-displayed using the code palette button.
The code palette displays all the possible variables, functions, part
tree variables and operators that can be included in the cost
equation in a tree structure. Each category of object is represented
by a top level node (or folder) in the tree. For example to copy a
time dependent global variable first open the Time Dependent
Global Variables folder. You will then see the list of time dependent
global variables that you have created. In order to drag and drop
one of the variables into the equation you should click on it with the
left mouse button, keep the button depressed and then drag the
variable into position in the equation. A cursor will appear when the
variable is over the equation indicating the insert position. When
you release the left mouse button the variable will be placed in the
equation.
lccWare V3.0
49
Dialog Descriptions
The PartTreeValue function is used to include part tree variable
values in cost equations. . The PartTreeValue function parameters
are as follows :
PartTreeValue ( PartTree as String, Part as String,
PartTreeVariable as String, Type as String)
Valid values for Type are :
SUM
Function returns value of part and all it’s children
for the specified part tree variable.
PART
Function returns value of part for the specified part
tree variable.
Example :
Man_time = PartTreeValue("Car", "Engine", "Cost", "SUM")
Using the code palette is the best method of generating a call to
the PartTreeValue function in a cost equation. The part tree and
parts hierarchy are represented by a series of folders in the code
palette. Part tree variables are represented as nodes within part
folders. To include a part tree variable value in a cost equation
simply select a required variable node and drag and drop it into the
cost equation. This will automatically create a call to the
PartTreeValue function with the correct parameters
Finally, position the cursor at the end of the equation and press the
Return key. You can try out the function by clicking on the Syntax
Check button, any errors will be reported in a error window below
the button. The error window is closed using the Clear button.
Adding Local Variables
You can add constant or time dependent local variables depending
on whether you select the Constant Variables or Time Dependent
Variables tab.
50
lccWare V3.0
Dialog Descriptions
There are two methods for adding new local variable names.
Firstly you can add variables by clicking in the Name column in the
next available row in the grid and directly typing the name.
Secondly you can click on the Add button and then type the name
in the resulting dialog. You can click in the Description field and
type a description for the variable and click in the Value field to set
a default value for the variable.
Renaming Local Variables
You can rename constant or time dependent local variables
depending on whether you select the Constant Variables or Time
Dependent Variables tab. There are two methods for renaming
local variables. Firstly you can click on the name in the grid and
then type directly over the name. Secondly you can select the row
containing the name by clicking on the button at the left of the row
and then clicking on the Rename button and typing the name in the
resulting dialog. Similarly, you can change the description or the
default value.
Deleting Local Variables
You can delete constant or time dependent local variables
depending on whether you select the Constant Variables or Time
Dependent Variables tab. You can delete local variable names by
selecting the row containing the name by clicking on the button at
the left of the row and then clicking on the Delete button. You can
lccWare V3.0
51
Dialog Descriptions
delete a block of variables by selecting the first variable in the
block as described above and then selecting the last variable in the
block whilst pressing the Shift key. Clicking on the Delete button
will then remove the block of names.
Adding Cost Node References
You should first click on the Cost Node References tab and then
the Cost Function using Cost Node Reference Variables radio
button.
There are two methods for adding new cost node reference
names. Firstly you can add cost node references by clicking in the
Name column in the next available row in the grid and directly
typing the name. Secondly you can click on the Add button and
then type the name in the resulting dialog. You can click in the
Description field and type a description for the cost node reference.
Renaming Cost Node References
There are two methods for renaming cost node references. Firstly
you can click on the name in the grid and then type directly over
the name. Secondly you can select the row containing the name by
52
lccWare V3.0
Dialog Descriptions
clicking on the button at the left of the row and then clicking on the
Rename button and typing the name in the resulting dialog.
Similarly, you can change the description or the default value.
Deleting Cost Node References
You can delete cost node references by selecting the row
containing the name by clicking on the button at the left of the row
and then clicking on the Delete button. You can delete a block of
cost node references by selecting the first cost node reference in
the block as described above and then selecting the last cost node
reference in the block whilst pressing the Shift key. Clicking on the
Delete button will then remove the block of names.
The Global Functions Dialog
Adding Global Functions
Global function names and their descriptions are displayed in the
grid at the left side of the Global Function dialog. You will see
some pre-named global functions supplied with lccWare. There are
two methods for adding new global function names. Firstly you can
add global functions by clicking in the next available row in the grid
and directly typing the name. Secondly you can click on the Add
button and then type the name in the resulting dialog.
lccWare V3.0
53
Dialog Descriptions
Renaming Global Functions
There are two methods for renaming global functions. Firstly you
can click on the name in the grid and then type directly over the
name. Secondly you can select the row containing the name by
clicking on the button at the left of the row and then clicking on the
Rename button and typing the name in the resulting dialog.
Deleting Global Functions
You can delete global function names by selecting the row
containing the name by clicking on the button at the left of the row
and then clicking on the Delete button. You can delete a block of
global functions by selecting the first name in the block as
described above and then selecting the last name in the block
whilst pressing the Shift key. Clicking on the Delete button will then
remove the block of names.
Creating Global Function Equations
You should select the global function name and then delete
‘<expression>’ from the right side of the equation in the upper
central text area.
You could replace this by typing the actual equation but you will
probably find that using the ‘drag and drop’ features combined with
the code palette pop-up window will be easier. The code palette is
automatically displayed whenever the code tab is selected. If it is
dismissed it can be re-displayed using the code palette button.
The code palette displays all the possible variables, functions, part
tree variables and operators that can be included in the cost
equation in a tree structure. Each category of object is represented
by a top level node (or folder) in the tree. For example to copy a
time dependent global variable first open the Time Dependent
Global Variables folder. You will then see the list of time dependent
global variables that you have created. In order to drag and drop
one of the variables into the equation you should click on it with the
left mouse button, keep the button depressed and then drag the
variable into position in the equation. A cursor will appear when the
variable is over the equation indicating the insert position. When
54
lccWare V3.0
Dialog Descriptions
you release the left mouse button the variable will be placed in the
equation.
Using the code palette is the best method of including part tree
variable values in a cost equation. The part tree and parts
hierarchy are represented by a series of folders in the code palette.
Part tree variables are represented as nodes within part folders. To
include a part tree variable value in a cost equation simply select a
required variable node and drag and drop it into the cost equation.
This will automatically create a call to the PartTreeValue function
with the correct parameters. For example :
Man_time = PartTreeValue("Car", "Engine", "Cost", "SUM")
Finally, position the cursor at the end of the equation and press the
Return key. You can try out the function by clicking on the Syntax
Check button, any errors will be reported in a error window below
the button. The error window is closed using the Clear button.
The User Functions Dialog
Adding User Functions
User function names and their descriptions are displayed in the
grid at the left side of the User Function dialog. There are two
methods for adding new user function names. Firstly you can add
user functions by clicking in the next available row in the grid and
lccWare V3.0
55
Dialog Descriptions
directly typing the name. Secondly you can click on the Add button
and then type the name in the resulting dialog.
Renaming User Functions
There are two methods for renaming user functions. Firstly you can
click on the name in the grid and then type directly over the name.
Secondly you can select the row containing the name by clicking
on the button at the left of the row and then clicking on the
Rename button and typing the name in the resulting dialog.
Deleting User Functions
You can delete user function names by selecting the row
containing the name by clicking on the button at the left of the row
and then clicking on the Delete button. You can delete a block of
user functions by selecting the first name in the block as described
above and then selecting the last name in the block whilst pressing
the Shift key. Clicking on the Delete button will then remove the
block of names.
Creating User Function Equations
You should select the user function name and then delete
‘<expression>’ from the right side of the equation in the upper
central text area.
You could replace this by typing the actual equation but you will
probably find that using the ‘drag and drop’ features combined with
the code palette pop-up window will be easier. The code palette is
automatically displayed whenever the code tab is selected. If it is
dismissed it can be re-displayed using the code palette button.
The code palette displays all the possible variables, functions, part
tree variables and operators that can be included in the cost
equation in a tree structure. Each category of object is represented
by a top level node (or folder) in the tree. For example to copy a
time dependent global variable first open the Time Dependent
Global Variables folder. You will then see the list of time dependent
global variables that you have created. In order to drag and drop
one of the variables into the equation you should click on it with the
left mouse button, keep the button depressed and then drag the
56
lccWare V3.0
Dialog Descriptions
variable into position in the equation. A cursor will appear when the
variable is over the equation indicating the insert position. When
you release the left mouse button the variable will be placed in the
equation.
Using the code palette is the best method of including part tree
variable values in a cost equation. The part tree and parts
hierarchy are represented by a series of folders in the code palette.
Part tree variables are represented as nodes within part folders. To
include a part tree variable value in a cost equation simply select a
required variable node and drag and drop it into the cost equation.
This will automatically create a call to the PartTreeValue function
with the correct parameters. For example :
Man_time = PartTreeValue("Car", "Engine", "Cost", "SUM")
Finally, position the cursor at the end of the equation and press the
Return key. You can try out the function by clicking on the Syntax
Check button, any errors will be reported in a error window below
the button. The error window is closed using the Clear button.
The Part Tree Variables Dialog
Adding Part Tree Variables
Firstly select the part tree from the Part Trees list to which you
wish to add variables.
lccWare V3.0
57
Dialog Descriptions
You can add constant or time dependent part tree variables
depending on whether you select the Constant or Time Dependent
tab. There are two methods for adding new part tree variable
names. Firstly you can add variables by clicking in the Name
column in the next available row in the grid and directly typing the
name. Secondly you can click on the Add button and then type the
name in the resulting dialog. You can click in the Description field
and type a description for the variable and click in the Value field to
set a default value for the variable.
Renaming Part Tree Variables
Firstly select the part tree from the Part Trees list in which you wish
to rename variables.
You can rename constant or time dependent part tree variables
depending on whether you select the Constant or Time Dependent
tab. There are two methods for renaming part tree variables. Firstly
you can click on the name in the grid and then type directly over
the name. Secondly you can select the row containing the name by
clicking on the button at the left of the row and then click on the
Rename button and type the name in the resulting dialog.
Similarly, you can change the description or the default value.
Deleting Part Tree Variables
Firstly select the part tree from the Part Trees list from which you
wish to delete variables.
You can delete constant or time dependent part tree variables
depending on whether you select the Constant or Time Dependent
tab. You can delete part tree variable names by selecting the row
containing the name by clicking on the button at the left of the row
and then clicking on the Delete button. You can delete a block of
variables by selecting the first variable in the block as described
above and then selecting the last variable in the block whilst
pressing the Shift key. Clicking on the Delete button will then
remove the block of names.
58
lccWare V3.0
Dialog Descriptions
The Run Analysis Dialog
Selecting Time Sequences for the Analysis
There are three methods for selecting time sequences that will be
used to calculate costs. Firstly you can select a single sequence by
clicking on its name. Secondly, if you want to select more than one
sequence you can click on the required names whilst pressing the
Ctrl key. Thirdly, if you want to select a set of adjacent names you
can click on the first and last names in the set names whilst
pressing the Shift key.
Running the Analysis
When you have selected the time sequences that you wish to
include in the analysis, you can start the calculation by selecting
the Run, Start Analysis menu option or by clicking on the Start
Analysis toolbar button. The cost results will appear in the upper
right text area for each selected time sequence at each time point
in the time sequence. The cost values, cumulative cost values or
both can be displayed depending on which radio button you have
lccWare V3.0
59
Dialog Descriptions
set. Any errors in the model will be reported in the text area in the
lower part of the window.
Running in Debug Mode
Most users will not normally use the debug facility, this would be
used in complex cost models to trace the progress of the
calculation through the coding. When you have selected a single
time sequence, you can run the calculation in ‘debug’ mode by
selecting the Debug, Start Debugger menu option or by clicking on
the Start Debugger toolbar button. The debug process is controlled
using the Debug menu options or the equivalent buttons on the
toolbar. The cumulative cost results will appear in the upper right
text area for each selected time sequence at each time point in the
time sequence as they are calculated during the debug run.
Editing Global, Cost or User Functions
You can easily investigate problems in the cost, global or user
functions directly from this dialog by choosing the respective
options on the Edit menu or the equivalent toolbar buttons.
Debug Commands
Go
Starts execution or continues execution when in break mode.
Pause
Stops execution of a program while it's running and switches to
break mode. Any statement being executed when you choose this
command is displayed in the Code window.
End
Ends execution and terminates the debug process.
Toggle Breakpoint
Sets or removes a breakpoint at the current line.
60
lccWare V3.0
Dialog Descriptions
Step Into
Executes code one statement at a time. If the statement is a call to
a procedure, the next statement displayed is the first statement in
the procedure. Available in break mode only.
Step Over
Executes code one statement at a time. If the statement is a call to
a procedure, then the procedure is executed as a unit. The next
statement displayed is the next statement in the current procedure
regardless of whether the current statement is a call to another
procedure. Available in break mode only.
Step Out
Executes the remaining lines of a function in which the current
execution point lies. The next statement displayed is the statement
following the procedure call. All of the code is executed between
the current and the final execution points. Available in break mode
only.
Quick Watch
Displays the current value of the selected expression in the
Immediate tab of the code window. Available only in break mode.
Select the expression from the Code window, and then choose the
Quick Watch command.
lccWare V3.0
61
Dialog Descriptions
The Browse Dialog
The Browse dialog allows the user to examine references to all the
variables, functions, part trees, parts and associated part tree
variables. The user can select a reference and in the case of a
function edit it, or in the case of a cost node display it.
Definitions Tree
Variable, function, part trees, parts and associated part tree
variables are displayed in the Definitions tree at the left side of the
window. The following types are displayed:
Cost Functions
Global Functions
User Functions
Constant Global Variables
Time Dependent Global Variables
Constant Local Variables
Cost Functions
Variables
62
lccWare V3.0
Dialog Descriptions
Time Dependent Local Variables
Cost Functions
Variables
Cost Node References
Predefined Variables
Part Trees
Parts
Part Tree Variables
References List
When you select one of the rows in the Definitions grid by clicking
on the button at the left of the row any references to the variable or
function will be displayed in the References list.
If the reference is selected in the list then it may be edited. In the
case of a function the appropriate edit dialog is displayed, or in the
case of a cost node the node is brought into view in cost tree
structure.
The Consistency Check Dialog
lccWare V3.0
63
Dialog Descriptions
Consistency Checks
Messages relating to the following items are listed:
Cost Nodes without Cost Functions
Cost Functions not referenced on the cost tree
Cost Node Reference errors
64
lccWare V3.0
Dialog Descriptions
The User Administration Dialog
Adding a New User
Select the New button and then type the name in the resulting
dialog.
Deleting Users
Select the required user name from the Users list and then select
Delete. The admin user can not be deleted.
Changing a User Password
Select the required user name from the Users list and then select
Change Password. In the resulting dialog enter the new password
in the New Password field and confirm it in the Verify New
lccWare V3.0
65
Dialog Descriptions
Password field. It is not necessary to enter the existing password,
except when modifying the admin user password.
Select the OK button to accept the new password.
Selecting the User Security Group
Select the required user name from the Users list and then select
required security group from the Groups list. New users are
assigned to the Read lccWare Data group when created.
The Change Password Dialog
Enter the current password in the Old Password field. Enter the
new password in the New Password field and confirm it in the
Verify New Password field. Select the OK button to set the new
password.
66
lccWare V3.0
Dialog Descriptions
The Options Dialog
This dialog contains two tabbed dialogs, Global and Project.
Settings in the Global tab apply to all lccWare projects whilst those
on the Project tab apply only to the current project.
The Global Tab
Error Message Mode
You should set the Error Message Mode radio buttons to be in
either novice or expert mode. In Expert mode visual message
prompts are replaced by message beeps except for critical errors.
Default Start Date
You can set the default start date for time sequences by typing in
the Default Start Date field. Note that lccWare rounds all dates to
the first day of the month. Dates that are entered in the short date
format must correspond to the setting in the Control Panel
Regional Settings Dialog.
The Project Settings Tab
Date Format
You can choose the date format that will be used to display dates
in the Results Summary section of the Run Analysis dialog by
lccWare V3.0
67
Dialog Descriptions
clicking on one of the options on the Date Format drop-down
menu. Other date formats can be entered directly into the dropdown control.
Function Mode
You should set the Function Mode radio buttons to be in either
novice or expert mode. In the Expert mode the Function and End
statements are shown, in novice mode they are not.
Results Numeric Format
You can choose the format for the numeric results that are
displayed in the Run Analysis dialog form the Results Numeric
Format drop-down menu.
Perform Analysis at First Time Point
You should set the Perform Analysis at First Time Point radio
buttons to specify whether or not the analysis will be carried out at
the first time point. In some cases you will not want to calculate
any results at the first time point but instead to start at the second
time point. If you decide not to calculate results at the first time
point then time dependent variable values will be grayed out for the
first time point and no results will appear for this time point.
The Project Description Tab
This tab allows you to specify System Description, Compiled By
and Approved By fields
68
lccWare V3.0
Dialog Descriptions
The View Options Dialog
The check boxes allow you to specify which information is to be
displayed next to each cost node in the cost tree:
Cost node name
Cost node unique name
Cost node description
Cost node indenture level
Cost function assigned to the cost node
Cost node reference assigned to the cost node
Cumulative cost for the cost node for the time sequence
specified in the drop down menu
lccWare V3.0
69
Dialog Descriptions
Cost Function equation displayed as a tool tip, this
appears when you move the cursor over the cost node.
The Sensitivity Study Dialog
Selecting a Variable Type
Select either the Constant Global Variables, Time Dependent
Global Variables, Constant Local Variables or the Time Dependent
Local Variables tab to choose the required variable type.
Selecting a Variable to Vary
Select a variable from the Variables list and then select the <<
button. This will add the variable to the Variations list. The variation
is set to 0.0 by default. Enter the required variation in the Variation
column. Now select the variation type in the Type column. Three
types are available : percent, offset and absolute. The absolute
type can only be applied to constant global variables.
The variable value will be set as follows when the variation is
processed in the analysis :
percent
70
= original_value + (original_value) * variation /
100.0
lccWare V3.0
Dialog Descriptions
offset
= original_value + variation
absolute
= variation
Deleting a Variation
Select a variation from the Variations list and then select the
Delete button.
lccWare V3.0
71
Tutorial
LccWare Tutorial
Introduction
lccWare allows you to calculate the life cycle cost of a system. The
total cost will be made up of several cost categories that you will
define, such as Research & Development, Operation &
Maintenance and Disposal. The categories can be further subdivided to a level at which you can calculate detailed cost values.
This division of the total cost into sub-categories is known as the
Cost Breakdown Structure (CBS). The CBS is represented in
lccWare in the form of a tree.
lccWare V3.0
73
Tutorial
The nodes on the tree represent the cost elements in the CBS.
LccWare allows you the build the tree interactively and create your
own CBS.
LccWare allows you to create cost functions that will be used to
calculate the value of a cost category. These cost functions can
range from simple equations to more complex calculations based
on Visual Basic compatible coding.
You can easily assign the cost functions to the nodes on the cost
tree so that lccWare can calculate the individual cost values.
The costs are calculated at user defined time points within the life
cycle of the system. Each set of time points is called a time
sequence and has a unique name. LccWare allows you to define
more than one set of time points so that you can investigate the
74
lccWare V3.0
Tutorial
effects of variations in the time points values and the values of
variables.
You can define the variables that you wish to use in the cost
calculations and supply values that are either constant over time or
vary with time. You can assign values to the time varying variables
at each of the time points in each time sequence.
When you have instructed lccWare to run a cost calculation you
can examine the results in standard text or graph reports. You can
also prepare your own reports and save the formats for future use.
LccWare includes facilities for importing data from other software
such as Microsoft Access, Microsoft Excel and text files. The
software can also export to any of these file formats.
LccWare can also act as an OLE automation client and receive
data from other OLE enabled products.
In this tutorial we will take a simple life cycle cost example and use
it to illustrate the use of lccWare. Some of the capabilities of the
software will not be covered in the tutorial for the sake of simplicity.
lccWare V3.0
75
Tutorial
Life Cycle Cost Example
The simple example that we will use in this tutorial is based on the
following cost breakdown structure.
The cost nodes in the cost breakdown structure will be:
Research & Development
Leasing property
Leasing equipment
Man-time
Manufacture
Leasing property
Leasing equipment
Materials
Man-time
76
lccWare V3.0
Tutorial
Operations & Maintenance
Consumables
Repair/replacement
Man-time
Disposal
The cost breakdown structure will also represent the fixed cost of
component maintenance using the part tree facility. The cost is
fixed in the sense that the cost is independent of an individual cost
node. This cost is applied to the cost breakdown structure by
including a reference to the part tree in a cost function, and then
applying the cost function to one or more cost nodes.
The part tree and part nodes will be:
Maintenance Cost
Components
Pump
Boiler
Turbine
Generator
The part tree will have two associated variables: Quantity
(constant) and UnitCost (time-dependent). The sum total of the
maintenance cost at each time point will be applied in the cost
function using the PartTreeValue built-in function. The form of the
cost function will be:
maintenance_cost = PartTreeValue ( "Maintenance Cost",
"Components",
"Quantity",
"SUM") *
PartTreeValue ( "Maintenance Cost",
"Components",
"UnitCost",
lccWare V3.0
77
Tutorial
"SUM")
This will sum all the ‘Quantity’ and ‘UnitCost’ variables under the
‘Components’ part and multiply them together to generate the
‘maintenance_cost’ value. Because the PartTreeValue function
must have a part name as one of its arguments the ‘Components’
part is added below the ‘Maintenance Cost’ part tree to act as the
parent to all the child parts, and thereby generate a sum of the
child part tree variable values.
Creating the Cost Tree
We need to start with a new project so choose the File, New
Project… option if you are not already in a new project. We will
change the name of the base node in the tree by selecting the
Cost Node tab and replacing the contents of the Name field with
‘Tutorial System’.
Next you should select the base node. Choose the Edit, Add Cost
Node… option, click on the Add Cost Node button on the toolbar or
choose Add Cost Node from the right button pop-up menu.
Then type ‘Research & Development’ into the text box in the
resulting Name dialog and click on the OK button.
The new node will then appear in the cost tree. You should repeat
the process for the ‘Manufacture’, ‘Operation & Maintenance’ and
‘Disposal’ cost nodes.
We will now add the cost nodes below the ‘Research &
Development’ node. First you should select the ‘Research &
78
lccWare V3.0
Tutorial
Development’ node by clicking on it. Then repeat the process of
adding cost nodes for the ‘Leasing Property (R&D)’, ‘Man-time
(R&D)’ and ‘Leasing Equipment (R&D)’ nodes.
Next we will add the cost nodes below the ‘Manufacture’ node.
First you should select the ‘Manufacture’ node by clicking on it.
Then repeat the process of adding cost nodes for the ‘Leasing
Property (Man.)’, ‘Man-time (Man.)’, ‘Materials (Man.)’ and ‘Leasing
Equipment (Man.)’ nodes.
Finally we will add the cost nodes below the ‘Operations &
Maintenance’ node. First you should select the ‘Operations &
Maintenance’ node by clicking on it. Then repeat the process of
adding cost nodes for the ‘Man-time (Operation)’, ‘Consumables
(Operation)’ and ‘Repair/Replacement’ nodes.
You have now created the cost tree for the tutorial.
Time Sequences and Time Points
We will now create the two time sequences for the tutorial
example. You should choose the Edit, Time Sequences… menu
option or click on the Time Sequences toolbar button.
The Time Sequences dialog contains a grid into which you should
type the names of the time sequences.
Type ‘Option 1’ into the first line then click on the second line and
type in ‘Option 2’.
lccWare V3.0
79
Tutorial
Then click on the OK button to dismiss the dialog.
We will next specify the time points in each of the time sequences.
LccWare will calculate the values of the cost nodes at each of the
time points. You should choose the Edit, Time Points menu option
or the Time Points toolbar button.
80
lccWare V3.0
Tutorial
First select the ‘Option 1’ time sequence by clicking on that name
in the Time Sequences list. By default the initial time point is
January 1998. You should next click on the Add button, which will
reveal the Add Time Points dialog.
Make sure that the Year radio button is set, type ‘10’ into the Add:
field and click the OK button. The time points will now appear in
the grid. Now select the ‘Option 2’ time sequence and repeat the
process of adding ten time points. Now click on the OK button to
dismiss the Time Points dialog.
Defining Global Variables
The cost equations that we will use for the various cost elements in
the CBS will be composed of variables that we will create either at
the time of defining the equations or prior to that stage in the case
of ‘global variables’. Global variables can be used in any of the
cost equations.
As an example let us look at a simple cost equation for leasing
property. The equation has the form:
lease_costs = area x rate_per_unit_area
This equation could be used to calculate the costs for leasing
property in the Research & Development, Manufacture and
Operations & Maintenance sections of the cost tree. In this case it
would be a good idea to create ‘rate_per_unit_area’ as a global
variable.
To create a global variable you should choose the Edit, Global
Variable, Create menu option or click on the Create Global
Variable toolbar button. The Global Variables dialog will then
appear.
lccWare V3.0
81
Tutorial
The Constant tab enables you to define global variables that do not
vary through the time sequence. We will define global variables
that do change with time so you should click on the Time
Dependent tab. You should then click in the Name column and
type ‘rate_per_unit_area’. You can add a description by clicking in
the Description column and then typing some text. Next click in the
Default Value column and type in ‘100’. This value will be used as
the default value of the variable at each of the time points, we will
change it later in the tutorial.
Similarly, we will define global variables to hold the man-time cost
rates for three categories of staff which will be used in different
categories to calculate man-time costs. You should click in the
Name column and type ‘man_rate_1’ then add your own
description and input ‘40’ as the default value. In the same way
add global variables ‘man_rate_2’ and ‘man_rate_3’ with default
values of 50 and 60 respectively. Now click the OK button to
dismiss the Global Variables dialog.
We can modify the values of global variables by choosing the Edit,
Global Variables, Time Dependent Values menu option or the
Global Variables Values toolbar button. This will reveal the Global
Variables Values dialog.
82
lccWare V3.0
Tutorial
This dialog allows us to modify the values of the global variables at
each time point in each time sequence. We will start by modifying
the ‘rate_per_unit_area’ variable in the ‘Option 1’ time sequence.
You should select ‘Option 1’ in the Time Sequence list and
‘rate_per_unit_area’ in the Global Variables list. The Values grid
will then display the values at each time point. Initially these are
the default value that you supplied when creating the variables. Let
us assume that the value of this variable will rise from 100 to 120
during the life cycle of the system. You should select the value at
the last time point by clicking on the number in the grid. You should
then type in a new value of 120. Next select the whole row in the
grid at this position by clicking on the button at the left of the row.
Next select the first row in the grid but hold down the ‘Ctrl’ key
whilst you click on the button at the left of the first row, this will
cause the last row to remain selected. Now click on the Linear
button and observe that the values are changed using linear
interpolation between the first and last values. You should now
repeat this process for the other variable/time sequence
combinations and use the following linear interpolations.
Variable
Option 1
Option 2
rate_per_unit_area
100 - 120
100 - 140
man_rate_1
40 - 50
40 - 60
man_rate_2
50 - 60
50 - 70
lccWare V3.0
83
Tutorial
man_rate_3
60 - 70
60 - 80
When you have completed this task you should click on the OK
button to dismiss the Global Variables Values dialog.
Creating the Part Tree
To create the part tree first select the Part Trees tab at the bottom
of the cost tree window. Next select the Root node and then select
the Edit, Add Part Tree menu option. Type ‘Maintenance Cost’ into
the text box in the resulting Name dialog and click on the OK
button.
We will now add the constant and time dependent part tree
variables associated with this part tree. Select the ‘Maintenance
Cost’ part tree and then the Edit, Part Tree Variables menu option.
Select ‘Maintenance Cost’ from the Part Trees list. The Constant
tab enables you to define part tree variables that do not vary
84
lccWare V3.0
Tutorial
through the time sequence. Click in the name column and enter
type ‘Quantity’. Now click in the Default Value column and type ‘1’.
Next select the Time Dependent tab to enter variables that vary in
value throughout the time sequence. Click in the name column and
type ‘UnitCost’. Now click in the Default Value column and type
‘10000’. Select the OK button to save the new variable and dismiss
the dialog.
We will now add the parts below the part tree. Select the Edit –
Add Part menu option and type ‘Components’ into the text box in
the resulting Name dialog and click on the OK button. Now select
the ‘Components’ part just added and repeat the above process to
add the ‘Pump’, ‘Boiler’, ‘Turbine’ and ‘Generator’ parts.
Assigning Values to Part Tree Variables
We will now set the part tree variable values. The first task is to set
the ‘Components’ part tree variable values to zero. This is because
this part is acting as a container for its child components, and does
not contribute to the total maintenance cost.
Select the ‘Components’ part in the part tree and then select the
Constant Variables tab. Click in the Value column and type ‘0’.
Next select the Time Dependent Variables tab, select the time
sequence ‘Option 1’ from the Time Sequences list and the variable
‘UnitCost’ from the Variables list. Now select the Select All button
and then the Set… button. Type ‘0’ into the text box in the resulting
Set Value dialog. Select the OK button to set all the values for the
selected time sequence and variable to 0.
Repeat this set of actions for the time sequence ‘Option 2’.
The next task is to set the part tree variable values for the pump,
boiler, turbine and generator components. This section will
describe the process for setting the values for the pump
component and then suggest values for the other components
(these will match the tutorial example supplied with the lccWare
installation).
Select the ‘Pump’ part in the part tree and then select the Constant
lccWare V3.0
85
Tutorial
Variables tab. Click in the Value column and type ‘2’.
Next select the Time Dependent Variables tab, select the time
sequence ‘Option 1’ from the Time Sequences list and the variable
‘UnitCost’ from the Variables list. Click in the Value column of the
first row of the Values list and type ‘1000’. Now click in the last row
and type ‘2000’. Select the record selector for the first row and
then the record selector for the last row (this latter whilst pressing
the Ctrl key). This process will select just the first and last records.
Now select the Linear button to set all intermediate values to a
linear interpolation between the first and last values.
Repeat this set of actions for the time sequence ‘Option 2’, except
in this case the last value will be ‘3000’.
The values for the other components will be as follows :
Part
Variable
Boiler
Quantity
1
Variable
UnitCost
Year
Option 1
Option 2
1998 - 2008
2000
4000
Part
Variable
Turbine
Quantity
1
Variable
UnitCost
86
lccWare V3.0
Tutorial
Year
Option 1
Option 2
1998 - 2008
500
Linear
interpolation
from 500 to
2000.
Part
Variable
Generator
Quantity
2
Year
Option 1
Option 2
1998 – 2000
800
Linear
interpolation
from 800 to
2400
Defining Cost Functions
We will now build the equations that will be used to calculate the
cost elements on the cost tree. In our case the cost equations will
be very simple but lccWare gives you the opportunity to create
complex equations or even Visual Basic compatible functions.
Cost Function Man_Time
You should now choose the Edit, Cost Functions menu option or
click on the Cost Function toolbar button. The resulting Cost
Functions dialog contains a grid at the left side for the names and
descriptions of the cost functions and a tabbed dialog at the right
side. We will start by creating a general cost function for
calculating man-time costs. We have already defined three global
variables for man-time rates that are to be multiplied by man-hours
to calculate the cost. You should click in the Name column and
type ‘man-time’. You can also click in the Description column and
type your own description. Next select the cost function by clicking
lccWare V3.0
87
Tutorial
on the button at the left of the row after first clicking in next name
field. You should then click on the Code tab. You will see in the
upper left text input area that the equation for ‘man_time’ has
already been started for you. We will use this area to build the cost
functions. Now remember that the man-time cost function will have
three terms, each of which is a man-time rate multiplied by the
number of man-hours worked. The man-time rates have already
been defined as global time dependent variables. We will now
define the man-hours as ‘local’ time dependent variables. This
means that when we assign this cost function to a cost node that
we can assign man-hour values that are appropriate to that
particular node, in other words they are ‘local’ variables.
You should now click on the Time Dependent Variables tab. You
should now click in the Name field and type in ‘man_hours_1’, click
in the Description field and type your own description and finally
click in the Default Value field and type in ‘0’. You should now
repeat the process for the variables ‘man_hours_2’ and
‘man_hours_3’ with the same default values.
You should now return to the Code tab and delete ‘<expression>’
from the right side of the equation. You could replace this by typing
the actual equation but you will probably find that using the ‘drag
and drop’ features combined with the code palette pop-up window
will be easier. The code palette is automatically displayed
whenever the code tab is selected. If it is dismissed it can be redisplayed using the code palette button.
Select the Time Dependent Globals category in the code palette.
You will see the list of time dependent global variables that you
have created. In order to drag and drop one of the variables into
the equation you should click on it with the left mouse button, keep
the button depressed and then drag the variable into position in the
equation. A cursor will appear when the variable is over the
equation indicating the insertion position. When you release the left
mouse button the variable will be placed in the equation. Start off
by placing the variable ‘man_rate_1’ then type in the multiplication
operator, ‘*’. The operator could also have been dragged and
dropped from the Operators category list. Next select the Time
Dependent Locals category and drag and drop the variable
88
lccWare V3.0
Tutorial
‘man_hours_1’ into the equation. This process should be repeated
for the ‘man_rate_2/man_hours_2’ and ‘man_rate_3/man_hours_3’
combinations separated by ‘+’ signs. Finally, position the cursor at
the end of the equation and press the Return key.
Cost Function Lease_Property
We will now create a general cost function for calculating leasing
property costs. We have already defined a global variable for rent
per unit area rates that are to be multiplied by a floor area to
calculate the cost. You should click in the Name column and type
‘lease_property’. You can also click in the Description column and
type your own description. Next select the cost function by clicking
on the button at the left of the row after first clicking in next name
field. You should then click on the Code tab. You will see in the
upper left text input area that the equation for ‘lease_property’ has
already been started for you. The rent per unit area rates have
already been defined as a global time dependent variable. We will
now define the floor space as a ‘local’ time dependent variable.
You should now click on the Time Dependent Variables tab. You
should now click in the Name field and type in ‘floor_area’, click in
the Description field and type your own description and finally click
in the Default Value field and type in ‘0’.
lccWare V3.0
89
Tutorial
You should now return to the Code tab and delete ‘<expression>’
from the right side of the equation. First select the Time Dependent
Globals category from the code palette. Use drag and drop to
place the variable ‘rent_per_unit_area’ then type in the
multiplication operator, ‘*’. Next select the time dependent locals
category and drag and drop the variable ‘floor_area’ into the
equation.
Cost Function Generic_Cost
In the interest of simplicity we will create an extra cost function that
is simply a generic annual cost. We will apply this to several of the
cost nodes to represent different types of annual cost. You should
click in the Name column and type ‘generic_cost’. You can also
click in the Description column and type your own description. Next
select the cost function by clicking on the button at the left of the
row after first clicking in next name field. You should then click on
the Code tab. You will see in the upper left text input area that the
equation for ‘generic_cost’ has already been started for you. We
will now define the generic annual cost as a ‘local’ time dependent
variable.
You should now click on the Time Dependent Variables tab. You
should now click in the Name field and type in ‘annual _cost’, click
in the Description field and type your own description and finally
click in the Default Value field and type in ‘0’.
You should now return to the Code tab and delete ‘<expression>’
from the right side of the equation. Next select the Time
Dependent Locals category in the code palette and drag and drop
the variable ‘annual_cost’ into the equation.
Cost Function Maintenance_Cost
Finally we will create a cost function representing the maintenance
cost of the pump, boiler, turbine and generator. The cost will be
based on values retrieved from the ‘Maintenance Cost’ part tree.
This example will demonstrate the ease of including part tree
variable values in a cost function. Later in the tutorial we will apply
this cost function to the ‘Repair/Replacement’ cost node. You
should click in the Name column and type ‘maintenance_cost’. You
can also click in the Description column and type your own
90
lccWare V3.0
Tutorial
description. Now save the cost function by clicking in next name
row. Select the cost function by clicking on the row selector.
You should now click on the Code tab. You will see in the upper
left text input area that the equation for ‘maintenance_cost’ has
already been started for you. Delete ‘<expression>’ from the right
side of the equation. You could replace this by typing the actual
equation but you will probably find that using the ‘drag and drop’
features, combined with the code palette pop-up window, will be
much easier, especially when creating references to part tree
variables. The code palette is automatically displayed whenever
the code tab is selected. If it is dismissed it can be re-displayed
using the code palette button. Select the Part Trees – Maintenance
Cost – Components folder in the code palette and drag and drop
the ‘Quantity’ variable into the equation. This will automatically
generate the call to the PartTreeValue function, including all the
correct arguments. Now type ‘ * ’ into the equation and then drag
and drop the ‘UnitCost’ variable into the equation from the code
palette. The equation should now be:
maintenance_cost = PartTreeValue ( "Maintenance Cost",
"Components",
"Quantity",
"SUM") *
PartTreeValue ( "Maintenance Cost",
"Components",
"UnitCost",
"SUM")
We have now completed the cost function definitions for the
sample project. You should dismiss the Cost Function dialog by
clicking on the OK button.
Assigning Cost Functions to Cost Nodes
We have already constructed the cost tree and defined some
simple cost functions, it is now time to assign cost functions to the
relevant cost nodes on the tree and to specify the values of local
variables.
lccWare V3.0
91
Tutorial
You should start by selecting the cost node named ‘Leasing
Property (R&D)’. Make sure that the Cost Node tab is visible and
the click on the Cost Function drop-down menu. This menu allows
you to assign a cost function to the cost node, you should select
‘lease_property’. Next click on the Time Dependent Variables tab
which will show that we have one such variable, ‘floor_area’. This
dialog allows you to specify the floor space used in each time
period, in this case annually, for this cost node. This shows the use
of the local variable concept. First select ‘Option 1’ from the list of
time sequences. Set the values at the second, third, fourth and fifth
years of the project to ‘2000’ by over typing the values and leave
the later years at zero. Next select the time sequence ‘Option 2’
and set the values for the second, third, fourth and fifth years to
‘2500’. You can do this by over typing the values as before or you
could try the following method. Re-select ‘Option 1’ and click on
the Select All button and then the Copy button. Next select ‘Option
2’ and select the first row in the grid by clicking on the button at the
left of the row. When you then click on the Paste button you will
see that the grid values for ‘Option 1’ have been copied into the
‘Option 2’ grid. Next press the Select All button and then the
Multiply button, you can then type ‘1.25’ as a multiplying factor
which will produce the necessary values in the grid.
You should now repeat these procedures and assign cost
functions to cost nodes, define local variables and set values of
local variables as set out in the tables below. However, if you wish
to skip this task you can use the File, Open Project menu option to
open the file ‘tutex.lcw’ in the ‘Examples’ directory.
Cost Node
Cost Function
Man-time (R&D)
man_time
Variable
man_hours_1
Year
92
Option 1
Option 2
lccWare V3.0
Tutorial
1998
0
0
1999 – 2002
20000
25000
2003 - 2008
0
0
Variable
man_hours_2
Year
Option 1
Option 2
1998
0
0
1999
1000
1200
2000
1500
1800
2001
1000
1200
2002
500
600
2003 – 2008
0
0
Variable
man_hours_3
Year
Option 1
Option 2
1998
0
0
1999
800
1000
2000
900
1125
2001
900
1125
2002
500
625
lccWare V3.0
93
Tutorial
2003 - 2008
0
Cost Node
Cost Function
Leasing
Equipment
(R&D)
generic_cost
0
Variable
annual_cost
Year
Option 1
Option 2
1998
0
0
1999
150000
165000
2000
150000
165000
2001
120000
132000
2002
100000
110000
2003 – 2008
0
0
Cost Node
Cost Function
Leasing
Property (Man.)
leasing_property
Variable
floor_area
94
lccWare V3.0
Tutorial
Year
Option 1
Option 2
1998 – 2000
0
0
2001 - 2007
3000
3500
2008
0
0
Cost Node
Cost Function
Man-time (Man.)
man_time
Variable
man_hours_1
Year
Option 1
Option 2
1998 - 2001
0
0
2002 - 2007
15000
20000
2008
0
0
Variable
Man_hours_2
Year
Option 1
Option 2
1998 - 2001
0
0
2002 - 2006
8000
9000
2007 – 2008
0
0
lccWare V3.0
95
Tutorial
Variable
Man_hours_3
Year
Option 1
Option 2
1998 - 2000
0
0
2001 - 2007
10000
12000
2008
0
0
Cost Node
Cost Function
Materials (Man.)
generic_cost
Variable
annual_cost
Year
Option 1
Option 2
1998 – 2000
0
0
2001 – 2003
75000
80000
2004 – 2006
80000
85332
2007
85000
90666
2008
0
0
Cost Node
Cost Function
Leasing
Equipment
(Man.)
generic_cost
96
lccWare V3.0
Tutorial
Variable
annual_cost
Year
Option 1
Option 2
1998 – 2000
0
0
2001 – 2003
125000
130000
2004 – 2007
130000
135200
2008
0
0
Cost Node
Cost Function
Man-time
(Operation)
man_time
Variable
man_hours_1
Year
Option 1
Option 2
1998 – 2001
0
0
2002 – 2007
25000
30000
2008
0
0
Variable
Man_hours_2
lccWare V3.0
97
Tutorial
Year
Option 1
Option 2
1998 – 2001
0
0
2002 – 2006
8000
9000
2007 – 2008
0
0
Variable
Man_hours_3
Year
Option 1
Option 2
1998 – 2000
0
0
2001 – 2007
12000
13000
2008
0
0
Cost Node
Cost Function
Consumables
(Operation)
generic_cost
Variable
annual_cost
Year
Option 1
Option 2
1998 – 2000
0
0
2001 – 2003
25000
30000
2004 - 2006
30000
36000
2007
35000
42000
98
lccWare V3.0
Tutorial
2008
0
Cost Node
Cost Function
Repair
/Replacement
maintenance_cost
Cost Node
Cost Function
Disposal
generic_cost
0
Variable
annual_cost
Year
Option 1
Option 2
1998 - 2006
0
0
2007 – 2008
150000
175000
Running an Analysis
We are now at the stage of being able to instruct lccWare to
analyse the life cycle cost model. You should choose the Analysis,
Run menu option or the Run Analysis toolbar button to reveal the
Run Analysis dialog. Next click on the ‘Option 1’ time sequence
then click on the ‘Option 2’ time sequence with the Ctrl key
pressed down so that both sequences are selected.
lccWare V3.0
99
Tutorial
You should now click on the Run button to start the analysis. Any
errors will be reported in the area in the lower part of the window.
The cumulative cost results for each time sequence will be
displayed in the upper right area. You can use the radio buttons to
change the output to cost results and/or cumulative cost results.
Debugging an Analysis
It is possible to examine the calculation process through the cost
functions using the debug facility of the Run Analysis dialog. This
facility enables any coding errors to be quickly located.
In this case we will check on the value returned by the
‘maintenance_cost’ function at each time point in the ‘Option 1’
time sequence. From the Run Analysis dialog select the Start
Debugger toolbar button. This will display the debugger code
window in place of the message window. Scroll down the code
window until the ‘maintenance_cost’ function is visible. Now click
on the ‘maintenance_cost = ..... ‘ code line and then select the
Toggle Breakpoint toolbar button to set a breakpoint on the
selected line.
Select the Go toolbar button to start the debugger (this will display
100
lccWare V3.0
Tutorial
the watch window above the code window). Execution will stop at
the selected breakpoint. This represents the first call to the
‘maintenance_cost’ function: the first time point at the
‘Repair/Replacement’ cost node. Now step execution past the call
to the PartTreeValue function using the Step Over Function toolbar
button. We can now examine the value of the ‘maintenance_cost’
function by clicking on the function name and then selecting the
Quick Watch toolbar button. The value (which should be 30100)
will be displayed in the watch window.
You can now step through each time point in the time sequence by
repeatedly selecting the Go button. Alternatively the debug
process can be terminated using the End toolbar button.
lccWare V3.0
101
Tutorial
Reporting on Analysis Results
The reporting features in lccWare include standard text and graph
reports. There is also the facility for the user to create new reports
and save them for future use. The last facility is beyond the scope
of this tutorial.
The standard reports may be previewed or printed directly to a
printer. For the purposes of this tutorial we will preview a standard
text and graph report.
You should first choose the File, Print Preview … menu option
which will display the Report Explorer dialog. You should select the
Analysis Results – Summary report from the Text Reports/Results
folder and click on the Open button. The report will then be
displayed in preview mode.
102
lccWare V3.0
Tutorial
You can see the report more clearly by setting the View, Fit to
Screen menu option off. The arrow buttons on the toolbar enable
you to move between pages in the report.
Next you should choose the File, Report Explorer… menu option
which will reveal the Report Explorer dialog. You should select the
Analysis Results - Cumulative Cost report from the Graph
Reports/Results folder and click on the Open button. The report
will then be displayed in preview mode.
lccWare V3.0
103
Tutorial
Again you can see the report more clearly by setting the View, Fit
to Screen menu option off.
To display a report containing the structure of the cost tree in
diagrammatic format choose the Cost Nodes – Expanded report
from the Diagram Reports folder in the Report Explorer.
You can print the reports by first selecting the one you require then
choosing either the File, Print… menu option or the Print Report
toolbar button.
104
lccWare V3.0
How To…
‘How To …’
This section provides a quick reference on how to carry out various
tasks in lccWare.
How to Create a Cost Node
In order to create a cost tree you must first open a new project by
choosing the File, New Project… option or equivalent toolbar
button if you are not already in a new project.
There are three methods of creating cost nodes. The first method
uses the Edit, Add Cost Node facility, the second uses the Cut,
Copy and Paste options and the third uses drag and drop. These
alternatives are explained in the following paragraphs.
After opening a new project the root node will be selected and its
name will be highlighted. Next choose the Edit, Add Cost Node…
option, click on the Add Cost Node button on the toolbar or choose
Add Cost Node from the right button pop-up menu. Then type a
cost node unique name into the text box in the resulting Name
dialog (this is also assigned to the cost node name) and click on
the OK button. The new node will then appear in the cost tree as a
child of the root node. You can repeat the process for as many
new nodes as you wish to create at this level in the tree structure,
each cost node must have a unique name (the cost node name
does not have to be unique). You can create child cost nodes
below any existing cost node by first selecting the existing node
and then follow the procedure to add a node as described above.
You can move or copy existing cost nodes and their children by
first selecting the node and then copying it by choosing the Cut or
Copy options on the Edit menu or the right button pop-up menu or
the equivalent toolbar buttons. The Cut option will delete the
selected node and its children after copying them to the clipboard.
The copied nodes can then be added to the tree by first selecting
the node at which they are to be added and then choosing the
Paste option. Because each cost node must have a unique name
the copied node will initially be given the unique name ‘copy of
xyz’, where xyz is the unique name of the original node. You can
lccWare V3.0
105
How To…
change these names by selecting a node in the tree and then edit
its unique name in the Unique Name field in the Cost Node tab.
You can also use the drag and drop facility to move or copy nodes.
If the Ctrl key is pressed during the drop operation, the nodes will
be copied; otherwise they will be moved. First select the node to
be copied then place the cursor over the node and keeping the left
mouse button pressed down, drag the cursor to the node where
the node is to be copied whilst pressing the Ctrl key, then release
the left button. The selected node and any children will be copied
to the specified position in the tree. The nodes will be removed
from their original position if the Ctrl key is not pressed.
106
lccWare V3.0
How To…
How to Delete a Cost Node
A selected cost node and any children can be deleted from the tree
by choosing the Edit, Delete menu option or the Delete option on
the right button pop-up menu.
How to Reorder the Cost Tree
A selected node can be moved in the tree structure by choosing
the Edit, Move Cost Node, Up or Edit, Move Cost Node, Down
menu options. These options move the selected node, and any
children, up or down by one position at a time on the same
indenture level of the tree.
How to Find a Cost Node
It may be difficult to locate a particular tree node on a large tree so
the Edit, Find Cost Node menu option has been included in
lccWare. You should type the name of the required node into the
Name dialog and then the tree will be moved, if necessary, so that
the node will appear selected in the viewing area.
How to Create a Part Tree and Parts
There are three methods of creating part trees and parts. The first
method uses the Edit - Add Part Tree or Edit – Add Part menu
option, the second uses the Cut (parts only), Copy and Paste
options and the third uses drag and drop. These alternatives are
explained in the following paragraphs.
To create a part tree select the part trees root. Next choose the
Edit, Add Part Tree… option or choose Add Part Tree from the
right button pop-up menu. Then type the part tree name into the
text box in the resulting Name dialog and click on the OK button.
The new part tree will then appear as a child of the root. You can
repeat the process for as many new part trees as you wish to
create. Each part tree must have a unique name.
To create a part below any existing part tree or part first select an
existing part tree or part and then choose the Edit, Add Part…
lccWare V3.0
107
How To…
option or choose Add Part from the right button pop-up menu.
Then type the part name into the text box in the resulting Name
dialog and click on the OK button. The new part will then appear as
a child of the selected part tree or part. You can repeat the process
for as many new parts as you wish to create. All the parts
associated with an individual part tree must have a unique name.
You can move or copy existing part trees or parts and their
children by first selecting the part tree or part and then copying it
by choosing the Cut (parts only) or Copy options on the Edit menu
or the right button pop-up menu or the equivalent toolbar buttons.
The Cut option will delete the selected part and its children after
copying them to the clipboard. The copied part trees or parts can
then be added to the tree by first selecting the part tree or part at
which they are to be added and then choosing the Paste option.
Because each part tree or part under a part tree must have a
unique name any copied non-unique items will be given the name
‘copy of xyz’, where xyz is the name of the original item. You can
change these names by selecting a part tree or part and then edit
its name in the Name field in the Part Tree/Part tab.
You can also use the drag and drop facility to move or copy part
trees or parts. If the Ctrl key is pressed during the drop operation,
the nodes will be copied; otherwise they will be moved. First select
the part tree or part to be copied then place the cursor over the
selection and keeping the left mouse button pressed down, drag
the cursor to the part tree or part where the selection is to be
copied whilst pressing the Ctrl key, then release the left button.
The selected part tree or part, and any children, will be copied to
the specified target position. If the selection is a part then the
selected parts and any children will be removed from their original
position if the Ctrl key is not pressed.
How to Create a Time Sequence and Associated Time
Points
To create a time sequence you should choose the Edit, Time
Sequences… menu option or click on the Time Sequences toolbar
button.
108
lccWare V3.0
How To…
The Time Sequences dialog contains a grid into which you should
type the names of the time sequences. For instance type ‘Option 1’
into the first line then click on the second line and type in ‘Option
2’.
Then click on the OK button to dismiss the dialog.
We will next specify the time points in each of the time sequences.
LccWare will calculate the values of the cost nodes at each of the
time points. You should choose the Edit, Time Points menu option
or the Time Points toolbar button.
lccWare V3.0
109
How To…
First select the ‘Option 1’ time sequence by clicking on that name
in the Time Sequences list. By default the initial time point is
January 1998. You should next click on the Add button, which will
reveal the Add Time Points dialog.
You can set either the Year or Month radio buttons and then type
the number of time points that you require into the Add: field and
click the OK button. The time points will now appear in the grid.
You can repeat the process of adding time points for any other
time sequences that have been created.
How to Create Global Variables
The cost equations that we will use for the various cost elements in
the Cost Breakdown Structure (CBS) will be composed of various
110
lccWare V3.0
How To…
types of variables and functions. Global variables can be defined
and can then be used in any of the cost equations.
As an example let us look at a simple cost equation for leasing
property. The equation has the form:
lease_costs = area x rate_per_unit_area
This equation could be used to calculate the costs for leasing
property in several parts of the cost tree. In this case it would be a
good idea to create ‘rate_per_unit_area’ as a global variable.
To create a global variable you should choose the Edit, Global
Variable, Create menu option or click on the Create Global
Variable toolbar button. The Global Variables dialog will then
appear.
The Constant tab enables you to define global variables that do not
vary through the time sequence. We will create a global variable
that does change with time so you should click on the Time
Dependent tab. You should then click in the Name column and
type ‘rate_per_unit_area’. You can add a description by clicking in
the Description column and then typing some text. Next click in the
Default Value column and type in ‘100’. This value will be used as
the default value of the variable at each of the time points, you can
change this at a later stage. Similarly, you can define more global
variables.
You can modify the values of global variables by choosing the Edit,
Global Variables, Time Dependent Values menu option or the
lccWare V3.0
111
How To…
Global Variables Values toolbar button. This will reveal the Global
Variables Values dialog.
This dialog allows you to modify the values of the global variables
at each time point in each time sequence. You should select a time
sequence name in the Time Sequence list and a global variable
name in the Global Variables list. The Values grid will then display
the values at each time point. Initially these are the default value
that you supplied when creating the variables. There are several
ways of modifying the values including direct overwriting and
specifying linearly increasing values. The details of these methods
will be found in the section on assigning global variable values.
How to Define Cost Functions
The cost functions will be used to calculate the cost elements on
the cost tree. The cost equations may be very simple one line
equations but lccWare also gives you the opportunity to create
complex equations or even Visual Basic compatible functions.
You should now choose the Edit, Cost Functions menu option or
click on the Cost Function toolbar button.
112
lccWare V3.0
How To…
The resulting Cost Functions dialog contains a grid at the left side
for the names and descriptions of the cost functions and a tabbed
dialog at the right side. We will start by creating a general cost
function for calculating man-time costs. To create a new cost
function you should click in the Name column and type the name of
the function, for example ‘man_time’. You can also click in the
Description column and type your own description. Next select the
cost function by clicking on the button at the left of the row after
first clicking in next name field. You should then click on the Code
tab. You will see in the upper left text input area that the equation
for ‘man_time’ has already been started for you. You will use this
area to build the cost functions. Assume that the man-time cost
equation will have one term, which is a man-time rate multiplied by
the number of man-hours worked and that the man-time rate has
already been defined as a global time dependent variable. We will
now define the man-hours as a ‘local’ time dependent variable.
This means that when we assign this cost function to a cost node
that we can assign man-hours values that are appropriate to that
particular node, in other words they are ‘local’ variables.
You should now click on the Time Dependent Variables tab. You
should now click in the Name field and type in ‘man_hours_1’, click
in the Description field and type your own description and finally
click in the Default Value field and type in ‘0’.
lccWare V3.0
113
How To…
You should now return to the Code tab and delete ‘<expression>’
from the right side of the equation. You could replace this by typing
the actual equation but you will probably find that the ‘drag and
drop’ features of the code palette will be easier. First select the
Time Dependent Globals folder. You will see a list of time
dependent global variable that you have created. In order to drag
and drop one of the variables into the equation you should click on
it with the left mouse button, keep the button depressed and then
drag the variable into position in the equation. A cursor will appear
when the variable is over the equation indicating the insertion
position. When you release the left mouse button the variable will
be placed in the equation. Start off by placing the variable for the
man time rate then type in the multiplication operator, ‘*’. The
operator could also have been dragged and dropped from the
operators category list. Next select the Time Dependent Locals
folder and drag and drop the variable ‘man_hours_1’ into the
equation. Finally, position the cursor at the end of the equation and
press the Return key.
You have now completed the cost function definition for the simple
example. You should dismiss the Cost Function dialog by clicking
on the OK button.
How to Use a Part Tree Variable in a Cost Function
The PartTreeValue function is used to include part tree variable
values in cost equations. . The PartTreeValue function parameters
are as follows :
PartTreeValue ( PartTree as String, Part as String,
PartTreeVariable as String, Type as String)
Valid values for Type are :
SUM
Function returns value of part and all it’s children
for the specified part tree variable.
PART
Function returns value of part for the specified part
tree variable.
Example :
Man_time = PartTreeValue("Car", "Engine", "Cost", "SUM")
114
lccWare V3.0
How To…
Using the code palette is the best method of generating a call to
the PartTreeValue function in a cost equation. The part tree and
parts hierarchy are represented by a series of folders in the code
palette. Part tree variables are represented as nodes within part
folders. To include a part tree variable value in a cost equation
simply select a required variable node and drag and drop it into the
cost equation. This will automatically create a call to the
PartTreeValue function with the correct parameters.
How to Assign Cost Functions to Cost Nodes and Set
Associated Local Variable Values
You should start by selecting the cost node to which you intend to
assign a cost function. Make sure that the Cost Node tab is visible
and the click on the Cost Function drop-down menu. This menu
allows you to assign a cost function to the cost node, you should
select the required cost function name. Next click on the Time
Dependent Variables tab which will show a list of such variables.
First select a time sequence name from the list of time sequences
and the local variable name. The grid of time points and time
values will then appear at the right side of the dialog.
Initially these are set to the default value that you supplied when
creating the variables. There are several ways of modifying the
lccWare V3.0
115
How To…
values including direct overwriting and specifying linearly
increasing values. The details of these methods will be found in the
section on assigning local variable values.
How to Run an Analysis
You should choose the Analysis, Run menu option or the Run
Analysis toolbar button to reveal the Run Analysis dialog. Next
select the time sequence names that you wish to include in the
calculation.
You should choose the Run, Start Analysis menu option or click on
the Start Analysis toolbar button to start the analysis. Any errors
will be reported in the area in the lower part of the window. The
cumulative cost results for selected time sequences will be
displayed in the upper right area.
116
lccWare V3.0
How To…
How to Report on Analysis Results
The reporting features in lccWare include standard text and graph
reports. There is also the facility for the user to create new reports
and save them for future use. The standard reports may be
previewed or printed directly to a printer.
To preview a text report you should first choose the File, Print
Preview, Text Report… menu option which will reveal the Open
Text Report for Print Preview dialog. You should select for instance
the Analysis Results – Summary report and click on the Open
button. The report will then be displayed in preview mode.
lccWare V3.0
117
How To…
You can see the report more clearly by setting the View, Fit to
Screen menu option off. The arrow buttons on the toolbar enable
you to move between pages in the report.
To preview a graph report you should choose the File, Open,
Graph Report… menu option which will reveal the Open Graph
Report for Print Preview dialog. You should select the Analysis
Results - Cumulative Cost report and click on the Open button.
The report will then be displayed in preview mode.
Again you can see the report more clearly by setting the View, Fit
to Screen menu option off.
You can print the reports by first selecting the one you require then
choosing either the File, Print… menu option or the Print Report
toolbar button, assuming that your computer is connected to a
printer!
118
lccWare V3.0
Reports - A Summary
Reporting
Overview
You can print, preview and design reports by selecting the
appropriate options on the lccWare File pull-down menu. There are
three different types of reports. They are :
♦
♦
♦
Text Reports
Graph Reports
Diagram Reports
All the reporting functions provided by lccWare are handled by the
Report Generator. The Report Generator is a generic facility which
also provides the reporting functionality for other applications.
The Report Generator is a very powerful and flexible tool which
allows you to design your own customised text reports and graphs
as well as selecting standard reports provided with the application.
The Report Generator may operate in a number of different
configurations. For example, it may operate in a configuration
suitable for designing new reports or modifying existing reports or it
may operate in a configuration suitable for previewing reports.
One or more report windows may be opened for an lccWare.
These windows are displayed inside the lccWare main window.
When the lccWare user selects a Report Generator function the
Report Generator toolbar and menus replace the lccWare toolbar
and menus.
lccWare V3.0
119
Reports - A Summary
Previewing Reports
A variety of standard report types are provided to allow you to
easily preview and print input data and calculation results from
your lccWare project. You may print reports without previewing
them first simply by selecting the File, Print menu option from
within lccWare. Alternatively, you may preview and then print a
report by first selecting the File, Print Preview menu option from
within lccWare.
Selection of the lccWare File, Print Preview menu option displays
the Report Explorer dialog.
The user then selects the required report from this dialog and the
report is displayed in a child window inside the lccWare main
window.
120
lccWare V3.0
Reports - A Summary
Various menu options are available for navigating through the
report, changing the report layout, printing the report etc. For
example the user can view a different page in the report by
selecting options on the Preview menu or selecting the equivalent
toolbar options.
lccWare V3.0
121
Reports - A Summary
Reports may be printed from preview mode by selecting the Print
option on the File menu in the Report Generator.
To preview a different report simply select the Report Generator
File, Open menu option and select a new report from the Report
Explorer dialog.
When you have finished previewing data you may close the report
window by selecting the Close menu option from the File menu.
Printing Reports
The user can print pre-defined reports by choosing one of the
options on the lccWare File, Print menu.
Selection of any of these choices on the lccWare File menu starts
up the Report Generator which then displays a dialog from which
the user selects a particular report type. The report types displayed
will be identical to the list provided when in print preview mode.
Selection of the required report type then leads to a standard Print
dialog.
122
lccWare V3.0
Reports - A Summary
Once a report has been printed the user may select another report
from the list or select the Close button to exit from the Report
Generator.
lccWare V3.0
123
Importing and Exporting Data
Importing and Exporting Data
Overview
lccWare provides extensive import and export facilities allowing
users to transfer project data to and from Microsoft Access
compatible databases, Microsoft Excel worksheets and text files.
The lccWare project database structure is described in Appendix
IV. Some of the tables in the database are combined to provide a
more useful interface for the import and export facilities. It is this
combination of derived and original tables that is presented in the
import/export dialogs and is described in Appendix III.
A common terminology will be used to describe the structure of
each of the import/export file types. This will be based on a
database structure in which each database is composed of tables.
Each table is composed of records and records are made up of
fields. For instance a lccWare project database has tables such as
the Cost Nodes Table which holds information on the Cost Nodes
in the Cost Tree. The tables contain records for each Cost Node
and these records contain fields called Cost Node Name,
Description and so on. An Excel workbook is equivalent to the
database and contains worksheets that correspond to tables. The
worksheets are arranged in tabular form with rows corresponding
to records that contain fields. A text file corresponds to a single
table. The file contains records that are composed of fields.
Both the import and export features are accessed from options on
the lccWare File menu.
The user should choose the File, Export menu option to begin the
process of specifying the data to export. The Export program will
then appear.
The user should choose the File, Import menu option to begin the
process of specifying the data to import. The Import program will
then appear.
lccWare V3.0
125
Importing and Exporti
The Import and Export programs are generic facilities providing
import and export facilities for several applications. The detailed
descriptions for each program make no explicit reference to
lccWare, referring instead to the ‘application'.
126
lccWare V3.0
Appendix I
Appendix I - What Is...
What is a :
Time Sequence
A time sequence is the name of a set of time points. LccWare
calculates the costs associated with cost nodes on the Cost
Breakdown Structure at each time point in a time sequence. Time
dependent variables can have different values at each time point in
each time sequence, constant variables have the same value at
each time point.
Time Point
Time points are the dates at which cost calculations are to be
carried out. A set of time points from the beginning to end of a life
cycle is known as a time sequence. LccWare calculates the costs
associated with cost nodes on the Cost Breakdown Structure at
each time point in a time sequence. Time dependent variables can
have different values at each time point in each time sequence,
constant variables have the same value at each time point.
Cost Node
Cost nodes are the constituents of the cost tree which represents
the cost breakdown structure. Each cost node represents a cost
element in the cost breakdown structure. The cost associated with
a cost node is generated from the cost function associated with
that node.
Cost Function
A cost function is an equation or Visual Basic compatible function
that is used to calculate the cost of a particular node in a cost tree.
A cost function is evaluated at each time point in a time sequence.
A cost function can consist of a combination of constant and time
dependent local or global variables. Time dependent variables can
have different values at each time point in each time sequence.
Constant variables have the same value at each time point.
lccWare V3.0
127
What Is…
Global Variable
A global variable is a variable that has a value at each time point in
a time sequence and which can be used in any cost function,
global function or user function in the lccWare model.
Local Variable
A local variable is a variable that has a value at each time point in
a time sequence and which is associated with a particular cost
function and the cost node to which it is assigned.
Global Function
Global functions are Visual Basic like functions that can be used to
carry out certain operations or calculate values. Global functions
can be used in cost or user functions. A set of pre-named global
functions is supplied with lccWare that are automatically executed
at certain stages of the calculation.
User Function
User functions are Visual Basic like functions that can be assigned
to cost nodes to carry out various ancillary calculations. The input
arguments to these functions are the current time point cost and
cumulative cost at the node to which the function is assigned.
Cost Node Reference
A cost node reference is the name given to a child cost node,
which is then used to represent the cost of the child node in a cost
function assigned to the parent cost node. In normal circumstances
the cost of a parent node is the sum of the costs of the child nodes.
However, lccWare gives you the flexibility to override this in the
cost function assigned to the parent node.
Part Tree
Part trees provide the user with a convenient method of assigning
the costs associated with a frequently used piece of equipment
(and it’s constituent parts) to a cost function.
128
lccWare V3.0
Appendix I
Part
Parts represent the components of the equipment referred to by a
part tree. For example part tree car might have parts engine and
gearbox.
Part Tree Variable
Part tree variables are user defined variables associated with a
part tree. These variables are used to represent attributes of the
parts, for example cost.
These variables may be either constant or time dependent.
Constant part tree variables have a value at each part in their
associated part tree. Time dependent part tree variables have
values at each part, time sequence and time point combination in
their associated part tree.
These values are included
PartTreeValue function call.
in
cost
functions
using
the
Predefined Variables
A set of predefined variables is provided for your convenience.
These variables give you access to useful parameters that can be
included in the cost function calculation. The variables are
explained below :
LCW_TSEQ
This variable is set to the name of the current time sequence. It is
a ‘String’ data type.
LCW_TPNT
This variable is set to the value of the current time point. It is a
‘Date’ data type.
LCW_TPNT_INDEX
This variable is set to the index of the current time point. It is a
‘Integer’ data type. The index starts at 1 for the first time point.
lccWare V3.0
129
What Is…
LCW_TPNT_YEARDIFF
This variable is set to the difference between the current time point
and the last time point, measured in years. It is a ‘Integer’ data
type. The value is set to zero for the first time point. Since this
variable is an integer, fractional values are rounded down to the
next lower integer.
LCW_TPNT_MNTHDIFF
This variable is set to the difference between the current time point
and the last time point, measured in months. It is a ‘Integer’ data
type. The value is set to zero for the first time point.
LCW_TPNT_DAYDIFF
This variable is set to the difference between the current time point
and the last time point, measured in days. It is a ‘Integer’ data type.
The value is set to zero for the first time point.
130
lccWare V3.0
Appendix II
Appendix II - Detailed Explanation of Cost
Calculation
Overview
The nodes on the lccWare cost tree represent the cost elements
through the lifetime of your system.
LccWare allows you to create cost functions that will be used to
calculate the value of a cost category. These cost functions can
range from simple equations to more complex calculations based
on Visual Basic compatible coding.
You can easily assign the cost functions to the nodes on the cost
tree so that lccWare can calculate the individual cost values.
The costs are calculated at user defined time points within the life
cycle of the system. Each set of time points is called a time
sequence and has a unique name. LccWare allows you to define
more than one set of time points so that you can investigate the
effects of variations in the time points values and the values of
variables.
You can define the variables that you wish to use in the cost
calculations and supply values that are either constant over time or
vary with time. You can assign values to the time varying variables
at each of the time points in each time sequence.
In addition to constant or tabular variables you can create ‘global
functions’. For example, these functions could be used to calculate
values be used in cost function calculations where a variable can
be represented by a function.
LccWare also has the facility to create ‘user functions’. These
functions can be assigned to any cost node and can be used to
perform ancillary calculations such as the Present Value of a cost.
Any number of user functions can be assigned to a single cost
node.
The purpose of this section is to explain the details of how you can
use these various functions and variables in your calculations.
lccWare V3.0
131
Detailed Explanation of Cost Calculation
Cost Functions
The cost function that evaluates the cost at a cost node can be
either a simple equation or a more extensive Visual Basic like
function. In either case the following elements can be used to
create the function :
Constant Global Variables
A constant global variable has a single value that is constant in
time. You can use the variable in any cost function because it
is a global variable. It is possible to change the value of the
variable by placing it on the left-hand side of a statement in the
function.
Time Dependent Global Variables
A time dependent global variable has a value at each time
point in each time sequence in the lccWare model. You can
use the variable in any cost function because it is a global
variable. It is possible to change the value of the variable at a
particular time point by placing it on the left-hand side of a
statement in the function.
Constant Local Variables
A constant local variable has a single value that is constant in
time. You can use the variable and set its value each time you
assign the cost function to a cost node, in this sense the
variable is ‘local’ to this instance of the function. It is possible
to change the value of the variable by placing it on the lefthand side of a statement in the function.
Time Dependent Local Variables
A time dependent local variable has a value at each time point
in each time sequence in the lccWare model. You can use the
variable and set its value each time you assign the cost
function to a cost node, in this sense the variable is ‘local’ to
this instance of the function. You can use the variable in any
cost function because it is a global variable. It is possible to
change the value of the variable at a particular time point by
placing it on the left-hand side of a statement in the function.
132
lccWare V3.0
Appendix II
Part Tree Variables
Constant part tree variables have a value at each part in their
associated part tree. Time dependent part tree variables have
values at each part, time sequence and time point combination
in their associated part tree.
These values are included in cost functions using the
PartTreeValue function call.
Predefined Variables
A set of predefined variables is provided for your convenience.
These variables give you access to useful parameters that can
be included in the cost function calculation. The variables are
explained below:
LCW_TSEQ
This variable is set to the name of the current time
sequence. It is a ‘String’ data type.
LCW_TPNT
This variable is set to the value of the current time point. It
is a ‘Date’ data type.
LCW_TPNT_INDEX
This variable is set to the index of the current time point. It
is a ‘Integer’ data type. The index starts at 1 for the first
time point.
LCW_TPNT_YEARDIFF
This variable is set to the difference between the current
time point and the last time point, measured in years. It is a
‘Integer’ data type. The value is set to zero for the first time
point. Since this variable is an integer, fractional values are
rounded down to the next lower integer.
LCW_TPNT_MNTHDIFF
lccWare V3.0
133
Detailed Explanation of Cost Calculation
This variable is set to the difference between the current
time point and the last time point, measured in months. It is
a ‘Integer’ data type. The value is set to zero for the first
time point.
LCW_TPNT_DAYDIFF
This variable is set to the difference between the current
time point and the last time point, measured in days. It is a
‘Integer’ data type. The value is set to zero for the first time
point.
Global Functions
You can create global functions that can then be used in the
cost function calculation. A set of pre-defined global function
shells is supplied with lccWare, these functions are called at
certain stages of the calculation process as described later in
this section. You can add your coding to these shells knowing
that they will be called at the appropriate times.
User supplied global functions are evaluated as they are
encountered in cost functions.
You can declare variables in the ‘Declarations’ section that can
be used in any of the global functions. You need to ensure that
they are declared as ‘Public’, e.g.
Public value_1 as Integer
The pre-defined global functions are called as follows:
InitialiseTimeSequence
At the beginning of each time sequence
InitialiseTimePoint
At the beginning of each time point
TerminateTimeSequence
At the end of each time sequence
TerminateTimePoint
134
lccWare V3.0
Appendix II
At the end of each time point
In addition to the variables defined in the ‘Declarations’
section, global functions can also contain constant and time
dependent global variables, predefined variables and math
functions.
Math Functions
You are supplied with a set of math functions that can be
included in the cost calculation. These functions are equivalent
to those available in Visual Basic.
Abs(x)
Returns magnitude of x, i.e. the sign is ignored
Atn(x)
Returns arctangent of x, the result is in radians
Cos(x)
Returns cosine of x, x is in radians
Exp(x)
Returns e (the base of natural logarithms) raised to a
power x
Fix(x)
Returns the first integer less than or equal to x
Log(x)
Returns the natural logarithm of a x
Rnd()
Returns a random number
Randomize()
Before calling Rnd, use the Randomize statement
without an argument to initialize the random-number
generator with a seed based on the system timer
lccWare V3.0
135
Detailed Explanation of Cost Calculation
Sgn(x)
Returns an Integer indicating the sign of x
If x is
Sgn returns
Greater than zero
1
Equal to zero
0
Less than zero
-1
Sin(x)
Returns the sine of x, x is in radians
Sqr(x)
Returns the square root of a x
Tan(x)
Returns the cosine of x, x is in radians
Operators
The operators are equivalent to those used in Visual Basic.
Most are well known but you will probably need an explanation
for some of the following:
+
Addition, x + y
Subtraction, x - y
*
Multiplication, x * y
/
Used to divide two numbers and return a floating-point
result, x / y
^
Exponentiation, e.g. x^y, x raised to the power of y
136
lccWare V3.0
Appendix II
=
equals, x = y
Mod
The syntax is as follows:
x mod y
The modulus, or remainder, operator divides x by y
(rounding floating-point numbers to integers) and
returns only the remainder as result
\
Used to divide two numbers and return an integer
result, x \ y
&
Used to force string concatenation of two expressions,
str1 & str2
<>
Comparison operator, Not Equal To, x <> y
<
Comparison operator, Less Than, x < y
>
Comparison operator, Greater Than, x > y
<=
Comparison operator, Less Than or Equal To, x <= y
>=
Comparison operator, Greater Than or Equal To, x >=
y
Not
Logical operator, Not x
lccWare V3.0
137
Detailed Explanation of Cost Calculation
And
Logical operator, x And y
Or
Logical operator, x Or y
Xor
Logical operator, x Xor y
Eqv
Logical operator, expression1 Eqv expression2
The Eqv operator performs a bitwise comparison of
identically positioned bits in two numeric expressions
and sets the corresponding bit in result according to
the following table:
If bit in
expression1
is
And bit in
expression2
is
The
result is
0
0
1
0
1
0
1
0
0
1
1
1
Imp
Logical operator, expression1 Imp expression2
The Imp operator performs a bitwise comparison of
identically positioned bits in two numeric expressions
and sets the corresponding bit in result according to
the following table:
If bit in
expressio
138
And bit in
expression2 is
The
result is
lccWare V3.0
Appendix II
n1 is
0
0
1
0
1
1
1
0
0
1
1
1
User Functions
User functions can be assigned to cost nodes and can process the
local cost or accumulated cost. User functions are useful for
ancillary calculations such as evaluating the Present Value of
costs. User functions can be either a simple equation or a more
extensive Visual Basic like function. In either case the following
elements can be used to create the function.
Constant Global Variables
Time Dependent Global Variables
Predefined Variables
Global Functions
Math Functions
Operators
The details of these elements can be found in the section on cost
functions above.
Calculation Order
Most lccWare users will not need to know about the details of how
the software calculates the results. However, if you are one of the
minority of users who are using lccWare for more complex
calculations, you may need to know the order in which the
calculations are made as shown below.
Set Constant Global Variables
lccWare V3.0
139
Detailed Explanation of Cost Calculation
Start the loop over the Time Sequences
Evaluate Constant Part Tree Variables
Evaluate Time Dependent Part Tree Variables
Start the loop over Sensitivity Studies
Set LCW_TSEQ
Call InitialiseTimeSequences
Start loop over Time Points
Set LCW_TPNT
Set LCW_TPNT_INDEX
Set LCW_TPNT_YEARDIFF
Set LCW_TPNT_MNTHDIFF
Set LCW_TPNT_DAYDIFF
Set Time Dependent Global Variables
Call InitialiseTimePoint
Call Cost Functions
Set Constant Local Variables
Set Time Dependent Local Variables
Calculate Cost Node References
Evaluate Global Functions
Evaluate User Functions
Call TerminateTimePoint
End loop over Time Points
Call TerminateTimeSequence
End loop over Sensitivity Studies
End loop over Time Sequences
140
lccWare V3.0
Appendix III
Appendix III- Import/Export Database Tables
This appendix documents the data tables that can be exported and
imported from lccWare. This appendix differs from Appendix IV lccWare Project Database in documenting only the tables and
fields available for export (and their associated option names and
attributes).
NB: Fields of type Text can hold up to 255 characters, fields of
type Memo can hold up to 1.2 Gbytes.
Cost Functions
Field Name
Type
Name
Text
Description
Text
Text
Memo
Cost Node
Reference
Mode
Long
Integer
Import
Disabled?
Index
Field
Option
Names/Comments
Yes
0 – Sum of Child
Node Costs
1 – Cost Node
Reference Variables
Global Functions
Field Name
Type
Name
Text
Description
Text
Text
Memo
Function
Type
Long
Integer
Import
Disabled?
Index
Field
Option
Names/Comments
Yes
0 - Declaration
1 - Initialise Time
Sequence
2 - Initialise Time
Point
lccWare V3.0
141
Import/Export Database Tables
3 - Terminate Time
Sequence
4 - Terminate Time
Point
5 - Global Function
User Functions
Field Name
Type
Name
Text
Description
Text
Text
Memo
Import
Disabled?
Index
Field
Option
Names/Comments
Yes
Time Sequences
Field Name
Type
Name
Text
Import
Disabled?
Index
Field
Option
Names/Comments
Yes
Time Points
Field Name
Type
Time
Sequence
Name
Text
Yes
Date
Date
Yes
Start Date
Boolean
142
Import
Disabled?
Index
Field
Option
Names/Comments
Yes
lccWare V3.0
Appendix III
Constant Global Variables
Field Name
Type
Name
Text
Description
Text
Value
Double
Import
Disabled?
Index
Field
Option
Names/Comments
Yes
Constant Global Variable Sensitivity
Field Name
Type
Variable
Name
Text
Description
Text
Type
Long
Integer
Import
Disabled?
Index
Field
Option
Names/Comments
Yes
0 – Percent
1 – Offset
2 – Absolute
Variation
Double
Time Dependent Global Variables
On import records in this table can only be overwritten, not appended.
Field Name
Type
Name
Text
Description
Text
Default
Value
Double
lccWare V3.0
Import
Disabled?
Index
Field
Option
Names/Comments
Yes
143
Import/Export Database Tables
Time Dependent Global Variable Values
On import records in this table can only be overwritten, not appended.
Field Name
Type
Import
Disabled?
Index
Field
Time
Sequence
Name
Text
Yes
Yes
Variable
Name
Text
Yes
Yes
Date
Date
Yes
Yes
Start Date
Boolean
Yes
Description
Text
Yes
Default
Value
Double
Yes
Value
Double
Option
Names/Comments
Time Dependent Global Variable Sensitivity
Field Name
Type
Variable
Name
Text
Description
Text
Type
Long
Integer
Import
Disabled?
Index
Field
Option
Names/Comments
Yes
0 – Percent
1 – Offset
2 – Absolute
Variation
144
Double
lccWare V3.0
Appendix III
Cost Nodes
Field Name
Type
Import
Disabled?
Unique
Name
Text
Parent
Unique
Name
Text
Cost Node
Name
Text
Cost
Function
Name
Text
Description
Text
Indenture
Level
Text
Yes
Node Level
Long
Integer
Yes
Index
Field
Option
Names/Comments
Yes
0 - Root node
1 - Children of root
node
2 - etcetera...
Display
Order
Long
Integer
0 - Top node of group
1 - Next to top node
of group
Cost Node References
Field Name
Type
Cost
Function
Name
Text
Yes
Reference
Text
Yes
lccWare V3.0
Import
Disabled?
Index
Field
Option
Names/Comments
145
Import/Export Database Tables
Name
Description
Text
Cost Node User Functions
Field Name
Type
Import
Disabled?
Index
Field
Cost Node
Unique
Name
Text
Yes
User
Function
Name
Text
Yes
Option
Names/Comments
Constant Local Variables
Field Name
Type
Import
Disabled?
Index
Field
Cost
Function
Name
Text
Yes
Variable
Name
Text
Yes
Description
Text
Default
Value
Double
Option
Names/Comments
Constant Local Variable Values
On import records in this table can only be overwritten, not appended.
Field Name
146
Type
Import
Disabled?
Index
Field
Option
Names/Comments
lccWare V3.0
Appendix III
Cost
Function
Name
Text
Yes
Yes
Variable
Name
Text
Yes
Yes
Cost Node
Name
Text
Yes
Yes
Description
Text
Yes
Default
Value
Double
Yes
Value
Double
Constant Local Variable Sensitivity
Field Name
Type
Import
Disabled?
Index
Field
Cost
Function
Name
Text
Yes
Variable
Name
Text
Yes
Variation
Double
Yes
Description
Text
Type
Long
Integer
Option
Names/Comments
0 – Percent
1 – Offset
2 – Absolute
Time Dependent Local Variables
Field Name
lccWare V3.0
Type
Import
Disabled?
Index
Field
Option
Names/Comments
147
Import/Export Database Tables
Cost
Function
Name
Text
Yes
Variable
Name
Text
Yes
Description
Text
Default
Value
Double
Time Dependent Local Variable Values
On import records in this table can only be overwritten, not appended.
Field Name
Type
Import
Disabled?
Index
Field
Cost
Function
Name
Text
Yes
Yes
Variable
Name
Text
Yes
Yes
Cost Node
Name
Text
Yes
Yes
Time
Sequence
Name
Text
Yes
Yes
Date
Date
Yes
Yes
Start Date
Boolean
Yes
Description
Text
Yes
Default
Value
Double
Yes
Value
Double
148
Option
Names/Comments
lccWare V3.0
Appendix III
Time Dependent Local Variable Sensitivity
Field Name
Type
Import
Disabled?
Index
Field
Cost
Function
Name
Text
Yes
Variable
Name
Text
Yes
Variation
Double
Yes
Description
Text
Type
Long
Integer
Option
Names/Comments
0 – Percent
1 – Offset
2 – Absolute
Part Trees
Field Name
Type
Name
Text
Description
Text
Display
Order
Long
Integer
Expanded
Boolean
Import
Disabled?
Index
Field
Option
Names/Comments
Yes
Parts
Field Name
Type
Part Tree
Name
Text
lccWare V3.0
Import
Disabled?
Index
Field
Option
Names/Comments
Yes
149
Import/Export Database Tables
Part Name
Text
Parent Part
Name
Text
Description
Text
Display
Order
Long
Integer
Expanded
Boolean
Node Level
Integer
Yes
Constant Part Tree Variables
Field Name
Type
Import
Disabled?
Index
Field
Part Tree
Name
Text
Yes
Variable
Name
Text
Yes
Description
Text
Default
Value
Double
Option
Names/Comments
Constant Part Tree Variable Values
On import records in this table can only be overwritten, not appended.
Field Name
Type
Part Tree
Name
Text
Yes
Variable
Name
Text
Yes
Part Name
Text
Yes
150
Import
Disabled?
Index
Field
Option
Names/Comments
lccWare V3.0
Appendix III
Description
Text
Yes
Default
Value
Double
Yes
Value
Double
Time Dependent Part Tree Variables
Field Name
Type
Import
Disabled?
Index
Field
Part Tree
Name
Text
Yes
Variable
Name
Text
Yes
Description
Text
Default
Value
Double
Option
Names/Comments
Time Dependent Part Tree Variable Values
On import records in this table can only be overwritten, not appended.
Field Name
Type
Part Tree
Name
Text
Yes
Variable
Name
Text
Yes
Part Name
Text
Yes
Time
Sequence
Name
Text
Yes
Date
Date
Yes
lccWare V3.0
Import
Disabled?
Index
Field
Option
Names/Comments
151
Import/Export Database Tables
Start Date
Boolean
Yes
Description
Text
Yes
Default
Value
Double
Yes
Value
Double
Analysis Results
This table can only be exported. The index field setting is not applicable.
Field Name
Type
Time
Sequence
Name
Text
Cost Node
Name
Text
Date
Date
Start Date
Boolean
Node Level
Long
Integer
Cost Node
Value
Double
Cumulative
Cost Node
Value
Double
Sensitivity
Variable
Name
Text
Sensitivity
Variable
Type
Long
Integer
152
Import
Disabled?
Index
Field
Option
Names/Comments
0 – None
1 – Constant
Global
lccWare V3.0
Appendix III
2 – Time
Dependent Global
3 – Constant Local
4 – Time
Dependent Local
Sensitivity
Variation
Type
0 – Percent
Long
Integer
1 – Offset
2 – Absolute
Sensitivity
Description
Text
Sensitivity
Variation
Double
User Function Results
This table can only be exported. The index field setting is not applicable.
Field Name
Type
Time
Sequence
Name
Text
Cost Node
Name
Text
User
Function
Name
Text
Date
Date
Start Date
Boolean
Node Level
Long
Integer
lccWare V3.0
Import
Disabled?
Index
Field
Option
Names/Comments
153
Import/Export Database Tables
Value
Double
Cumulative
Value
Double
Sensitivity
Variable
Name
Text
Sensitivity
Variable
Type
Long
Integer
0 – None
1 – Constant
Global
2 – Time
Dependent Global
3 – Constant Local
4 – Time
Dependent Local
Sensitivity
Variation
Type
0 – Percent
Long
Integer
1 – Offset
2 – Absolute
Sensitivity
Description
Text
Sensitivity
Variation
Double
Part Tree Results - Constant Variables
This table can only be exported. The index field setting is not applicable.
Field Name
Type
Part Tree
Name
Text
Part Name
Text
154
Import
Disabled?
Index
Field
Option
Names/Comments
lccWare V3.0
Appendix III
Variable
Name
Text
Node Level
Long
Integer
Part Tree
Display
Order
Long
Integer
Part Display
Order
Long
Integer
Sum Value
Double
Part Value
Double
Part Tree Results – Time Dependent Variables
This table can only be exported. The index field setting is not applicable.
Field Name
Type
Time
Sequence
Name
Text
Date
Date
Start Date
Boolean
Part Tree
Name
Text
Part Name
Text
Variable
Name
Text
Node Level
Long
Integer
Part Tree
Display
Long
lccWare V3.0
Import
Disabled?
Index
Field
Option
Names/Comments
155
Import/Export Database Tables
Order
Integer
Part Display
Order
Long
Integer
Sum Value
Double
Part Value
Double
156
lccWare V3.0
Appendix IV
Appendix IV - lccWare Project Database
This appendix describes the lccWare project database tables. This
description is intended as a reference for users requiring to
programmatically access the lccWare project file.
NB: Fields of type Text can hold up to 255 characters, fields of
type Memo can hold up to 1.2 Gbytes.
Cost Functions
Name
Type
Indexed
ID
Long
Integer
Text
Text
Memo
Integer
Primary
Name
Description
Text
Cost Node
Reference Mode
Comments
Unique
Function code.
0 - Sum cost nodes
1 - Use cost node references
Global Functions
Name
Type
Indexed
ID
Long
Integer
Text
Text
Memo
Integer
Primary
Name
Description
Text
Function Type
Comments
Unique
Function code.
0 - Global Declaration
1 - Initialise Time Sequence
2 - Initialise Time Point
3 - Terminate Time Sequence
4 - Terminate Time Point
5 - Global Function
User Functions
Name
Type
Indexed
ID
Long
Primary
lccWare V3.0
Comments
157
LccWare Project Database
Name
Description
Text
Integer
Text
Text
Memo
Unique
Function code.
Time Sequences
Name
Type
Indexed
ID
Long
Integer
Text
Boolean
Primary
Name
Results Up To
Date
Comments
Unique
Results Up To Date
Name
TimeSequenceID
Type
Long
Integer
Boolean
Indexed
Primary
Name
Type
Indexed
ID
Long
Integer
Long
Integer
Text
Primary
Results Up To
Date
Comments
FK:[Time Sequences].[ID]
False - Results are out of date
True - Results are up to date
Time Points
TimeSequenceID
Time Sequence
Name
Date
Start Date
Unique
Comments
FK:[Time Sequences].[ID]
Used only for import/export
Date
/Time
Boolean
If True then first date in time
sequence.
Constant Global Variables
Name
158
Type
Indexed
Comments
lccWare V3.0
Appendix IV
ID
Name
Description
Value
Long
Integer
Text
Text
Text
Primary
Unique
Constant Global Variable Sensitivity
Name
Type
Indexed
ID
Primary
ConstantGlobal
VariableID
Variable Name
Description
Type
Long
Integer
Long
Integer
Texr
Text
Integer
Variation
Double
Comments
FK:[Constant Global
Variables].[ID]
Used only for import/export
0 - Percent
1 - Offset
2 - Absolute
Time Dependent Global Variables
Name
Type
Indexed
ID
Long
Integer
Text
Text
Text
Primary
Name
Description
Default Value
Comments
Unique
Time Dependent Global Variable Values
Name
Type
Indexed
ID
Long
Integer
Long
Integer
Long
Integer
Text
Primary
TimeDependent
GlobalVariableID
TimePointID
Value
lccWare V3.0
Comments
FK:[Time Dependent Global
Variables].[ID]
FK:[Time Points].[ID]
159
LccWare Project Database
Time Dependent Global Variable Sensitivity
Name
Type
Indexed
ID
Primary
TimeDependentG
lobalVariableID
Variable Name
Description
Type
Long
Integer
Long
Integer
Text
Text
Integer
Variation
Double
Comments
FK:[Time Dependent Global
Variables].[ID]
Used only for import/export
0 - Percent
1 - Offset
2 - Absolute
Cost Nodes
Name
Type
Indexed
ID
Long
Integer
Long
Integer
Text
Text
Primary
ParentID
Unique Name
Parent Unique
Name
Name
Description
Node Level
Display Order
Text
Text
Long
Integer
Long
Integer
Expanded
Boolean
CostFunctionID
Long
Integer
Text
Cost Function
Name
CostNodeRefere
nceID
160
Long
Integer
Yes
Comments
Parent cost node ID.
Unique
Used only for import/export
‘Root’ node is node level 0.
Order applies to group of
children. The first child is
display order 0.
False - Children are not visible
True - Children are visible
FK:[Cost Functions].[ID]
Used only for import/export
FK:[Cost Node References].[ID]
lccWare V3.0
Appendix IV
Cost Node
Reference Name
Value
Category
Text
Indenture Level
Text
Used only for import//export
Double
Boolean
False – Cost node
True – Category node (used
only by library)
Cost Node References
Name
Type
Indexed
ID
Long
Integer
Long
Integer
Text
Primary
Text
Text
Unique
CostFunctionID
Cost Function
Name
Name
Description
Comments
FK:[Cost Functions].[ID]
Used only for import/export
Cost Node User Functions
Name
Type
Indexed
ID
Long
Integer
Long
Integer
Text
Primary
Long
Integer
Unique
(1)
CostNodeID
Cost Node
Unique Name
UserFunctionID
Unique
(1)
Comments
FK:[Cost Nodes].[ID]
Used only for import/export
FK:[User Functions].[ID]
Constant Local Variables
Name
Type
Indexed
ID
Long
Integer
Long
Integer
Primary
CostFunctionID
lccWare V3.0
Unique
(1)
Comments
FK:[Cost Functions].[ID]
161
LccWare Project Database
Name
Text
Cost Function
Name
Description
Default Value
Text
Unique
(1)
Used only for import/export
Text
Text
Constant Local Variable Values
Name
Type
Indexed
ID
Long
Integer
Long
Integer
Long
Integer
Text
Primary
ConstantLocalVa
riableID
CostNodeID
Value
Unique
(1)
Unique
(1)
Comments
FK:[Constant Local
Variables].[ID]
FK:[Cost Nodes].[ID]
Constant Local Variable Sensitivity
Name
Type
Indexed
ID
Long
Integer
Long
Integer
Text
Primary
ConstantLocalVa
riableID
Cost Function
Name
Variable Name
Description
Type
Text
Text
Integer
Variation
Double
Comments
FK:[Constant Local
Variables].[ID]
Used only for import/export
Used only for import/export
0 - Percent
1 - Offset
2 - Absolute
Time Dependent Local Variables
Name
Type
Indexed
ID
Long
Integer
Primary
162
Comments
lccWare V3.0
Appendix IV
CostFunctionID
Name
Cost Function
Name
Description
Default Value
Long
Integer
Text
Unique
(1)
Unique
(1)
Text
FK:[Cost Functions].[ID]
Used only for import/export
Text
Text
Time Dependent Local Variable Values
Name
Type
Indexed
ID
Long
Integer
Long
Integer
Long
Integer
Long
Integer
Text
Primary
TimeDependent
LocalVariableID
CostNodeID
TimePointID
Value
Unique
Comments
Unique
FK:[Time Dependent Local
Variables].[ID]
FK:[Cost Nodes].[ID]
Unique
FK:[Time Points].[ID]
Time Dependent Local Variable Sensitivity
Name
Type
Indexed
ID
Long
Integer
Long
Integer
Text
Primary
TimeDependent
LocalVariableID
Cost Function
Name
Variable Name
Description
Type
Text
Text
Integer
Variation
Double
lccWare V3.0
Comments
FK:[Time Dependent Local
Variables].[ID]
Used only for import/export
Used only for import/export
0 - Percent
1 - Offset
2 - Absolute
163
LccWare Project Database
Sensitivity Study
Name
Type
Indexed
ID
Primary
Variable Name
Variable Type
Long
Integer
Text
Text
Description
Variation Type
Text
Integer
Variation
Double
Comments
0 - None (No Variation)
1 - Constant Global
2 - Time Dependent Global
3 - Constant Local
4 - Time Dependent Local
0 - Percent
1 - Offset
2 – Absolute
Part Trees
Name
Type
Indexed
ID
Long
Integer
Text
Text
Boolean
Primary
Name
Description
Expanded
Display Order
Comments
Unique
False - Children are not visible
True - Children are visible
The first part tree is display
order 0.
Long
Integer
Parts
Name
Type
Indexed
ID
Long
Integer
Long
Integer
Long
Integer
Text
Primary
ParentID
PartTreeID
Part Tree Name
164
Unique
(1)
Comments
Parent part ID. –1 if top level
(child of part tree node)
FK:[Part Trees].[ID]
Used only for import/export
lccWare V3.0
Appendix IV
Name
Text
Part Name
Description
Expanded
Text
Text
Boolean
Node Level
Long
Integer
Long
Integer
Display Order
Unique
(1)
Used only for import/export
False - Children are not visible
True - Children are visible
Top level part is node level 0.
Order applies to group of
children. The first child is
display order 0.
Constant Part Tree Variables
Name
ID
Part Tree Name
Name
Type
Long
Integer
Long
Integer
Text
Text
Description
Default Value
Text
Text
PartTreeID
Indexed
Primary
Comments
Unique
(1)
FK:[Part Trees].[ID]
Used only for import/export
Unique
(1)
Constant Part Tree Variable Values
Name
ID
ConstantPartTr
eeVariableID
PartID
Value
Type
Long
Integer
Long
Integer
Long
Integer
Text
Indexed
Primary
Comments
Unique
(1)
Unique
(1)
FK:[Constant Part Tree
Variables].[ID]
FK:[Parts].[ID]
Time Dependent Part Tree Variables
Name
ID
PartTreeID
lccWare V3.0
Type
Long
Integer
Long
Indexed
Primary
Comments
Unique
FK:[Part Trees].[ID]
165
LccWare Project Database
Part Tree Name
Name
Integer
Text
Text
Description
Default Value
Text
Text
(1)
Used only for import/export
Unique
(1)
Time Dependent Part Tree Variable Values
Name
ID
TimeDependent
PartTreeVariabl
eID
PartID
TimePointID
Value
Type
Long
Integer
Long
Integer
Indexed
Primary
Comments
Unique
(1)
FK:[Time Dependent Part Tree
Variables].[ID]
Long
Integer
Long
Integer
Text
Unique
(1)
Unique
(1)
FK:[Parts].[ID]
FK:[Time Points].[ID]
Cost Node Results
Name
Type
Indexed
Comments
CostNodeID
Long
Integer
Long
Integer
Long
Integer
Double
Double
Primary
(1)
Primary
(1)
Primary
(1)
FK:[Cost Nodes].[ID]
TimePointID
SensitivityStudy
ID
Value
Cumulative
Value
FK:[Time Points].[ID]
User Function Results
Name
Type
Indexed
Comments
CostNodeUserF
unctionID
TimePointID
Long
Integer
Long
Primary
(1)
Primary
FK:[Cost Node User
Functions].[ID]
FK:[Time Points].[ID]
166
lccWare V3.0
Appendix IV
SensitivityStudy
ID
Value
Cumulative
Value
Integer
Long
Integer
Double
(1)
Primary
(1)
Double
Constant Part Tree Variable Results
Name
PartID
ConstantPartTr
eeVariableID
Part Value
Sum Value
Type
Long
Integer
Long
Integer
Double
Double
Indexed
Primary
(1)
Primary
(1)
Comments
FK:[Parts].[ID]
FK:[Constant Part Tree
Variables].[ID]
Time Dependent Part Tree Variable Results
Name
PartID
TimeDependent
PartTreeVariabl
eID
TimePointID
Part Value
Sum Value
Type
Long
Integer
Long
Integer
Indexed
Primary
(1)
Primary
(1)
Comments
FK:[Parts].[ID]
Long
Integer
Double
Double
Primary
(1)
FK:[Time Points].[ID]
Indexed
FK:[Time Dependent Part Tree
Variables].[ID]
Project Options
Name
Date Format
Function Mode
Type
Text
Integer
Results Numeric
Format
Perform
Analysis At First
Time Point
Text
Comments
Default is "mm/yyyy"
0 – Expert
1 – Novice (default)
Default is "###0.0"
Boolean
Default is True
lccWare V3.0
167
LccWare Project Database
View Unique
Name
View Name
View Indenture
Level
View Description
View Cost
Function
View Cost
Function Code
View Cost Node
Reference
View Cumulative
Cost
View
TimeSequenceI
D
System
Description
Compiled By
Approved By
168
Boolean
Boolean
Boolean
Boolean
Boolean
Boolean
Boolean
Boolean
Boolean
View cumulative cost at each
cost node for specified time
sequence.
Text
Text
Text
lccWare V3.0
Appendix V
Appendix V – Security Permissions
This appendix lists the security permissions assigned to each
lccWare security group.
Privilege
Security Group
Admins
Design
lccWare
Modify
lccWare
Data
Read
lccWare
Data
Add User
Yes
No
No
No
Delete User
Yes
No
No
No
Change User
Passwords
Yes
No
No
No
Change Own
Password
Yes
Yes
Yes
Yes
Secure
Project
Yes
Yes
No
No
Create New
Project
Yes
Yes
No
No
Add Cost
Nodes
Yes
Yes
No
No
Modify Cost
Nodes
Yes
Yes
No
No
Read Cost
Nodes
Yes
Yes
Yes
Yes
Add Time
Sequences
and Time
Points
Yes
Yes
No
No
Modify Time
Sequences
Yes
Yes
No
No
lccWare V3.0
169
Security Permissions
and Time
Points
Read Time
Sequences
and Time
Points
Yes
Yes
Yes
Yes
Add Global or
Local
Variables
Yes
Yes
No
No
Modify Global
or Local
Variables
Yes
Yes
Yes
(Values
only)
No
Read Global
or Local
Variables
Yes
Yes
Yes
Yes
Add Cost
Node
References
Yes
Yes
No
No
Modify Cost
Node
References
Yes
Yes
No
No
Read Cost
Node
References
Yes
Yes
Yes
Yes
Add Cost,
Global or User
Functions
Yes
Yes
No
No
Modify Cost,
Global or User
Functions
Yes
Yes
No
No
Read Cost,
Global or User
Yes
Yes
Yes
Yes
170
lccWare V3.0
Appendix V
Functions
Add
Sensitivity
Study Variable
Yes
Yes
No
No
Modify
Sensitivity
Study Variable
Yes
Yes
Yes
(Variation
Only)
No
Read
Sensitivity
Study Variable
Yes
Yes
Yes
Yes
Run Analyses
Yes
Yes
Yes
Yes
Import and
Export Data
Yes
Yes
No
No
lccWare V3.0
171
Appendix VI
Appendix VI - Installation Instructions
Overview
These instructions apply to the Windows 95/98, NT and 2000
operating systems, and Novell Netware servers. Please note that
the Novell Netware instructions are applicable to installations on
Netware servers NOT to Windows 95/98, NT or 2000 servers using
Netware as the network protocol.
The installation instructions are categorised by installation type standalone, network server or network client. At the end of each
installation type section are notes for each particular operating
system/server type (where appropriate).
Before starting the installation please ensure :
- that all other processes on the target machine have been
terminated.
- that you are logged in as the system administrator.
- that you have full access to the installation (usually
Program Files) directory on the target machine (and
read/write access to the server for network client
installations).
- that you read the notes appropriate to your operating
system/server type at the end of each installation type
section.
File permissions are discussed more fully under each installation
type.
Note that the installation process takes a ‘conservative’ approach
to updating system DLLs and ActiveX controls. These components
will only be updated if the component version number contained in
the CD-ROM installation is greater than that of the component on
the target machine.
To start the installation insert the CD in the CD-ROM drive.
Normally the installation will start automatically. If this is not the
case then select Run from the Windows Start menu and then
Browse. Now navigate to the CD-ROM drive, open the disk1 folder
lccWare V3.0
173
Installation Instructions
and select the Setup.exe program. Select OK on the Run dialog to
start the installation.
- Now refer to the standalone installation instructions if you
have a licence to install lccWare on a single machine.
- Refer to the network server installation type if you have a
licence to install lccWare on a network server.
- Refer to the network client installation type if you have
already installed lccWare on your network server and are
now installing to a client.
Note that after completing the installation you will need to refer to
the section entitled ‘Obtaining Your lccWare Licence’ for
instructions on activating the full functionality of lccWare.
If you are installing lccWare in a network server/client configuration
please install the network server copy of lccWare first and obtain
the licence for this copy before installing the network client(s).
174
lccWare V3.0
Appendix VI
Installing on a Standalone Machine
After starting the installation process :
The Welcome dialog is displayed initially, select Next to display the
Select Setup Type dialog.
Select the Standalone option from the list and then select Next to
display the Choose Destination Folder dialog.
Select the folder (directory) in which you wish to install lccWare.
This is the top-level directory of the installation and is normally
C:\Program Files, although any directory may be chosen. This
folder must be on a local hard disk drive of the machine you are
installing on. Select Next to display the Select Program Folder
dialog.
Enter the program folder name. This is lccWare by default,
although any name may be chosen. A shortcut to the lccWare
program will be created in this folder. Select Next to display the
Select Shortcut Options dialog.
By default additional desktop and start menu shortcuts to the
lccWare program are created. To prevent these being created deselect the check boxes. Select Next to display the Select Default
Paper Size dialog.
Select either ISO A4 or US Letter as the default paper size for your
reports. Select Next to display the Start Copying Files dialog.
NB: If you already have lccWare Version 2.0 installed on your
machine you will be asked if you wish to overwrite your Report
Generator, Import and Export databases. These contain your
reports, import and export templates respectively. If you choose to
overwrite your report database then your old report formats are still
accessible via the new Alternate Report Database option in the
Report Explorer. The old report database will be saved as
MV5LwR.rkz.
Select Next to start the file copy and registration process. When
this is finished the Setup Complete dialog will be displayed. You
may be prompted as to whether you wish to reboot the machine
now or later. If this prompt appears it is because another process is
lccWare V3.0
175
Installation Instructions
using a shared DLL or ActiveX control that the installation program
tried to update. The new version will be installed when the machine
is rebooted.
Notes for Windows NT/2000 Users Installing on a Standalone
Machine
Ensure that the lccWare user has Change access to the <install
directory>\Rams directory.
The lccWare licence system for Windows NT/2000 requires a set of
drivers (known as the NT Stealth drivers) to be installed in the
program directory. These drivers are normally installed
automatically by the installation process, however if any problems
occur in this process you will be prompted to install the drivers
manually. To do this select Run from the Windows Start menu and
then
Browse.
Now
navigate
to
the
<install
directory>\Rams\lccWare\3.0\Program directory and select the
setupex.exe program. Select OK on the Run dialog to install the
drivers.
176
lccWare V3.0
Appendix VI
Installing on a Network Server
After starting the installation process :
The Welcome dialog is displayed initially, select Next to display the
Select Setup Type dialog.
Select the Network Server (Windows 95 or NT) or Network Server
(Novell Netware) option from the list according to your server type
and then select Next to display the Choose Destination Folder
dialog.
Select the folder (directory) in which you wish to install lccWare.
This is the top-level directory of the installation and is normally
C:\Program Files, although any directory may be chosen. This
folder must be on a local hard disk drive of the machine you are
installing on. Select Next to display the Select Program Folder
dialog.
Enter the program folder name. This is lccWare by default,
although any name may be chosen. A shortcut to the lccWare
program will be created in this folder. Select Next to display the
Select Shortcut Options dialog.
By default additional desktop and start menu shortcuts to the
lccWare program are created. To prevent these being created deselect the check boxes. Select Next to display the Select Default
Paper Size dialog.
Select either ISO A4 or US Letter as the default paper size for your
reports. Select Next to display the Start Copying Files dialog.
NB: If you already have lccWare Version 2.0 installed on your
machine you will be asked if you wish to overwrite your Report
Generator, Import and Export databases. These contain your
reports, import and export templates respectively. If you choose to
overwrite your report database then your old report formats are still
accessible via the new Alternate Report Database option in the
Report Explorer. The old report database will be saved as
MV5LwR.rkz.
Select Next to start the file copy and registration process. When
this is finished the Setup Complete dialog will be displayed. You
lccWare V3.0
177
Installation Instructions
may be prompted as to whether you wish to reboot the machine
now or later. If this prompt appears it is because another process is
using a shared DLL or ActiveX control that the installation program
tried to update. The new version will be installed when the machine
is rebooted.
Notes for Users Installing on a Windows 95/98 Network Server
Ensure that all lccWare network users have Full access to the
<install directory>\Rams directory.
The lccWare licence system for Windows 95/98 requires a program
wckserve.exe to be running in the background. If you already have
a program (from Isograph or another software vendor) using the
CrypKey based licence system you must install this program
manually. The install script will prompt you to confirm whether you
have the CrypKey licence system already installed. If you answer
No then wckserve.exe will be installed automatically, if you answer
Yes then you must follow the instructions below to complete the
installation.
You must provide wckserve.exe with the path where the CrypKey
protected applications run. Directories must be defined on
command line or by setting the environment variable CKSERVE
(but not both)(this is not a misprint - the environment variable is
CKSERVE).
If the application(s) already installed are using the environment
variable then add the lccWare program directory to the SET
statement :
SET CKSERVE = C:\App1; C:\<install
directory>\Rams\lccWare\3.0\Program
If the application(s) already installed are using the command line
then the wckserve.exe shortcut will almost certainly be in the
StartUp program folder. Open the shortcut properties dialog and
add the lccWare program directory to the Target :
"C:\Program Files\RAMS\Common\Program\Wckserve.exe"
C:\App1; C:\<install directory>\RAMS\lccWare\3.0\Program
If you install programs from another software vendor using the
178
lccWare V3.0
Appendix VI
CrypKey licence system, after installing lccWare, please be aware
that they may unconditionally overwrite the existing shortcut,
command line setting and/or environment variable. If you are in any
doubt please consult the software vendor to determine their
method of installing wckserve.exe.
Notes for Users Installing on a Windows NT/2000 Network
Server
Ensure that all lccWare network users have Read access to the
<install directory>\Rams directory.
Ensure that all lccWare local users (that is using lccWare on the
actual server machine) have Change access to the <install
directory>\Rams directory.
Ensure that all lccWare network users have Change access to the
<install directory>\Rams\lccWare\3.0\Program directory.
The lccWare licence system for Windows NT/2000 requires a set of
drivers (known as the NT Stealth drivers) to be installed in the
program directory. These drivers are normally installed
automatically by the installation process, however if any problems
occur in this process you will be prompted to install the drivers
manually. To do this select Run from the Windows Start menu and
then
Browse.
Now
navigate
to
the
<install
directory>\Rams\lccWare\3.0\Program directory and select the
setupex.exe program. Select OK on the Run dialog to install the
drivers.
Notes for Users Installing on a Novell Netware Server
Ensure that all lccWare network users have Read, Execute access
to the <install directory>\Rams directory.
Ensure that all lccWare network users have Read, Write, Execute,
Delete
access
to
the
<install
directory>\Rams\lccWare\3.0\Program directory.
lccWare V3.0
179
Installation Instructions
The lccWare licence system for Netware requires the driver
ckserver.nlm to be installed. To install this driver:
Copy it to the System directory
On the Novell server in monitor mode, type "LOAD CKSERVER"
This is all that is required, the NLM will make sure that it is always
run if the server is rebooted.
Note: Novell's Patch Level #5 for Novell 3.x. is the minimum patch
level required to run CKSERVER.NLM on 3.x
180
lccWare V3.0
Appendix VI
Installing on a Network Client
After starting the installation process :
Before installing a network client please ensure that you have full
access to the installation directory on the network server. This is
normally C:\Program Files. After installation the file permissions
can be reset on the server according to the network server
installation notes.
The Welcome dialog is displayed initially, select Next to display the
Select Setup Type dialog.
Select the Network Client option from the list and then select Next
to display the Choose Destination Folder on Network Client dialog .
Select the folder (directory) in which you wish to install the lccWare
client files. This is the top-level directory of the installation and is
normally C:\Program Files, although any directory may be chosen.
Select Next to display the Choose Installation Folder on Network
Server dialog.
Select the folder (directory) on the network server which contains
the lccWare installation. This is the top-level directory of the
installation and is normally C:\Program Files (on the server),
although any directory may be chosen. Note that the drive on the
server must be mapped to a drive letter on the client. The
installation directory will thus be of the form :
<Network Drive>:\<Installation Directory>
(For example G:\Program Files).
Select Next to display the Select Program Folder dialog.
Enter the program folder name. This is lccWare by default,
although any name may be chosen. A shortcut to the lccWare
program will be created in this folder. Select Next to display the
Select Shortcut Options dialog.
By default additional desktop and start menu shortcuts to the
lccWare program are created. To prevent these being created deselect the check boxes. Select Next to display the Select Default
Paper Size dialog.
lccWare V3.0
181
Installation Instructions
Select either ISO A4 or US Letter as the default paper size for your
reports. Select Next to display the Start Copying Files dialog.
NB: If you already have lccWare Version 2.0 installed on your
machine you will be asked if you wish to overwrite your Report
Generator, Import and Export databases. These contain your
reports, import and export templates respectively. If you choose to
overwrite your report database then your old report formats are still
accessible via the new Alternate Report Database option in the
Report Explorer. The old report database will be saved as
MV5LwR.rkz.
Select Next to start the file copy and registration process. When
this is finished the Setup Complete dialog will be displayed. You
may be prompted as to whether you wish to reboot the machine
now or later. If this prompt appears it is because another process is
using a shared DLL or ActiveX control that the installation program
tried to update. The new version will be installed when the machine
is rebooted.
182
lccWare V3.0
Appendix VII
Appendix VII - Obtaining Your LccWare Licence
Select lccWare V3.0 from the Windows Start menu. The program
will start up in demonstration mode. Either select the Licence
button from within the Demonstration Message Dialog that appears
immediately on start-up or select the Help, Licence pull-down menu
option to display the Licence dialog. Note down the site code
provided in the dialog and send an email to Isograph
([email protected]) containing your company details, contact
name and site code. We will then provide you with a site key that
will allow you to run the program according to the type of licence
you have purchased. When you receive the site key from Isograph
restart the lccWare program. Select the Help, Licence menu option
to display the Licence dialog again, and type in the site key
provided. Now select the Update button in the dialog. Your licence
restrictions will be updated and you can use the program in your
authorised mode.
If at any time you wish to transfer the licence to another computer,
or are upgrading the operating system on your computer, you must
contact Isograph again to receive a new authorisation key. Note
that before this new key can be provided you should kill your old
licence using the Kill button in the Licence dialog and provide
Isograph with the confirmation code. Please ensure that you note
down the confirmation code when using the Kill function.
lccWare V3.0
183
Appendix VIII
Appendix VIII - Moving the Program and Licence
If you wish to move a licensed lccWare program from one directory
to another or from one computer to another without having to
contact Isograph then follow one of the following methods.
Direct Transfer
This method is used to move a licensed program from one local or
network directory to another directory.
- Install lccWare to the new directory using the installation
CD.
- Start the original program (which is currently licensed).
Select the Help, Licence menu option to display the
Licence dialog.
- Select Direct Transfer and then select the directory path for
the
new
program
location
(e.g.
C:\Program
Files\RAMS\lccWare\3.0\Program) using the Select
Directory dialog.
A single licence will be transferred to the program in the new
directory.
Floppy Disk Transfer
This method is used to move a licensed program from one
computer to another if the computers are not networked.
- Install lccWare on the target computer.
- Insert a floppy disk in the floppy disk drive of the target
computer.
- Start the program on the target computer (it will start up in
demonstration mode). Select Licence from the dialog that
appears on start-up or alternatively select the Help,
Licence menu option.
- The Licence dialog will now appear. Select Register
Transfer .
- When you receive a message saying that the operation
lccWare V3.0
185
Moving the Program and Licence
was completed successfully remove the floppy disk from
the floppy disk drive.
- Insert the floppy disk into the floppy disk drive of the
source computer.
- Start the program on the source computer (which is
currently licensed).
- Select the Help, Licence menu option to reveal the Licence
dialog.
- Select Transfer Out.
- When you receive a message saying that the operation
was completed successfully remove the floppy disk from
the floppy disk drive.
- Insert the floppy disk into the floppy disk drive of the target
computer.
- Start the program on the target computer (it will start up in
demonstration mode). Select the Licence from the dialog
that appears on start-up or alternatively select the Help,
Licence menu option.
- The Licence dialog will now appear. Select Transfer In.
- When you acknowledge the message saying that the
operation was completed successfully the target machine
program has become licensed.
186
lccWare V3.0
Index
Index
A
Add Cost Node · 24, 105
Analysis
perform at first time point · 68
run · 59
selecting time sequences · 59
Analysis menu · 21
finding · 26
Cost Node References · 11
adding · 52
deleting · 53
renaming · 52
Cost Node tab · 26
Cost Tree · 24
reorder · 26, 32
Cost Tree window · 23
D
B
Browse · 6
Browse dialog · 62
C
Code Palette · 5, 48, 54, 56
Consistency Check dialog · 63
Constant Variables tab · 27
Copy and paste · 4
Cost Breakdown Structure · 7
Cost calculation · 13
detailed explanation · 131
Cost category · 35
Cost Function equations
creating · 48
Cost Functions · 11
adding · 48
deleting · 48
renaming · 48
Cost Functions dialog · 47
Cost Node
adding · 24, 31, 105, 107
delete · 26, 32
lccWare V3.0
Date format · 38, 67
Debug
commands · 60
Debug mode
run · 60
Debugging the analysis
overview · 13
Default start date · 67
E
Edit menu · 20
Error message mode · 67
Export · 14
Exporting data · 125
F
File menu · 19
Function mode · 68
187
Index
G
Global Function equations
creating · 54
Global Functions
adding · 53
deleting · 54
overview · 11
renaming · 54
Global Functions dialog · 53
Global Variable values
editing · 46
Global Variable Values dialog · 46
Global Variables
adding · 45, 57
deleting · 46, 58
overview · 9
renaming · 45, 58
Global Variables dialog · 45
H
Help menu · 22
How to ...
assign cost functions to cost
nodes · 115
create a cost node · 105
create a time sequence · 108
create global variables · 110
define cost functions · 112
delete a cost node · 107
find a cost node · 107
reorder the cost tree · 107
report on analysis results · 117
run an analysis · 116
I
Import · 14
188
Import program · 126
Importing data · 125
Indenture Level · 5
Introduction · 1
L
LccWare
overview · 7
Library · 2, 12, 35
Life Cycle Cost example · 76
Local Variables
adding · 50
deleting · 51
overview · 11
renaming · 51
O
Options dialog · 67
P
Part Trees · 1, 10, 31
Parts · 1, 10, 31
Password · 66
Previewing data · 120
Printing reports · 122
Project Wizard · 3, 13, 38
R
Reports
summary · 119
Results numeric format · 68
Run Analysis dialog · 59
lccWare V3.0
Index
S
U
Security · 1, 15, 65
Sensitivity analysis · 1
Sensitivity Study dialog · 70
User Function equations
creating · 56
User Functions
adding · 55
deleting · 56
overview · 12
renaming · 56
User Functions dialog · 55
User Functions tab · 30
T
Time Dependent Variables tab · 28
Time Points
adding · 43
deleting · 44
inserting · 44
overview · 9
Time Points dialog · 43
Time Sequences
adding · 42
deleting · 43
overview · 9
renaming · 42
Time Sequences dialog · 37, 42
Tools menu · 21
Tutorial · 73
analysis, run · 99
assigning cost functions to cost
nodes · 91
cost functions, defining · 87
creating the cost tree · 78
global variables, defining · 81
reporting · 102
time sequences and time points ·
79
lccWare V3.0
V
View menu · 21
View Options dialog · 69
W
What is a ...
Cost Function · 127
Cost Node Reference · 128
Global Function · 128
Global Variable · 128
Local Variable · 128
Predefined Variable · 129
Time Point · 127
Time Sequence · 127
User Function · 128
Window menu · 22
189