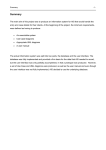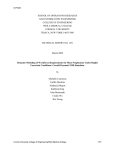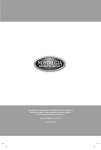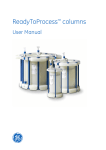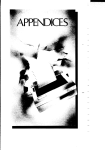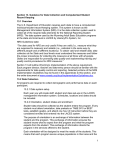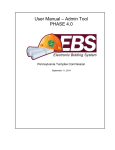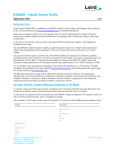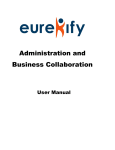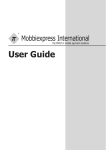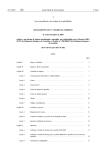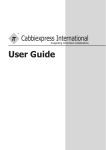Download LACES LiteracyPro Reporting User Manual
Transcript
LACES LiteracyPro Reporting User Manual Revised 2/8/2008 Copyright (c) 2008 LiteracyPro Systems, Inc. All rights reserved 1 LITERACYPRO REPORTING USER MANUAL TABLE OF CONTENTS INTRODUCTION............................................................................... Page 4 What is LiteracyPro Reporting? CHAPTER 1: Getting Started.......................................................... Page 6 Learning the Interface My Reports Page The Report Builder CHAPTER 2: Adding Section Data................................................. Page 11 Adding Section Data Ordering Data Setting Parameters Advanced Data Filtering CHAPTER 3: Creating Data Columns ............................................ Page 19 Calculated Columns Statistical Columns CHAPTER 4: Tables ........................................................................ Page 25 Configuring Table Columns Grouping Data Table Settings CHAPTER 5: Crosstabs .................................................................. Page 43 CHAPTER 6: Charts ........................................................................ Page 45 2 CHAPTER 7: Style & Formatting .................................................... Page 48 Adding Labels Report Settings CHAPTER 8: Export Options.......................................................... Page 53 CHAPTER 9: Running Reports....................................................... Page 59 CHAPTER 10: Managing Reports................................................... Page 61 Tutorials ........................................................................................... Page 63 Appendix A ...................................................................................... Page 75 3 INTRODUCTION WHAT IS LITERACYPRO REPORTING? LiteracyPro Reporting is a web-based reporting utility add-in to LACES that is designed to make building, sharing, and analyzing reports a quick and easy process, even for non-technical users. With LiteracyPro Reporting there is no need for downloadable report viewers and little time or assistance is required from technical developers to create professional, informative reports. LiteracyPro Reporting delivers a user-friendly interface and full-featured reporting tools. With an easy-to-use Report Builder, users can create interactive charts and graphs, as well as publish comprehensive reports to share with others. With LiteracyPro Reporting, it is not necessary to understand SQL or databases in order to create robust, customized reports in minutes. Here are just a few of the many features that come with LiteracyPro Reporting: • Select views and columns for reports • Build database queries • Select graphical report templates • Add parameters to filter report data • Include interactive paging, search functionality and printing options • Edit existing reports • Export to Excel, PDF, Word, XML or CSV formats • Interactively sort columns of data in a report • Use drill-down reports to organize columns and data 4 This guide provides information and instruction for users building reports with LiteracyPro Reporting. The following information is included in this manual: • Getting started with LiteracyPro Reporting • Creating reports with the report builder • Running reports • Sharing and modifying reports • Publishing reports to popular formats such as Excel, Word, and PDF • Tutorials to help you get started 5 CHAPTER 1 – GETTING STARTED LEARNING THE INTERFACE 1. Login to LACES using your assigned username and password. 2. Click the User tab. 3. Click Reports. After clicking Reports, the LiteracyPro Reporting interface will appear in the LACES window. LiteracyPro Reporting Interface • My Reports – Displays the report interface • Shared Reports – Share reports with other users in your database • Reports – List of reports created by the user • Add a New Report – Create a new report • Add a New Folder – Create a folder to organize reports After a new report has been created, additional choices are available. • Delete Reports/Folders – Deletes selected reports or folders • Copy Reports – Copy reports to a selected folder • Move Reports – Move reports to a selected folder 6 My Reports Page The My Reports page lists your private reports. Other users of LiteracyPro Reporting cannot view or modify private reports without special permissions assigned by the system administrator. The Shared Reports page lists reports that are available for all users. Users can make changes to shared reports by copying them from the Shared Reports page to the My Reports page. My Reports page Reports that have been created will appear in a list on the My Reports and the Reports page. To modify, rename, copy, move, or delete a report, place a 9 in the box preceding the report name and click the appropriate icon or button. A legend explaining the action icons displays at the bottom of the screen. To run a report, click on the report name. Folders Folders make it easy for you to organize a group of related reports. Click Add a New Folder to create new folders to store reports. Click the name of the folder to view any reports contained within the folder. 7 Find Reports As more and more reports are created, the My Reports page can become quite long. The search engine will help you find the reports you need more quickly. The search engine is hidden by default. Click to expand the search engine interface. Search Engine Interface You can search for the report name or a portion of the report name by selecting one of the Find Reports option buttons and clicking Search. • Equals to • Starts With • Contains NOTE: Folders may appear in the list of results if one or more reports contained within the folder match the search criteria. 8 The Report Builder The Report Builder is a comprehensive and flexible interface to build full-featured ad hoc reports. You create reports by adding and configuring different report components. LiteracyPro Reporting provides the following report components: • Section Data • Add Header • Table • Crosstab • Pie Chart • Bar Chart • Line Chart • Scatter Chart • Label • Export Options Report components are organized into individual section panels that contain all the data needed to populate those components. 9 TIP: After an extended period of inactivity, the web server will end your session. It is a good idea to SAVE your report often to avoid losing your work. The Report Builder Interface with Column Configuration selected You can create and configure an unlimited number of section panels, and then rearrange the report layout using the controls provided. When you have finished building your report, type a name for the report in the field provided and click Save Report. You can preview the report at any time by clicking Preview Report above the Report Builder interface. NOTE: The Report Builder remembers your changes throughout the report creation process. However, clicking away from the report builder interface, such as clicking one of the links at the top of the page, or clicking a LACES tab along the left side, will discard any changes that were not previously saved. REMEMBER TO SAVE OFTEN. 10 CHAPTER 2 – SECTION DATA ADD A NEW REPORT Click Add a New Report. Section Header The Header section allows you to display the date and time in your report. If you do not want either of those to display, uncheck the box next to the selections. Section Header 11 Adding Section Data The Section Data component allows you to select, order and filter data for your report. Data selected for reporting is cascaded down to all report components within that section. For example, if you have Table and Pie Chart components within one section, those components only have access to the data selected for their section. Section Data NOTE: The Ordering, Parameters, Grouping and Table Settings steps are optional. Selecting Report Data Section Data displays a list of all available data objects to choose from. The data object(s) selected on this step will become available to all reporting components within the current selection. You can expand each data object to view a list of available data columns by clicking the + in front of the data object. For example, if you were building a report based on an agency’s Contacts, place a 9 in front of the Contacts data object. Contacts Selected 12 The Report Builder makes the process of building tables, charts and other components easy by limiting the number of data objects you can pick in one section. After selecting a data object for your report, all the remaining data objects may disappear from the screen. Any remaining objects that are still visible must have a relationship to the object previously selected. You can then choose to include those objects as well. Contacts Data Object The Contacts data object is related to the PersonDemographic object, which is related to the Donor object. Data columns from each object are available to include in the report. NOTE: More information on data objects can be found in Appendix A. 13 Ordering Data Columns in the report can have an initial ordering scheme. Users can also specify a threshold for the number of data rows included in the report. 1. Click Ordering. 2. Click Add a Column and choose the column to order from the drop-down menu. 3. Choose Ascending or Descending order for values in the specified column. 4. After selecting both the column and direction of ordering, click changes. Click to save or to discard the to eliminate a specific column from ordering. 5. Click Add a Column to assign order for additional columns. TIP: The ordering of columns is hierarchical. The report is sorted by the first column for the initial ordering. If a tie exists between two records, the report is sorted by the second column chosen for initial ordering, and so forth. Setting Parameters Information can be filtered from the report by setting parameters. This will exclude certain records from the report based on the parameters that have been set. 1. Click Parameters. 2. Click Add a Parameter. The Parameter Details window appears with several options available. NOTE: If no parameters are set in a report, the report will display data from the entire database. 14 Add Parameter details window A parameter takes the form of an equation similar to: Label is Compared to Value where label represents a column name, compared to represents a comparison operator, and value represents a threshold. Operators are one of the following: • Equal to • Not equal to • Less than • Greater than • Less than or equal to • Greater than or equal to • Starts with (string or text field only) • Does not start with (string or text field only) • Ends with (string or text field only) • Does not end with (string or text field only) • Contains (string or text field only) • Is null • Is not null • Between • Not Between • In list • Not in list 15 The operators available are dependant upon the column’s data type. For example, a numeric data type would not include operators such as true/false. To set a data parameter: 1. Select the column name to filter from the drop-down menu. 2. Choose the comparison operator from the drop-down menu. 3. Define a threshold value in the Value field. 4. Click Save Parameter to add the parameter to the report. 5. Add more parameters by clicking Add a Parameter and repeating steps 1-4. Setting a Parameter Ask Checkbox Place a 9 in the Ask checkbox to give the viewer the option of changing the threshold value before the report is presented. Instead of limiting the report to predefined parameters, the values can be modified while browsing the report. Marking an operator as an “ask” parameter presents additional options, such as setting the desired caption for the parameter and changing the way values are displayed. The parameter caption will be automatically generated if left blank. 16 Control Type values depend on both the operator picked and the selected column’s data type. For example, a text type column with the Equal To operator presents the following choices: • Text • Dropdown • List (single-select) The Contains operator presents the following choice: • Text If more than one parameter is used, the user has the option to display parameters adjacent to the previous one, or display on a new line. Select either: • Next to the previous parameter • In a new line Parameter Display Options If the report contains two or more parameters, an icon appears for each additional parameter. The directional pad gives users the ability to create levels for each parameter. Control the order of evaluation for multiple parameters using the directional pad. The Directional Pad 17 Advanced Data Filtering Advanced Data Filtering makes it possible to define groups of parameters that work together to filter undesirable data from the report. Users can define multiple parameters and control the order of evaluation. Filter report data to control what users see at runtime. Data filtering gives users the ability to control the content of the report. Filter extraneous data from the report by defining one or more parameters that are evaluated at runtime. The directional pad control enables users to control the order of evaluation. The individual arrows of the control perform the following functions: S Shifts a parameter one position higher in the list (retains indentation) T Shifts a parameter one position lower in the list (retains indentation) W Indents a parameter one position left X Indents a parameter one position right Advanced Filtering window As parameters are indented to the right, enclosing parentheses appear to indicate the order of evaluation. In the above example, parameters 1 and 2 are evaluated first. NOTE: Parameters indented furthest to the right are evaluated first. See Running Reports, Chapter 11, for more information. 18 CHAPTER 3 – CREATING DATA COLUMNS CUSTOM DATA COLUMNS LiteracyPro Reporting gives users the ability to create custom data columns. Custom data columns can either be a calculation or a computed statistic from data in other columns. Go to Data, and click Add Calculation to create calculated columns, or Add Statistics to create statistical columns for your report. Data window to add calculation or statistics Any statistical columns created are added to the Statistical Columns data object, and calculated columns are added to the Calculated Columns object. You can edit these columns by clicking on the links provided. 19 Calculated Columns Object Creating Calculated Columns Calculated Columns give users the ability to create new columns for the report based on a specified formula applied to data from existing columns. Users can apply formulas to numeric and non-numeric, and date types. Calculated columns are published with the main columns of the report at runtime. In addition to columns available from the data source, the user can create customized columns that consist of calculations performed on data from other columns in the report. Calculations are performed with date, numeric and non-numeric data types. The operands of the formula are either constants or the names of existing data columns included in the report. Users can create formulas from the six provided operators or utilize any function supported by the source database. TIP: Formulas are validated before the column is added to the report. A message appears if the formula entered is invalid. The new calculated columns are identical in appearance to other columns in the final report. Calculated columns are also exported and archived along with other content that appears in the report. 20 Example: An agency wants to create a report that forecasts the amount of donor pledges they expect to receive in a new fiscal year based on donations from the current fiscal year. The agency forecasts that each donor will contribute at least 5% more than their original pledge. 1. Click Data. 2. Click Add Calculation. • Enter a name for the calculated column. • Enter a formula by double-clicking on a column in the list, and build the formula from there. o Add parentheses for the function to be performed first: Donations received * .05 o This amount will be added to Donations Received • Use the operators where needed. • Click Save Column. 21 3. Add the newly created Calculated Column by clicking Column Configuration, then Add Columns (for more information about Tables and Adding Columns, refer to Chapter 4). • Using the Control key, select the columns to appear in the report, including the Calculated Column. • Click OK. Table and Add Columns 4. Format Columns if needed. Column Configuration 5. Save report. 6. Click on Report name in Report list to run. 22 Report with Calculated Columns Editing a Calculated Column 1. In the Reports list, place a 9 in the box in front of the report name. 2. Click the Modify Report icon. 3. Click Data. 4. Click the + in front of Calculated Columns 5. The new column name appears as a link. Click the link to edit the calculation. Calculated Column 23 Statistical Columns Statistical Columns give users the ability to create new columns for the report based on a particular statistic from data in other columns. Statistical columns are published with the main columns of the report at runtime. The following statistical column types are supported with LiteracyPro Reporting: • Rank • Reverse Rank • Percentile • Running Total • Difference from Previous To create a statistical column: 1. Click Data, then Add Statistics. 2. Choose one of the five functions from the Function Type drop-down menu. 3. Keep the default name for the statistical column or type a new name in the field provided 4. Select the column from the data source to use as the data column – the function selected is applied to the values contained within this column. 5. Click Save Column to add the statistical column to your report. 24 Rank The Rank column classifies data from an existing column in the report. Data is ranked from the lowest value to the highest value. When one or more data rows have equal values, the rank value is the same for each row. Reverse The Reverse Rank column classifies data from the highest value to the lowest value; a larger value receives a higher rank. Percentile The Percentile column classifies data based on a percentage of the value distribution. Running Total The Running Total column maintains a current total of values provided in the specified column. Difference from Previous The Difference from Previous column displays the difference from the current value and the previous value of a specified column. Editing a Statistical Column 1. In the Reports list, place a 9 in the box in front of the report name. 2. Click the Modify Report icon. 3. Click Data. 4. Click the + in front of Statistical Columns 5. The new column name appears as a link. Click the link to edit the statistic. 25 CHAPTER 4 - TABLES TABLES A table presents data in a tabular style report. A column is created for every data column that you include in the report, and a row is created for every value in that data column. Building a table is a 3-step process: • Column Configuration – select and configure the table’s columns • Grouping – create a flat-table or drill-down style grouping • Table Settings – configure table settings such as interactive paging NOTE: The Grouping and Table Settings steps are optional. Configuring Table Columns The first step is to create and configure columns for your table. Create columns for your table by adding data columns configured in the Section Data component. Click Table Configuration to open a panel listing all the available data columns. After selecting the columns, click OK. 26 Adding Columns TIP: Select one or more columns and then click OK to add those columns to the table. Hold the CTRL key down to select multiple columns. NOTE: You must select at least one data column. 27 Formatting Columns After adding columns to the table, you can begin formatting the appearance of each column. There are 8 formatting options available in Column Configuration: • Header • Sortable • Summary • Format • Visualization • Width • Alignment • Style Column Formats Header The Header option gives each column an alternative label. For example, the column named Last Name in the example above can be displayed in the report as Student Last Name. Type the new name for each column in the corresponding Header fields. Using the Header feature can make the report easier to read and understand. Sortable The Sortable option lists data in ascending or descending order while browsing a completed report. To add the sorting capability, place a 9 in the Sortable checkbox next to the column you wish to sort by. Headers for sortable columns are highlighted in the report. In the example above, Last Name will be sortable. 28 Summary The Summary option gives you the ability to create table footers containing aggregates of values for each column of data. You can create an unlimited number of aggregates for each table column. The following aggregate functions are supported: • Sum • Average • Standard Deviation • Count • Distinct Count • Maximum • Minimum For example, in the above example, you can add a summary to display the number of student who display on the report. To add a summary 1. Click the Summary icon next to the line you wish to aggregate. 2. Click Add an Aggregate. 3. Enter a label for the summary field. 4. Select an aggregate function from the drop-down menu. 5. Select a format. 6. Click OK. NOTE: The icon indicates that at least one summary value exists for that particular column. 29 Adding a Summary Value Visualization The Visualization option allows you to display a colored indicator for numeric fields. The following indicators are available: • • • • Bar Color Slider (background) Color Slider (circle) Color Slider (square) If the field is numeric, the Visualization icon will appear. 30 Adding Visualization Color indicators give you the ability to define your own threshold for comparing a value at a particular row with all other values in that column. When you enable visualization on a particular column, a color slider appears in the column header for setting the threshold. The color spectrum is determined by how much the data values in the column deviate from the specified threshold. You can choose to visualize each cell value as a colored shape bar, circle or square or shade the entire cell background. You can also show the numeric data value adjacent the visualization. Example of Report with a Calculated Column Formatted with Visualization 31 Formatting The Format option provides data formatting options for values in each column. The following formatting options are supported: • (None) • General Number • Currency • Integer • Fixed • Standard • Percent • Scientific • 2 or 3-digit place holder • General Date • Long/Medium/Short Date • Long/Medium/Short Time • Yes/No • True/False • On/Off NOTE: LiteracyPro Reporting chooses the appropriate format type for each column. Changing the format type may display undesirable results. Width The Width option allows you to modify the default width. This value works in conjunction with its scale type. Scale is measured in pixels or percent. A pixel is single point of picture data displayed on the monitor. Hundreds of pixels can be used to display a very small image. A Percentage is a fraction of the screen space allocated for each column. TIP: Customizing the width of each table column can improve the appearance of the report. Leave the width field blank to use the default column width. 32 Style The Style option gives users the ability to apply conditional formatting to cells with specific values. Users must create the condition and specify the formatting style. Conditions are evaluated each time other users run your report. Click to modify the conditional style for a specific column. Adding a Column Condition In the example above, donation values less than $500 will display red in the report. To create a condition: 1. Click the Style icon on the line you wish to format. 2. Click Add a Condition. 3. Choose the column and operator from the drop-down menus, and then type a value in the field provided. 4. Choose a style from the Style drop-down menu. • Bold • Red • Green • Yellow 5. Click Save Conditions. 6. The icon indicates that a condition has been applied. 33 NOTE: To apply the style to all columns, click the checkbox in front of “Apply this style to all columns. Report Display with a style condition: Instructional Hours less than 5 display in red Grouping Data LiteracyPro Reporting provides two styles of grouped reports: • Flat-Table - Flat-table reports organize records into groups and hide duplicate entries to make the grouped report more presentable. Use the flat-table style to give other users the ability to export the complete report to different formats such as PDF and Excel. • Drill-Down - Drill-down reports organize records into groups and any remaining columns are included in a sub-report. Use the drill-down style to give other users the ability to hide and show sub-reports. When grouping data: • The feasibility of grouping data highly depends on the data source chosen for the report. • A grouped report is not necessarily appropriate when the data is simply a list of customers. • If your data source contains information about customers and orders, a grouped report will definitely improve the presentation of the report. LiteracyPro Reporting provides two ways to group data for flat-table and drill-down style reports: • Multiple layers • Multiple grouping columns Users can combine both methods when creating grouped reports. 34 Flat -Table Reports Multiple Layers Creating grouped reports with multiple layers is useful in scenarios where the report requires more than one grouping to organize all the data. For example, in a student report, you can group by the program, and then group by the keyword. Report Grouped by Program and Keyword Layers . 35 Screen to create a layer To Create a Layer: 1. Click Grouping. 2. Select Grouped Flat Table. 3. Click Add Grouping Layer. 4. Select an available column and click the button to move the column into the Grouped Column list. 5. Click Save Layer. The Grouping page keeps track of all the information for each layer, including both grouped columns and group aggregates. Grouping Page 36 Multiple Grouping Columns Multiple grouping columns are useful for displaying more information on a single grouping layer. For example, in a student report, you can group by program and keyword, showing both on the same layer. To Create Multiple Grouping Columns1 1. Click Grouping. 2. Select a Grouping Option. 3. Click Add Grouping Layer. 4. Select an available column and click the button to move the column into the Grouped Column list. 5. Click additional columns and add. 6. Click Save Layer. Remove grouped columns in a similar way. Select the column in the box on the right, and double-click or click the back arrow to move it back to the box on the left. TIP: Select individual columns by holding the CTRL key down and selecting the columns one by one. To add a range of columns, select the first column, hold the SHIFT key, and select the last column. All columns in between will be selected. Adding Multiple Grouping Columns 37 Report with Multiple Grouped Columns on Same Line Grouped Drill-Down Drill-down reporting gives you the ability to control the appearance of the report by hiding and showing sub-reports for each record in the grouping column. For example, in a student report, Programs could be the grouping column and all other columns appear in a sub-report. Users can show or hide subreports for each group of records by clicking the hyperlink provided in the Details column. NOTE: Users can disable drill-down functionality for the Details column or hide the column completely. To Create a Drilled-Down Report 1. Click Grouping. 2. Select Group Drilled Down. 3. Click Add Grouping Layer. 4. Select an available column and click the button to move the column into the Grouped Column list. 5. Click Save Layer. Drilled-Down Report Grouped by Program (Details are Hyperlinks) Users can customize the behavior of the Details column when using drill-down style grouping. The following options are available: • Show Detail Column (Drill-down Enabled) • Show Detail Column (Drill-down Disabled) • Hide Detail Column 38 Aggregate Columns Users can create group aggregate columns for Flat-Table or Drill-Down style reports. Users must first select one of the columns included in the report and the aggregate function to perform on that column. Since group aggregates are designed to summarize data from other columns, any column used for an aggregation is excluded from the sub-report. Users must specify to include those columns in the main report. Group aggregates for flat-table style reports appear in a summary row for each grouping. Since the aggregated value appears as a footer, a descriptive label can be entered to help other users discern aggregate values when viewing reports. Adding a Group Aggregate NOTE: Columns included in the sub-report are never aggregated. Aggregate Functions Aggregate functions for text values are: • Count • Maximum • Minimum 39 Aggregate functions for numeric values are: • Sum • Average • Standard Deviation • Minimum • Maximum • Count Aggregate functions for date values are: • Maximum (chooses the latest date) • Minimum (chooses the earliest date) To Create a Group Aggregate 1. Click Grouping. 2. Select a Grouping Option. 3. Click Add Grouping Layer. 4. Select an available column and click the button to move the column into the Grouped Column list. 5. Click Add an Aggregate Column. 6. Choose a column from the drop-down menu. • The aggregate function is performed on the records from this column. 7. Select an aggregate function from the drop-down menu. • Some choices will not available, depending on the type of column you select. 8. Save the new group aggregate. NOTE: If you selected drill-down style grouping, place a 9 in the Include in sub-report checkbox to include that column in the sub-report. If you selected flat-table style grouping, type a descriptive name for the aggregate value in the Label field. If drill-down style was selected, give the aggregate column a name using the Header field. 40 Detail Options LiteracyPro Reporting supports an unlimited number of grouping layers for any single report. Each layer can have multiple grouped columns, including any number of group aggregates. Modify any grouping layer by clicking for the corresponding layer. Only the group aggregates can be modified for layers higher than the current layer. Click to remove a layer. The first row displays information about the top-most grouping layer. Actions to modify or delete a grouping layer NOTE: The top-most layer cannot be deleted until all other existing layers are removed. Table Settings Table Settings allows you to give the table a title and add paging controls for large result sets. You can add interactive paging controls for the entire table as well as individual sub-reports in a drill-down style grouped table. The number of rows displayed on each page and the number of rows per sub-report page is determined by the value set in Table Setting. To change, enter a value in either of these fields. 41 Table Settings 42 CHAPTER 5 - CROSSTABS CROSSTABS Cross tabulation style reports give users the ability to display joint distributions of data from three separate columns. The results of the cross tabulation are displayed in table format. Every crosstab table consists of three columns: • Header Column (Crosstab) • Label Column • Value Column The crosstab (header column) values populate the first row of the table. Each new value encountered in the crosstab column produces a new column in the crosstab table. Values from the label column populate the first column of the crosstab table. The remainder of the crosstab table is populated by aggregations of data from the specified value column. The aggregate values are a sum, count, standard deviation or average of the fields in the data column. Users can also include crosstab summary data by adding an optional summary row or summary column. Building a crosstab table is a 2 step process: • Crosstab Configuration – select and configure the table’s columns • Crosstab Settings – configure table settings such as interactive paging NOTE: The Crosstab Settings step is optional. Crosstab icon Specify the header column for the crosstab table by choosing a data column from the drop-down menu provided. Values from the header column populate the first row of the cross-tab table, and a new column is created for each unique value found. 43 Specify the label column by choosing a data column from the drop-down menu provided. Values from the label column populate the first column of the crosstab table. Specify the value column and aggregate function by choosing a data column and function from the drop-own menus provided. Values from the data column are aggregated based on the function selected and populate the remainder of the crosstab table. The aggregate functions available are: • Sum • Average • Standard Deviation • Count Users can include an optional summary row at the bottom of the crosstab table. The summary row contains an aggregate value for each crosstab header column in the table. Give the summary row a caption and then choose an aggregate function from the drop-down menu. Include an optional summary column to create aggregations column-wise instead of row-wise. One aggregate value is computed for each unique value in the label column. The summary column is always the last column in the crosstab table, rendered from left to right after each crosstab header column. Give the summary column a header and then choose an aggregate function from the drop-down menu. TIP: Crosstab tables can become quite long if there are a large number of distinct values in the crosstab column. Set parameters on your data to limit the number of distinct values. 44 CHAPTER 6 - CHARTS CHARTS The Report Builder charting components allow you to build various types of charts to bolster your report. Charts provide a visual representation of data utilizing different styles and types. The following chart types are supported in LiteracyPro Reporting: • Pie • Bar • Line/Area/Spline • Scatter Creating a Chart 1. Click the appropriate chart icon. 2. Add a title for the chart. 3. From the drop-down list of available columns, select the column that the data will be based on. 4. Save report. 45 Pie Chart Settings Bar Chart Settings 46 Select a column to represent the x-axis (the label column). Give the x-axis a name by typing a label in the Caption field. Select a column to represent the y-axis (the data column). Give the y-axis a name by typing a label in the Caption field. If you are working with the Pie, Bar and Line Chart components, select an aggregate from the drop-down menu. The following data column aggregates are available: • Sum • Average • Count • Maximum • Minimum NOTE: The y-axis (data column) must be a numeric value. The x-axis (label column) can be any data type. If you are working with the Bar or Line Chart components, you have the option of adding a crosstab filter to the chart. Select the crosstab column and then choose a data view type from the drop-down menu. Relevance Values If you are working with the Pie Chart component, place a 9 in the Use Relevance Values checkbox to specify thresholds for data displayed in the chart. Enter a relevance value in the value field and select Top N Rows or Percentage as the scale. 47 For example, only the top 75% of data in the chart could be relevant. In this case, check the Use Relevance Values checkbox, enter a value of 75 in the value field, and click the Percentage radio button. Alternately, only the top 5 rows of data in the chart could be relevant. In this case, check the Use Relevance Values checkbox, enter a value of 5 in the value field and click the Top N Rows radio button (N is a variable referring to the input value). If you are working with the Pie or Scatter Chart components, you can display the actual numeric data on the chart by clicking Show Data Values. 48 CHAPTER 7 – STYLE AND FORMATTING ADDING FORMATS AND STYLES TO THE REPORT LiteracyPro Reporting allows you to add a header, create custom labels and configure the overall look and feel of your reports. You can also configure the page size and orientation for printing directly from the browser. Adding a Header to the Report 1. Click Header Information to add the Header component. 2. Place a 9 in the Date and Time checkboxes to include the current date and time in the header. • Uncheck if you do not wish to have the date and time displayed in the report. Adding Header Information Adding Labels The Label component gives you the ability to add custom messages and text in your report. You can add an unlimited number of labels above or below other reporting components. Use labels to add text to your report that would otherwise be too long for a table or chart caption. 49 To add a label 1. Click the Label icon . 2. Type the text for the label in the label field. 2. Choose a label type. • Simple • Full Width 3. Choose a style from the Appearance drop-down menu. • Bold • Green • Red • Yellow • TIP: Labels are centered in the web browser by default. If you want your label left-aligned with the browser window, choose the Full Width lable type. Adding Label Information 50 Report Settings You can configure global report settings by clicking the down arrows by Report Settings at the top right of the screen. Report Setting allows you to give your report a detailed description, configure printable paging options and choose a template for the overall “look and feel” of the report. Reports Settings Report Description A description of the report is optional. The description appears in the list of reports under the My Reports and Shared Reports areas. Entering a description makes report viewing and management easier. Report with Description in My Reports Printable Paging Printable Paging specifies formatting for the printed report. Page Size • Letter • Legal • Executive • A4 • A5 Select Portrait or Landscape orientation by selecting the appropriate radio buttons. Number each page of the report by placing a 9 in the Show Page Number checkbox. 51 Printable Paging Report Styles The Report Style gives your report a specific “look and feel”. The report styles available are: • (none) • Classic • Gray • LemonLime • Ocean • RedWine • Tropical Report Styles 52 CHAPTER 8 – EXPORT OPTIONS EXPORTING TO OTHER FORMATS The Export Options component allows you to add links to the bottom of your report that give users the ability to publish reports. These options allow you to: • Print the report from a browser • Export the report to popular formats such as Word, Excel and PDF • Add reports to the archive for other users to view. The following export options are available: • Searchable Report • Printable Paging • Export to Excel • Export to Word • Export to PDF • Export to CSV • Export to XML • Send PDF Report by Email NOTE: Microsoft Office is integrated with Internet Explorer. Exporting the reports in an Office format opens a new browser window to edit and save the report. Microsoft Office is required to edit the reports from a browser window. 53 Export Options • Searchable Report Searchable Report presents the report in a single-page view. The CTRL-F shortcut is then available to search the entire report overlooking pagination. Searchable Report opens a new browser window, displaying the entire report on one page. Press CTRL-F to open the Find window in most of the popular Internet browsers. Type the name of the record to search for and click Find Next to jump to the first occurrence of that record. The main difference between the Searchable Report view and the Printable Paging view is how the webpage is configured for printing. Printing a report from the Searchable Report view prints the entire report as one page, cutting off any graphics or records as the report prints. Use Printable Paging to print reports properly in LiteracyPro Reporting. • Printable Paging Printable Paging presents the report in a view that is suitable to print. Printable Paging opens a new browser window, displaying an expanded view of the report with details for each row. The report is formatted for printing, avoiding the “cutoff” scenario that commonly occurs when printing web pages. The progress of the page formatting will display in the lower left corner of the browser window. It may take a few seconds to format a large report for printable paging. Click the print icon from your web browser to print the report. • Export to Excel Export to Excel saves the report in Microsoft Excel format. If Microsoft Excel is installed, the report can be edited as an Excel spreadsheet from the browser window. Export to Excel opens a new browser window, displaying the report in Microsoft Excel (spreadsheet) format. The URL displays a path with an Excel (.xls) extension. If Microsoft Excel is installed, the report opens as an Excel spreadsheet. Select rows or columns for sorting, copying, pasting, etc., and perform many other typical Excel functions. Save the report in Excel format by clicking the File menu and choosing Save as. Choose a name and location for the file and click Save. 54 • Export to Word Export to Word saves the report in Microsoft Word format. If Microsoft Word is installed, the report can be edited as a Word document from the browser window. Export to Word downloads the report into a Microsoft Word document. A temporary name is given to the file, with the Word file extension (.doc). If Microsoft Word is installed, the report opens as a Word document. Edit the report as a Word document or save the report unedited. • Export to PDF Export to PDF saves the report as a PDF (Portable Document Format), which can be viewed with Adobe Reader and edited with Adobe Acrobat. Export to PDF opens the report in the current browser window as a PDF document viewable with Adobe Reader. The Adobe toolbar is displayed across the top of the report, providing many typical PDF functions. Users can save, print and search the entire document. Save the report in PDF format by clicking Save a copy from the Adobe toolbar. Choose the name and location and click Save. The default file type is Adobe PDF Files (*.pdf). In order to view PDF reports from the browser, the Adobe Acrobat Reader plug-in must be installed. See your systems administrator for additional help. • Export to CSV Export to CSV saves the report to a comma-delimited format. The file can be viewed with Microsoft Excel. Export to CSV opens a new browser window and displays the report in comma separated values within a spreadsheet (comma-delimited text file). Save the report in CSV format by clicking the File menu and choosing Save as. Choose the filename and location and click Save. The default file type is CSV (comma delimited). 55 • Export to XML Export to XML saves the report data in XML format. The XML dataset is viewable from Internet Explorer. Export to XML opens a new browser window and displays all the data presented in the report in XML (Extensible Markup Language) format. Save the report data in XML format by clicking the File menu and choosing Save as. Choose the filename and location, and then choose XML Files from the drop-down menu. Click Save to create the XML file. The Export to XML feature is disabled by default. If you require this feature, contact your system administrator to enable it. • Send PDF Report by Email Send PDF Report by Email opens a form where you can compose the email and choose the recipients. All fields except for CC and BCC are required. Click Send to send the email with a PDF version of the report attached. Click Cancel to cancel the export action. TIP: When saving, make sure the file type is correct. Choose the appropriate extension from the Save As Type drop-down menu if the correct file extension does not display. 56 Adding an Export to a Report 1. Click the Add Export icon. 2. Place a 9 in front of each export format to appear in the report. 3. Save report. Adding an Export Option To Edit Export Options 1. Click the Exports link and edit export choices. 2. Save report. 57 Opening a Report in an Export Format 1. Run the report by clicking the report name link in My Reports. 2. At the bottom of the report, click the shortcut icon for the export format you wish to use. This will open a new browser window. The extension for the selected format will display at the end of the filename in the Address box at the top of the screen. .doc Word .xls Excel .pdf Adobe PDF .xml XML format 3. Save the report in the selected format, if necessary. • Click File. • Click Save As. • Make sure the correct file type is displayed. • Enter a new file name if desired. • Click Save. 58 CHAPTER 9 – RUNNING REPORTS HOW TO RUN A REPORT Running Reports A list of reports is available under My Reports. If no reports have been created, this list is empty. Click the name of the report to launch it in a new browser window. There are two additional options for running the report if a 9 was placed in the Ask checkbox when defining parameters (Chapter 2). • Run and Hide Parameters - Run the report and hide parameter input box • Run - Run the report and leave parameter input box visible Run Options when Ask is Selected If the report contains numerous parameters, click Run and Hide Parameters to provide more screen space for the report. Run the report again to input additional parameters. Run and Run and Hide Parameters affect the parameters for the report. Any additional settings specified in the Report Builder are left intact. For example, in a Staff report, a parameter is set to display full-time employment status. The Ask checkbox has been checked in the parameter. When the report is selected from the Reports list, the option to Run or Run and Hide Parameters will display at the top of the report. 59 Clicking Run will run the report with the parameter applied. The parameter input box will still display. Parameter input box still visible Clicking Run and Hide Parameters will run the report based on the parameter, but the parameter input box will not be visible. Same Report with parameter input box hidden 60 CHAPTER 10 – MANAGING REPORTS MANAGING REPORTS CREATED WITH LITERACYPRO REPORTING As reports are created in LiteracyPro Reporting, it is important to organize and manage the reports. LiteracyPro Reporting provides the following actions: • Add a New Report • Add a New Folder • Delete Reports/Folders • Copy Reports • Move Reports To create a new folder to store reports: 1. Click Add a New Folder to create a new folder within the Root Folder. 2. Type the name of the new folder into the Folder field, and type an optional description into the Description textbox. 3. Click Save to create the new folder. Adding a New Folder The new folder appears in the Root Folder, along with any user-generated reports. After creating a new report folder, you can move reports out of the Root Folder into the new folder to make the workspace more manageable. 61 To delete a report folder: 1. Place a 9 in the checkbox next to the folder name. 2. Click Delete Reports/Folders to remove a folder and all reports stored within the folder. 2. Click OK to remove the folder or click Cancel. NOTE: Deleting a report folder removes ALL reports stored within that folder and removes the report from the list. To copy a report: 1. Place a 9 in the checkbox in front of the report to be copied. 2. Enter a new name for the copied report, or leave the default name. 3. Click Save. Copying a report To move a report into a folder: 1. Place a 9 in the checkbox in front of the report to be moved. 2. Choose a folder from the Folder drop-down menu. The root folder is the default location for all reports. 3. Click Save to move the report. Moving a Report to a New Folder 62 LITERACYPRO REPORT TUTORIALS CREATING REPORTS Tutorial 1 - Volunteer Contact Information for Active Volunteers This report displays Volunteer Contact Information for Active Volunteers. Sample Report – Volunteer Contact Information 1. Click Reports from the User tab. 2. Click Add New Report. 3. At the Section Panel, click Data. This will display a list of the available data objects. The report will be based on Volunteers. Place a 9 in the checkbox in front of the data object “Volunteers.” This will display the next set of data objects that have a relationship with “Volunteers.” Related Volunteer Data Objects selected 4. Place a 9 in front of the additional data objects to be included in the report. 63 Last Name and First name are included in the data object Volunteers. Other contact information is found in the VolunteerKeyInfo data object. Status is found in the VolunteerStatusHistory data object. To display the available columns, click the + in front of the data object. Volunteer Data Objects – Available Columns 64 5. Click Column Configuration under Table from the Section Panel. 6. Click the Add Columns button to display a list of available columns. Available Columns based on selected data objects 7. Select the columns to be included in the report, then click the right arrow to move to the Assigned Columns frame. For this report, select the columns listed above. Click OK. NOTE: To move multiple columns, hold the Control key and select the columns you want in the report, and then click the right arrow , or double-click an available column to move it to the Assigned Columns frame. Double-click a column in the Assigned Columns frame to remove, or select the column and click the left arrow . 65 TIP: To move to the next or previous item listed on the Section panel, click Previous Step or Next Step. 8. At the Column Configuration display, columns can be moved up or down to change the display order. 9. Change the Intake Date format by clicking the down arrow under format and select Short Date. Make the Last Name column sortable by placing a 9 in checkbox. 10. Click the down arrow at Report Settings. Apply the Ocean format. 11. Name the report Volunteer Contact Information and save. 12. Run the report. 66 Tutorial 2 - Volunteer Contact Information for Active Volunteers with Intake Date Parameter This report displays Volunteer Contact Information for Active Volunteers whose Intake Date was between 97/1/2007 and 10/31/2007. 1. Modify the report Volunteer Contact Information by placing a 9 in front of the report name and clicking the Modify Report icon. 2. Click Parameters in the Selection Panel. 3. Click the Add a Parameter button/ 4. Select the VolunteerKeyInfo.Intake Date column. 5. Select Between for the Operator. 6. Enter the dates 7/1/2007 and 10/31/2007. 7. Save Parameter. 8. Save report and run. 67 Tutorial 3 - Volunteer Contact Information for Active Volunteers with Intake Date Parameter set to Ask This report allows you to ask for a specific intake date before running the report. 1. Modify the report Volunteer Contact Information by placing a 9 in front of the report name and clicking the Modify Report icon. 2. Click Parameters. 3. Select the Edit icon. 4. Remove the dates and place a 9 in the Ask checkbox. 5. Leave the default to appear in a new line. 6. Click Save Parameter. 7. Save the report and run. 68 8. Enter Intake Dates and click Run. (You must enter as mm/dd/yyyy). 9. Enter different Intake Dates and click Run and Hide Parameters. 69 Tutorial 4- Student Attendance Report by Specific Dates with Hours Totaled (Grouped Flat-Table) Sample Report – Student Attendance 1. Click Add a New Report. 2. Select the data objects: Students PersonClassHoursAttended 70 3. Click Column Configuration. Select the following columns and click OK. 4. Place a 9 in the sortable checkbox after Last Name. 5. Change the Date format to Short Date. 6. Select a report style. 7. Click the Grouping button. Select Grouped Flat-Table and click Add Grouping Layer. 8. Select Student Last Name and First Name and move to Grouped Columns. 9. Click Add an Aggregate Column. 10. Select PersonClassHoursAttended.Hours for the aggregate column. 11. Choose Sum for the aggregate function. 12. Add the label Student Hours. 13. Click Save Layer. 71 Grouping Options window 72 14. Click Parameters. 15. Click Add a Parameter. 16. Add the following parameter details. (In this example, the date parameter is set for dates between 7/1/2006 and 12/31/2006. Any date range can be added). 17. Click Save Parameter. 18. Click Exports and place a 9 in the checkbox after Export to Word and Export to PDF. 19. Save and run report. Add a condition: 1. Modify the report. 2. Click Column Configuration. 73 3. Click the Style icon to add a style to Hours. 4. Click Add a Condition. 5. Select the column PersonClassHoursAttended.Hours. 6. Select: Operator: Less than Value: 5 Style: Red 7. Click Save Style. 8. Save and run report. 74 APPENDIX A UNDERSTANDING DATA OBJECTS A data object is equivalent to one table or view from the source database (in this case the source database is LACES. Data objects are usually given user-friendly names and descriptions to help users build reports. Data objects can be related to one another. When the user chooses a data object by placing a 9 in the box next to it, any data objects that have a relationship with the initially selected data object will display. (Refer to Page 13, Selecting Report Data). By clicking the + in front of a data object, you can expand it to view a list of available data columns. Some data objects may have the same available data columns. This allows the user to build a report without having to go to multiple locations to find the data columns they need. For example, the data object AgencyStudentGoals contains data columns for Last Name and First Name. The data object for Students also contains data columns for Last Name and First Name. If the user is creating a report based on both of these data objects, and the report will contain the Last Name and First Name data columns, those columns only need to be added once. Student Last Name and First Name are located in a specific table in the database. While these data columns may be included in more than one data object, the data is coming from the same source. 75 Data Objects and their Associated Data Columns AgencyStudentGoals Last Name AgencyID First Name Category Type Keyword Status Date Set Date Met Description Included in Survey Responded to Survey SSN Keyword Additional Details Goal ID PersonID Checkout Last Name AgencyID First Name Status Type Start Date Due Date Return Date Amt. Due Material ID ClassPersonDirectory Last Name AgencyID First Name Address 1 Address 2 City State Zip Phone at Address ClassSectionID ClassPersonHoursAttended Date AgencyID Last Name First Name Middle Name Type Hours Present Hours Absent Late 76 Date ClassSectionID ClassPersonRegistration Last Name AgencyID First Name Final Grade Grade Points QualityPoints Earned Credit Possible Credit Class Start Date Class End Date Enroll Status Hrs Earned Student Start Date Student End Date ClassSectionID ClassSectionComment Date AgencyID Type Comment ClassSectionID ClassSectionKeyInfo Status AgencyID Maximum Students Term Course Number Title Department Class Start Date Class End Date Program Level Keyword Bldg/Room Days Time ClassSectionID ClassSections Term AgencyID Course Number Title Dept Class Start Date Class End Date Program Level Keyword 77 Bldg/Room Days Times Status Enrolled Maximum Waiting Complete Last Date Hours Added Weeks of Class Hours per Week Hours per Term Organization Location of Instruction Location Type Minimum Students Variable Credit Credits Maximum Credits Instructional Area Class Meets Requirement Language of Instruction Cost TotalPay Current Hours Offered Total Hours Offered Class Section ID Agency Name ClassStaffAssignment Assigned AgencyID Start End Status Last Name First Name Primary Title Teaching Assignment Scope of Assignment Date ClassSectionID ClassStaffHours Date AgencyID Last Name First Name Type Hours Present Hours Absent Late Date ClassSectionID 78 Contacts Last Name AgencyID First Name SSN ContactID Status Type Keyword PersonID Custom PersonFields AgencyID Custom String 1 Custom String 2 Custom String 3 Keyword2 Custom Date 1 Custom Date 2 Custom Number 1 Custom Number 2 PersonID DonationsReceived AgencyID Date Type Value Deductible Comment Donor Name Donation ID DonorID DonorComments AgencyID Date Type Comment DonorID DonorHeader AgencyID Name Donor Listed As Status Keyword Donation Total Donated Amount of Last Gift Date of Last Gift Title/Prefix Last Name Middle Name First Name Company Title of Position 79 Address1 Address2 City State Zip Mail Preference Home Phone Work Phone Mobile Phone Fax Pager Other Phone Other Phone Type E-Mail DonorID DonorPledges Date Type Value Comment DonorID Donors AgencyID Last Name First Name Middle Name Status Keyword Level Donor Display Name Status Keyword Mail Preference Source Type Donor ID SSN Company PersonID DonorStatusHistory Agency ID Start Date Status DonorID Family Agency ID Family Name Family Unique Number Family Type Family ID Status Keyword 80 FamilyHours Agency ID Date Type Hours Family ID FamilyMember Family ID FamilyStatusHistory Agency ID Start Date Status Family ID FiscalYearRecords Agency ID Fiscal Year Reporting System Created Date Last Update Completed Reviewed Year PersonID Groups Agency ID Group Name Main Tutor Group ID Status Program Level Keyword ClassSectionID GroupStudents Agency ID Last Name First Name Status Start Date End Date Group Group ID GroupTutorHours Agency ID Date Last Name First Name Type Hours Present Hours Absent 81 Late ClassSection IF Materials Agency ID Name Copy # Status Type Keyword Level Description Cost Material ID PairHistory Agency ID Start Date Status Pair ID PairInstructionalHours Agency ID Date Hours Present Student ID Tutor ID Pairs Agency ID Student Name Tutor Name Status Program Keyword Level Pair ID Person Agency ID Last Name First Name Middle Name Ethnicity SSN Birthday Person ID Student Staff Tutor Donor Contact Volunteer 82 PersonAdddresses Agency ID Start Date End Date Address1 Address2 City State Zip Code County Area Phone PersonID PersonAssessments Agency ID Fiscal Year Date Instrument Form Subtest Level Scaled SPL/GLE Assessed Level Raw Score Hours Since Last Assessment PersonID PersonClassHoursAttended Agency ID Date Course Number Class Type Hours Absent Late Date Course Code PersonID PersonComments Agency ID Date Type Comment PersonID PersonDemographic Agency ID Gender Ethnicity Birthdate Birthdate Verification Born Outside US 83 Country of Birth Immigrant US Citizen Country of Citizenship Marital Status Number of Dependents Registered Voter Homeless Residence Area Public Assistance Economic Disadvantage Dislocated Worker Displaced Homemaker Migrant Worker Employment Status Military Service Experience Family Income Range Minor with Adult Status Single Parent or Guardian At Risk Abuse Correctional Institutional District PersonID PersonGoals Agency ID Date Set Date Met Status Keyword Type Category Date Description Included in Survey Responded to Survey Additional Details PersonID PersonIdentifier Agency ID Creation Date Last Update Identification Type Document or ID Number PersonID PersonLanguages Agency ID Date Noted Language Language Type Native Speak 84 Read Write Language PersonID PersonLevelHistory Agency ID Date Level Subject Area Level Person ID PersonPreferences Agency ID Effective Date Item Choice Weight Comment Person ID PersonProgramHistory Agency ID Program Start Date End Date Status Notes Created PersonID PersonProgramRegistration Agency ID Program 1st Intake Status DateLeft Exit Reason PersonID PersonWorkHistory AgencyID Start Date End Date Status Occupation Description Salary Employer Person ID SEAAgencyStudentGoals Agency ID Agency Name Last Name 85 First Name SSN Date Set Date Met Status Type Category Keyword Program OverallStatusCode PersonID StaffClassAssignment Agency ID Term Course Number Title Primary Assigned Start End Status StaffMemberID StaffHistory Agency ID Start Date End Date Status StaffMemberID StaffHours AgencyID Term Date Title Type Hrs Present Hrs Absent Date Person ID StaffMemberQuickAdd Agency ID Last Name First Name Middle Name Status Title Keyword Department Program Level Title/Prefix Suffix Address1 86 Address2 Zip City State Mail Preference Home Phone Work Phone Mobile Phone Fax Pager Other Phone Other Phone Type E-Mail SSN Classification Employment Status Fulltime Position FTE-Percent Hire Date Start Date Level of Education Completed Prior Related Exp-Years Prior Teaching Exp-Years StaffMemberID StaffMembers AgencyID Agency Name Last Name First Name SSN Status Program Keyword Department Position Title Job Classification Staff ID Employment Status Fulltime PersonID StudentClassRegistrations Agency ID Letter Grade Quality Points Grade Points Units Variable Credit Class Possible Credits Earned Credits Class Meets Requirement Elective Remedial Honors Standardized Test 87 Work Credit Advanced Placement Enroll Date Enroll Status Student Start Date Student End Date Fees Paid Date Paid Fee Amount Term Course Number Title Type Course Code Hours Absent PersonID StudentDisability Agency ID Informed Disclosure Not Required Apparent or Disclosed Disability Vision Impaired Legally Blind Hearing Impaired Deaf Speech Impaired Mute Paralysis Nonparalytic Orthopedic Missing Extremities Specific Learning Disability PersonID StudentEducation Agency ID Date First Intake Admission Status – 4140 ESL Student Last Enroll Date Last School Attended Highest Education Completed Entry Grade Level Source Type Source Name Why Enroll Mandated Student Type Post School Recognition – Graduation Exercises StudentID StudentKeyInfo Agency ID Intake Date Student Unique Number Address1 Address2 88 Zip City State County Mail Preference E-Mail Phone at Address Home Phone Work Phone Mobile Phone Fax Pager Other Phone Other Phone Type Contact Preference Student ID StudentPairs Agency ID Match Date Start Date End Date Status Tutor First Name Tutor Last Name Hours Student ID Students Agency ID Agency Name Last Name First Name SSN Program Keyword Keyword2 Entry Level Current Level Subject Area Assessment Status Ethnicity Gender Employment Status ESL Student (Y/N) Disability Correctional Institutional Completed Level Student Unique Number Student ID Status Person ID Address1 Address2 State City 89 ZipCode TutorComments Agency ID Date Type Comment Tutor ID TutorGroupAssignment Assigned Start End Status Last Name First Name Primary Group Program Tutor ID Group ID TutorHistory AgencyID Start Date End Date Status Program TutorID TutorPairs Agency ID Match Date Start Date End Date Status Student First Name Student Last Name Hours TutorID Tutors Agency ID Address1 Address2 City State Zip Home Phone Work Phone Mobile Phone Fax Pager Other Phone Other Phone Type 90 E-Mail SSN Highest Level of Education Completed Previous Tutoring Experience Completed Initial Training Date First Tutored Last Name First Name Middle Name Status Keyword Level Program Intake Date Mail Preference Contact Preference Source Type Source Name Initial Training – Completion Note Still Available – wait match Date Left Reason Left Gender Ethnicity Tutor ID Keyword2 Person ID VolunteerHours Agency ID Date Type Hours Comment Volunteer ID VolunteerKeyInfo AgencyID Intake Date Title Address1 Address2 City State Zip Mail Preference Home Phone Work Phone Mobile Phone Fax Pager Other Phone Other Phone Type E-Mail VolunteerID 91 Volunteers Agency ID Last Name First Name SSN Volunteer ID Status Type Keyword VolunteerStatusHistory Agency ID Start Date Status Volunteer ID WorkshopLogistics Agency ID Minimum Students Cost Location of Instruction Notes/Meeting details ClassSectionID WorkshopRegistration Agency ID Last Name First Name Enroll Status Workshop Start Date Workshop End Date Min Reqd Days Days Present Hours Present Enroll Date Student Start Date Student End Date ClassSectionID Workshops Agency ID Session Name Session ID Type Status Keyword ClassSectionID 92