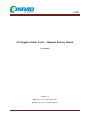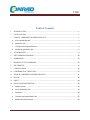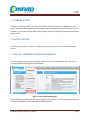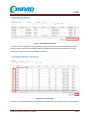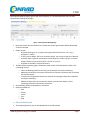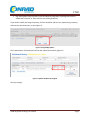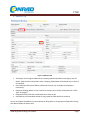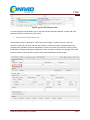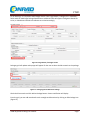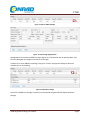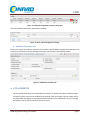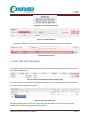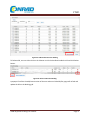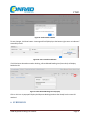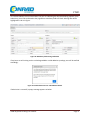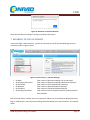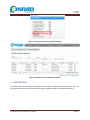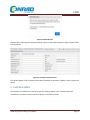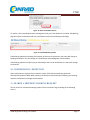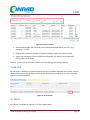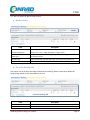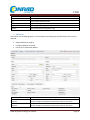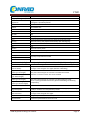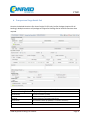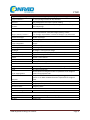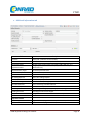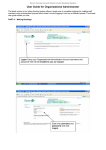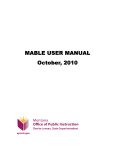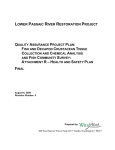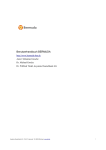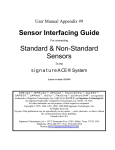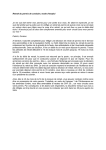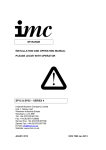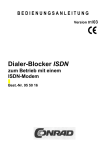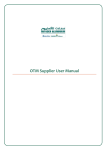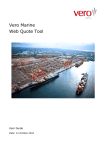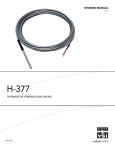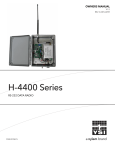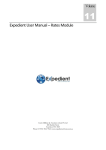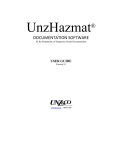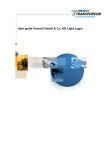Download Download: CEI Online Supplier Portal
Transcript
ITSD CEI Supplier Online Portal – Shipment Booking Module User Manual Version: v1.0 Draft: July 6, 2013 (Angelita Mendoza) Revised: July 6, 2013 (Angelita Mendoza) ITSD Table of Contents 1. INTRODUCTION ........................................................................................................................... 1 2. LOGIN AND URL .......................................................................................................................... 1 3. CREATE A SHIPMENT BOOKING REQUEST............................................................................. 1 a. PO on the Booking tab ................................................................................................................. 3 b. Addresses Tab .............................................................................................................................. 5 c. Transport and Cargo Details tab................................................................................................... 6 d. Additional Information tab ........................................................................................................... 9 4. ATTACHMENTS ........................................................................................................................... 9 5. EDIT SHIPMENT BOOKING....................................................................................................... 10 6. SUBMISSION ............................................................................................................................... 12 7. BOOKING STATUS SUMMARY ................................................................................................ 14 8. EDI UPDATES ............................................................................................................................. 15 9. CANCELLATION ........................................................................................................................ 16 10. CONFIRMATION / REJECTION ................................................................................................. 17 11. SEARCH A SHIPMENT BOOKING REQUEST .......................................................................... 17 12. RE-USE......................................................................................................................................... 18 13. PRINT ........................................................................................................................................... 18 14. DATA FIELD DESCRIPTION ...................................................................................................... 19 a. Header section ........................................................................................................................... 19 b. PO on the Booking Tab ............................................................................................................... 19 c. Addresses .................................................................................................................................. 20 d. Transport and Cargo Details Tab ................................................................................................ 22 e. Additional information tab ......................................................................................................... 24 ITSD 1. INTRODUCTION The Shipment Booking module in the CEI Online Supplier Portal will replace the e-Booking tool. This move is intended to allow suppliers to immediately create a Shipment Booking directly from the known PO details. This will minimize the effort of entering data manually without having to leave the CEI Online Supplier Portal. 2. LOGIN AND URL The same URL and Login information to Supplier portal will be used to access the shipment booking module. 3. CREATE A SHIPMENT BOOKING REQUEST To start creating a Shipment Booking request, scroll to the top menu bar Purchase Order and click on the Online Shipment Booking link as shown below: Figure 1. Online Shipment Booking Link Shipment Booking Summary Page will display (Figure 2). This page will list all existing shipment bookings of the supplier logged in. Click Create Shipment Booking button. SOIM Shipment Booking User Manual Page 1 ITSD Figure 2. Create Shipment Booking The Item Selection page (Figure 3) will display listing your Purchase Orders with status ETD Confirmed. From this page, you can select the PO for which the shipment booking will be created. Also, you can Search a PO if any of the search parameters are known. Select 1 or multiple Figure 3. Item Selection Page To select, tick the checkbox beside the desired PO (multiple selection is allowed). Then click Next button. SOIM Shipment Booking User Manual Page 2 ITSD Edit Shipment Booking page (Figure 4) will load and display. It is recommended that you click Save button before making any changes. Figure 4. Edit Shipment Booking Page Note that some of the data field entries already have system-generated or default data based on the PO selected. Header section o Shipment Booking No. is a unique system-generated ID with format CEI + yyyy + workweek + counter o Traffic Type, by default, will be set to Ocean Freight. You can still change this if desired. o Shipment Type is optional and selection list will depend on Traffic Type (ex. For Ocean Freight, Shipment Type can be FCL/FCL, LCL/FCL or LCL/LCL) o Shipment Commodity is fixed to Electronics The Edit Shipment booking page is divided into 4 tabs which will be discussed in detail in the succeeding sections: o PO on the Booking tab will list the PO/s you selected for the shipment booking. o Addresses tab contains the contact information of all parties involved as well as relevant ETD and ETA details. o Transport and Cargo Details tab has the container and package information needed for the shipment booking. o Additional Information tab is where the supplier provides other details such as supporting documents and specific instructions. All mandatory fields are indicated by a red asterisk. Buttons available are: o Save o Submit o Cancel o Print o Help a. PO on the Booking tab The Assigned (quantity) column already defaults to the PO Quantity. SOIM Shipment Booking User Manual Page 3 ITSD Pkg and Pkg Rem columns pertain to the Item Quantity assigned to a package which will be added later in Section 4c. These columns are system-generated. If you need to modify the Assigned quantity, click the Notebook and Pen icon (Update Assig. Quantity) and enter the desired quantity to ship (Figure 5). Figure 5. Assigned Qty Update Click Update button and the Remain column will update automatically (Figure 6). Figure 6. Updated PO Quantity assigned Save any changes. SOIM Shipment Booking User Manual Page 4 ITSD b. Addresses Tab Figure 7. Addresses Tab The Shipper and Consignee Addresses are already populated by default according to your PO details. (Note that for multiple PO’s within a booking, default data will be based only on the first PO selected). Place of Receipt and Place of Delivery default to the same city as Shipper and Consignee respectively. SeaPort of Loading defaults to the Trade Term Location (this is AirPort of Departure for Traffic Type: Air Freight). Requested ETD and ETA also have default values from the PO Data fields are still amendable except for the greyed out fields which are read-only You can still update the Address or Contact Details by filling them in the appropriate fields then clicking Save button beside the Search field. SOIM Shipment Booking User Manual Page 5 ITSD Figure 8. Type and Search Supplier details To retrieve Supplier record details, type on the Search field the Supplier Number or Name and it will automatically return matches for you to select. c. Transport and Cargo Details tab The container section is required for Traffic Type: Ocean Freight. To add a container, select the Container size (20, 40, 45 or 53) and then the Container. Container Number should be unique and composed of 4 alphabetic characters followed by 7 numeric characters (All container numbers will be listed under the Assign to Equipment dropdown in order to link the container to a package). Click +Add Container button. Container Seal is optional and can be modified later within the grid. Figure 9. Transport and Cargo Details tab SOIM Shipment Booking User Manual Page 6 ITSD For all bookings, it is required to add Package details. From Cargo Details / Packages, fill in mandatory fields and click +Add Cargo Package Detail button. Additional fields will appear if Dangerous Goods Set to Yes, or Valuable and Sensitive checkboxes are ticked accordingly. Figure 10. Cargo Details / Packages section Packages grid will update and a popup will appear for the user to select the PO to attach to the package. Figure 11. Packages grid and Add PO to Package Check the PO to attach and click Add to Package button. Success notification will display. From the grid, you can add more details such as weight and dimensions by clicking on Edit Package icon (Figure 12). SOIM Shipment Booking User Manual Page 7 ITSD Figure 12. Edit an Added Package Figure 13. Edit Package popup details Package details can still be modified from here (Figure 13). Click Reset to clear all previous data. Click Cancel to disregard any changes. Click Save if any changes. If another PO is to be added to a package, click green + button. A popup will display to select the available PO’s on the booking. Figure 14. Add PO to Package Once a PO is added to a package, a binocular icon (Show/edit assigned PO) will display beside the package. SOIM Shipment Booking User Manual Page 8 ITSD Figure 15. Show/Edit Assigned PO icon from Package grid User can still delete the PO item attached to a package. Figure 16. View / Edit PO assigned to a Package d. Additional Information tab Fields in this section are optional. Incoterms and Incoterm Location default settings were taken from the Trade Term information from the selected PO during initial creation of the booking request. Figure 17. Additional Information Tab 4. ATTACHMENTS You can upload attachments from the References section. To upload a file, select a Reference Type and enter any Ref. Value (can be modified from the grid). Click on the paper clip icon. Select the file to upload which will display on the space beside the icon then click +Add button. An error message will display if the file format selected is not any of the ff: SOIM Shipment Booking User Manual Page 9 ITSD Figure 18. File format error notification Figure 19. Upload attachment A message will display if the upload is successful and the References grid will be updated. Figure 20. References Grid 5. EDIT SHIPMENT BOOKING To re-open or edit a shipment booking request from the Shipment Booking Summary Page, click on the Edit Shipment Booking icon. Figure 21. Edit Icon from Shipment Booking Summary Page User can still add or remove PO’s attached to the booking until it is not yet submitted. To add another PO, click on Show Available Items button. Figure 22. PO on the Booking Tab A popup will display the list of PO with status ETD Confirmed. Again user can select by ticking the checkbox beside it and pressing Add to Booking button. SOIM Shipment Booking User Manual Page 10 ITSD Figure 23. Add another PO to the Booking To Delete a PO, user can either click on the X button or tick the checkbox beside the PO and click Delete button. Figure 24. Delete a PO on the Booking A popup will confirm the add/remove action of the user and once clicked OK/Yes, page will refresh and update the PO on the Booking grid. SOIM Shipment Booking User Manual Page 11 ITSD Figure 25. Confirmation to Delete To save changes, click Save button. A message will briefly display at the bottom right corner to indicate if successfully saved. Figure 26. Save successful notification If a PO has been selected on another booking, a Show Related Booking icon (binoculars) will display beside the PO. Figure 27. Show Related Booking Icon and popup Click on this icon. A popup will display the Shipment Booking Number that already has the same PO attached. 6. SUBMISSION SOIM Shipment Booking User Manual Page 12 ITSD It is recommended to click on Save button first prior to submitting the shipment booking request. Upon submission, you will be redirected to the page where mandatory fields are blank. Missing data will be highlighted in red as in Figure . Figure 28. Mandatory field missing notification If any items are still missing such as no Package added or no PO added to a package, user will be notified accordingly. Figure 29. Failed submission error and additional details If submission is successful, a popup message appears as below: SOIM Shipment Booking User Manual Page 13 ITSD Figure 30. Submission successful notification Status of the shipment booking will change to Pending Confirmation. 7. BOOKING STATUS SUMMARY In the Home Page > Order Summary, you will see a Summary list of all Shipment Bookings you have created as shown in Figure 1 below: Figure 31. Order Summary – Shipment Bookings SB-Open: SB-Pending Confirmation: SB-Confirmed: SB-Rejected: SB-Cancelled: SB-Pending Cancellation: Total number of Shipment bookings not yet submitted Total number of Shipment bookings submitted to Panalpina Total number of Confirmed Shipment bookings Total number of Rejected Shipment bookings Total number of Cancelled Shipment bookings Total number of User-Initiated Cancellation pending response from Panalpina Each of the SB-“Status” number count is a hyperlink to redirect you to the Shipment Booking Summary Page. It will display the list of shipment bookings filtered according to the status selected. See example below: SOIM Shipment Booking User Manual Page 14 ITSD Figure 32. Order Summary Link to Shipment Bookings Figure 33. Redirected to List of Bookings Confirmed 8. EDI UPDATES If a response has been received from Panalpina on the submitted shipment booking request/s, the user who submitted the request will be notified through a popup message of any updates to booking. SOIM Shipment Booking User Manual Page 15 ITSD Figure 34. EDI Notification Likewise upon re-opening the shipment booking request, a new tab will appear to display response data from Panalpina: Figure 35. Panalpina Confirmation Tab This tab will appear if the ff. responses have been received from Panalpina: Update, Confirm, Reject and Cancel. 9. CANCELLATION Cancel button is available to the user as long as the booking request is still not confirmed. Once cancellation is initiated, you will be asked to specify a cancellation reason: SOIM Shipment Booking User Manual Page 16 ITSD Figure 36. Select Cancellation Reason To confirm, click Cancel Request and a message will notify you if cancellation is successful. Edit Booking page will refresh and become read-only. Cancellation reason will also display accordingly. Figure 37. Cancelled Booking header If the booking request was Pending Confirmation at the time of cancellation, the status will change to Pending Cancellation. This will change to Cancelled upon acknowledgment from Panalpina. If the booking request was Open (not yet submitted) at the time of cancellation, the status will change to Cancelled. 10. CONFIRMATION / REJECTION Upon confirmation or rejection from Panalpina, status of the shipment booking request will automatically update in SOIM. When opening a confirmed or rejected shipment booking, the booking request is locked and no changes will be allowed. 11. SEARCH A SHIPMENT BOOKING REQUEST You can search for a shipment booking request from the Summary Page according to the following criteria: SOIM Shipment Booking User Manual Page 17 ITSD Figure 38. Search parameters Shipment Booking No. will search only exact matches and follows the format: CEI + yyyy + workweek + counter. Request Date is based on the date the shipment booking request was initially created. Supplier No. and Status can be selected from a dropdown list. Results can be exported by clicking Export-Excel button. Similarly, you can click on the column header to sort ascending or descending if desired. 12. RE-USE Re-Use button is available for shipment bookings that are Cancelled or Rejected. Once clicked, a copy of the current shipment booking request will be generated under a new booking ID. You can still modify each user-entered data fields. Figure 39. Re-Use Button 13. PRINT Print button is available but function is for future development. SOIM Shipment Booking User Manual Page 18 ITSD 14. DATA FIELD DESCRIPTION a. Header section Header Field Description System-generated unique ID of the booking in the shipper / customer's system Shipment Booking No. Traffic Type * Format: CEI + yyyy + 2-digit workweek + 4-digit counter Required transport mode: Air Freight, Logistics, Ocean Freight, Overland - Rail, or Overland - Road Shipment Type Options depend on selected Traffic Type: FCL/LCL/Air Consolidation, etc. Shipment Commodity System-generated. Fixed to Electronics b. PO on the Booking Tab This section lists all the Purchase Orders selected for the Booking. Data are entered by default but Assigned Qty and PO are still amendable by the user. PO on the Booking Tab Field Description PO No Purchase order number selected for the Booking Art No Article No. from the PO SOIM Shipment Booking User Manual Page 19 ITSD Art Desc Article Description from the PO Assigned Quantity (pieces) booked (Default to Total from PO) Qty Total number ordered from PO Remain Qty less all Assigned Pkg Quantity (pieces) assigned to a Pkg Pkg Rem Qty remaining not yet assigned to a Pkg c. Addresses This section lists all Shipping parties – At least Shipper and Consignee, specify Pickup if such service is required. Shipper defaults to Supplier Consignee defaults to Conrad Pick-up is not required by default Field Emails To Emails CC Description Send notification mail to… accepts multiple email addresses separated by comma or semi-colon Copy notification mail to … accepts multiple email addresses separated by comma or semi-colon SOIM Shipment Booking User Manual Page 20 ITSD Shipper / Consignee / Pick-up Addresses section Supplier No. Supplier No. for Shipper / Pick-Up Consignee is provided by default Name * Partner name Address First address line Second address line Third address line Zip Code Zip State State / province City * Type and search the name of the city (based on UN location code) Country * Name of country (will populate automatically upon selecting City) Phone Phone Fax Fax Contact * Name of contact person Email Email address of contact person Pick-Up Date From Pick-Up Date To If pickup is required time window Location section (ship from and ship to information for Air and Ocean Freight Shipment Types) Place of Receipt Place of Delivery (Air)Port of Departure (for Traffic Type: Air Freight) Seaport of Loading (for Traffic Type: Ocean Freight) (Air)Port of Destination (for Traffic Type: Air Freight) Seaport of Discharge (for Traffic Type: Ocean Freight) Location where cargo will be received by the carrier (Defaults to Shipper City) The place where the carrier or the forwarder actually turns over the container or cargo to the consignee of its agent (Defaults to Wernberg) The port at which cargoes or containers are loaded onto vessels. Defaults to Incoterm location but can be modified The port at which cargoes or containers are discharged from vessel. This is system-generated and read-only (fixed to Nuremberg and Hamburg respectively) Final Destination Specific date when the shipper (also known as vendor, supplier) has the cargo ready for handover to a transportation provider The place where the carrier or the forwarder actually turns over the container or cargo to the consignee of its agent Requested ETD Shipper expected date and time of departure Requested ETA Customer expected date and time of arrival Cargo Ready Date SOIM Shipment Booking User Manual Page 21 ITSD d. Transport and Cargo Details Tab Contains the booked Containers (for Ocean Freight, FCL/FCL only) and/or Packages (required for all bookings). Multiple containers and packages are supported. Package can be linked to Container when required. Field Equipment Section (for Ocean Freight, FCL/FCL only) Container Size Description Container The size of container (in foot) The UN container type code and description - Options depend on selected Container Size Container No ISO container number (4 alphabetic + 7 numeric characters) Container Seal Container Security Seal number (if known) SOIM Shipment Booking User Manual Page 22 ITSD Cargo Details / Packages Section (At least 1 Package required to fill for all bookings) Dangerous Goods? * Valuable? Yes, If this package contains DG. No, otherwise. Tick if fragile cargo that is vulnerable to jolting, shocks or tilting, that can be easily damaged, and that requires special handling. Tick if commodity tendered for transport is high value and is susceptible to theft and pilferage Weight / Volume / Content * Select Total or Per Package If Total, required fields – Gross/Net weight, Quantity, Volume If Per Package, required fields – Number of Packages, Type, Dimensions Number Of Packages Number of packages Type Assign to Equipment ISO package type Lists Container numbers added in Equipment section (mandatory for Ocean Freight) HS Code Custom code up to 10 numeric characters Gross Weight Gross weight Net Weight Net weight + Unit of gross/net weight Quantity Quantity of items in the package + Unit (default: Piece) Dimensions (l*w*h) Length, Width, Height, The unit of L x W x H Volume Volume + Unit of Volume Description Nature of goods Marks & Numbers * Shipping Marks for cargo identification Dangerous UN# If Yes to Dangerous Goods, UN code mandatory (4-digit chars) Class# DG numeric classification Sensitive? Flashpoint DG Description from the general index or alphabetical list of dangerous goods in the appropriate code Temperature when certain inflammable cargo will trigger spontaneous ignition. It is an IMCO standard information requirement for dangerous goods. Flashpoint Flash point temperature unit (Celsius or Fahrenheit) DG Contact Emergency contact person DG Contact Phone Emergency phone If Sensitive, Package Commodity Default is electronics (user can modify and add more details) If Valuable, Value Commercial value of the goods in the package Currency Currency unit Proper Shipping Name SOIM Shipment Booking User Manual Page 23 ITSD e. Additional information tab Field Description Incoterms EXW, FOB… (default from PO if available) Incoterms Location? The incoterm location name (default from PO) Required Documents Supplied Documents Shipper required documents from Panalpina (HBL, AWB, FCL, etc.) Shipper provide documents to Panalpina (commercial invoice, DG declaration etc.) Requested Vessel / Flight Customer preferred vessel Document Ready Date Document Ready Date FCL Stuffing Required? Tick if FCL stuffing required Survey Required? Tick if survey required Solid Wood Packing? Tick if solid wood packing required Controlled Substance? Tick if containing controlled substance Document Ready Date Document Ready Date Aircraft Type If Traffic Type Airfreight, PAX (Passenger) or CAO (Cargo) Handling Instructions Handling instruction from shipper Shipper's Remarks Shipper can write here additional remarks to Panalpina References section Reference Type Type of reference, e.g. invoice number, DG declaration, etc. Ref. Value Reference number (e.g. invoice number) SOIM Shipment Booking User Manual Page 24