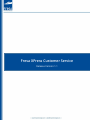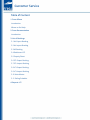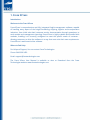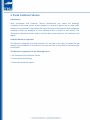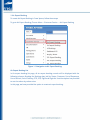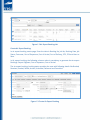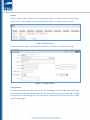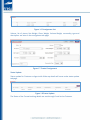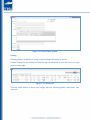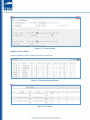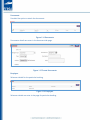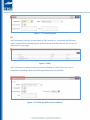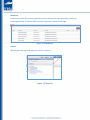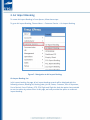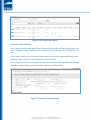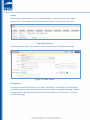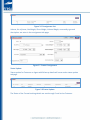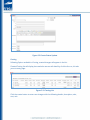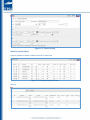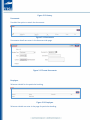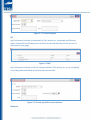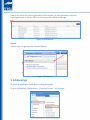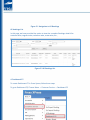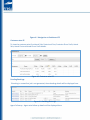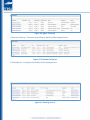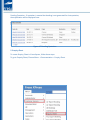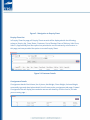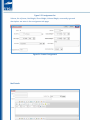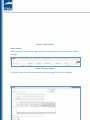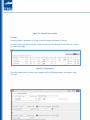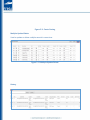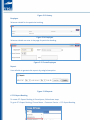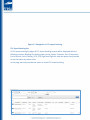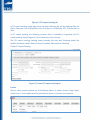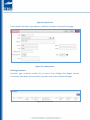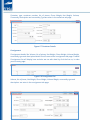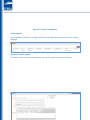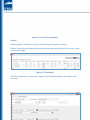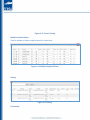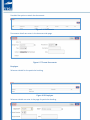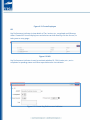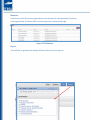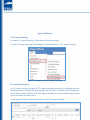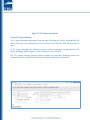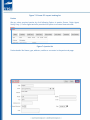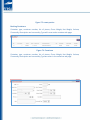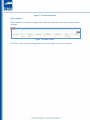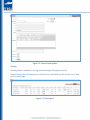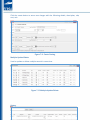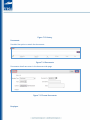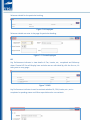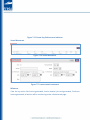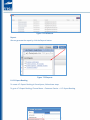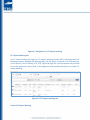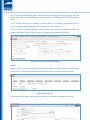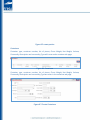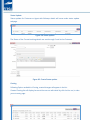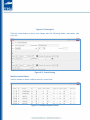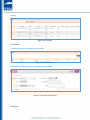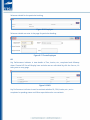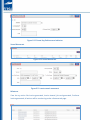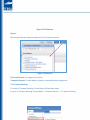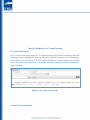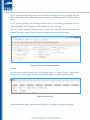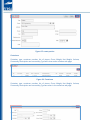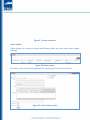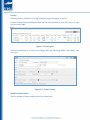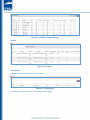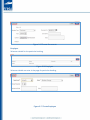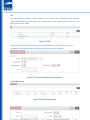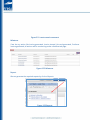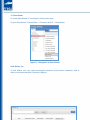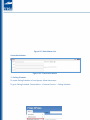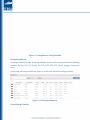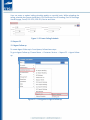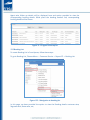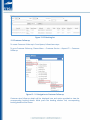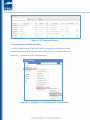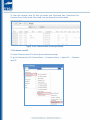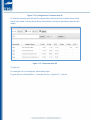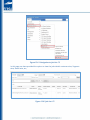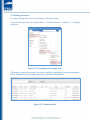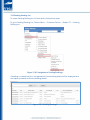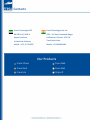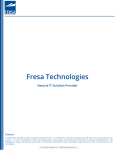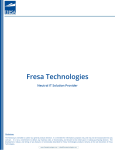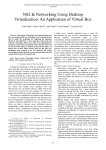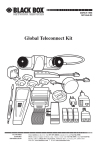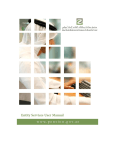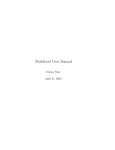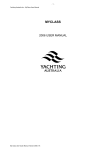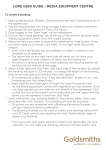Download Customer Service - Fresa Technologies
Transcript
Fresa Technologies Neutral IT Solution Provider Disclaimer The following is intended to outline our general product direction. It is intended for information purposes only, and may not be incorporated into any contract. It is not a commitment to deliver any material, code, or functionality, and should not be relied upon in making purchasing decision. The development, release, and timing of any features or functionality described for Fresa Technologies products remains at the sole discretion of Fresa Technologies. Fresa XPress Customer Service Release Version 1.1 Customer Service Table of Content 1. Fresa XPress Introduction Where to find Help 2. Fresa Documentation Introduction 3. List of Bookings 3.1 Air Export Booking 3.2 Air Import Booking 3.3 All Booking 3.4 Dashboard -CS 3.5 Enquiry Sheet 3.6 FCL Export Booking 3.7 FCL Import Booking 3.8 LCL Export Booking 3.9 LCL Import Booking 3.10 Note Master 3.11 Sailing Schedule 4. Reports –CS 1. Fresa XPress Introduction: Welcome to the Fresa XPress Fresa XPress is comprehensive and fully integrated freight management software, capable of handling every aspect of the freight forwarding, shipping, logistics and transportation industries, from initial sales lead, customer service, documentation through operations, to cash receipts and management reporting. Fresa XPress is highly scalable and bundled with modules, enabling it to be easily configured to meet the specific needs of customer allowing customers to drive the software in a way that most suits their own requirements. Fresa XPress is web based online software. Where to find Help: For Help and Support, You can contact Fresa Technologies: Phone: 044 6900 0430 Email: [email protected] The Fresa XPress User Manual is available to view or Download from the Fresa Technologies website: www.fresatechnologies.com 2. Fresa Customer Service Introduction: Sales coordinator and Customer Service professionals can create the bookings, nominations and send various status updates to customers, agents and to other stake holders of the shipment. They capture the entire life cycle of the shipment and manage the exceptions which are displayed on their dashboard that is unique to each person. The information captured are then used to send the daily status report to the Customers and Agents. How this Manual is organized: This Manual is designed to be task oriented. You can skip to any topic you need and get step by step procedures in Fresa XPress. You can also click on any word in the index to go to that topic. This Manual is organized into the following Topics: 1. An Overview of the Customer Service 2. How to enter the Booking 3. How to Generate the Reports 1. Air Export Booking To create Air Export Booking in Fresa Xpress, follow these steps To go to Air Export Booking, Choose Menu →Customer Service → Air Export Booking Figure 1.1 Navigation to Air Export Booking Air Export Booking List In Air export booking list page, all air export booking records will be displayed with the following columns, Booking No, Booking date, Job No, Status, Customer, Port of Departure, Port of Arrival, Port of Delivery, ETD, ETA, Flight and Flight No. And also option has provided to sort the values by column wise. In this page, we have provided the option to create air export booking. Figure 1.2 Air Export Booking List Create Air Export Booking In air export booking create page, Enter the data in Booking No, Job No, Booking Date, Job Status, Customer, Port of Departure, Port of Arrival, Port of Delivery, ETD, ETA and then to Save. In Air export booking, the following columns value is mandatory to generate the air export Bookings. Report Segment, Port of departure, Port of Arrival. The air export booking, booking status provides the user with following details like Booked, Received, Loaded, Sailed, Arrived, Unloaded, Delivered and Cancelled. Figure 1.3 Create Air Export Booking Parties We can select required parties by click following Option in parties Screen, Origin Agent, Notify Party 1, Carrier Agent and also provided the option to create a New customer. Figure 1.4 Parties List Parties details like Name, type, address, mobile no. are enter in the parties tab page. Figure 1.5 Create Parties Consignment Consignment details like Volume, No of pieces, Net Weight, Gross Weight, Volume Weight, commodity type and description details list will come under consignment tab page. Created Consignment list will display here and also we can edit detail by click the line no, it's take yours to entry page. Figure 1.6 Consignment List Volume, No of pieces, Net Weight, Gross Weight, Volume Weight, commodity type and description are enter in the consignment tab page. Figure 1.7 Create Consignment Status Update Status update for Customer or Agent with follow up details will come under status update tab page. Figure 1.8 Status Update The Status of the Current booking details are sent through E-mail to the Customer Figure 1.9 Create Status Update Costing Following Option available in Costing, created charges will appear in the list. Created Costing list will display here and also we can edit detail by click the line no, it’s take yours to entry page. Figure 1.10 Costing List Click the create button to enter new charges with the following details, description, sale, cost, unit. Figure 1.11 Create Costing Multiple Update/Delete Used to update or delete multiple records in same time. Figure 1.12 Multiple Update/Delete Figure 1.13 History Documents Provided the option to attach the documents Figure 1.14 Documents Documents details are enter in the document tab page. Figure 1.15 Create Documents Employee Salesman details for the particular booking. Figure 1.16 Employee Salesman details are enter in the page for particular booking. Figure 1.17 Create Employee KPI Key Performance Indicator is view details of Can, Invoice, etc., completed and follow up dates. Created KPI list will display here and also we can edit detail by click the line no, it's take yours to entry page. Figure 1.18 KPI Key Performance Indicator is used to maintain whether BL, CAN, Invoice, etc., are in completed or pending status and follow up activities also can maintain. Figure 1.19 Create Key Performance Indicator Milestone If we do any action like Invoice generated, Invoice viewed, job card generated, Proforma Invoice generated, all actions will be monitoring under milestone tab page. Figure 1.20 Milestone Report: We can generate required reports by click on reports. Figure 1.27 Reports 2. Air Import Booking To create Air Import Booking in Fresa Xpress, follow these steps To go to Air Import Booking, Choose Menu → Customer Service → Air Import Booking Figure 2.1 Navigation to Air Import Booking Air Import Booking List In Air import booking list page, all air import booking records will be displayed with the following columns, Booking No, Booking date, Job No, Status, Customer, Port of Departure, Port of Arrival, Port of Delivery, ETD, ETA, Flight and Flight No. And also option has provided to sort the values by column wise. In this page, we have provided the option to create air import booking. Figure 2.2 Air import booking list Create Air Import Booking In air import booking create page, Enter the data in Booking No, Job No, Booking Date, Job Status, Customer, Port of Departure, Port of Arrival, Port of Delivery, ETD, ETA and then to Save. In Air import booking, the following columns value is mandatory to generate the air import bookings. Report Segment, Port of departure, Port of Arrival. The air import booking, booking status provides the user with following details like Booked, Received, Loaded, Sailed, Arrived, Unloaded, Delivered and Cancelled. Figure 2.3 Create Air import booking Parties We can select required parties by click following Option in parties Screen, Origin Agent, Notify Party 1, Carrier Agent and also provided the option to create a New customer. Figure 2.4 Parties List Parties details like Name, type, address, mobile no. are enter in the parties tab page. Figure 2.5 Create Parties Consignment Consignment details like Volume, No of pieces, Net Weight, Gross Weight, Volume Weight, commodity type and description details list will come under consignment tab page. Created Consignment list will display here and also we can edit detail by click the line no, it's take yours to entry page. Figure 2.6 Consignment List Volume, No of pieces, Net Weight, Gross Weight, Volume Weight, commodity type and description are enter in the consignment tab page. Figure 2.7 Create Consignment Status Update Status update for Customer or Agent with follow up details will come under status update tab page. Figure 2.8 Status Update The Status of the Current booking details are sent through E-mail to the Customer. Figure 2.9 Create Status Update Costing Following Option available in Costing, created charges will appear in the list. Created Costing list will display here and also we can edit detail by click the line no, it's take yours to entry page. Figure 2.10 Costing List Click the create button to enter new charges with the following details, description, sale, cost, unit. Figure 2.11 Create Costing Multiple Update/Delete Used to update or delete multiple records in same time. Figure 2.12 Multiple Update/Delete History Figure 2.13 History Documents Provided the option to attach the documents Figure 2.14 Documents Documents details are enter in the document tab page. Figure 2.15 Create Documents Employee Salesman details for the particular booking. Figure 2.16 Employee Salesman details are enter in the page for particular booking. Figure 2.17 Create Employee KPI Key Performance Indicator is view details of Can, Invoice, etc., completed and follow up dates. Created KPI list will display here and also we can edit detail by click the line no, it's take yours to entry page. Figure 2.18 KPI Key Performance Indicator is used to maintain whether CAN, Invoice, etc., are in completed or pending status and follow up activities also can maintain. Figure 2.19 Create Key Performance Indicator Milestone If we do any action like Invoice generated, Invoice viewed, job card generated, Proforma Invoice generated, all actions will be monitoring under milestone tab page. Figure 2.20 Milestone Report: Click on report to generate the required Reports. Figure 2.21 Reports 3. All Bookings To create all bookings in Fresa Xpress, follow these steps To go to All Bookings, Choose Menu →Customer Service → All Bookings Figure 3.1 Navigation to All Bookings All bookings List In this page, we have provided the option to view the complete Bookings details like customer wise, segment wise, salesman wise, status wise, etc., Figure 3.2 All Bookings list 4. Dashboard-CS To create Dashboard-CS in Fresa Xpress, follow these steps To go to Dashboard-CS, Choose Menu → Customer Service → Dashboard-CS Figure 4.1 Navigation to Dashboard-CS Customer wise GP To view the customer wise Provisional Sale, Provisional Cost, Provision Gross Profit, Actual Sale, Actual Cost and Actual Gross Profit details. Figure 4.2 Customer wise GP Pending Bookings If booking is created but job is not generated, those booking details will be displayed here. Figure 4.3 Pending Bookings Agent Follow up - Agent wise follow up details will be displayed here. Figure 4.4 Agent Follow up Customer Follow up - Customer wise follow up details will be displayed here. Figure 4.5 Customer Follow up Pending Arrival - Pending arrival details will be displayed here. Figure 4.6 Pending Arrival Pending Quotation - If quotation is created but booking is not generated for that quotation, those quotation will be displayed here. Figure 4.7 Pending Quotation 5. Enquiry Sheet To create Enquiry Sheet in Fresa Xpress, follow these steps To go to Enquiry Sheet, Choose Menu →Documentation→ Enquiry Sheet Figure 5.1 Navigation to Enquiry Sheet Enquiry Sheet List In Enquiry Sheet list page, all Enquiry Sheet records will be displayed with the following columns, Enquiry No, Date, Status, Customer, Port of Receipt, Place of Delivery, Valid From, Valid To, Approved By And also option has provided to sort the values by column wise. In this page, we have provided the option to create Enquiry Sheet. Figure 5.4 Customer Details Consignment Details Consignment details like Volume, No of pieces, Net Weight, Gross Weight, Volume Weight, commodity type and description details list will come under consignment tab page. Created Consignment list will display here and also we can edit detail by click the line no, it's take yours to entry page… Figure 5.5 Consignment list Volume, No of pieces, Net Weight, Gross Weight, Volume Weight, commodity type and description are enter in the consignment tab page. Figure 5.6 Create Consignment Mail Details Figure 5.7 Mail details Status Update Status update for Customer or Agent with follow up details will come under status update tab page. Figure 5.8 Status update The Status of the Current booking details are sent through E-mail to the Customer Figure 5.9 Create Status update Costing Following Option available in Costing, created charges will appear in the list. Created Costing list will display here and also we can edit detail by click the line no, its take yours to entry page… Figure 5.10 Costing list Click the create button to enter new charges with the following details, description, sale, cost, unit. Figure 5.11 Create Costing Multiple Update/Delete Used to update or delete multiple records in same time. Figure 5.12 Multiple Update/Delete History Figure 5.13 History Employee Salesman details for the particular booking. Figure 5.14 Employee Salesman details are enter in the page for particular booking. Figure 5.15 Create Employee Report: User will able to generate the reports by using below option. Figure 5.16 Reports 6. FCL Export Booking To create FCL Export Booking in Fresa Xpress, follow these steps To go to FCL Export Booking, Choose Menu →Customer Service → FCL Export Booking Figure 6.1 Navigation to FCL export booking FCL Export Booking List In FCL export booking list page, all FCL export booking records will be displayed with the following columns, Booking No, Booking date, Job No, Status, Customer, Port of Departure, Port of Arrival, Port of Delivery, ETD, ETA, Flight and Flight No. And also option has provided to sort the values by column wise. In this page, we have provided the option to create FCL export booking. Figure 6.2 FCL export booking list In FCL export booking create page, Enter the data in Booking No, Job No, Booking Date, Job Status, Customer, Port of Departure, Port of Arrival, Port of Delivery, ETD, ETA and then to Save. In FCL export booking, the following columns value is mandatory to generate the FCL export booking. Report Segment, Port of departure, Port of Arrival. The FCL export booking, booking status provides the user with following details like Booked, Received, Loaded, Sailed, Arrived, Unloaded, Delivered and Cancelled. Create FCL Export Booking Figure 6.3 Create FCL export booking list Parties We can select required parties by click following Option in parties Screen, Origin Agent, Notify Party 1, Carrier Agent and also provided the option to create a new customer. Figure 6.4 parties list Parties details like Name, type, address, mobile no. are enter in the parties tab page. Figure 6.5 create parties Booking Containers Container type, container number, No of pieces, Gross Weight, Net Weight, Volume, Commodity Description and commodity Type will come under container tab page. Figure 6.6 Containers Container type, container number, No of pieces, Gross Weight, Net Weight, Volume, Commodity Description and commodity Type are enter in the container tab page. Figure 6.7 Container Details Consignment Consignment details like Volume, No of pieces, Net Weight, Gross Weight, Volume Weight, commodity type and description details list will come under consignment tab page. Created Consignment list will display here and also we can edit detail by click the line no, its take yours to entry page.. Figure 6.8 Consignment list Volume, No of pieces, Net Weight, Gross Weight, Volume Weight, commodity type and description are enter in the consignment tab page. Figure 6.9 Create Consignment Status Update Status update for Customer or Agent with follow up details will come under status update tab page. Figure 6.10 Status update The Status of the Current booking details are sent through E-mail to the Customer. Figure 6.11 Create Status update Costing Following Option available in Costing, created charges will appear in the list. Created Costing list will display here and also we can edit detail by click the line no, its take yours to entry page. Figure 6.12 Costing list Click the create button to enter new charges with the following details, description, sale, cost, unit. Figure 6.13 Create Costing Multiple Update/Delete Used to update or delete multiple records in same time. Figure 6.14 Multiple Update/Delete History Figure 6.15 History Documents Provided the option to attach the documents Figure 6.16 Documents Documents details are enter in the document tab page. Figure 6.17 Create Documents Employee Salesman details for the particular booking. Figure 6.18 Employee Salesman details are enter in the page for particular booking. Figure 6.19 Create Employee KPI Key Performance Indicator is view details of Can, Invoice, etc., completed and follow up dates. Created KPI list will display here and also we can edit detail by click the line no, it's take yours to entry page… Figure 6.20 KPI Key Performance Indicator is used to maintain whether BL, CAN, Invoice, etc., are in completed or pending status and follow up activities also can maintain. Figure 6.21 Create Key Performance Indicator Milestone If we do any action like Invoice generated, Invoice viewed, job card generated, Proforma Invoice generated, all actions will be monitoring under milestone tab page. Figure 6.22 Milestone Report: User will able to generate the Airway Bill and Proforma invoice reports. Figure 6.23 Reports 7. FCL Import Booking To create FCL Import Booking in Fresa Xpress, follow these steps To go to FCL Import Booking, Choose Menu →Customer Service → FCL Import Booking Figure 7.1 Navigation to FCL import booking FCL Import Booking List In FCL import booking list page, all FCL import booking records will be displayed with the following columns, Booking No, Booking date, Job No, Status, Customer, Port of Departure, Port of Arrival, Port of Delivery, ETD, ETA, Flight and Flight No. And also option has provided to sort the values by column wise. In this page, we have provided the option to create FCL import booking. Figure 7.2 FCL import booking list Create FCL Import Booking In FCL import booking create page, Enter the data in Booking No, Job No, Booking Date, Job Status, Customer, Port of Departure, Port of Arrival, Port of Delivery, ETD, ETA and then to Save. In FCL import booking, the following columns value is mandatory to generate the FCL import bookings. Report Segment, Port of departure, Port of Arrival. The FCL import booking, booking status provides the user with following details like Booked, Received, Loaded, Sailed, Arrived, Unloaded, Delivered and Cancelled. Figure 7.3 Create FCL import booking list Parties We can select required parties by click following Option in parties Screen, Origin Agent, Notify Party 1, Carrier Agent and also provided the option to create a New customer. Figure 7.4 parties list Parties details like Name, type, address, mobile no. are enter in the parties tab page. Figure 7.5 create parties Booking Containers Container type, container number, No of pieces, Gross Weight, Net Weight, Volume, Commodity Description and commodity Type will come under container tab page. Figure 7.6 Containers Container type, container number, No of pieces, Gross Weight, Net Weight, Volume, Commodity Description and commodity Type are enter in the container tab page. Figure 7.7 Create Containers Status Update Status update for Customer or Agent with follow up details will come under status update tab page. Figure 7.8 Status update The Status of the Current booking details are sent through E-mail to the Customer. Figure 7.9 Create Status update Costing Following Option available in Costing, created charges will appear in the list. Created Costing list will display here and also we can edit detail by click the line no, its take yours to entry page.. Figure 7.10 Costing list Click the create button to enter new charges with the following details, description, sale, cost, unit. Figure 7.11 Create Costing Multiple Update/Delete Used to update or delete multiple records in same time. Figure 7.12 Multiple Update/Delete History Figure 7.13 History Documents Provided the option to attach the documents Figure 7.14 Documents Documents details are enter in the document tab page. Figure 7.15 Create Documents Employee Salesman details for the particular booking. Figure 7.16 Employee Salesman details are enter in the page for particular booking. Figure 7.17 Create Employee KPI Key Performance Indicator is view details of Can, Invoice, etc., completed and follow-up dates. Created KPI list will display here and also we can edit detail by click the line no, it’s take yours to entry page… Figure 7.18 KPI Key Performance Indicator is used to maintain whether BL, CAN, Invoice, etc., are in completed or pending status and follow up activities also can maintain. Figure 7.19 Create Key Performance Indicator Vessel Movement Figure 7.20 Vessel Movement Figure 7.21 create vessel movement Milestone If we do any action like Invoice generated, Invoice viewed, job card generated, Proforma Invoice generated, all actions will be monitoring under milestone tab page. Figure 7.22 Milestone Report: We can generate the report by click the Reports button Figure 7.23 Reports 8. LCL Export Booking To create LCL Export Booking in Fresa Xpress, follow these steps To go to LCL Export Booking, Choose Menu →Customer Service → LCL Export Booking Figure 8.1 Navigation to LCL Export booking LCL Export Booking List In LCL export booking list page, all LCL export booking records will be displayed with the following columns, Booking No, Booking date, Job No, Status, Customer, Port of Departure, Port of Arrival, Port of Delivery, ETD, ETA, Flight and Flight No. And also option has provided to sort the values by column wise. In this page, we have provided the option to create LCL import booking. Figure 8.2 LCL export booking list Create LCL Export Booking In LCL export booking create page, Enter the data in Booking No, Job No, Booking Date, Job Status, Customer, Port of Departure, Port of Arrival, Port of Delivery, ETD, ETA and then to Save. In LCL export booking, the following columns value is mandatory to generate the LCL export booking. Report Segment, Port of departure, Port of Arrival. The LCL export booking, booking status provides the user with following details like Booked, Received, Loaded, Sailed, Arrived, Unloaded, Delivered and Cancelled. Figure 8.3 Create LCL export booking Parties We can select required parties by click following Option in parties Screen, Origin Agent, Notify Party 1, Carrier Agent and also provided the option to create a New customer. Figure 8.4 parties list Parties details like Name, type, address, mobile no. are enter in the parties tab page Figure 8.5 create parties Containers Container type, container number, No of pieces, Gross Weight, Net Weight, Volume, Commodity Description and commodity Type will come under container tab page. Figure 8.6 Containers Container type, container number, No of pieces, Gross Weight, Net Weight, Volume, Commodity Description and commodity Type are enter in the container tab page. Figure 8.7 Create Containers Status Update Status update for Customer or Agent with followup details will come under status update tab page. Figure 8.8 Status update The Status of the Current booking details are sent through E-mail to the Customer. Figure 8.9 Create Status update Costing Following Option available in Costing, created charges will appear in the list. Created Costing list will display here and also we can edit detail by click the line no, its take yours to entry page. Figure 8.10 Costing list Click the create button to enter new charges with the following details, description, sale, cost, unit. Figure 8.11 Create Costing Multiple Update/Delete Used to update or delete multiple records in same time. Figure 8.12 Multiple Update/Delete History Figure 8.13 History Documents Provided the option to attach the documents Figure 8.14 Documents Documents details are enter in the document tab page. Figure 8.15 Create Documents Employee Salesman details for the particular booking. Figure 8.16 Employee Salesman details are enter in the page for particular booking. Figure 8.17 Create Employee KPI Key Performance Indicator is view details of Can, Invoice, etc., completed and followup dates. Created KPI list will display here and also we can edit detail by click the line no, it’s take yours to entry page. Figure 8.18 KPI Key Performance Indicator is used to maintain whether BL, CAN, Invoice, etc., are in completed or pending status and follow up activities also can maintain. Figure 8.19 Create Key Performance Indicator Vessel Movement Figure 8.20 Vessel Movement Figure 8.21 create vessel movement Milestone If we do any action like Invoice generated, Invoice viewed, job card generated, Proforma Invoice generated, all actions will be monitoring under milestone tab page. Figure 8.22 Milestone Report: We can generate the required reports by click on Reports button. Figure 8.23 Reports Proforma Invoice: Pre-stage of the Invoice Transport Request: To view details of parties, commodity and consignment 9. LCL Import Booking To create LCL Import Booking in Fresa Xpress, follow these steps To go to LCL Import Booking, Choose Menu →Customer Service → LCL Import Booking Figure 9.1 Navigation to LCL import booking LCL Import Booking List In LCL import booking list page, all LCL import booking records will be displayed with the following columns, Booking No, Booking date, Job No, Status, Customer, Port of Departure, Port of Arrival, Port of Delivery, ETD, ETA, Flight and Flight No. And also option has provided to sort the values by column wise. In this page, we have provided the option to create LCL import booking. Figure 9.2 LCL import booking list Create LCL Import Booking In LCL import booking create page, Enter the data in Booking No, Job No, Booking Date, Job Status, Customer, Port of Departure, Port of Arrival, Port of Delivery, ETD, ETA and then to Save. In LCL import booking, the following columns value is mandatory to generate the LCL import bookings. Report Segment, Port of departure, Port of Arrival. The LCL import booking, booking status provides the user with following details like Booked, Received, Loaded, Sailed, Arrived, Unloaded, Delivered and Cancelled. Figure 9.3 Create LCL import booking Parties We can select required parties by click following Option in parties Screen, Origin Agent, Notify Party 1, Carrier Agent and also provided the option to create a New customer. Figure 9.4 parties list Parties details like Name, type, address, mobile no. are enter in the parties tab page. Figure 9.5 create parties Containers Container type, container number, No of pieces, Gross Weight, Net Weight, Volume, Commodity Description and commodity Type will come under container tab page. Figure 9.6 Containers Container type, container number, No of pieces, Gross Weight, Net Weight, Volume, Commodity Description and commodity Type are enter in the container tab page. Figure 9.7 create containers Status Update Status update for Customer or Agent with followup details will come under status update tab page. Figure 9.8 Status update The Status of the Current booking details are sent through E-mail to the Customer Figure 9.9 Create Status update Costing Following Option available in Costing, created charges will appear in the list. Created Costing list will display here and also we can edit detail by click the line no, it’s take yours to entry page. Figure 9.10 Costing list Click the create button to enter new charges with the following details, description, sale, cost, unit. Figure 9.11 Create Costing Multiple Update/Delete Used to update or delete multiple records in same time. Figure 9.12 Multiple Update/Delete History Figure 9.13 History Documents Provided the option to attach the documents Figure 9.14 Documents Documents details are enter in the document tab page. Figure 9.15 Create Documents Employee Salesman details for the particular booking. Figure 9.16 Employee Salesman details are enter in the page for particular booking. Figure 9.17 Create Employee KPI Key Performance Indicator is view details of Can, Invoice etc., Completed and followup dates. Created KPI list will display here and also we can edit detail by click the line no, it’s take yours to entry page. Figure 9.18 KPI Key Performance Indicator is used to maintain whether BL, CAN, Invoice, etc., are in completed or pending status and follow up activities also can maintain. Figure 9.19 Create Key Performance Indicator Vessel Movement Figure 9.20 Vessel Movement Figure 9.21 create vessel movement Milestone If we do any action like Invoice generated, Invoice viewed, job card generated, Proforma Invoice generated, all actions will be monitoring under milestone tab page. Figure 9.22 Milestone Report: We can generate the required reports by click on Reports Figure 9.23 Reports 10. Note Master To create Note Master in Fresa Xpress, follow these steps To go to Note Master, Choose Menu →Customer Service → Note Master Figure 10.1 Navigation to Note Master Note Master List In note Master user can create meaningful sentences briefly where frequently used in order to communicate with Customer or Agents. Figure 10.2 Note Master List Create Note Master Figure 10.3 Create Note Master 11. Sailing Schedule To create Sailing Schedule in Fresa Xpress, follow these steps To go to Sailing Schedule, Choose Menu →Customer Service → Sailing Schedule Figure 11.1 Navigation to Sailing Schedule Sailing Schedule List In sailing schedule list page, all sailing schedule records will be displayed with the following columns, Service, POL, CFS Cutoff, POL ETD, POD, POD ETA, Vessel, Voyage, Carrier and Note. In this page, we have provided the option to create and upload the sailing schedule. Figure 11.2 Sailing Schedule List Create Sailing Schedule User can enter or upload sailing schedule weekly or monthly basis. While uploading the sailing schedule the format should be in CSV file format. Port of Loading, Port of Discharge, Vessel/Voyage, Cutoff, POL ETD, POD ETA, Carrier and Note. Figure 11.3 Create Sailing Schedule 12. Report-CS 12.1 Agent Follow up To create Agent Follow up in Fresa Xpress, follow these steps To go to Agent Follow up, Choose Menu → Customer Service → Report-CS → Agent Follow up Figure 12.1.1 Navigation to Agent Follow up Agent wise follow up details will be displayed here and option provided to view the corresponding booking details. While press the booking number link, corresponding booking details will be shown. Figure 12.1.2 Agent Follow up list 12.2 Booking List To create Booking List in Fresa Xpress, follow these steps To go to Booking List, Choose Menu → Customer Service → Report-CS → Booking List Figure 12.2.1 Navigation to booking list In this page, we have provided the option to view the Booking details customer wise, Segment wise, Status wise, etc., Figure 12.2.2 Booking list 12.3 Customer Follow up To create Customer Follow up in Fresa Xpress, follow these steps To go to Customer Follow up, Choose Menu → Customer Service → Report-CS → Customer Follow up Figure 12...3.1 Navigation to Customer Follow up Customer wise follow up details will be displayed here and option provided to view the corresponding booking details. While press the booking number link, corresponding booking details will be shown. Figure 12...3.2 Customer Follow up 12.4 Customer wise GP with Job Details To create Customer wise GP with Job Details in Fresa Xpress, follow these steps To go to Customer wise GP with Job Details, Choose Menu → Customer Service → Report-CS → Customer wise GP with Job Details Figure 12.4.1 Navigation to Customer wise GP with Job Details To view the customer wise GP with job details and Provisional Sale, Provisional Cost, Provision Gross Profit, Actual Sale, Actual Cost and Actual Gross Profit details. Figure 12.4.2 Customer wise GP with Job Details 12.5 Customer wise GP To create Customer wise GP in Fresa Xpress, follow these steps To go to Customer wise GP, Choose Menu → Customer Service → Report-CS → Customer wise GP Figure 12.5.1 Navigation to Customer wise GP To view the customer wise GP with Provisional Sale, Provisional Cost, Provision Gross Profit, Actual Sale, Actual Cost and Actual Gross Profit details. And option provided to view the job details. Figure 11.5.2 Customer wise GP 12.6 Job List To create Job List in Fresa Xpress, follow these steps To go to Job List, Choose Menu → Customer Service → Report-CS → Job List Figure 12.6.1 Navigation to Job List- CS In this page, we have provided the option to view the jobs details customer wise, Segment wise, Status wise, etc., Figure 12.6.2 Job List- CS 12.7 Pending Arrival List To create Pending Arrival List in Fresa Xpress, follow these steps To go to Pending Arrival List, Choose Menu → Customer Service → Report-CS → Pending Arrival List Figure 12.7.1 Navigation to Pending Arrival If Shipment is started from origin, but not yet reached in destination, those booking details will be displayed here. And option provided to view the booking details. Figure 12.7.2 Pending Arrival 12.8 Pending Booking List To create Pending Booking List in Fresa Xpress, follow these steps To go to Pending Booking List, Choose Menu → Customer Service → Report-CS → Pending Booking List Figure 12.8.1 Navigation to Pending Bookings If booking is created but job is not generated, those booking details will be displayed here. And option provided to view the booking details. Figure 12.8.2 Pending Bookings Contacts Fresa Technologies FZE Fresa Technologies Pvt Ltd SM Office, E1-2806 H 473A - Sai Shahi, Kamakotti Nagar Ajman Free Zone Pallikaranai, Chennai - 600 100 United Arab Emirates Tamil Nadu, India Mobile : +971 50 1393035 Mobile : +91 98408 45684 Our Products Fresa XPress Fresa Web Fresa Gold Neutral IT Solution Provider Fresa Mail Fresa Lite Shipsoft