Download LINFLOW 1.4 Tutorial
Transcript
LINFLOW 1.4 Tutorial ® 2 Table of content: Page 1. Exercise (LINFLOW Steady Flow Analysis) 3. 2. Exercise (Illustration of aeroelastic stability analysis using ANSYS/LINFLOW) 19. 3. Exercise (Full Harmonic Response Analysis) 47. 4. Exercise (Submerged Plate Analysis) 93. 3 1. Exercise (LINFLOW Steady Flow Analysis) This analysis is intended as an example on LINFLOW steady flow analysis followed by an application of the static flow pressure as a load on the elastic membrane. In the model the dark elements of the box is assumed to be rigid. Following properties are used in the analysis: Structural Properties for elastic part: E = 35000 E6 (Mpa) ρ = 2700 Kg/m3 t = 1.0 E-4 m α = 1E-7 ; Youngs modulus ; Density ; Thickness ; Thermal expansion coefficient Fluid dynamic properties: V = 5 m/s a = 343 m/s γ = 1.4 m/s p = 1.013E5 Pa ; Velocity ; Velocity ; (Cp/Cv) ; Ref. Pressure 4 To do: LINFLOW steady solution 1. Start ANSYS and do /INPUT,instead,inp or click on the File-menu in ANSYS as shown below Click here 2. Go to the “Read Input From …” entry and get following window 5 Select the instead.mac file as shown above and click OK. 3. Enter the ANSYS solution module and click on “LINFLOW 1.4” and LINFLOW setup to get following ANSYS menu. 6 4. Click on the LINFLOW options entry to get following window As shown above specify the 5 m/s flow velocity and select “Steady” as analysis type and also select the “Out of Core Iterative” solver. Now, click OK. 7 5. Start LINFLOW by clicking on the Run LINFLOW entry in the ANSYS solution module. 6. Click OK in the run LINFLOW window. 8 7. LINFLOW now starts in the ANSYS output window ( if License not found restart (by clicking on stop followed by start) the LINFLOW license manager found in the windows control panel. If this does not help then also restart the license manager on the license server) 8. Click on the ANSYS output window and press any key on the keyboard to return to ANSYS. 9 9. Click on the main ANSYS window and then click on the “General Postproc” entry to enter the ANSYS post-processor. 10. Click on the LINFLOW 1.4 > Read LINFLOW> Results File entry as show below 10 11. Read in the steady flow results by using the “0” read in option as shown below. 12. If the “Plot Result” entry is not visible in the “ANSYS Main Menu” as shown below, then click on the “Finish” entry and then click on “General Postproc” to re-enter post-processing 11 13. Now the “Plot Result” entry is visible 14. Click on the “Plot Results” > Contour Plot> Nodal Solu entry as shown below. 12 15. Select the Pressure entry from the Nodal Solution> DOF Soution list modes. The resulting pressure plot shows stagnation pressure in front of the structure and suction pressure on the top surface. 13 16. Click on the Plot Results > Vector Plot> Predefined entry as shown below. Select Velocity as the entry to plot as shown below 14 The resulting vector plot shows velocity vectors on the surface of the structure. 17. We would now like to apply the fluid dynamic pressure on the structural membrane and perform a linear static analysis in ANSYS. To use the LINFLOW pressure as loads we need to create a ANSYS load file. Click on the Write Loads entry as shown below. 15 18. Export the steady flow loads by clicking OK in the below window. 19. Enter the Solution module in ANSYS and read in the “filelf.lld” file from the File entry in the ANSYS utility menu as show below. Click here and select the filelf.lld file as shown below 16 20. Click on Select entry in the ANSYS utility menu and select the Entities… entry to get following window As shown select Nodes/Attached to/Areas, all and click Apply. Then Select Elements/Attached to/Nodes, all and click OK. 17 21. Plot the nodes by clicking Plot > Nodes through the ANSYS utility menu. Click here This gives following node plot showing both the simply supported boundary conditions and nodal loads. 18 22. Now, Click on the “Solve >Current LS” entry in the “ANSYS Main Menu” as shown 23. Click on the main ANSYS window and then click on the “General Postproc” entry to enter the ANSYS post-processor and open the “Plot Results>Contour Plot>Nodal Solu” window as show below 19 24. Select the “Y-component of displacement” entry from the list and click OK This gives the below plot, which shows positive displacements and hence a suction of the membrane due to the fluid flow loads. This concludes the LINFLOW/ANSYS steady flow analysis example. 20 2. Exercise (Illustration of aeroelastic stability analysis using ANSYS/LINFLOW) This analysis is intended as an example on a LINFLOW V-g stability analysis followed by a study of the aeroelastic modes through the usage of the P-k method. In the model the dark elements of the box is assumed to be rigid and the light collared membrane is elastic. Following properties are used in the analysis: Structural Properties for elastic part: E = 35000 E6 (Mpa) ; Youngs modulus ; Density ρ = 2700 Kg/m3 t = 1.0 E-4 m ; Thickness ; Thermal expansion coefficient α = 1E-7 Simply supported membrane edges are used as boundary conditions. Fluid dynamic properties: V = 5 m/s a = 343 m/s γ = 1.4 m/s p = 1.013E5 Pa ; Velocity ; Velocity ; (Cp/Cv) ; Ref. Pressure 21 To do: LINFLOW Aeroelastic solution Start ANSYS and do /INPUT,instat,mac or click on the File-menu in ANSYS as shown below Click here 1. Go to the “Read Input From …” entry and get following window 22 Select the instat.mac file as shown above and click OK. 2. When the log file is executed, the model is created and an ANSYS modal analysis is performed. Enter “General Postproc” module of ANSYS and study the ANSYS structural modes. Select the “Read Results>First Set” as shown below. 3. Click on the “Plot Results” > Contour Plot> Nodal Solu entry as shown below. 23 4. Select the “Y-component of displacement” entry from the list and click OK. This gives the below plot for the first mode. 24 5. Select the “Read Results>Next Set” as shown. 25 6. Click on the “Plot Results” > Contour Plot> Nodal Solu entry as shown below. 7. Select the “Y-component of displacement” entry from the list and click OK. This gives the below plot for the second mode. 26 8. As in 5., Select the “Read Results>Next Set”. 9. Click on the “Plot Results” > Contour Plot> Nodal Solu entry as shown below. 27 10. Select the “Y-component of displacement” entry from the list and click OK. This gives the below plot for the third mode. 28 11. Now, Select the entire model by clicking on Select>Everything in the ANSYS utility menu. Click here 12. We would now like to include the first 4 ANSYS modes in the description of the structure dynamics of the system. Click on the “LINFLOW 1.4>Write Modes” entry in the menu of ANSYS General Postproc as shown below . 29 Select the sequence option on click OK. By setting a negative sign on the first ANSYS mode to be exported all earlier exported mode sequences will be ereased. In this case select mode 1 to 4 by increment of 1 and click OK. 13. Enter Solution module and click on “LINFLOW 1.4” and LINFLOW setup to get following ANSYS menu. 30 14. Click on the LINFLOW options entry to get following window. As shown above specify the 5 m/s flow velocity and select “V-g stability” as analysis type and also select the “Out of Core Iterative” solver. Now, click OK. 15. Open the LINFLOW 1.4> LINFLOW Setup> Analysis Setup menu as illustrated. 31 16. Select the V-g stability function and get the following window. As shown set the reduced frequency range from 67 to 338 and divide the calculations into 10 segments. Click OK to close the window. 17. Start LINFLOW by clicking on the Run LINFLOW entry in the ANSYS solution module. 32 18. Click OK in the run LINFLOW window. 19. LINFLOW now starts in the ANSYS output window ( if License not found restart (by clicking on stop followed by start) the LINFLOW license manager found in the windows control panel. If this does not help then also restart the license manager on the license server). 20. Click on the ANSYS output window and press any key on the keyboard to return to ANSYS. 33 21. Click on the main ANSYS window and then click on the “General Postproc” entry to enter the ANSYS post-processor. 22. Click on the LINFLOW 1.4 > Read LINFLOW> Results File entry as shown below. 34 23. Read in the steady flow results by using the “0” read in option as shown below. 24. If the “Plot Result” entry is not visible in the “ANSYS Main Menu” as shown below, then click on the “Finish” entry and then click on “General Postproc” to re-enter post-processing 35 25. Now the “Plot Result” entry is visible. 26. Click on the “Plot Results” > Contour Plot> Nodal Solu entry as shown below. 36 27. Select the Pressure entry from the Nodal Solution> DOF Soution list modes. The resulting pressure plot shows stagnation pressure in front of the structure and suction pressure on the top surface. This is the steady flow condition around which stability is analyzed. 37 28. Open the “LINFLOW 1.4> Plot LINFLOW> Graph” menu in the ANSYS General Postproc module as shown below. 29. Click on the V-g digram function entry to get the following window. Select frequency and the sort option then plot the frequency diagram for the first aeroelastic mode by clicking on OK. 38 Re-do the above for aeroelastic mode 2 to get following diagram. 39 30. Click on the V-g digram function entry to get the following window. Select the damping and the sort option then plot the damping diagram for the first aeroelastic mode by clicking on OK. Re-do the above for aeroelastic mode 2 to get following diagram. 40 The above diagram shows that this second mode has a tendency of becoming unstable at some velocity around 3 m/s. To investigate this mode we will now perform a P-k stability analysis and converge the mode that require most damping at 3 m/s. 31. Return to the ANSYS solution module and open the LINFLOW 1.4 menu as shown below. 32. Click on the LINFLOW Options function to open the following window. 41 As shown above we now set flow velocity to 3 m/s and select the “Aut. P-k Stability” analysis type to perform an automated P-k stability analysis converging a mode. 33. Click on the P-k stability function to set the options for the analysis and get the following window. We set guessed frequency of the mode to the frequency shown at 3 m/s for the second aeroelastic mode. We also tell LINFLOW to converge the mode requiring most damping for neutral stability. Click OK to close the window. 42 34. Start LINFLOW by clicking on the Run LINFLOW entry in the ANSYS solution module. 35. Click OK in the run LINFLOW window. 43 36. LINFLOW now starts in the ANSYS output window ( if License not found restart (by clicking on stop followed by start) the LINFLOW license manager found in the windows control panel. If this does not help then also restart the license manager on the license server). 37. Click on the ANSYS output window and press any key on the keyboard to return to ANSYS. 44 38. If you now open the file “filelf.rls” in the working directory and go to the end of the file you find following: The second column of the high lighted line shows that the frequency of the converged mode is 34.3 Hz, the third column shows that it requires 0.57E-4 of damping ratio for stability, and the forth column that velocity is 2.84 m/s (which is close to the 3 m/s selected flow condition). By viewing the second of the eigenvector in the “##evs-data” section printed prior to the eigenvalues, it can be seen that a complex combination of the first three modes all participate in the motion of the second aeroelastic mode. 45 39. The next step is to animate the second aeroelastic mode. This is done by entering the “General Postproc” module of ANSYS and open the LINFLOW 1.4 menu entries as shown below. 40. Click on the “Flutter Mode” entry to get the following window. Select the File option and click OK to get the following window. Enter 2 in the “Aeroelastic Mode Number” field to animate aeroelastic mode 2. The LINFLOW complex eigenvector (in the .rls file) is now used to describe how the 4 ANSYS structure modes should be combined when animating the second aeroelastic mode. Click OK to create the animation. 46 41. Click on the CLOSE bottom in the animation window shown below. 42. Plot the nodal deformation amplitude contours for the last of the segments forming the animation by click on the “Plot Results” > Contour Plot> Nodal Solu entry as shown below. 47 43. Select the “Dispacements vector sum” entry from the Nodal Solution> DOF Soution list modes and click OK. The resulting velocity amplitude plot is shown below. Both the animation and the below picture shows that the second aeroelastic mode is a wave type mode created through a complex combination of the structure dynamics. As seen in step 31 of this exercise, the damping requirement diagram for the second aeroelastic mode will at some point (with increasing velocity) require more damping than is available as structural and/or viscid damping. When this situation appears the membrane enters so called flutter conditions. Congratulations, you have now completed your first aeroelastic investigation. 48 4. Exercise (Full Harmonic Response Analysis) This exercise is intended as and example on how to perform aero-/fluid-elastic full harmonic response analysis including both the fluid dynamics and the structure dynamic in the equation system describing the physics of the problem. The system to be analysed is a MEMS sensor tuning fork that is submerged into water. Following physical properties is used in the analysis: Dimensions of watch crystal: thick leng_th leng_tin dist_t width_t = 130E-6 (m) = 4200E-6 (m) = 2390E-6 (m) = 170E-6 (m) = 240E-6 (m) ; Thickness of wafer ; Length of tuning fork ; Length of tines ; Distance between tines ; Width of tines Structural Properties for elastic part: E = (Defined by C- and e-matrix) ρ = 2700 Kg/m3 t = 1.0 E-4 m ; Youngs modulus ; Density ; Thickness Fluid dynamic properties: V = 0 m/s a = 1043 m/s ρ = 1000 Kg/m3 p = 1.013E5 Pa ; Velocity ; Velocity ; Density ; Ref. Pressure 49 To do: 1) Start ANSYS and do /INPUT,T-fort,inp or click on the File-menu in ANSYS as shown below. Click here 2) Go to the “Read Input From …” entry and get the following window. Select the T-fork.inp file as shown above and click OK. 50 Run a modal analysis in ANSYS 3) Enter the Solution module in ANSYS as shown below. 4) Select analysis type by opening the New Analysis function as shown below. 51 This opens the following window. Select Modal Analysis as the analysis type and click Ok. 5) Open the Analysis Options function as shown below. 52 This opens the following window Select to the Block Lanzos method as the eigenvalue solver and specify to extract 10 modes. Also specify to expand 10 modes and calculate element stresses as shown. Click Ok to close the window. Now the following window appears. Click OK to select default options. It is important to let ANSYS calculate mass normalized eigenmodes to be used in subsequent LINFLOW aero-/fluid elastic analysis of any kind. 53 6) Apply a force Fx= 1E-7 N on the tine nodes attached to area 30. Do this by opening the Select menu in the ANSYS utility menu Click here Open the Select>Entities… function and chose Areas, By Num/Pick, Form Full as shown below and click Ok. Now the following window appears. 54 Now in the ANSYS graphics window click on the area highlighted in below When the area is highlighted click OK in the Select areas window. The next step is to select the nodes attached to the selected area. This is done by again opening the Select menu in the ANSYS utility menu and selecting the Entities… function. As shown select Nodes, Attached to, Areas, all, From Full and click OK. 55 The last step is to open the Define Loads>Apply>Stuctural>Force/Moment> On Nodes function as shown below. This gives the following window. Click on the Pick All bottom and the following window appears. As shown select force in x-direction FX and apply a value of 1E-7. 56 7) Apply a force Fx= -1E-7 N on the tine nodes attached to area 14. This is accomplished by repeating the steps in 6. for the second tin top highlighted in the below picture. The only difference in this case is that the sign on the load specification is changed as shown in the below window. When setup close the window by clicking on the OK bottom. 57 8) The model does in this case both include a structural model built using ANSYS SOLID5 elements and LINFLOW elements on the exterior surface of the model built using SHELL63 elements. Before starting the ANSYS modal analysis we need to select the structural model as the active model. Open the Select menu in the ANSYS utility menu as shown below. Click here To select the structural model in the select menu click on the “Entities…” bottom to get the following window. Select Elements, By Attribute, Element type num, 1, From Full as shown in the above window and click OK. The SOLID5 elements are defined as element type 1 in this model. 58 9) The next step is to select the nodes attached to the selected elements. Open the Select menu in the ANSYS utility menu as shown and again click on the Entities… bottom. Click here This gives the following window when selecting the nodes. Select Nodes, Attached to, Elements, From Full and Click OK. 59 10) Open the Plot menu in the ANSYS utility menu as shown below and click on “Replot” to get the following picture. Click here The graphics window now shows the element model with boundary conditions in the lower left hand corner of the picture and defined loads in the upper right hand corner of the picture. 11) Start the ANSYS modal analysis by opening the Solve>Current LS function as shown below. 60 This opens the following window. Additionally a solution status window is opened. Check the status window and if everything is OK click on the OK bottom in the above Solve Current Load Step to start the ANSYS solution. ANSYS now opens following window to notify that some of the elements are unselected, which is OK due to that the unselected elements are our LINFLOW element. Click on the Yes bottom and ANSYS will start. When the solution is done click on the Close bottom in the below window. Also close the Status window if you have not already done so. 61 12) Enter the ANSYS general postprocessor and study the modes. Especially study mode 4 to 8, which are to be included in subsequent LINFLOW analysis. Open the General Postproc>Read Results>By Pick function as shown below. And get the following window. Highlight the 4.th mode and click the “read” bottom followed by a click on the “close” bottom. 62 13) Open the Plot Results>Deformed Shape function as shown below. This opens the following window. Click on the OK bottom to create the deformed shape plot of the 4.th structural mode. The upper left hand corner legend in the picture shows that the frequency of the mode is 33654 HZ. 63 14) Repeat steps 12. and 13. for the 5.th, 6.th, and 7.th and 8.th modes to get following pictures of the modes. 15) As stated prior to the modal anlysis, the model does in this case both include a structural model built using ANSYS SOLID5 elements and LINFLOW elements on the exterior surface of the model built using SHELL63 elements. Before exporting the structure dynamics from ANSYS to a LINFLOW format we need to select the LINFLOW model as the active model. Open the Select menu in the ANSYS utility menu as shown below. 64 Click here To select the LINFLOW model in the select menu click on the “Entities…” bottom to get the following window. Select Elements, By Attribute, Element type num, 2, From Full as shown in the above window and click OK. The SHELL63 elements are defined as element type 2 in this model. 65 16) The next step is to select the nodes attached to the selected elements. Open the Select menu in the ANSYS utility menu as shown and again click on the Entities… bottom. Click here This gives the following window when selecting the nodes. Select Nodes, Attached to, Elements, From Full and Click OK. 66 17) Open the LNFLOW 1.4>Write Modes function in the ANSYS General Postproc module as shown below. This opens the following window. Select to write a sequence of modes from ANSYS to the LINFLOW mode table and click OK. This will open the following window. 67 Specify to export mode 4 to 8 and also to calculate the modal load vector using user defined nodal loads as show in the above window. The negative sign on the “First Mode Number” specification (-4) indicate that any previously specified sequences will be over written. The alternative is to append the LINFLOW mode table file. Click OK to do the export and close the window. Run a full harmonic response analysis in LINFLOW 18) Enter the ANSYS solution module and open the LINFLOW 1.4>LINFLOW Setup>LINFLOW Options function as show in the below picture. 68 This opens the following window. Specify 0 m/s flow velocity, speed of sound to 1043 m/s, reference pressure 101300 Pa, Gamma 0.0, Density 1000 kg/m3. Also select analysis type to Full_Harmonic and solver to the “Out of Core Iterative” option. 19) Set the frequency range of the analysis to between 29.65 kHz and 29.95 kHz and calculate 10 intermediate points. This is accomplished by opening the LINFLOW 1.4>LINFLOW Setup>Full Harmonic Response Setup function. 69 This will open following window. As shown set the number of points in the interval to 10, the min. frequency to 29650 Hz, max. frequency to 29950 Hz, and click on the OK bottom to close the window. 20) Start LINFLOW by clicking on the Run LINFLOW entry in the ANSYS solution module as shown below. 70 21) Click OK in the run LINFLOW window. LINFLOW now starts in the ANSYS output window ( if License not found restart (by clicking on stop followed by start) the LINFLOW license manager found in the windows control panel. If this does not help then also restart the license manager on the license server). 22) Click on the ANSYS output window and press any key on the keyboard to return to ANSYS. 71 23) Study the maximum structural response due to the forced excitation of the structure in water. This is accomplished by opening the LINFLOW 1.4>Plot LINFLOW>Plot Response Curve function in the ANSYS “General Postproc” module as shown below. This will open the following window. Specify that the start mode number for the structure modes included in the analysis is 4. th mode (corresponding to min mode number specified in step 17. of this exercise). By specifying -1 as the node number for which the response curve is presented, the node with maximum amplitude vibration is presented (Note, For cases when the maximum vibration node point is 72 changing with frequency use o user defined number). Click Ok to create the diagram. Following diagram is shown. It is also possible to study the Real and Imaginary part of the response at for example the peak of the response. This is accomplished by opening the LINFLOW 1.4>Combine Modes function as shown below. 73 This opens the following window. As shown, the min. structure mode number included in the analysis need to be specified to 4, select the frequency to 29800 Hz, and combine the Real part of the solution. This give following plot for the Real part of the deformations. By alternatively selecting the IM-part in the above window you can plot imaginary part of the deformations . 74 24) The next step is to study the acoustic field generated by the tuning fork vibrating at 29800 Hz. The first step to accomplish this is to export the combined mode to a LINFLOW mode table. Again open the LINFLOW 1.4>Combine Modes function as in step 24. to get the following window. Specify to combine the absolute value of the vibrations with the ABS-value option and select the YES option in the “Write to Mode Table File” entry. Click OK to close the window. To run a harmonic/acoustic analysis in LINFLOW 25) Enter the ANSYS solution module and open the LINFLOW 1.4>LINFLOW Setup>LINFLOW Options function as show in the below picture. 75 This opens the following window. In a pure harmonic/acoustic analysis we need to set the flow velocity to 0 m/s. Change the analysis type to “Harmonic”, and use same physical properties and solver selection as used in the full harmonic analysis. Click the OK bottom to close the window. 26) Open the LINFLOW 1.4>LINFLOW Setup>Load Setup function as shown below. 76 This opens the following window. In step 24 of this exercise the complex eigenmode, defining the fluid-elastic vibrations at 29800 Hz, was exported to the LINFLOW mode table file. So, at this stage the mode table file only contain this mode and hence 1 mode in the mode table file. After specifying that the frequency of excitation is 29800 Hz, then click OK to close the window. 27) Open the LINFLOW 1.4>Analysis Setup>Load Amplitude function as shown below. This opens the following window. The load amplitude for the mode is set selected 1.0 to oscillate the structure at the true physical level. Click Ok to close the window. 77 28) Start the LINFLOW harmonic analysis by opening the LINFLOW 1.4>Run LINFLOW function. This opens the following window. Specify NO on the “Return to ANSYS” entry. This opens LINFLOW as a separate process and enables the user to use ANSYS while LINFLOW is running. Click OK to start LINFLOW. Let the LINFLOW window remain open. 78 The next phase is to enter the ANSYS Preprocessor and create a dummy domain surface mesh on which LINFLOW should calculate the acoustic field as a post processing feature. 29) Open the ANSYS Preprocessor>Modeling>create>Area>By Dimensions function as shown below. This opens the following window. This ceatesa rectangular surface between x =-leng_TF and x = leng_TF, y= 1.05*leng_TF and y=3*leng_TF with leng_TF equal to the parameter defining the length of the tuning fork. 79 Click on the fit to screen bottom to display the model as indicated below. Click here 30) Set the element type to 1 and the material attribute to 3 by opening the ANSYS Preprocessor>Meshing>Mesh Attributes>Default Attribs as shown below. 80 This opens the following window. As shown select element type 2, material number 3 and click OK to close the window. 31) Set the global element size to 20 elements along each surface edge by opening the ANSYS Preprocessor>Meshing>Size Cntrls>Manual Size>Global>Size function as shown below 81 This opens the following window. Set the “NDIV No. of element divisions” entry to 20 and click OK to close the window. 32) Mesh the dummy domain area by opening the ANSYS Preprocessor>Meshing>Mesh>Areas>Free function as shown below 82 This opens following window in the lower left hand corner of the below picture. Highlight the area as indicated in the picture and click OK to perform the meshing. This creates following mesh plot. 83 33) Select the material 3 elements by opening the ANSYS utility menu Select> Entities… entry as shown below. Click here This opens the following window. As shown select “Elements, By Attribute, Material num, 3, From Full” and click OK to close the window 84 34) Select the nodes attached to the selected elements by opening the ANSYS utility menu Select> Entities… entry as shown below. Click here This opens the following window. 85 As shown Select “Nodes, Attached to, Elements, From Full” and click OK to close the window. Plot the nodes by clicking on the ANSYS utility menu>Plot>Nodes Click here This produces following picture As indicated in the above picture you should export the node using a LINNWR command in the ANSYS command window and execute it by hitting the Enter 86 key on the computer keyboard. This creates a “meshext.node” file that LINFLOW can read. 35) Now activate the LINFLOW window left open in step 29 of this exercise and execute the LINFLOW “evaldf mesh” command as shown in the below window. Execute the command by hitting the Enter key on the computer keyboard. Close the LINFLOW process by executing the “quit” command as shown above. 87 36) Enter the General Postproc module of ANSYS and open the LINFLOW 1.4>Read LINFLOW>Results File function as shown below. This opens the following window. Select to read in the Real part of the unsteady solution in to ANSYS by typing “1” in the “Results Type” entry as shown above. When clicking the Ok bottom the Real part of the LINFLOW boundary solution is read into the database. 88 37) Open the LINFLOW 1.4>Read LINFLOW>Ext. Results function as shown below. This opens the following window. Select to read in the Real part of the unsteady solution on the dummy surface mesh by typing “1” in the “Results Type” entry as shown above. When clicking OK the results are read into the ANSYS database. 89 38) Plot the Real part of the complex velocity potential on the dymmy domain surface mesh by opening the General Postproc>Plot Results>Contour Plot>Nodal Solu function as shown below. This opens the following window. Select to plot the “Temperature” which is the storage item for the velocity potential and then click OK to plot. 90 This produces the following velocity potential plot. 39) Now execute the LIN_DB,29800 command in the ANSYS command window to calculate the decibel contours on the dummy domain mesh surface. This is done as shown below. Execute the command by hitting the “Enter” key on the computer keyboard. Note: LIN_DB is a macro in the linf14\docu directory. 91 40) To display the decibel contours open the General Postproc>Plot Results>Contour Plot>Nodal Solu function again as shown below. This opens the following window. 92 As shown above select to plot pressure, which is the storage entry for decibel level after executing the LIN_DB command. Click OK to plot and close the window. This produces the following plot. Congratulations, you have now completed your first LINFLOW full harmonic response analysis followed by a harmonic/acoustic analysis to get the acoustic field generated by a MEMS tuning fork oscillating at resonance in water. 93 5. Exercise (Submerged Plate Analysis) This exercise is intended as and example on how to perform eigenvalue analysis including both the fluid dynamics and the structure dynamic in the equation system describing the physics of the problem. In this example, the fluid “water” is only present one side of the plate. The system to be analysed is a square steel plate that is submerged into water. Following physical properties is used in the analysis: Dimensions of plate: hight width = 0.01 (m) = 1.0 (m) ; Thickness of wafer ; Length of tuning fork Structural Properties for elastic part: E = 2.1e11 ρ = 7800 Kg/m3 ; Youngs modulus ; Density Fluid dynamic properties: V = 1E-4 m/s a = 1445 m/s ρ = 1000 Kg/m3 p = 1.013E5 Pa ; Velocity (small value needed in the eigenvalue solver) ; Speed of Sound Velocity ; Density ; Ref. Pressure 94 LINFLOW Fluid-elastic solution Start ANSYS and do /INPUT,lau_lin,mac or click on the File-menu in ANSYS as shown below Click here 1. Go to the “Read Input From …” entry and get following window 95 2. Open the ANSYS General Postproc>Read Results> By Pick function as shown below. This opens the following window. Click on the first set as shown above. Then click on the “Read” bottom followed by a click on the “Close” bottom. 96 3. Now, plot the vertical displacements of the plate by opening the ANSYS General Postproc>Plot Results>Contour Plot>Nodal Solu function as shown below. This opens the following window. Select to plot Nodal Solution, DOF Solution, Z-component of displacement. This displays the below picture in the ANSYS graphics window. 97 The legend shows that this first mode has a structural frequency of 71.6 Hz in vacuum conditions. Note, all eigenvectors of structural modes use in subsequent LINFLOW fluid-elastic analysis need to be mass normalised. 4. The next step in an fluid-elastic LINFLOW/ANSYS analysis is to export the structure dynamics to a LINFLOW mode table file. This is done by opening the ANSYS General Postproc>LINFLOW 1.4>Write Modes function as shown below. 98 This open the following window. Select to write the modes in a sequence of modes as shown above. Then Click Ok to open the following window. Specify to export mode 1 to 10 and also to calculate the modal load vector using user defined nodal loads as show in the above window. The negative sign on the “First Mode Number” specification (-1) indicate that any previously specified sequences will be over written. The alternative is to append the LINFLOW mode table file. 99 5. Now, enter the ANSYS Solution module and open the “Solution> LINFLOW 1.4>LINFLOW Setup>LINFLOW Options function as shown below. This opens the following window. Set velocity to a small value, set speed of sound to 1445 m/s, set gamma to 0, set density to 1000 kg/m3, select “Aut. P-k Stability” as the analysis type, and select the Out of Core Iterative solver. Then click Ok to close the window. 100 6. Open the ANSYS “Solution> LINFLOW 1.4>LINFLOW Setup>Analysis Setup>P-k Stability Setup” function as shown below. This opens the following window. Set the initial guessed frequency to 70 Hz (close to the frequency of the first structural mode), and set “Mode with the N.th Damping Req.” to 10 (LINFLOW will now try to converge the mode that require least damping for neutral stability, due to that we selected 10 modes). The fluid-elastic eigenvalue solution is a non-linear analysis in which we need to have the assumed frequency converging to the frequency of the mode we want to study for the damping properties and mode combinations to be valid. Above we selected the “Aut. P-k Stability” analysis type to let LINFLOW try to automatically converge the mode we select. This may sometimes fail due to that the fluid-elastic modes may have highly non-linear behaviour with shift 101 between the mode order as a result. When this is the case one need to use the Manual P-k analysis approach described in the LINFLOW 1.4 User’s Manual. 7. Open the ANSYS “Solution> LINFLOW 1.4>Run LINFLOW function as shown below. This opens the following window. Select to run LINFLOW as a separate process by selecting the “No” option on the “Return to ANSYS” entry as shown above. Now, click OK to start LINFLOW. LINFLOW now starts in the ANSYS output window ( if License not found restart (by clicking on stop followed by start) the LINFLOW license manager found in the windows control panel. If this does not help then also restart the license manager on the license server). 102 8. 9. LINFLOW creates an “laullf.rls” in the end of the run, in which the fluidelastic eigenvalues and eigenvectors are stored. To view the eigenvector in LINFLOW type the “show aerelas vg” command in the LINFLOW window as shown above and hit the “Enter” key on the computer keyboard. This will produce the output shown below. The results shows that the first eigenvector has converged to about 29.18 Hz and that the damping requirement for neutral stability is -0.02472 (this means that the mode has fluid-elastic damping ratio of about 2.47% (this is sometimes called acoustic radiation damping when flow field is at rest). The velocity index V is almost equal to the user specified small velocity, which is an indication of that the converged mode. NOTE, If a converge mode damping requirement is positive, this indicates that the mode picks up energy from the fluid dynamic if executed (hence, negative type of damping contribution destabilising the fluid-elastic mode) 103 10. To animate the mode open the ANSYS “General Postproc> LINFLOW 1.4>Plot LINFLOW>Animate>Flutter Mode” function as shown below. This will open the following window. Click OK to get the following window. 104 Click OK to create and run the animation and also opening the below window. 11. Click the Close bottom in the above window and open the ANSYS “General Postproc> LINFLOW 1.4>Plot LINFLOW>Animate>Flutter Mode” function as shown below. 12. ANSYS General Postproc>Plot Results>Contour Plot>Nodal Solu function as shown below. This opens the following window. 105 Select to plot Nodal Solution, DOF Solution, Z-component of displacement. This displays the below picture in the ANSYS graphics window. As seen the motion of the mode is dominated by the first structural mode and no significant mode coupling is visible. This can also be seen by opening the “laullf.rls” file in the working directory as shown below. The highlighted eigenvector show is a complex vector that describes how the structural modes should be combined to form the first fluid-elastic mode. The animation function used above reads this eigenvector to create the animation. 106 After all the 10 eigenvector in the file the corresponding eigenvalues will be found below the “##v-g data line. By viewing the second, third, and forth mode vector in the laullf.rls file above it is noticed that these mode has indication of strong coupling between different modes. To study for example the second mode in the list closely we need to converge this mode (it had a frequency of approximately 170 Hz when converging the first mode. 13. To converge the second mode in the list do, in the open LINFLOW 1.4 window execute the “set freq 170.35” command for the first guessed frequency and hit the “Enter” key to execute the command as show below. 107 14. Now execute the “aeromat 0 1 1” command as shown below. This will start the next iteration of the fluid-elastic analysis. 15. When the above analysis is completed execute the “show aerelas vg” command as shown below. The results shows that the second eigenvector has converged to about 170.5 Hz and that the damping requirement for neutral stability is -0.0256 (this means that the mode has fluid-elastic damping ratio of about 2.56% (this is sometimes 108 called acoustic radiation damping when flow field is at rest). The velocity index V is almost equal to the user specified small velocity, which is an indication of that the converged mode. By Executing the “write 6” and “write 7” commands in the LINFLOW window LINFLOW write the fluid-elastic mode information to the laullf.rls file as show below. Before continuing to converge more mode you may now animate the second mode in the same way as described in step 10 of this exercise. Before the animation execute the /DSCALE command in the ANSYS command window as shown below. 109 The animation of the second fluid elastic mode gives following deformation contour plot created a described for mode 1 in step 12 of this exercise. NOTE, The laul2.avi file delivered with this tutorial is the animation of this mode. When all mode of interest have been converged you can close the LINFLOW session by executing the “quit” command. An alternative to the manual approach shown above to converge the additional modes is of course to use the automated approach used for the first mode but instead of Selecting to run LINFLOW as a separate process by selecting the “No” option on the “Return to ANSYS” entry in step 7 of this exercise, select the “YES” option and ANSYS will wait for LINFLOW to complete the process. No, just change the mode to converge number in step 6 of this exercise and rerun for additional modes. This concludes the submerge plate analysis exercise. NOTE, it is of course no problem to have water all both sides of the plate this is illustrated in exercise 3 of this tutorial. The intention here was to show how to handle cases with water on only selected surfaces.














































































































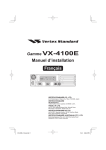
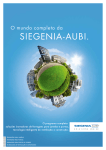
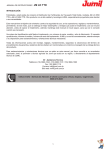
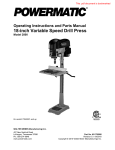
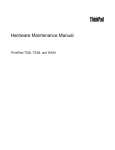


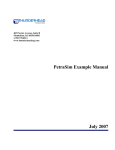
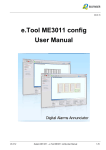
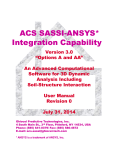
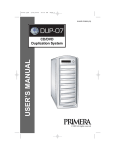
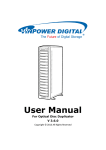

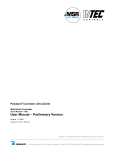
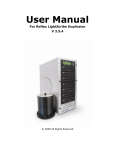
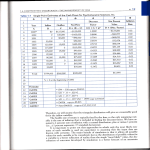
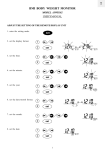
![MSC Online Handbuch 2013_F_Updated [Compatibility Mode]](http://vs1.manualzilla.com/store/data/006391034_1-a870da196a9f55ff9232bef307e0f741-150x150.png)