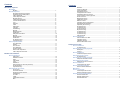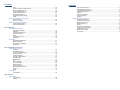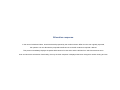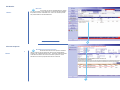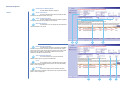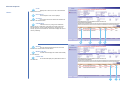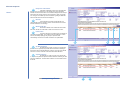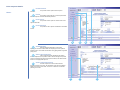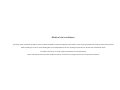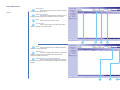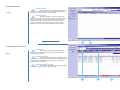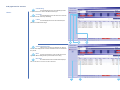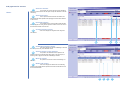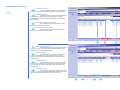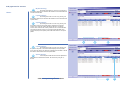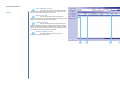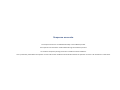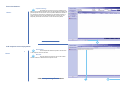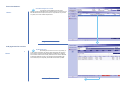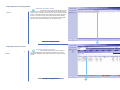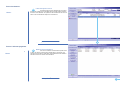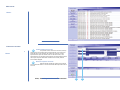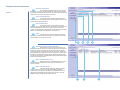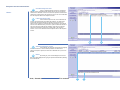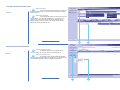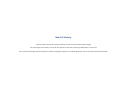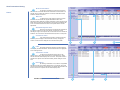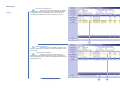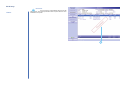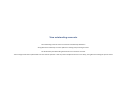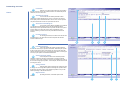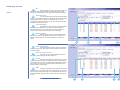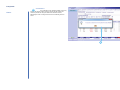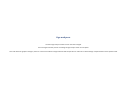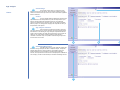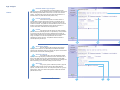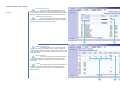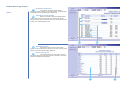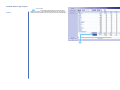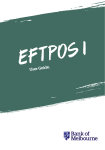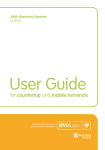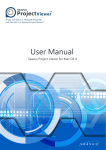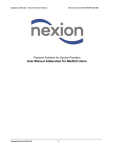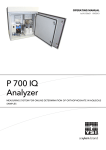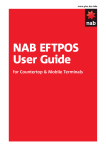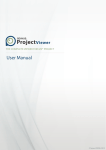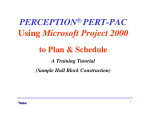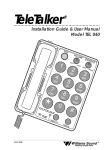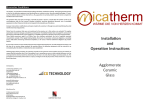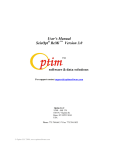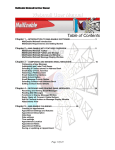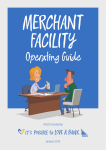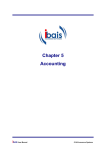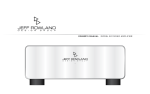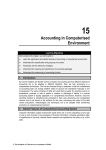Download Untitled - Medical EDI Services
Transcript
Contents Allocation response. Bill details. Bill item ................................................................................................................ 7 Allocate response. Shortfall received from scheme ........................................................................... 7 Particulars of the billed patient ............................................................................. 8 Claim references .................................................................................................. 8 Claim response details......................................................................................... 8 Bill total amount ................................................................................................... 8 Initial amount expected ........................................................................................ 8 Current benefit amount ........................................................................................ 8 Levy ..................................................................................................................... 8 Discount ............................................................................................................... 8 Code .................................................................................................................... 9 Description ........................................................................................................... 9 Charged ............................................................................................................... 9 Outstanding.......................................................................................................... 9 Benefit .................................................................................................................. 9 Medical aid due .................................................................................................... 9 Patient due ........................................................................................................... 9 Response information .......................................................................................... 10 Benefit .................................................................................................................. 10 Medical aid due .................................................................................................... 10 Patient due ........................................................................................................... 10 Sp (Shortcut key) ................................................................................................. 10 A (Shortcut key) ................................................................................................... 10 Claim response details. Print document ..................................................................................................... 11 E-Mail ................................................................................................................... 11 Print invoice ......................................................................................................... 11 Print statement ..................................................................................................... 11 Scheme details .................................................................................................... 11 Select claim responses ........................................................................................ 11 Claim response document ................................................................................... 11 Medical aid remittance. Record remittance. Description ........................................................................................................... 13 Reference number ............................................................................................... 13 Date ..................................................................................................................... 13 Check total ........................................................................................................... 13 Total ..................................................................................................................... 13 Difference............................................................................................................. 13 Add payments for account (Shortcut) .................................................................. 13 G (Shortcut key) ................................................................................................... 14 S (Shortcut key) ................................................................................................... 14 Add payments for account. Account No .......................................................................................................... 14 Financial overview ............................................................................................... 14 Expand financial overview ................................................................................... 14 Outstanding.......................................................................................................... 15 On claim ............................................................................................................... 15 Liable ................................................................................................................... 15 Unallocated amounts ........................................................................................... 15 Bills ...................................................................................................................... 15 Contents Bill items ............................................................................................................... 15 Amount to allocate ............................................................................................... 16 Amount allocated ................................................................................................. 16 Remainder amount............................................................................................... 16 Charged amounts column .................................................................................... 16 Outstanding amounts column .............................................................................. 16 Amount column to enter payment ........................................................................ 16 Write off column ................................................................................................... 16 Medical aid column .............................................................................................. 16 Patient due column .............................................................................................. 17 Balance column.................................................................................................... 17 Allocation amount into bill item............................................................................. 17 Remainder after allocation ................................................................................... 17 Spacebar (Shortcut key) ...................................................................................... 17 B (Shortcut key) ................................................................................................... 17 A (Shortcut key) ................................................................................................... 17 O (Shortcut key) ................................................................................................... 17 M (Shortcut key) ................................................................................................... 18 P (Shortcut key) ................................................................................................... 18 S (Shortcut key) ................................................................................................... 18 C (Shortcut key) ................................................................................................... 18 Split remainder ..................................................................................................... 18 Record remittance. Save remittance for later ...................................................................................... 19 Allocation record .................................................................................................. 19 Validation warning ................................................................................................ 19 Remove allocation record .................................................................................... 19 Suspense accounts. Record remittance. S (Shortcut key) ................................................................................................... 21 Add suspense account payments. Description ........................................................................................................... 21 Amount ................................................................................................................. 21 Record remittance. Unlinked suspense record.................................................................................... 22 Add payments for account. S (Shortcut key) ................................................................................................... 22 Add suspense account payments. Suspense allocation record .................................................................................. 23 Add payments for account. Suspense record on account ............................................................................... 23 Record remittance. Linked suspense record ....................................................................................... 24 Record / Allocate payments. Remove saved remittance ................................................................................... 24 Main menu. Choose an account. Linked suspense account..................................................................................... 25 General suspense account .................................................................................. 25 Suspense account transactions. Reverse transaction ............................................................................................. 26 Record credit journal ............................................................................................ 26 Record debit note ................................................................................................. 26 Contents Filter ..................................................................................................................... 26 Transfer credit to another account ....................................................................... 26 Show unlinked items only .................................................................................... 26 Show linked accounts .......................................................................................... 26 Unlinked suspense item ....................................................................................... 27 Linked suspense item .......................................................................................... 27 Selected suspense record ................................................................................... 27 Notes.................................................................................................................... 27 Transfer suspense account credit. Select account ..................................................................................................... 28 Amount to transfer ............................................................................................... 28 Suspense account transactions. Linked suspense items ........................................................................................ 28 Hide reconciled items........................................................................................... 28 New bill history. View transaction history. Reversed transaction ........................................................................................... 30 Date sort .............................................................................................................. 30 Allocate suspense item ........................................................................................ 30 Columns to show ................................................................................................. 30 Filter ..................................................................................................................... 30 Transaction record ............................................................................................... 30 Description ........................................................................................................... 30 Bill history. Selected bill linked item ....................................................................................... 31 Billed information ................................................................................................. 31 Selected item linked bill ....................................................................................... 31 Reversed.............................................................................................................. 32 View outstanding accounts. Outstanding accounts. Functions ............................................................................................................. 34 Available accounts ............................................................................................... 34 Accounts outstanding for ..................................................................................... 34 Function criteria ................................................................................................... 34 Included accounts ................................................................................................ 34 Change account status ........................................................................................ 34 Change status ...................................................................................................... 34 Expand menu ....................................................................................................... 34 All ......................................................................................................................... 35 Account record ..................................................................................................... 35 Financial details ................................................................................................... 35 Display options..................................................................................................... 35 Select all accounts ............................................................................................... 35 Select specific accounts....................................................................................... 35 E-Mail ................................................................................................................... 35 SMS ..................................................................................................................... 35 Completed. Confirmation......................................................................................................... 36 Age analyses. Age analysis. Save settings ....................................................................................................... 38 Criteria ................................................................................................................. 38 Contents Age analysis selection.......................................................................................... 38 Outstanding WCA report ...................................................................................... 38 Details debtors age analysis ................................................................................ 39 Include accounts with ........................................................................................... 39 Period ................................................................................................................... 39 Show these details ............................................................................................... 39 Account ordering .................................................................................................. 39 Group by .............................................................................................................. 39 Detailed debtors age analysis. Account information ............................................................................................. 40 Outstanding information ....................................................................................... 40 Broken down by age ............................................................................................ 40 Medical aid due .................................................................................................... 40 Liable .................................................................................................................... 40 Grouped by medical aid ....................................................................................... 41 Order by account number .................................................................................... 41 By medical scheme .............................................................................................. 41 Broken down by age ............................................................................................ 41 Final totals ............................................................................................................ 42 MedEDI CPS 3.1 is the latest release of the Medical EDI Services (Pty) Limited software. It contains all the functionality of the previous version, however, in all cases this functionality has been improved and enhanced. This new functionality is a mix of new innovative ideas and enhancements requested by valued MedEDI customers. All of the changes are carefully planned and have been implemented to improve the general operations of your practice, more successful claims billing and higher quality Practice administration. This guide is a reference specifically to the new features of 3.1. For further information regarding this release, please visit; http://www.mededi.co.za/release-notes-for-mededi-cps-v3-1/ For the MedEDI user manual & online tutorials, please visit; http://www.mededi.co.za/user-manual/ 5 Allocation response. In the case of submitted claims, should the benefit proposed by the medical scheme differ from the one originally expected, the operator can now allocate the proposed benefit amount to the bill contents as required / desired. This process immediately displays the patient liable amount for that claim and the bill item from which that amount came. Over and above this submission functionality, the way the claim response is displayed has been changed for easier viewing and use. 6 Bill Details. A Notes: Bill item. The operator can select an individual bill item by clicking on it, and by pressing A on the keyboard a new window will appear enabling the operator to enter an authorisation code. This occurs when the operator has preauthorisation for individual billed items. Click, ‘Submit Bill’ to continue. A Allocate response. A Notes: Shortfall received from scheme. Should the benefit amount for the operators’ submitted claim not match the amount claimed the claim response will immediately navigate to the, ‘Allocate Response’ screen. This screen notifies the operator of the difference between the amounts and asks the operator to confirm allocation of the schemes proposed benefit amount at line level. A 7 Allocate response. Notes: A Particulars of billed patient. B Claim references. C Claim response details. D Bill total amount. The billed patients details are displayed. The unique identifiers which identify this particular claim are displayed alongside the status of the claim. The claim response detail includes information regarding the schemes response and a justification of the response. The bill total amount is the original total of the bill that the operator submitted to the scheme. A A D C B Initial amount expected. The initial amount expected is generated by the MedEDI software during the creation of the bill. It is based on the items the operator enters into the bill. For each of these items the program cross-references the pricing rules and regulations to the patient’s medical scheme, and then estimates the benefit amount that will return. B Current benefit amount. The current benefit amount is the amount that the patients scheme agrees to pay for the submitted claim. C Levy. D Discount. The levy displayed here is calculated during the original creation of the bill. The calculation of levies per item are done automatically based on scheme pricing rules. The discount displayed here is calculated during the creation of the bill. The calculation of discounts per item is done automatically based on scheme pricing rules. A B C D 8 Allocate response. Notes: A Code. B Description. C Charged. D Outstanding. Displayed as a reference, the code of each bill item is displayed at line level. The description for each code is displayed. The charged amount is the final amount submitted for that item to the medical scheme. If there have been any changes to the billed items between the time of submission of the bill and the operator opening the, ‘Allocate Response’ screen it will be displayed here. Changes are, for example, payments into the billed item. This field then displays the amount currently outstanding. A A Benefit. B Medical aid due. B C D Here the operator allocates the amount of received benefit from the medical scheme to each bill item. The Med Aid field displays the medical scheme liability for each billed item. C Patient due. The Pat Due field displays the patient liable amount for each billed item. A B C 9 Allocate response. Notes: A Response information. B Benefit. Information is displayed at line level for each billed item where there is any discrepancy. In this example, there was a shortfall in benefits received from the scheme. The information displayed at line level pinpoints where the scheme refuses to pay the full amount. Here, the operator over- charged a consultation by R5.97. Information regarding the billed item and the benefit amount received is also displayed. In this example the operator has allocated the new current benefit amount to all items on the bill. This excludes the amount the medical aid stated as an overcharge. C Medical aid due. Now that the allocation of the medical aid amounts has been done, the left over medical aid on claim for each item is not zero. D Patient due. The amount that was over charged for the consultation is now shifted to patient liable. The overall process now updates the on claim amount, immediately displaying and giving the operator a better understanding of what is to be onclaim and what is to be patient liable. A A Sp (Shortcut key) B A (Shortcut key) B C D By clicking the ‘Sp,’ button on screen or by pressing the spacebar on the keyboard, the operator will auto allocate the remaining on claim amount for the selected billed item. If there is not enough of the benefit amount to cover this, remainder of the benefit funds will be allocated. By clicking the ‘A,’ button on screen or by pressing the ‘A,’ key on the keyboard, the operator will auto allocate the remaining on claim amount for all bill items. This will continue until there is no benefit amount left to allocate. Click, ‘Accept Changes’ to continue. A B 10 Claim response details. A Notes: Print document. The operator is able to print the claim response document. B E-mail. C Print invoice. The operator is able create an e-mail to the patient with this claim response document automatically attached. The operator is able to print a tax invoice based on the original created bill. D Print statement. The operator is able to print the full statement of the billed account. D A Scheme details. B Select claim responses. C Claim response document. C B A Selecting this button will display a new window, displaying the schemes contact details and all pricing rules of the patients medical scheme. This includes the schedule of drug pricing tables and general pricing levies. If this current bill has been submitted to the patients scheme multiple times, the operator is able to browse through the responses received for that bill using the left and right arrows below, and with this button select the most appropriate response. The claim response document contains all of the information relating to the claim. This information ranges from the initial bill details to the outcome of the claim. It serves as a reference to information pertaining to the claim. A B C 11 Medical aid remittance. The layout of the remi ance alloca on screen has been amended to improve the display of the details, and to lay the groundwork for future product enhancements. When selec ng an account, all outstanding bills are now displayed at line level, enabling the operator to allocate into individual bill items. Included on this screen is a wide range of new func ons and shortcut keys. These amendments ensure that the remi ance process is less me consuming and easier for the operator to perform. 12 Record Remittance. Notes: A Description. B Reference number. C Date. D Check Total. This is the name of the Scheme from whom the operator has received the remittance advice. This number is transcribed from the remittance advice, or is the receipt number allocated to the remittance advice by the operator. This is the date of the remittance advice. This is the amount paid to the provider by the Medical scheme, as reflected on the remittance advice. A A B C D Total. This is the total amount of the remittance that has been allocated into outstanding bill items. B Difference. The difference displays what is left of the remittance after allocation, or the amount that is overallocated when allocations have exceeded the remittance check total. C Add payments for account (Shortcut) This short cut will navigate the operator to a new screen where one can select an account and allocate the remittance into outstanding bill items. A B C 13 Record Remittance. Notes: A G (Shortcut key) B S (Shortcut key) By clicking the G button on screen or pressing the G button on the operators’ keyboard the short cut will automatically generate a unique Ref. No. and insert it into the Ref. No. input field. By clicking the S button on screen or pressing the S button on the keyboard the short cut will navigate the operator to the general suspense account screen. Here the operator allocates the remittance to a suspense account which is not linked to any of the patient accounts on system. Amounts here do not alter financial amounts on system, they are temporarily stored until a final decision to publish and where to publish. Click, ‘Add Payments for Account’ to continue. A B Add payments for account. A Notes: Account no. Find a patient on the system using their Account no. If the operator does not know the Account no, press F3 and search for an account using other methods. B Financial overview. The Financial overview displays the outstanding amount in more detail for a quick reference. It reflects the amount outstanding from the medical scheme, the patient liable amount, and for how many days these amounts have been outstanding. C Expand financial overview. The operator is able to expand the financial overview for a more detailed breakdown by simply clicking this button. A B C 14 Add payments for account. Notes: A Outstanding. B On claim. C Liable. The totals displayed here are the outstanding amounts for patient liable and on claim for the different date ranges. The totals displayed here are the amounts on claim from the scheme for the various days outstanding. The totals displayed here is the amounts liable by the patient for the different date ranges. A A Unallocated amounts. B Bills. C Bill items. B C If there were any amounts not allocated to any bills, the amounts will be displayed here under the unallocated column for the different time periods. The items are arranged in groups to make up the entire original bill. Bills are distinguished by blue and white colour coding. The individual items which were billed will be displayed here on a line level. i.e. there is a record for each item. B C A 15 Add payments for account. Notes: A Amount to allocate. B Amount allocated. C Remainder amount. D Charged amounts column. The operator can enter the amount from the remittance advice for a specific account into this space to help with allocation to the bills outstanding. As the operator allocates amounts into bill items, the amount allocated will be updated here displaying the total amount allocated for this account. The unapplied amount of the remittance after allocation will be displayed here. This gives the operator a reference as to how much is left to allocate into bills on this account. This column displays the original amount charged for each bill item. A B A D C Outstanding amounts column. This column displays the amount outstanding for each bill item at the point of entry to the allocation screen. B Amount column to enter payment. The operator can allocate the amount paid from the medical scheme to the selected bill by either typing in the amount paid, or selecting enter to apply the full amount outstanding for that line. C Write off column. The operator can write off an amount outstanding on a billed item. D Medical aid column. This column displays the total amount of outstanding medical scheme liability after the operator has entered an allocation amount for the selected bill item. A B C D 16 Add payments for account. Notes: A Patient due column. B Balance column. C Allocation amount into bill item. D Remainder after allocation. This column displays the total amount for patient liable after the operator has made a medical aid allocation for a selected bill item. The balance displays the total amount left outstanding on the bill item after an allocation amount has been made. This feature is particularly handy when the liable amount is split between medical scheme and patient liable. In this example an amount of the remittance has been allocated into this on-claim liable bill item. By default the amount remaining after allocation has automatically been transferred to patient liable. A A Spacebar (Shortcut key) B B (Shortcut key) C D B By pressing the space bar on the keyboard or clicking the ‘Sp,’ button on screen, the operator can automatically allocate the amount outstanding to the currently selected billed item. By selection of the ‘B,’ button on screen or by pressing ‘B,’ on the operators keyboard, all of the medical scheme outstanding amounts for the currently selected bill will have their outstanding amounts allocated to them. C A (Shortcut key) By selection of the ‘A’ button on screen or by pressing ‘A,’ on the operators keyboard, all of the medical scheme outstanding amounts across all bills on the selected account will have their outstanding amount allocated to them. D O (Shortcut key) By pressing ‘O’ on the keyboard or clicking the ‘O,’ button on screen, the operator can automatically allocate all outstanding amounts for both medical aid liable and patient liable for this chosen account . A B C D 17 Add payments for account. A Notes: M (Shortcut key) By selecting the M button on screen or by pressing M on the operators keyboard, the remainder after allocation can be transferred back to medical scheme liable. B P (Shortcut key) By selecting the P button on screen or by pressing P on the operators keyboard, the remainder after allocation can be transferred back to patient liable. C S (Shortcut key) By selecting the S button on screen or by pressing S on the operator’s keyboard, the operator will be navigated to the suspense account screen. Here the operator allocates the amount to a suspense account which is linked to the currently selected account. Amounts allocated to this linked suspense account do not change the financial details of the account itself; they are temporarily stored until a final decision to accept and publish. A A C (Shortcut key) B Split remainder. B C By selecting the C button on screen or by pressing C on the operator’s keyboard, a new window will be displayed on the operators screen. Here the operator can split up the outstanding amount liable on the bill item between both medical scheme and patient liable. In this example the liable amount has been split between patient liable and medical scheme liable. This was done by using the ‘C,’ shortcut. Click, ‘Accept Changes’ to continue. A B 18 Record remittance. A Notes: Save remittance for later. The operator can save the current remittance allocation. All the information will be saved as a remittance record so the operator can return and continue with the allocations at a later date. B Allocation record. This reflects all the bills to which the operator has allocated funds. All allocation records will accumulate here until the operator is finished and ready to Accept and Close the Remittance. C Validation warning. When the operator has forgot to enter something into a required input field or where there is something which requires the operators attention, the validation warning will be displayed clearly showing the sections which require the operators attention. In this instance, the remittance cannot be accepted and closed until it has been fully allocated. D Remove allocation record. Using this shortcut the operator can remove any allocation record that is currently selected. A B C D 19 Suspense accounts. The suspense account is an added func onality in the so ware product. The suspense account itself is made available during the remi ance process. It is used for temporarily storing amounts of a medical scheme remi ance. This is par cularly useful when the operator is unsure where the remi ance should be allocated so the operator can store it for alloca on at a later me. 20 Record remittance. A Notes: S (Shortcut key) By selecting the ‘S,’ button on screen or pressing the ‘S,’ button on the operators keyboard the short cut will navigate the operator to the general suspense account screen. Here the operator allocates the remittance to a suspense account which is not linked to any of the patient accounts on system. Amounts here do not alter financial amounts on system; they are temporarily stored until a final decision on when and where to publish. Click, ‘S’ to continue. A Add suspense account payments. Notes: A Description. B Amount. The description will enable the operator to find and work on this suspense amount in the future. Here the operator can select how much of the medical scheme remittance to allocate into the suspense account. Click, ‘Accept Changes’ to continue. A B 21 Record remittance. A Notes: Unlinked suspense record. The suspense record displays the amount of the remittance which was allocated into the suspense account. As it has only just been allocated into the suspense account, it is not yet linked to any account on system; thus it is an unlinked suspense item. Click, ‘Add Payments for Account’ to continue. A Add payments for account. A Notes: S (Shortcut key) By selecting the ‘S,’ button on screen or by pressing ‘S,’ on the operator’s keyboard, the operator will be navigated to the suspense account screen. Here the operator allocates the remittance to a suspense account which is linked to the currently selected account. Amounts allocated to this linked suspense account do not change the financial details of the account itself, they are temporarily stored until a final decision to publish. Click, ‘S’ to continue. A 22 Add suspense account payments. A Notes: Suspense allocation record. The operator is able to make multiple allocations into the suspense account. As there is an account selected in the, ‘add payments for account’ screen, all suspense records made here will be linked to the selected account. The description entered in this example reflects that the amount is linked to an account on system. Having linked suspense items essentially means that the money is temporarily held in the suspense account until the operator is 100% certain that it should go into the selected account. Click, ‘Accept Changes’ to continue. A Add payments for account. A Notes: Suspense record on account. Once the linked suspense item has been created, a record will be displayed under the selected accounts items. This record contains the descriptions of the suspense item that the operator previously entered. Click, ‘Accept Changes’ to continue. A 23 Record remittance. A Notes: Linked suspense record. The linked suspense record will display the account that the allocation is linked to, the description that the operator entered as well as the amount of the allocation. The operator is able to double click this record to return to the account that this suspense record is linked to. Click, ‘Accept and Close Remittance’ to continue. A Record / Allocate payments. A Notes: Remove saved remittance In the case of remittance records that the operator saved for later, the operator is able to click to highlight them on this screen, then select this remove button to delete them. This will delete all of the remittance allocations and remove all trace of that remittance. Click, ‘Back’ to continue. A 24 Main menu. Notes: Click, ‘View Account Info’ to continue. Choose an account. Notes: A Linked suspense account. B General suspense account. The operator is able to select an account here, either by inserting the account number directly into the input field, or by using the F3 advanced search. Upon selection, the operator can press ‘Esc’ on their keyboard twice to open the shortcuts menu. On this menu select, ‘View suspense items’ to be navigated to the suspense account information window. Here only the suspense items which are linked to the currently selected account will be displayed. Selecting this will navigate the operator to the suspense account information window. This account includes all suspense items for all accounts. Click, ‘View Suspense Account’ to continue. B A 25 Suspense account transactions. Notes: A Reverse transaction. B Record credit journal. Upon selecting a financial suspense record on the right, the operator can reverse it by selecting this button. If the suspense amount was allocated and published into an account, the operator can simply find that credit journal on the account and reverse it from there. The operator is able to record a credit journal into the suspense account. This credit will sit as an unlinked suspense amount on the account until the operator allocates it. C Record debit note. The operator is able to record a debit note into the suspense account. These debit notes sit on the suspense account alone, they cannot be transferred into an account on system. They are there for the practice as a general debt recording purpose. Credit journals on the suspense account can be allocated to the debit note in order to pay it off. D Filter. The filter gives two options: the operator can select to show reversed suspense records and to show records which have had their credit transferred to accounts on the system. D A Transfer Credit to another Account. B Show unlinked items only. C Show linked accounts. C B A After selection of one of the suspense records and on selecting this button, the operator can transfer the funding from the suspense account to an account on system. This can be done for general suspense records and suspense records which are linked to an account. The amount will be published to the selected account as a credit journal, from which point the operator can allocate that credit journal into outstanding bill items. Only once this process has been completed will the suspense credit make financial changes to the selected account. Selection of this tick box will filter the suspense records and only display general suspense records which are not linked to any account on system. In this input field the operator can simply type out the account number of an account on system, this will filter the displayed suspense records showing only ones linked to the selected accounts. The operator is able to separate account numbers using a comma, and enter multiple accounts to see their linked suspense records. A B C 26 Suspense account transactions. Notes: A Unlinked suspense item. B Linked suspense item. This is an unlinked suspense record; it is not linked to a patients account on MedEDI. Double click the item to see a list of where its credit has been allocated. From this new screen the operator can allocate the credit into any existing debt on the suspense account. It can even be allocated into other suspense items on the suspense account. This is a linked suspense record, it was created after an account was selected during the medical aid remittance. It is linked to the account that was selected; this link to a specific account acts only as a reference to the operator by reminding them of their intention. The suspense amount can be allocated into any account on system. Double click the item to see a list of where its credit has been allocated. From this new screen the operator can allocate the credit into any existing debt on the suspense account. It can even be allocated into other suspense items on the suspense account. A A Selected suspense record. B Notes. B In this example, the suspense record which was originally created and linked to an account will be processed. The link itself is a reference to help the operator; the funds can be allocated into any account in MedEDI. By selecting any of the records displayed, the notes for that record will be displayed here giving the operator full information pertaining to the selected item. Click, ‘Transfer Credit to another Account’ to continue. A B 27 Transfer suspense account credit. Notes: A Select account. B Amount to transfer. The allocation screen will default to the account that was linked to the suspense item. The operator is able to change this account to another if required. In this input field the operator can select how much of the funds to allocate. The amount will be displayed as a credit journal on the selected account. The operator is able to share the suspense amount between multiple accounts on system. In this example the full suspense amount is allocated to this linked account. Click, ‘Accept Changes’ to continue. A B Suspense account transactions. Notes: A Linked suspense item. B Hide reconciled items. As the linked suspense item was allocated into an account on system, it is no longer visible in the suspense item list. The operator is able to review the allocated suspense item by unselecting this filter option. The original record of the suspense item and its allocation information will then be displayed to the operator. Click, ‘Back’ to finish. A B 28 New bill history. The way in which the operator views the history of a bill has been fundamentally changed. The new changes ensure that it is easier for the operator to view the processing of billed items at a line level. The line level func onality extends to payments, thereby enabling the operator to see which billed item links to an individual payment alloca on. 29 View Transaction History. A Notes: Reverse transaction. By selecting a transaction record here, the operator is able to reverse it. Reversals will reverse all allocation of the transaction. For example, when a medical aid remittance is reversed, all allocations of that remittance will also be reversed. B Date sort. C Allocated suspense item. D Columns to show. If a bill has had on-claim changes made to it, the bill’s transaction record will retain the original bills details and all on-claim adjustments will be displayed in separate transaction records. Selection of this button will merge all the on-claim adjustment records into their applicable bill record. The detail of that bill record will now be updated with the on-claim adjustments. When an account has had a suspense item transferred to it, it will then contain two records of the transfer. The first is the record indicating the origin of the suspense item; in this instance it was a medical aid remittance. The second is the actual transferred funds, this is a credit journal. This option allows the operator to customize how many details they want to display for each transaction record by changing the number of columns that are displayed in the transaction history table. B A A Filter. B Transaction record. D C By selecting the filter the operator can select whether or not to display reversed transactions. All reversed transactions are highlighted in red to distinguish them. For all types of transactions made to and from the selected account, there will be a transaction record displayed here. All the relevant information will be displayed for each record. The operator is able to navigate to the options for the transaction itself by double clicking the record here. C Description. By selecting a transaction record, if there is an applicable description for that record it will be displayed here. For example, if the credit journal came from allocating a suspense item, the details of that allocation and the fact it came from a suspense account will be displayed here. Double click, ‘Transaction Record’ to continue. A B C 30 Bill History. A Notes: Selected bill linked item. The operator is able to select a billed item by clicking on it. When selecting the item, any payments which could be allocated to that particular bill item will also be highlighted in yellow. This process shows immediately what is allocated and to where it is allocated, at line level. A A Billed information. By selecting an item if its available, a description of that item will be displayed here. This allows for a better understanding of the item by the operator. B Selected item linked bill. By clicking on a payment, it will be selected and highlighted blue. The bill item that this selected payment was allocated into will now be highlighted yellow. This shows the relationships between bills and payments at line level. Click, ‘Reverse Bill’ to continue. A B 31 Bill History. A Notes: Reversed. The word “reversed” is automatically stamped on the bill history window. This visual representation makes for quicker reference of the bill details for the operator. A 32 View outstanding accounts. The outstanding accounts screen has had more func onality added to it. Along with this func onality are more op ons for viewing and processing accounts. The func onality includes wri ng off amounts from numerous accounts. These changes have been implemented to ensure that the operator is able to process mul ple accounts in more ways, saving me and making the process easier. 33 Outstanding accounts. A Notes: Functions. Selecting one of these options will change the operation the user is about to conduct. The operation that the user selects will process selected accounts on this screen. B Available accounts. The accounts that successfully fill the filter criteria selected above will be displayed here. There is a record for each account which displays all the financial information of the account. Here the operator can pick and select the account to be processed from the list. C Accounts outstanding for. The operator is able to filter the available accounts based on a specific time period that the account has had outstanding bills for. Alternatively there are input fields where the operator can filter and only show accounts based on a Rand value amount which is outstanding on the accounts. Selecting “All” will not use a time period filter and will show all accounts. D Function criteria. On selecting this function, the criteria for the function will be displayed here. The criteria for the function will process the selected accounts in different ways. A A B C D Included accounts. This section enables the operator to select whether to show or hide accounts by a specific account status. Alternatively the operator is able to select account types. This will then only show accounts which fall under the selected type and if any, the selected account status. Account types are set up by the operator in the MedEDI administrator. B Change account status. In this example the criteria for the selected operation enables the operator to select the account status to change the selected accounts to. There is also a function to print an account statement for each of the accounts changed by the operator. In this example, selected accounts will be changed to normal. C Change status. Selecting these options will change the operation the user is carrying out. The change status operation will change the operation criteria to alternative processing options. This enables the operator to carry out the desired processing on the selected accounts. D Expand menu. By clicking this button, further filter options will be available. A B C D 34 Outstanding accounts. A Notes: All. When selecting all, all of the accounts which satisfy other filter options will be displayed as there in no date-range selected. In this example, all accounts which have been flagged as suspended are displayed. B Account record. The accounts which satisfy the user-selected filter criteria will have a record displayed. Each record contains all relevant financial details regarding that account. The operator can double click the record to be navigated to the ‘View Account History’ screen, where the operator can view the outstanding bills on that account. C Financial details. On selection of an account record, the financial details of that account will be displayed here. The operator is able to expand the financial break-down box to reveal full details of the type of outstanding amount on that account and for how long it has been outstanding. D Display options. Selecting this option will show a list of available display options. The operator can click to select which columns to display. These settings customize how much information is displayed for each account record. A A B C D Select all accounts. This option allows the operator to select or de-select all available account records. Only selected accounts will then be processed by the selected options. B Select specific accounts. The operator is able to select individual accounts to be processed by simply clicking on and ticking the tick box. C E-mail. If this option is selected when processing the account, the account holder will be sent an e-mail regarding the process, together with an account statement. A pop up window will be displayed allowing the operator to enter content to the e-mail. The e-mail used by the operator will be the one selected under the account settings. D SMS. If this option is selected when processing this account, an SMS will be sent to the number set up in the account settings. The operator will have a pop up window where they can enter the SMS message to be sent. The SMS functionality needs to be set up in order to be able to carry out this function. Click, ‘Update Status’ to continue. A B C D 35 Completed. A Notes: Confirmation. The confirmation screen will display details of how many accounts the operator is about to change. At this point the operator can confirm to proceed and change the status of the selected accounts, alternatively to make no changes and return to the outstanding accounts screen. A 36 Age analyses. The en re age analyses crea on screen has been changed. These changes make the process of crea ng the age analyses easier to accomplish. Over and above the graphical changes, there are numerous func onal changes which enable the operator to make more customised age analyses based on their specific needs. 37 Age analysis. Notes: A Save Settings. B Criteria. C Age analyses selection. The operator is able to save any changes they have made as a new type of age analysis. When saved the operator can simply select their choice from the drop down menu and the criteria will be populated with their selections. There are multiple options available to the operator. Each option will filter and sort all the patients on system and will provide a report based on specific patients with outstanding amounts. This enables the operator to customise the age analysis to view only the specific information that they require. The sorting options will group the output data according to the preference of the operator. This drop down menu allows the operator to select the type of age analysis to use. All of the operators saved age analyses will also be located here. The default types of age analyses are preloaded within the system, and the operator can simply select and print them. The operator can select any one of the defaults, and simply alter the criteria options to customise or tweak the output. The operators customised age analyses can be saved under a new name. A A B C Outstanding WCA report. This button will ignore any of the criteria the operator has selected for the age analyses and will run a separate analysis. This specific analysis will be based on only the workman’s compensation claims. The document displays the account details of companies with outstanding amounts, and is presented in numerical order. Also displayed are subtotals for each company, as well as a total summary for the WCA outstanding amounts. A 38 Age analysis. A Notes: Detailed debtors age analysis. The detailed debtors age analyses will show every patient account that has an outstanding amount. It will also show how much of that outstanding is patient liable and how much is on claim to the medical scheme. This system will provide a document which shows whether it’s a medical scheme or a patient that owes the practice money. B Include accounts with. In this section the operator can select to include or exclude patient accounts under specific scenarios. For example, the age analyses can be based on flagged accounts, or flagged accounts can be excluded or included. The operator can select whether to include or exclude workman’s compensation outstanding accounts from the document, or accounts which have credit balances and unapplied credit. C Period. In the period section the operator can select to display patients who have outstanding amounts on a specified day. The day defaults to current day when the screen is opened. Alternatively the operator can select to display patients who have outstanding amounts in a specified date range, for example, one could show all patients who have amounts outstanding for 30 days and more. This particular selection includes an extended period beyond 30 days. A A C B Show these details. Here the operator is able to select the level of detail displayed on the document. The detail will present additional information regarding each outstanding patient. For example, the operator could show the phone number relevant to the outstanding patient. B Account ordering. The operator is able to group the outstanding patients displayed on the age analyses by medical aid, in which case there is then a total on-claim liable amount for each medical aid displayed. Patient liable amounts are listed under “private patient”. The accounts in the groupings are listed numerically by account number making for easier reference. C Group by. The “group by” option enables the operator to group the outstanding patient records on the document to either fulfill a different purpose, or to make it easier to view. For example the operator can group by treating doctor, which in turn shows which patients / medical aids owe that particular doctor money. Click, ‘View / Print’ to continue. A B C 39 Detailed debtors age analysis. A Notes: Account information. For each outstanding amount displayed on the report there is information regarding the corresponding outstanding account. This includes information on the patient to whom the debt relates. This information makes specifically references the individual who owes the practice money. B Outstanding information. Information regarding the outstanding amount includes the total that is outstanding for that particular patient. If there are unallocated payments on the account they will also be displayed. B A A Broken down by age. The outstanding amounts for any particular patient are assigned to the date range in which they initially occurred. For example, an outstanding amount that is over 120 days old will be displayed in the 120 days + field. This break down by age enables the operator to view the priority of any outstanding amount. B Medical aid due. C Liable. In the previous software version, the total outstanding for the patient was displayed. Now the portion which is medical aid on-claim is also displayed, indicating to the operator how much the patients medical scheme owes. In the previous software version, the total outstanding for the patient was displayed. Now the portion which is patient liable is also displayed, indicating to the operator how much of the outstanding total the patient is liable for. A B C 40 Detailed debtors age analysis. A Notes: Grouped by medical aid. In this instance, the selection criterion displays outstanding accounts grouped by corresponding medical . This grouping also presents the total that is outstanding per medical scheme. B Ordered by account number. Based on the selection criteria, the outstanding patient accounts have been ordered numerically. This ordering makes the age analysis document easier to view and reference in the event that the operator is looking for an individual patient account. B A A By medical scheme. This provides a summary record for each medical scheme of monies outstanding to the practice. The summary record for private patients can be found under the heading “patient due”. B Broken down by age. The outstanding amounts for each scheme are broken down into the date range for which they have been outstanding. This function will assist in prioritizing debt management. A B 41 Detailed debtors age analysis. A Notes: Final totals. The final totals clearly display the full amount that is owing to the practice. These final totals are also divided into age groupings showing the totals outstanding and how long they have been outstanding for. A 42