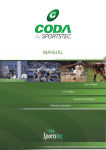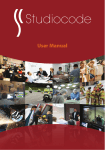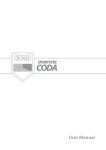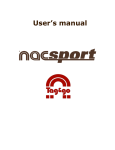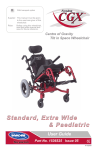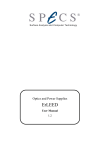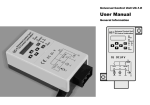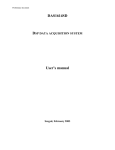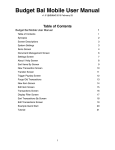Download User Manual - Sportstec Support
Transcript
Contents Welcome to Sportstec Player � � � � � � � � � � � � � � � � � � � � � � � � � � � � � � � � � � � � � � � � � � � � � � � � � � � � � � � � � � � 4 System Requirements � � � � � � � � � � � � � � � � � � � � � � � � � � � � � � � � � � � � � � � � � � � � � � � � � � � � � � � � � � � � 4 Current Sportstec Player Version � � � � � � � � � � � � � � � � � � � � � � � � � � � � � � � � � � � � � � � � � � � � � � � � � � � 4 Software Updates � � � � � � � � � � � � � � � � � � � � � � � � � � � � � � � � � � � � � � � � � � � � � � � � � � � � � � � � � � � � � � � 4 Sportstec Player Support & Feedback � � � � � � � � � � � � � � � � � � � � � � � � � � � � � � � � � � � � � � � � � � � � � � 4 Sportstec Player - a Functional Overview � � � � � � � � � � � � � � � � � � � � � � � � � � � � � � � � � � � � � � � � � � � � � � � � 5 Gestures� � � � � � � � � � � � � � � � � � � � � � � � � � � � � � � � � � � � � � � � � � � � � � � � � � � � � � � � � � � � � � � � � � � � � � � � � � � � � 6 Single tap � � � � � � � � � � � � � � � � � � � � � � � � � � � � � � � � � � � � � � � � � � � � � � � � � � � � � � � � � � � � � � � � � � � � � � 6 One Finger Swipe� � � � � � � � � � � � � � � � � � � � � � � � � � � � � � � � � � � � � � � � � � � � � � � � � � � � � � � � � � � � � � � � 6 Resize or Pinch � � � � � � � � � � � � � � � � � � � � � � � � � � � � � � � � � � � � � � � � � � � � � � � � � � � � � � � � � � � � � � � � � � 6 Transfer Reports using iTunes � � � � � � � � � � � � � � � � � � � � � � � � � � � � � � � � � � � � � � � � � � � � � � � � � � � � � � � � � � 7 Linking Sportstec Player to a Command Centre � � � � � � � � � � � � � � � � � � � � � � � � � � � � � � � � � � � � � � � � � � � 8 Connecting Sportstec Player to a Command Centre � � � � � � � � � � � � � � � � � � � � � � � � � � � � � � � � � � 8 Launch Sportstec Player � � � � � � � � � � � � � � � � � � � � � � � � � � � � � � � � � � � � � � � � � � � � � � � � � � � � � � � � � � � � � � � 9 Navigation between Sportstec Player screens � � � � � � � � � � � � � � � � � � � � � � � � � � � � � � � � � � � � � � � 9 Report Manager � � � � � � � � � � � � � � � � � � � � � � � � � � � � � � � � � � � � � � � � � � � � � � � � � � � � � � � � � � � � � � � � � � � � � 10 Report Player � � � � � � � � � � � � � � � � � � � � � � � � � � � � � � � � � � � � � � � � � � � � � � � � � � � � � � � � � � � � � � � � � � � � � � � 12 The Report View � � � � � � � � � � � � � � � � � � � � � � � � � � � � � � � � � � � � � � � � � � � � � � � � � � � � � � � � � � � � � � � � 13 The Movie Player � � � � � � � � � � � � � � � � � � � � � � � � � � � � � � � � � � � � � � � � � � � � � � � � � � � � � � � � � � � � � � � 14 Drawing Tools � � � � � � � � � � � � � � � � � � � � � � � � � � � � � � � � � � � � � � � � � � � � � � � � � � � � � � � � � � � � � � � � � � � � � � � 17 The Drawing Toolbar Icon Functions � � � � � � � � � � � � � � � � � � � � � � � � � � � � � � � � � � � � � � � � � � � � � � 18 The Command Centre � � � � � � � � � � � � � � � � � � � � � � � � � � � � � � � � � � � � � � � � � � � � � � � � � � � � � � � � � � � � � � � � 19 Setting up the Command Centre � � � � � � � � � � � � � � � � � � � � � � � � � � � � � � � � � � � � � � � � � � � � � � � � � 19 Working in the Command Centre � � � � � � � � � � � � � � � � � � � � � � � � � � � � � � � � � � � � � � � � � � � � � � � � � � � � � � 20 Your Command Centre is divided into two panels. The panel on the right side contains the FILE screen which lists Code Reports a connected and selected Sportstec Player is storing. � � � � � � � � � � � � � � � � � � � � � � � � � � � � � � � � � � � � � � � � � � � � � � � � � � � � � � � � � � � � � � � � � � � � � � � � � � � � � � 20 Transfer Reports to an iPad� � � � � � � � � � � � � � � � � � � � � � � � � � � � � � � � � � � � � � � � � � � � � � � � � � � � � � � 21 Welcome to Sportstec Player Welcome to Sportstec Player Sportstec Player is the latest addition to the Sportstec family of products. Sportstec Player is designed to work in conjunction with SportsCode™ / Studiocode video analysis systems, giving you activity and/or participant event review opportunities previously only dreamed of. The beauty of Sportstec Player is the flexibility it gives coaching staff by being able to send selected reports from their Code Window or Timeline to their colleagues and players iPads. System Requirements Sportstec Player will only operate on the following Apple iPads with the iOS 7 operating system. iPad Air iPad 2 (not recommended); iPad 3 ; iPad 4 iPad Mini (both Retina and non-Retina display) Sportstec Player will not operate on any iPod or iPhone. Current Sportstec Player Version The current version of Sportstec Player which this Manual applies to is Version 1 Software Updates Sportstec Limited is constantly seeking enhancements to how this software can be used and Sportstec welcomes User feedback for this purpose. You are able to download any enhancements and update the software from the App store. Sportstec Player Support & Feedback In order to keep Sportstec product software at the cutting edge, we invest heavily in research and development. Sportstec is constantly providing it’s customers with innovations developed from features and enhancements which have been driven by customer demand. Sportstec also provides innovation that takes full advantage of advances in technology. Sportstec has a rigorous testing process to ensure that all software is robust and fit for purpose. Occasionally a bug will exist in spite of our best efforts to discover and eliminate it. If you discover any fault or bug in Sportstec Player , please email [email protected] as soon as possible. We aim to respond to you within 24 hours of your notification. We would also welcome other feedback and comments regarding your ideas for a function or feature which might be improved on or added. If you require individual training in the Sportstec Player application, please contact your Sportstec representative 4 Sportstec Player - a Functional Overview Sportstec Player - a Functional Overview Sportstec Player and Sportstec Command Centre have been designed to operate exlusively on the Apple Operating System platform. Sportstec Player is an iOS app designed specifically for the iPad that plays Code Reports exported by SportsCode Elite and Studiocode and row data & movies exported from SportsCode Pro & Gamebreaker Plus delivered via the Command Centre or via iTunes. The primary purpose of Sportstec Player is to provide a means for users of SportsCode and Studiocode to share reports containing multiple angle videos to view on an iPad. To transfer Code Reports, Sportstec Player will link either to the Command Centre or via iTunes. This manual describes the principles and techniques you need when using Sportstec Player. Sportstec Player supports the following screen resolutions: 768 x 1024 ppi (iPad) Sportstec Player supports portrait and landscape screen orientation & auto orientation rotation. The Sportstec Player application is downloadable from the iTunes App Store. 5 Gestures Gestures Sportstec Player employs the following gestures: single tap, swipe (left & right and up & down) and resize. Each of these gestures performs a particular action. Single tap The single tap gesture is what you use to select buttons. It is performed by tapping an object once with your finger before you release it. The single tap gesture is used in all 3 Sportstec Player screens. One Finger Swipe The one finger swipe gesture begins by placing your finger on the target object, the finger slides to the left or to the right or up or down and then is released. Use the swipe gesture in the Movie Viewer to scroll through view angles or to scroll through movie events. Resize or Pinch The resize or pinch gesture is performed with two fingers touching the screen when at least one of them slides. Use this gesture to zoom the screen in the Report View. The zoom will follow the fingers. 6 Transfer Reports using iTunes Transfer Reports using iTunes Code Reports may be transferred to a Sportstec Player iPad using iTunes. Export your Code Report from SportsCode to a destination file or to your Desktop. Ensure the iPad is connected to your computer. Open iTunes and select iPad. In the iPad screen select Apps In the apps list provided select Player A list of Sportstec Player documents which are stored on the iPad will be displayed. Select Add From your destination (referred to above) or from the desktop, select the .codereport file to be transferred to the iPad and click OK 7 Linking Sportstec Player to a Command Centre Linking Sportstec Player to a Command Centre Your Sportstec Player application contains a unique “Sportstec Player ID” for when you to link to a Command Centre. To link your mobile device to a Command Centre you must be connected to the Local Area Network which includes the computer which hosts the Command Centre and your Sportstec Player app. must be open. The Command Centre will detect your Sportstec Player app when you are connected to the Local Area Network and your Sportstec Player app is open. Your device name will be displayed in the Command Centre Devices section as long as you remain connected to the network with Sportstec Player open. Connecting Sportstec Player to a Command Centre When your iPad connects to a network which contains a Command Centre and your Sportstec Player App is open, the Command Centre will detect the iPad, read it’s Sportstec Player ID and display your connection in it’s DEVICES list. When the Command Centre starts the linking process for your iPad, your iPad will display a connection request message from the Command Centre which will identify the Command Centre’s host computer and which will require the iPad user to either accept or reject the request. If you tap “Allow” the Command Centre is able to link to your Sportstec Player application which will open the link for the transfer of files from the Command Centre to the iPad. If you tap “Reject” the Command Centre will be unable to link to your Sportstec Player application this time. Once your Sportstec Player application has been linked to the Command Centre for the first time, you should quit the application and relaunch it. In the future, this will ensure your iPad is identifiable in the Command Centre by your iPad user name. 8 Launch Sportstec Player Launch Sportstec Player Tap the Sportstec Player icon to open the Sportstec Player App. The Launch screen will display briefly to confirm that the app is launched and then it will move to the Report Manager screen. Navigation between Sportstec Player screens In the Sportstec Player application there are two Operating Screens. These are the Report Manager and Report Player. You can navigate between them at any time by tapping a Code Report icon in the Report Manager to go to the Report Player; and from the Report Player tap the Reports button. Report Manager Report Player In Report Manager you are able to sort Code Report files either by the time and date of their transfer or alphabetically. You may also arrange them vertically or horizontally. Code Reports may be deleted and the Code Report titles may be edited. Open a Code Report in the Report Player by tapping on the Code Report icon In Report Player you are able to view the movie clips that the Code Report contains in the upper part of the screen. The contents of the Code Report File are listed in the lower part of the screen. A Code Report File may contain multiple movie files. Each movie file may consist of multiple events. The player also supports multiple angle viewing as well as slow motion forward or reverse and fast forward or fast rewind. You may scroll the movie using the scrubber or jump from event to event. 9 Report Manager Report Manager The Report Manager screen is a display of the Code Report packages which have been transferred to the iPad via the Command Centre or iTunes. New Code Reports which have been transferred will appear in the list automatically once the transfer is complete. If a Code Report appears in the list without an image it means the transfer is incomplete or (if the transfer has been via iTunes,) that the screen may need refreshing. To refresh, tap an existing complete Code Rport to go to the Report Player screen and then tap the “Reports” button in the Report View bar to return to the Report Manager. You can manage the Reports List as follows. In the baseline of the Report Manager screen are the following icon buttons which allow you to: Sort the Code Report packages into your preferred order by time & date or by name List your Code Report packages vertically or horizontally Tapping the Edit button at the top right of the screen will display the red delete buttons alongside each Code Report. Tap the delete button to delete the Code Report. 10 Report Manager While in Edit mode, tap the Code Report name or title to open a text editor which will allow you to name (or rename) the Code Report. Tap the Done button which has replaced the Edit button when you are completed. Tapping a Code Report image will load the Code Report package into the Report Player and open the Report Player Window. At the right of the baseline is a query button. When the button is tapped, a popover will appear that will take the user to the User Manual. 11 Report Player Report Player The Report Player screen consists of 2 views. A Report view in the bottom half and a multi-angle movie player view in the top half. 12 Report Player The Report View The Report view contains items which contain links that will play a movie in the movie player view. A Code Report can contain multiple report items. Each item is represented by a graphic button and the placement of these graphics in the Report View is determined by how they were placed when the report was constructed. Tapping on an item in the Report view (bottom), will load the movie into the movie player (top) If the dimensions of the Report page are larger than the Report View screen, you may scroll up or down or left or right using the swipe gesture. You are also able to zoom in or out in the Report View by using the Resize or Pinch Gesture. The bar between the movie and report views contains 4 items: Reports - Tap this button to return to the Report Manager view. Title - This is the title of the Code Report which is loaded. <Prev Next> - These buttons will load the previous or next report that is stored in the Report Manager. Tap and hold the tread button on the right to push this bar up or down to expose more or less of either the movie view or the report view. 13 Report Player The Movie Player At the base of the movie zone, there is be a player control bar that will, when a movie is loaded, become hidden after 5 seconds if any control has become inactive. Tap anywhere in the movie to show it. There are 2 playback speed thumb controllers, one on each side of the screen. These are only visible and active when the movie is playing. The Movie Player Controls The movie player control bar has 6 basic controls Drawing Tool Bar Tap the button to show or hide the drawing toolbar. Play the Movie Tap the button to play the movie Pause the Movie Tap the button to pause the movie Show/Hide the Movie Viewing Angle Selectors Tap this button to show or hide the viewing angle selectors. Blue indicates that the selectors, (which are circles at the top of the movie view illustrated below) are displayed. The active viewing angle is indicated by a white circle. When displayed, the circles at the top of the screen represent each angle that is found for the movie that is playing. The number of circles displayed indicates the number of movie angles available for this movie. The angle can be switched by tapping on a circle with no fill or by a one finger swipe left or right in the movie view. Swipe to the left to move the viewing angle to a circle on the right and vica versa. An angle can be locked by holding your finger on the current angle view circle for a moment. It is unlocked by tapping it again or tapping another angle’s circle. 14 Report Player Movie Scrubber Dragging the playhead moves through the movie. The blue portion indicates movie time elapsed. Event Selector Tap on this button to show or hide the movie event list in a vertical column at the right of the movie view. Tap an event number to select it Blue indicates that the event list is displayed. One finger swipe up or down on the event list will scroll the event list (if displayed,) up advances forward and down moves backward. . Movie Time Indicator Tapping on this button allows the selection of: None, Time Elapsed, or Time Remaining in hh:mm:ss format to be displayed. By default the display is located in the top left of the movie view, but this is a floating display, so you may move it to where ever most suits you. it Forward and Reverse Playback Thumb Controllers The bar on the left is the Rewind selector. Tap and drag the white dot up to rewind at up to 12X normal speed or drag it down to rewind at down to half normal speed. The dot will return to normal speed when you release your thumb unless you lock it. Slide your thumb to the right to lock the controller, tap anywhere in the movie zone to unlock. The bar on the right is the Forward selector. Tap and drag the white dot up to fast forward at up to 12X normal speed or drag it down to play forward in slow motion at down to half normal speed. The dot will return to normal speed when you release your thumb unless you lock it. Slide your thumb to the left to lock the controller, tap the controller button to unlock In the movie view, there are 2 gestures: One finger swipe left or right in the movie view will slide to another viewing angle (if available,) keeping the playhead in the same location. One finger swipe up or down on the event list will scroll the event list (if displayed,) up advances forward and down moves backward. 15 Report Player Go to a Specific Part of the Movie. Use the movie scrubber to drag the playhead through the movie Play a Movie in Slow or Fast Motion The movie viewer has two thumb speed controls, one on each side of the viewer. Tap and hold the left to slow the speed and tap and hold the right to increase the speed. Resize the Movie Window The treads on the right of the bar between the movie and report views push this bar up or down to expose more or less of the movie or report view. The movie view will maintain it’s 16 x 9 proportion and it’s size will shrink to 50% of the screen width but expand to the screen width border only. Adjust the Movie Volume The volume of the movie is adjusted using the iPad volume controls. 16 Drawing Tools Drawing Tools The Drawing Toolbar The drawing toolbar contains tools for creating drawing objects. Drawings can only be overlaid on a static movie image. ie. a movie which is paused. If the movie is playing and the drawling toolbar is opened, the movie will pause. If the movie is playing and any item in the toolbar is selected, the movie will pause. The drawings will be permanently erased as soon as the movie play button is tapped or if the image is replaced by another movie angle view or if the Trashcan icon is tapped. The drawing objects created : • Can only exist on the movie which is loaded. • By default they will be coloured as displayed on the tool icon. • May have their visibility and/or appearance manipulated by tapping the drawing tool again once it is selected and editing the object appearance in accordance with the options presented. See below for an explanation of these functions. Select the tool you wish to use by tapping it once. The tool selected will be lit with a blue background border. To activate the tool tap and drag on the movie zone. A tool is “locked” as active until another tool is selected. To change the properties from the default, tap the selected tool again to open the drawing object edit panel. Choose your object fill by colour, image or gradient Choose your object stroke by colour and stroke width. Tap the Line Endings images to choose from the selection for left or right ends A drawing cannot be edited once it is has been created. You can only erase that drawing by tapping the Undo icon, (you may undo back to when you activated this set of drawing actions), or tap the Trashcan icon or select the Play button. But be aware that tapping the Trashcan icon or the Play button will erase ALL drawings that exist on the image. 17 Drawing Tools The Drawing Toolbar Icon Functions The Gesture Tool Tap the Gesture tool to enable the swipe gesture function. Once you swipe to a new movie view all drawings existing on the previous view will be deleted. This will be disabled as soon as another drawing tool is selected. The Straight Line Tool The Straight Line tool allows you to draw a straight line. Any line endings or appearance properties must be selected prior to using the tool. The Freehand Tool The Freehand tool provides you with the ability to draw freehand objects. Any appearance properties must be selected prior to using the tool. The Shape Tools The Shape tool allows you to draw 2 shapes in the movie view. Any appearance properties must be selected prior to using the tool. Angle Measurement Tool The Angle Measurement tool allows you to draw 2 straight lines, but these must be drawn without removing your finger from the screen. This will display the internal and external angles between the 2 lines from their point of intersection. Any appearance properties must be selected prior to using the tool. Undo Button Tap this button to undo your action. You may undo back to when you activated this set of drawing actions. Delete Button Tap this button to delete all drawings on the image. Create Drawing Objects in a Movie With the movie paused, activate the drawing toolbar and select the appropriate drawing tool by tapping it. Edit the appearance characteristics of the object if you require. To place the drawing object on the movie image, tap and drag to suit. 18 The Command Centre The Command Centre The Command Centre is an OSX application which allows a Command Centre to transfer Code Reports to a Sportstec Player application installed on your iPad. NB : This feature is an Apple platform application only. It does NOT work for other PCdevices. The Command Centre will only link to an iPad which has Sportstec Player installed and open and is active in the LAN. Setting up the Command Centre Launch the Command Centre , at the prompt screen enter your Command Centre registration code. You will be provided with a message when you have successfully activated Command Centre. After your initial activation, launch Command Centre by clicking the Command Centre icon. 19 Working in the Command Centre Working in the Command Centre Your Command Centre is divided into two panels. The panel on the right side contains the FILE screen which lists Code Reports a connected and selected Sportstec Player is storing. The panel on the left side contains the DEVICES section. When the Command Centre detects an iPad in the network that has Sportstec Player installed and open, this iPad will be be listed in the DEVICES section. There may be multiple devices listed. You may update your devices list displays at any time by clicking the Refresh button. Click on an iPad to select it. The FILE screen will contain a list of Code Report files which have been transferred to the iPad which you have selected in the Devices list. You may transfer files to the iPad, edit file names and delete files. 20 Working in the Command Centre Transfer Reports to an iPad There are two ways to transfer Code Report files to an iPad using the Command Centre. Multiple files may be selected for transfer. Export your Code Report to a documents file or to your Desktop. Select the Sportstec Player device you wish to transfer the report to in the DEVICES section. Select the FILE button. 1. Drag the Code Report file(s) you wish to transfer from your documents file list or from the Desktop to the Command Centre panel on the right of the window. Click the “Upload file to device” button. A progress bar will display the progress of the transfer. 2. Click the “Upload file to device” button. Follow the prompts to navigate to the file(s) you wish to transfer. Click the “Upload” button. A progress bar will display the progress of the transfer. If the transfer is interrupted or broken, (either by the Sportstec Player iPad closing the app or by disconnecting from the network) the next time the Command Centre connects to the iPad it will detect that a incomplete transfer exists and it will automatically attempt to continue the transfer. Command Centre will accomodate uploading files to multiple iPads at the same time , but each transfer must be initiated one at a time.. 21