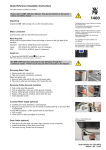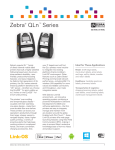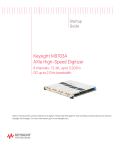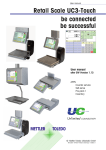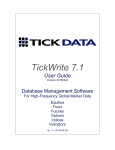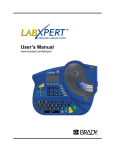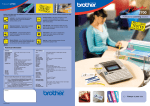Download User manual - dynamics-ax
Transcript
User Manual Microsoft Dynamics AX Add-on LabAX Label Printing Version 1.7 Last Update: 17.04.2011 © Dyxon © Dyxon www.dyxon.com User Manual Microsoft Dynamics AX Add-on LabAX Label Printing Page 2 / 23 Contents 1 2 Introduction .............................................................................................................. 3 Installation ............................................................................................................... 4 2.1 Prerequisites ...................................................................................................... 4 2.2 Problems ............................................................................................................ 4 3 Label definition ......................................................................................................... 5 3.1 Printer types ....................................................................................................... 5 3.1.1 Windows GDI printing .................................................................................. 5 3.1.2 Generic label printing ................................................................................... 5 3.2 Types of labels ................................................................................................... 6 3.3 Label layouts ...................................................................................................... 7 3.3.1 Label configuration....................................................................................... 8 3.3.1.1 Tab page “General” ............................................................................... 8 3.3.1.2 Tab page “Label settings” ...................................................................... 8 3.3.1.3 Tab page “Printer settings” .................................................................... 9 3.3.1.4 Tab page “User input” .......................................................................... 10 3.3.1.5 Template ............................................................................................. 10 3.3.2 Label fields ................................................................................................ 12 3.3.3 Print conditions .......................................................................................... 14 3.3.4 Label field content ...................................................................................... 15 3.3.4.1 Content of the Label data table (DYX_TmpLabelPrint) ......................... 16 4 Printer setup .......................................................................................................... 17 4.1 Printer models .................................................................................................. 17 4.1.1 Printer commands ...................................................................................... 17 4.2 Printers ............................................................................................................ 18 4.2.1 Printer commands ...................................................................................... 18 5 Special features ..................................................................................................... 19 5.1 Serial numbers ................................................................................................. 19 5.2 Automatic label cutting ..................................................................................... 19 5.2.1 Generic labels ............................................................................................ 19 5.2.2 GDI labels .................................................................................................. 20 6 Printing of master data labels ................................................................................. 21 6.1 Printer settings ................................................................................................. 22 7 Label sample (GDI) ................................................................................................ 23 © Dyxon www.dyxon.com User Manual Microsoft Dynamics AX Add-on LabAX Label Printing Page 3 / 23 1 Introduction Label printing is made easy with LabAX. Any label printer can be used to directly print labels with text, barcodes and graphic objects from Microsoft Dynamics AX. Efficiencies can be increased considerably thanks to the Dynamics AX integration of the printing solution. With no additional software being required for label printing, errors can be minimised. Pre-defined text can be combined with data from any Dynamics AX table. Printing is possible via Windows GDI or text commands in the language of the printer. Printing labels with data from any AX table is possible without additional modification of the software. A simple programming interface for the integration of this module into existing processes (e.g. goods inward, dispatch etc.) is included. © Dyxon www.dyxon.com User Manual Microsoft Dynamics AX Add-on LabAX Label Printing Page 4 / 23 2 Installation The add-on is delivered as source code in an xpo file. The labels are contained in separate files. The code is based on the Dynamics AX version stated in the customer’s purchase order. The program shall be installed by an expert. If the application has already been modified, the user might merge these with the add-on program code. The programme code is divided into two separate files: base module and extended GDI. The second component is only required if text or barcodes have to be printed vertically onto GDI labels. To install and register the DLL required, file DyxonLabels.exe must be run on every client machine that will use the module to print vertical elements. The add-on can be activated through the Dyxon Add-ons > LabAX Label Printing configuration key, the option for vertical elements via the Extended GDI sub key. 2.1 Prerequisites • To print vertical elements on GDI labels, .NET framework 2.0 and DyxonLabels.exe must be installed. • If the add-on is installed in AX 3.0, service pack 6 for the kernel is required to print generic labels with binary templates. Service pack 2 is sufficient for printing simple text templates. 2.2 Problems If incomprehensible problems arise after the installation of the program, it often helps to delete the client cache. The client cache files are located in the folder for local settings (usually C:\Documents and Settings\<user_account>\Local Settings\Application Data). The files are named “*.auc“ in Dynamics AX 4.0 and AX 2009, “*.aoc“ in AX 3.0. They are given the “hidden” attribute and shall only be deleted if the client is not running. If the problems persist, the entire application requires recompiling. © Dyxon www.dyxon.com User Manual Microsoft Dynamics AX Add-on LabAX Label Printing Page 5 / 23 3 Label definition 3.1 Printer types LabAX supports label printing in two ways: Windows GDI and generic printing (printer specific text commands). 3.1.1 Windows GDI printing Labels are created as “standard“ Windows graphics print, i.e. a common AX report is created and printed dynamically. A windows printer driver is required for the label printer and GDI printing must be supported. Most of the recent printer models from Zebra, Toshiba and other suppliers are capable to print in GDI format. The label layout is configured in Dynamics AX and contains fields which are positioned by setting x and y values. The content of the field can consist of one or several AX table fields and/or predefined text. A GDI label can be printed on different printer models from different manufacturers. The following elements can be printed: • Barcodes: A font for the barcode must be installed on the client machine. AX comes with fonts for Code39, Code128, UPC A, UPC E, EAN8, EAN13, EAN128 and Interleaved 2 of 5. • Text in any font installed on the client machine • Lines and rectangles • Images in BMP or JPG format 3.1.2 Generic label printing Labels are sent to the printer as text commands. The layout is created with a software compatible with the printer (e.g. ZebraDesigner, BarTender, Codesoft). A placeholder is built into the layout for each value which is supplied by AX. Once the layout is complete, a test label can be “printed“ into a file and the content of this file is loaded into LabAX. The placeholders are then mapped to AX table fields. Setting up layouts in a text editor or directly in LabAX is possible, but knowledge of the printer commands is required to do that. Nearly every label printer supports generic printing. All barcodes, fonts and graphical objects of the printer can be used. A text command label layout can usually only be printed on devices of one vendor, due to the vendor-specific commands. © Dyxon www.dyxon.com User Manual Microsoft Dynamics AX Add-on LabAX Label Printing Page 6 / 23 3.2 Types of labels The standard module comes with two label types: Blank and Master data. Blank labels can only contain data from the logged on user (e.g. name) and date and time information. Blank labels can be used as separation between large print jobs. Master data labels can include information from any AX table or linked tables. To integrate LabAX into existing AX processes or modules, new label types should be developed. Depending on the label type, only tables available are displayed in the label designer form. The label type can be used as a filtering criteria to show only layouts of a certain type. © Dyxon www.dyxon.com User Manual Microsoft Dynamics AX Add-on LabAX Label Printing Page 7 / 23 3.3 Label layouts The form to configure label layouts is available in the menu Basic > Setup > Labels. Buttons: Print test label: Functions > Copy label layout: Functions > Validate setup: Up/Down: Image: © Dyxon www.dyxon.com Print a test label to the default printer. Create a copy of the selected layout. Validate settings such as selected table fields. Change sorting of fields. Fields are printed in the order displayed on the form (the order is only relevant in case of overlapping fields on GDI labels). Load an image (only for field type Image on GDI labels). The image is stored in the database. User Manual Microsoft Dynamics AX Add-on LabAX Label Printing Page 8 / 23 3.3.1 Label configuration 3.3.1.1 Tab page “General” Label: Label type: Printer type: Description: Table name: Serial number: Button “Select”: Unique identifiaction for the label layout See 3.2 Label types for details See 3.1 Printer types for details Description of the label Only available for label type Master data. Main table for data printed on this label. Serial number setup (See 5.1 Serial numbers for details) Only available for Master data labels. Opens an inquiry form to specify linked tables and filters. Data from all tables selected in the inquiry from can be printed on this label. 3.3.1.2 Tab page “Label settings” All settings on this tab page are only available for GDI labels. Columns: Column offset: Rows: Row offset: Resolution: © Dyxon www.dyxon.com Number of labels per row. For label rolls/sheets with several labels per row. Please note: When using serial numbers or the Counter field from table Label data, only one column is printed! Distance between left column edges (in mm) Number of rows per sheet Distance between top row edges (in mm) Resolution of bitmap elements. Vertical texts and barcodes are printed as bitmaps. If the field is left blank, the printer’s resolution is used. User Manual Microsoft Dynamics AX Add-on LabAX Label Printing Smoothing: Font type and size: Margins: Page 9 / 23 Smoothing of text printed as bitmap. Default font type and size for text and barcode elements. Non printable margins 3.3.1.3 Tab page “Printer settings” Default printer: Default printer for this label layout. Labels are printed to this printer if the user doesn’t select a different printer at the time of printing. Max. print job size: Maximum number of different labels sent to the printer in one print job (0 = no limit). If there are problems with the print spooler or with the printer memory, this value should be adjusted. Multiple copies of the same label are always printed in one job (except when using serial numbers or the counter field). Prefix label: Label to be printed before the print job, if the total number of labels is more than the value selected (or the value is 0). Suffix label: Label to be printed after the print job, if the total number of labels is more than the value selected (or the value is 0). The prefix and suffix labels can be used as visual dividers between large print jobs. © Dyxon www.dyxon.com User Manual Microsoft Dynamics AX Add-on LabAX Label Printing Page 10 / 23 3.3.1.4 Tab page “User input” Up to ten fields can be customised for user input. The values can be specified at the time of printing. The contents of the fields are available in table Label data (DYX_TmpLabelPrint). Active: Description: Type: Decimals: Mandatory: Enable field and show on print dialog. The description is displayed on the print dialog. Text or number. The user input is validated if the type number is used. Number of decimals for type number. User must fill in a value when printing labels. 3.3.1.5 Template All settings on this tab page are only available for generic labels. The template contains printer specific commands and distinct placeholders for values from Dynamics AX. The template can be created with label software, e.g. ZebraDesigner. All label settings and fields (position, font, etc.) are set up in this label software. Instead of real values, placeholders are inserted into the fields (e.g. #ITEMID#). After the label has been configured, it is printed into a file or a printer connected to the port File. This file is then loaded into LabAX and can be edited. © Dyxon www.dyxon.com User Manual Microsoft Dynamics AX Add-on LabAX Label Printing Page 11 / 23 The sample template above has been created with ZebraDesigner (see illustration below). The number of copies has been replaced by #NUMLABELS#. Alternatively, the number of copies can be set to 9999. 9999 can be replaced by a placeholder in the LabAX template field or used as a placeholder for the number of labels. © Dyxon www.dyxon.com User Manual Microsoft Dynamics AX Add-on LabAX Label Printing Page 12 / 23 3.3.2 Label fields The settings available depend on the field type. For generic labels, only the fields in the groups Field settings and Description are relevant. Most settings for generic labels are stored in the template. Placeholders in the template are replaced by values of these fields. Field type: Barcode type: Placeholder: Print barcode text: Encode content: Type of this field. Types available are Text, Barcode, Horizontal and Vertical line, Box and Image. For generic labels, only Text and Barcode are available. Code39, Code128, UPC A, UPC E, EAN8, EAN13, EAN128 or Interleaved 2 of 5. For generic labels only: placeholder as defined in the template. Print human readable text below barcode Encode value depending on barcode type. Should always be active for GDI labels. Generic label printers can usually encode barcode values. Description: Description of the field Row section: Use this option to print several records from one table (e.g. a list of items in a carton) onto the same label. All fields of the same row section are printed together. Distance of the first row from the top edge (in mm) Row position Y: Position X: Position Y: Width: Height: © Dyxon www.dyxon.com Distance from the left edge (in mm) Distance from the top edge (in mm) or from the top of the row if a row section has been selected. Width of the field (in mm) Height of the field in characters or mm. Specify the height for multi-line fields, otherwise only the first line is printed. User Manual Microsoft Dynamics AX Add-on LabAX Label Printing Rotation: Line thickness: Alignment: Font: Size: Barcode scale: Bold: Italic: Underline: Foreground colour: Background colour: © Dyxon www.dyxon.com Page 13 / 23 Only for Text and Barcode fields: Rotate the field by 0, 90, 180 or 270 degrees. Only for field type Box or Line: thickness of the line Alignment of text: left, centre or right. Font type for text. For barcodes only a matching font can be selected. The default font of the label applies if this field is left blank. Font size. The default font size of the label applies if this field is left blank. For barcode type EAN13 only: scale related to recommended size. Print text in bold Print text in italics Print text underlined Foreground colour of text and graphic elements. Text can be printed white on black. Colour of text, filling colour for field type Box User Manual Microsoft Dynamics AX Add-on LabAX Label Printing Page 14 / 23 3.3.3 Print conditions In this section, it is possible to specify whether a field is printed or not, depending on the value to be printed. Table / field name: Method: Comparison operator: Check text length: Value: Hide if no content: Print field: © Dyxon www.dyxon.com Field from which to check the content. Field is a display method. Select the comparison operator to compare the field value and the value specified. Options are: equal (=), not equal (!=), greater than (>) and less than (<). Compare text length of field content instead of content itself. Value to compare the field content with. Do not print the field if the content is blank (see tab page Content for content definition). Predefined text is not treated as content. Print the field on all labels, only the first or only the last label of a print job. Please note: If a field with serial number content is not printed on all labels, the counter of the serial number is increased for every label nevertheless. User Manual Microsoft Dynamics AX Add-on LabAX Label Printing Page 15 / 23 3.3.4 Label field content Each text or barcode field can contain predefined text and data from one or several table fields or methods. Table fields are embedded into the content via placeholders. The position corresponds to the placeholder (first field is %1, seconds %2, etc.). If no placeholders exist, the values of the table fields are stringed together. The following tables are available: User information (SysUserInfo), Company information (CompanyInfo), Label data (DYX_TmpLabelPrint), Employee (EmplTable) and additional tables, depending on label type. For the label type Master data, the additional tables are: query table (see 3.3.1.1) and linked tables. Content: One-line or multi-line content of the label field, containing predefined text and/or data from Dynamics AX tables. Application identifier: Application identifier for EAN128 barcodes Table name: Source table for the content Field name: Field or display method of the table Method: The field is a display method From character: To print only part of the data field, define the first character in this field Number of characters: To print only part of the data field, define the number of characters in this field Min. length: Minimum length of the field. If the value has less characters, prefix or suffix characters are pre- or appended. Define either prefix or suffix, but not both. Prefix: Character to fill the value to its minimum length Suffix: Character to fill the value to its minimum length Line number: To print only a certain line of a multi-line value (e.g. one line of an address field), define the line number in this field. Decimals: Value -1 means default number of decimals (normally 2) for floating point values and no format change for text values. For values > -1, numeric values are formatted accordingly. Text values are formatted as well, if they represent a numeric value. Decimal separator: Windows settings are used when Default is selected. © Dyxon www.dyxon.com User Manual Microsoft Dynamics AX Add-on LabAX Label Printing Page 16 / 23 3.3.4.1 Content of the Label data table (DYX_TmpLabelPrint) These fields of the Label data table are available for every label type: • Created date and time: Printing date and time • Created by: ID of logged-on user • Counter: Number of current label (Counter from 1 to number of labels) • Number of labels: Number of labels to be printed • Label: Label layout ID • Serial number: Serial number for current label (see 5.1 Serial numbers for details) • Text 1 – 10: Values entered by the user (see 3.3.1.4 Tab page “User input” for details). These fields are not available on all label types. Please note: If the serial number or counter fields are used, all labels are printed separately. This can cause large print jobs (see also Max. print job size in 3.3.1.3 Tab page “Printer settings”). © Dyxon www.dyxon.com User Manual Microsoft Dynamics AX Add-on LabAX Label Printing Page 17 / 23 4 Printer setup 4.1 Printer models Printer models can be used to define generic printer configuration commands. The commands are sent to the printer at the beginning of each label. It does not make much sense to define printer models for GDI printers. The printer models form is opened from menu Basic > Setup > Labels. Model: Description: Unique identification for this printer model Printer model description 4.1.1 Printer commands Description: Printer command: Has value: Command value: New line: Button up/down: © Dyxon www.dyxon.com Description of the command. It is helpful for the user if information about possible values is explained here. Command as it is sent to the printer. “%1” serves as placeholder for the user selectable command value. Does this command have a user selectable value? Default value for this command. Can be overridden on the printer table form. Append new line after command. Change sort order User Manual Microsoft Dynamics AX Add-on LabAX Label Printing Page 18 / 23 4.2 Printers The form to configure printers is available in the menu Basic > Setup > Labels. Printer: Description: Model: Printer name: Printer type: Button Printer settings: Unique identification for this printer Printer description Printer model (see above for details) Name of printer, as displayed in Windows printer settings. Generic or GDI printer Opens the standard AX printer dialog. The printer can be selected and configured in the dialog. 4.2.1 Printer commands All commands defined for the selected model are displayed. Adding, removing and editing commands are possible on the model form only. Active: Description Has value: Command value: Printer command: © Dyxon www.dyxon.com Send this command to the printer. Display only, see printer model form. Display only, see printer model form. User selectable value for the command Command made up of base command and value exactly as it is sent to the printer. User Manual Microsoft Dynamics AX Add-on LabAX Label Printing Page 19 / 23 5 Special features 5.1 Serial numbers The form to setup serial numbers is available in the menu Basic > Setup > Labels. Serial number: Description: Format: Reset: Next number: Last use: Unique identification for this serial number setup Description for serial number setup Serial number format. These placeholders can be used: YY, YYYY: Year with two or four digits QQ: Quarter MM: Month DD: Day ####: running number with number of digits How often should the counter reset? Resets are always performed on the first day of the period. Reset periods are: Never, Daily, Weekly, Monthly and Yearly. Next serial number Date of last use of this serial number. This data is relevant for the reset of the counter. 5.2 Automatic label cutting There are several printer dependent ways of cutting labels. To cut each label, the cutting interval in the printer driver or generic label template can be set to 1. The next section lists a few options for cutting labels after each print job. 5.2.1 Generic labels • Activate “cutting” in the template. The number of labels to be cut can be defined with a placeholder equal to the number of labels printed. E.g. Zebra: ^PQ#NumLabels#,#NumLabels#,1,Y^XZ © Dyxon www.dyxon.com User Manual Microsoft Dynamics AX Add-on LabAX Label Printing Page 20 / 23 • Use of a suffix label with a cut command (e.g. Zebra: activate delayed cut function (^MMD) in main label, then send a cut command (~JK) in the suffix label. Please note: this only works if both labels use the same default printer or if the user selects a printer at the time of printing. • Add a field with the condition Print field = Last label. The content of the field contains the cut command (Zebra: ^MMC). 5.2.2 GDI labels • Activate the cutting option per print job in the printer driver, if the driver supports this. • Use a suffix label with cutting enabled in the default printer settings. Please note: This only works if labels are printed to the default printer of each label. © Dyxon www.dyxon.com User Manual Microsoft Dynamics AX Add-on LabAX Label Printing Page 21 / 23 6 Printing of master data labels The label print form is available in the menu Basic > Periodic. Current settings such as label texts, printer settings and filter are stored per user and recalled when a label is selected. Label: Number of labels: Label text: Printer name: Number of records: Total number of labels: Buttons: Select: Printer settings: Print test label: Print: Close: © Dyxon www.dyxon.com Label to be printed. Different label layouts can be printed without closing and reopening the form. Number of labels per record Values entered by the user (see 3.3.1.4 Tab page “User input” for details). Name of selected printer Number of records (depending on filter settings) for which labels are printed. Number of labels printed when clicking the “Print” button Filter settings for master data table. Filters defined in the label setup cannot be overridden by the user. See below for details Print a test label on the selected printer. Print labels Close this form User Manual Microsoft Dynamics AX Add-on LabAX Label Printing Page 22 / 23 6.1 Printer settings Use default printer: Printer: Use default settings: Printer name: Button “Printer settings”: © Dyxon www.dyxon.com Use default printer and settings from label setup. Use this printer instead of the default printer Use the default settings of the selected printer Name of currently active printer Opens the print dialog to select and configure a Windows printer. User Manual Microsoft Dynamics AX Add-on LabAX Label Printing Page 23 / 23 7 Label sample (GDI) The label sample explained in section 3.3 Label layouts looks as below when printed: © Dyxon www.dyxon.com