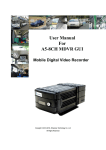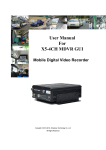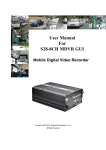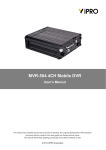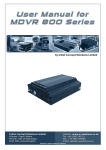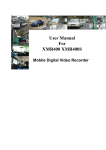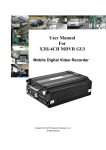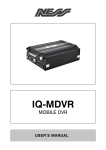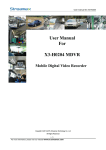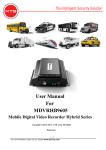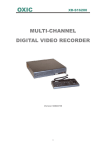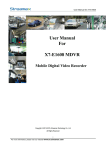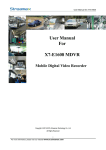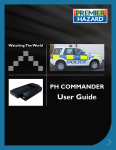Download User Manual Ness IQ-MDVR-8 GUI
Transcript
User Manual Ness IQ-MDVR-8 GUI Mobile Digital Video Recorder Ness IQ-MDVR-8 NOTICE The information in this manual was current when published. The manufacturer reserves the right to revise and improve its products. All specifications are therefore subject to change without any notice. The purpose of this manual is to kindly aid the user for the operation for our MDVR (especially for GUI setting). The user should have a basic understanding of computer operation and basic knowledge of how to connect peripherals and make some settings. 2 Ness IQ-MDVR-8 CONTENT 1 Product Characteristics and Overview .................................... 4 2 Remote Control.......................................................................... 5 3 GUI Tree...................................................................................... 8 4 System Start Up ......................................................................... 9 5 GUI Configuration .................................................................... 11 5.1 SEARCH ............................................................................................................................... 11 5.1.1 REC. SEARCH................................................................................................................ 11 5.1.2 EVENT SEARCH ............................................................................................................ 14 5.2 SETUP .................................................................................................................................. 15 5.2.1 SYSTEM ......................................................................................................................... 16 5.2.2 RECORD ......................................................................................................................... 23 5.2.3 NETWORK ...................................................................................................................... 30 5.2.4 EVENT ............................................................................................................................ 34 5.2.5 PERIPHERAL ................................................................................................................. 40 5.3 INFORMATION ..................................................................................................................... 41 5.3.1 SYSTEM ......................................................................................................................... 42 5.3.2 HISTORY ........................................................................................................................ 42 5.3.3 MODULES ...................................................................................................................... 43 3 Ness IQ-MDVR-8 1 Product Characteristics and Overview The Ness IQ-MDVR-8 is superior MDVR model specially designed for vehicle surveillance and remote monitoring, combined with high-speed processor and embedded operating system. The advanced H.264 video compression and decompression, wireless transmission, GPS location makes the Ness IQ-MDVR-8 a very powerful and perfect solution for vehicles. MDVR Features and Capabilities Revolutionary anti-vibration for 360 degree installation UPS (Uninterrupted Power Supply) provide backup power to the MDVR when external power is cut off (for example accidents happen) Special file system NVRFSTM is very good for improving the security level of data, providing self-recovery function, self-check, self-backup for certain critical data and avoiding data fragment that affect system efficiency. Dual streams: one for local recording and playback and one for wireless transmission. 4 channel real-time D1 at 25 fps/30fps continuous or priority video recording and live view display. Semi-transparent GUI makes setting for GUI and live display synchronously. Mirror recoding makes the hard disk and SD card recording at the same time with same frame, same resolution and same image quality. Maximum 1 hour pre-recording and 30 minutes post-recording Watermark prevents any modification in recorded file which is part of the law enforcement. Better Compression rate at H.264 (50% less than MPEG4).Enhance recording storage rate in most efficiency way. 4 channels for high-fidelity, digitally, synchronized audio matched to 4 video channels User friendly criteria to playback the events associated video only. Automatic timer to resume the live display if the unit is idle for user defined timings. User-selectable settings for quality and audio record enable/disable for each channel. 12V power supply for multiple devices such as cameras, sensors, relays and any other accessories. Remote Connection Capabilities Handheld Infra-Red controller with OSD for quick access to recorded video and settings menu. PC-Based Client software for live viewing, playback video, playback events associated video, and download capabilities Support CMS (Central Management System) for remote monitoring by built-in 3G module (HSDPA or EVDO), Ceiba (Playback Analysis Software) for video playback, meta-data analysis, remote backup and configuration. 4 Ness IQ-MDVR-8 2 Remote Control Numeric Input Keys Use the numbers to input Values in the system setup Screen or switch through the channels in QUAD view Navigation Arrows Use the ARROW keys to move between selections, input fields and icons. Press ENTER to select And EXIT to return and and entering into the OSD screen to check the MDVR working status. Next and previous is also used to increase or decrease volume when at live or search screens. Each MDVR includes a handheld Infra-Red (IR) controller that allows the user to transmit commands to recording module and display on screen control menu 5 Ness IQ-MDVR-8 Remote Control Key Functions: 1. Numeric Keypad [0-9] keys: During setup, number keys are used to input number values. In QUAD view, you can press 1, 2, 3 and 4 to switch the full screen for each channel, and press 0 to switch to quad view. During full screen view of each camera, you can press key to adjust contrast, luminance, color and saturation, and then press + and - to make the adjustments. Pressing navigate through the color adjustment options. will 2. Setup Menu Navigation ▲, ▼: Up, down directional keys: Move selection up and down in setup menu. ►, ◄: Left, Right directional keys: Move cursor left or right in setup menu. [ENTER] key: During setup, select and save the settings 3. Other Keys Function You can press LOGIN / LOCK or SETUP key to enter the GUI to setup. If LOGIN/ LOCK password enabled, you have to input default Admin password: 88888888. To reset the MDVR in to sleep mode (You can press power button again POWER to let MDVR start up when it in sleep mode). Switch full screen of one channel to quad view. Brightness, contrast, color adjustment for per channel. Use [+] [-] button to change the values. You have to adjust the values for each channel individually. SETUP Login GUI to setup the parameters. EXIT Return to the previous menu. Used to stop the recording manually. Only valid when you setup the Stop record mode as manual. Used to start the recording manually. Only valid when you setup the Record record mode as manual. PAUSE/STEP ▐► Freezes playback to a single frame and can advance one frame at a time. To advance the frame press Pause / Step to move frame by frame. Press EXIT to return to normal playback speed. PLAY ► SLOW GOTO Starts/Resumes playback from any other mode (FF, RR, Frame by Frame etc). Reduces playback speed to 1/2, 1/4, 1/8 modes. Press PLAY to return to normal playback speed. Quick search mode when you playback the record file in MDVR. Press GOTO button and input the desired time, and the select SURE to jump to 6 Ness IQ-MDVR-8 the specific time you want to playback. NEXT Increase volume while playback (if audio is recorded). PREV Decrease volume while playback (if audio is recorded). REW FWD Rewinds the video while playback. X2 and X 4 modes available. Fast forward the video while playback. X2 and X4 modes available. CF No use at present. [F1] Export all the event record files of the day to USB by press F1 key. [F2],[F3],[F4] Reserved for future use. 4. PTZ Function Key IQ-MDVR can support PTZ camera by the protocol PALCO-D or PALCO-P. While the MDVR is connected the PTZ camera by RS485 signal (on the RS232/485 expand box), following commands can control PTZ: [ZOOM IN +], [ZOOM OUT -] ZOOM IN/OUT [IRIS +], [IRIS-] Brightness control [FOCUS +], [FOCUS -] Focus control PTZ Enable the PTZ function AUTO Auto run with the PTZ pattern PRESET Preset default position RECALL Recall the position that you have setup. BRUSH Brush the glass screen Check battery in place of remote controller since no battery in the standard package 7 Ness IQ-MDVR-8 3 GUI Tree Graphic User Interface over view 8 Ness IQ-MDVR-8 4 System Start Up After connecting the MDVR to a vehicle power supply, turn on the vehicle ignition and the unit will automatically start up. Power is normally supplied to the MDVR as long as the vehicle ignition is ON. “Display only view” of the cameras is immediately available to be viewed in quad view. Normally, the power supply for MDVR is about 12V/3A, without any accessories. System Login for Setup IQ-MDVR GUI is semi-transparent; you can see the live view when you make GUI configurations. Please make sure you lock the removable hard disk case before connect the power for MDVR, Otherwise the MDVR cannot boot up. • When Password is set disable, press SETUP key on the handheld controller into the setup menu directly; • When Password is set enable, press LOGIN/LOCK OR ENTER key on the handheld controller, the setup menu will appear: 9 Ness IQ-MDVR-8 DEVICE NO.: The unit ID of MDVR. You can setup the ID for the MDVR in the menu yourself. After setting, the ID number will appear automatically on the login screen. It’s the number in the bracket PASSWORD: Enter the admin password or user password. User default password is 22222222, and Admin password is 88888888. OPERATOR PASSWORD indicates permission is limited to video, sensor menu. ADMIN PASSWORD indicates full access to MDVR. SUPER PASSWORD indicates full access to MDVR under the circumstance of losing the password and modifies the MAC address. Keyboard: Press 【Enter】to use keyboard to type device ID and password. 1)0~9, number key, press【Enter】to select the number. 2)123: Input type shift key. (Number, capital, small letter) 3)【←】delete, 【 】Exit. 10 Ness IQ-MDVR-8 5 GUI Configuration This part will show all the main functions for MDVR including SEARCH, SETUP, and INFORMATION. Search is for searching all the video files and alarm files. Setup for all the configurations for MDVR and information display the MDVR and accessory working status. Please press SAVE to make all the setting valid and it will give you a remark when you save successful. After you modify the settings for the network, it will restart automatically after you exit to live view. The MDVR will stop recording when enter into the MDVR configuration GUI. You can input the letters and characters by software keyboard. 5.1 SEARCH 5.1.1 REC. SEARCH You can search all the video files including normal files, alarm files by record time and file type. Please highlight the option REC.SEARCH and then enter into following screen. Different background color indicate different file type. Transparent: No video file. Green: only normal video files, no alarm happened. Red: there is alarm happened. 11 Ness IQ-MDVR-8 SOURCE: :As the IQ-MDVR support mirror recording, so you need to chose the video storage first, HDD or SD card TYPE: Choose the file type please, ALL means normal and alarm video file; ALARM means alarm file . DATE: Default date is current day. Setup date to search Please press【SEARCH】to enter into the next menu for listing out all the certain video files depends on the setting for the file type, date and time. CHANNEL: :As IQ-MDVR support 8CH, so you have to choose the first 4 channels or next 4 channels when you want to playback. VIDEO FILE STATUS: GREY mean there is no video file of this channel, GREEN means the file is normal file, RED means alarm, YELLOW means the file is alarm file and locked. START TIME and END TIME: This time schedule is for both playback and export, and you have to choose the channel first, and then setup the start time and end time for local playback or export to external storage device for playback by software. UNLOCK: you have to select the channel first, and then unlock the locked files. 12 Ness IQ-MDVR-8 You can export the MDVR video files to external storage device for playback easily. Just please setup the start time and end time for the video from certain channel for local playback. Or you can export the file during certain period to thumb driver or any external storage device and backup to computer for playback (but the file is H.264 file) Please active the lock files in EVENT menu. Only EVENT file can be locked since most of the event files are very important. If the video file is locked, then the file can not be deleted by HDD overwrite function. Only when you unlock the files and the lock save time invalid, then HDD overwrite function will delete the files. Only the HDD format will delete the locked files. Please connect the external storage device with MDVR by USB port and then press 【EXPORT】 】for backup. Then the following screen will pop up. TOTAL: total quantity of the files that you selected for back up. NO.: The file number that is backing up now. After successful backup, then the following screen will pop up. 13 Ness IQ-MDVR-8 If you do not connect external storage device or the storage device is defective, then the system will display NO EXTERNAL STORAGE. If the MDVR current video type is different with the setting that the MDVR record last time, then the video file can not playback, for example, the video type of record files is NSTC, now the video type is PAL, you can’t playback the video file until you change the video type to NSTC. For example: If the MDVR recorded by PAL and created video file. Then when you reboot up the MDVR and you want to playback the video file recorded by PAL (When the MDVR reboot up, the video type will change to be NTSC automatically). 5.1.2 EVENT SEARCH Search for all the event files LOG, as well as the corresponding video file. 14 Ness IQ-MDVR-8 EVENT TYPE: The type of the alarm file including I/O ALARM/ACCELERATION/SPPED/TEMP ALARM/VIDEO L OSS/EMERGENCY BUTTON/MOTION DETECTION/ BLIND DETECTION and so on. DATE: MDVR system will display the current date automatically. The date with alarm record files will be indicated by red. Please press【SEARCH】to enter into the next menu to list out all the certain video files depends on file’s type and date. SEL: For selecting the LOG for backup. Please arrow key on remote control to select the LOG file that need to back up and then √ will be displayed. Please press 【REV.】 】to select all the other files for backup or not. EVENT NAME: The OSD for the alarm such as the alarm for video loss, I/O sensor, alarm for over speed, low speed or high temperature and so on. DATE: Display the date when the alarm occurred. TIME: The start time when the alarm occurred. REC: if there is an “R” means it has the corresponding video files, otherwise it doesn’t have. REV.: Press for selecting all or not. For example, if you do not select any file for backup, then press 【REV.】, all the files are selected. EX LOG: Export the selected LOG to external device by USB port on the front of MDVR. EXPORT: Export the corresponding video if the event has the record file. If no related video file, you will got a remind information that no video file. 5.2 SETUP Move ARROWS to select and press ENTER. The screen will show the menu as below: 15 Ness IQ-MDVR-8 5.2.1 SYSTEM A) DATE/TIME DATE FORMAT: Press 【ENTER】to select different format MM/DD/YYYY, DD/MM/YYYY, YYYY-MM-DD TIME FORMAT: 12H or 24H, Press【ENTER】to select different format. TIME SYNC SOURCE: The system can adjust the time in different zone via either “GPS” or “NTP”. A: While selecting the “GPS”, the MDVR device must have GPS connection (Should have GPS module and antenna) and GPS must can receive the signal. When the system time arrives the sync time, MDVR unit will synchronize with GPS time once. B: While selecting the “NTP” (Network Time Protocol), the device must have network access connection and assign the NTP IP location. TIME ZONE: Please choose the correct time zone for MDVR system. SYNC TIME: This is the time when the unit will sync the system time every day. The method depends on the 16 Ness IQ-MDVR-8 setting on the TIME SYNC SOURCE option: NTP SERVER IP: Input the IP server does support NTP protocol, in order to allow the system can have time synchronization through the network. [Example: "192.43.244.18", "129.6.15.28", "211.22.55.116", "194.88.2.60"] DST: Daylight Time. Only when it set on, the following option will available. DST MODE: There are two modes: Auto / custom. Auto: According to the international DST, i.e.: valid only between 2AM on Second Sun in March and 2AM on First Sun in NOV. While setting the DST, the former date must be smaller than the later date; if the two setting Date is the same, the DST will be invalid. Scroll to【SAVE】to make the setting valid. B) GENERAL ON/OFF TYPE: There are Ignition, Timer and Ignition or timer three options. They are use to boot up the MDVR, not for recording. It means for example the setting is timer from 5:00~12:00am, so the MDVR will work during his period, but for recording it depends on the setting on the SCHEDULE and RECORD MODE menu. A) IGNITION: for start up and shut down delay function. For example: If it’s Ignition mode, it will start up when ignition is on, and if the shut down delay time is 5 min, then MDVR will shut down after 5 min after the ignition off. B) TIMER: MDVR will boot up or shut down automatically at certain time you have configured every day. C) IGNITION OR TIMER: means MDVR will start up and shut down include both conditions. BOOT UP TIME: The exact time for MDVR starts to work every day. SHUT DOWN TIME: The exact time for MDVR shut down every day. BOOT UP IN RECORDING TIME: ON means record function is linked to timer start-up. For example, if the record schedule setup is from 6:00~8:00am, MDVR will boot up and record automatically during this period even the vehicle ignition is OFF. BUZZER SWITCH: ON means the buzzer will alarm when alarm happens, OFF means no audio when alarm happens. 17 Ness IQ-MDVR-8 IDLE TIME (SEC): The time for the operation interface switching to the QUAD view. If the user does not make some operation for some time, the system will switch to the QUAD view automatically. EVENT FILES AUTO-EXPORT (USB): When is switch is ON, you can back up all the alarm record files on that day by press F1 on remote control. (Make sure the USB space is enough). For TIMER type, if the setting for boot up time is 6:00:00 and shut time is 11:00:00, this means that the MDVR only work from 6:00~11:00am every day and after 11:00 the MDVR unit will shut down automatically. If you want to change the different type (like IGNITION, IGNITION or TIMER), please finish this change operation in 5 minutes. OUTPUT MODE: This is the output mode for monitor. There are 4:3 and 9:6 two options, TRANSPARENCY: Setup the brightness for the screen display as you want. Scroll to【SAVE】to make the setting valid C) REGISTER INFO UNIT S/N: The series number for MDVR. One MDVR has only one S/N. This number is read from special encrypted chip. UNIT ID: Device ID. Use the NUMERIC keypad to enter the system ID from 00000 to 99999. This ID is used when logging in to the unit (if security is enabled, set as yes). COMPANY NAME: The name of company. Press the arrow key on the remote control and highlight this option and then input the name of the company. VEHICLE NO.: The number of the vehicles. DRIVER/ROUTE NAME: The driver’s name and the route name DEVICE ID: This is very important for the message server of CMS, Ceiba, and ADS. Only this number can be recognized by message server. Remark: when you connect MDVR to PC software, make sure vehicle NO and DEVICE ID is not blank, otherwise, it can’t connect to message server. Scroll to【SAVE】to make the setting valid. 18 Ness IQ-MDVR-8 D) FORMAT Select the device you want to format, HDD, SD card or external storage device. DEVICE: Please press【ENTER】 to select the target device for format. There are 3 options: VIDEO STORAGE, SD and USB. Then press 【FORMAT】to format the device. Video Storage means the main recording storage. For example the Ness IQ-MDVRs we have hard disk for main recording and SD card for mirror recording. If you want to format hard disk please select video storage and if you want to format SD card (for mirror) please select SD. FUNCTION: FAST FORMAT, SLOW FORMAT and HDD DETECT. FAST FORMAT is the same as quick format on PC. SLOW FORMAT means it will check whether the HDD have bad sectors, if have it will remember and won’t write data here again, and it will delete all the video files. DETECT HDD means it will checking the whole HDD, and restore the index from the backup index partition, it won’t delete any video files. After format success, MDVR unit will restart automatically. E) UPGRADE Upgrade to new firmware or MCU. 19 Ness IQ-MDVR-8 FIRMWARE: Upgrade the firmware. MCU: Upgrade the MCU. How to upgrade the firmware? 1. Please create one folder named dvrupgrade in root directory in thumb drive and then copy the firmware upgrade file into this folder. 2. Insert the thumb drive into the USB port on the front panel of MDVR. 3. Please enter into this interface, select firmware option and press 【UPGRADE】, MDVR will upgrade the firmware automatically. Please make sure you do not remove the thumb driver or cut of the power for the MDVR during upgrading the firmware as this is very easily to damage the FLASH for MDVR. 4. During the firmware upgrade, then following screen will pop up. 5. After upgrade success, it will restart automatically, as follow: 20 Ness IQ-MDVR-8 Please check the firmware version after the MDVR reboot up and make sure that the firmware upgrade is completely successful. MCU UPGRADE: The step is the same as upgrade firmware. F) USER SECURITY Setup the password for user and admin. PASSWORD ENABLE: To active this function or not. Selecting “ON” will require a password in order to access the setup menu. Selecting “OFF” will not require a password in order to access the setup menu. USER PASSWORD: User can only search, can’t modify any parameters. ADMIN PASSWORD: An Administrator with full rights The default password for Admin is 88888888. Re-enter must be same input as first password; otherwise the system would not accept the password setting when password does not match between the first line and the re-enter line. Scroll to【SAVE】to make the setting valid. G) CONFIG 21 Ness IQ-MDVR-8 Restore the default setting and export and import the MDVR configuration. EXPORT: Export the all configuration for the MDVR to another MDVR to make sure that two MDVR have the same setting. Please insert the external storage device to the USB port and then press 【EXPORT】, Then the configuration file will backup to external device. RESET: Reset all the history info to default values. IMPORT: Import the MDVR configuration file to the current device, except MAC address and IP. Please insert the external storage device to the USB port (Must have configuration file in the storage device) and then press 【IMPORT】. The configuration will import to another MDVR automatically. RESTORE: Restore all the settings to factory default settings. F) SYSTEM LOG You can export or delete the user log in this interface, as follow picture: Remark: the user log is a TXT file, so you can open it as notepad, and the information mainly include: start recording and end recording time, event time, GPS module status, power on and power off time and so on. H) GEO-FENCING 22 Ness IQ-MDVR-8 GEO-FENCING SWITCH: this is the enable switch for GEO-Fencing function. This switch is only for MDVR terminal. EXPORT and IMPORT: these two options is for Geo-fencing config file, you can setup and copy a Go-fence (like area) config file from PC software CMS, for the create details, please check the manual from CMS instruction. Also, you can export the config file from another MDVR, and then import to another MDVR. Remark: Geo-fencing means you can setup a special area for the vehicle, when the vehicle enters into or out of this area, it will trigger the alarm, and you can do all the configurations in CMS software. 5.2.2 RECORD Setup the related configuration for Record A) OPTION The menu is used to setup the basic parameters for MDVR recording. 23 Ness IQ-MDVR-8 VIDEO TYPE: PAL and NTSC optional. The default setting is NTSC RECORD MODE: Record mode, three modes as following: GENERAL: When MDVR is power supplied and start up, the MDVR will start to record automatically. TIMER: MDVR will start to record at defined time setting in the TIMER RECORD menu based on the schedule. EVENT: When event trigged, MDVR will create event record. NORMAL REC RATE: normal record rate, two options: NORMAL: MDVR will start to record according to the setup of RECORD SETTING. I FRAME: MDVR only record by I frame (the key frame for video) in order to take less space of hard drive. BUT when event is trigged, MDVR will record according to setup of RECORD SETTING. RECORD FILE TIME( (MIN) ): Recording file packing size, 15, 30, 45, 60 minutes optional. ALARM DURATION(3-30) )SEC: The alarm duration time, all the alarm for same type considered to be one alarm during the setting for alarm duration and MDVR reset the duration time automatically. For example, if the setting for alarm duration is 10 sec and during this 10 sec, anther same type (like panic button) alarm triggered and then MDVR system will consider them to be one alarm event. And the alarm start time will be reset based on the second time for alarm. ALARM POST REC( (30-1800) )SEC: Alarm post recording time. BUZZER TIME: buzzer alarm duration time setup, when alarm triggered, the buzzer duration time. 24 Ness IQ-MDVR-8 METADATA CAPTURE: metadata information, it will create a black box file in HDD when you setup this switch as ON. The metadata mainly include GPS info, event info, temperature, inertia sensor info and so on, and you can analysis the metadata file in Ceiba software, you will get the value chat with the corresponding video files. SD CARD TYPE: For IQ-MDVR, SD card is used for mirror recording. This means that the hard disk and SD card can recording at the same time with same frame, same resolution, same image quality. The main purpose for mirror recording is: when the hard disk is broken (like accident happens) you can still get the video files in the last minute from the SD card. IQ-MDVR can provide 2 kinds of mirror recording internal and external. Internal means that we have the SD card slot inside of MDVR device and you just need to insert the SD card in the slot and ENABLE the switch for mirror recording on the MDVR GUI menu. External means that you need to put the SD card in the external fireproof box which can be connected to MDVR by USB cable. This fireproof box is specially design for the vehicle accident (like fire) and the maximum temperature can be 500 Celsius degree (can stand 15 minutes) MIRROR REC.TO SD CARD: The enable switch for mirror recording HDD/SD OVER WRITE: To make the HDD or SD card overwrite when there is only 4GB or 1G spare space. ON: when hard drive space less than 4G, according to “First in first out” rule, system will start to delete the earliest record files till HDD space equal or over 15G (except the alarm file which in locked time). For SD card, if the space less than 1G, it will start to delete the files until the space more than 4G. OFF: Device will stop recording when hard drive space is full (less than 2G), you must replace an HDD or delete recording file manually, then it will start to record. LOCKED FILE RETENTION (DAY): For the MDVR video files you can lock or unlock them. Lock function is only for the event (alarm files) as they are very important. If the file is locked then it cannot be deleted by the HDD/SD overwrite function in the retention days. When the retention day is expired, the locked files will be unlocked automatically and deleted. Locked recording file save time can be configured to be 7, 10, 15, 20, 30, 45 days. During the same time, the locked recording file won’t be deleted. Once pass lock time, the recording file LOCK identifier will be from L to U, and then can be deleted automatically by overwrite function. PRE-RECORDED SWITCH: ON/OFF, ON means open the function of pre-recording, OFF means not. If you need to setup pre-recording function, you must open this switch and also setup the time for pre-recording in this menu as well. ALARM PRE-REC TIME( (1-60) )MIN: Pre-record time setting is from 1 to 60 minutes. For example: If the setting for pre-record is 30min, when alarm trigger at 10:30, then the record file start from 10:00 to 10:30 will pack as alarm record. B) OSD OVERLAY On QUAD view, you can please press 【Enter】 on remote control to show MDVR working status as below screen. This screen will show all the important working information for the MDVR including sensor, 3G/GPS/WIFI signal and connection, firmware version, MCU version, SIM dialed up status etc… But the precondition for this OSD is you must setup the OSD overlay menu to select which information you want to display on this screen. 25 Ness IQ-MDVR-8 DATE/TIME: Display date and time on OSD. POSITION: Setup the display position for DATE/TIME ALARM: Display Alarm information on OSD including the I/O sensor, speed, temperature, motion detection etc… ACCELERATION: Display the information for inertial sensor TEMPERATURE: Display the temperature on OSD FIRMWARE VERSION: Display the current firmware version GPS: Display the GPS information, fixed means it will display the information always, just like date/time. CHANNEL NAME: Display the channel name. VEHICLE NO.: Display the vehicle NO., RECORD is ON means it will record the date/time, channel name and vehicle NO into the record files. If all the options are ON, Then the following screen will pop up after you press 【Enter】during live view. 26 Ness IQ-MDVR-8 C) CAMERA SETTINGS Setup enables record function and video for each channel. ENABLE: Enable the record function. NAME: The name of the channel. For example, if you setup the name of CH1 is ABC, and you can see ABC three letters display on the live view (for channel 1) AUDIO: Active the audio record function LIVE: to enable the channel to display it in QUAD view ROUND: Means channel loop function sequence, if you setup time as 5 second, which means the channel will switch to full screen from channel 1 to 4. IP INTERCOM: This is the enable switch for interphone function, which can realize two way audio speak to center server 3G network (SIM card), and this function must works with CP3, which has a microphone belong to. LIVE AUDIO: enable or disable the live audio settings switch. D) RECORD SETTING Make the configurations for Resolution, frame rate, image quality parameter setting for each channel. 27 Ness IQ-MDVR-8 RES: Resolution, D1, HD1, CIF optional. For our system, D1 resolution is 704×576 for NTSC and 704×480 for PAL, HD1 resolution is 704×288 for NTSC and 704×240 for PAL. CIF resolution is 354×288 for NTSC and 354×240 for PAL. FR: Frame rate, frames per second, 1~25 (or 1~30 for NTSC) can be adjustable. QUANLITY: Image quality, 8 levels optional, Level 1 is the best. Normal quality is the quality for normal record, and alarm quality is for alarm record. E) SUB-STREAM Sub-stream is the settings for 3G wireless transmission, you can setup the bandwidth and enable the channels, and otherwise, it can’t transmit the live video to PC software center server. The setup interface as follow: BAND WIDTH: Setup the band width for the sub-stream, which due to the network bandwidth of your SIM card. ENABLE: Enable the channel or not. RES: Resolution, CIF only. FR: Frame rate, frames per second, 1~25 (1~30 for NTSC) adjustable. F) SCHEDULE 28 Ness IQ-MDVR-8 Date: To select the exact date for MDVR recording. Single Day: Choose the day to create a recording schedule Every Day: Choose “Every” to apply a schedule to every day of the week Weekday: Schedule will only apply Weekdays (weekday is from Monday to Friday) **********: Choosing the asterisks will suspend the highlighted schedule Type: Press ENTER to change the type of the recording mode: Con: Continuous recording Alarm: Alarm recording Timer: timing recording Schedule 1 / 2: Press the RIGHT ARROW key to enter values using the NUMERIC keypad into any time field; Schedule 1 is the first of two possible ON/OFF cycles that apply to any day in the period chosen under Date. Schedule 2 is the second cycle for any day in the period. There is no need to overlap times of Ending at 23:59 of one day and beginning with 00:00 of the next day will provide continuous Schedule 1 and Schedule 2. recording without interruption (factory default setting) G) OTHER SETTINGS INITIALIZE INTERFACE: Default interface after boot up, this means after MDVR start up success, which default 29 Ness IQ-MDVR-8 interface you want it to stay, CP3 menu interface or quad live view interface. WATERMARK: Water mark is a technical to protect original data from illegal modification, as long as you setup water mark, we will find the difference when we analysis the record files. INTERCOM SENSOR: this is for the microphone that belongs to PC3, you have to define a sensor to trigger the microphone, and then you can speak to center server, please check the details in CP3 manual. EXPORT MINIPLAYER: This option is for user to export Miniplayer. For the details about Minplayer, please check the instruction for Miniplayer. 5.2.3 NETWORK A) LOCAL Local IP is the IP setting for the MDVR to make sure that MDVR can go online Must enter a fixed IP address to use Network capabilities, please consult with local Internet Service Provider for the information. Use NUMERIC keypad to enter the TCP/IP address information: IP: Enter the static IP address SUB: Enter the subnet mask GATE: Enter the gateway that the MDVR through to network 30 Ness IQ-MDVR-8 CLIENT PORT: no use at present WEB PORT: this port is for IE access, you have to add this port when you want to access to MDVR through IE browser, of example, you have to access MDVR like that: http://192.168.3.155:10090 DNS: :The DNS of the router, when you want connect MDVR to internet via cable, please setup the DNS here. MAC Address: MAC address is uniquely and cannot change it. B) SERVER NETWORK The sever IP and port setting for PC software. There are two center servers you can setup, that mean you can connect MDVR via WIFI or CABLE and 3G at the same time. NET. OPTION: There are three options, one is WIFI, one is cable network, and the other is MOBILE NETWORK. Please select the correct option when create the connection. MESSAGE SERVER: This server IP must be the IP of the PC that installed message server when you want to create CMS connection. You can setup it as Static IP or Dynamic Domain name; it’s due to the server. PORT: please use the default port 5556 here. MEDIA SERVER IP AND PORT: NO use at present. Please refer to the detailed manual for PC software settings for this part. C) MOBILE NETWORK This interface is to setup the wireless modules type, active mode and SIM card parameters, when you connect with net cable, please select mode type as NONE. 31 Ness IQ-MDVR-8 ACTIVE MODE: There are three options. ALWAYS: means when MDVR started up, the wireless module will always dial up and connect to message server. CALL/SMS: means only you call the phone number of the SIM card or send the message to the SIM, it will active the wireless module and start to dial up. SENSOR: means you can setup one sensor to active the wireless module, only when you triggered the sensor, the wireless module will start to dial up and then connect to internet. DIAL PARAMETER: settings for SIM Card please check the setup as follow form. 32 Ness IQ-MDVR-8 INTERCOM SETTINGS: if you want to make a call, please enable this function here. Remark: if you want to make a call, you need to use our CP3 and speaker. D) FTP SETTINGS Setup the FTP security for MDVR. Take the MDVR as the FTP server, so when login with USER NAME and PASSWORD, you can download the video files. 33 Ness IQ-MDVR-8 5.2.4 EVENT A) SENSOR IQ-MDVR support 8 sensors inputs. EN: Enable, to active this function NAME: Press ENTER on the Name field to display the soft keyboard. Enter the text name to identify the source of each Sensor connected to the unit. OSD: Input the numbers and Characters, they will be embedded into the alarm video files when alarms happen, and it will also display in live view, Please press【Enter】 into the soft keyboard. The label also identifies the type of event when doing a quick search using EVENT SEARCH option. SET: LOW (normal close) means high to low trigger the alarm. HIGH (normal open) means low to high trigger the alarm. ALARM: Press ENTER to select between OFF or ON: ON means when sensor triggered, alarm LED will flashing, until re-login the system with account, the flashing will disappear, also, if the security set as OFF, I.E no need enter password to re-login, just pressing ENTER can disappear the flashing. 34 Ness IQ-MDVR-8 LOG: Press ENTER to select YES/NO to enable or disable the input sensor to put as event log file, the EVENT LOG is recorded in EVENT search file e.g.: If set as ON, using EVENT SEARCH option even sensor triggered, there is event file on this menu. LOCK: To enable the event does not erase during the over-write process of hard disk; If switch/alarm/log/lock all set as ON, When sensor triggered, it will trigger alarm signal and event log, it will also trigger alarm recording and event recording, besides, the EVENT LOG can’t be deleted even HDD-formatted or overwrite. NEXT PAGE: Sensor trigger action means setup the alarm linkage for each sensor, for example, you setup the ch1 as the alarm linkage for sensor1, when sensor1 triggered, ch1 will change to full screen. And the device will response the trigger by PRI, sensor1 is highest, sensor8 is lowest. 3G ACT: means you can define a sensor to active the 3G module, as there is an active mode in 3G setup interface, they are corresponding options. B) SENSOR OUTPUT Our IQ-MDVR supports 4 sensor outputs. All the alarm inputs can trigger the three sensor output, such as sensor1~8, over speed, temperature, video loss and so on, please enter into GUI>>>>SETUP>>>EVENT>>>SENSOR OUTPUT, as follow: 35 Ness IQ-MDVR-8 ON means this input can trigger this output, OFF means can’t. C) SPEED Setup the alarm for over speed and some other parameters. SOURCE: MDVR is capable of capturing vehicle speed via GPS antenna or Vehicle--speedometer. Browse between the settings of GPS or speedometer from the list. 36 Ness IQ-MDVR-8 Please note that the GPS antenna should be connected to MDVR to receive satellite signals for speed. For more information on capturing speed from speedometer please contact local distributor for more technical support; SPD CHECK: Speed check is used to calibrate the offset speed when connected to the speedometer. That’s to say, the check only available when speed source is vehicle. Input the first area with the vehicle speed, for example at 80 (in KM/H) Start the vehicle and the second area will show the data from speedometer (in HZ) When the vehicle reach to 80 KM/H (shown in vehicle meter or dash board), and keep this speed at 30 seconds, then press the “Check” to make the system calibrate the second area (HZ) set as first area data (80); SPEED UNIT: MPH or KPH, MILEAGE is the total mileage that the MDVR has run. OVER SPEED: If the vehicle exceeds the SPD, MDVR will trigger the alarm signal (when the following option ALARM set as YES) until the driver slows down the speed LOW SPEED: If the vehicle exceeds the high speed limit, MDVR will trigger the alarm signal (when the following option ALARM set as YES) until the Admin password is entered to acknowledge the alarm. D) ACCELERATION There are 3 values for G force inertial sensor: X, Y, and Z. X indicate forward and backward. X, Y indicates left and right and Z indicated up and down. Threshold is the limitation for the value, if the value large than the setting in the menu, then MDVR will alarm. This function only can be active when the MDVR connected with inertial sensor. E) TEMPERATURE This is the environment temperature which is detected by inertial sensor. MDVR's temperature is detected automatically by the MDVR itself. Inspection for temperature, there are high and low two kinds temperature inspection. 37 Ness IQ-MDVR-8 If the MDVR working temperature is higher than the setting for HIGH TEMP, MDVR will trigger alarm. If the MDVR working temperature is lower than the setting for LOW TEMP, MDVR trigger will alarm. F) CAMERA Display the alarm information from camera. There are three statuses for camera alarm: blind detect, motion detect and video loss. CH ID: please choose the channel you want to setup, for motion detect and blind detect. SENSITIVE: this is the detect sensitivity, 1 is the most sensitive. M.D.AREA: this option is for user to setup the detect area, as follow, blank square means the area is selected; please back to the setup interface to save the settings. G) VOLTAGE 38 Ness IQ-MDVR-8 VOLTAGE PROTECTION: means when MDVR system detect that the voltage input always in a low status, MDVR will disconnect to CMS and shutdown automatically. ENABLE: setup the voltage protection switch, ON means enable, OFF means disable. VOLTAGE: setup the low Voltage limited value for shutdown automatically. VOLTAGE OF START: this means when the voltages of the battery reach this value, MDVR will startup automatically, this value only for the low voltage shutdown mode, which means it won’t start up even the voltage is arrival if the shutdown mode is not low voltage protection mode. INTERVAL TIME FOR CMS: means when MDVR in low voltage for so long time, device will disconnect to CMS server automatically. SHUTDOWN DELAY: means when MDVR in low voltage for so long time, device will shutdown automatically. H) EMERGENCY EVENT This alarm is triggered by the driver, the control panel will be installed beside the driver. So when something emergency happens, the driver can trigger alarm by pressing this button. This alarm information will be send to center server via 3G is there is 3G module installed. You need to connect the control panel to RS485 port and enable alarm. I) FATIGUE DRIVING 39 Ness IQ-MDVR-8 Trigger alarm when driving/resting for a long time 5.2.5 PERIPHERAL A) ) PTZ 40 Ness IQ-MDVR-8 CHANNEL: The channel of PTZ connected. PROTOCOL: select the protocol of different PTZ, there are two protocols to switch, and the default is Pelco-D BAUD RATE: select the different baud rate for your PTZ, there are 1200, 2400, 4800, and 9600 DATA BIT: there are 5,6,7,8 options to select, default setting is 8. STOP BIT: there are 1and 2 to select, the default setting is 1. VERIFY: there are None/Odd/Even/Mark/Space to select, the default setting is none. ADDRESS: Fill the code of respective PTZ B) ) EXT.COM SETUP This interface is for external accessory connection, such as control pane, PTZ, Inertia sensor, LED screen, station announcement and so on. MODE: There are STANDARD and BUS MODE two options, when select standard mode, you can select each external port for each COM, when select Bus mode, COM1 is station announcement, COM2 is amplifier board, unchangeable, COM3 and COM4 is changeable. We can only support standard mode so far.. Remark: for the configuration details, please check the corresponding instruction for accessory. 5.3 INFORMATION 41 Ness IQ-MDVR-8 5.3.1 SYSTEM Display the MCU version, firmware version, HDD status and SD card information. 1, NO HDD means No HDD installed or the HDD is defective and can not work. 2, NO FORMAT means HDD installed but not formatted. 3, showing the detailed information for HDD means HDD works fine. 5.3.2 HISTORY The data for history information 42 Ness IQ-MDVR-8 Press 【CLEAR】to delete all the current data. 5.3.3 MODULES Display the GPS/WIFI module information。 43