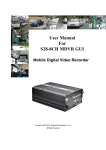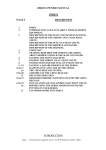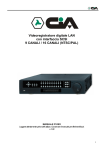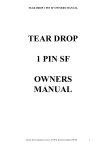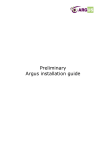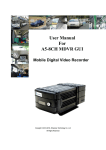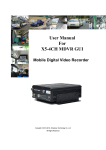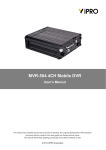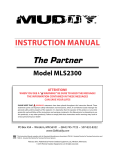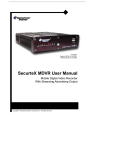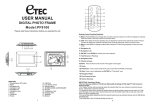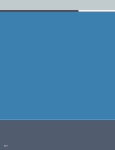Download To Whom It May Concern:
Transcript
Watching The World PH COMMANDER User Guide User Manual for PHMDVR-X11 Version 2.0 User Manual For PHMDVR-X11 Premier Hazard Ltd Bessingby Industrial Estate Bridlington YO16 4SJ UK TEL: +44(0)1262 670161. FAX: +44(0)1262 605666 THE INFORMATION IN THIS MANUAL WAS CURRENT WHEN PUBLISHED. THE MANUFACTURER RESERVES THE RIGHT TO REVISE AND IMPROVE ITS PRODUCTS. ALL SPECIFICATIONS ARE THEREFORE SUBJECT TO CHANGE WITHOUT ANY NOTICE. © Copyright by Premier Hazard Ltd. All rights reserved.2012 2 / 68 User Manual for PHMDVR-X11 Version 2.0 Table Of Contents 1 PRODUCT CHARACTERISTICS AND OVERVIEW .................................................................................................... 5 1.1 Product Overview ............................................................................................................................................ 5 1.2 Product solution............................................................................................................................................... 6 2 HARDWARE OVERVIEW ............................................................................................................................................... 7 2.1 Front View ....................................................................................................................................................... 7 2.2 Back View ....................................................................................................................................................... 8 3 HANDHELD IR REMOTE CONTROL ............................................................................................................................ 9 3.1 HANDHELD IR CONTROL KEY FUNCTIONS: .............................................................................................. 11 4 MENU TREE..................................................................................................................................................................... 13 4.1 Menu tree structure ....................................................................................................................................... 13 5 SYSTEM STARTUP .......................................................................................................................................................14 5.1 System login for setup ................................................................................................................................... 15 6 SEARCH MENU ............................................................................................................................................................... 16 6.1 6.2 6.3 Search Option: All files .................................................................................................................................. 16 Video Playback on PHMDVR-X11 ................................................................................................................... 19 Search Option: Event Files ............................................................................................................................ 20 7 SETUP MENU .................................................................................................................................................................. 22 7.1 7.2 System Settings ............................................................................................................................................ 22 7.1.1 Date/Time ..............................................................................................................................2 3 7.1.2 General ..................................................................................................................................26 7.1.3 Register Info...........................................................................................................................28 7.1.4 Format ...................................................................................................................................29 7.1.5 Upgrade .................................................................................................................................30 7.1.6 User Security ..........................................................................................................................33 7.1.7 Config .....................................................................................................................................34 7.1.8 User Log .................................................................................................................................36 Record Settings ............................................................................................................................................. 37 © Copyright by Premier Hazard Ltd. All rights reserved. 3 / 68 User Manual for PHMDVR-X11 7.3 7.4 7.5 Version 2.0 7.2.1 Options ..................................................................................................................................37 7.2.1 OSD Overlay ...........................................................................................................................40 7.2.2 Channel Setting......................................................................................................................42 7.2.3 Record Setting........................................................................................................................43 7.2.4 SubStream..............................................................................................................................4 5 7.2.5 Schedule.................................................................................................................................47 7.2.6 Other Set................................................................................................................................48 Network Settings ........................................................................................................................................... 49 7.3.1 Local .......................................................................................................................................50 7.3.2 Server .....................................................................................................................................51 7.3.3 WIFI ........................................................................................................................................52 7.3.4 Mobile Network .....................................................................................................................53 Event Settings ............................................................................................................................................... 54 7.4.1 Sensor ....................................................................................................................................54 7.4.2 Speed .....................................................................................................................................55 7.4.3 Acceleration ...........................................................................................................................57 7.4.4 Temperature ..........................................................................................................................58 7.4.5 Camera...................................................................................................................................59 7.4.6 Voltage ...................................................................................................................................60 Peripheral Settings ........................................................................................................................................ 61 7.5.1 PTZ (PAN‐TILT‐ZOOM)............................................................................................................61 7.5.2 EXT COM SETUP .....................................................................................................................62 8 INFORMATION ............................................................................................................................................................... 63 8.1 System .......................................................................................................................................................... 63 8.2 History ........................................................................................................................................................... 64 8.3 Modules ........................................................................................................................................................ 66 9 ACRONYMS AND ABBREVIATIONS .......................................................................................................................... 67 10 TROUBLESHOOT GUIDE ............................................................................................................................................. 68 © Copyright by Premier Hazard Ltd. All rights reserved. 4 / 68 User Manual for PHMDVR-X11 Version 2.0 1 PRODUCT CHARACTERISTICS AND OVERVIEW 1.1 PRODUCT OVERVIEW PHMDVR-X11 -4 and PHMDVR-X11 -8 are cost-effective and functional Mobile Digital Video Recorders specially designed for vehicle surveillance and remote monitoring, containing a high-speed processor and embedded operating system. The advanced H.264 video compression and decompression, wireless transmission and GPS location make the PHMDVR-X11 -4 and PHMDVR-X11 -8 very powerful and ideal solutions for vehicle surveillance. PHMDVR-X11 AUDIO AND VIDEO FEATURES • • • 4 (PHMDVR-X11 _4) and 8 (PHMDVR-X11 -8) channels of Video and Audio recording. Continuous, alarm activated or timer based recording. Each channel individually configurable with varying frame rates (1-25 per second) and resolutions • • (CIF, HD1 and D1) Maximum global settings are 100 (200 for the PHMDVR-X11 -8) Frames per second at CIF resolution; 100FPS • • • at HD1 resolution and 50FPS at D1 resolution. Semi-transparent GUI setup enables live display and setup to work simultaneously Proprietary Special file system, NVRFSTM, improves the security level of data, provides selfrecovery function, self-check, self-backup for certain critical data and avoids data fragmentation that affects system efficiency. • Flexible Mirror recording to SD card provides at least 2-3 hours back-up of evidence (in case of HD • • • • • • • failure). Dual-Stream for wireless transmission on wide or narrow bandwidth. Better Compression rate at H.264 format (50% less than MPEG4).maximizes storage capacity. User friendly search criteria to playback the events associated video only. Automatic timer to resume the live display if the unit is idle for user defined timings. User-selectable settings for quality and enable/disable audio recording for each video channel. 12V power supply for multiple devices such as cameras, sensors, relays and any other accessories.. Multiple alarm inputs with configurable pre-alarm and post-alarm record • timings. PLAYBACK FEATURES • • Handheld Infra-Red controller and OSD for quick access to video playback and settings menu. PC-Based Client software for live viewing, Video playback and data downloading function. © Copyright by Premier Hazard Ltd. All rights reserved. 5 / 68 Version 2.0 User Manual for PHMDVR-X11 REMOTE CONNECTION CAPABILITIES • PHMDVR-X11 -4 and PHMDVR-X11 -8 support CMS (Central Management System) for remote monitoring over CDMA/GPRS/EDGE/3G and WIFI networks, and PAS (Playback Analysis Software) for video playback and meta-data analysis. ACCESSORY MODULES FOR PHMDVR-X11 • • • Dashboard mounted control panel allowing for access to the TVDR menu without the need for the IR remote. 3-axis Inertia Sensor for recording of acceleration and deceleration data. Wireless module CDMA/GPRS/EDGE/3G, WIFI for transferring data to CMS server for remote monitoring. 1.2 PRODUCT SOLUTION • WHEN THE VEHICLE IS ON THE MOVE, YOU CAN: • • Connect to the unit via CDMA/GPRS/EDGE/3G. See the vehicle’s GPS information and Speed, view live camera footage and alarm information. WHEN THE VEHICLE IS PARKED IN THE TERMINAL STATION, YOU CAN: • • Retrieve recorded files from the removable HDD, with a USB flash drive or over the WIFI link. Analyze recorded footage using the Playback Analysis Software. Camera Live view Station Announcement Playback Software Passenger Statistic LED GPRS CDMA EDGE IR control Control center Wireless transmission . © Copyright by Premier Hazard Ltd. All rights reserved. 6 / 68 CMS client User Manual for PHMDVR-X11 Version 2.0 2 HARDWARE OVERVIEW 2.1 FRONT VIEW A – AUDIO OUT – Audio Output. B – VIDEO OUT – Video Output. C – Status LED’s. SD – States the unit has an SD card. GPS – GPS activity LED. NET – Network activity LED. HTR – Heater LED. HDD – HDD activity LED. ALM – Unit is in an alarm state. ERR – The unit has encountered an Error. PWR – The unit has power. REC – The Unit is recording. VLOSS – There is a video channel that has lost its video signal. D – IR – IR Sensor for the remote control. E – DEBUG – For internal use ONLY. F – USB – USB port for footage extraction and firmware upgrades. G – ETHERNET – RJ45 10/100Base Network Port. H – Unit Lock – The unit must be locked before turning the unit on. The unit will not turn on if the lock position is on open. © Copyright by Premier Hazard Ltd. All rights reserved. 7 / 68 User Manual for PHMDVR-X11 2.2 BACK VIEW A – WIFI – WIFI Antenna Connector. B – MCU – For INTERNAL use ONLY. C – NET – Network Port RJ45 10/100BASE. D – DB26 – RS-232, RS-485 and alarms inputs. E – DB44 – Audio/Video I/O, Alarm Output and Camera Power Supply. F – USB – For INTERNAL use only. G – DC8-32V – Power input using 5pin connector. H – 3G – 3G Antenna Connector. I – GPS – GPS Antenna Connector J – MIC IN – Microphone Input. (For future use with the voice intercom system) K – EAR OUT – Audio Output. (For future use with the voice intercom system) © Copyright by Premier Hazard Ltd. All rights reserved. 8 / 68 Version 2.0 User Manual for PHMDVR-X11 3 HANDHELD IR REMOTE CONTROL Version 2.0 A B C D E F G H I J K L M N © Copyright by Premier Hazard Ltd. All rights reserved. 9 / 68 User Manual for PHMDVR-X11 Version 2.0 A POWER - PHMDVR-X11 power ON/OFF Button. (Can also be used to put unit into sleep mode. Unit will stop Recording while in sleep mode.) B LOGIN/LOCK – Menu Entry Button. (May need login password if security has been enabled.) C NUMBER KEYPAD – 1~9, During setup, number keys are used to input values. Number keys are also used to select video channels. [+][-] keys are used to select next or previous values. key is used to swap between quad view and single channel view. D ZOOM [+][-] Used to Zoom IN\OUT a PTZ camera. E IRIS [+][-] PTZ Iris Control. F FOCUS [+][-] PTZ Focus Control. G NAVAGATION ARROWS - Use the ARROW keys to move between selections, input fields and icons. Select ENTER to select and EXIT to return. Next and previous is also used to increase or decrease volume when at live or search screens. H VGA – Switch the Output Mode to VGA. I VIDEO – Switch back from VGA mode to composite output. J INFO – Not used, - Brightness, Contrast and Colour Settings button – User can use [+][-] button to change setting per channel, SETUP – to get into SETUP page (may require password) and EXIT – Returns to a previous menu until the live monitor is displayed. K PAUSE/STEP - Freezes playback to a single frame and can advance one frame at a time. To advance the frame press Pause / Step to move frame by frame. Press EXIT to return to normal playback speed, PLAY – starts/resumes playback, SLOW - Reduces playback speed to 1/2, 1/4, 1/8 modes. Press PLAY to return to normal playback speed, GOTO - Quick search mode within the file playing back. Select the desired file and start to play. Press GOTO button and input the desired time. Select START to jump to the specific time, STOP - Used to stop the recording manually, RECORD - Used to start the recording manually. L PTZ - Start to active the PTZ function, CF – Not used, AUTO – Auto run the PTZ function, PRESET – Preset default position, RECALL – Recall the set program, BRUSH – Wipe the PTZ glass. M N Reserved for future use. F1 Button: Used for Auto-Exporting of Event Recorded files onto a USB stick (only for PHMDVRX11 User Manual for PHMDVR-X11 Version 2.0 Each PHMDVR-X11 includes a handheld Infra-Red (IR) controller that allows the user to control the recording module and display on-screen control menu. 3.1 HANDHELD IR CONTROL KEY FUNCTIONS: 1. NUMERIC KEYPAD: [0-9] keys: During setup, number keys are used to input values. For viewing channels 1, 2, 3 and 4 use buttons 1, 2, 3 and 4 on numeric keypad respectively. [+], [-] keys: During setup, plus and minus are used to select next or previous values. 2. SETUP MENU NAVIGATION: ▲, ▼: Up, down directional keys: Moves selection up and down in setup menu. ►, ◄: Left, Right directional keys: Moves cursor left or right in setup menu. [ENTER] key: During setup, select and save entry During Playback, displays all the information that setup in the OSD overlay menu. 3. OTHER KEY FUNCTIONS: VGA If the security is enabled in the setup, use LOGIN / LOCK or SETUP key to enter the user setup. It is important to remember the password as there is no function to restore the password. The Power button can reset the PHMDVR-X11 into sleep mode (unit will stop recording while in the sleep mode) Switch the output mode to VGA (Include: VGA1, VGA2, VGA3) VIDEO Switch back from VGA to composite output (V1) LOGIN/ LOCK POWER Swapping between multi-channel and single channel monitor While in surveillance screen only. Press this button to change the number of display channels. By pressing the key, the display channel changes in the sequence of four→ one→ two→ three→ four→ one SETUP EXIT Stop Record Brightness, Contrast, color adjustment per channel. Use [+] [-] button to change the values. User can adjust the values for each channel individually. System setting screen (may require login) Returns to the previous menu. Pressing exit key takes one step back until the live screen is displayed Used to stop the recording manually. Used to start the recording manually. User Manual for PHMDVR-X11 Version 2.0 REW Freezes playback to a single frame and can advance one frame at a time. To advance the frame press Pause/Step to move frame by frame. Press EXIT to return to normal playback speed Starts/Resumes playback from any other mode (FF, RR, Frame by Frame etc) Reduces playback speed to 1/2, 1/4, 1/8 modes. Press PLAY to return to normal playback speed Quick search mode within the file playing back. Select the desired file and start to play. Press GOTO button and input the desired time. Select START to jump to the specific time Increase volume while playback (if audio is recorded) or multimedia playback Decrease volume while playback (if audio is recorded) or multimedia playback Rewinds the video while playback. X2 and X 4 modes available FWD Fast forward the video while playback. X2 and X4 modes available CF No use at present PAUSE/STEP ▐► PLAY ► SLOW � GOTO Î NEXT • PREV .., [F1], [F2],[F3],[F4] Reserved for future use Be sure to check if the IR Remote has a set of AAA batteries. 4. PAN/TILT/ZOOM FUNCTIONS While connect with PTZ camera and using the RS232 in DB25, following commands can control the PTZ camera with following functions: [ZOOM IN +], [ZOOM OUT -] ZOOM IN/OUT [IRIS +], [IRIS-] IRIS control (focus function) [FOCUS +], [FOCUS -] FOCUS IN/OUT PTZ Start to active the PTZ function AUTO Auto run with the PTZ pattern PRESET Preset default position RECALL Recall the set program BRUSH Brush the glass screen © Copyright by Premier Hazard Ltd. All rights reserved. 12 / 68 Version 2.0 User Manual for PHMDVR-X11 4 MENU TREE 4.1 MENU TREE STRUCTURE ICON MENU SUBMENU All Files SEARCH Event Files Date/Time General Register Info System Format Upgrade User Security Config Options OSD Overlay Record SETTINGS Channel Settings Record Settings Sub-Stream Schedule Local IP Network Server WiFi MobileNetwork Sensor Speed Event Acceleration Temperature Camera System INFORMATION History Modules © Copyright by Premier Hazard Ltd. All rights reserved. 13 / 68 User Manual for PHMDVR-X11 Version 2.0 5 SYSTEM STARTUP After connecting the PHMDVR-X11 to a vehicle power supply, turn on the vehicle ignition and the unit will automatically start recording. Power is normally supplied to the PHMDVR-X11 as long as the vehicle ignition is ON. Live view of the cameras is available to be viewed in quad view. Note: The system will ONLY automatically start recording if ‘GENERAL’ record mode is selected and the HDD\SD is formatted using the ‘Format’ option in the PHMDVR-X11 . © Copyright by Premier Hazard Ltd. All rights reserved. 14 / 68 User Manual for PHMDVR-X11 Version 2.0 5.1 SYSTEM LOGIN FOR SETUP X11 PHMDVR-X11 menu is semi-transparent; you can see the live view when you make GUI configurations • When the Password is set ‘enable’, press LOGIN/LOCK key on the handheld IR remote control. UNIT ID: The unit ID of PHMDVR-X11 . In the figure above this number is ‘0’. This value is configurable in the Settings->System->Register Info->Device ID option. PASSWORD: Enter the admin password or user password. Keyboard: Press 【Enter】 to use virtual keyboard to type device ID and password. 1. 0~9, number key, press 【Enter】 to select the number. 2. 123: Input type shift key. (Number, capital, small letter) 3. 【←】delete, 【 】Exit. User default User password is 22222222, and Admin password is 88888888. • When the Password is set to ‘disable’ mode, press the SETUP key on the handheld controller to directly get into the setup menu; © Copyright by Premier Hazard Ltd. All rights reserved. 15 / 68 User Manual for PHMDVR-X11 Version 2.0 6 SEARCH MENU The first option in the Tree Menu Structure is the Search Option that allows you to browse and search the HDD for recorded footage. 6.1 SEARCH OPTION: ALL FILES You can search all the video files by Record date and time and by File Type. Highlight the option ALL FILES and you go in the FILE SEARCH Mode. © Copyright by Premier Hazard Ltd. All rights reserved. 16 / 68 User Manual for PHMDVR-X11 Version 2.0 FILE TYPE: ALL: Search for all file types including Event files and Normal Recording files. EVENT: Search only Event file types. CHANNEL: ALL: Search files from all camera channels: 1-8 DATE: PHMDVR-X11 system will display the current day automatically. The calendar displays the days in a particular month when the PHMDVR-X11 has recorded footage. . Days marked green indicate normal recording days. Days marked red indicate Event recording days as shown below: TIME: The default setting is 00:00:00; this time is for the start time for recording. For example: If the date is 2009_04_14 and the time is 00:00:00, it indicates that you want to search the entire video files from th 00:00:00 to 23:59 on 14 April 2009. © Copyright by Premier Hazard Ltd. All rights reserved. 17 / 68 User Manual for PHMDVR-X11 Version 2.0 Press【SEARCH】to enter into the next menu for listing out all the video files that shows the details of the file type, date, time and its size. SEL: For selecting the files for backup. Press ← arrow key on remote control to select the file that needs to be backed up onto a Thumb drive. REV.: Reverse Selection: Used to inverse your existing selected files. Lock: L means this file is locked. U Means this file is unlocked. EXPORT: Exports the selected files to a USB thumb drive using the USB port on the front panel of PHMDVR-X11 . Only EVENT files can be locked since event files are very important. If the video file is locked, then the file cannot be deleted by HDD overwrite function. Only when you unlock the files, then HDD overwrite function will delete the files. Other option to delete the Locked files is by formatting the HD. © Copyright by Premier Hazard Ltd. All rights reserved. 18 / 68 User Manual for PHMDVR-X11 Version 2.0 Connect the external storage device with PHMDVR-X11 by USB port and select【EXPORT】for backup. You will see the screen as shown below. If you do not connect external storage device or if the storage device is defective, then the system will display NO THUMB DRIVE. 6.2 VIDEO PLAYBACK ON PHMDVR-X11 For playing the recorded files, Select the files using the ENTER key on the remote. . If the current current Settings Settings in in TDVR PHMDVR-X11 for Video for Type (Options: Settings->Record->Options>VideoType Type) is PAL and the files in HD are recorded with NTSC Video Type, the TDVR Video will not be able to Playback the files. (Options: Settings->Record->Options->Video Type) is PAL and the files in HD are You will have to change Video to NTSC will in (Settings->Record->Options->Video recorded with NTSC Videothe Type, the Type PHMDVR-X11 not be able to Playback the files. Type = NTSC), save the option and Reboot the TDVR to enable the playback of files You will have to change the Video Type to NTSC in (Settings->Record->Options->Video recorded in NTSC format. Type = NTSC), save the option and Reboot the PHMDVR-X11 to enable the playback of files recorded in NTSC format. The same applies vice versa for files recorded in PAL format. The same applies vice versa for files recorded in PAL format. © Copyright by Premier Hazard Ltd. All rights reserved. 19 / 68 User Manual for PHMDVR-X11 Version 2.0 You will see the error as shown below if there is a Video Type mismatch with the current settings in the Record Options: 6.3 SEARCH OPTION: EVENT FILES This menu is used to search for all the event files on the HD. © Copyright by Premier Hazard Ltd. All rights reserved. 20 / 68 User Manual for PHMDVR-X11 FILE TYPE: All – you can choose from the all or from the following options: I&O ALARM/ACCELERATION/SPEED/TEMP ALARM/VL ALARM as shown below: Other options in Event Search are similar to the ones given in Section 6.1 © Copyright by Premier Hazard Ltd. All rights reserved. 21 / 68 Version 2.0 User Manual for PHMDVR-X11 Version 2.0 7 SETUP MENU The Setup Menu consists of various configurations for System (that is PHMDVR-X11 ), Recording settings, Network settings, Sensors used for Events and External Peripheral Settings as shown below: 7.1 SYSTEM SETTINGS Here you can configure various system Parameters, control the On-Screen Display, format drive and do firmware upgrade. © Copyright by Premier Hazard Ltd. All rights reserved. 22 / 68 User Manual for PHMDVR-X11 © Copyright by Premier Hazard Ltd. All rights reserved. 23 / 68 Version 2.0 User Manual for PHMDVR-X11 Version 2.0 7.1.1 Date/Time DATE FORMAT (US or International): Choose the required setting for the date format using ENTER key. TIME FORMAT: 12H or 24H. Press【ENTER】to select different format. TIME SYNC SOURCE: The system allows to have the time synchronizing by either “GPS” or “NTP”. A: When selecting “GPS”, the device must have GPS connection. © Copyright by Premier Hazard Ltd. All rights reserved. 24 / 68 User Manual for PHMDVR-X11 Version 2.0 B: While selecting the “NTP” (Network Time Protocol), the device must have a network connection. This process will run at 6:30am local time while the system has network connection. TIME ZONE: Please choose the correct time zone where the vehicle is located. NTP SERVER IP: Input the IP address of the NTP server. [Example: "192.43.244.18", "129.6.15.28", etc] DST: Daylight Saving Time. When DST is set to “ON”, the following options will appear: Auto Mode will select the Auto DST mode. While setting the DST, the former date must be smaller than the later date; if the two settings Dates are the same, the DST will be invalid. © Copyright by Advanced Communication & Security Solutions All rights reserved. 24 / 68 User Manual for PHMDVR-X11 In Custom mode you can set your desired value for the Time and Date. Select【SAVE】to save your settings. © Copyright by Premier Hazard Ltd. All rights reserved. 25 / 68 Version 2.0 User Manual for PHMDVR-X11 Version 2.0 7.1.2 General ON/OFF TYPE: The PHMDVR-X11 can start with the Vehicle Ignition or with preset Timer. © Copyright by Premier Hazard Ltd. All rights reserved. 26 / 68 User Manual for PHMDVR-X11 Version 2.0 IGNITION: for shut down delay function. For example: If you set the shut down delay time as 5 min, then PHMDVR-X11 will shut down after 5 min after the ignition is switched off. TIMER: It will start up automatically at the time your setup. If you select TIMER, then the following screen will pop up. Here you can choose your Boot-up and shutdown time. BOOT UP IN RECORDING TIME: if this is set to “ON” then the PHMDVR-X11 will boot-up at the configured time even if the vehicle ignition is off. BUZZER SWITCH: ON/OFF – Enables an audible buzzer on event and startup. IDLE TIME: The time for the operation interface switching to the live view. If the user does not make some operation for some time via IR remote, the system will switch to the live view automatically. For TIMER type, if the setting for Boot Up time is 6:00:00 and Shut down time is 11:00:00, the device will boot up automatically at 6am and shutdown at 11am. After 11 am you need to use the IR remote to start the DVR and if the PHMDVR-X11 is idle, it will shut down in 5 minutes. EVENT FILES AUTO-EXPORT (USB): This feature allows you to automatically export ALL the Event files present on the HD onto a USB memory for that Particular Day. For using this, insert an empty USB drive in the USB slot provided in front of the PHMDVR-X11 panel. Then Select the ‘F1’ option from your IR remote, you will see all the events files (if present on the HD) will be exported to the drive in a folder named ‘00000’. © Copyright by Premier Hazard Ltd. All rights reserved. 27 / 68 User Manual for PHMDVR-X11 Version 2.0 7.1.3 Register Info UNIT S/N: This is a unique Serial Number of the PHMDVR-X11 that cannot be changed. UNIT ID: Device ID. Use the NUMERIC keypad to enter the system ID from 00000 to 99999. This ID is © Copyright by Premier Hazard Ltd. All rights reserved. 28 / 68 User Manual for PHMDVR-X11 used when logging in to the unit. © Copyright by Premier Hazard Ltd. All rights reserved. 29 / 68 Version 2.0 User Manual for PHMDVR-X11 Version 2.0 COMPANY NAME: The name of a company. Use the ENTER key to get the options for inputting the name of the company. VEHICLE NO.: The registration number of the vehicle. DRIVER/ROUTE NAME: The driver’s name or the route name VEHICLE S/N FOR CMS: This is very important Serial number and only recognized by the CMS software. Remark: While using the CMS to connect to a PHMDVR-X11 , make sure vehicle No. and vehicle S/N are not blank, else the device will not get listed in the Message Server used by CMS. Scroll to 【SAVE】 to make the setting valid 7.1.4 Format Select the device you want to format HDD, SD card or external USB storage device. © Copyright by Premier Hazard Ltd. All rights reserved. 30 / 68 User Manual for PHMDVR-X11 Version 2.0 DEVICE: Please press 【ENTER】 to select the target device for format. There are 3 options: HDD, SD and USB. Then press 【FORMAT】 to format the storage device. After format success, it will restart automatically. It’s very important to format the drive or storage medium before using the PHMDVR-X11 on first use. 7.1.5 Upgrade © Copyright by Premier Hazard Ltd. All rights reserved. 30 / 68 User Manual for PHMDVR-X11 Version 2.0 FIRMWARE: Upgrades the firmware. MCU: Upgrades the MCU. HOW TO UPGRADE THE FIRMWARE: - Create one folder named dvrupgrade on a thumb drive and then copy the firmware upgrade file into this folder. - Insert the thumb drive into the USB port on the front panel of PHMDVR-X11 . - Enter into the Firmware Upgrade option and Select UPGRADE】, PHMDVR-X11 will upgrade the firmware automatically. - During the firmware upgrade, then following screen will pop up. Note: DO NOT REMOVE THE USB DRIVE WHILE FIRMWARE UPGRADE. Doing so might make the PHMDVR-X11 unstable. © Copyright by Premier Hazard Ltd. All rights reserved. 31 / 68 User Manual for PHMDVR-X11 - After upgrade success, it will restart automatically, as follows: MCU UPGRADE: For development ONLY. © Copyright by Premier Hazard Ltd. All rights reserved. 32 / 68 Version 2.0 User Manual for PHMDVR-X11 User Manualfor TDVR-4, TDVR-8 7.1.6 User Security Setup the password for user and admin. Copyright by dvanced Communication & Security Solutions II rights reserved. 33/68 Version 2.0 Version:a02 User Manual for PHMDVR-X11 User Manualfor Version 2.0 Version:a02 TDVR-4, TDVR-8 PASSWORD ENABLE: By enabling this function you will require a password in order to access the setup menu. Selecting “OFF” will disable this function. USER PASSWORD: Allows for search and playback of recorded files, but does NOT allow any changes to system settings.. POWER USER: Allows for search and playback of recorded files and changing of the system settings, but does NOT allow formatting of the storage device or alteration of the PASSWORD settings. ADMIN PASSWORD: Allows access to all of the menu features. Re-enter Password must be same input as first password, if there is a mismatch in the passwords, you will get an error message. 7.1.7 Config © Copyright by Premier Hazard Ltd. All rights reserved. 34 / 68 User Manual for PHMDVR-X11 User Manualfor Version 2.0 Version:a02 TDVR-4, TDVR-8 RESTORE: Restores to default factory settings. Network settings are not changed. EXPORT: Exports the PHMDVR-X11 ’s current configuration to a USB thumb drive or an external HDD in a file named ‘MDVRCFG.cfg’. With this feature you can preset all required values for a PHMDVR-X11 and then import them on all other PHMDVR-X11 to have the same configuration. IMPORT: Imports a PHMDVR-X11 ’s configuration file to the current device, except Network IP settings. Insert the external storage device to the USB port that contains the configuration file that is exported from another MDVR (‘MDVRCFG.cfg’) in the storage device and then Select【IMPORT】option. The configuration will be imported to the PHMDVR-X11 automatically. © Copyright by Premier Hazard Ltd. All rights reserved. 35 / 68 User Manual for PHMDVR-X11 User Manualfor Version 2.0 Version:a02 TDVR-4, TDVR-8 7.1.8 User Log You can export or delete the user log in this interface, as shown below: It informs you when the device was accessed using the IR remote. © Copyright by Premier Hazard Ltd. All rights reserved. 36 / 68 User Manual for PHMDVR-X11 User Manualfor Version 2.0 Version:a02 TDVR-4, TDVR-8 7.2 RECORD SETTINGS All the settings related to the Recording options and Camera Setup is accessible in this menu 7.2.1 Options This is the setup for the basic parameters of recording. © Copyright by Premier Hazard Ltd. All rights reserved. 37 / 68 User Manual for PHMDVR-X11 User Manualfor Version 2.0 Version:a02 TDVR-4, TDVR-8 VIDEO TYPE: Changing Video standards to PAL or NTSC. The default setting is NTSC RECORD MODE: Setting for the Record mode, three modes are available as following: GENERAL: Continuous recording at all times after power up. TIMER: PHMDVR-X11 will start and stop recording at defined times based on the schedule settings configured in the SETTINGS->RECORD->SCHEDULE menu EVENT: PHMDVR-X11 will record in response to an alarm input signal. The alarms are triggered by various I/O peripherals and Sensors connected to the PHMDVR-X11 . These are all configurable NORMAL REC RATE: Two options are available: NORMAL: PHMDVR-X11 will record at the frame rate and resolution as setup in RECORD>RECORD SETTING. 1 FRAME: PHMDVR-X11 will only record at one frame per second without Audio in order to take less space on the hard drive. If an alarm input signal is received, the PHMDVR-X11 will record at the frame rate and resolution as configured in RECORD->RECORD SETTING. When an Event is triggered, PHMDVR-X11 will always record according to the values that are set in SETTINGS->RECORD->RECORD SETTINGS. So you always have good quality for Events. ALARM PRE-REC TIME (1-60) MIN: Pre-record time setting from 1 to 60 minutes. For example: If the setting for pre-record is 30min, when alarm is triggered at 10:30, then the record file will start from 10:00 ALARM DURATION(3-30)SEC: The settings for consecutive and successive Alarms. Example: If we set the duration to be 5 sec, then multiple Alarm events triggered within 5secs will be treated as 1 Alarm event ALARM POST REC(30-1800)SEC: Alarm post recording time setting. The time for which the PHMDVR-X11 will continue recording after the alarm signal is removed. The total Alarm Footage duration will be = Alarm Pre-Rec. Time + Time for which the alarm signal is present + Alarm Post-Rec. Time ALARM TIME in sec (for Buzzer): Time for which the PHMDVR-X11 ’s internal audio buzzer will activate in response to an alarm signal. © Copyright by Premier Hazard Ltd. All rights reserved. 38 / 68 User Manual for PHMDVR-X11 User Manualfor Version 2.0 Version:a02 TDVR-4, TDVR-8 METADATA CAPTURE: Enable / Disable the recording of Metadata ( vehicle speed, alarm information etc) RECORD FILE TIME(MIN): recording file packing size 15, 30, 45, 60 minutes optional HDD/SD OVERWRITE: To make the HDD overwrite when there is only 2GB space left in HDD. ON: When hard drive space remaining is less than 2G, then according to “First in first out” rule, system will start to delete the earliest record files till HDD space equal or over 10G (except the locked alarm files, which are protected from overwrite for the number of days configured in the LOCKED FILE RETENTION setting). OFF: Device will stop recording when hard drive space is full (less than 500M). You must replace an HDD or delete recorded file s manually, and then it will start to record. LOCKED FILE RETENTION (DAY): Time to keep the Event files in a Locked condition so that it will not be overwritten when HD is full. Options are in days:: 7, 10, 15, 20, 30, 45 days, After the time for locking period has elapsed, you can unlock the files using the ‘UNLOCK’ option. © Copyright by Premier Hazard Ltd. All rights reserved. 39 / 68 User Manual for PHMDVR-X11 Version 2.0 7.2.1 OSD Overlay During Live view, the OSD Overlay option provides with various Status information instantly on the screen when you press 【Enter】 on remote control © Copyright by Advanced Communication & Security Solutions All rights reserved. 40 / 68 User Manual for PHMDVR-X11 Version 2.0 DATE/TIME: Display date and time on OSD. ALARM: Display Alarm information on OSD. ACCELERATION DATA: Display the information for inertial sensor. TEMPERATURE: Display the temperature on OSD FIRMWARE VERSION: Display the current firmware version GPS: Displays the status of GPS. If all the options are ON, Then the following screen will pop up after you press 【Enter】 during live view. © Copyright by Premier Hazard Ltd. All rights reserved. 41 / 68 User Manual for PHMDVR-X11 Version 2.0 7.2.2 Channel Setting This option enables record function and live view for each channel. CH ID: The ID of a Video Channel. EN: Enable/Disable the record function for a particular channel. You will still be able to see the channel in live view but not in CMS. © Copyright by Premier Hazard Ltd. All rights reserved. 42 / 68 User Manual for PHMDVR-X11 Version 2.0 NAME: The name of the channel. For example, if you setup the name of CH1 is ABC, and you can see ABC three letters display on the live view (for channel 1). The Name field can take 8 alpha numeric characters. AUDIO: Activates the audio record function for a particular channel. LIVE: Enables/disables the live view. This does not affect CMS and local recording in the HD. ROUND: Enables the channels looping function. In Live View this option displays each of the 4 or 8 channels in a full screen mode in a sequential order one at a time. VOICE INTERCOM: Allows the user in CMS to have a bidirectional voice communication over channel 4. 7.2.3 Record Setting Make the configuration setup for Resolution, Frame rate and, Image quality parameter for each channel. © Copyright by Premier Hazard Ltd. All rights reserved. 43 / 68 User Manual for PHMDVR-X11 Version 2.0 RES: Resolution, D1, HD1, CIF. The following formats are currently supported: FOR PAL: 1) CIF (Common Intermediate Format): 352X288 2) QCIF (Quarter CIF):: 176X144 ; Available in Mode1 for SubStream Mode in CMS, used for low bandwidth links over 3G. 3) HD1 (Half D1): 704X288 4) D1 (Full Resolution for TV): 704X576 FOR NTSC: 1) CIF (Common Intermediate Format): 360X240 2) QCIF (Quarter CIF): 176X120 ; Available in Mode1 for SubStream Mode in CMS, used for low bandwidth links over 3G 3) HD1: (Half D1) 720X240 4) D1 (Full Resolution for TV): 720X480 FR: Frame rate, frames per second, 1~25 for PAL mode and 1~30 levels for NTSC mode for a particular resolution. QUALITY: Image quality, 8 levels available, Level 1 sets the PHMDVR-X11 to record at highest quality. Normal quality: Is the quality for normal record, and alarm quality is for alarm record. © Copyright by Premier Hazard Ltd. All rights reserved. 44 / 68 User Manual for PHMDVR-X11 Version 2.0 7.2.4 SubStream SUB-STREAM: Is the video settings for CMS wireless transmission. It is used when the Network bandwidth is low, for example when the Live Viewing is being done in CMS software over the 3G network. © Copyright by Advanced Communication & Security Solutions All rights reserved. 45 / 68 User Manual for PHMDVR-X11 Version 2.0 When you select MODE1, and press SURE, you will see the screen as shown below: EN: Enable or Disable the channel for CMS. RES: Video Resolution, CIF, QCIF. FR: Frame rate, frames per second, 1~25 range. On selecting MODE2, and pressing SURE, you will see the screen as shown below BAND WIDTH: Setup the band width for the sub-stream. SUB-STREAM is the video settings for CMS wireless transmission EN: Enable or disable the channel for CMS. RES: Resolution, CIF, QCIF options. FR: Frame rate, frames per second, 1~25 levels available. SUB-STREAM MODE: Adapt and Fix options available. Adapt means it will adjust the transmission bit rate according to the bandwidth of network, fix means it will transmit at the bit rate you setup, If the bandwidth is not enough, the video playback may not be smooth. © Copyright by Premier Hazard Ltd. All rights reserved. 46 / 68 User Manual for PHMDVR-X11 Version 2.0 7.2.5 Schedule Schedule allows you to configure TIMER-based recording for the PHMDVR-X11 as per the settings done in SETTINGS->SYSTEM->GENERAL->ON/OFF Type as TIMER. For details refer to Section 7.1.2. Date: Press ENTER to change the period of time to control the recording schedule Single Day: Choose the name of a day to create a recording schedule ‹ © Copyright by Premier Hazard Ltd. All rights reserved. 47 / 68 User Manual for PHMDVR-X11 ‹ Every Day: Choose “Every” to apply a schedule to every day of the week © Copyright by Premier Hazard Ltd. All rights reserved. Version 2.0 48 / 68 User Manual for PHMDVR-X11 Version 2.0 ‹ Weekday: Schedule will only apply Weekdays (weekday is from Monday to Friday) ‹ **********: Choosing the asterisks will disable the highlighted schedule Schedule 1 / 2: ‹ ‹ ‹ The 4 values in time AA:BB-CC:DD are the Start (AA:BB) and Stop (CC:DD) times. Press the RIGHT ARROW key to enter values using the NUMERIC keypad into any time field; Schedule 1 is the first of two possible ON/OFF cycles that apply to any day in the period chosen under Date. ‹ Schedule 2 is the second cycle for any day in the period. There is no need to overlap times of ‹ Schedule 1 and Schedule 2. Ending at 23:59 of one day and beginning with 00:00 of the next day will provide continuous recording without interruption (factory default setting) Type: Press ENTER to change the type of the recording mode: Con: Continuous recording ‹ ‹ Alarm: Alarm recording 7.2.6 Other Set © Copyright by Premier Hazard Ltd. All rights reserved. 49 / 68 User Manual for PHMDVR-X11 Version 2.0 This interface is for you to setup the watermark ON or OFF when recording. 7.3 NETWORK SETTINGS Network settings allow configuring various parameters for Streaming Video over Wired and Wireless Networks like LAN and WiFi, 3G respectively. © Copyright by Premier Hazard Ltd. All rights reserved. 50 / 68 User Manual for PHMDVR-X11 Version 2.0 7.3.1 Local Local menu provides with options to set the PHMDVR-X11 ’s local configuration for a Network. IP: Enter the static IP address of the DVR © Copyright by Premier Hazard Ltd. All rights reserved. 51 / 68 User Manual for PHMDVR-X11 SUB: Enter the subnet mask. © Copyright by Premier Hazard Ltd. All rights reserved. 52 / 68 Version 2.0 User Manual for PHMDVR-X11 Version 2.0 GATE: Enter the gateway through which the DVR will connect to the network. CLIENT PORT and WEB PORT: Unused at present. MAC Address: MAC address is unique to a PHMDVR-X11 and its value cannot be changed. 7.3.2 Server IP Add. Of Center 1 In WiFi or Wired Network:Central Server IP: Enter the IP address of the PC running the CMS’ Message Server. (If you are connecting over an internet or 3G connection, enter the public IP of your router, then configure the router © Copyright by Premier Hazard Ltd. All rights reserved. 51 / 68 User Manual for PHMDVR-X11 Version 2.0 to forward ports 5556, 7263, 17891 and 1008 to the PC running the CMS’ Message Server software.) © Copyright by Premier Hazard Ltd. All rights reserved. 52 / 68 User Manual for PHMDVR-X11 Version 2.0 PORT: Use the default port 5556 here. MEDIA Server IP: Not used at present. IP Add. Of Center 2 In WiFi or Wired Network:- Reserved for Future use. 7.3.3 WIFI You can use the inbuilt WiFi unit or connect an external WiFi Router and do the configurations here WIFI ENABLE: Enables or disables the WiFi device. Note: If you are not using the WiFi function then leave it switched off. IP: Enter the static IP address of built-in WIFI. SUB: Enter the subnet mask GATE: Enter the gateway of the Wireless Access Point. ESSID: Enter the SSID of the wireless Access Point that the device should connect to. GET IP TYPE: There are two options; STATIC IP Arrange a static IP for WIFI sever, AUTO IP: Get a dynamic IP, and make sure the DHCP function is OK. © Copyright by Premier Hazard Ltd. All rights reserved. 53 / 68 User Manual for PHMDVR-X11 Version 2.0 7.3.4 Mobile Network This interface is the network setup for the PHMDVR-X11 ’s internal 3G module. If you connect an external router then the settings here will not be applicable. Just make sure that you have either of one (internal or external) 3G modules but not both. MODE TYPE: Please select WCDMA from the drop-down menu. NOTE: If you are connecting via a LAN or an external 3G router, please select NONE. Enter the APN settings as giving by your mobile provider. For example: Using ORANGE 3G network in UK, the APN is ‘orangeinternet’ and the access number is *99#. The other fields are left blank. © Copyright by Premier Hazard Ltd. All rights reserved. 54 / 68 User Manual for PHMDVR-X11 Version 2.0 7.4 EVENT SETTINGS The Event Settings Menu is used for setting various options for External Sensor inputs for the PHMDVRX11 . 7.4.1 Sensor PHMDVR-X11 supports 8 sensors as Input. EN: Enables the Sensor © Copyright by Premier Hazard Ltd. All rights reserved. 55 / 68 User Manual for PHMDVR-X11 inputs. © Copyright by Premier Hazard Ltd. All rights reserved. 56 / 68 Version 2.0 User Manual for PHMDVR-X11 Version 2.0 NAME: Press ENTER from IR Remote at the Name field to display the keyboard. Enter text name to identify the source of each Sensor connected to the unit. OSD: Input the numbers and Characters, they will be embedded into the Alarm video files (Event Files) when alarms occur, and it will also displayed in live view. SET: HIGH means the alarm will trigger when a voltage is applied to the input; LOW means the alarm will trigger if no voltage is applied to the input.. ALARM: Press ENTER to select between OFF or ON: If ON, the input will be treated as an alarm, and will trigger alarm recording and audio buzzer (if configured). If OFF, the input will just be logged as an event. LOCK: Set ON to prevent the alarm footage from being overwritten in the event the HDD becomes full. If switch/alarm/log/lock all set as ON, When sensor triggered, it will trigger alarm signal and event log, it will also trigger alarm recording and event recording, besides, the EVENT LOG can’t be deleted even HDD-formatted or overwrite. 7.4.2 Speed © Copyright by Premier Hazard Ltd. All rights reserved. 57 / 68 User Manual for PHMDVR-X11 Version 2.0 Setup the alarm for over-speeding and other parameters related with Speed of Vehicle. Speed SOURCE: PHMDVR-X11 is capable of capturing vehicle speed via GPS antenna or Vehicle-speedometer. Browse between the settings of GPS or speedometer from the list. Please note that the GPS antenna should be connected to PHMDVR-X11 to receive satellite signals for speed. It is not recommended to use the vehicle’s odometer signal as the speed source as this is difficult to calibrate accurately. SPD CHECK: Speed check is used to calibrate the offset speed when connected to the speedometer. That’s to say, the check only available when speed source is vehicle. Input the first area with the vehicle speed, for example at 80 (in KM/H) Start the vehicle and the second area will show the data from speedometer (in HZ) When the vehicle reaches 80 KM/H (shown in vehicle meter or dash board), and keep this speed at 30 seconds, then press the “Check” to make the system calibrate the second area (HZ) set as first area data (80); OVER SPEED: If the vehicle exceeds the SPD, PHMDVR-X11 will trigger the alarm signal (when the following option ALARM set as YES). © Copyright by Premier Hazard Ltd. All rights reserved. 58 / 68 User Manual for PHMDVR-X11 Version 2.0 LOW SPEED: If the vehicle falls below the low speed limit, PHMDVR-X11 will trigger the alarm signal (when the following option ALARM set as YES) 7.4.3 Acceleration There are 3 values for G force Inertia Sensor: X, Y, and Z. X indicate forward and backward. Y indicates left and right and Z indicates up and down. If the threshold values are exceeded, then PHMDVR-X11 will generate an alarm. © Copyright by Premier Hazard Ltd. All rights reserved. 59 / 68 User Manual for PHMDVR-X11 Version 2.0 NOTE: This function only can be activated when the PHMDVR-X11 is connected with an inertial sensor 7.4.4 Temperature Settings for temperature checks: There are two kind temperature checks: If the working temperature of PHMDVR-X11 is higher than the setting for HIGH TEMP, PHMDVR-X11 will generate alarm. If the working temperature of PHMDVR-X11 is lower than the setting for LOW © Copyright by Premier Hazard Ltd. All rights reserved. 60 / 68 User Manual for PHMDVR-X11 TEMP, PHMDVR-X11 will generate alarm. © Copyright by Premier Hazard Ltd. All rights reserved. 61 / 68 Version 2.0 User Manual for PHMDVR-X11 Version 2.0 7.4.5 Camera CH ID: Channel number VIDEO LOSS: If video signal is lost on one or more channels, an alarm will be generated. Only creates a log for alarm and no video file is saved. © Copyright by Premier Hazard Ltd. All rights reserved. 62 / 68 User Manual for PHMDVR-X11 Version 2.0 7.4.6 Voltage This function is used for Vehicle Battery Protection. If the PHMDVR-X11 is not connected to the Ignition but connected to the Vehicle Battery and if the Voltage falls below the set threshold in this menu then an Alarm will be generated. Subsequently, the CMS will receive a message that that device will shutdown in 5 min as per the settings shown above. © Copyright by Premier Hazard Ltd. All rights reserved. 63 / 68 User Manual for PHMDVR-X11 Version 2.0 7.5 PERIPHERAL SETTINGS This menu is used for integrating PHMDVR-X11 with other hardware peripherals like PTZ, RS232 communication ports. 7.5.1 PTZ (PAN-TILT-ZOOM) The PHMDVR-X11 supports PELCO-D and PELCO-P protocols for the PAN-TILT-ZOOM cameras © Copyright by Premier Hazard Ltd. All rights reserved. 64 / 68 User Manual for PHMDVR-X11 Version 2.0 CHANNEL: The channel number of PTZ connected. PROTOCOL: Select the protocol of different PTZ; there are two protocols to switch. Default is Pelco-D BAUD RATE: Select the different baud rate for your PTZ, Options available: 1200, 2400, 4800, and 9600 DATA BIT: There are 5,6,7,8 options to select, default setting is 8. STOP BIT: There are 1and 2 to select, the default setting is 1. VERIFY: There are None/Odd/Even/Mark/Space to select, the default setting is none. ADDRESS: Fill the code of respective PTZ 7.5.2 EXT COM SETUP This Menu provides preconfigured options and also User configurable options to configure external hardware peripherals. Users can set here the ports (RS232, 2 nos. or RS485, 2 nos.) where peripherals like PTZ, etc. are connected. © Copyright by Premier Hazard Ltd. All rights reserved. 65 / 68 User Manual for PHMDVR-X11 Version 2.0 8 INFORMATION The information menu is used for getting Status information for the PHMDVR-X11 with respect to Hard Drive Space, the module connected and the Firmware versions used in the system. 8.1 SYSTEM This menu displays the MCU version, firmware version, HDD status and SD card information. © Copyright by Premier Hazard Ltd. All rights reserved. 63 / 68 User Manual for PHMDVR-X11 1, NO HDD means No HDD installed or the HDD is defective and cannot work. © Copyright by Premier Hazard Ltd. All rights reserved. 64 / 68 Version 2.0 User Manual for PHMDVR-X11 Version 2.0 2, NO FORMAT means HDD installed but not formatted. 3, showing the detailed information for HDD means HDD works fine. 8.2 HISTORY Provides with historical data for the system with respect to the sensors connected to the PHMDVR-X11 . All images shown below show the different values for Sensors like Speed, Inertia Sensor, etc. © Copyright by Premier Hazard Ltd. All rights reserved. 65 / 68 User Manual for PHMDVR-X11 Select CLEAR to erase history logs. © Copyright by Premier Hazard Ltd. All rights reserved. 65 / 68 Version 2.0 User Manual for PHMDVR-X11 Version 2.0 8.3 MODULES MODULES will display status information of the installed Modules in the PHMDVR-X11 . © Copyright by Premier Hazard Ltd. All rights reserved. 66 / 68 User Manual for PHMDVR-X11 9 ACRONYMS AND ABBREVIATIONS HD OSD H.264 MPEG4 CIF HD1 D1 FPS IR USB CMS Hard Disk On Screen Display Video encoding format made by the MPEG group Video encoding format made by the MPEG group Common Intermediate Format Half D1 Resolution TV Resolution Frames per Second Infra Red Universal Serial Bus Central Management System © Copyright by Premier Hazard Ltd. All rights reserved. 67 / 68 Version 2.0 User Manual for PHMDVR-X11 Version 2.0 10 TROUBLESHOOT GUIDE ¾ Problem: MDVR not starting up. Cannot use the remote control to start the MDVR Step 1: Check if the Hard drive is present inside the casing. This is notified by the HDD (Hard Disc Drive) LED which goes green if HD is present. Step 2: Check if the Hard drive is formatted properly using the MDVR Setup menu. If not then re-format the drive. Note: windows formatted discs will not work! Step 3: Check if the Hard drive LOCK is in Lock position Step 4: Check if the proper DC supply of Hard drive LOCK is in Lock position Step 5: Check that the DC power supply is within 11V-32V range Step 6: Finally check if the batteries are in the remote and in working condition. ¾ Problem: MDVR shows the VL (Video Loss) LED blinking If a camera is not connected to the device (from required 4 or 8 cameras), then this LED will blink indicating a loss of video. There is no fault in device ¾ Problem: MDVR shows the ERR LED blinking If there is no Hard Drive detected or if the Hard Disk Caddy is not connected properly then you shall see the ERR LED blinking. So do check that the HDD caddy is connected and that the Hard Disk is formatted as explained in Section 7.1.4 © Copyright by Premier Hazard Ltd. All rights reserved. 68 / 68 A PSE Group Company Bessingby Industrial Estate Bridlington YO16 4SJ t. +44 (0)113 2391111 t. +44 (0)1262 670161 f. +44 (0)113 2391131 w. www.premierhazard.co.uk e. [email protected]