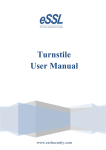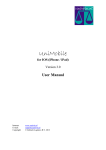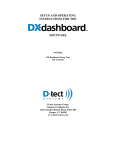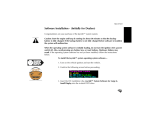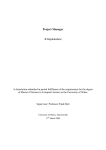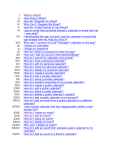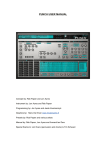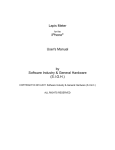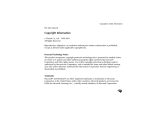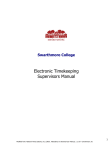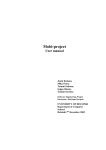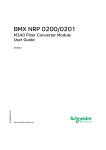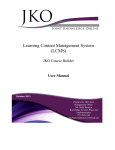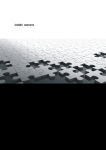Download Smart Office Suite 6.1
Transcript
Smart Office Suite 6.1 User Manual www.esslsecurity.com Smart office suite 6.1 Help Manual Version 6.1 Table of Contents I. Application Specification………………………………………………..………………………...................................7 II.LoginScreen……………………………………………………………………………………………………………………………….7 III. Database Settings…………………………………………………………………………………………………………………...8 IV. System User…………………………………………………………………………………………………………………………...9 A. Add/Edit System User…………………………………………………………………………………..…………………..10 V. Change Password……………………………………………………………………………………………………..……..….…11 VI. Mail Settings…………………………………………………………………………………………………………………….…..11 VII. Memo Settings…………………………………………………………………………………………………………..………..12 VIII. Master Settings……………………………………………………………………………………………………………….….13 IX. Text Message Settings…………………………………………………………………………………………………………..14 X. Company………………………………………………………………………………………………………………………………..15 XI. Department……………………………………………………………………………………………………………………….….16 XII. Category………………………………………………………………………………………………………………………….…..17 A. OT Formula……………………………………………………………………………………………………………………...…18 B. Min OT and Max OT……………………………………………………………………………………..……………….…...18 C. Consider only first and last punch in Attendance Calculation………………………………………….….18 D. Grace Time for Late Coming…………………………………………………………………………………………….…18 E. Grace Time for Early Going………………………………………………………………………………………………….18 F. For Single Punch Mark Out Punch as……………………………………………………………………………….….18 In Punch +1Min…………………………………………………………………………………………………………………...18 Shift End Time……………………………………………………………………………………………………………………..18 No System Entry………………………………………………………………………………………………………………....18 G. Weekly Off…………………………………………………………………………………………………………………………..18 H. Consider Early Coming Punch…..………………………………………………………………………………………….18 I. Consider Late Going Punch…………………………………..……………………………………………………………….19 J. Deduct Break Hours from Work Duration…………………………………………………………..…………………19 K. Consider weekly off present and Holiday present in OT…………….…………………………………………19 L. Calculate Half day if Work Duration is Less than……..……………………………………………………………19 M. Calculate Absent if Work Duration is Less than………..………………………………………………….……..19 N.On Partial Day Calculate Half day if Work Duration is Less than…………………………………..………19 O. On Partial Day Calculate Absent if Work Duration is Less than……………………………………………19 P. Mark Weekly Off and Holiday as absent if prefix day absent……………………………………………….19 Q. Mark Weekly off and Holiday as absent if Suffix day absent……………………………………………….19 Page 2 Smart office suite 6.1 Help Manual Version 6.1 R. Mark Weekly Off and Holiday as absent if both prefix and Suffix absent……………………………20 S. Mark Half Day\Full Day Absent When Late for 2, 3, 4 & 5 days……………………………………………20 T. Mark Half Day if Late By………………………………………………………………………………………………………20 U. Mark Half Day if Early going By……………………………………………………………………………………………20 XIII. Shift…………………………………………………………………………………………………………………………………….20 A. Shift List screen……………………………………………………………………………………………………………………20 XIV. Shift Roster………………………………………………………………………………………………………………………...21 XV. Multi shift…………………………………………………………………………………………………………………………….23 A. Employee multi shifts…………………………………………………………………………………………………….……24 Assign employee shift………………………………………………….………………………………………………………24 Update employee multi shift……………………………………………………………………………………………….25 B. Department multiple shifts…………………………………………………………………………………………………26 Add/Edit Department multiple shifts………………………………………………………………………………….26 C. Daily multi shift Report……………………………………………………………………………………………………….27 XVI. Leave Type………………………………………………………………………………………………………………………...27 A. List Screen will display the List of applicable Leave Type…………………………………………………...27 B. Add\Edit the Leave Type…………………………………………………………………………………………………….28 XVII. Public Holiday……………………………………………………………………………………………………………………28 A. Public Holiday List shows the applicable Holidays……………………………………………………………..28 B. Add\Edit Holiday………………………………………………………………………………………………………………..29 XVIII. Employees……………………………………………………………………………………………………………………….29 A. Employee List is the List of the Employees………………………………………………………………………..29 B. Employee Details……………………………………………………………………………………………………………….30 C. Employee other details………………………………………………………………………………………………………31 XIX. Employee Shift…………………………………………………………………………………………………………………..32 A. Employee Shift…………………………………………………………………………………………………………………..32 A. Assign Employee Shift…………………………………………………………………………………………………….…32 XX. Employee Leave Entry…………………………………………………………………………………………………..……33 A. Employee Leave…………………………………………………………………………………………………………………33 B. Assign Employee Leave Entry…………………………………………………………………………………………..…33 XXI. Employee comp off entries…………………………………………………………………………………………….....34 XXII. Employee Restricted Holidays………………………………………………………………………………………….35 XXIII. Department Shift……………………………………………………………………………………………………………..36 A. Department Shift……………………………………………………………………………………………………………….36 Page 3 Smart office suite 6.1 Help Manual Version 6.1 B. Assign Department Shift……………………………………………………………………………………………………36 XXIV. Employee out Door Entries……………………………………………………………………………………………..37 A. Employee Outdoor Entries List………………………………………………………………………………………….37 B. Assign Employee out Door Entry……………………………………………………………………………………….37 XXV. Attendance Register………………………………………………………………………………………………………..38 XXVI. SMS logs………………………………………………………………………………………………………………………….38 XXVII. Attendance Logs…………………………………………………………………………………………………………….38 XXVIII. Employee Leave Summary…………………………………………………………………………………………….39 XXIX. Utilities…………………………………………………………………………………………………………………………….39 A. Device List………………………………………………………………………………………………………………………….39 XXX. Device Logs……………………………………………………………………………………………………………………….41 XXXI. Import Employee Details………………………………………………………………………………………………….41 XXXII. Export Employee Details…………………………………………………………………………………………………42 XXXIII. Import Other Details………………………………………………………………………………………………………42 XXXIV. Export Employee Other Details………………………………………………………………………………………42 XXXV. Import Employee Leave Balance……………………………………………………………………………………..42 XXXVI. Export Employee Leave Balance………………………………………………………………………………….…43 XXXVII. Employee Annual leave Accrual………………………………………………………………………………….…43 XXXVIII. Recalculate Attendance……………………………………………………………………………………………….44 XXXIX. Reports…………………………………………………………………………………………………………………………..44 A. Daily Attendance Report…………………………………………………………………………………………………….44 B. Monthly Attendance Report……………………………………………………………………………………………….48 C. Yearly Summary Report………………………………………………………………………………………………………51 D. Leave Entries Report………………………………………………………………………………………………………..…52 E. Employee out Door Entries………………………………………………………………………………………………….52 F. Leave Summary Report………………………………………………………………………………………………………..53 G. Generate Memo………………………………………………………………………………………………………………….53 H. Graphical Report………………………………………………………………………………………………………………….54 I. Daily Log Matrix…………………………………………………………………………………………………………………….55 J. Log Matrix Report…………………………………………………………………………………………………………………56 K. Random Check Report…………………………………………………………………………………………………………56 L. Abnormality Report……………………………………………………………………………………………………………..57 M. Daily Detailed Status Report……………………………………………………………………………………………...57 N. Employee details report working/ Resigned……………………………………………………………………….58 O. Customize report…………………………………………………………………………………………………………………59 Page 4 Smart office suite 6.1 Help Manual Version 6.1 P. Export to Excel………………………………………………………………………………………………………………………60 XL. ESSL Smart Office Suite Task Manager……………………………………………………………………………….....62 A. Collect and Export Device Logs…………………………………………………………………………………………….62 B. Sync Employee Bio……………………………………………………………………………………………………………….63 C. Collect and Export Attendance Logs……………………………………………………………………………………..63 D. Send email for late Coming or Early Going……………………………………………………………………………63 E. Send email notification to absentee……………………………………………………………………………………..63 F. Send Text SMS………………………………………………………………………………………………………………………63 Page 5 Smart office suite 6.1 Help Manual Version 6.1 I. Application Specification ESSL Smart Office Suite makes easy work of the tedious tasks involved with monitoring employee time and attendance. Our simplified time-tracking software – working in tandem with our data collection devices – helps you control labor costs, minimize compliance risk, and improve workforce productivity. Time Management: - Our completely automated time and attendance solutions reduce labor costs by enforcing pay and work rules – consistently and accurately – across the organization. Labor-intensive timecard tracking, data entry, and approval processing are simplified. And that reduces the administrative time associated with attendance exceptions and employee inquiries — all while minimizing overpayments and compliance risk. Having a time clock solution that simply tracks employee punches is first step, for reducing payroll inflation and manual errors. Control labor costs with a consistent application of work and pay rules Minimize compliance risk by enforcing and tracking complex compliance requirements, such as government regulations. Improve workforce productivity by reducing manual and timely administrative tasks and freeing your staff for more value-added activities. So why choose ESSL Smart Office Suite? Because our solutions are completely automated and easy to own. Because they deliver the high-quality information you need to make better decisions. Easy-to-use features that provide timely labour information and save considerable time and effort Reliable technology that scales to your organization and provides the flexibility you need; a swift, seamless integration with your existing systems to make sure your operation won't miss a beat Comprehensive Services that sync up with your IT resources, budget, and payment preferences, plus consulting offerings to help leverage your investment Data Collection: - A time and attendance system is only as strong as the data you feed it with. Choose a data capture option that’s reliable and easy to use – whether it’s a fixed-mount time clock, a mobile app, a telephony system, or a browser-based solution. And put accurate data into your time management solution. Control labor costs by minimizing data entry errors and enforcing pay and attendance policies at the time of the punch Minimize compliance risk by not allowing employees to work outside their scheduled hours Improve workforce productivity by giving employees self-service access to information like scheduled hours and time-off balances — freeing managers to work on higher-level activities. Labour Tracking:- ESSL Smart Office Suite Time and Attendance puts the right information at your fingertips. By giving you the latest and most detailed labor activity data, you will finally know how productive your workforce is and have the information to make swift corrections when needed. Page 6 Smart office suite 6.1 Help Manual Version 6.1 Workforce Activities from ESSL Smart Office Suite gives you the latest and most detailed activity tracking data. With the right information at your fingertips, you gain the power to make truly effective, knowledgebased decisions. And take action before your bottom line is at risk. The unique Workforce Activities offering from ESSL Smart Office Suite provides Innovative features that help you gain unparalleled real-time visibility into your manufacturing operations Reliable, proven, easy-to-use technology that integrates with your ERP system and works seamlessly with the rest of your IT infrastructure Comprehensive Services that make the most of your IT and budget resources and accommodate your deployment and payment preferences. II. Login Screen ESSL Smart Office Suite Login screen where user will enter their credential and change the database settings by clicking on Database Settings Link button. Page 7 Smart office suite 6.1 Help Manual III. Version 6.1 Database Settings Currently we are providing only two databases MS SQL Server: User need to provide the Database Server Name, Database Name, Authentication type, SQL Username, SQL Password; if Authentication Type is SQL Server Authentication,. MS Access: User need to provide only File path where MS Access file is exists. Page 8 Smart office suite 6.1 Help Manual IV. Version 6.1 System User System user or the other word we can say Application user, who can login into the application with the scope of their permission. They can perform only the activities for which they have given the permission. Page 9 Smart office suite 6.1 Help Manual Version 6.1 A. Add/Edit System User Add or edit the user with respect to their permission Note: - if we are making a user as Administrator (by clicking on Is Admin Checkbox), full access permission will be there in this application. Page 10 Smart office suite 6.1 Help Manual Version 6.1 V. Change Password User can change the password by providing the details of new password. VI. Mail Settings The Mail sender (From) details should be provided in the below screen to send the automated mail or sending the mail manually using memo option to the folks for Absent, Late Coming, Early Going, Abnormality. Page 11 Smart office suite 6.1 Help Manual VII. Version 6.1 Memo Settings In case of send the system Generated mail to the folks for unplanned vacation which incurred as Absent, Late Coming, Early Going. Then user can decide his own templates for the respective category Like: Memo Signature Late Coming\Early Going Subject Late Coming\Early Going Body Absenteeism Subject Absenteeism Body Missed Punch Subject Missed Punch Body As per the above templates, mail will get composed automatically and respective folks will get it. Page 12 Smart office suite 6.1 Help Manual VIII. Version 6.1 Master Settings The settings provided in this screen will be applicable for all the folks who is there in this application or it can be called as global settings. Whether Employee Code and Employee Code Stored in Device are same for application or not. Whether to allow a Fixed Shift for application or not. If Fixed Shift is checked then it will disable all shift Related options like Shift Details, Shift calendar, Employee Shift , Department Shift etc To set the start Attendance date and Month from which Attendance calculation has to start. For e.g. If you are willing to generate to generate Yearly Report then it will take Attendance date and Month as start of year “Minimum difference between two Punches” Field will allow to set the difference between two punches .If the punches are in between the specified minutes then those punches will be discard & greater than the specified minutes will be considered. “Punch Begin duration” Field is used to set maximum allowed time before Shift Begin Time. If Employee does not have any assigned shift then whether to consider the shift of previous day or Auto Shift. Auto Shift will take the shift according to Firth Punch and Shift Begin Time. To restrict the holiday limit for all the folks in numbers. Whether to take Auto backup after Specified Days and Save it to specified Path or not. This Feature is allowed only for Ms Access Database. Page 13 Smart office suite 6.1 Help Manual IX. Version 6.1 Text Message Settings This setting allows you to configure the sms settings as per the requirement. UserName, Password, SenderId SMS text can be configured dynamically First in Text: - the template for the First in of the Day (Related with Device Logs Master). Last out: - the template for the Last out of the Day (Related with Device Logs Master). All in out Punches: - the template for the All in out of the Day (Related with Device Logs Master). No Punches: - the template for No Punches of the Day (Related with Device Logs Master). Present: - the template for Present Status of the Day (Related with Attendance Master). Absent: - the template for Absent Status of the Day (Related with Attendance Master). Page 14 Smart office suite 6.1 Help Manual Version 6.1 X. Company User can add multiple companies by giving the appropriate information’s in the field. Page 15 Smart office suite 6.1 Help Manual XI. Version 6.1 Department User can view, add as well as edit multiple departments by giving the appropriate information Page 16 Smart office suite 6.1 Help Manual XII. Version 6.1 Category This screen is the heart of the application Page 17 Smart office suite 6.1 Help Manual Version 6.1 A. OT Formula 1. OT not applicable:- to ignore the Over Time 2. Out Punch – Shift End Time: - OT will be Calculated By ‘subtracting Out Time (Last out Punch) from Shift End Time’ if Out Time is Greater Than Shift End Time. 3. Total Duration –Shift Hours : - OT will be calculated By ‘subtracting Shift Duration from Total work duration’ 4. Early Coming + late going: - OT will be calculated by ‘Adding early Coming minutes and Late Going Minutes’ which is depended on Shift Begin Time and End Time B. Min OT and Max OT Min OT: - OT will be applicable only if OT duration is more than the ‘Specified duration’ MAX OT: - To the given limit the Maximum Duration of OT is allowed. C. Consider only first and last punch in Attendance Calculation It allows calculating attendance by only First and Last Punch or by all punches D. Grace Time for Late Coming Whether to take Punches after Shift Begin Time or not. E. Grace Time for Early Going Whether to take Punches after Shift End Time or not F. For Single Punch Mark Out Punch as In Punch +1Min: - If the last punch is ‘In’ then immediate next minute will be considered as Out Punch. Shift End Time: - If the last punch is ‘In’ then the Shift end time will be considered as Out Punch. No System Entry: - Only In Punch will be displayed. G. Weekly Off Weekly Off1 & Weekly Off2 is used to set weekly off. Where as in Weekly off2, there is criteria to select the off for a month (if Saturday is weekly off2, then next we can select 1st, 2nd 3rd, 4th & 5th days) H. Consider Early Coming Punch Whether to accept early coming punch i.e. all the Punches before the shift begin time is considered as early coming punch. Page 18 Smart office suite 6.1 Help Manual Version 6.1 I. Consider Late Going Punch Whether to accept Late Going punch i.e. all the Punches after the shift end time is consider as late going punch J. Deduct Break Hours from Work Duration Whether to deduct shift break hours from Employee total work duration. K. Consider weekly off present and Holiday present in OT If employee works on weekly off and holidays then those timings will be considered as a OT in record. L. Calculate Half day if Work Duration is Less than If an Employee works less than Specified Work Duration values then it will mark it as half day present (1/2P). M. Calculate Absent if Work Duration is Less than If an Employee works less than Specified Work Duration value then it will mark it as Absent (A). N. On Partial Day Calculate Half day if Work Duration is Less than If an Employee works less than Specified Work Duration values in half day then it will mark it as half day present (1/2P). O. On Partial Day Calculate Absent if Work Duration is Less than If Employee works less than Specified Work Duration value on half day then it will mark it as Absent (A). P. Mark Weekly Off and Holiday as absent if prefix day absent If an Employee is absent before the holiday or weekly off then system will mark that Holiday day or Weekly Off as absent Suppose Sunday is marked as Weekly off and Employee is absent on Saturday then that Sunday will be marked as absent instead Weekly Off. Same rule is applicable for Holiday also. Q. Mark Weekly off and Holiday as absent if Suffix day absent If an Employee is absent after the holiday or weekly off then system will mark that Holiday day or Weekly Off as absent Suppose Sunday is marked as Weekly off and Employee is absent on Monday then that Sunday will be marked as absent instead Weekly Off. Same rule is applicable for Holiday also. Page 19 Smart office suite 6.1 Help Manual Version 6.1 R. Mark Weekly Off and Holiday as absent if both prefix and Suffix absent It is applicable for both Suffix and Prefix days. S. Mark Half Day\Full Day Absent When Late for 2, 3, 4 & 5 days If Employee is late for mentioned number of days in a month then system will mark next day present as Half Day or Full Day Absent. T. Mark Half Day if Late By System will mark the half day if Employee is late more than the mentioned minutes. U. Mark Half Day if Early going By System will mark the half day if Employee is going early more than the mentioned minutes. XIII. Shift A. Shift List screen This window will show the List of the Shift which is applicable in the Company Add/Edit Screen being used for Add or Update the Shift Page 20 Smart office suite 6.1 Help Manual XIV. Version 6.1 Name: Represents the shift name. Shift Code: Assigning the code to shift. Begin Time: shift Begin time. End Time: shift end time. Break 1: 1st break time for the shift Break2: 2nd break time for the shift Punch Begin Before: set maximum allowed time before Shift Begin Time. Punch Start Time=Shift Begin Time-Punch Begin Duration Punch End After: set maximum allowed time after Shift End Time Punch End Time=Shift End Time + Punch End After Grace Time: Number of grace Minutes for Early going and late coming i.e. Employee is allowed to come late and go Early for that mentioned minutes. Partial Day On: To set timings for partial day(Half Day). Shift Roster Shift roster helps us to create rotational shifts according to week and month. This window will show the list of shift rosters which has been created. This window helps us to add as well as edit the shift roster. Page 21 Smart office suite 6.1 Help Manual Version 6.1 Page 22 Smart office suite 6.1 Help Manual XV. Version 6.1 Multi shift This window will allow importing multi shift from the shifts which has been created in shifts option. Page 23 Smart office suite 6.1 Help Manual Version 6.1 A. Employee multi shifts This window will show the employees list which are assigned with the multiple shifts. Assign employee shift This window will allow assigning the multi shift to the employees. Page 24 Smart office suite 6.1 Help Manual Version 6.1 Update employee multi shift This window allows updating a single employee multi shift. Page 25 Smart office suite 6.1 Help Manual Version 6.1 B. Department multiple shifts This window allows viewing the list of department multiple shifts which has been created. Add/Edit Department multiple shifts This window allows creating a new department multiple shifts as well as editing the already created department multiple shifts. Page 26 Smart office suite 6.1 Help Manual Version 6.1 Daily multi shift Report This window allows us to generate the multi shift report either detailed daily attendance or daily attendance basic report in context of date, employee, department, category, designation, grade and team. XVI. Leave Type A. List Screen will display the List of applicable Leave Type Page 27 Smart office suite 6.1 Help Manual Version 6.1 B. Add\Edit the Leave Type Name and Code is the Name and Code for the Leave Type. Yearly Limit: The Number of leaves allowed per year. Carry Forward Limit: the number of maximum leaves which can be carry forward to next year. Applicable to: the applicable gender for this particular Leave Type Allow Negative Balance: leaves are allowed more than yearly limit. Description: the summary or the Leave Type XVII. Public Holiday A. Public Holiday List shows the applicable Holidays Page 28 Smart office suite 6.1 Help Manual Version 6.1 B. Add\Edit Holiday Holiday name: enter name of the Holiday. Company: Name of the company for which this holiday is applicable. All means applicable for all the companies Date: the Holiday Date on which holiday has to be given. Holiday Type: Mandatory-Holiday will be applicable for all, Restricted-Applicable only for selected employees. XVIII. Employees A. Employee List is the List of the Employees This window allows viewing the list of added employees as well as editing and delete. Page 29 Smart office suite 6.1 Help Manual Version 6.1 B. Employee Details This window allows filling the employee application details as well as other details. Page 30 Smart office suite 6.1 Help Manual Version 6.1 C. Employee other details Page 31 Smart office suite 6.1 Help Manual XIX. Version 6.1 Employee Shift A. Employee Shift This window allows viewing the employees whom the shifts are assigned A. Assign Employee Shift This screen allow assigning shift in accordance with employee, shift date & shift time Page 32 Smart office suite 6.1 Help Manual XX. Version 6.1 Employee Leave Entry A. Employee Leave This screen allow viewing the employee list whom the leave has been assigned or yet to be assigned B. Assign Employee Leave Entry This window allow to assign the leaves to the employees Leave Type day: whether it’s Half Day, Full Day, three fourth day or quarter day From Date to Date Approved by explains the approval of admin Leave Type Code like CL,PL,SL Select the Employees to whom leave has to be assigned by checking the checkbox against the Employee. Page 33 Smart office suite 6.1 Help Manual XXI. Version 6.1 Employee comp off entries This window allows assigning the employee full day leave along with the approving details by the approving authority. Page 34 Smart office suite 6.1 Help Manual XXII. Version 6.1 Employee Restricted Holidays This window allows us to assign the restricted holidays for the concerning employees. Page 35 Smart office suite 6.1 Help Manual XXIII. Version 6.1 Department Shift A. Department Shift This window allow to view all the shifts which has been assigned to the various departments B. Assign Department Shift This window allow to add and edit the department shifts for the concerning departments Department is the name of the department to which shift has to assign. Shift is the Shift code which is to be assigned to the department. From Date is the Start Date for the Department Shift. To Date is the End Date for the Department Shift. Page 36 Smart office suite 6.1 Help Manual XXIV. Version 6.1 Employee out Door Entries If Employee is not present in the office and went outside due to office work then Out Door Entry can be assigned to the respective Employee. A. Employee Outdoor Entries List This window allow to view the list of employees whom the outdoor entries has been assigned B. Assign Employee out Door Entry This window allow to assign the outdoor entries to the employees From Date is the Start Date for the Out Door and To Date is the End Date for the Out Door Begin Time is the Start Time for Out Door and End Time is the End Time for Out Door Duration is the total time for the outdoor entry Is Approved is for approval of the admin Check the Checkbox against the Employee to whom Out Door Entry is to be assign. Note: If the is approved option is not checked then the outdoor entry will be not considered. Page 37 Smart office suite 6.1 Help Manual XXV. Version 6.1 Attendance Register Attendance Register is the Summary of the Employee Attendance monthlies Note: User can export the attendance register in csv format by providing the proper path for the attendance register which has to be exported. XXVI. SMS logs This window allows viewing all the sms logs as per the date requirement. The user can view 10, 20,50, 100 & 500 logs per page. XXVII. Attendance Logs This window allows viewing the attendance logs of the employees date wise Note: User can select the status according to their choice like: All, Present, Absent, late coming, Early going, on leave, on outdoor duty, short work and missed out punch. Note: User can export the attendance logs in csv format by providing the proper path to export. Page 38 Smart office suite 6.1 Help Manual Version 6.1 XXVIII. Employee Leave Summary Employee Leave summary screen will display the Employee Leave Summary like how much leaves taken, how much availed, how much is allowed and how much balance are there. This window allows importing the employee leave summary from csv format. XXIX. Utilities A. Device List This window allows adding new device in the application & viewing the list of devices which are connected through the TCP/IP or Usb. Page 39 Smart office suite 6.1 Help Manual Device name allows user to enter the name of the device. Short name allows user to enter short name of the device. Serial number allows user enter serial number of the device. Device direction allows user to set the direction of the device like: Version 6.1 In device, out device, Alternate In\Out device and system direction (in\out device). Connection type allows user to set the connection type either TCP\IP or USB. Device location allows user to set the location of device where it is installed. Device type allows user to set the type of the device either Attendance or Canteen. IP address allows user to enter the Ip address of the device. Com key allows providing the security to the communication. Test connection allows testing of the connection between the software and the device. Auto Download Logs will download the logs automatically in the given interval. Auto Clear after Download will clear the logs from the device after successful downloading. Download logs from Beginning will download the Logs from the Beginning from the Device. Parallel db download will download the database from two different platforms. (E.g. Ms-Access to Ms-Sql) Download Users Button will Download the Employee Bio Information like Fingerprint, Card, privilege, Pin from the Device Download logs Button will continue downloading the Device Logs from the Device from the last downloaded logs. Stop Download Button will stop the Downloading of the Users and Device logs. Upload Users Button will trigger the Upload User Screen from where you can upload the users to device. This window allows clearing the admin privilege, set system date time, Restart device, clear logs from device and change the IP address of the device. Note: Select the device and right click on the device these options will appear and user can perform the required operation. Page 40 Smart office suite 6.1 Help Manual XXX. Version 6.1 Device Logs It will display the Employee Device Logs as well as Employee Manual Entry in the log record. This window allows user to assign the manual entry of the employee XXXI. Import Employee Details This window allows importing the details of employees from another location into the application. Page 41 Smart office suite 6.1 Help Manual Version 6.1 XXXII. Export Employee Details This window allows exporting employee details in the csv format from database to another location. XXXIII. Import Other Details This utility is used for Import the Employee Other Details XXXIV. Export Employee Other Details This utility is used for Export the Employee Other Details in Excel XXXV. Import Employee Leave Balance This utility is used for import the Employees Balance from the Excel sheet in csv format Page 42 Smart office suite 6.1 Help Manual Version 6.1 XXXVI. Export Employee Leave Balance This utility is used for Export the Employee Leave Balance XXXVII. Employee Annual leave Accrual This utility is used to Credit the Employee at year start by calculating the Carry Forward limit and Yearly Limit for the particular year. Page 43 Smart office suite 6.1 Help Manual XXXVIII. Version 6.1 Recalculate Attendance This screen is used to recalculate the Employee Attendance between From Date and To Date XXXIX. Reports A. Daily Attendance Report This report is used for calculate the Employee Attendance on daily basis and generate the Report on Daily Basis. Page 44 Smart office suite 6.1 Help Manual Version 6.1 Types of the Daily Reports i. Basic Report Page 45 Smart office suite 6.1 Help Manual ii. Detailed Report iii. Summary Report Version 6.1 Page 46 Smart office suite 6.1 Help Manual iv. In Out Report v. In Out Duration Report vi. vii. viii. ix. x. xi. xii. xiii. Version 6.1 Present Report Absent Report Late coming Report Early Going Report Missed out Punch Report Short worked Records Report Leave records Report Outdoor Records Report Page 47 Smart office suite 6.1 Help Manual Version 6.1 xiv. CSV Export Report B. Monthly Attendance Report Monthly Report is used to see the Employees Attendance Monthly Wise. Page 48 Smart office suite 6.1 Help Manual Version 6.1 Types of the Monthly Reports i. Basic Report ii. Detailed Report iii. Summary Report Page 49 Smart office suite 6.1 Help Manual iv. Period Wise Report v. Work Duration Report vi. OT summary Report Version 6.1 Page 50 Smart office suite 6.1 Help Manual vii. Version 6.1 CSV Export Report C. Yearly Summary Report Page 51 Smart office suite 6.1 Help Manual Version 6.1 D. Leave Entries Report This screen is used to get Employee Leave Summary by Leave Type like how much availed, how much applied, reaming balance etc. E. Employee out Door Entries This Report is used for get the Employee Outdoor Summary report. Page 52 Smart office suite 6.1 Help Manual Version 6.1 F. Leave Summary Report This Report is used for get the Employee Leave Summary like how much availed, how much applied, how much balance G. Generate Memo Page 53 Smart office suite 6.1 Help Manual Version 6.1 H. Graphical Report This report is used for get the Employees Attendance in term of Pie Graph Types of Graphical Report Employee Graph Department Graph Page 54 Smart office suite 6.1 Help Manual Version 6.1 Company Graph I. Daily Log Matrix Page 55 Smart office suite 6.1 Help Manual Version 6.1 J. Log Matrix Report K. Random Check Report This report is used for get Employee Status like In or Out on particular day and particular Time. Page 56 Smart office suite 6.1 Help Manual Version 6.1 L. Abnormality Report This report is used to get the Employees who are continuously late\Absent\Early for these many given days. M. Daily Detailed Status Report This Report is the trouble-shooting report for the Production support team to facilitate Employee Attendance for the particular day. Page 57 Smart office suite 6.1 Help Manual Version 6.1 N. Employee details report working/ Resigned Page 58 Smart office suite 6.1 Help Manual Version 6.1 O. Customize report Through this report user can customize the report as per requirement Page 59 Smart office suite 6.1 Help Manual Version 6.1 P. Export to Excel This feature helps to export the attendance logs and device logs in customized form into Excel format. Page 60 Smart office suite 6.1 Help Manual Version 6.1 Page 61 Smart office suite 6.1 Help Manual XL. Version 6.1 ESSL Smart Office Suite Task Manager A. Collect and Export Device Logs User can configure this task to download the logs at any Schedule Time or at the periodic interval. Devices from which the logs to be download can be selected by click on the link button Collect and Export Logs. The following window will be pop up. Page 62 Smart office suite 6.1 Help Manual Version 6.1 B. Sync Employee Bio User can configure this task to download the Employee Bio information at any Schedule Time or at the periodic interval. Devices from which the Employee bio to be download can be selected by click on the link button Collect and Export Logs. The following window will be pop up. C. Collect and Export Attendance Logs User can configure this task to Calculate and the Attendance Logs at any Schedule Time or at the periodic interval. D. Send email for late Coming or Early Going User can configure this task for Automated (system generated) email to Late Coming\Early Going employee can be send at the Scheduled time. E. Send email notification to absentee User can configure this task for send Automated (system generated) email to Absent employee at the Scheduled time. F. Send Text SMS User can configure this task for sending the text SMS. Schedule at (First In):- First In Punch Cutoff time i.e. from that time onwards system will start to shoot the message for First In of the day. Schedule at (Last Out):- Last Out Punch Cutoff time i.e. from that time onwards system will start to shoot the message for Last Punch of the day. Interval: - That option is used for all In Out Punch i.e. to shoot the sms in the interval. Page 63