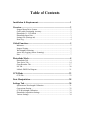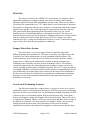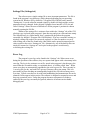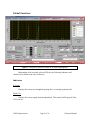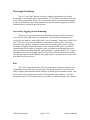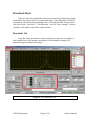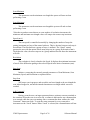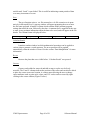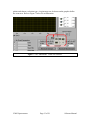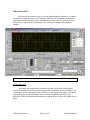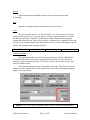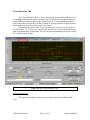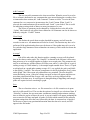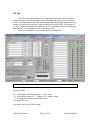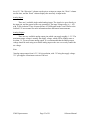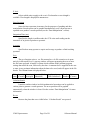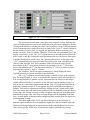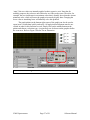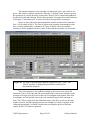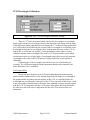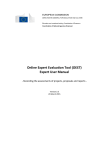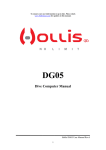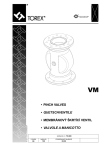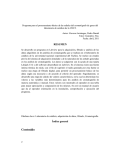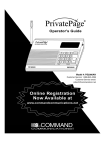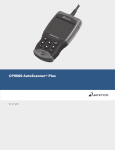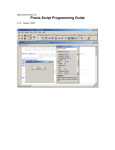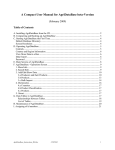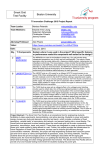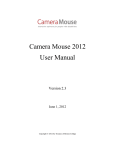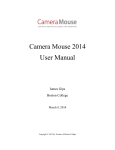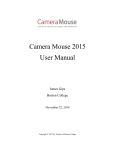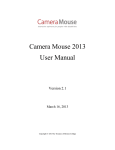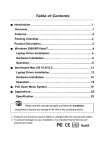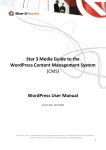Download VM92 VUV Spectrometer Software Manual
Transcript
VM92 VUV Spectrometer Software Manual Prepared by Mike Taras www.resonance.on.ca Table of Contents Installation & Requirements ............................................................. 1 Overview .............................................................................................. 2 Stepper Motor Drive System .......................................................................... 2 Gear Lash & Positioning Accuracy ................................................................ 2 Photodiode Vs. CCD Mode ............................................................................ 3 Photodiode Input Gain .................................................................................... 3 Settings File (Settings.ini) ............................................................................... 4 Error Log ......................................................................................................... 4 Global Functions ................................................................................. 5 Indicators......................................................................................................... 5 Stepper Zeroing ............................................................................................... 6 Wavelength Positioning .................................................................................. 7 Arrow Key Jogging (Arrow Scanning) ........................................................... 7 Exit .................................................................................................................. 7 Photodiode Mode ................................................................................ 8 Photodiode Tab ............................................................................................... 8 Time Series Tab ............................................................................................ 14 Chart Recorder Tab ....................................................................................... 17 I/O Tab .......................................................................................................... 20 LabJack DB25 Pin Diagram ......................................................................... 21 CCD Mode ......................................................................................... 23 CCD Tab ....................................................................................................... 23 Data Manipulation ............................................................................ 28 Settings Tab ....................................................................................... 30 Spectrometer Wavelength Calibration .......................................................... 31 Conversions Section...................................................................................... 32 CCD Wavelength Calibration ....................................................................... 33 Photodiode Acquisition Settings ................................................................... 34 Various Settings ............................................................................................ 34 Installation & Requirements TheVM92 software can be installed on any PC running Windows XP, Vista, or 7 in both 32-bit and 64-bit modes. The only driver required is also compatible with all these systems, and automatically detects the correct driver to install when launched. The software has very minimal requirements and can run on netbooks, laptops, and desktops with processors > 1 GHz. More than 2 GB of RAM is recommended if the software is to log data for a long time, on the order of days, otherwise any amount of memory will do as long as it is greater than 512 MB. In order to successfully install the VM92 software, locate the installation package (found on the Resonance website, http://www.resonance.on.ca/), “unzip” it if necessary, and follow these steps: 1. Make sure all USB cables are unplugged from the USB port of the computer you are installing the software on. 2. Install the virtual COM port driver by running the “FTDI Setup.exe” file and following its instructions. 3. Install theVM92 software by running the “setup.exe” package that came with the installation package. You should notice that shortcuts have been added to the desktop and start menu. Do not start the software at this time. 4. Plug the USB cables of the CCD, stepper drive, and LabJack into USB ports on the PC. Windows will find the hardware and look for a suitable driver. If it asks to look online, tell it not to. Windows will scan its driver directories, and automatically find and install the driver which was placed by the executable run in step 2. 5. Restart your computer before attempting to launch the VM92 software. VM92 Spectrometer Page 1 of 36 Software Manual Overview The software written for the VM200 VUV Spectrometer is a complete control application combining wavelength scanning, time series recording, chart recording functions, digital I/O control, data manipulation, and file saving. There are two choices for the detector; a photodiode or a CCD - which allows for two main modes of operation. The software is designed to offer the user a complex set of functions without the complex graphical user interface. The various functions are organized into their own respective tabs, grouped with their supporting options and controls. In this way, the various functions can be cycled through simply by selecting the desired tab. The software is interlocked to prevent the user from erroneously changing parameters or causing conflicts with the control motors while certain functions are active. For example, the system cannot be moved to a certain wavelength until it has been “zeroed”, to ensure the stepper motor will not drive the diffraction grating into a hard stop. Stepper Motor Drive System The system uses a very precise stepper motor to control the angle of the diffraction grating of the spectrometer. The motor is driven by a microprocessor in the electronics case which communicates via serial commands with the software. The software therefore needs to have the correct COM port selected to interface with the stepper driver. COM ports are automatically searched on startup, and unless the instrument wasn’t found the user does not need to manually select it. The software controls the stepper motor by commanding discrete numbers of steps to occur for the various scanning operations and wavelength positioning. There are 3rd-order polynomial wavelength calibration coefficients which are used to produce a relationship between the step position and wavelength of the system. In this way the steps will be transparent to the user, who will always be dealing with wavelength, but to understand the operating principles of some of the commands explained later in the manual this background information is necessary. Gear Lash & Positioning Accuracy The diffraction grating drive stepper motor is very precise; however it is geared and therefore incurs a certain amount of mechanical “lash” that is present when changing directions. In order to prevent this “lash” from affecting wavelength positioning, the drive will always arrive at its intended position from the same direction only. Going from a shorter wavelength to a longer wavelength is the preferred direction. That is, if the drive is stepped from 200nm to 300nm, it will arrive at its location and there will be no lash. If the opposite is performed – the drive stepped from 300nm to 200nm – the motor will change directions and some lash will be encountered. In this case the software automatically steps below the intended wavelength by a certain amount, and then steps VM92 Spectrometer Page 2 of 36 Software Manual back up to arrive from the “positive” direction. In this way the mechanical lash is taken up and accurate wavelength positioning can be expected. Photodiode Vs. CCD Mode Upon initialization of the software, the user is prompted to select the detector used for the session (photodiode or CCD). Once a selection has been made functions, tabs, and controls relevant to the other detector will be grayed out. Furthermore, the mode of operation cannot be changed during the current session, and therefore the executable must be exited and restarted if another detector is to be chosen. The photodiode is a single-element detector which outputs a voltage proportional to the incident intensity of light. Its signal is read using a LabJack U12 analog-to-digital converter in differential mode, which allows for a programmable gain to better utilize the available 12 bits of resolution. Being a single element, only one wavelength at a time can be measured and therefore positioning accuracy directly depends on the grating drive’s accuracy. The CCD detector is a 1 x 2048 pixel array which allows an entire spectrum to be acquired and displayed without moving the diffraction grating. The span is approximately 70 nm, but if repeatable results are an absolute must there is no better alternative than a fixed hardware setup such as this. The grating can of course be moved to different wavelengths so the CCD can display different regions of the full capable spectrum of the spectrometer. These different regions can even be stitched together as one continuous spectrum using the software’s multiple graphing abilities, where up to 4 plots can be graphed at once. Photodiode Input Gain The input signal for the photodiode (BNC connector) is a differential voltage reading connected to the programmable instrument amplifier of the analog-to-digital converter inside the LabJack case. This allows the user to select various gains. The gains are listed in the chart below, and can be selected in the “Settings” tab. Gain 1 2 4 5 8 10 16 20 Signal Range (V) +/- 20 +/- 10 +/- 5 +/- 4 +/- 2.5 +/- 2 +/- 1.25 +/- 1 Figure 1: The various gains and paired voltage ranges available for the signal input. VM92 Spectrometer Page 3 of 36 Software Manual Settings File (Settings.ini) The software uses a single settings file to store important parameters. The file is found in the program’s root directory (which changes depending on your operating system but for Windows XP by default is C:\Program Files\VM200\) and is named “Settings.ini“. It can be edited in notepad (simply by double-clicking) and the various parameters directly changed. In the program’s graphical user interface (GUI), the tab called “Settings” allows the user to edit and save all the program’s parameters without manually opening the INI file. Whenever the settings file is written to from within the “Settings” tab of the GUI, a backup copy is placed in the program’s \data directory and given a date and time stamp. The \data directory is a folder named “data” contained in the path to the program executable (by default C:\Program Files\VM200\data\). If for any reason the existing (or missing!) settings file needs to be corrected, replaced, or if the user needs to revert to older settings one of the files found in the \data folder can be opened in notepad and its values copied to the active “Settings.ini” file. Alternatively, one of the backup files can simply be renamed to “Settings.ini” and copied to the program’s root directory, overwriting the existing file. Error Log The program’s error log can be found in the “Settings” tab. When errors occur during the operation of the software, they are reported and appear with a timestamp in the error log. The log is also written to a text file, stored in the program’s data directory (the same folder the executable resides, as explained above), in a folder called “data”. When errors occur they are automatically appended to the error log text file. There can only be 1 error log file per day, and each file is given a file name with a time stamp. This is to prevent the log from reaching an unmanageable length if they fill with too many errors over time. Typical errors have to do with serial handshaking and transmission. Do not be alarmed if errors appear in this section. The software is designed to respond to errors and keep any operations active. Unless the program becomes unresponsive or behaves erratically the error log can usually be ignored, otherwise it becomes an invaluable debugging tool. VM92 Spectrometer Page 4 of 36 Software Manual Global Functions Figure 2: The global controls available at all times (highlighted). Independent of the currently selected GUI tab, the following indicators and controls are available to the user at all times: Indicators WL (nm) Displays the current wavelength the grating drive is currently positioned for. Signal (V) Displays the current signal from the photodiode. This control will be grayed if the CCD is in use. VM92 Spectrometer Page 5 of 36 Software Manual CCD Timer Displays the amount of time remaining before the next CCD acquisition (and screen refresh) is due, based upon the selected integration time and number of averages. This control will be grayed if the photodiode is in use. Status: Displays useful information while the software performs various operations. For example, it will indicate if the system is zeroing, if the CCD is running, if an “exit” command has been given etc. LEDs The software interfaces with 3 main hardware systems: the stepper microprocessor, the data acquisition board (LabJack), and the CCD camera. Each of these systems has their own indicator LEDs on the front panel which gives the user a convenient and quick way of determining if they are functioning properly. Note that systems not in use will appear as grayed. Figure 3: The 3 hardware indicator LEDs. The “Stepper” LED is lit when a valid serial handshake has been made to the microprocessor driving the stepper motors. The “Photodiode” LED is lit when communication has been established with the LabJack board and valid data has been processed. Finally, the “CCD” LED is lit when valid pixel data has been processed. Depending on the mode of operation, the relevant LEDs should all appear green after successful initialization, which occurs automatically. Stepper Zeroing Before any functions or operations can be carried out, the spectrometer must first be zeroed. The user will find that all other buttons are grayed out until zeroing has been completed. Invoking this function asks the stepper motor to search for a limit switch in order to calibrate itself to a known position. The location of the switch is defined as the 0 step position, which is converted to a wavelength according to the 3rd order polynomial. The wavelength at the zero position will be negative to indicate the grating is actually rotated below 0th order. VM92 Spectrometer Page 6 of 36 Software Manual Wavelength Positioning The “Go” and “Stop” buttons are used to send the spectrometer to a desired wavelength. A wavelength can be entered into the “Go WL (nm)” box where it will snap to the nearest step position. When “Go” is pressed the system will command the grating to move to that position. The “Stop” button can be used to halt the stepper at its current location before it reaches the desired location. Arrow Key Jogging (Arrow Scanning) The arrow key jog feature moves the diffraction grating a specified increment every time the left or right arrow key is depressed. The increment (in nanometres) is specified by the input box to the right of the “Arrow Scanning?” button and is called “Jog (nm)”. The arrow keys can be held down to continually scan the system, and simply released to stop scanning. Setting the system on a wavelength peak is made easy using this mode in conjunction with the chart recorder. Note that in this mode, no backlash compensation will take place, leaving the system susceptible to positioning inaccuracy. Once a peak has been found using this “quick and dirty” method, a formal “Go” request should be made to the wavelength, which will include a backlash compensation routine. Note that the control remains disabled and grayed until the system has been zeroed, and is also deactivated during a scan. Exit The “Exit” button found in the GUI’s top-right corner attempts to properly stop all running processes and close the executable, leaving the hardware devices in a state ready for proper initialization when the software is started again for another session. Note that in order to close properly the current CCD integration must complete – and since integrations can be 10’s of minutes, the user may have to wait that long for it to complete. VM92 Spectrometer Page 7 of 36 Software Manual Photodiode Mode If the user selects the photodiode as the detector after being prompted at program initialization, the software will run in “photodiode mode”. This means the CCD tab will be grayed out, and all functions pertaining to the CCD will be disabled. This leaves the user access to the “Time Series”, “Chart Recorder”, and “I/O” tabs (“Settings” is always available). Each of these tabs will be explained below. Photodiode Tab From this tab the spectrometer can be positioned to any precise wavelength, or also scanned from a fixed starting wavelength to a fixed ending wavelength. The photodiode signal is plotted on the graph. Figure 4: The “Photodiode” tab. VM92 Spectrometer Page 8 of 36 Software Manual Scan Minimum This parameter sets the minimum wavelength the system will start at when performing a scan. Scan Maximum This parameter sets the maximum wavelength the system will end at when performing a scan. *Note that to produce scans that are an even number of resolution increments, the minimum and maximum wavelength values will snap to the nearest step increment. Speed (nm/s) The scan speed is controlled essentially by changing the number of steps the grating increments per loop of the control software. That is, the time between each step is not uniform. The time between a groups of steps, is uniform. The “Speed” control presents the user with the option of how many steps are in a group, in the units of nm/s. The higher the value, the more steps are in a group and therefore the faster the instrument will scan. Resolution The resolution is closely related to the Speed. It displays the minimum increment of travel of the diffraction grating at the selected Speed in the units of nanometre (nm). Start Scan Initiates a scan using the currently entered parameters of Scan Minimum, Scan Maximum, Speed, and Resolution as explained above. Stop Scan Will stop a scan in progress and record the end wavelength as the wavelength the scan indeed stopped at, and not the intended maximum wavelength which was never reached. Add Comment? During a scan the user can input comments that are written to an array attached to the scan data. When the scan is saved to file, a column is dedicated to any comments that were entered while the scan was running. Once a comment has been written, the “Add Comment?” button un-clicks. To write the same comment for every consecutive increment use the “Latch” button. When “Latch” is selected, the comment button will not VM92 Spectrometer Page 9 of 36 Software Manual unclick until “Latch” is un-clicked. This is useful for indicating certain periods of data over many increments of a scan. Save The save function writes a .csv file renamed to a .xls file extension so it opens natively in Microsoft Excel. A pop-up window will appear prompting the user to enter the file name and path. A header is written which contains all the pertinent program settings that affect the scan, followed by the data. A comment box is supplied for the user to enter in any pertinent information about the data to be saved, and will appear in the file header. The column format is displayed below: Wavelength (nm) Signal (V) Signal Averaged Step Positions Comments Calculate Result Launches another window in which mathematical operations can be applied to various plots to generate a result spectrum. The new spectrum will be graphed automatically when the window is closed. See the section “Data Manipulation” for more information. Revert Restores the plots that were visible before “Calculate Result” was pressed. Cursors Cursors can be added or removed and told to snap to a plot or to be freely movable. The X and Y columns indicate the position of the cursor and can also be edited to place the cursor at an exact location. A context menu allowing the user to change cursor attributes such as point style, colour, and X/Y scales can be accessed by rightclicking in the cursor window (Figure 5 below). VM92 Spectrometer Page 10 of 36 Software Manual Figure 5: The “Photodiode” tab cursor controls. Graphing Controls The software is tailored for repeating scans and therefore allows the user to plot up to 4 scans on the same graph, as well as a “Result” plot, which is explained later in the section “Data Manipulation”. Figure 6: The “Photodiode” graphing controls. VM92 Spectrometer Page 11 of 36 Software Manual The area is structured around 4 static plots, each assigned a colour. Note that the colour and other parameters such as line width and point style can be changed by directly clicking on the black box with the plot colour icon; to produce a menu. Each plot displays a scan, as denoted in the scan box directly to its right, in the “Scan #” column. Whenever the user initiates a scan, even if it is stopped, the application holds it in memory and assigns it an index, from 1 to infinity. Therefore, if 100 scans were performed, Plot 1 can display a scan from 1 to 100. The “Vis?” column directly to the right selects whether the plot is visible or not. By clicking the round green button the user can choose which plots to display (and therefore which scans). The “Scan Parameters” to the right of the “Vis?” column displays the parameters associated with a given scan, selectable by the vertical “radio selection” box. These parameter fields will show the values for the selected plot. If the 3rd radio button is selected, the parameters for the 3rd plot will be shown, and remember, the 3rd plot is not necessarily the 3rd scan, it is whatever scan is selected in the respective “Scan #” column. The “Auto ++” column, when checked, will automatically increment the scan number box to its immediate left after a scan has been completed. This will bump out the previous scan and increment to the next. When all boxes are checked, it will make sure only the 4 latest scans are always shown. Deselecting a box will mean that unless the user changes it manually, performing a new scan will never increment the scan assigned to its respective plot. This is very useful to designate a certain plot to hold a reference scan. The “Avg?” column selects whether to apply a running average to the respective plot. The sample length, or “Avgs” as denoted in the software, is how many samples are to be averaged together to produce a point. This parameter can only be an odd integer, and the software will filter even entries. A side effect of a typical running average is a shift in data by ½ the sample length rounded down. That is, if a peak was displayed on a graph and a running average of 11 was applied, the peak would shift to the right by 5 samples. The software compensates for this by deleting the first 5 points on the graph. This is the reason only odd numbers are permitted. The user should be aware that during a scan, if the plot is being averaged, no data will appear until there are more data points than half the average value, since they are being chopped off the beginning of the data array. It could appear as though nothing is happening until enough points are acquired to have something to graph. The bottom right of the “Photodiode” tab allows the user to set the autoscale or manually applied limits for the wavelength and signal axes. When in manual mode, the limits can be changed using the increment arrows on the controls themselves or a new value can be typed in. When focus is lost from the control (preferably by pressing “enter”) the new values are instantly applied to their respective axis. Note that for usability purposes, the values are not checked to see if they make sense. Therefore, for example, the user could enter in a maximum value that is actually lower than the current minimum value, which will cause the graph to incorrectly display data. Changing the lower value to something lower will naturally solve this problem. The graph palette (at the bottom right corner of the graph) can also be used to zoom in on a section data quickly and easily. All apply/autoscale buttons must be unclicked in order for this function to work. Simply click on the middle button on the VM92 Spectrometer Page 12 of 36 Software Manual palette and choose a selection type. A region may now be drawn on the graph to define the zoom area. Refer to Figure 7 below for an illustration. Figure 7: The “Photodiode” zoom area controls. VM92 Spectrometer Page 13 of 36 Software Manual Time Series Tab In this mode the system can be set to record the photodiode signal at a set sample rate and wavelength over time. It is similar to a chart recorder, but handy for situations where little chunks of data need to be recorded and saved as “official” records. Overall this tab is very similar to the “Photodiode” tab, with a few changes to the graphing controls. Figure 8: The “Time Series” tab. Sample Rate (ms) The sample rate controls the acquisition rate, and is specified in milliseconds (ms). Note that there is no lower limit to the sample rate and therefore it is possible to use a value the software loop cannot achieve. In this case the sample rate will be at the mercy of the application speed (somewhat related to the host computer’s processor) and therefore will be asynchronous and unknown. Anything below 30 ms will probably be too quick. VM92 Spectrometer Page 14 of 36 Software Manual Record Starts recording the photodiode signal at the specified sample rate and wavelength. Stop Stops the recording in progress and denotes the end of a scan. Save The save function writes a .csv file renamed to a .xls file extension so it opens natively in Microsoft Excel. A pop-up window will appear prompting the user to enter the file name and path. A header is written which contains all the pertinent program settings that affect the scan, followed by the data. A comment box is supplied for the user to enter in any pertinent information about the data to be saved, and will appear in the file header. The column format is displayed below: Elapsed Time (min) Signal (V) Signal Averaged Comments Graphing Controls The graphing controls are exactly the same as those used for the “Photodiode” tab, and therefore that section of the manual should be referenced. Instead of being labeled as scans, the data acquired in “Time Series” mode is with respect to time, and therefore called records. One important change from the “Photodiode” tab to the “Time Series” tab is the addition of some controls in the bottom-right corner which affect the manually applied graph x-axis (time) limits. Figure 9: The “Time Series” graphing controls with x-axis modifiers highlighted. VM92 Spectrometer Page 15 of 36 Software Manual Auto Max The “Auto Max” button will continually set the time axis limit to the total elapsed time, so the graph will always show the most recent information. Note that this will only take effect if “Apply Time Scale” is enabled. Recent This toggle, in conjunction with the input box “Mins” will set the time axis lower limit to a value such that only the recent x minutes of data will be displayed, where x is the time in minutes entered in “Mins”. Note that this will only take effect if “Apply Time Scale” is enabled. VM92 Spectrometer Page 16 of 36 Software Manual Chart Recorder Tab The “Chart Recorder” mode is always functioning, and is meant to aid the user in wavelength positioning and also to log data in a given session in one graph. It acquires a signal reading at a rate specified by the “Update Interval”. It is recommended that this interval kept above 500 ms since all data is stored in memory, and after an hour of usage the program may slow down if the graph is not cleared. Annotations are used to show events, and whenever a scan or record is made in the “Photodiode” or “Time Series” tabs the start and end of the scan is annotated directly onto the graphed chart recorder data. The user can also add annotations at any time using the “Add Comment” button. Figure 10: The “Chart Recorder” tab. Update Interval (ms) This specifies the length of time between signal acquisitions, in milliseconds (ms). VM92 Spectrometer Page 17 of 36 Software Manual Add Comment? The user can add comments to the chart record data. When the record is saved to file, a column is dedicated to any comments that were entered during the recording. Once a comment has been written, the “Add Comment?” button un-clicks. To write the same comment for every consecutive increment use the “Latch” button. When “Latch” is selected, the comment button will not unclick until “Latch” is un-clicked. This is useful for indicating certain periods of data over many increments of a scan. The colour of comments can be changed by clicking the box to the left of the “Colour” label, and will only affect future comments. All comments can also be shown or hidden by using the “Visible?” button. Clear Graph This flushes the saved chart recorder data held in memory and will reset the recorder to start over. All annotations will also be cleared. This function may have to be performed if the application has been open for hours or if the update interval is set to be low such that large amounts of data accumulates in memory, which could slow down the application. Average? Like all the other tabs, this function applies a running average to all the plotted data on the chart recorder graph. The “Samples” as denoted in the software is how many data points are to be averaged together to produce an averaged point. This parameter can only be an odd integer, and the software will filter even entries. A side effect of a typical running average is a shift in data by ½ the sample length rounded down. That is, if a peak was displayed on a graph and a running average of 11 was applied, the peak would shift to the right by 5 samples. The software compensates for this by deleting the first 5 points on the graph. This is the reason only odd numbers are permitted. The user should be aware that during a scan, if the plot is being averaged, no data will appear until there are more data points than half the average value, since they are being chopped off the beginning of the data array. It could appear as though nothing is happening until enough points are acquired to have something to graph. Save The save function writes a .csv file renamed to a .xls file extension so it opens natively in Microsoft Excel. The user has the option of saving all or a selection of data. If “Selection” is chosen, the user must enter a minimum (starting) and maximum (ending) time to define the region of data to be saved. A pop-up window will appear prompting the user to enter the file name and path. A header is written which contains all the pertinent program settings that affect the scan, followed by the data. A comment box is supplied for the user to enter in any pertinent information about the data to be saved, and will appear in the file header. VM92 Spectrometer Page 18 of 36 Software Manual The column format is displayed below: Time Elapsed Time (min) Signal (V) Signal Avgd Wavelength (nm) Comments Graphing Controls The graphing controls are exactly the same as those used in the “Photodiode” and “Time Series” tabs, and therefore either of those sections of the manual should be referenced. One important addition (also present in the “Time Series” tab) is the addition of some controls in the bottom-right corner which affect the manually applied graph x-axis (time) limits. Figure 11: The “Chart Recorder” graphing controls with x-axis modifiers highlighted. Auto The “Auto Max” button will continually set the time axis limit to the total elapsed time, so the graph will always show the most recent information. Note that this will only take effect if “Apply Time Scale” is enabled. Recent This toggle, in conjunction with the input box “Mins” will set the time axis lower limit to a value such that only the recent x minutes of data will be displayed, where x is the time in minutes entered in “Mins”. Note that this will only take effect if “Apply Time Scale” is enabled. VM92 Spectrometer Page 19 of 36 Software Manual I/O Tab This tab of the application governs all input and output lines from the LabJack acquisition device. Each analog input, output, and digital pin can be given a label and saved to a configuration file which is automatically loaded on program initialization. The settings file is kept in the program’s application directory and is called “IO Settings.ini”. It can be opened in notepad to edit values, however its formatting is not user friendly and therefore the “I/O” tab should be used as its primary editor. Refer to the LabJack U12 user manual for more information. Figure 12: The “I/O” tab. Features include: 4 x 12-bit single-ended analog inputs (+/- 10V range) 2 x 10-bit analog outputs (0 – 5V range) *5V = supply voltage 1 x 5V supply pin (500 mA maximum current) 16 x Digital I/O lines: *All digital I/O pins are CMOS output. VM92 Spectrometer Page 20 of 36 Software Manual *Ports IO0 - IO3: *Ports D0 – D12: *Ports D13 - D15: TTL Input, Short-Circuit & Overvoltage Protected TTL Input, No Protection Schmitt Trigger Input, No Protection LabJack DB25 Pin Diagram The following displays the assignment of each of the 25 pins for the DB25 case connector: Figure 13: The LabJack DB25 connector pin diagram. Pin 1 2 3 4 5 6 7 8 9 10 11 12 13 Assignment Digital IO: D0 Digital IO: D1 Digital IO: D2 Digital IO: D3 Digital IO: D4 Digital IO: D5 Digital IO: D6 Digital IO: D7 No Connection +5 V +5 V +5 V +5 V Pin 14 15 16 17 18 19 20 21 22 23 24 25 Assignment GND GND GND GND Digital IO: D8 Digital IO: D9 Digital IO: D10 Digital IO: D11 Digital IO: D12 Digital IO: D13 Digital IO: D14 Digital IO: D15 Figure 14: The LabJack DB25 connector pin assignments. Digital I/O The digital I/O lines are fully controllable; the direction can be changed to either input (read) or output (write). In output (write) mode, the pins can be set high (5 V) or VM92 Spectrometer Page 21 of 36 Software Manual low (0 V). The “Direction” column sets the pin as an input or output, the “Write” column sets the state, and the “Read” column displays the state only in input mode. Analog Inputs There are 8 available single-ended analog inputs. The signal wire goes directly to the input pin, and the ground to the case ground pin. The input voltage range is +/- 10V with 12-bit resolution. These 8 inputs become 4 if differential mode is used. Refer to the LabJack U12 user manual for more information about differential measurements. Analog Outputs There are two available analog output pins which can supply roughly 0 – 5V. The maximum output voltage is actually the supply voltage, which will be slightly more or less than 5 V. For an accurate analog output, it is recommended that the analog output voltage should be read using an available analog input so the user can exactly control the set voltage. Note: *Analog output ranges from 0-5 V, 10-bit resolution, with 5 V being the supply voltage. *5 V pin supplies a maximum current of 500 mA VM92 Spectrometer Page 22 of 36 Software Manual CCD Mode This mode employs the CCD as the detector for the spectrometer. The tab is structured similarly to the “Photodiode” and “Time Series” tabs. The wavelength scanning / recording functions are replaced with store / subtract dark functions, and the xaxis can be toggled to display pixel number or wavelength. CCD Tab Figure 15: The “CCD” tab. Store Dark Stores the latest spectrum in memory. This spectrum can be subtracted from any future or stored spectra by toggling the “Subtract Dark” button. Subtract Dark Subtracts the saved “dark” spectrum from a stored or realtime (current) spectrum. The button affects all graphed spectra simultaneously. VM92 Spectrometer Page 23 of 36 Software Manual X Axis Selects which units to apply to the x-axis. Pixel number or wavelength is available. Wavelength is displayed in nanometres. Store Spectrum Stores the latest spectrum in memory for the purposes of graphing and data manipulation. Stored spectra can be graphed simultaneously over current spectra or operated on to produce a result spectrum (see the “Data Manipulation” section). Integration Time (ms) Specifies the length, in milliseconds, the CCD waits until reading out the intensities of its pixels to produce a spectrum. Averages Specifies how many spectra to acquire and average to produce a final resulting spectrum. Save The save function writes a .csv file renamed to a .xls file extension so it opens natively in Microsoft Excel. A pop-up window will appear prompting the user to enter the file name and path. A header is written which contains all the pertinent program settings that affect the scan, followed by the data. A comment box is supplied for the user to enter in any pertinent information about the data to be saved, and will appear in the file header. The column format is displayed below: WL Intensity Intensity Intensity (Dark (nm) (Counts) Averaged Subtracted) Avg Intensity (Dark Subtracted) Pixel Dark Number (Counts) Calculate Result Launches another window in which mathematical operations can be applied to various plots to generate a result spectrum. The new spectrum will be graphed automatically when the window is closed. See the section “Data Manipulation” for more information. Revert Restores the plots that were visible before “Calculate Result” was pressed. VM92 Spectrometer Page 24 of 36 Software Manual Cursors Cursors can be added or removed and told to snap to a plot or to be freely movable. The X and Y columns indicate the position of the cursor and can also be edited to place the cursor at an exact location. A context menu allowing the user to change cursor attributes such as point style, colour, and X/Y scales can be accessed by rightclicking in the cursor window (Figure 16 below). Figure 16: The “CCD” tab cursor controls. Graphing Controls The software is tailored for repeating scans and therefore allows the user to plot up to 4 scans on the same graph, as well as a “Result” plot, which is explained later in the section “Data Manipulation”. VM92 Spectrometer Page 25 of 36 Software Manual Figure 17: The “CCD” tab graphing controls. The area is structured around 4 static plots, each assigned a colour. Note that the colour and other parameters such as line width and point style can be changed by directly clicking on the black box with the plot colour icon; to produce a menu. Each plot displays a scan, as denoted in the scan box directly to its right, in the “Spec. #” column. Whenever the user initiates a scan, even if it is stopped, the application holds it in memory and assigns it an index, from 1 to infinity. Therefore, if 100 scans were performed, Plot 1 can display a scan from 1 to 100. The “Vis?” column directly to the right selects whether the plot is visible or not. By clicking the round green button the user can choose which plots to display (and therefore which scans). The “Spectrum Parameters” to the right of the “Vis?” column displays the parameters associated with a given scan, selectable by the vertical “radio selection” box. These parameter fields will show the values for the selected plot. If the 3rd radio button is selected, the parameters for the 3rd plot will be shown, and remember, the 3rd plot is not necessarily the 3rd scan, it is whatever scan is selected in the respective “Spec. #” column. The “Realtime” check box toggles whether plot 1 should display the latest acquired spectrum or a stored spectrum of specified index. The “Avg?” column selects whether to apply a running average to the respective plot. The sample length, or “Avgs” as denoted in the software, is how many samples are to be averaged together to produce a point. This parameter can only be an odd integer, and the software will filter even entries. A side effect of a typical running average is a shift in data by ½ the sample length rounded down. That is, if a peak was displayed on a graph and a running average of 11 was applied, the peak would shift to the right by 5 samples. The software compensates for this by deleting the first 5 points on the graph. This is the reason only odd numbers are permitted. The user should be aware that during a scan, if the plot is being averaged, no data will appear until there are more data points than half the average value, since they are being chopped off the beginning of the data array. It could appear as though nothing is happening until enough points are acquired to have something to graph. The bottom right of the “CCD” tab allows the user to set the autoscale or manually applied limits for the wavelength and signal axes. When in manual mode, the limits can be changed using the increment arrows on the controls themselves or a new value can be typed in. When focus is lost from the control (preferably by pressing VM92 Spectrometer Page 26 of 36 Software Manual “enter”) the new values are instantly applied to their respective axis. Note that for usability purposes, the values are not checked to see if they make sense. Therefore, for example, the user could enter in a maximum value that is actually lower than the current minimum value, which will cause the graph to incorrectly display data. Changing the lower value to something lower will naturally solve this problem. The graph palette (at the bottom right corner of the graph) can also be used to zoom in on a section data quickly and easily. All apply/autoscale buttons must be unclicked in order for this function to work. Simply click on the middle button on the palette and choose a selection type. A region may now be drawn on the graph to define the zoom area. Refer to Figure 18 below for an illustration. Figure 18: The “CCD” zoom area controls. VM92 Spectrometer Page 27 of 36 Software Manual Data Manipulation One feature of the software is the ability to apply mathematical operations to 1 or more plots to produce a “result” spectrum. This function allows the user to perform mathematical operations on any of the 4 displayed plots. All 4 plots can be involved in the operation, or just 1 or more plots with or without constants. The calculation follows the mathematical order of operations, respecting the parentheses around the values. To access this function, “Calculate Result” needs to be pressed on the “Photodiode” or “CCD” tabs. A separate window will pop up asking the user for the parameters of the operation. Figure 19: The “Data Manipulation” pop-up window invoked by pressing “Calculate Result” on the “Photodiode” or “CCD” tabs. There are two list boxes that hold savable constants in case the user needs to add, subtract, multiply, or divide by the same number from session to session. The list boxes can be edited by triple-clicking the values and typing a new number. Pressing the “Save” buttons beneath them will write the constants to files in the application root directory called “constant1.txt” and “constant2.txt”. These are simple text files which can be manually edited if needed. The sliding switch to the right of each box allows the user to use a value from the list box or a manually entered temporary constant above. VM92 Spectrometer Page 28 of 36 Software Manual The operators themselves are selectable via drop-down boxes, and 4 choices are given: add, subtract, multiply, and divide. When the “Calculate Result” button is pressed, the operations are carried out on the 4 plots and a “Result” plot is created and graphed on the tab which called the function. When a data operation is in progress the status indicator will display “Calculating result” to let the user know the operation is in progress. Figure 19 above shows the data manipulation window and the selected function: Plot 1 is to be added to Plot 2. The First two plots in the equation are meaningless since they are being multiplied by a constant of 0. Figure 20 below shows the resulting spectrum in yellow graphed with Plot 1 and 2 to show that the operation was successful. Figure 20: The result of performing an addition operation of Plot1 + Plot2. The “Result” spectrum is graphed along with Plot 1 and Plot2 for demonstration purposes. The result spectrum is also padded according to the source scans used in the operations. That is, if the start and end wavelengths of the scans do not match the result spectrum will range from the lowest of the scan wavelengths to the highest of the scan wavelengths, and will pad the scans so they all match this range before operating on them. The CCD is exempt from this additional feature since there are always the same number of pixels, and the beginning and end wavelengths are simply a function of the calibration polynomials. It wouldn’t make sense to manipulate spectra of different regions for the CCD mode of operation. VM92 Spectrometer Page 29 of 36 Software Manual Settings Tab This section of the application allows the user to modify some very important parameters essential to the proper operation of the instrument. Each setting will be explained below. Figure 21: The “Settings” tab. Save Settings Saves all entered parameters in this tab to an “.INI” file in the application’s root directory. See the “Overview” section at the beginning of this manual for more information. Find Instrument This is where the stepper COM port is selected if the program could not find it automatically. When the software is started, it pings all available COM ports to identify the control electronics box. If nothing is found, the “Find Instrument” button becomes available after a dialogue notifies the user. The user should ensure the USB connection from the computer to the electronics case is properly mated and click “Find Instrument” again. If the COM port of the device is known, but the software still cannot find it, the VM92 Spectrometer Page 30 of 36 Software Manual user can manually select the COM port using the drop-down box and try to zero the device. If the electronics case is connected and the software still cannot find it, try disconnecting the USB connection, closing the software, plugging the USB back in, and re-loading the software. Error Log As can be seen from Figure 21 above, the error log contains information about an error that occurred during operation of the instrument. In this case, the error was caused by a physical interruption of the USB cable from the instrument’s stepper control electronics to the laptop computer running the software. The error window allows the user to scroll through past messages which are all time stamped. Refer to the “Error Log” section under the “Overview” heading for more information about where the logs are automatically saved. Spectrometer Wavelength Calibration Figure 22: The “Spectrometer Wavelength Calibration” settings. This section contains the 3rd order polynomial coefficients used to convert the step position of the diffraction grating drive motor to wavelength, in nanometres. Whenever the coefficients are changed a “Zero” routine must be performed. The software locks out all controls until zeroing has been completed. The calibration coefficients are calculated from 3 wavelengths and 3 respective step positions. During calibration, the user would scan until a known peak is found. The actual wavelength of the (hence “known”) peak would be entered as one of the three calibration wavelengths. The step position reported at the peak is then entered to pair the two values together. This is repeated for two more wavelengths and then coefficients can be generated and applied. Utilization of the “Conversions” section of the “Settings” tab is needed for this part (found directly after this section). Use cursors to obtain the exact x-value (wavelength) of the peak in question. Enter it into the VM92 Spectrometer Page 31 of 36 Software Manual “Conversions” section of the “Settings” tab, and press “Convert” to obtain a step position, and then copy it into the “Step @ λ” box. Alternatively, the “Grab” buttons can be used to facilitate this process. These buttons will take the wavelength value of a selected cursor (from the “Grab Cursor” dropdown box) convert it to a step position, and automatically copy this value to the “Step @ λ“ box. In order to calibrate, then, the user simply has to choose 3 known wavelengths, position 3 cursors at each peak corresponding to the wavelengths, and press grab for each wavelength making sure to select the right cursor between each “grab”. Calculate This button takes the entered 3 wavelengths and 3 step positions and calculates 3 coefficients. These coefficients are held in the column directly to the right of the 3 wavelengths and step positions box. Make sure to zero after the coefficients are changed! Conversions Section This section is meant to be an aid for the wavelength calibration section, and allows the user to convert step positions to wavelengths, and vice versa. Figure 23: The “Conversions” section of the “Settings” tab. Convert This button, as explained above, will take a wavelength or step position and convert it to its complement using the active coefficients entered in the far-right column of the “Spectrometer Wavelength Calibration” section of the “Settings” tab. VM92 Spectrometer Page 32 of 36 Software Manual CCD Wavelength Calibration Figure 24: The “CCD Wavelength Calibration” settings. There is a 3rd-order polynomial which converts the pixel number to wavelength, based on the currently set wavelength. Because the dispersion will change with the angle of the diffraction grating (and therefore wavelength) the 1st coefficient of this polynomial (ax Coeff) needs to be modified by the current (centre) wavelength. It is called the centre wavelength because the set wavelength will be incident upon the centre of the CCD. To modify this 1st coefficient, yet another 3rd order polynomial (on the right) is used to calibrate it against centre wavelength. The result is a CCD-spectrometer system which can remain accurate over a large range of wavelengths, and which can set any particular wavelength to the centre of the CCD instead of being confined to certain regions of calibration. Calibrating the CCD is a complex task and involves a lot of trial-and-error tweaking. The coefficients shipped with the instrument should not be tampered with unless Resonance Ltd. is consulted. CCD Centre Offset Due to potential variations in the CCD positioning during the manufacturing process and the combined effect of the shifting dispersion with respect to wavelength of the grating and the non-linear spectral response of the CCD, it is possible that the set wavelength may not fall on the centre pixel of the CCD as expected. If this occurs, a shift in the wavelength calibration may be observed when scanning to various spectral regions with the CCD. To compensate for this a CCD centre offset option has been included in the software to allow the user to compensate for this effect. The entered offset is in nanometres. VM92 Spectrometer Page 33 of 36 Software Manual Photodiode Acquisition Settings Figure 25: The “Photodiode Acquisition” settings. This section allows the user to select the acquisition channel and gain of the LabJack acquisition device to which the photodiode signal line is connected. Note that the built-in BNC connector on the LabJack is connected to AI0 only, so the default “0-1 Diff” setting is recommended. The gain for the chosen channel can also be selected here. The user should choose a signal range that corresponds with the expected maximum signal levels to get the most out of the available 12-bit resolution. Note that the gain only applies to differentially wired inputs. Various Settings Figure 26: The “Various Settings” section of the “Settings” tab. Hard Limit Min This is the absolute minimum offset, in steps, from the zero position the stepper motor is allowed to go. After the zero routine the stepper motor goes to a park position somewhere above the limit switch. During normal operation it is not only impractical to operate the grating drive close to the limit switch for optical reasons (since it is in a negative order anyways) but also for mechanical reasons. The limit switch is close to the hard stop and telling the motor to step in this region risks bumping the grating drive into the hard stop. The value has been set at Resonance Ltd. to a default of 500 steps. VM92 Spectrometer Page 34 of 36 Software Manual Anything below less than this number risks potentially running the grating into a hard stop. When a wavelength is entered for the beginning, end, or “Go” location, this limit determines the minimum wavelength it snaps to. Hard Limit Max This is the absolute offset, in steps, from the zero position the stepper motor is allowed to go. This is set as a filter to prevent the grating drive motor from driving it into a hard stop. It has been set at Resonance Ltd. to a default value of 20,000. Anything greater than this number risks potentially running the grating into a hard stop. When a wavelength is entered for the beginning, end, or “Go” location, this limit determines the maximum wavelength it snaps to. Backlash The stepper motors used, as explained in the “Overview” section at the beginning, incur a certain amount of mechanical “lash” when changing direction due to their gearing. The software ensures the lash is taken up by always arriving at a position from the same direction. The “Backlash” parameter is the number of steps to go below a wavelength when scanning from a longer wavelength to a shorter wavelength, before it steps back up to the intended wavelength. If there appears to be some repeatability issues with wavelength positioning a greater backlash value can be used. The default set at Resonance Ltd. and tested to be sufficient is 5000 steps. Start Scans From “Hard Limit Min”? This toggle overrides the backlash setting, and applies the maximum amount of backlash possible at the start of every scan or “Go” command. This option is meant to provide the greatest repeatability by forcing the drive system to start from the same position every time a new position or scan is requested. Step Period (ms) This parameter controls the rate at which the application sends serial commands to the microprocessor controlling the stepper grating drive motor. A value as short as possible will result in the fastest scan rates, however a value too low will result in missed serial transmissions and therefore uneven step rates. The default value set at Resonance Ltd. was set to 100 ms. It was observed that 50 ms could potentially work, however this was cutting it close and some serial commands were not sent to the control case properly, which caused pauses while scanning. A longer value could be used to perform a scan that must be extremely uniform, and a longer value would allow the stepper motor and mechanical drive to “settle” before a reading is taken. VM92 Spectrometer Page 35 of 36 Software Manual Measured Step Period (ms) Useful while setting the “Step Period” parameter, this value is the actual measured time the application took from one loop to the next. If the measured step period is greater than the set step period, the application is being asked to execute faster than it is able to, and therefore may drop some serial transmission commands, which will delay the stepper motor from time to time. This value should always be equal to the set step period, and indicates proper operation. VM92 Spectrometer Page 36 of 36 Software Manual