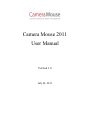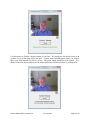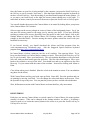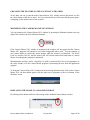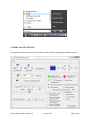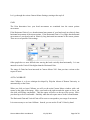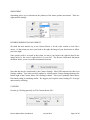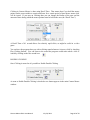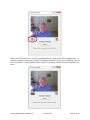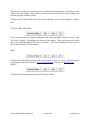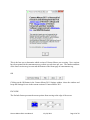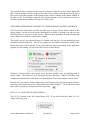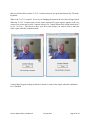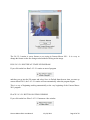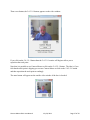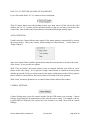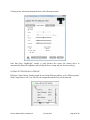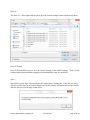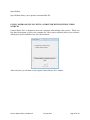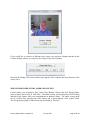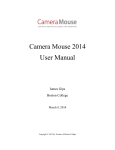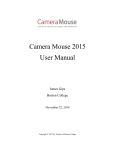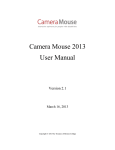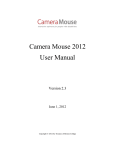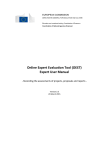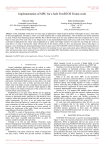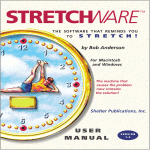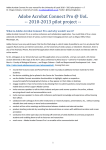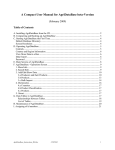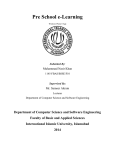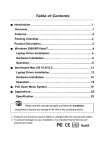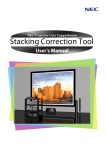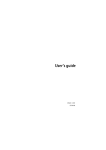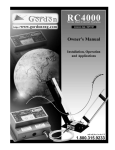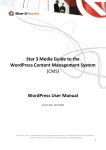Download Camera Mouse 2011 User Manual
Transcript
Camera Mouse 2011 User Manual Version 1.6 July 24, 2011 INTRODUCTION AND WELCOME Welcome to the Camera Mouse 2011 user manual! Camera Mouse 2011 is a program that allows you to control the mouse pointer on a Windows computer just by moving your head. Camera Mouse uses a standard webcam to track your head. If you move your head to the left, the mouse pointer moves to the left, and so on. Clicking can be done by “dwell time”. If you hold the mouse pointer within a certain area of the screen for, say, a second a mouse click will be issued by the program. The purpose of Camera Mouse is to help people with physical disabilities to access the computer. In particular, Camera Mouse has proved very helpful to people who have no voluntary movement below the neck, people who can voluntarily control only their head. People with Cerebral Palsy, traumatic brain injury, ALS, Multiple Sclerosis, and various other disorders have used Camera Mouse to access the computer and internet. Camera Mouse has been put to many other uses as well. Camera Mouse 2011 is software that works with your Windows 7 or Windows Vista or Windows XP computer and your built-in webcam or USB webcam. Camera Mouse 2011 is completely free and may be distributed freely. Copies of Camera Mouse 2011, copies of this manual, information about programs that work well with Camera Mouse 2011, and answers to Frequently Asked Questions can be found at www.cameramouse.org. A LITTLE HISTORY Camera Mouse was invented by Prof. James Gips (Boston College) and Prof. Margrit Betke (then at Boston College, now at Boston University). The original version of Camera Mouse was made available to some families of children with disabilities and some schools and facilities on an experimental basis. The Camera Mouse technology then was licensed by Boston College to Camera Mouse, Inc., a start-up company out of the IC2 Institute at the University of Texas, Austin. Camera Mouse, Inc. developed a commercial version and made it available on their website at www.cameramouse.com and through other channels. With the demise of the company the license was revoked by Boston College in April 2007 and all the rights to use the intellectual property given in the license were returned to Boston College. People continued to inquire about Camera Mouse but no version was available. We decided to develop Camera Mouse 2007 and make it available for free on the web. Camera Mouse 2007 worked well but only with a small group of webcams. Camera Mouse 2008 was the same as Camera Camera Mouse 2011 User Manual July 24, 2011 Page 1 of 24 Mouse 2007 but worked with a much wider variety of webcams. The download for the Camera Mouse 2008 Installer was almost 44 MB. This caused problems for folks with slow or unreliable connections. By restricting the host computer to Windows Vista or Windows XP (with Service Pack 2 or Service Pack 3 installed), we were able to lower the size of the Camera Mouse 2009 Installer to 5 MB. Camera Mouse 2010 and now Camera Mouse 2011 are designed to work with Windows 7 as well as Window Vista and Windows XP and with the 64 bit versions of the operating systems as well as with the 32 bit versions. HARDWARE To run Camera Mouse 2011 you will need a computer with Windows 7 or Windows Vista or Windows XP (with Service Pack 2 or Service Pack 3) and a webcam. We use a Logitech HD Pro Webcam C910 ($99.99 full retail as of April 2011) or a Microsoft LifeCam Cinema ($79.99 full retail) for development. Just about any good quality webcam should do, including most built-in webcams. The less expensive webcams can produce noisier images, which Camera Mouse can have a difficult time tracking. BEFORE USING CAMERA MOUSE 2011 Before using Camera Mouse 2011 you should install the webcam according to the instructions from the manufacturer. Be sure to install the driver software for the webcam that comes with the webcam on CD or the latest driver that is downloaded from the manufacturer’s website. Do not try to use a generic Windows camera driver. If you can, test to make sure the webcam works. GETTING STARTED WITH CAMERA MOUSE 2011 Place the webcam above or below your monitor so it is pointing at you. Start up Camera Mouse 2011 by double-clicking on the shortcut icon on your desktop. You should see a window with a video screen that contains your face, like looking at yourself in the mirror. Camera Mouse 2011 User Manual July 24, 2011 Page 2 of 24 Use the mouse to click on a unique feature of your face. We usually use the inside corner of an eyebrow or eye or the ridge below the nose. A green square should appear where you clicked. Move your head around very slowly at first. The green square should track the feature. If by chance it loses the feature, then move the mouse and select a different feature by clicking on it. Camera Mouse 2011 User Manual July 24, 2011 Page 3 of 24 Once the feature on your face is being tracked by the computer, just press the Scroll Lock key or the Ctrl key or wait 4 seconds (“Auto start”). Note that some notebook computer keyboards do not have a Scroll Lock key. Now the tracking of your head should control the mouse pointer. So as you move your head slowly to the right, the mouse pointer should move to the right. To return back to mouse control you can move the mouse or press the Scroll Lock or Ctrl key again. You can tell whether the mouse or the Camera Mouse is in control by looking below your picture in the Camera Mouse 2011 window. Select a target on the screen, perhaps an icon or a feature of the background picture. See if you can move the mouse pointer to the target just by moving your head. If you have difficulty reaching a portion of the screen, physically move the mouse to take back control, click on the Settings button to open up the Camera Mouse 2011 Settings window, and change the Gain settings as described below. Practice moving the mouse pointer around the screen with your head until it comes easy. If you haven’t already, you should download the Aliens and Paint program from the www.cameramouse.org Downloads page. Also the Staggered Speech onscreen keyboard program from http://www.staggeredspeech.org In Camera Mouse, click on a point on your face so it’s tracking. Now open up Aliens. Try to keep your head steady so Camera Mouse continues to track. Press the Scroll Lock key or Ctrl key or wait 4 seconds. Move your head slowly. The red crosshairs should move with your head. Now still with your head steady press the space bar. The first alien should appear. Move your head so the crosshair is on top of the alien. You should hear and see an explosion as the alien blows up. It’s just contact with the center of the crosshair. No need for clicking with Aliens or Paint. Close Aliens when you are finished. (But take a look at the manual or menus. You can substitute any photo for the Alien.) With Camera Mouse tracking your head, open up Paint. Same drill. Press the spacebar and you are painting by moving your head. You can change the colors and shapes in the menus. Press the spacebar to stop at any time. You can print the picture you have created with a dedication. Slow, deliberate movements with Camera Mouse are better than fast, jerky movements. RECENTERING Each time you start up Camera Mouse or switch control to Camera Mouse, the mouse pointer (usually) re-centers. (This can be changed in the Settings window; see below.) So during a session a good way to center the mouse pointer in the screen is to press the Scroll Lock key or Ctrl key twice in a row. Camera Mouse 2011 User Manual July 24, 2011 Page 4 of 24 CHANGING THE FEATURE ON THE FACE THAT IS TRACKED At any time you can go into the main Camera Mouse 2011 window and use the mouse to click on a new feature on the face to track. So if you selected the tip of the nose and the green square is slipping, try the inside corner of the eyebrow. MINIMIZING THE CAMERA MOUSE 2011 WINDOW You can minimize the Camera Mouse 2011 window by pressing the Minimize button at the top right of the window (the left of the three buttons). If the Camera Mouse 2011 window is minimized, the window will not appear but the Camera Mouse 2011 program will continue to run in the background and to track. You can continue to use Camera Mouse to control the mouse pointer while the window is minimized. The Scroll Lock key and the Ctrl key and the mouse still will switch control back and forth to Camera Mouse even though the program is minimized. Minimizing the window can be a big help if a child is mesmerized by his or her appearance in the video window or if the Camera Mouse program is distracting the user from the application program. To bring the Camera Mouse 2011 window back from being minimized just click on the Camera Mouse 2011 tab that should appear with the other active programs at the very bottom of the Windows screen. DISPLAYING THE IMAGE IN A SMALLER WINDOW By clicking on the button under the video image in the standard Camera Mouse window Camera Mouse 2011 User Manual July 24, 2011 Page 5 of 24 you can have the video displayed in a smaller window. This window will always stay on top of any application on the desktop. This is useful, for example, if you are monitoring the Camera Mouse program while someone else uses it. You can drag the window down to say the bottom right of the screen and look at it now and then to see if the tracking slips. You can still take control with the mouse and click on the smaller video window to reset the tracking. To return the Camera Mouse window to its normal size click on the button below the video image. HAVING CAMERA MOUSE START UP AUTOMATICALLY WHEN YOU TURN ON YOUR COMPUTER Any programs in the Startup folder are automatically launched when the computer is turned on. To do this, first right click on the Camera Mouse 2011 shortcut icon on the screen and select Copy in the resulting menu. Now go into the Windows Start menu in the bottom left of the screen and select All Programs. Then right click on Startup and select Open in the resulting menu. A window should open for the Startup programs. In that window right click and select Paste. The Windows Start menu should look something like the screenshot on the next page. Camera Mouse 2011 (and Dropbox) will be run automatically when you turn on the computer. Camera Mouse 2011 User Manual July 24, 2011 Page 6 of 24 CAMERA MOUSE SETTINGS Pressing the Settings button in the main Camera Mouse window brings up the Settings window Camera Mouse 2011 User Manual July 24, 2011 Page 7 of 24 Let’s go through the various Camera Mouse Settings, starting at the top left. GAIN The Gain determines how your head movements are translated into the mouse pointer movements. If the Horizontal Gain is Low, then horizontal movements of your head result in relatively short horizontal movements of the mouse pointer. If the Horizontal Gain is Very High, then horizontal movements of your head result in relatively long horizontal movements of the mouse pointer. There are seven possible Gain settings. Often people have a more difficult time moving the head vertically than horizontally. It is not unusual to set the Vertical Gain higher than the Horizontal Gain. The range of Gains has been increased in Camera Mouse 2011 from previous versions at the request of users. AUTO CALIBRATE Auto Calibrate is a clever technique developed by Wajeeha Akram of Boston University to automatically set the Gains. When you click on Auto Calibrate you will see the main Camera Mouse window with a red square on the right of the image. Move your head to the right towards the square as far as you can while still feeling comfortable. Then the square will move to the top of the screen. Move your head up as feels comfortable. Similarly when the reds square moves to the left and bottom. The Horizontal Gain and Vertical Gain will be reset to correspond to your range of movement. It is not necessary to use Auto Calibrate. Instead, you can set the X and Y Gains by hand. Camera Mouse 2011 User Manual July 24, 2011 Page 8 of 24 SMOOTHING Smoothing allows you to smooth out the jerkiness of the mouse pointer movements. There are eight possible settings: REVERSE HORIZONTAL MOVEMENT We think the most natural way to use Camera Mouse is for the video window to look like a mirror. So that when you move your head to the right, the image of your head seems to follow you to the right. Some people prefer it reversed so that when you move your head to the right the head in the image moves to the screen’s right which is to your left. The Reverse Horizontal Movement checkbox allows you to reverse the horizontal movement. Note that this may be complicated by the Camera Settings. Most USB cameras have their own Settings window. You can access this window by clicking on the Camera Settings button at the bottom right of the Camera Mouse 2011 Settings window. There you’ll probably find a Mirror Horizontal setting or something similar. We suggest you keep this camera setting off. It can get unnecessarily confusing. CLICKING On start up, Clicking generally is off in Camera Mouse 2011. Camera Mouse 2011 User Manual July 24, 2011 Page 9 of 24 Clicking in Camera Mouse is done using Dwell Time. That means that if you hold the mouse pointer on the screen within a certain small area for a certain period of time then a mouse click will be issued. If you turn on Clicking then you can change the Radius of the area and the amount of time during which the mouse pointer must be held in the area (the “Dwell Time”). A Dwell Time of 0.1 second allows for relatively rapid clicks, as might be useful in a video game. You can have the program alert you with a clicking sound whenever it issues a click by checking Play Clicking Sounds. You can listen to the sound the program would make when a click is issued by clicking on the blue sound icon. DOUBLE-CLICKING Once Clicking is turned on it’s possible to Enable Double-Clicking. As soon as Enable Double-Clicking is checked a new button appears in the main Camera Mouse window. Camera Mouse 2011 User Manual July 24, 2011 Page 10 of 24 If the user clicks on the new “2-click” button then the very next click will be a double-click. So if the user wants to open Paint by double clicking on the Paint icon, the user would first click on the 2-click button. At this point the colors of the 2-click button would be inverted to indicate it is active. Camera Mouse 2011 User Manual July 24, 2011 Page 11 of 24 Then the user would use Camera Mouse to move the mouse pointer directly so it dwells over the Paint icon on the desktop, Camera Mouse would double-click (instead of single-clicking), and the Paint program would be opened. Clicking on the 2-click button tells Camera Mouse that the very next click should be a doubleclick. USE FACTORY SETTINGS If you want to return to the original settings that came with the program from the “Factory” press Use Factory Settings. This changes the Settings in the window. They can then be saved on the disk as the default through the File menu (see below). The Factory Settings are those given in the screenshot on page 7 of this manual. HELP Clicking on the Help button brings up this user manual. I hope it’s a help. If doesn’t answer your question, look at the website at www.cameramouse.org or email me at [email protected]. ABOUT Clicking on the About button brings up the following window. Camera Mouse 2011 User Manual July 24, 2011 Page 12 of 24 This is the best way to determine which version of Camera Mouse you are using. New versions have been posted on the cameramouse.org website several times per year. The number and date of the latest version are given towards the bottom of the About page at cameramouse.org. OK Clicking on the OK button in the Camera Mouse 2011 Settings window closes the window and keeps the Settings for use in the current session of Camera Mouse 2011. EXCLUDE The Exclude feature prevents the mouse pointer from moving to the edge of the screen. Camera Mouse 2011 User Manual July 24, 2011 Page 13 of 24 The Exclude feature is included at the request of caregivers who like to run Camera Mouse but don’t want the people using the computer to be able to, for example, click on menus at the top of the screen or on other programs at the bottom of the screen or outside of the current window to the right or left. For example, setting the Top Exclude amount to 10% would prevent the user from moving the mouse pointer to the top 10% of the screen. SWITCHING FROM MOUSE CONTROL TO CAMERA MOUSE CONTROL AND BACK If the mouse has control there are three possible ways to begin Camera Mouse control of the mouse pointer: you can leave the mouse untouched for a couple of seconds, you can press the Scroll Lock key, or you can press the Ctrl key. Which of these methods will work is determined in the “Begin Camera Mouse control when” setting. The Scroll Lock key was chosen because it is seldom used, but now it is not included on some notebook computer keyboards. The Ctrl key appears on all computer keyboards, usually in the bottom left corner of the keyboard. If one or the other key does have meaning in the application program you are running, you can click off its use for Camera Mouse. Similarly, if Camera Mouse has control, there are three possible ways of switching back to mouse control. The easiest way is to just physically move the mouse. Which of the three ways is enabled is determined by which boxes are checked under “End Camera Mouse control when”. If you’d like, you can have Camera Mouse play a brief sound to alert you when control switches. Just click a check in the box next to “Play sound when control changes”. You can hear the sound that would be played by clicking on the blue sound icon. RUN 5-4-3-2-1 ROUTINE ON F5 KEY PRESS The 5-4-3-2-1 routine is new for Camera Mouse 2011. If you click on the box “Run 5-4-3-2-1 routine on F5 key press” Camera Mouse 2011 User Manual July 24, 2011 Page 14 of 24 then you will be able to run the 5-4-3-2-1 routine whenever you press the function key F5 on the keyboard. What is the 5-4-3-2-1 routine? It is a way of changing the point on the face that is being tracked. When the 5-4-3-2-1 routine starts a white square (instead of a green square) appears at the very center of the screen and a white 5 appears on top of it. Camera Mouse then counts down from 5 to 4 to 3 to 2 to 1. The idea is to move your face so the feature you want to track is under the white square when the countdown ends. … Camera Mouse begins tracking on whatever feature is in the white square when the countdown to 1 is finished. Camera Mouse 2011 User Manual July 24, 2011 Page 15 of 24 The 5-4-3-2-1 routine is a new feature we are trying in Camera Mouse 2011. It is a way to change the feature on the face being tracked without clicking on the image. RUN 5-4-3-2-1 ROUTINE AT START OF PROGRAM If you click on the box Run 5-4-3-2-1 routine at start of program and then you go into the File menu and select Save As Default then the next time you start up camera Mouse 2011, the 5-4-3-2-1 routine will run automatically when the program begins. This is a way of beginning tracking automatically at the very beginning of the Camera Mouse 2011 program. PLACE 5-4-3-2-1 BUTTON ON VIDEO WINDOW If you click on the box Place 5-4-3-2-1 button on video window Camera Mouse 2011 User Manual July 24, 2011 Page 16 of 24 Then a new button, the 5-4-3-2-1 button, appears on the video window: If you click on the 5-4-3-2-1 button then the 5-4-3-2-1 routine will begin to allow you to reposition the track point. Note that it is possible to use Camera Mouse to click on the 5-4-3-2-1 button. The idea is if you feel that the track point is slipping you can use Camera Mouse to click on the 5-4-3-2-1 button and then reposition the track point accordingly. The same button will appear on the smaller video window if the box is checked. Camera Mouse 2011 User Manual July 24, 2011 Page 17 of 24 RUN 5-4-3-2-1 ROUTINE ON LOSS OF TRACKPOINT If you click on the Run 5-4-3-2-1 routine on loss of trackpoint Then if Camera Mouse loses the tracking because your head moves off the side of the video window, the 5-4-3-2-1 routine will be run automatically so that you can move your head to the center of the video window and Camera Mouse can automatically begin tracking again. AUTO CENTER ON Usually each time Camera Mouse takes control of the mouse pointer it automatically re-centers the mouse pointer. That is the Factory default setting for Camera Mouse. (“Auto Center on” “Begin Control”) Some users asked if there could be options about when the mouse pointer is moved to the center of the screen. So we provide two options. With “Click on feature” the mouse pointer is only re-centered when the user clicks on a new feature in the video image. So if a person is using Camera Mouse to control the mouse pointer and then presses the Ctrl key to return control to the mouse and then presses the Ctrl key again to return control to Camera Mouse, the mouse pointer will remain in the same position. With “None” the mouse pointer never is centered when Camera Mouse takes control. CAMERA SETTINGS Camera Settings takes you to the control window for the USB camera you are using. Camera Settings are provided by the manufacturer of the webcam you are using. For example, with my Logitech HD Pro Webcam C910 camera here’s the window I see when I first click on Camera Settings: Camera Mouse 2011 User Manual July 24, 2011 Page 18 of 24 The most useful control here is the digital zoom control for the webcam. By adjusting the zoom you can adjust the size of the face in the video window. In the examples above the zoom control is all the way out so the face appears to be relatively small in the video window. If the facial feature with the Camera Mouse track point often moves off the edge of the screen then it would be good to zoom out the camera some more if you can. The Gain settings and the zoom counteract each other in the sense that if you are way zoomed out then you might need higher Horizontal and Vertical Gain settings. Note that you usually want “Follow my face” unclicked or off (or “Automatic Face Tracking Off”) in the Camera Settings because Camera Mouse is doing face tracking and if your camera is also then the two can counteract each other in strange ways. The only exception we have found is if the person using Camera Mouse has large spastic movements of the head. Then putting on automatic Face Tracking in the camera might prove useful. Usually you want Auto-focus turned on, as above. Camera Mouse 2011 User Manual July 24, 2011 Page 19 of 24 Clicking on the Advanced Settings tab shows the following window: Note that using “RightLight” usually is good because this causes the camera driver to automatically adjust the brightness and coloring for best viewing and also for best tracking. SAVING SETTINGS FOR LATER USE Different Camera Mouse Settings might be used with different software or by different people. With Camera Mouse 2011 you can Save the settings through the File pull-down menu. Camera Mouse 2011 User Manual July 24, 2011 Page 20 of 24 Save As… The Save As… menu option allows you to give the current settings a name and then save them on the disk for future use. For example to save Maria’s settings for use with the Paint program: Save As Default Save As Default allows you to save the current settings as the default settings. These are the Camera Mouse Settings that the program uses automatically when it is started up. Open Open allows you to Open a previously saved Camera Mouse Settings file. If the file you select was not saved by the current Camera Mouse version the program will not be able to open the file and you will receive a message to that effect. Camera Mouse 2011 User Manual July 24, 2011 Page 21 of 24 Open Default Open Default allows you to open the current default file. USING CAMERA MOUSE 2011 WITH A COMPUTER WITH MULTIPLE VIDEO SOURCES Camera Mouse 2011 is designed to work on a computer with multiple video sources. When you first start the program it surveys the computer for video sources and then allows you to choose which source you would like to use for Camera Mouse: After selection, you will then see the regular Camera Mouse 2011 window. Camera Mouse 2011 User Manual July 24, 2011 Page 22 of 24 If you would like to switch to a different video source you can press Settings and then in the Camera Settings window you can press the Change Video Source button. Note that the Change Video Source button only appears if the computer has more than one video source active. WHO IS RESPONSIBLE FOR CAMERA MOUSE 2011? Camera Mouse was invented by Prof. James Gips (Boston College) and Prof. Margrit Betke (now at Boston University) in 1999-2000. The initial version was developed by Peter Fleming and then Chris Fagiani, who were undergraduates at Boston College. The initial version made use of a $1,000 Sony pan-tilt-zoom video camera and a special purpose video capture board. The first prototype using a USB webcam was developed by Jon Gips. Camera Mouse 2011 User Manual July 24, 2011 Page 23 of 24 The Camera Mouse technology was licensed by Boston College to Camera Mouse, Inc., a startup company based in Texas, from 2004 to 2007. They developed and sold a webcam-based commercial version of the program, but couldn’t make a financial success of it. The Camera Mouse 2007 program was based on a version of Camera Mouse developed by Wajeeha Akram, a graduate student at Boston University working with Prof. Betke. Camera Mouse 2007 was engineered and implemented under contract with Boston College by Donald Green, Principal and Founder of Mekinesis, Inc. (www.mekinesis.com), with the functional specifications of the program developed by James Gips. Don Green very kindly volunteered his time to expand the program into Camera Mouse 2008 and Camera Mouse 2009. Don Green and Matt McGowan kindly volunteer their time to maintain the program and add features. Matt worked on the conversion to Camera Mouse 2010 and 2011 and the updates for Camera Mouse 2010 and 2011. This material is based in part upon work supported by the National Science Foundation under the grants IIS-0093667, EIA 0202067, IIS-0308213, and IIS-0329009. Any opinions, findings, and conclusions or recommendations expressed in this material are those of the authors and do not necessarily reflect the views of the National Science Foundation. Our efforts also have been supported by gifts from the Philanthropy Committee of Mitsubishi Electronic Research Labs (MERL), Mitsubishi Electric America Foundation, the Accenture Fund at Boston College and by Boston College and Boston University. QUESTIONS OR SUGGESTIONS? Prof. James Gips Fulton Hall 460 Boston College Chestnut Hill, MA 02467 www.cs.bc.edu/~gips [email protected] Please see the website at www.cameramouse.org for more information about Camera Mouse 2011 and for information about programs that can be used about Camera Mouse 2011 and for answers to FAQs (Frequently Asked Questions) that may not be answered in this manual. Thank you for using Camera Mouse 2011! Camera Mouse 2011 User Manual July 24, 2011 Page 24 of 24