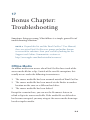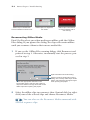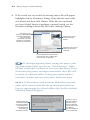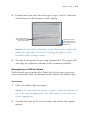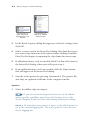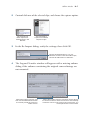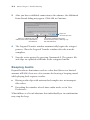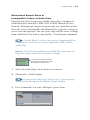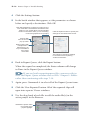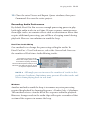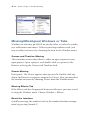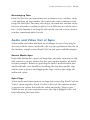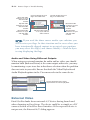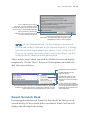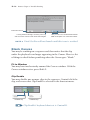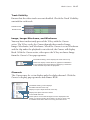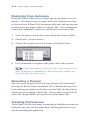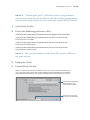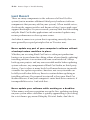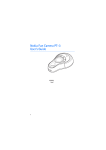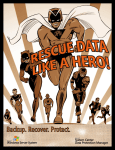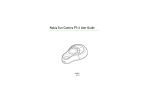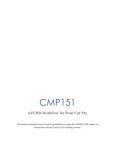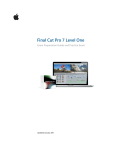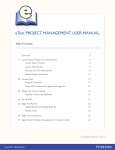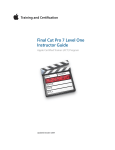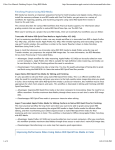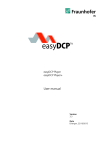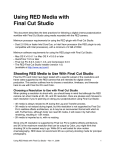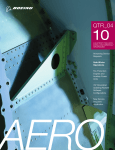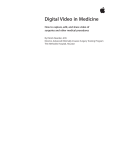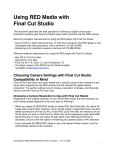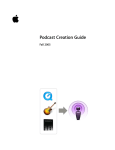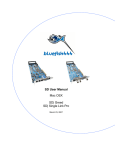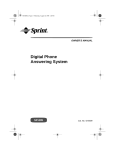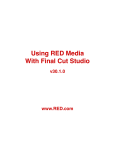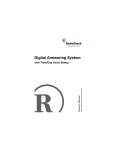Download Bonus Chapter: Troubleshooting
Transcript
17 Bonus Chapter: Troubleshooting Sometimes things go wrong. What follows is a simple, general list of troubleshooting situations. Note P Beyond this list and the Final Cut Pro 7 User Manual, there are active Final Cut Pro user groups and online forums to research for solutions. Start your search by looking for the Support and Online Communities sections at http://www.apple.com/finalcutstudio/resources/. Offline Media An offline media error occurs when Final Cut Pro loses track of the source media file for a clip. Outside of the rare file corruption, this usually occurs under the following circumstances: 1. The source media file has been renamed outside of Final Cut Pro. 2. The source media file has been moved via the Finder to another location on the same or a different hard drive. 3. The source media file has been deleted. Except for scenario three, you can use the Reconnect feature to relink a clip to its source media file. If the media file was deleted or has become corrupted, you may reingest the source media from tapebased or tapeless media. B–1 1 B–2 Bonus Chapter: Troubleshooting Offline clips in the Browser have red slashes on their icons. Offline clips in a sequence turn white. Offline clips in the Viewer or Canvas display with a red warning. Reconnecting Offline Media Final Cut Pro alerts you when media goes offline with the Offline Files dialog. If you ignore this dialog, the clips will remain offline until you reconnect them to their source media files. 1 If you see the Offline Files warning dialog, click Reconnect and proceed to step 3. Otherwise, to manually start the process, proceed to step 2. Opens the Reconnect Files dialog. Select the appropriate checkbox in the Forget Files section and save the project to stop future offline warnings about the current offline clips when opening the project. Clicking Continue closes this warning dialog. The currently offline clips remain offline, and this dialog will appear again when opening the project. 2 Select the offline clips to reconnect; then Control-click (or right- click) one of the selected clips and choose Reconnect Media. You can also use the Reconnect Media command with selected sequence clips. Offline Media B–3 Note P Reconnecting media works best with master and affiliate clips, as the multiple uses of the same clip will be relinked. Independent clips require one-by-one attention during the reconnect process. 3 In the Reconnect Files dialog, click Search to have Final Cut Pro search for any media file with the same name as the underlined offline clip. The offline clips that are selected or were previously offline appear in the top half. The underlined clip is the item that will be reconnected first. The underlined selection advances to the next directory of offline clips, skipping all clips in the currently selected directory. Skips over the underlined clip, which will remain offline. The underlined selection moves to the next clip. The buttons activate depending on the type of media selected. You may choose to reconnect a combination of offline (as shown here), online, or render files. Click Locate to manually search for a clip. Clicking Search instructs Final Cut Pro to search the connected volumes for a media file that matches the offline clip’s original source media filename. Lets you speed up the reconnect process by restricting the search to a specific volume and directory. Select the checkbox, and then specify a location via the pop-up menu to the right. Utilize this when connected to a large storage network or if your system is dual-boot partitioned for Boot Camp. Note P You will be required to click Locate if Final Cut Pro failed to find a matching source media file on a prior search. B–4 Bonus Chapter: Troubleshooting 4 If the search was successful, the missing source file will appear highlighted in the Reconnect dialog. Verify that the correct file was found, and then click Choose. If the file was not found or if you clicked Locate to perform a manual search, use the Reconnect dialog to locate the file before clicking Choose. The result of the search is highlighted if the automatic search was successful; otherwise, manually navigate to and select the source media file. Preview the clip by clicking the Play button. Deselect if the source media file has been renamed. Leave selected to automatically reconnect as many offline clips in this search as possible. If you begin ingesting before saving your project, your ingesting media will be stored in an “Untitled Project” folder on your scratch disk (as shown in the screen shot above). If you then name your project and ingest more media, these files will be stored in a different folder. To keep your media together, remember to name and save your project before you ingest. Note P If file attributes such as Reel or Media Start timecode values in the chosen media files do not match what Final Cut Pro was expecting for the selected offline clips, the File Attribute Mismatch dialog will appear. Clicking Continue notates the clip(s) as having conflicts in the Reconnect Files dialog and continues the reconnect process. This error may or may not indicate that the wrong source media file was chosen. Click Try Again to choose a different source media file. Offline Media B–5 5 If more files need to be located, repeat steps 3 and 4. Otherwise, click Connect in the Reconnect Files dialog. The offline clips for which source media files were found. Clicking Connect relinks the clips to the chosen source media files. Note P If you clicked Continue in the File Attribute Mismatch dialog, the clips that caused the warning will appear in the Reconnect Files dialog in italics. 6 Save the active project by pressing Command-S. The project file and clips are updated with links to the reconnected media. Reingesting of Offline Media With deleted source media files, Final Cut Pro lets you create new source media files that will automatically relink to the offline clips. Tape Based 1 Select the offline clips to reingest. Note P If more than one project is open, verify which project is set as the current logging bin. The active project is not necessarily the logging bin. 2 Control-click one of the selected clips, and choose the capture option. B–6 Bonus Chapter: Troubleshooting The command is Batch Capture for selected clips in the Browser. The command is Capture for selected sequence clips. 3 In the Batch Capture dialog that appears, verify the settings; then click OK. 4 Select a source reel in the Insert Reel dialog; then load the respec- tive source tape into your deck/camera before clicking Continue. Final Cut Pro begins recapturing the clips from this source tape. 5 If additional source reels are needed, Final Cut Pro will return to the Insert Reel dialog, where you will repeat step 4. 6 If no additional source reels are needed, click the Done button that will appear in the Insert Reel dialog. 7 Save the active project by pressing Command-S. The project file and clips are updated with links to the reingested media. Tapeless 1 Select the offline clips to reingest. If you are retransferring media because of an offline/ online quality workflow, open Log and Transfer and set the desired Import Preferences for transcoding before proceeding. Note P If more than one project is open, verify which project is set as the current logging bin. The active project is not necessarily the logging bin. Offline Media B–7 2 Control-click one of the selected clips, and choose the capture option. The command is Batch Capture for selected clips in the Browser. The command is Capture for selected sequence clips. 3 In the Re-Import dialog, verify the settings; then click OK. Choose All Selected Items, or if your selection contains online and offline clips, choose All Offline Items in Selection. 4 The Log and Transfer window will appear with a missing volume dialog if the volumes containing the original camera footage are not mounted. Mount the missing volumes, and then use the Add Volumes button to manually locate the volume or folder archive. Mount the missing volumes, and then use the Search for Volumes button to have Final Cut Pro automatically locate the volume. If the volume cannot be found, you will be placed into manual mode. B–8 Bonus Chapter: Troubleshooting 5 After you have established connection to the volumes, the Additional Items Found dialog may appear. Click Add or Continue. Stops the retransfer process. Adds any additional clips that reference the same media files to the selection. Ignores the additional clips and continues the process, affecting only the selected items. 6 The Log and Transfer window automatically begins the reingest process. Close the Log and Transfer window after the transfer completes. 7 Save the active project by pressing Command-S. The project file and clips are updated with links to the reingested media. Beeping Audio Beyond hardware limitations such as a slow hard drive or a limited amount of RAM, there are a few reasons for hearing a beeping sound while playing back sequence audio: Having audio clips with mismatched sample rates or incompatible codecs Exceeding the number of real-time audio tracks set in User Preferences What follows is a list of solutions that individually or in combination may stop the beep. Beeping Audio B–9 Mismatched Sample Rates or Incompatible Codecs of Audio Clips Final Cut Pro’s Easy Setups expect audio clips to have a sample rate of 48 kHz and be encoded as AIFF, WAV, or BWF (Broadcast Wave Format). Although you can preview practically any QuickTime media file in the Viewer, all audio files should match the sequence’s settings to ensure real-time playback. You can create clips with the correct settings from within Final Cut Pro by using the File > Batch Export command. Outside Final Cut Pro, you may use Soundtrack Pro, Compressor, or iTunes to create compatible AIFF, 48 kHz audio clips. Note P Final Cut Pro will play back AIFF files of various settings that do not match the sequence’s settings. The green line indicates that the clip’s sample rate does not match the sequence’s sample rate. 1 Select the audio clip(s) in the Browser to convert. 2 Choose File > Batch Export. If you missed selecting a clip in step 1, you may drag additional audio clips to the Export Queue window. 3 Press Command-A to select all Export Queue items. B–10 Bonus Chapter: Troubleshooting 4 Click the Settings button. 5 In the batch window that appears, set the parameters as shown below and specify a destination. Click OK. Click Set Destination to specify a location for the new media files. The default is the Render Files folder on your scratch disk. A recommended location is the folder where you are collecting music and graphics for the project. Click the Options button to specify the settings for the chosen AIFF format. Choose AIFF from the Format pop-up menu. When working with multiple files in a batch export, you may use a different file-naming convention. The majority of sequence settings in Final Cut Pro are expecting 48 kHz/16-bit audio. 6 Back in Export Queue, click the Export button. When the export has completed, the Status column will change to Done in the Export Queue window. If you are batch exporting many files, you may wish to close the Export Queue window and use File > Import > Folder rather than continuing with steps 7–10. 7 Again, press Command-A to select all of the Export Queue items. 8 Click the View Exported button. All of the exported clips will open into separate Viewer windows. 9 Use the drag hand of each file to add the audio file(s) to the active project in the Browser. Release the pointer when you see the active project highlight. Beeping Audio B–11 10 Close the extra Viewer and Export Queue windows; then press Command-S to save the active project. Exceeding Audio Preferences By default, Final Cut Pro reserves enough processing power to play back eight audio tracks in real time. If your sequence contains more than eight tracks, or contains effects such as transitions or filters that require additional processing, you will hear a beeping sound during playback. Here are two solutions to avoid the beep. Real-Time Audio Mixing One method is to change the processing ceiling for audio. In Final Cut Pro > User Preferences, select the General tab. Increase the number of Real-time Audio Mixing tracks. Increase the number of audio tracks that will play back in real time before requiring rendering. Leave Audio Playback Quality at Low. This does not affect the export, share, or output-to-tape functions. Note P Although you can increase the number of tracks in this preference, hardware limitations may prevent all audio tracks and effects from playing back in real time. Mixdown Another method to avoid the beep is to remove any extra processing required for playback by choosing Sequence > Render Only > Mixdown. This method creates a render file of the sequence audio for playback. However, changes made to the audio clips will require a rerender of that section of the sequence to remove the beep. B–12 Bonus Chapter: Troubleshooting Missing/Misaligned Windows or Tabs Windows or tabs may go AWOL on you by either a careless keystroke or a wild mouse movement. With any missing window or tab, you may usually reactivate it by choosing the item in the Window menu. Canvas and Timeline Missing This situation occurs when there is either no open sequence or no open project. Open a project, and double-click a sequence in the Browser to bring the Canvas and Timeline back. Viewer Missing Don’t panic. The Viewer appears when you need it. Double-click any clip in the Browser or sequence to open the Viewer. Also, you may force the window to return by choosing Viewer from the Window menu. Missing Effects Tab If the Effects tab has disappeared from your Browser, you may reveal it using the Window menu. Choose Window > Effects. Reset the Interface Quickly rearrange the windows back to the standard window arrangement by pressing Control-U. Audio and Video Out of Sync B–13 Rearranging Tabs Final Cut Pro lets you reposition tabs in almost every window. Grab a tab and drag on top of other tabs within the same window to rearrange the tab order. You may also drag a tab from one window to the tab area of another window to place it in a different area of the interface. A third option is to drag the tab outside any tab area to create a window containing only that tab. Audio and Video Out of Sync When audio and video playback are no longer in sync, there may be an issue with the source media file, the way you performed the edit, or the interface setup between Final Cut Pro and your available outputs. Source Media Sync Especially during the capture of long clips, you may encounter a clip that references source media that has an irregular number of audio or video samples. Before recapturing the source media broken into smaller chunks, you should try breaking the clip into smaller clips within your sequence and slipping the clips’ content to realign the audio and video. Sync Flags When audio and video content are ingested as one clip, Final Cut Pro “links” them together. Final Cut Pro will track the content within a sequence to ensure that both the video and audio “play in sync.” When an out-of-sync situation occurs, the clip is flagged with a red box indicating the time delta. B–14 Bonus Chapter: Troubleshooting Move the video content to re-sync with the audio content. Control-clicking the sync flag in the video track Control-clicking the sync flag in an audio track Slip the video content to re-sync with the audio content. Move the audio content to re-sync with the video content. Move the audio content to re-sync with the video content. Slip the audio content to re-sync with the video content. Slip the audio content to re-sync with the video content. If you used the above source media sync solution, you will receive sync flags. In that situation and in cases where you have intentionally slipped content to an out-of-sync position, you may select the clip(s) and choose Modify > Mark In Sync to stop displaying the flags. Audio and Video Using Different Outputs When using any external monitor for audio and/or video, you should monitor both (look and listen) at the same output; otherwise, you may be monitoring a sync issue due to hardware selection when the problem does not exist in your edit. Ensure that both the Video Playback and Audio Playback options in the View menu refer to the same device. Look at and listen to the same output device to monitor playback. External Video Final Cut Pro looks for an external A/V device during launch and when choosing an Easy Setup. The device could be as simple as a DV camera/deck or a FireWire-based interface. If the expected device is not present, the External A/V dialog appears. Reset Scratch Disk B–15 If you select to ignore future warnings, you may reinstate future warnings in the A/V Devices tab under Final Cut Pro > Audio/Video Settings. Click Continue to ignore this warning and proceed to use Final Cut Pro without the device. Verify that the device is powered and connected, and then click Check Again to retry establishing contact with the device. If you launched Final Cut Pro without a device connected and clicked Continue in the above External A/V dialog, but now need to ingest from tape, choose View > Refresh A/V Devices, or simply save your project and restart Final Cut Pro with the device connected and powered on. There may be times when you wish to disable the external display temporarily. Use the View > External Video options to enable/disable the external device. Disable the external device. Enable playback to the external device. Update the image on the external device only when the Show Current command is used. Show the Multiclip n-Up view on the external device when the multiclip is in the active Viewer or when the multiclip is in the active sequence with Playhead Sync set to Open. Update the list of available devices in the Video Playback and Audio Playback items by refreshing the connections to video interfaces. Reset Scratch Disk During application launch, Final Cut Pro checks for the last used scratch disk(s). If the scratch disk is not found, Final Cut Pro will display the Missing Disks dialog. B–16 Bonus Chapter: Troubleshooting Exit Final Cut Pro. If using external storage, connect, power up, and mount the volume. Then click Check Again. Note P Lets you set a new scratch disk location. Refer to Chapter 3 for more information. Final Cut Pro will not launch until this issue is resolved. Blank Canvas You may be working on a sequence and then notice that the clip under the playhead is no longer appearing in the Canvas. Here is a list of things to check before panicking when the Canvas goes “blank.” Fit to Window You may have inadvertently zoomed the Canvas window. With the Canvas window active, press Shift-Z. Clip Enable You may disable one or more clips in the sequence. Control-click the clip, and ensure that Clip Enable is selected in the shortcut menu. Enabled clip Disabled clip Clip Enable’s keyboard shortcut is Control-B. Blank Canvas B–17 Track Visibility Ensure that the video tracks are not disabled. Check the Track Visibility controls for each track. Disabled track Enabled track Image, Image+Wireframe, and Wireframe You may have inadvertently pressed the W key with the Canvas active. The W key cycles the Canvas through three modes: Image, Image+Wireframe, and Wireframe. When the Canvas is set to Wireframe and the clip under the playhead is not selected, the Canvas will display black. With the Canvas active, either press the W key or choose Image from the Canvas’s View pop-up menu. The default setting, which displays the video frame only. These two display modes allow for graphical modification of some Motion tab parameters by displaying a wireframe of the selected clip under the playhead. Channels The Canvas may be set to display only the alpha channel. Click the Canvas’s display pop-up menu and choose RGB. The default setting, which displays the RGB channels of the clip. Displays only the alpha channel of the clip. Displays the alpha channel overlaid on the RGB channels. These options control the background color displayed in the Viewer or Canvas window when there is no clip or when a clip is modified such that it does not occupy the entire frame. B–18 Bonus Chapter: Troubleshooting Restoring from Autosave By default, Final Cut Pro saves a backup copy of your project every 30 minutes. The Autosave keeps 40 copies of the last 25 projects on a firstin, first-out basis. If Final Cut Pro unexpectedly quits and you have not recently saved your project either by using the File > Save command or by pressing Command-S, Autosave can help you recover your work. 1 Open the project you wish to recover from the Autosave Vault. 2 Choose File > Restore Project. 3 Choose the version you wish to recover, and click Restore. 4 Press Command-S to update your project file to this version. If you immediately realize that this is the incorrect version, do not press Command-S. Close the project without saving; then start over from step 1. Reverting a Project You can regress a project to the last time you pressed Command-S by using the Revert Project command. This is handy when you have been working on a project and realize you don’t like the direction in which you’ve been going. Choose File > Revert Project and click OK to lose the changes made since you last saved the project file. Trashing Preferences When Final Cut Pro is no longer responding or exhibiting unexpected behaviors, you can reset the application. Trashing preferences is just shy of reinstalling the application. Trashing Preferences B–19 Note P “Trashing the prefs” will delete some setup information and any favorites in the Effects tab. You will be prompted to select some setup details the next time you launch Final Cut Pro. 1 Quit Final Cut Pro. 2 Delete the following preferences files: /Users/[username]/Library/Preferences/com.apple.FinalCutPro.plist /Users/[username]/Library/Preferences/Final Cut Pro User Data/ Final Cut Pro 7.0 Prefs /Users/[username]/Library/Preferences/Final Cut Pro User Data/ Final Cut Pro Obj Cache /Users/[username]/Library/Preferences/Final Cut Pro User Data/ Final Cut Pro Prof Cache Note P The version number of the Prefs file may be different on your system. 3 Empty the Trash. 4 Launch Final Cut Pro. When you trash the preferences of Final Cut Pro, you must reset the Easy Setup for your system and the scratch disk. These settings can be changed later via the Easy Setup, Audio/Video Settings, and System Settings items of the Final Cut Pro menu. Choose the appropriate Easy Setup for your Final Cut Pro system. Use this pop-up menu to set your scratch disk. B–20 Bonus Chapter: Troubleshooting Last Resort There are many components to the software of a Final Cut Pro system (not to mention additional third-party hardware/software components that you may add to your system). When trouble arises, check out the support articles and forums at http://www.apple.com/ support/finalcutpro/. In your research, you may find that reinstalling only the Final Cut Studio applications and associated updates may restore performance or clear up some errors. And when it comes to a system that is operating correctly, there are some generally accepted principles that we’ll review next. Never update any part of your computer’s software without a backup/restore workflow in place. Whether you are using Final Cut Pro in a video post-production business or in your home for editing videos of your family, updating/ installing software is an action with some associated risk. Always back up your projects and any unrecoverable media before updating system software, any component of Final Cut Studio, or third-party drivers. Care is taken at many levels by all manufacturers to provide a trouble-free update experience; however, not every situation can be fully tested before delivery. Exercise caution before updating or installing software. Be prepared to reinstall at least your Final Cut Studio software, if not your computer’s entire hard drive contents, if incompatibilities arise. And with that . . . Never update your software while working on a deadline. When money and your reputation are on the line, updating anything on your system when a deadline is quickly approaching is just asking for a visit from a guy named Murphy. If it ain’t broke, don’t fix it.